Как показать табуляцию в ворде?
Как показать табуляцию в ворде?
Для этого, устанавливаем курсор на нужную строку, на вкладке «Главная» в группе «Абзац» кликаем по маленькой черной стрелочке. В следующем окне нажмите кнопочку «Табуляция». После этого, откроется диалоговое окно «Табуляция», в котором нужно настроить табуляцию в Ворде, задав требуемые параметры.
Для чего нужна табуляция в ворде?
Табуляция – это инструмент MS Word, который отвечает как за отступы, так и за выравнивание. Использование табуляции в ворде намного упрощает форматирования текста. Некоторые пользователи, например, используют пробелы, чтобы перенести текст в правый угол документа.
Как сделать многоуровневый список в ворде?
Определение нового многоуровневого списка
- Выделите текст или нумерованный список, который вы хотите изменить.
- На вкладке Главная в группе Абзац щелкните стрелку рядом с кнопкой Многоуровневый список .
 ..
.. - Разверните диалоговое окно «Многоуровневый список«, щелкнув Дополнительно в левом нижнем углу.
Что такое табуляция в C++?
Горизонтальная табуляция (HT, TAB) — управляющий символ таблицы ASCII с кодом 0916, используется для выравнивания текста в строках. Встретив этот символ, терминал перемещает каретку (или курсор) вправо на ближайшую позицию табуляции.
Что делает \t?
\t -это символ табуляции, и он делает именно то, что вы ожидаете, основываясь на действии \b — он переходит к следующей остановке табуляции, затем уменьшается, а затем переходит к следующей остановке табуляции (которая в данном случае является той же самой остановкой табуляции из-за \b .
Что делает \r?
\r означает возврат каретки. Это означает, что курсор должен вернуться в начало строки. Программы Unix и Unix обычно нуждаются только в новой строке (\n). Программы Windows и Windows обычно нуждаются в обоих.
Что делает \n?
Это называется escape последовательность/знак.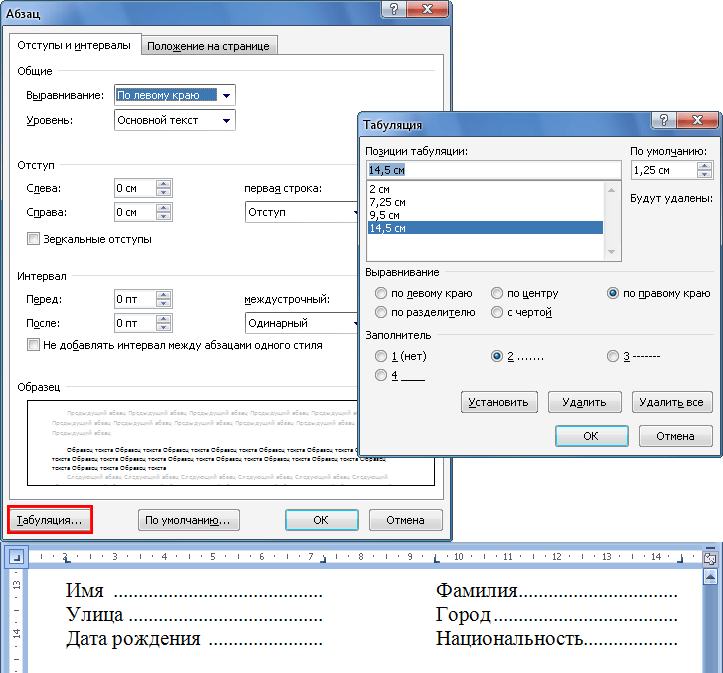 Применяется в программировании для обозначения невидимых/управляющих символов. \n означает перевод на новую строку, НТML код будет отображаться с новой строки, если нажать Ctrl+U (View Source или Просмотр кода HTML)./span>
Применяется в программировании для обозначения невидимых/управляющих символов. \n означает перевод на новую строку, НТML код будет отображаться с новой строки, если нажать Ctrl+U (View Source или Просмотр кода HTML)./span>
Что такое табуляция в Java?
Табуляция — это непечатаемый (управляющий) символ, в общем случае вводится по нажатию на клавишу Tab на клавиатуре. Хорошей практикой является выделение логических блоков в коде (циклов, условий, классов и методов) с помощью табуляции или нескольких (обычно — четырёх) пробелов./span>
Что такое char в Java?
Символы (тип char) Для хранения символов Java использует специальный тип char. … В Java для char используется кодировка Unicode и для хранения Unicode-символов используется 16 бит или 2 байта. Диапазон допустимых значений — от 0 до 65536 (отрицательных значений не существует).
Как найти табуляцию?
Настройка позиции табуляции
- Перейдите на вкладку Главная и нажмите кнопку вызова диалогового окна «абзац» .

- Выберите вкладку.
- В поле позиции табуляции введите единицу измерения, в которой должна находиться позиция табуляции.
- Выберите Выравнивание.
- Выберите заполнитель , если хотите сделать это.
Табуляція в Ворді
Табуляція в MS Word — це відступ від початку рядка до першого слова в тексті, а необхідна вона для того, щоб виділити початок абзацу або нового рядка. Функція табуляції, доступна в текстовому редакторі від Майкрософт за замовчуванням, дозволяє зробити ці відступи однаковими у всьому тексті, відповідними стандартним або раніше встановленим значенням.
урок: Як прибрати великі прогалини в Ворді
У цій статті ми розповімо про те, як працювати з табуляцією, як її змінити і налаштувати у відповідність з висунутими або бажаними вимогами.
зміст
- Встановлюємо позицію табуляції
- Встановлюємо позицію табуляції за допомогою лінійки
- Розшифровка параметрів індикатора табуляції
- Встановлюємо позицію табуляції через інструмент «Табуляція»
- Змінюємо стандартні інтервали між позиціями табуляції
- Видаляємо інтервали позицій табуляції
- Питання та відповіді
Встановлюємо позицію табуляції
Примітка: Табуляция — лише один з параметрів, що дозволяють налаштувати зовнішній вигляд текстового документа.
Щоб змінити його, можна також використовувати параметри розмітки і готові шаблони, доступні в MS Word.
урок: Як зробити поля в Ворді
Встановлюємо позицію табуляції за допомогою лінійки
Лінійка — це вбудований інструмент програми MS Word, за допомогою якого можна змінювати розмітку сторінки, налаштовувати поля текстовому документі. Про те, як його ввімкнути, а також про те, що з її допомогою можна зробити, ви можете прочитати в нашій статті, розміщеній по посиланню нижче. Тут же ми розповімо про те, як з її допомогою задати позицію табуляції.
урок: Як включити лінійку в Ворді
У лівому верхньому кутку текстового документа (над листом, нижче панелі управління) в місці, де починається вертикальна і горизонтальна лінійки, знаходиться значок табуляції. Про те, що означає кожен з його параметрів, ми розповімо нижче, а поки відразу перейдемо до того, як можна встановити необхідну позицію табуляції.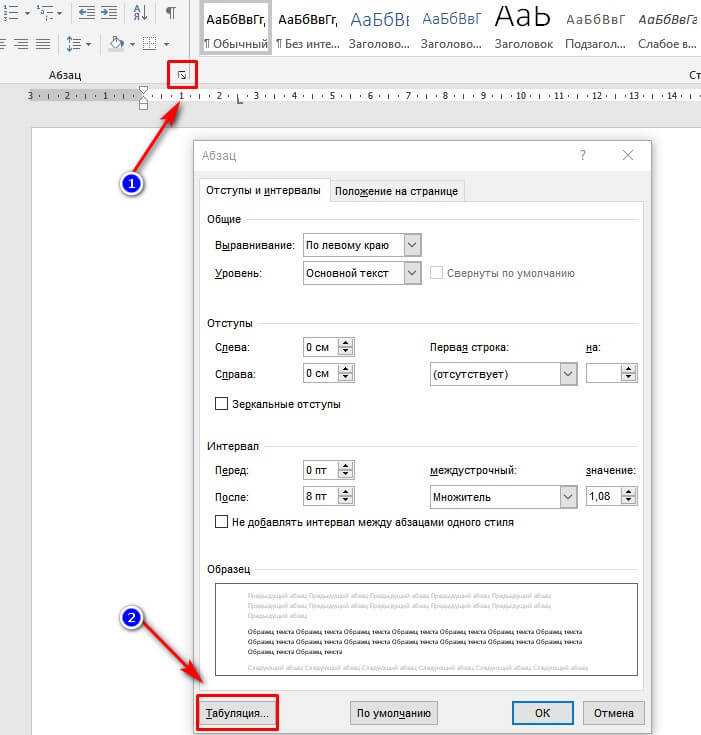
1. Клікайте по значку табуляції до тих пір, поки не з’явиться позначення потрібного вам параметра (при наведенні покажчика курсору на індикатор табуляції з’являється його опис).
2. Натисніть в тому місці лінійки, де необхідно встановити табуляцію обраного вами типу.
Розшифровка параметрів індикатора табуляції
По лівому краю: початкова позиція тексту задається таким чином, щоб по ходу набору він зміщувався до правого краю.
По центру: по ходу набору текст буде центрироваться щодо рядка.
По правому краю: текст при введенні зсувається вліво, сам параметр задає кінцеву (по правому краю) позицію для тексту.
З рисою: для вирівнювання тексту не застосовується. Використання цього параметра в якості позиції табуляції вставляє вертикальну риску на аркуші.
Встановлюємо позицію табуляції через інструмент «Табуляція»
Іноді виникає необхідність поставити більш точні параметри табуляції, ніж це дозволяє зробити стандартний інструмент «Лінійка». Для цих цілей можна і потрібно використовувати діалогове вікно «Табуляція». З його ж допомогою можна вставити певний символ (заповнювач) безпосередньо перед табуляцією.
Для цих цілей можна і потрібно використовувати діалогове вікно «Табуляція». З його ж допомогою можна вставити певний символ (заповнювач) безпосередньо перед табуляцією.
1. У вкладці «Головна» відкрийте діалогове вікно групи «Абзац», натиснувши на стрілочку, розташовану в правому нижньому кутку групи.
Примітка: У більш ранніх версіях MS Word (аж до версії 2012) для відкриття діалогового вікна «Абзац» необхідно перейти у вкладку «Розмітка сторінки». У MS Word 2003 цей параметр знаходиться у вкладці «Формат».
2. У діалоговому вікні, яке перед вами з’явиться, натисніть на кнопку «Табуляція».
3. У розділі «Позиція табуляції» задайте необхідне числове значення, залишивши при цьому одиниці виміру (см).
4. Виберіть в розділі «Вирівнювання» необхідний тип розташування табуляції в документі.
5. Якщо ви хочете додати позиції табуляції з точками або будь-яким іншим заповнювачем, виберете необхідний параметр в розділі «Заповнювач».
6. Натисніть кнопку «Встановити».
7. Якщо ви хочете додати в текстовий документ ще одну позицію табуляції, повторіть вказані дії. Якщо ж ви більше нічого не бажаєте додавати, просто натисніть «ОК».
Змінюємо стандартні інтервали між позиціями табуляції
Якщо ви встановлюєте позицію табуляції в Ворді вручну, параметри, задані за замовчуванням, перестають бути активними, замінюючись на ті, які ви задали самостійно.
1. У вкладці «Головна» ( «Формат» або «Розмітка сторінки» в Word 2003 або 2007 — 2010 відповідно) відкрийте діалогове вікно групи «Абзац».
2. У діалоговому вікні натисніть на кнопку «Табуляція», розташовану знизу зліва.
3. У розділі «За замовчуванням» задайте потрібне значення табуляції, яке буде використовуватися в якості значення за замовчуванням.
У розділі «За замовчуванням» задайте потрібне значення табуляції, яке буде використовуватися в якості значення за замовчуванням.
4. Тепер кожен раз, коли ви будете натискати клавішу «TAB», значення відступу буде таким, як ви самі його встановили.
Видаляємо інтервали позицій табуляції
При необхідності, ви завжди можете прибрати табуляцію в Ворді — одну, кілька або всі відразу позиції, раніше встановлені вручну. В такому випадку значення табуляції перемістяться в місця, задані за замовчуванням.
1. Відкрийте діалогове вікно групи «Абзац» і натисніть в ньому на кнопку «Табуляція».
2. Виберіть в списку «Позиції табуляції» ту позицію, яку необхідно очистити, після чого натисніть на кнопку «Видалити».
- Порада: Якщо ви хочете видалити всі позиції табуляції, раніше встановлені в документі вручну, просто натисніть на кнопку «Видалити все».
- — выравнивает текст по левой стороне табуляции
- — выравнивает текст по центру под табулятором
- — Выравнивает текст по правому краю табуляции
- — выравнивает текст по десятичным точкам таким образом, что текст до десятичной точки расширяется влево, а текст после десятичной точки — вправо
- — На вкладке отображается вертикальная линия
- — Делает отступ первой строки абзаца
- — Делает отступы для всех строк абзаца, кроме первой.

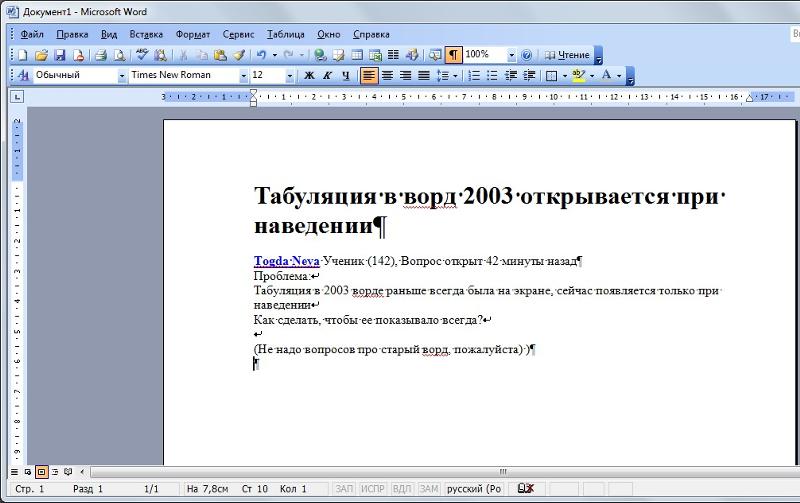 t» без лапок, а поле «Замінити на» залишити порожнім. Після цього натисніть кнопку «Замінити все». Більш докладно про можливості пошуку і заміни в MS Word ви можете дізнатися з нашої статті.
t» без лапок, а поле «Замінити на» залишити порожнім. Після цього натисніть кнопку «Замінити все». Більш докладно про можливості пошуку і заміни в MS Word ви можете дізнатися з нашої статті.урок: Як замінити слово в Ворді
На цьому все, в цій статті ми детально розповіли вам про те, як зробити, змінити і навіть прибрати табуляцію в MS Word. Бажаємо вам успіхів і надалі освоєння цієї багатофункціональної програми і тільки позитивних результатів в роботі і навчання.
Как установить позиции табуляции в Microsoft Word
В Microsoft Word курсор пропускает несколько пробелов, если вы по ошибке нажмете клавишу табуляции на клавиатуре. Пропуск нескольких пробелов происходит из-за того, что в документе Word присутствует табуляция по умолчанию. Табуляция — это место, где останавливается курсор Word после нажатия клавиши Tab.
В Word позиции табуляции часто используются для создания равномерно распределенного текста. Это лучше, чем нажимать пробел несколько раз, чтобы отделить текст, чтобы создать пространство между словами или цифрами. Таким образом, вместо того, чтобы несколько раз нажимать пробел, табуляторы могут делать то же самое. Вот как установить табуляцию в документе Microsoft Word.
Это лучше, чем нажимать пробел несколько раз, чтобы отделить текст, чтобы создать пространство между словами или цифрами. Таким образом, вместо того, чтобы несколько раз нажимать пробел, табуляторы могут делать то же самое. Вот как установить табуляцию в документе Microsoft Word.
Как создать позицию табуляции с помощью линейки Microsoft Word
Линейка Microsoft Word имеет несколько применений, включая помощь в создании позиции табуляции. Вот как это работает:
Шаг 1: Нажмите кнопку «Пуск» и введите слово для поиска приложения.
Шаг 2: В результатах щелкните приложение или документ Microsoft Word, чтобы открыть его.
Шаг 3: На вкладке «Главная» нажмите кнопку «Показать/скрыть» ¶. Нажав кнопку ¶, вы сможете просмотреть метки абзаца и скрытые форматы в документе Word.
Когда вы видите точку (·), она представляет собой пробел, а черточка (¶) представляет собой абзац, а каждая стрелка (→) представляет собой табуляцию.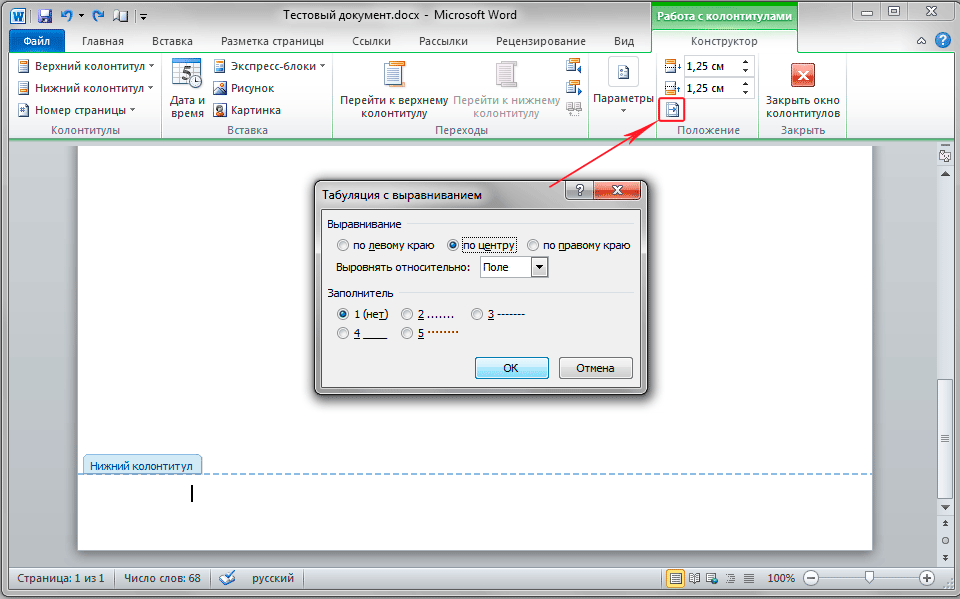
Шаг 4: На ленте Microsoft перейдите на вкладку «Вид».
Шаг 5: В группе «Показать» установите флажок рядом с «Линейка», чтобы запустить линейку Microsoft Word.
Шаг 6: В документе Word выделите текст, который хотите выровнять.
Шаг 7: В левой части документа Microsoft Word щелкните значок (который выглядит как блок L) в начале линейки, чтобы выбрать нужный тип позиции табуляции. Различные параметры табуляции включают:
Шаг 8: Выбрав нужную позицию табуляции, нажмите на линейку в верхней части холста Word и поместите позицию табуляции.
Как создать позицию табуляции с помощью средства запуска диалогового окна «Абзац»
Для создания позиции табуляции можно также использовать средство запуска диалогового окна «Абзац». Это позволяет создавать несколько позиций табуляции. Вот как это работает.
Шаг 1: В открытом документе Word щелкните вкладку «Главная» на ленте Microsoft в верхней части экрана.
Шаг 2: На вкладке «Главная» нажмите кнопку запуска диалогового окна в правом нижнем углу группы «Абзац».
Шаг 3: В левом нижнем углу диалогового окна «Абзац» нажмите кнопку «Вкладки».
Шаг 4: В текстовом поле под позициями табуляции по умолчанию вы увидите текущее положение позиций табуляции по умолчанию. В текстовом поле в разделе Позиция табуляции введите обновленную позицию позиции табуляции.
Шаг 5: В разделе «Выравнивание» выберите нужный тип позиции табуляции.
Шаг 6: В разделе «Выноска» вы можете выбрать, чтобы каждую позицию табуляции сопровождала серия линий, точек или тире. Это похоже на то, что вы видите в оглавлении.
Шаг 7: Нажмите кнопку «Установить», чтобы добавить новую позицию табуляции. Вы можете повторить шаги, чтобы добавить больше позиций табуляции.
Шаг 8: Нажмите кнопку ОК, чтобы закрыть диалоговое окно после создания позиций табуляции.
Как удалить позиции табуляции с помощью средства запуска диалогового окна «Абзац»
Вы можете удалить позиции табуляции в документе Word с помощью средства запуска диалогового окна «Абзац». Вот как это сделать:
Шаг 1: Откройте документ Word и щелкните вкладку «Главная» на ленте Microsoft вверху.
Шаг 2: На вкладке «Главная» нажмите кнопку запуска диалогового окна в правом нижнем углу группы «Абзац».
Шаг 3: В нижней части диалогового окна «Абзац» нажмите кнопку «Табуляция».
Шаг 4: В текстовом поле под позициями табуляции вы увидите все позиции табуляции. Если вы хотите удалить только одну позицию табуляции, щелкните позицию табуляции.
Шаг 5: В нижней части диалогового окна нажмите кнопку «Очистить», если вы удаляете только одну позицию табуляции. Если вы хотите удалить все позиции табуляции, нажмите кнопку «Очистить все».
Шаг 6: Нажмите кнопку ОК, чтобы закрыть диалоговое окно после удаления позиций табуляции.
Отслеживание изменений в Microsoft Word
При внесении изменений в документ Word отслеживайте их. Это упростит задачу, если вы захотите отменить изменение или определить, когда оно было внесено. Функция отслеживания изменений в Microsoft Word должна помочь в этом.
Как использовать вкладки в Microsoft Word 2016
Привет, люди Word, в этом уроке мы рассмотрим вкладки, мы собираемся сделать что-то похожее на это, и мы изучим все входы и выходы, и мы собираемся узнать, почему они немного болят в шее, и как обойти это.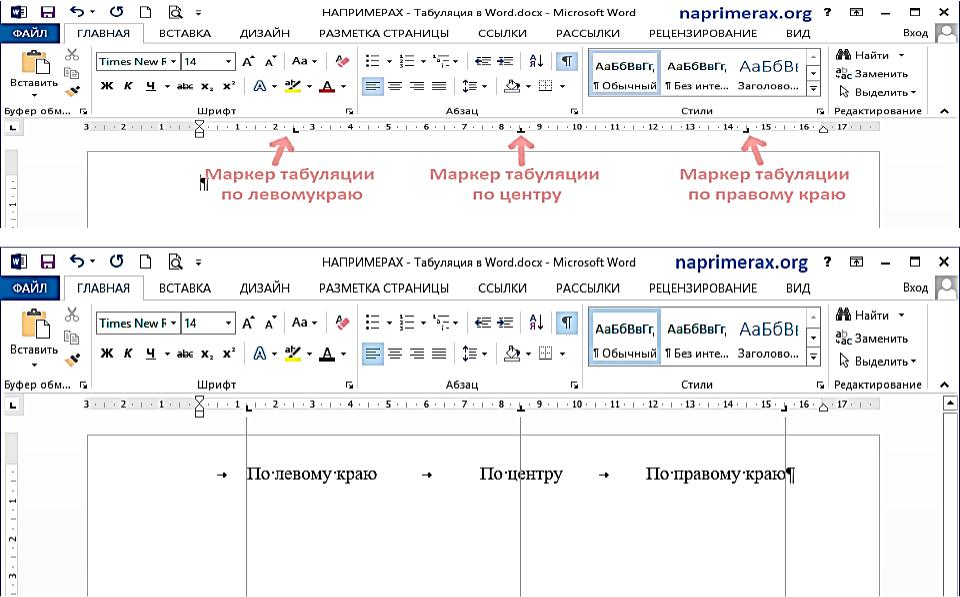 Пойдем и сделаем это.
Пойдем и сделаем это.
Во-первых, мы пойдем и введем текст, вы можете просто ввести свой. Итак, я собираюсь перейти в «Файл», «Открыть», и на моем «Рабочем столе» есть текст под названием « Файлы упражнений Word», есть один под названием «03 Длинный документ», давайте откроем «Вкладки», и мы будем использовать этот контент. Я собираюсь «скопировать» это, я собираюсь «закрыть» это, а здесь я собираюсь поставить «возврат» и «вставить» его.
Итак, это ввод просто немного текста, нет вкладок, если вы открыли документ или вам отправили документ, в котором уже есть вкладки, и все идет ужасно неправильно, что вам, возможно, придется сделать, это… что может облегчить посмотрите, что вы делаете, в разделе «Главная страница», здесь вверху, есть вот это, которое называется «Показать/скрыть». «Нажмите» на это, и он просто покажет вам все невидимые функции документа Word. Этот значок здесь указывает на то, что есть возврат, и вы можете видеть маленькие точки между словами, и вы можете видеть, что между ними есть несколько вкладок, вот как выглядит вкладка, вот эта маленькая стрелка.
Что я собираюсь сделать в этом курсе, так это поставить «вкладку» между именем, продолжительностью и стоимостью. Затем я собираюсь перейти между «JumpStart», я поставлю «вкладку» на один месяц и стоимость, так что это будет имя «JumpStart», продолжительность — один месяц, а стоимость — 9 долларов. Сделайте то же самое для следующей строки. Итак, «BootCamp», а следующим будет «12 месяцев», а затем цена. Так что я собираюсь отключить эти «невидимки», у нас должна быть только одна между строками, не используйте несколько вкладок для выталкивания контента, это только создаст проблемы.
Итак, что я собираюсь сделать, так это выбрать всех вас, ребята. По умолчанию Word предоставил мне первую вкладку. По умолчанию между ними обычно полдюйма, но вот этот выскочил и дал мне мою первую вкладку, вот этот парень. Видишь, я могу начать тащить его за собой, а потом следующий автомат.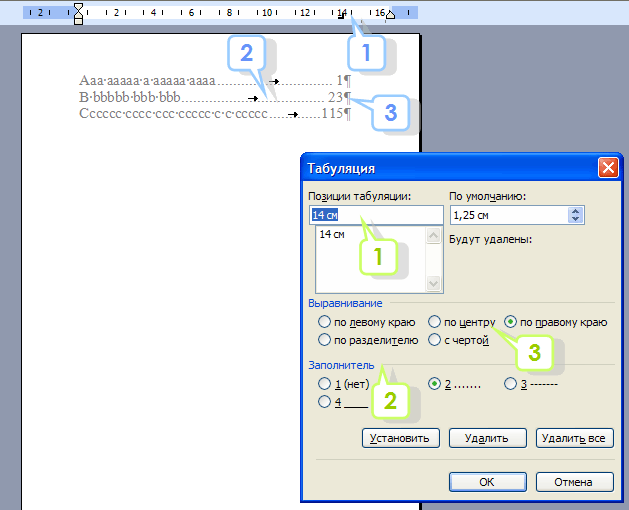 Если у вас нет этой первой вкладки, он попытается сделать это автоматически, и это выглядит ужасно, поэтому часто новая версия Word по крайней мере добавляет одну для вас, и это маленькая буква «L» для выровняйте по левому краю или хотя бы учтите это.
Если у вас нет этой первой вкладки, он попытается сделать это автоматически, и это выглядит ужасно, поэтому часто новая версия Word по крайней мере добавляет одну для вас, и это маленькая буква «L» для выровняйте по левому краю или хотя бы учтите это.
Итак, я получил это первое. То, что я хочу сделать, это просто щелкнуть и перетащить его. Если вы в конечном итоге нажмете и перетащите куда-то близко, но не туда, и что-то пойдет не так, это означает, что вы добавили лишнюю вкладку, поэтому, чтобы избавиться от этой лишней вкладки — я не хочу этого, Я собираюсь щелкнуть, удерживать и просто перетащить его. Даже тогда я не понял. Нажмите и перетащите сюда, в нейтральную полосу, видите, она удаляется. У меня есть моя первая вкладка, не забудьте нажать на нее должным образом, и я собираюсь решить, куда она пойдет, поэтому я решу, что она появится немного дальше. Это моя первая вкладка.
Моя вторая вкладка здесь не существует, я нажму здесь, вы видите, где бы я ни щелкнул, она совпадет с ней.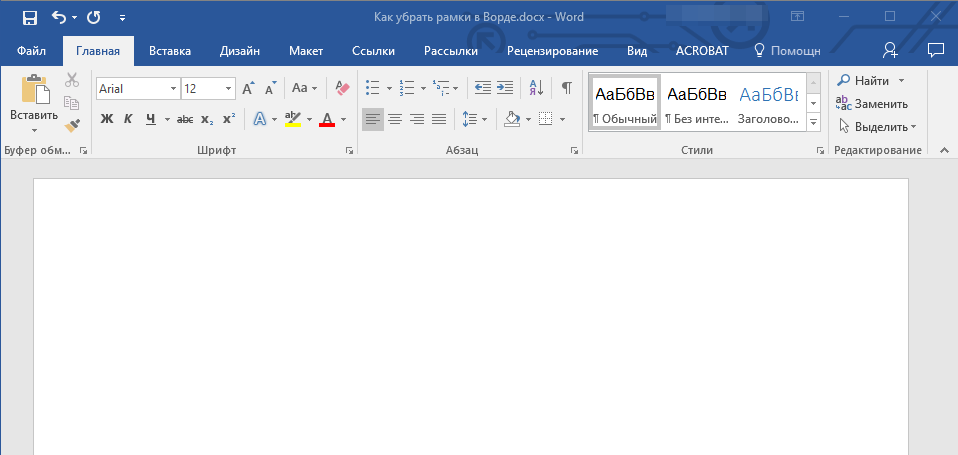 Видите ли, я могу сдвинуть его с места, упс, опять ошибся, очень сложно нажать на этих парней.
Видите ли, я могу сдвинуть его с места, упс, опять ошибся, очень сложно нажать на этих парней.
Итак, это мои вкладки. Я могу пойти и настроить… вещи, которые я хочу настроить, по крайней мере, это то, что я хочу настроить здесь, потому что я хочу, чтобы они выровнялись по десятичной запятой, я не хочу, чтобы они… в данный момент они выравнивание по левому краю, что круто, но я хочу выровнять по десятичной точке, поэтому я собираюсь щелкнуть по этим двум, я не собираюсь выделять первый , почему, поскольку я хочу, чтобы десятичная точка была выровнена, я не хочу, чтобы стоимость слова выравнивалась, потому что у нее нет десятичной точки, поэтому я выберу их, а вверху здесь, в момент, когда он выровнен по левому краю, я могу дважды щелкнуть по нему. Теперь помните, что очень сложно дважды щелкнуть по этой штуке, поэтому будьте очень осторожны, где находится ваш курсор, а затем прищурьтесь на него, сделайте его действительно хорошим и дважды щелкните по нему. Я получил это.
В нем говорится, что у меня есть две позиции табуляции, вот первая, вот эта, на 1,13 дюйма, а затем вторая.
 ..
..
 Щоб змінити його, можна також використовувати параметри розмітки і готові шаблони, доступні в MS Word.
Щоб змінити його, можна також використовувати параметри розмітки і готові шаблони, доступні в MS Word.