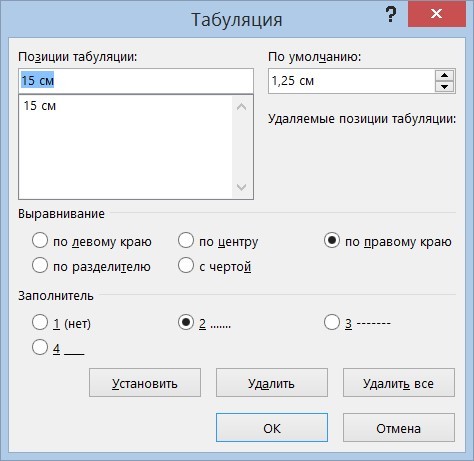Установка позиций табуляции. Как работать с табуляцией в Word Символ табуляции в ворде
Посоветовал мне обратить внимание и рассказать о возможностях табуляции при работе с документами Word.
Он пишет:
По моим наблюдениям, самая распространённая ошибка при работе с Word — неиспользование позиции табуляции.
Народ просто жмёт на Таб (клавиша TAB) до тех пор, пока курсор не встанет (проблизительно!) в нужное место. И это еще не самое худшее:razz: — могут давить и на пробел! Потом такой документ трудно переформатировать, не говоря уже о том, что точного позиционирования не добиться: например, не поставить в одной строке город на левое поле, а дату — на правое.
Да, Леонид прав. Я же постараюсь вкратце рассказать о табуляции. Эта заметка может некоторым образом повторять написанное в Википедии , поэтому после прочтения моего изложения я рекомендую интересующимся обратиться дополнительно к энциклопедии, так как в ней более подробно и в деталях описана табуляция.
Согласно Википедии, табуляция в MS Word — мощное средство для выравнивания текста по нескольким позициям.
Позиция табуляции — отметка на горизонтальной линейке, указывающая величину отступа текста или место, с которого будет начинаться колонка текста
А позиции табуляции устанавливаются на горизонтальной линейке специальными черными маркерами и/или маркерами отступа (выступа), которые вы можете видеть ниже на скриншоте:
Для перемещения между этими позициями служит клавиша TAB . При нажатии этой клавиши курсор ввода соответственно перемещается на следующую позицию.
Надо отметить, что существует еще позиция табуляции по умолчанию. Определить ее можно по крошечным «зарубкам» в нижней «затемненной» части горизонтальной линейки. На ее фоне эти зарубки еле видны.
Позиция табуляции по умолчанию равна 1,25 см. Это расстояние между зарубками и именно на это значение перемещается курсор ввода по нажатию клавиши TAB . Расстояние можно изменить через диалоговое окно в меню Формат (Format).
В левой части горизонтальной линейки можно видеть квадрат с маркерами. По щелчку мыши на нем один тип маркера сменяется другим. Всего 7 типов:
По умолчанию при создании нового документа задается позиция табуляции по левому краю. Соответственно и текст, помещенный в эту позицию табуляции, будет выравниваться по левому краю. Чтобы установить иную позицию нужно выбрать требуемый тип маркера и кликнуть мышкой на горизонтальной линейке на нужном вам расстоянии от края страницы. В этом месте появится маркер, а «зарубки» до маркера исчезнут.
Нажав на клавишу ТАВ вы переместитесь в эту позицию и, набирая текст, заметите его соответствующее выравнивание.
Если вам необходимо установить позицию маркера до миллиметра (дюйма, пункта), то для этого надо зайти в меню Формат (Format) и выбрать команду . Откроется одноименное окно, как на скриншоте ниже:
Задайте ваше значение, выберите необходимое выравнивание и нажмите кнопку Установить .
Изменить положение маркера на линейке можно и вручную: достаточно перетащить его мышкой в новое положение. А для удаления маркера нужно просто перетащить его за пределы линейки.
А для удаления маркера нужно просто перетащить его за пределы линейки.
Позиции табуляции используются очень активно при создании оглавлений и списков, поскольку позволяют легко и красиво их оформить. Этой же цели служит и так называемый заполнитель [[Заполнитель. Сплошная, пунктирная или прерывистая линия, используемая в оглавлении для заполнения пространства, занятого знаками табуляции.]].
Все видели, наверно, в книгах оглавление: слева идет текст-заголовок, затем заполнитель в виде точек или линий, а потом номер страницы. И все это грамотно выровнено:
Установить позицию табуляции с соответствующим заполнителем можно через диалоговое окно .
Красиво оформленные абзацы, выравнивание текста по какому-либо краю, разделение списка чертой или точкой, другие элементы стандартного форматирование – все это использование табуляции в Ворде 2007/2010/2013. Она широко используется в форматировании текста.
Что это такое
Табуляция происходит от латинского слова «табула» – доска, таблица. Это универсальный компонент в программе Word, позволяющий структурировать и выравнивать текст по горизонтали.
Это универсальный компонент в программе Word, позволяющий структурировать и выравнивать текст по горизонтали.
Данный элемент пакета Microsoft Office является обязательным для любой модификации программы. С помощью инструмента оформляются научные работы и электронные документы, поскольку знак принят ГОСТом как деловой.
Создается с помощью отступа абзаца , занимает 8 знакомест (пробелов), шаг в 1,25 см. Вводиться клавишей табуляцией «Tab», расположенной на клавиатуре слева.
На рисунке ниже показано, как выглядит в обычном тексте абзац с табуляцией в Ворде.
Включить символ табуляции
Чтобы включить знак, нужно:
После нажатия кнопки, в тексте отобразятся все знаки, которые до этого были невидимыми. Если в тексте были лишние пробелы или абзац был сделан без табулирования, это станет заметно.
Второй способ включения – нажать сочетание клавиш «Ctrl + * ».
Установка позиций табуляции
Сделать табуляцию в Ворде можно двумя способами:
- с помощью линейки ;
- через инструмент «табуляция ».

Рассмотрим оба способа подробнее.
Линейка – это инструмент, помогающий выравнивать содержание документа Word. Если она не отображается в верхней части, то ее можно настроить. Для этого зайти во вкладку «Вид » и поставить галочку перед словом «линейка ».
Чтобы установить позицию символа с помощью линейки нужно выполнить ряд действий:
В таблице выше были указаны типы табуляции. Их значения – это параметры индикатора табулирования.
Используем инструмент «Табуляция»
Чтобы использовать инструмент, нужно вызвать его через диалоговое окно. Сначала нужно открыть вкладку «Главная » и выбрать строку «абзац ». Затем нажать вызов диалогового окна — маленькая стрелочка внизу строки.
После этого всплывет окно «Абзац ». Внизу окна кликабельная одноименная кнопка. Необходимо на нее нажать.
Теперь можно приступить непосредственно к настройкам параметров.
Для этого в строке «позиция » указываем размер в сантиметрах, оставляя при этом строку «по умолчанию » без изменений.
В пункте «Выравнивание » выбрать нужное. Далее наживаем кнопку «установить» и ОК.
Пункт «Заполнитель » понадобится, если необходимо добавить тип табулирования с точками. Например, в научной работе требуется содержание и указания на страницы.
Диалоговое окно используется, когда необходимо задать точные параметры.
Изменение стандартных интервалов между позициями
Изменить интервал между позициями, заданными по умолчанию, можно также через диалоговое окно. В строке «По умолчанию » нужно задать требующееся расстояние. После чего нажать кнопку ОК.
Для ввода значений можно использовать стрелки «вверх » и «вниз »
Удаление возможно двумя способами:
После того, как выбор сделан (например, удалить все), нужно нажать на значок ОК.
Важно отметить , что после удаления параметров, текст смещается на позицию по умолчанию (1,25 см).
Итак, табуляция – универсальный инструмент Word, позволяющий форматировать текст согласно заданным параметрам.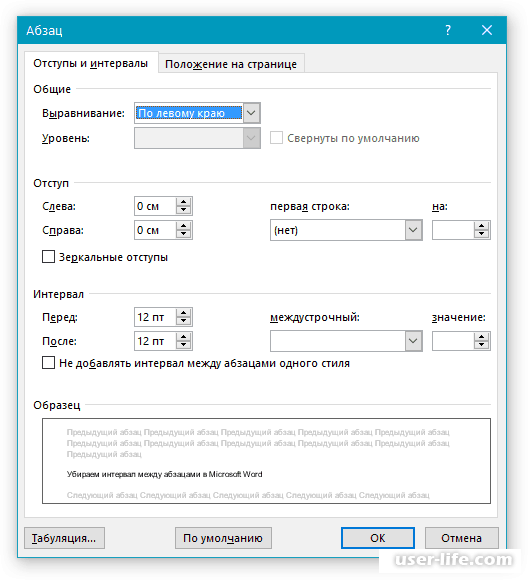
Табуляция в MS Word — это отступ от начала строки до первого слова в тексте, а необходима она для того, чтобы выделить начало абзаца или новой строки. Функция табуляции, доступная в текстовом редакторе от Майкрософт по умолчанию, позволяет сделать эти отступы одинаковыми во всем тексте, соответствующими стандартным или ранее установленным значениям.
В этой статье мы расскажем о том, как работать с табуляцией, как ее изменить и настроить в соответствие с выдвигаемыми или желаемыми требованиями.
Примечание: Табуляция — лишь один из параметров, позволяющих настроить внешний вид текстового документа. Чтобы изменить его, можно также использовать параметры разметки и готовые шаблоны, доступные в MS Word.
Устанавливаем позицию табуляции с помощью линейки
Линейка — это встроенный инструмент программы MS Word, с помощью которого можно менять разметку страницы, настраивать поля текстовом документе. О том, как ее включить, а также о том, что с ее помощью можно сделать, вы можете прочесть в нашей статье, представленной по ссылке ниже.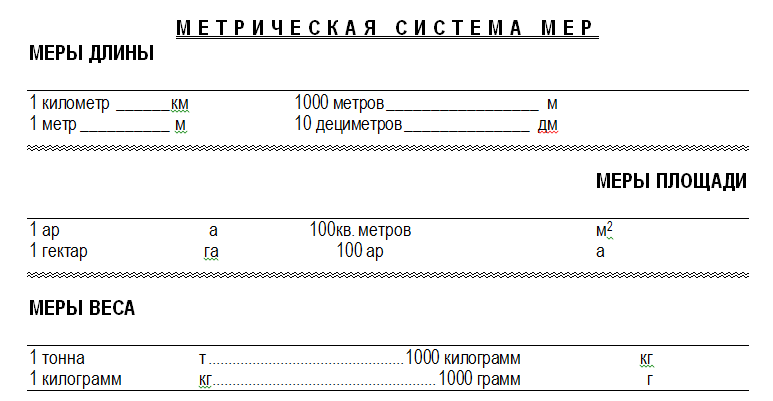
В левом верхнем углу текстового документа (над листом, ниже панели управления) в месте, где начинается вертикальная и горизонтальная линейки, находится значок табуляции. О том, что значит каждый из его параметров, мы расскажем ниже, а пока сразу перейдем к тому, как можно установить необходимую позицию табуляции.
1. Кликайте по значку табуляции до тех пор, пока не появится обозначение нужного вам параметра (при наведении указателя курсора на индикатор табуляции появляется его описание).
2. Кликните в том месте линейки, где необходимо установить табуляцию выбранного вами типа.
Расшифровка параметров индикатора табуляции
По левому краю: начальная позиция текста задается таким образом, чтобы по ходу набора он смещался к правому краю.
По центру: по ходу набора текст будет центрироваться относительно строки.
По правому краю: текст при вводе сдвигается влево, сам параметр задает конечную (по правому краю) позицию для текста.
С чертой: для выравнивания текста не применяется. Использование этого параметра в качестве позиции табуляции вставляет вертикальную черту на листе.
Устанавливаем позицию табуляции через инструмент “Табуляция”
Иногда возникает необходимость задать более точные параметры табуляции, чем это позволяет сделать стандартный инструмент “Линейка” . Для этих целей можно и нужно использовать диалоговое окно “Табуляция” . С его же помощью можно вставить определенный символ (заполнитель) непосредственно перед табуляцией.
1. Во вкладке “Главная” откройте диалоговое окно группы
Примечание: В более ранних версиях MS Word (вплоть до версии 2012) для открытия диалогового окна “Абзац” необходимо перейти во вкладку “Разметка страницы” . В MS Word 2003 этот параметр находится во вкладке “Формат” .
2. В диалоговом окне, которое перед вами появится, нажмите на кнопку “Табуляция” .
В диалоговом окне, которое перед вами появится, нажмите на кнопку “Табуляция” .
3. В разделе “Позиция табуляции” задайте необходимое числовое значение, оставив при этом единицы измерения (см ).
4. Выберите в разделе “Выравнивание” необходимый тип расположения табуляции в документе.
5. Если вы хотите добавить позиции табуляции с точками или каким-либо другим заполнителем, выберете необходимый параметр в разделе “Заполнитель” .
6. Нажмите кнопку “Установить” .
7. Если вы хотите добавить в текстовый документ еще одну позицию табуляции, повторите вышеописанные действия. Если же вы больше ничего не желаете добавлять, просто нажмите “ОК” .
Изменяем стандартные интервалы между позициями табуляции
Если вы устанавливаете позицию табуляции в Ворде вручную, параметры, заданные по умолчанию, перестают быть активными, заменяясь на те, которые вы задали самостоятельно.
1. Во вкладке “Главная” (“Формат” или “Разметка страницы” в Word 2003 или 2007 — 2010, соответственно) откройте диалоговое окно группы “Абзац” .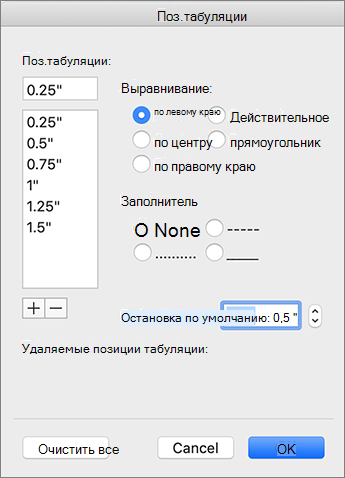
2. В открывшемся диалоговом окне нажмите на кнопку “Табуляция” , расположенную снизу слева.
3. В разделе “По умолчанию” задайте необходимое значение табуляции, которое будет использоваться в качестве значения по умолчанию.
4. Теперь каждый раз, когда вы будете нажимать клавишу “TAB” , значение отступа будет таким, как вы сами его установили.
Удаляем интервалы позиций табуляции
При необходимости, вы всегда можете убрать табуляцию в Ворде — одну, несколько или все сразу позиции, ранее установленные вручную. В таком случае значения табуляции переместятся в места, заданные по умолчанию.
1. Откройте диалоговое окно группы “Абзац” и нажмите в нем на кнопку “Табуляция” .
2. Выберите в списке “Позиции табуляции” ту позицию, которую необходимо очистить, после чего нажмите на кнопку “Удалить” .
- Совет: Если вы хотите удалить все позиции табуляции, ранее установленные в документе вручную, просто нажмите на кнопку “Удалить все” .
- По левому краю. Данный вид табуляции подразумевает то, что текст будет вписываться от начала установленного обозначения и по мере набора смещаться в правую сторону.
- По центру. Во время вписывания текста он будет центрироваться относительно установленного обозначения.
- По правому краю. Вводимый текст будет сдвигаться в левую сторону, относительно установки. Так будет продолжаться до тех пор, пока текст не заполнит пространство до индикатора, после этого ввод будет протекать как обычно.
- С чертой. Данный вид никак не влияет на выравнивание текста. При использовании устанавливает на листе.
- В разделе «Позиция табуляции» вы можете самостоятельно задать точную позицию установки индикатора, что на линейке было бы крайне затруднительно.

- В разделе «По умолчанию» можно задать стандартный отступ, который будет установлен по умолчанию.
- В разделе «Выравнивание» вы выбираете один из выше представленных типов табуляции.
- В разделе «Заполнитель» вы, соответственно, можете выбрать заполнитель, который будет исчезать по мере ввода текста.
Позиции табуляции на линейке
- По левому краю. Данный вид табуляции подразумевает то, что текст будет вписываться от начала установленного обозначения и по мере набора смещаться в правую сторону.
- По центру. Во время вписывания текста он будет центрироваться относительно установленного обозначения.
- По правому краю. Вводимый текст будет сдвигаться в левую сторону, относительно установки. Так будет продолжаться до тех пор, пока текст не заполнит пространство до индикатора, после этого ввод будет протекать как обычно.
- С чертой. Данный вид никак не влияет на выравнивание текста. При использовании устанавливает вертикальную черту на листе.
- В разделе «Позиция табуляции» вы можете самостоятельно задать точную позицию установки индикатора, что на линейке было бы крайне затруднительно.
- В разделе «По умолчанию» можно задать стандартный отступ, который будет установлен по умолчанию.
- В разделе «Выравнивание» вы выбираете один из выше представленных типов табуляции.
- В разделе «Заполнитель» вы, соответственно, можете выбрать заполнитель, который будет исчезать по мере ввода текста.

- Я пошел в магазин ______, чтобы купить открытку на день рождения.
- стационарный канцелярские товары
- Убедитесь, что линейка отображается на экране.
- Если вы не видите линейку, проходящую через верхнюю часть страницы, перейдите на вкладку просмотра и на ней есть выбор линейки.
- Установите флажок линейки, и ваша линейка появится.
- Вернитесь на свою домашнюю ленту и убедитесь, что мигающая точка вставки находится там, где вы хотите, чтобы вкладки отображались.
- Когда вы нажимаете на эту кнопку один, два, три раза, она будет меняться на различные виды вкладок.
- Предположим, вы хотите поместить левую вкладку перед введенным вами заголовком, например «Настройка вкладок». И вы хотите разместить ее на расстоянии полутора дюймов от линейки.
- На линейке наведите указатель на полуторадюймовую отметку (внизу) и щелкните один раз.

- Нажмите клавишу Tab.
- Чтобы открыть диалоговое окно «Вкладки», перейдите на главную ленту.
- Перейти к области абзаца
- Щелкните стрелку вниз в углу.
- На нем нажмите «Вкладки».
- Теперь вы можете вносить больше изменений с помощью вкладок, таких как выравнивание, выноски. Например, с помощью «Выноски», когда вы нажимаете клавишу табуляции, вы увидите пунктирную линию, идущую вдоль этой табуляции, тире или сплошную линию.
- Для этого введите «1» в поле позиции табуляции для одного дюйма.

- Чтобы он закрепился, вам нужно нажать «Установить». Если он появится в большом окне ниже того места, где вы его набрали, это означает, что он был установлен.
- Для второго давайте напечатаем «3» в позиции табуляции, чтобы означать три дюйма.
- Прежде чем мы нажмем «Установить» в опции «Выноски», выберите выноску для этой вкладки, например 2 с пунктирной линией.
- Теперь, когда у вас выбрана левая вкладка и пунктирная линия выбрана на выноске, вы можете нажать «Установить» и «ОК». другой на трехдюймовой отметке на линейке.
- Убедитесь, что мигающая вставка находится прямо перед заголовком, и один раз нажмите Tab.
- Если вы нажмете клавишу «Tab» еще раз, она сделает отступ до трехдюймовой отметки с пунктирной линией.
 t” без кавычек, а поле “Заменить на” оставить пустым. После этого нажмите кнопку “Заменить все” . Более подробно о возможностях поиска и замены в MS Word вы можете узнать из нашей статьи.
t” без кавычек, а поле “Заменить на” оставить пустым. После этого нажмите кнопку “Заменить все” . Более подробно о возможностях поиска и замены в MS Word вы можете узнать из нашей статьи.На этом все, в этой статье мы подробно рассказали вам о том, как сделать, изменить и даже убрать табуляцию в MS Word. Желаем вам успехов и дальнейшем освоение этой многофункциональной программы и только положительных результатов в работе и обучение.
Табуляция в «Ворд» — это расстояние от начала строки до первого символа. Этот инструмент в программе помогает обозначить абзац или новую строку. Также он входит в стандартные предустановки. Это означает, что нет необходимости скачивать и устанавливать его. Помимо этого, включен он всегда по умолчанию.
В статье мы разберем, как сделать табуляцию в «Ворде», используя ее стандартные настройки, и как самостоятельно задать необходимые параметры.
Как установить табуляции
В первую очередь поговорим, как устанавливается табуляция в «Ворде» 2007. Существуют два способа ее использования: используя линейку или одноименный инструмент в программе. Первый вариант более простой, а второй дает возможность устанавливать точную позицию. Остановимся более детально на каждом из них.
Существуют два способа ее использования: используя линейку или одноименный инструмент в программе. Первый вариант более простой, а второй дает возможность устанавливать точную позицию. Остановимся более детально на каждом из них.
Делаем табуляцию, используя линейку
Линейка в «Ворде» — это многофункциональный инструмент. Перечень ее возможностей довольно большой, но в этой статье будет рассказано лишь о том, как ее использовать для установки табуляции.
Итак, как мы уже выяснили, табуляция в «Ворд» может быть установлена при помощи линейки. Для того чтобы поставить ее, вам всего-навсего нужно нажать левой кнопкой мыши (ЛКМ) по горизонтальной линейке в том месте, где хотите ее установить. Но это еще не все. Дело в том, что есть несколько типов табуляции. Выбрать ее вариант можно на стыке двух линеек (горизонтальной и вертикальной), то есть в верхнем левом углу рабочей области. Точное месторасположение можете увидеть на изображении.
Всего есть четыре типа. Вам необходимо определиться с нужным — и тогда можете приступать к их расстановке на плоскости.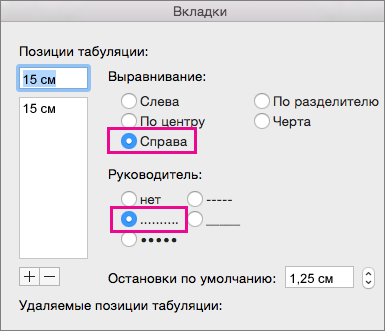
Типы табуляции
Как было уже сказано, табуляция в «Ворд» представлена в четырех вариациях. Сейчас вкратце поговорим о каждой из них.
Примечание: выбираемый тип можно узнать, наведя курсор мыши на индикатор — через несколько секунд появится наименование.
Поскольку мы разобрались с табуляцией в «Ворд», а точнее, с ее обозначением и видами, мы можем смело переходить ко второму способу использования этого инструмента.
Делаем табуляцию, используя одноименный инструмент
С помощью линейки можно быстро установить нужный тип отступа по всему документу. Однако что касается точности, она немного проигрывает инструменту «Табуляция». Пользователи часто задаются вопросом, где в «Ворде» «Табуляция». Добраться до нее можно двумя способами.
Первый способ подразумевает использование линейки. Вам просто нужно установить один из типов табуляции и нажать двойным кликом по ней.
Второй способ занимает больше времени. Для начала вам нужно войти в настройки «Абзац». Для этого нажмите на значок в нижнем правом углу группы инструментов «Абзац» на главной странице программы, и в появившемся окне нажмите кнопку «Табуляция».
Итак, перед вами откроется нужное окно. Как можно заметить, в нем есть четыре раздела. Сейчас мы пройдемся по каждому из них.
После того как вы укажите все параметры, вам нужно нажать кнопку «Установить». К слову, после этого вы можете продолжать задавать другие параметры, устанавливая их. Затем нужно будет нажать кнопку «ОК», чтобы изменения вступили в силу.
Удаляем табуляцию
Часто бывает так, что со временем табуляция в «Ворд» занимает практически всю линейку, что, конечно же, крайне неудобно. Поэтому напоследок стоит рассказать, как удалить все установленные знаки. Сразу стоит отметить, что удаляться будут лишь знаки, уже произведенные табуляции в тексте стерты не будут — их придется удалять вручную.
Итак, для удаления вам необходимо будет войти в инструмент «Табуляция». Сделать это можно одним из вышеуказанных методов.
Сделать это можно одним из вышеуказанных методов.
В появившемся окне вам нужно выделить в окошке ненужное значение и нажать кнопку «Удалить». Либо же нажать «Удалить все», если вы хотите избавиться от всех ранее введенных значений. В конце нажмите кнопку «ОК», чтобы изменения вступили в силу.
Теперь вы знаете, что такое табуляция и как задавать для нее нужную позицию. Умелое использование этого инструмента облегчит вам работу в «Ворде».
Для организации небольших колонок теста удобно использовать табуляцию. Установки табуляции можно применять либо напрямую к одному или нескольким выделенным абзацам, либо через стиль абзаца. По умолчанию текстовый редактор устанавливает позиции табуляции через каждые 0,5 дюймов (1,27 см) в границах листа. Для изменения позиций табуляции можно воспользоваться либо диалоговым окном Табуляция , либо масштабной линейкой.
ЗНАЧОК ПО
ЛЕВОМУ КРАЮ ЗАДАЕТ
НАЧАЛЬНУЮ ПОЗИЦИЮ ТЕКСТА ТАКИМ
ОБРАЗОМ, ЧТОБЫ ПО МЕРЕ ВВОДА ОН
СДВИГАЛСЯ ВПРАВО. | |
Значок По центру задает позицию в середине текста таким образом, чтобы при вводе текста он центрировался относительно этой точки. | |
Значок По правому краю задает правую (конечную) позицию текста так, что при вводе текста он будет сдвигаться влево. | |
Значок По разделителю задает позицию выравнивания чисел относительно десятичного разделителя. Независимо от количества цифр десятичный разделитель будет оставаться на этой позиции. (Числа могут выравниваться только по отношению к знаку десятичного разделителя. Этот параметр табуляции нельзя использовать для выравнивания чисел относительно другого символа, например, дефиса или амперсанда.) | |
Параметр С
чертой не
предназначен для выравнивания текста. |
Последующие два нажатия на
эту экранную кнопку позволяют установить
отступ первой строки и последующих
строк абзаца. Выбрав, таким
образом, критерий выравнивания текста
в позициях табуляции необходимо навести
указатель мыши на масштабную линейку
и в нужном месте щелкнуть левой клавишей
мыши. При этом на масштабной линейке
отобразиться один вышеперечисленных
маркеров. Теперь для перехода к первой
позиции табуляции следует нажать клавишу Tab .
Для перехода к следующей позиции
табуляции следует ещё раз нажать клавишу Tab и т.д. В режиме отображения непечатаемых
символов переход к позиции табуляции
при нажатии клавиши Tab будет отображаться черной стрелкой.
Чтобы изменить позицию табуляции следует
подвести указатель мыши к соответствующему
маркеру на масштабной линейке нажать
на него и, не отпуская изменить позицию
по масштабной линейке. Для удаления позиций табуляции необходимо
подвести указатель мыши к ненужной
позиции (обозначенной маркером), нажать
левую клавишу мыши и, не отпуская ее
стащить маркер вниз с масштабной линейки.
Установка позиций табуляции с помощью диалогового окна Табуляция
Для определения позиции табуляции с особой точностью , недоступной при помощи линейки, или вставки определенного символа (заполнителя) перед табуляцией следует использовать диалоговое окно Табуляция .
Чтобы вызвать диалоговое окно Табуляция , дважды щелкните любую позицию табуляции на линейке или выполните указанные ниже действия.
Вызовите диалоговое окно Абзац , а затем — кнопку Табуляция .
В списке Позиции табуляции укажите место, в котором требуется установить позицию табуляции.
В группе Выравнивание выберите нужный тип позиции табуляции .
Чтобы добавить позиции табуляции с точками или другим заполнителем, выберите нужный параметр в группе Заполнитель .
Нажмите кнопку Установить .
Чтобы добавить еще одну
позицию табуляции повторите действия
2-5, или нажмите кнопку ОК.
Подбор комплектующих для компьютера
Правильный подбор комплектующих для пк
Что это — табуляция в Ворд? Установка и удаление табуляции
Табуляция в «Ворд» – это расстояние от начала строки до первого символа. Этот инструмент в программе помогает обозначить абзац или новую строку. Также он входит в стандартные предустановки. Это означает, что нет необходимости скачивать и устанавливать его. Помимо этого, включен он всегда по умолчанию.
В статье мы разберем, как сделать табуляцию в «Ворде», используя ее стандартные настройки, и как самостоятельно задать необходимые параметры.
Как установить табуляции
В первую очередь поговорим, как устанавливается табуляция в «Ворде» 2007. Существуют два способа ее использования: используя линейку или одноименный инструмент в программе. Первый вариант более простой, а второй дает возможность устанавливать точную позицию. Остановимся более детально на каждом из них.
Делаем табуляцию, используя линейку
Линейка в «Ворде» – это многофункциональный инструмент. Перечень ее возможностей довольно большой, но в этой статье будет рассказано лишь о том, как ее использовать для установки табуляции.
Перечень ее возможностей довольно большой, но в этой статье будет рассказано лишь о том, как ее использовать для установки табуляции.
Итак, как мы уже выяснили, табуляция в «Ворд» может быть установлена при помощи линейки. Для того чтобы поставить ее, вам всего-навсего нужно нажать левой кнопкой мыши (ЛКМ) по горизонтальной линейке в том месте, где хотите ее установить. Но это еще не все. Дело в том, что есть несколько типов табуляции. Выбрать ее вариант можно на стыке двух линеек (горизонтальной и вертикальной), то есть в верхнем левом углу рабочей области. Точное месторасположение можете увидеть на изображении.
Всего есть четыре типа. Вам необходимо определиться с нужным – и тогда можете приступать к их расстановке на плоскости.
Типы табуляции
Как было уже сказано, табуляция в «Ворд» представлена в четырех вариациях. Сейчас вкратце поговорим о каждой из них.
Примечание: выбираемый тип можно узнать, наведя курсор мыши на индикатор – через несколько секунд появится наименование.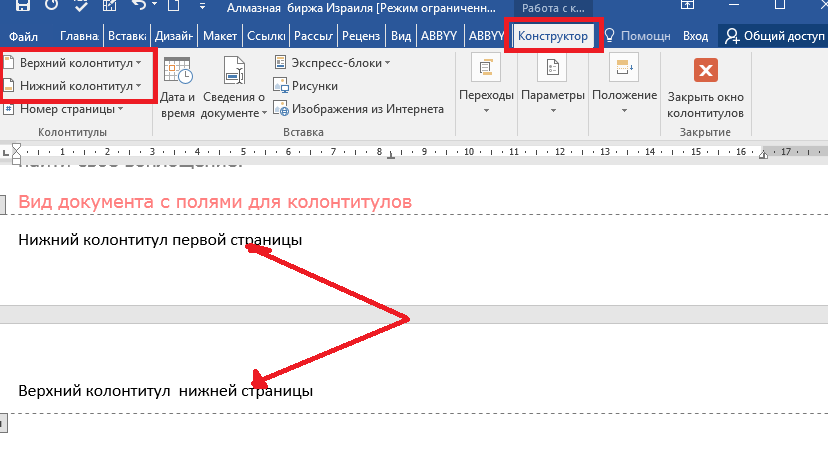
Поскольку мы разобрались с табуляцией в «Ворд», а точнее, с ее обозначением и видами, мы можем смело переходить ко второму способу использования этого инструмента.
Делаем табуляцию, используя одноименный инструмент
С помощью линейки можно быстро установить нужный тип отступа по всему документу. Однако что касается точности, она немного проигрывает инструменту «Табуляция». Пользователи часто задаются вопросом, где в «Ворде» «Табуляция». Добраться до нее можно двумя способами.
Пользователи часто задаются вопросом, где в «Ворде» «Табуляция». Добраться до нее можно двумя способами.
Первый способ подразумевает использование линейки. Вам просто нужно установить один из типов табуляции и нажать двойным кликом по ней.
Второй способ занимает больше времени. Для начала вам нужно войти в настройки «Абзац». Для этого нажмите на значок в нижнем правом углу группы инструментов «Абзац» на главной странице программы, и в появившемся окне нажмите кнопку «Табуляция».
Итак, перед вами откроется нужное окно. Как можно заметить, в нем есть четыре раздела. Сейчас мы пройдемся по каждому из них.
После того как вы укажите все параметры, вам нужно нажать кнопку «Установить». К слову, после этого вы можете продолжать задавать другие параметры, устанавливая их. Затем нужно будет нажать кнопку «ОК», чтобы изменения вступили в силу.
Удаляем табуляцию
Часто бывает так, что со временем табуляция в «Ворд» занимает практически всю линейку, что, конечно же, крайне неудобно. Поэтому напоследок стоит рассказать, как удалить все установленные знаки. Сразу стоит отметить, что удаляться будут лишь знаки, уже произведенные табуляции в тексте стерты не будут – их придется удалять вручную.
Итак, для удаления вам необходимо будет войти в инструмент «Табуляция». Сделать это можно одним из вышеуказанных методов.
В появившемся окне вам нужно выделить в окошке ненужное значение и нажать кнопку «Удалить». Либо же нажать «Удалить все», если вы хотите избавиться от всех ранее введенных значений. В конце нажмите кнопку «ОК», чтобы изменения вступили в силу.
Теперь вы знаете, что такое табуляция и как задавать для нее нужную позицию.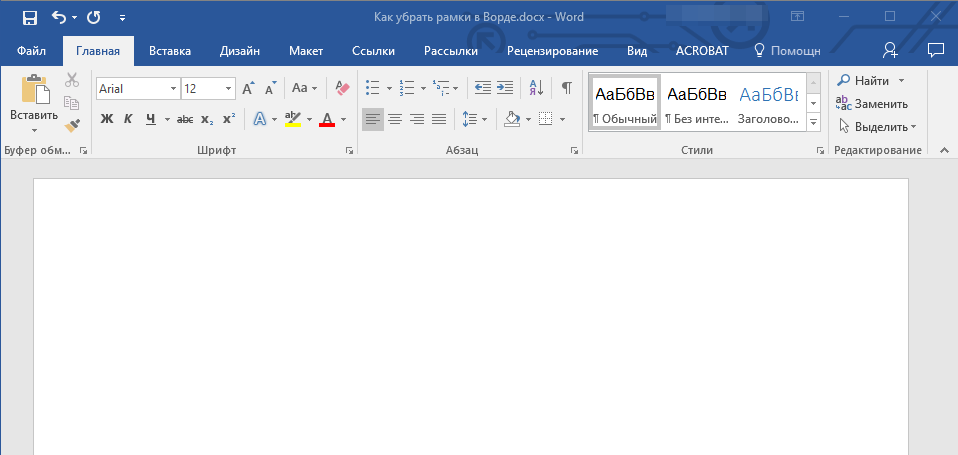 Умелое использование этого инструмента облегчит вам работу в «Ворде».
Умелое использование этого инструмента облегчит вам работу в «Ворде».
Табличное определение и значение — Merriam-Webster
таб · u · поздний ˈta-byə-ˌlāt
переходный глагол
1
: систематически считать, записывать или перечислять
2
: представить в виде таблицы
подведение итогов
ˌta-byə-lā-shən
существительное
табулятор
ˈta-byə-ˌlā-tər
существительное
Примеры предложений
Машина используется для подсчета голосов.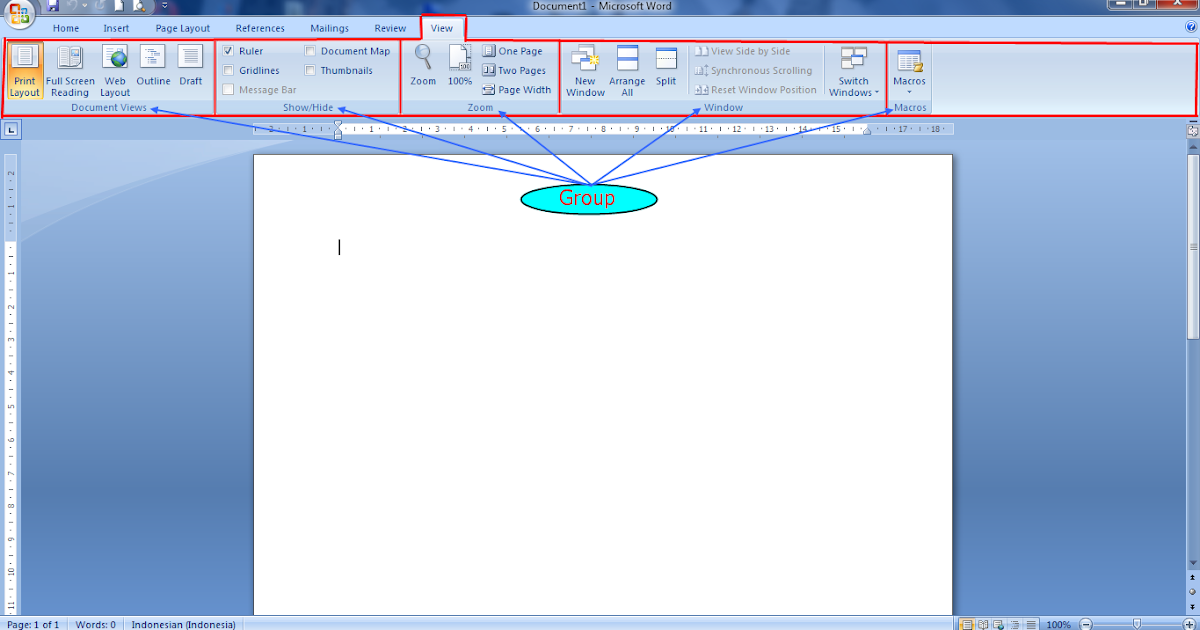
Недавние примеры в Интернете
Еще один фактор, влияющий на ожидание результатов выборов, заключается в том, разрешает ли государство0033 подсчитать открепительных удостоверения до дня выборов.
День Чада и Кристин Май-дук, WSJ , 14 ноября 2022 г.
Чиновники получили более 74 000 бюллетеней по почте во время предварительных выборов, и им потребовалось 36 дней, чтобы полностью свести воедино всех бюллетеней и провести пересчет голосов в ходе первичных выборов Демократической партии на пост исполнительного директора округа.
Карина Элвуд, Washington Post , 23 сентября 2022 г.
Государственный секретарь наблюдает за организацией выборов в Аризоне, включая проверку точности машин для голосования, которые 15 округов используют для подсчета бюллетеней и бюллетеней. Мэри Джо Питцл, , Республика Аризона, , 22 сентября 2022 г.
Машины ExpressVote на самом деле не подсчитывают голоса, а печатают физические бюллетени, прежде чем они будут помещены в сканер до 9.0033 подсчитать голоса.
Брайан Амарал, BostonGlobe.com , 6 сентября 2022 г.
Секретари не могут вынимать бюллетени для открепительного удостоверения из кармана для секретности или табулировать их. Detroit Free Press , 31 октября 2022 г.
За кулисами три аналитика подсчитывают ответы цифрового опроса и проецируют результаты на экраны над головой.
Питер Маркс, 9 лет0033 Washington Post , 26 октября 2022 г.
Секретари не могут вынимать бюллетени для открепительного удостоверения из кармана для секретности или табулировать их.
Мэри Джо Питцл, , Республика Аризона, , 22 сентября 2022 г.
Машины ExpressVote на самом деле не подсчитывают голоса, а печатают физические бюллетени, прежде чем они будут помещены в сканер до 9.0033 подсчитать голоса.
Брайан Амарал, BostonGlobe.com , 6 сентября 2022 г.
Секретари не могут вынимать бюллетени для открепительного удостоверения из кармана для секретности или табулировать их. Detroit Free Press , 31 октября 2022 г.
За кулисами три аналитика подсчитывают ответы цифрового опроса и проецируют результаты на экраны над головой.
Питер Маркс, 9 лет0033 Washington Post , 26 октября 2022 г.
Секретари не могут вынимать бюллетени для открепительного удостоверения из кармана для секретности или табулировать их. Detroit Free Press , 7 октября 2022 г.
Nielsen лишилась отраслевой аккредитации своей национальной службы телевизионных рейтингов и работает над новой методологией измерения, которая позволит табулировать неповторяющихся просмотров перекрестных потоков, но она не будет развернута в полном объеме в течение нескольких месяцев.
Брайан Стейнберг, 9 лет0033 Разнообразие , 9 августа 2022 г.
Узнать больше
Detroit Free Press , 7 октября 2022 г.
Nielsen лишилась отраслевой аккредитации своей национальной службы телевизионных рейтингов и работает над новой методологией измерения, которая позволит табулировать неповторяющихся просмотров перекрестных потоков, но она не будет развернута в полном объеме в течение нескольких месяцев.
Брайан Стейнберг, 9 лет0033 Разнообразие , 9 августа 2022 г.
Узнать больше
Эти примеры предложений автоматически выбираются из различных онлайн-источников новостей, чтобы отразить текущее использование слова «таблица». Мнения, выраженные в примерах, не отражают точку зрения Merriam-Webster или ее редакторов.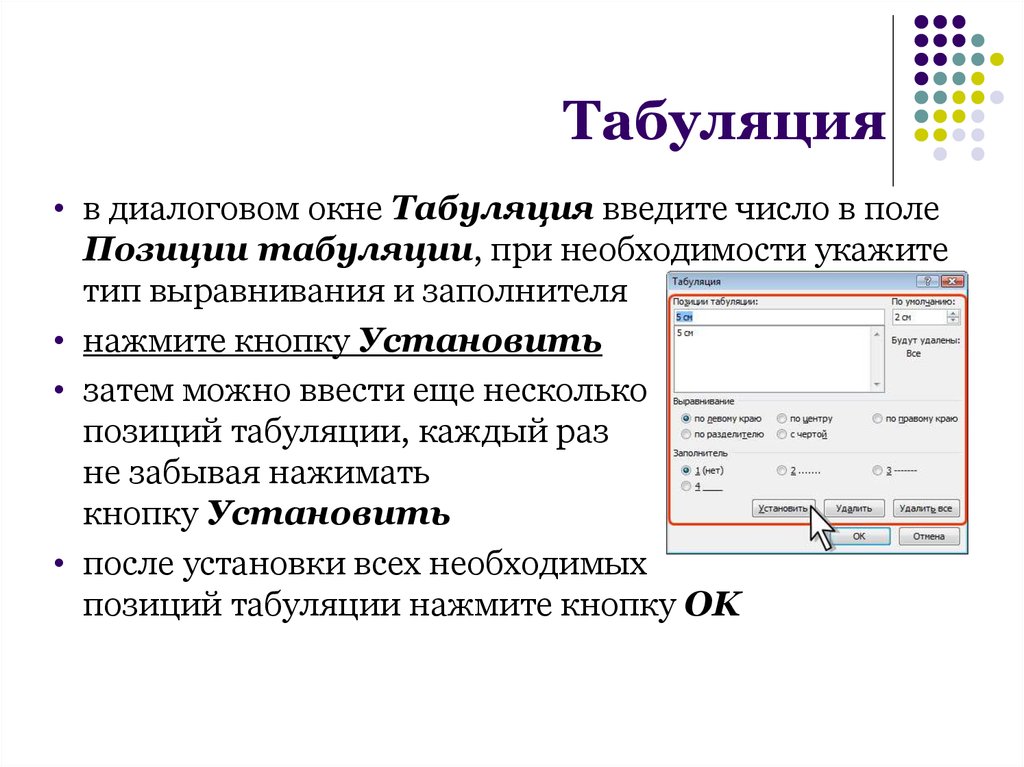 Отправьте нам отзыв.
Отправьте нам отзыв.
История слов
Этимология
Латинский tabula табличка
Первое известное использование
1734, в значении, определенном во втором смысле
Путешественник во времени
Первое известное использование таблицы было в 1734 г.
Другие слова того же года
Словарные статьи Около
таблицаТабулата
табулировать
счетная машина
Посмотреть другие записи поблизости
Процитировать эту запись «Таблировать».
Словарь Merriam-Webster. com , Merriam-Webster, https://www.merriam-webster.com/dictionary/tabulate. По состоянию на 12 декабря 2022 г.
com , Merriam-Webster, https://www.merriam-webster.com/dictionary/tabulate. По состоянию на 12 декабря 2022 г.Копировать ссылку
Детское определение
Таблица
глагол
таб · u · поздний ˈtab-yə-ˌlāt
: для упорядоченного подсчета и записи
таблица голосов
подведение итогов
ˌtab-yə-lā-shən
существительное
табулятор
ˈtab-yə-ˌlat-ər
существительное
Еще от Merriam-Webster о
tabulateТезаурус: Все синонимы и антонимы к tabulate
Английский: Перевод tabulate для говорящих на испанском языке
Последнее обновление: — Обновлены примеры предложений
Подпишитесь на крупнейший словарь Америки и получите тысячи дополнительных определений и расширенный поиск без рекламы!
Merriam-Webster без сокращений
compadre
См.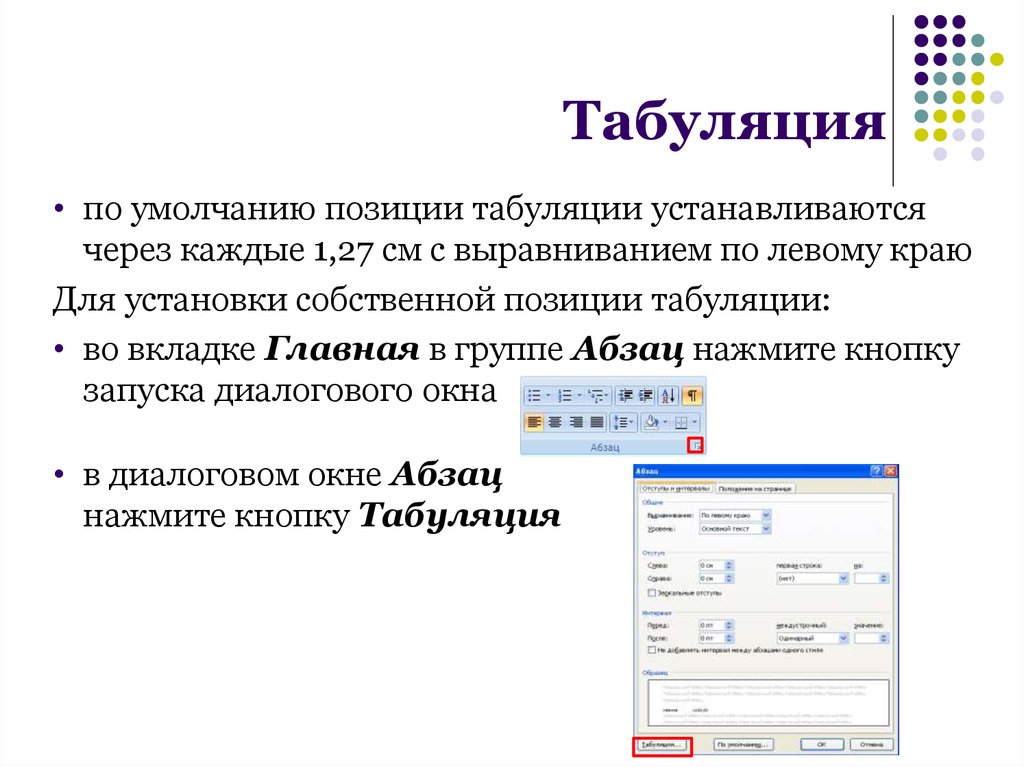 Определения и примеры »
Определения и примеры »
Получайте ежедневно по электронной почте Слово дня!
Тест на часто путаемые слова
Проверьте свой словарный запас с помощью нашего теста из 10 вопросов!
ПРОЙДИТЕ ТЕСТ
Ежедневное задание для любителей кроссвордов.
ПРОЙДИТЕ ТЕСТ
Как настроить вкладки в документе Microsoft Word
Вкладки — это функция выравнивания текста при форматировании абзаца. Вкладки создают равноотстоящий текст в вашем документе. Они также гарантируют, что ваш контент будет правильно выровнен по сравнению с тем, если бы вы просто набрали пару пробелов, чтобы разделить его.
Ниже приведено пошаговое руководство по установке вкладок в Microsoft Word.
В крайнем левом углу есть кнопка с большой буквой L, и если вы наведете на нее указатель мыши, он покажет вам, что это левая вкладка.
Заголовок выровнен по полуторадюймовой отметке.
Существует еще один способ настройки вкладок, который еще проще и лучше, потому что вы можете сделать с ним больше, используя диалоговое окно вкладок.
Откроется диалоговое окно настроек абзаца.
Допустим, вы хотите создать две позиции табуляции: с первой вы хотите быть на отметке в один дюйм.
Вы заметите, что ваша линия имеет отступ и доведена до отметки в один дюйм.
Теперь вы можете поэкспериментировать с настройками этих вкладок и выбрать предпочитаемую презентацию.
Simul Docs — ваш спаситель. Общение и совместная работа будут настолько гладкими, что вы почувствуете, что находитесь в конференц-зале, сидя рядом со своими коллегами.
С Simul Docs даже ваши первоначальные мысли могут быть задокументированы одновременно. Написав свой первый черновик в Microsoft Word, загрузите его в Simul Docs. Это автоматически сделает его первой версией. Теперь другой коллега может открыть его и внести свои изменения.
Будет создана другая версия, отличная от первой. Каждый раз, когда другой человек открывает версию и вносит изменения, создается новая версия с последними изменениями. Самое приятное то, что даже если вы забудете включить отслеживание изменений, они будут автоматически задокументированы!
Если другой сотрудник должен включить свой вклад, но у него нет Simul Docs. Все, что вам нужно сделать, это загрузить документ или отправить его по электронной почте. Кроме того, вы можете загрузить его в любое программное обеспечение для хранения, например, на один диск, и после внесения изменений они могут снова переслать его вам, и вы можете открыть его в Simul Docs.

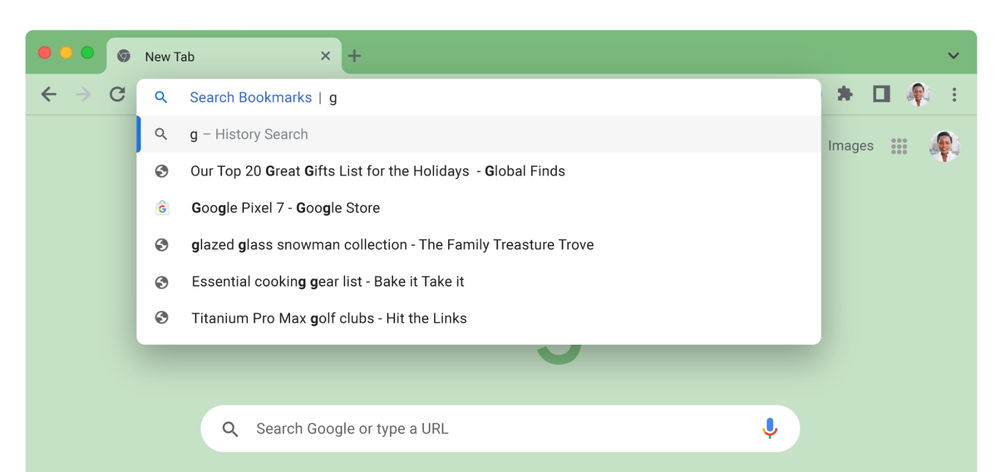

 При выборе этого значка в позиции
табуляции будет вставлена вертикальная
черта.
При выборе этого значка в позиции
табуляции будет вставлена вертикальная
черта.