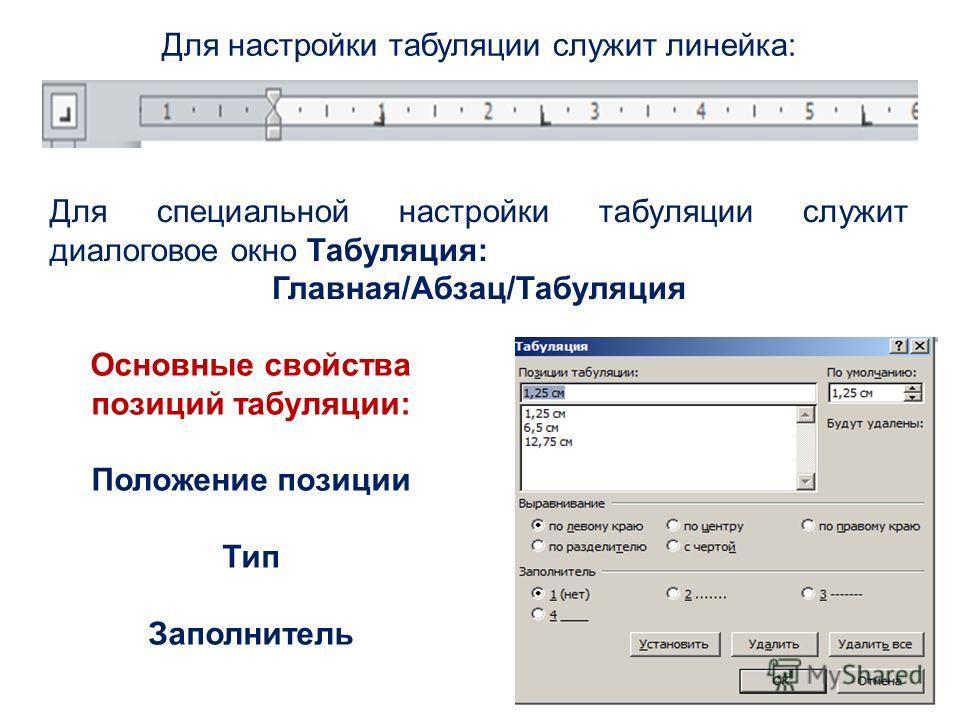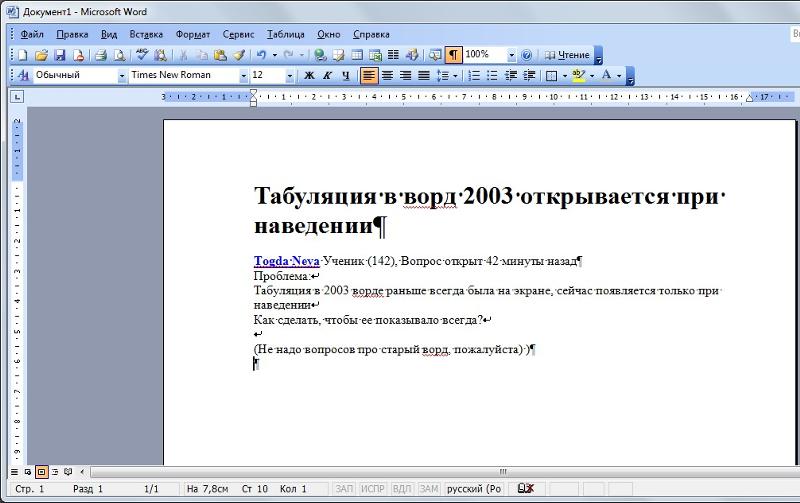Работа с табуляцией в Illustrator
Руководство пользователя Отмена
Поиск
Последнее обновление Nov 17, 2022 06:25:18 PM GMT
- Руководство пользователя Illustrator
- Основы работы с Illustrator
- Введение в Illustrator
- Новые возможности в приложении Illustrator
- Часто задаваемые вопросы
- Системные требования Illustrator
- Illustrator для Apple Silicon
- Рабочая среда
- Основные сведения о рабочей среде
- Ускоренное обучение благодаря панели «Поиск» в Illustrator
- Создание документов
- Панель инструментов
- Комбинации клавиш по умолчанию
- Настройка комбинаций клавиш
- Общие сведения о монтажных областях
- Управление монтажными областями
- Настройка рабочей среды
- Панель свойств
- Установка параметров
- Рабочая среда «Сенсорное управление»
- Поддержка Microsoft Surface Dial в Illustrator
- Отмена изменений и управление историей дизайна
- Повернуть вид
- Линейки, сетки и направляющие
- Специальные возможности в Illustrator
- Безопасный режим
- Просмотр графических объектов
- Работа в Illustrator с использованием Touch Bar
- Файлы и шаблоны
- Инструменты в Illustrator
- Краткий обзор инструментов
- Выбор инструментов
- Выделение
- Частичное выделение
- Групповое выделение
- Волшебная палочка
- Лассо
- Монтажная область
- Выделение
- Инструменты для навигации
- Рука
- Повернуть вид
- Масштаб
- Инструменты рисования
- Градиент
- Сетка
- Создание фигур
- Градиент
- Текстовые инструменты
- Текст
- Текст по контуру
- Текст по вертикали
- Текст
- Инструменты рисования
- Перо
- Добавить опорную точку
- Удалить опорные точки
- Опорная точка
- Кривизна
- Отрезок линии
- Прямоугольник
- Прямоугольник со скругленными углами
- Эллипс
- Многоугольник
- Звезда
- Кисть
- Кисть-клякса
- Карандаш
- Формирователь
- Фрагмент
- Инструменты модификации
- Поворот
- Отражение
- Масштаб
- Искривление
- Ширина
- Свободное трансформирование
- Пипетка
- Смешать
- Ластик
- Ножницы
- Быстрые действия
- Ретротекст
- Светящийся неоновый текст
- Старомодный текст
- Перекрашивание
- Преобразование эскиза в векторный формат
- Введение в Illustrator
- Illustrator на iPad
- Представляем Illustrator на iPad
- Обзор по Illustrator на iPad.

- Ответы на часто задаваемые вопросы по Illustrator на iPad
- Системные требования | Illustrator на iPad
- Что можно и нельзя делать в Illustrator на iPad
- Обзор по Illustrator на iPad.
- Рабочая среда
- Рабочая среда Illustrator на iPad
- Сенсорные ярлыки и жесты
- Комбинации клавиш для Illustrator на iPad
- Управление настройками приложения
- Документы
- Работа с документами в Illustrator на iPad
- Импорт документов Photoshop и Fresco
- Выбор и упорядочение объектов
- Создание повторяющихся объектов
- Объекты с переходами
- Рисование
- Создание и изменение контуров
- Рисование и редактирование фигур
- Текст
- Работа с текстом и шрифтами
- Создание текстовых надписей по контуру
- Добавление собственных шрифтов
- Работа с изображениями
- Векторизация растровых изображений
- Цвет
- Применение цветов и градиентов
- Представляем Illustrator на iPad
- Облачные документы
- Основы работы
- Работа с облачными документами Illustrator
- Общий доступ к облачным документам Illustrator и совместная работа над ними
- Публикация документов для проверки
- Обновление облачного хранилища для Adobe Illustrator
- Облачные документы в Illustrator | Часто задаваемые вопросы
- Устранение неполадок
- Устранение неполадок с созданием или сохранением облачных документов в Illustrator
- Устранение неполадок с облачными документами в Illustrator
- Основы работы
- Добавление и редактирование содержимого
- Рисование
- Основы рисования
- Редактирование контуров
- Рисование графического объекта с точностью на уровне пикселов
- Рисование с помощью инструментов «Перо», «Кривизна» и «Карандаш»
- Рисование простых линий и фигур
- Трассировка изображения
- Упрощение контура
- Определение сеток перспективы
- Инструменты для работы с символами и наборы символов
- Корректировка сегментов контура
- Создание цветка в пять простых шагов
- Рисование перспективы
- Символы
- Рисование контуров, выровненных по пикселам, при создании проектов для Интернета
- 3D-объекты и материалы
- Подробнее о 3D-эффектах в Illustrator
- Создание трехмерной графики
- Проецирование рисунка на трехмерные объекты
- Создание трехмерного текста
- Подробнее о 3D-эффектах в Illustrator
- Цвет
- О цвете
- Выбор цветов
- Использование и создание цветовых образцов
- Коррекция цвета
- Панель «Темы Adobe Color»
- Цветовые группы (гармонии)
- Панель «Темы Color»
- Перекрашивание графического объекта
- Раскрашивание
- О раскрашивании
- Раскрашивание с помощью заливок и обводок
- Группы с быстрой заливкой
- Градиенты
- Кисти
- Прозрачность и режимы наложения
- Применение обводок к объектам
- Создание и редактирование узоров
- Сетки
- Узоры
- Выбор и упорядочение объектов
- Выделение объектов
- Слои
- Группировка и разбор объектов
- Перемещение, выравнивание и распределение объектов
- Размещение объектов
- Блокировка, скрытие и удаление объектов
- Копирование и дублирование объектов
- Поворот и отражение объектов
- Переплетение объектов
- Перерисовка объектов
- Кадрирование изображений
- Трансформирование объектов
- Объединение объектов
- Вырезание, разделение и обрезка объектов
- Марионеточная деформация
- Масштабирование, наклон и искажение объектов
- Объекты с переходами
- Перерисовка с помощью оболочек
- Перерисовка объектов с эффектами
- Создание фигур с помощью инструментов «Мастер фигур» и «Создание фигур»
- Работа с динамическими углами
- Улучшенные процессы перерисовки с поддержкой сенсорного ввода
- Динамические фигуры
- Создание фигур с помощью инструмента «Создание фигур»
- Глобальное изменение
- Текст
- Дополнение текстовых и рабочих объектов типами объектов
- Создание маркированного и нумерованного списков
- Управление текстовой областью
- Шрифты и оформление
- Форматирование текста
- Импорт и экспорт текста
- Форматирование абзацев
- Специальные символы
- Создание текста по контуру
- Стили символов и абзацев
- Табуляция
- Текст и шрифты
- Поиск отсутствующих шрифтов (технологический процесс Typekit)
- Обновление текста из Illustrator 10
- Шрифт для арабского языка и иврита
- Шрифты | Часто задаваемые вопросы и советы по устранению проблем
- Создание эффекта 3D-текста
- Творческий подход к оформлению
- Масштабирование и поворот текста
- Интерлиньяж и межбуквенные интервалы
- Расстановка переносов и переходы на новую строку
- Усовершенствования работы с текстом
- Проверка орфографии и языковые словари
- Форматирование азиатских символов
- Компоновщики для азиатской письменности
- Создание текстовых проектов с переходами между объектами
- Создание текстового плаката с помощью трассировки изображения
- Создание специальных эффектов
- Работа с эффектами
- Стили графики
- Создание тени
- Атрибуты оформления
- Создание эскизов и мозаики
- Тени, свечения и растушевка
- Обзор эффектов
- Веб-графика
- Лучшие методы создания веб-графики
- Диаграммы
- SVG
- Создание анимации
- Фрагменты и карты изображений
- Рисование
- Импорт, экспорт и сохранение
- Импорт
- Помещение нескольких файлов в документ
- Управление связанными и встроенными файлами
- Сведения о связях
- Извлечение изображений
- Импорт графического объекта из Photoshop
- Импорт растровых изображений
- Импорт файлов Adobe PDF
- Импорт файлов EPS, DCS и AutoCAD
- Библиотеки Creative Cloud Libraries в Illustrator
- Библиотеки Creative Cloud Libraries в Illustrator
- Диалоговое окно «Сохранить»
- Сохранение иллюстраций
- Экспорт
- Использование графического объекта Illustrator в Photoshop
- Экспорт иллюстрации
- Сбор ресурсов и их массовый экспорт
- Упаковка файлов
- Создание файлов Adobe PDF
- Извлечение CSS | Illustrator CC
- Параметры Adobe PDF
- Информация о файле и метаданные
- Импорт
- Печать
- Подготовка к печати
- Настройка документов для печати
- Изменение размера и ориентации страницы
- Задание меток обреза для обрезки и выравнивания
- Начало работы с большим холстом
- Печать
- Наложение
- Печать с управлением цветами
- Печать PostScript
- Стили печати
- Метки и выпуск за обрез
- Печать и сохранение прозрачных графических объектов
- Треппинг
- Печать цветоделенных форм
- Печать градиентов, сеток и наложения цветов
- Наложение белого
- Подготовка к печати
- Автоматизация задач
- Объединение данных с помощью панели «Переменные»
- Автоматизация с использованием сценариев
- Автоматизация с использованием операций
- Устранение неполадок
- Проблемы с аварийным завершением работы
- Восстановление файлов после сбоя
- Проблемы с файлами
- Поддерживаемые форматы файлов
- Проблемы с драйвером ГП
- Проблемы устройств Wacom
- Проблемы с файлами DLL
- Проблемы с памятью
- Проблемы с файлом настроек
- Проблемы со шрифтами
- Проблемы с принтером
- Как поделиться отчетом о сбое с Adobe
- Повышение производительности Illustrator
Узнайте, что такое табуляторы и как их устанавливать, повторять, перемещать и удалять.
Табуляция — это самый простой способ выравнивания объектов в проекте Illustrator. Палитра Табуляция используется для определения позиций табуляции в абзаце или текстовом объекте.
Палитра «Табуляция»A. Кнопки выравнивания табуляторов B. Позиция табуляции C. Поле «Отточие» D. Поле «Выровнять по» E. Меню палитры F. Линейка табулятора G. Расположить палитру над фреймом
Выравнивание палитры «Табуляция» по выделенному текстовому объекту
Палитру Табуляция можно расположить в любом месте рабочей области, но обычно бывает полезно выровнять ее по текстовому объекту.
Щелкните значок магнита , чтобы поместить панель непосредственно над выбранным текстовым объектом, с нулевой точкой, совмещенной с левым полем. Если необходимо, можно перетащить кнопку изменения размера, расположенную в правом нижнем углу палитры, чтобы расширить или сократить линейку.
Привязка позиций табуляции к единицам измерения линейки
По умолчанию позиции табуляции можно указать в любом месте на линейке.
Выберите в меню палитры команду Привязать к делениям или держите нажатой клавишу Shift при перетаскивании позиции табуляции.
Изменение единиц измерения линейки табулятора
Единицы измерения линейки табуляции указаны в меню настроек Единицы измерения (для всех файлов) или в диалоговом окне Параметры документа (для текущего файла).
- Чтобы изменить единицы измерения для всех файлов, укажите новое значение параметра Основные в установках Единицы измерения.
- Чтобы изменить единицы измерения для текущего файла, укажите новые единицы измерения в диалоговом окне Параметры документа.
Установка табуляторов
Позиции табуляции применяются к целому абзацу. При установке первого табулятора Illustrator удаляет все стандартные позиции табуляции, расположенные слева от этого табулятора.
По мере установки дополнительных позиций табуляции Illustrator удаляет все стандартные табуляторы, расположенные между новыми табуляторами.
Установите курсор в абзаце или выделите текстовый объект, чтобы задать позиции табуляции для всех абзацев объекта.
В палитре «Табуляция» нажмите кнопку выравнивания табуляторов, чтобы указать способ выравнивания текста относительно положения табулятора.
Табуляция с выключкой влево
Выравнивание горизонтального текста по левому краю; правое поле остается неровным.
Табуляция с выключкой по центру
Выравнивание текста по центру относительно символа табуляции.

Табуляция с выключкой вправо
Выравнивание горизонтального текста по правому краю; левое поле остается неровным.
Табуляция с выключкой по нижнему краю
Выравнивание вертикального текста по нижнему полю; верхнее поле остается неровным.
Табуляция с выключкой по верхнему краю
Выравнивание вертикального текста по верхнему полю; нижнее поле остается неровным.

Табуляция с выключкой по десятичному знаку
Выравнивание текста по указанному символу, например по точке или знаку доллара. Этот параметр полезен при создании столбцов чисел.
Можно изменить выравнивание любого табулятора. Для этого просто выделите табулятор и нажмите одну из указанных кнопок.
Выберите любой из следующих параметров:
На линейке табулятора выберите позицию нового табулятора.
Задайте положение в поле X (для горизонтального текста) или в поле Y (для вертикального текста) и нажмите клавишу Enter (Windows) или Return (macOS).
 Если выбрано значение X или Y, то значение табулятора можно увеличивать или уменьшать на 1 пункт с помощью клавиш Стрелка вверх или Стрелка вниз».
Если выбрано значение X или Y, то значение табулятора можно увеличивать или уменьшать на 1 пункт с помощью клавиш Стрелка вверх или Стрелка вниз».
При использовании линейки табулятора невозможно задавать позиции табуляции с шагом меньше 1. Однако если задать положение в поле Х или Y, можно указывать позиции табуляции с интервалом в 0,01 пункта.
Повторите шаги 2 и 3 для добавления дополнительных позиций табуляции.
Информацию об установке отступов с помощью палитры «Табуляция» см. в разделе Отступы текста.
Повтор табуляторов
Функция Повторить табулятор создает несколько табуляторов, основываясь на расстоянии между позицией табулятора и левым отступом или предыдущим табулятором.
Выберите точку ввода в абзаце.
В палитре Табуляция выберите позицию табуляции на линейке.
В меню палитры выберите Повторить табулятор .
A. Кнопки выравнивания табуляторов B. Позиция табулятора на линейке C. Меню палитры
Кнопки выравнивания табуляторов B. Позиция табулятора на линейке C. Меню палитры
Перемещение табуляторов
В палитре Табуляция выберите позицию табуляции на линейке.
Выберите любой из следующих параметров:
Задайте новое положение в поле X (для горизонтального текста) или в поле Y (для вертикального текста) и нажмите клавишу Enter (Windows) или Return (macOS).
Перетащите табулятор в новое место.
Чтобы переместить сразу все позиции табуляции, при перетаскивании табулятора держите нажатой клавишу Ctrl (в Windows) или Command (в macOS).
При перемещении позиции табуляции в выделенном тексте отображается указатель.
Удаление табуляторов
Выберите любой из следующих параметров:
Перетащите табулятор за пределы линейки.
Выберите табулятор и выберите в меню палитры пункт Удалить табулятор.

Выберите в меню палитры пункт Очистить все, чтобы восстановить положение табуляторов по умолчанию.
Указание символов для десятичных табуляторов
Десятичные табуляторы предназначены для выравнивания по заданному символу, такому как десятичная запятая или знак денежной единицы.
В палитре Табуляторы создайте или выберите десятичный табулятор на линейке табулятора.
В поле Выровнять по введите символ, по которому необходимо произвести выравнивание. Может быть введен или вставлен любой символ. Убедитесь, что указанный символ содержится в выравниваемых абзацах.
Добавление отточий табуляторов
Отточие табулятора — это повторяющийся символьный шаблон (например, последовательность точек или тире) между табулятором и последующим текстом.
В палитре «Табуляция» выберите позицию табуляции на линейке.

В поле Отточие введите шаблон (не более восьми символов), а затем нажмите клавишу Enter (Windows) или Return (macOS). Введенные символы повторяются по всей ширине табуляции.
Чтобы изменить шрифт или другой параметр форматирования отточия табулятора, выделите символ табуляции в текстовом фрейме, а затем примените к нему форматирование с помощью палитры Символ или меню Текст.
Связанные ресурсы
- Обзор рабочей среды
- Изменение единиц измерения
Обращайтесь к нам
Мы будем рады узнать ваше мнение. Поделитесь своими мыслями с сообществом Adobe Illustrator.
Вход в учетную запись
Войти
Управление учетной записью
Формат табуляции — OpenOffice | Writer — текстовый процессор
Табуляция — это установка определенного расстояния между словами в строке по горизонтали.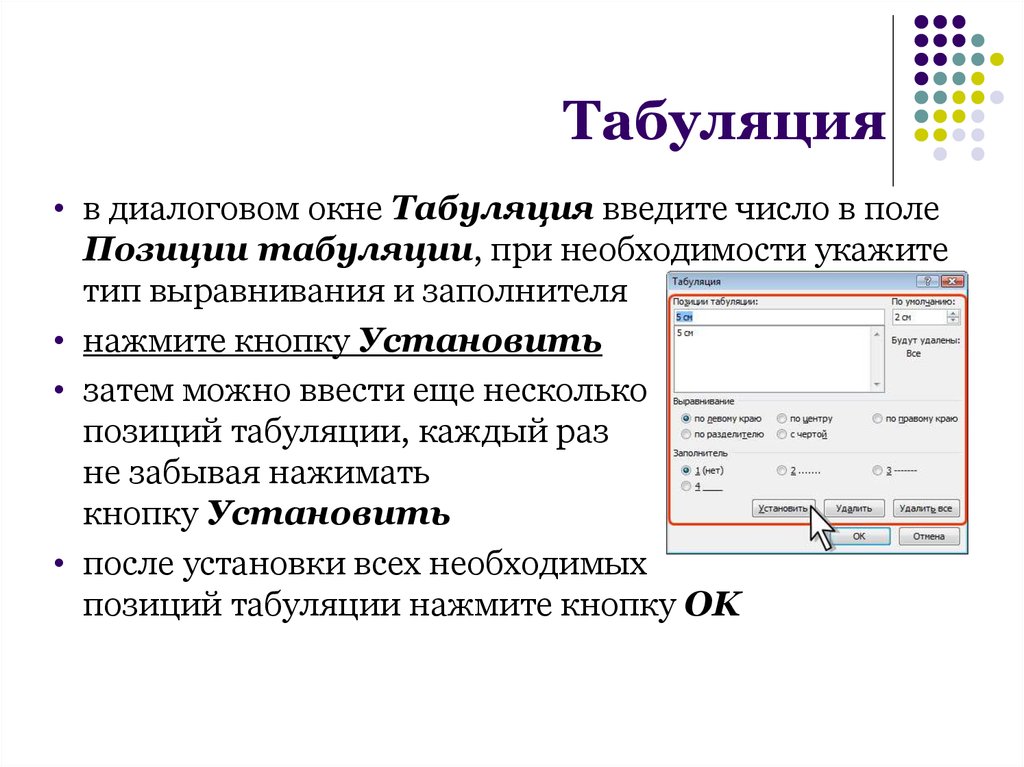 Вводится она при помощи клавиши Tab. Существует несколько типов табуляции (с выравниванием по левому и по правому полю, по центру и т. д.) В каждой строке текста можно независимо использовать различные позиции выравнивания табуляции. С помощью формата табуляции регулируется точное расположение слов в строке.
Вводится она при помощи клавиши Tab. Существует несколько типов табуляции (с выравниванием по левому и по правому полю, по центру и т. д.) В каждой строке текста можно независимо использовать различные позиции выравнивания табуляции. С помощью формата табуляции регулируется точное расположение слов в строке.
Если одновременно выделено несколько абзацев, то на горизонтальной линейке отображаются только позиции табуляции первого из них. Очень часто пользователи для нестандартного отступа от левого поля нажимают несколько раз клавишу Tab, что неверно. Так можно задать только весьма приблизительное расстояние (каждая табуляция — это 1,25 см), к тому же его неудобно редактировать, так как необходимо удалять лишние нажатия табуляции. Поэтому такой метод рекомендуется использовать в очень незначительных случаях, при создании неслужебных документов. Как настроить табуляцию
1. В окне открытого документа раскройте меню Сервис.
2. В списке команд выберите пункт Параметры.
3.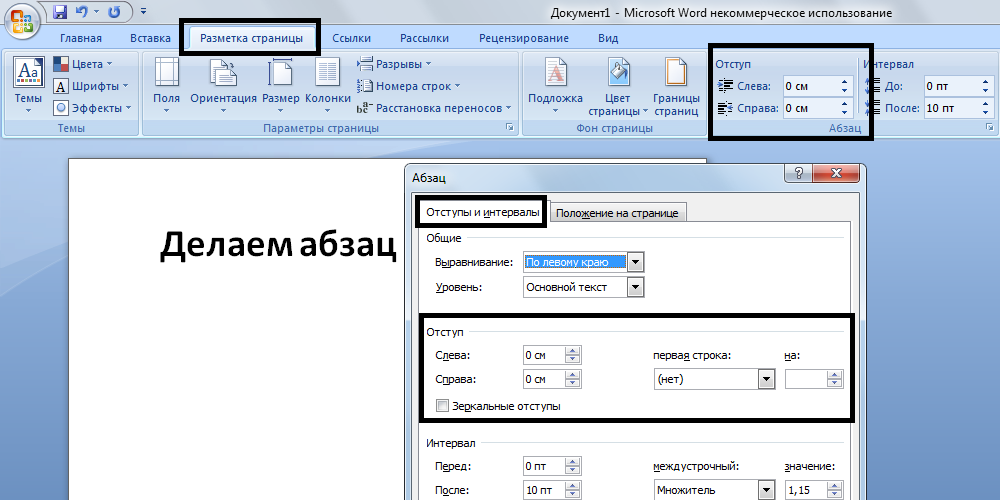 В левой части окна Параметры откройте список OpenOffice.org Writer и выберите пункт Общие.
В левой части окна Параметры откройте список OpenOffice.org Writer и выберите пункт Общие.
4. В правой части окна в группе Настройки задайте регулятором Шаг табуляции нужное значение. -По умолчанию используется значение 1,25 см.
5. Закройте окно кнопкой ОК. -О настройке отображения символа табуляции см. «Непечатаемые символы». Как задать позицию табуляции с выравниванием по левому полю
1. В окне открытого документа установите курсор ввода текста перед словом, которое необходимо сдвинуть на нужное расстояние от левого поля.
2. Щелкните по горизонтальной линейке окна программы в том месте, где должно находиться слово в строке. На линейке отобразится символ фиксации табуляции. По умолчанию используется позиция табуляции именно с выравниванием по левому полю.
3. Нажмите один раз клавишу Tab.
4. Слово переместится к установленной позиции табуляции на горизонтальной ячейке. При вводе новых слов в данной позиции табуляции текст будет сдвигаться вправо.
5. После нажатия клавиши Enter позиция табуляции на горизонтальной линейке автоматически перейдет к следующему абзацу по наследству. Как задать позицию табуляции с выравниванием по правому полю
После нажатия клавиши Enter позиция табуляции на горизонтальной линейке автоматически перейдет к следующему абзацу по наследству. Как задать позицию табуляции с выравниванием по правому полю
1. В окне открытого документа установите курсор ввода текста перед словом, которое необходимо расположить на нужное расстояние от правого поля.
2. Щелкайте по кнопке индикатора табуляции, расположенной над вертикальной линейкой.
3. Когда отобразится нужный знак табуляции с выравниванием по правому полю, щелкните по горизонтальной линейке в том месте, где должно заканчиваться слово в строке.
4. Нажмите один раз клавишу Tab.
5. Слово переместится к установленной позиции табуляции на горизонтальной ячейке. При вводе новых слов в данной позиции табуляции символы будут сдвигаться влево.
6. После нажатия клавиши Enter позиция табуляции на горизонтальной линейке автоматически перейдет к следующему абзацу по наследству. Как задать позицию табуляции с выравниванием по центру Кроме выравнивания абзаца по центру между полями, существует способ отцентрировать слова в строке относительного любого заданного на горизонтальной линейке центра.
1. В окне открытого документа установите курсор ввода текста перед словом, центр которого необходимо расположить на нужном расстоянии от левого поля.
2. Щелкайте по кнопке индикатора табуляции, расположенной над вертикальной линейкой.
3. Когда отобразится нужный знак табуляции с выравниванием по центру, щелкните по горизонтальной линейке в том месте, где должен располагаться центр слова в строке.
4. Нажмите один раз клавишу Tab.
5. Слово переместится к установленной позиции табуляции на горизонтальной ячейке. При вводе новых слов в данной позиции табуляции символы будут сдвигаться влево и вправо одновременно.
6. После нажатия клавиши Enter позиция табуляции на горизонтальной линейке автоматически перейдет к следующему абзацу по наследству. Как задать позицию табуляции с выравниванием по разделителю Позиция табуляции по разделителю задает выравнивание чисел относительно десятичного разделителя.
1. В окне открытого документа установите курсор ввода текста перед числом, запятую которого необходимо расположить на нужном расстоянии от левого поля.
2. Щелкайте по кнопке индикатора табуляции, расположенной над вертикальной линейкой.
3. Когда отобразится нужный знак табуляции с выравниванием по разделителю, щелкните по горизонтальной линейке в том месте, где должна располагаться запятая числа в строке.
4. Нажмите один раз клавишу Tab.
5. Число переместится к установленной позиции табуляции на горизонтальной ячейке. При вводе новых чисел в данной позиции табуляции цифры до запятой будут сдвигаться влево, а после запятой — вправо.
6. После нажатия клавиши Enter позиция табуляции на горизонтальной линейке автоматически перейдет к следующему абзацу по наследству. Как быстро изменить позицию табуляции В расположение позиции табуляции на горизонтальной линейке можно быстро внести необходимые коррективы.
1. В окне открытого документа установите курсор ввода текста на абзац с табуляцией.
2. Наведите курсор на значок фиксатора табуляции на горизонтальной линейке и при нажатой левой кнопке мыши перетащите его до новой позиции. Как задать точные значения нескольких табуляций При использовании в документе точных значений позиций нескольких табуляций рекомендуется внести их в формат табуляции заранее.
Как задать точные значения нескольких табуляций При использовании в документе точных значений позиций нескольких табуляций рекомендуется внести их в формат табуляции заранее.
1. В окне открытого документа щелкните по кнопке Абзац на панели форматирование.
2. В окне Абзац на вкладке Табуляция в группе Выравнивание выберите способ выравнивания табуляции.
3. В поле Позиция введите нужное значение расстояния позиции табуляции и щелкните по кнопке Установить.
4. Когда введенное значение переместится в нижнее поле, повторите ввод следующих значений позиций табуляции.
-Для удаления из списка ошибочного значения выделите его и щелкните по кнопке Удалить.
5. Закройте окно кнопкой ОК. Как задать табуляцию с автозаполнением Табуляция с автозаполнением используется, например, при создании оглавления, когда номер страницы отделяется пунктирной линей.
1. В окне открытого документа щелкните по кнопке Абзац на панели форматирование.
2. В окне Абзац на вкладке Табуляция в группе Выравнивание выберите способ выравнивания табуляции.
3. В группе Заполнитель выберите тип линий для заполнения: пунктирная, сплошная, из точек. Горизонтальная линия в тексте — это частный случай табуляции с автозаполнением. -Активировав пункт Символ, можно задать собственный символ для заполнения табуляции.
4. Щелкните по кнопке Установить.
5. Закройте окно кнопкой ОК. Как создать горизонтальную линию с помощью табуляции Большинство пользователей создают горизонтальные линии в тексте с помощью сочетания клавиш Shift+_. Этот способ хорош только для небольших участков линий в тексте, который не будет в дальнейшем изменяться и форматироваться. А вот чтобы создать фиксированную горизонтальную линию, не зависящую от размера шрифта, необходимо использовать табуляцию с заполнением.
1. В окне открытого документа установите курсор ввода текста после слова, за которым должна располагаться линия.
2. Установите нужную позицию табуляции для той точки, где должна закончиться линия.
3. Щелкните по кнопке Ч на панели форматирования.
4. Нажмите клавишу Tab. -Для набора текста после окончания линии отключите кнопку Ч на панели форматирования. Как быстро удалить позицию табуляции
1. В окне открытого документа установите курсор ввода на строке, для которой необходимо убрать позицию табуляции.
2. Наведите курсор на установленную позицию табуляции на горизонтальной линейке и при нажатой левой кнопке мыши стащите его вниз. Как удалить все значения табуляции в документе
1. В окне открытого документа щелкните по кнопке Абзац на панели форматирования.
2. В окне Абзац на вкладке Табуляция щелкните по кнопке Удалить все.
3. Закройте окно кнопкой ОК.
Значение, основные части, цели, примеры, типы и правила
Табулирование — это систематическое и логическое представление цифр в строках и столбцах для облегчения сравнения и статистического анализа. Это упрощает сравнение, приближая связанную информацию друг к другу, и помогает в дальнейшем статистическом исследовании и интерпретации.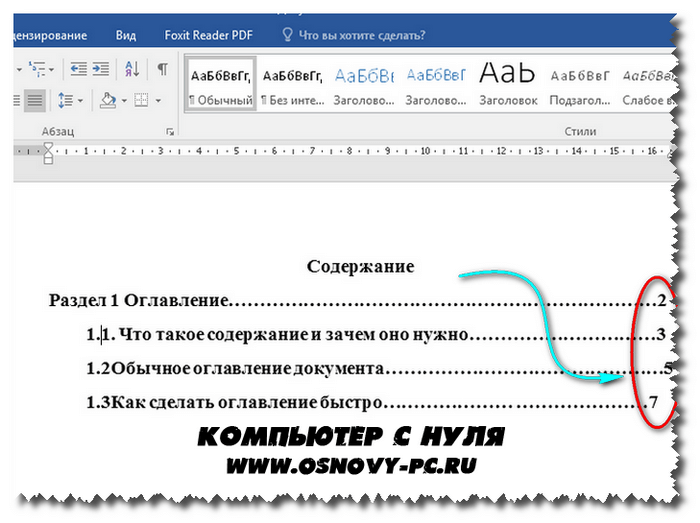 Другими словами, табулирование — это метод упорядочивания или организации данных в табличной форме. Процесс табуляции может быть простым или сложным в зависимости от типа категоризации.
Другими словами, табулирование — это метод упорядочивания или организации данных в табличной форме. Процесс табуляции может быть простым или сложным в зависимости от типа категоризации.
Табулирование Определение
Табулирование определяется как процесс помещения классифицированных данных в табличную форму. Таблица представляет собой систематизированное расположение статистической информации в строках и столбцах. Строки таблицы — это горизонтальное расположение данных, тогда как столбцы таблицы — это вертикальное расположение данных.
Каковы основные части стола?
Чтобы правильно сводить данные в таблицы, необходимо знать восемь основных частей таблицы. Это следующие –
Номер таблицы –
Это первая часть таблицы, которая размещается над любой таблицей для облегчения идентификации и дальнейшего использования.
Заголовок таблицы –
Одной из самых важных частей любой таблицы является ее заголовок.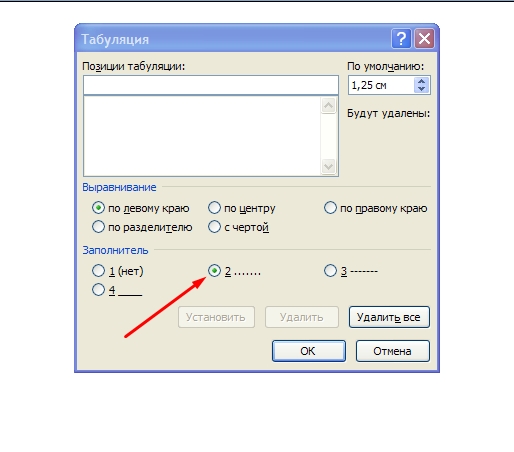 Заголовок размещается либо непосредственно под номером таблицы, либо справа от него. Крайне важно, чтобы заголовок был кратким, четким и тщательно сформулированным, чтобы эффективно описывать содержание таблиц.
Заголовок размещается либо непосредственно под номером таблицы, либо справа от него. Крайне важно, чтобы заголовок был кратким, четким и тщательно сформулированным, чтобы эффективно описывать содержание таблиц.
Заголовок –
Заголовок таблицы представлен в части сразу под заголовком. Он предоставляет информацию о единице данных в таблице, например «сумма в рупиях» или «количество в килограммах» и т. д.
Заголовки столбцов или подписи – подпись. Он состоит из одной или нескольких головок столбцов. Заголовок должен быть кратким, кратким и не требующим пояснений. Заголовок столбца пишется в середине столбца маленькими буквами.
Заголовки строк или заглушки —
Заголовок каждой горизонтальной строки называется заглушкой.

Основная часть таблицы –
Это часть, которая содержит числовую информацию, собранную из расследованных фактов. Данные в теле представлены в строках, которые читаются горизонтально слева направо, и в столбцах, которые читаются вертикально сверху вниз.
Сноска –
Приведенная в нижней части таблицы над примечанием к источнику, сноска используется для указания любого факта, который не ясен из названия таблицы, заголовков, заголовка или подзаголовка. Например, если в таблице представлена прибыль, полученная компанией, в сноске можно указать, получена ли указанная прибыль до или после расчета налогов.
Примечание к источнику —
Как следует из названия, примечание к источнику относится к источнику, из которого была собрана информация таблицы.

Таблица данных: Иллюстрация
Ниже приводится таблица данных, представляющая общее количество мальчиков и девочек в классах V, VI и VII в школе XYZ.
Номер таблицы – 1
Гендерное распределение учащихся V, VI и VII классов школы XYZ
(Head Note)
0002 50Gender
V
VI
VII
Total
Boys
50
60
65
175
Girls
45
45
60
155
Total
95
110
125
330
Types of Tabulation
Простая таблица или односторонняя таблица
Когда данные в таблице сводятся к одной характеристике, это называется простой таблицей или односторонней таблицей.

Например, сводка данных обо всех людях мира классифицируется по одной единственной характеристике, такой как религия.
Двойное табулирование или двустороннее табулирование
Когда данные в таблице табулируются с учетом двух различных характеристик одновременно, это определяется как двойное табулирование или двустороннее табулирование.
Например, сводка данных обо всех людях в мире классифицируется по двум различным характеристикам, таким как религия и пол.
Комплексная таблица
Когда данные в таблице сведены в таблицу по многим характеристикам, это называется сложной таблицей.
Например, табулирование данных обо всех людях мира классифицируется по трем или более характеристикам, таким как религия, пол, грамотность и т.
 д.
д.Каковы цели табулирования?
Табулирование, по существу, устраняет разрыв между сбором данных и их анализом. Основные цели табуляции приведены ниже –
При табулировании любой информации объем необработанных данных сжимается и представляется в гораздо более упрощенном виде. Это облегчает понимание и анализ ранее сложных данных.
Представление любых данных в табличной форме расширяет возможности выделения важной информации. Поскольку данные представлены в сжатой форме без каких-либо текстовых объяснений, любая важная информация автоматически выделяется без труда.
Когда данные представлены в упорядоченном виде в строках и столбцах, их становится легче сравнивать на основе нескольких параметров. Например, становится проще определить месяц, когда в стране выпало максимальное количество осадков, если данные представлены в виде таблицы. В противном случае всегда остается место для ошибки при правильной обработке данных.

Статистический анализ включает вычисление корреляции, среднего значения, дисперсии и т. д. данных. Когда информация организована в виде таблицы, статистический анализ становится намного проще.
Экономия места
Даже если это может показаться не таким важным, как другая цель табуляции, экономия места без ущерба для качества данных может быть чрезвычайно полезной в долгосрочной перспективе. Кроме того, таблица помогает представить факты в гораздо более сжатой форме, чем страница за страницей текста.
Как обрабатываются данные в таблице?
При табулировании данные могут выполняться вручную или с помощью компьютера. В большинстве случаев выполнение табуляции данных зависит от стоимости, типа и размера исследования, наличия компьютеров, имеющегося в распоряжении времени и других подобных факторов.
Если табулирование проводится на компьютере, ответы преобразуются в числовую форму.
 Принимая во внимание, что в случае табуляции вручную можно использовать списки, подсчет, сортировку карт и методы подсчета.
Принимая во внимание, что в случае табуляции вручную можно использовать списки, подсчет, сортировку карт и методы подсчета.Следующие категории табулирования данных вручную:
Здесь коды сначала записываются в учетных листах. Затем штрих помечается против кодов, чтобы обозначить ответ. После каждого четвертого штриха дается пятый ответ путем проведения горизонтальной или диагональной линии через штрих.
Возможно, это самый эффективный метод подсчета рук. Здесь данные записываются на карты разного размера и формы с помощью ряда отверстий. Затем карточки, принадлежащие к каждой из категорий, отделяются и подсчитываются, и их частота записывается. Таким образом, на одной странице можно разместить до 40 элементов.
При использовании этого метода на одном листе перечисляется большое количество анкет. Затем ответы на каждый вопрос вводятся в строки, а код, соответствующий каждому вопросу, представляется в столбцах.

Каковы правила табуляции?
Существует несколько общих правил, которым необходимо следовать при построении таблиц. Это –
Приведенные таблицы должны быть понятными, простыми и привлекательными. В дальнейших пояснениях (подробностях) нет необходимости. Если объем информации значителен, лучше разместить их в нескольких таблицах, а не в одной. Это снижает вероятность ошибок и сводит на нет цель формирования таблицы. Однако каждая сформированная таблица также должна быть полной сама по себе и служить цели анализа.
Количество строк и столбцов должно быть минимальным, чтобы информация представлялась четко и лаконично.
Перед составлением таблиц данные должны быть аппроксимированы, где это необходимо.
Заглушки и заголовки должны говорить сами за себя и не должны требовать помощи сносок для понимания.

Если определенные позиции собранных данных не могут быть сведены в таблицу ни под какой заглушкой или заголовком, они должны быть помещены в отдельную таблицу под заголовком «Разное».
Количество и качество данных не должны ухудшаться ни при каких условиях при формировании таблицы.
Анализ перекрестных таблиц: Полное руководство
Попробуйте Qualtrics бесплатно
Бесплатная учетная запись13 минут чтения
Кросс-таблица — один из самых полезных аналитических инструментов и опора индустрии маркетинговых исследований. Кросс-табличный анализ, также известный как анализ таблицы непредвиденных обстоятельств, чаще всего используется для анализа категориальных (номинальная шкала измерений) данных.
Если вы хотите провести анализ опроса и сравнить результаты одной или нескольких переменных с результатами другой, есть только одно решение: перекрестная таблица.
Кросс-табуляция (также кросс-таблица или кросс-таблица) является одним из наиболее полезных аналитических инструментов и основой индустрии маркетинговых исследований. Кросс-табличный анализ, также известный как анализ таблицы непредвиденных обстоятельств, чаще всего используется для анализа категориальных (номинальная шкала измерений) данных.
По своей сути перекрестные таблицы представляют собой просто таблицы данных, в которых представлены результаты всей группы респондентов, а также результаты подгрупп респондентов опроса. С их помощью вы можете исследовать отношения в данных, которые могут быть не очевидны, если смотреть только на общее количество ответов на опрос.
Бесплатная электронная книга: отчет о тенденциях исследования мирового рынка в 2022 году
Что такое кросс-табулирование? (Точное определение)Для точной справки, перекрестная таблица представляет собой двухмерную (или более) таблицу, в которой регистрируется количество (частота) респондентов, обладающих конкретными характеристиками, описанными в ячейках таблицы.
 Таблицы перекрестных таблиц предоставляют обширную информацию о взаимосвязи между переменными.
Таблицы перекрестных таблиц предоставляют обширную информацию о взаимосвязи между переменными.Анализ перекрестных таблиц имеет свой уникальный язык с использованием таких терминов, как «баннеры», «заглушки», «статистика хи-квадрат» и «ожидаемые значения». Типичная перекрестная таблица, в которой сравниваются две гипотетические переменные «Город проживания» и «Любимая бейсбольная команда», показана ниже. Независимость города проживания и болельщика этой команды? В ячейках таблицы сообщается частота и процентное соотношение количества респондентов в каждой ячейке.
В этой таблице текстовая легенда кросс-таблицы описывает переменные строки и столбца. Вы можете создавать и анализировать несколько таблиц в параллельном или последовательном формате. Специалисты по составлению таблиц называют переменные столбцов в этих нескольких таблицах «баннерами», а переменные строк — «заглушками».
Но помимо сложного определения, когда следует использовать перекрестную таблицу?
Когда следует использовать перекрестную таблицу?Вы обычно используете перекрестную таблицу, когда у вас есть категориальные переменные или данные, например.
 информацию, которую можно разделить на взаимоисключающие группы.
информацию, которую можно разделить на взаимоисключающие группы.Например, категориальной переменной могут быть отзывы клиентов по регионам. Вы делите эту информацию на обзоры по географическим регионам: север, юг, восток, запад или штат, а затем анализируете отношения между этими данными.
Еще один пример использования перекрестных таблиц — опросы о продуктах. Вы можете спросить группу из 50 человек: «Вам нравятся наши продукты?» и используйте перекрестную таблицу, чтобы получить более проницательный ответ. Вместо того, чтобы просто записывать 50 ответов, вы можете добавить еще одну независимую переменную, например пол, и использовать перекрестную таблицу, чтобы понять, как респонденты мужского и женского пола относятся к вашему продукту.
С помощью этой информации вы можете увидеть, что ваши клиенты-женщины предпочитают ваши продукты больше, чем ваши клиенты-мужчины. Затем вы можете использовать эти идеи, чтобы улучшить свои продукты для ваших клиентов-мужчин.

Таким образом, используя две переменные — пол и привлекательность продукта — вместе с перекрестными таблицами, вы можете получить более полную разбивку наборов данных для выявления закономерностей, тенденций или другой полезной информации.
Таким образом, кросс-таблица отлично подходит для оценки категориальных переменных в исследованиях рынка или ответах на опросы, поскольку вы можете легко сравнивать наборы данных, чтобы обнаружить связь между двумя (или более), казалось бы, не связанными элементами.
Другое использование кросс-табуляции
- Вовлеченность и удовлетворенность сотрудников: вы можете оценить, как сотрудники, как мужчины, так и женщины, относятся к своим рабочим ролям в настоящее время. Вы даже можете провести это исследование между отделами и сравнить две или более переменных, чтобы получить лучшее понимание.
- Выходные интервью: почему сотрудники уходят и что вы могли бы сделать по-другому? Например, существует ли корреляция между уходом сотрудников и продвижением по службе?
- Проблемы отдела: — проблемы, вызванные одной или несколькими переменными, и если да, то являются ли эти проблемы более распространенными на определенных должностях?
- Оценочные опросы в школах: как учащиеся относятся к материалам курса и достаточно ли времени, потраченного на изучение материала?
- Исследование продукта и обратная связь: как некоторые демографические группы относятся к вашему продукту? Что они хотели бы видеть и как отзывы отличаются от региона к региону? А как насчет удовлетворенности клиентов?
Но если вы готовы выйти за рамки опросов и начать прислушиваться к тому, что говорят ваши потенциальные и потребители, обязательно ознакомьтесь с нашим руководством по использованию нескольких каналов прослушивания.
Каковы преимущества перекрестных таблиц?
В качестве метода статистического анализа, который позволяет проводить категориальную оценку набора данных, кросс-таблица может помочь выявить переменные или несколько переменных, которые влияют на конкретный результат или могут помочь улучшить конкретный результат.
С приведенными выше примерами у вас должно быть хорошее представление о том, как можно использовать кросс-табулирование в определенных контекстах для получения информации. Но у перекрестных таблиц есть и другие преимущества:
- Сокращение ошибок: анализ наборов данных может привести к путанице, не говоря уже о точном извлечении из них информации. Используя перекрестные таблицы, вы можете сделать свои наборы данных более управляемыми в масштабе (поскольку они упрощают их и делят на репрезентативные подгруппы).
- Дополнительные сведения: перекрестная таблица рассматривает отношения между одной или несколькими категориальными переменными для получения более подробных сведений.
 Эти идеи могут остаться незамеченными при использовании стандартных подходов (или для их раскрытия потребуется дополнительная работа).
Эти идеи могут остаться незамеченными при использовании стандартных подходов (или для их раскрытия потребуется дополнительная работа). - Полезная информация: , поскольку кросс-таблица упрощает наборы данных и позволяет быстро сравнивать отношения между ними, вы можете быстрее находить ценные сведения и применять новые стратегии по мере необходимости.
Это основные преимущества перекрестных таблиц, но в качестве метода статистического анализа его можно применять к широкому кругу областей исследований и дисциплин, чтобы помочь вам получить больше от ваших данных.
Как выполнять анализ перекрестных таблиц в Microsoft ExcelВ Microsoft Excel таблицы перекрестных таблиц (или кросс-таблицы) можно автоматизировать с помощью сводной таблицы. Вы можете использовать значок сводной таблицы на панели инструментов или щелкнуть Данные > Отчет сводной таблицы и сводной диаграммы .
В качестве альтернативы можно нажать Вставить , а затем нажать кнопку Сводная диаграмма .
 После нажатия откроется диалоговое окно сводной диаграммы. Выберите данные, которые должны использоваться в перекрестном анализе, и укажите, где вы хотите их разместить.
После нажатия откроется диалоговое окно сводной диаграммы. Выберите данные, которые должны использоваться в перекрестном анализе, и укажите, где вы хотите их разместить.Вы можете поэкспериментировать с отдельными параметрами кросс-таблицы, но выберите столбцы, которые хотите сравнить и проанализировать, чтобы получить необходимую информацию.
Кросс-таблица с анализом хи-квадрат
Статистика хи-квадрат является основной статистикой, используемой для проверки статистической значимости таблицы кросс-табуляции. Тесты хи-квадрат определяют, являются ли две переменные независимыми. Если переменные независимы (не имеют связи), то результаты статистического теста будут «незначимыми», и мы не сможем отвергнуть нулевую гипотезу, что означает, что мы считаем, что между переменными нет связи. Если переменные связаны между собой, то результаты статистического теста будут «статистически значимыми», и мы можем отвергнуть нулевую гипотезу, а это означает, что мы можем констатировать наличие некоторой связи между переменными.

Статистика хи-квадрат вместе с соответствующей вероятностью случайного наблюдения может быть вычислена для любой таблицы. Если переменные связаны (т. е. наблюдаемые связи в таблице будут иметь место с очень низкой вероятностью, скажем, всего 5%), то мы говорим, что результаты являются «статистически значимыми» на уровне 0,05 или 5%.
Это означает, что у переменных мало шансов быть независимыми. Изучающие статистику помнят, что значения вероятности (0,05 или 0,01) отражают готовность исследователя принять ошибку первого рода или вероятность отвергнуть истинную нулевую гипотезу (это означает, что мы думали, что существует связь между переменными, когда не было).
Кроме того, эти вероятности являются кумулятивными, а это означает, что если протестировано 20 таблиц, исследователь может быть почти уверен, что связь между одной из таблиц будет обнаружена ошибочно (20 x 0,05 = 100% вероятность). В зависимости от цены ошибки исследователь может применять более строгие критерии для объявления значимости, такие как 0,01 или 0,005.

Вычисление статистики хи-квадрат для таблиц кросс-таблиц
Статистика хи-квадрат вычисляется путем сначала вычисления значения хи-квадрат для каждой отдельной ячейки таблицы, а затем их суммирования для формирования общего хи-квадрата. значение для таблицы. Значение хи-квадрат для ячейки вычисляется как: (Наблюдаемое значение – Ожидаемое значение)2 / (Ожидаемое значение). Вычисления хи-квадрата выделены серым цветом.
В этой примерной таблице мы наблюдаем, что значение хи-квадрат для таблицы равно 19,35 и имеет соответствующую вероятность случайного появления менее одного раза из 1000. Таким образом, мы отвергаем нулевую гипотезу об отсутствии различий и делаем вывод что должна быть связь между переменными. Мы можем наблюдать взаимосвязь в двух местах таблицы.
Наиболее очевидным является значение хи-квадрат, вычисленное для каждой ячейки. Мы видим, что ячейки «Ред Сокс и Бостон», «Блю Джейс и Монреаль» и «Ред Сокс и Монпелье, Вермонт» были тремя ячейками, в которых количество наблюдаемых респондентов было больше, чем ожидалось.
 Мы также отмечаем, что когда мы изучаем ожидаемые и наблюдаемые частоты, частоты «Янки и Монреаль», «Красные носки и Монпелье, Вермонт» и «Красные носки и Монреаль» оказались меньше, чем ожидалось.
Мы также отмечаем, что когда мы изучаем ожидаемые и наблюдаемые частоты, частоты «Янки и Монреаль», «Красные носки и Монпелье, Вермонт» и «Красные носки и Монреаль» оказались меньше, чем ожидалось.Поскольку хи-квадрат ячейки и ожидаемые значения часто не отображаются, эти же отношения можно наблюдать, сравнивая общий процент столбца с процентом ячейки (от общего количества строк). В ячейке «Красные носки и Бостон» мы сравним 41,10% с 64,71% и увидим, что болельщикам «Красных носков» Бостон понравился больше, чем ожидалось. Необходимо соблюдать осторожность при интерпретации взаимосвязей, обнаруженных в любом статистическом анализе. Мы часто хотим «объяснить» или сделать вывод о «причинно-следственной связи» на основе анализа, когда данные либо не предназначены для таких выводов, либо не имеют силы для их подтверждения.
В текущей таблице мы видим, что «Красные носки и Бостон» имели наибольшую разницу между количеством наблюдаемых и ожидаемых респондентов для любой команды и города проживания.
 Однако мы должны быть осторожны, делая вывод о том, что «Красные носки» заставили респондентов переехать в Бостон или что Бостон как город проживания вызывает лояльность болельщиков. «Красные носки» и «Бостон» являются наиболее часто наблюдаемыми отношениями между фанатами и городом, но, скорее всего, они совершенно независимы при рассмотрении других концепций или отношений.
Однако мы должны быть осторожны, делая вывод о том, что «Красные носки» заставили респондентов переехать в Бостон или что Бостон как город проживания вызывает лояльность болельщиков. «Красные носки» и «Бостон» являются наиболее часто наблюдаемыми отношениями между фанатами и городом, но, скорее всего, они совершенно независимы при рассмотрении других концепций или отношений.Кросс-таблицы и хи-квадрат — это эффективные способы анализа данных опроса.
Узнайте, как Qualtrics может упростить анализ кросс-таблиц
Кросс-табуляция: решено
К настоящему времени вы должны лучше понимать, что такое кросс-табуляция и как ее можно использовать для поддержки ваших исследований и результатов опросов по всем области вашего бизнеса.
Конечно, они являются лишь частью гораздо большего целого — целого, который действительно может помочь вам раскрыть передовые идеи из ваших данных и добиться реальных изменений.
Поскольку мир вокруг нас меняется с молниеносной скоростью, перед вами и вашей исследовательской группой стоит непростая задача понять, что происходит и как вы можете продвигать свою организацию вперед, используя собранные данные.

В нашей бесплатной электронной книге «Современный исследователь в действии» мы рассмотрим, как великие организации, такие как Chobani, Major League Baseball и L.L. Bean, взломали код того, как использовать исследования и идеи для получения конкурентного преимущества.
Загрузите сейчас, чтобы узнать:
- Как исследования продуктов способствуют успеху
- Как автоматизация помогает быстрее находить ценные сведения
- Как современные исследовательские методы, методы и инструменты могут преобразовать бизнес
Например, категориальной переменной могут быть отзывы клиентов по регионам. Вы делите эту информацию на обзоры по географическим регионам: север, юг, восток, запад или штат, а затем анализируете отношения между этими данными». } }] }
Бесплатная электронная книга: Отчет о тенденциях исследований мирового рынка в 2022 году
Загрузить сейчас
Связанные ресурсы
УЗНАТЬ БОЛЬШЕ
Запросить демонстрацию
Имя *
Пожалуйста, введите ваше имя.

Фамилия *
Пожалуйста, введите вашу фамилию.
Компания *
Пожалуйста, введите название вашей компании.
Должность *
Пожалуйста, введите вашу должность.
Рабочий адрес электронной почты *
Пожалуйста, введите действующий рабочий адрес электронной почты. Ой! Это похоже на личный адрес электронной почты. Введите свой рабочий адрес электронной почты. Ой! Это похоже на личный адрес электронной почты. Введите свой рабочий адрес электронной почты.
Номер телефона *
Пожалуйста, введите действительный номер телефона.
— select an option — AfghanistanAlbaniaAlgeriaAmerican SamoaAndorraAngolaAnguillaAntarcticaAntigua and BarbudaArgentinaArmeniaArubaAustraliaAustriaAzerbaijanBahamasBahrainBangladeshBarbadosBelarusBelgiumBelizeBeninBermudaBhutanBoliviaBonaire, Sint Eustatius and SabaBosnia and HerzegovinaBotswanaBouvet IslandBrazilBritish Indian Ocean TerritoryBrunei DarussalamBulgariaBurkina FasoBurundiCambodiaCameroonCanadaCape VerdeCayman IslandsCentral African RepublicChadChileChinaChristmas IslandCocos (Keeling) IslandsColombiaComorosCongo, Republic of theCook IslandsCosta RicaCroatiaCuraçaoCyprusCzech RepublicCôte d’IvoireDenmarkDjiboutiDominicaDominican RepublicEcuadorEgyptEl SalvadorEquatorial GuineaEritreaEstoniaEswatiniEthiopiaFalkland Islands ( Мальвинские острова)Фарерские островаФиджиФинляндияФранцияФранцузская ГвианаФранцузская ПолинезияФранцузские Южные ТерриторииГабонГамбияГрузияГерманияГанаГибралтарГрецияГренландияГренадаГваделупаГуамГватемалаГернсиГвинеяГвинея-БисауГайанаГаитиОстров Херд и МакД onald IslandsHoly See (Vatican City State)HondurasHong Kong, ChinaHungaryIcelandIndiaIndonesiaIraqIrelandIsle of ManIsraelItalyJamaicaJapanJerseyJordanKazakhstanKenyaKiribatiKuwaitKyrgyzstanLao People’s Democratic RepublicLatviaLebanonLesothoLiberiaLibyaLiechtensteinLithuaniaLuxembourgMacao, ChinaMacedonia, NorthMadagascarMalawiMalaysiaMaldivesMaliMaltaMarshall IslandsMartiniqueMauritaniaMauritiusMayotteMexicoMicronesiaMoldovaMonacoMongoliaMontenegroMontserratMoroccoMozambiqueMyanmarNamibiaNauruNepalNetherlandsNew CaledoniaNew ZealandNicaraguaNigerNigeriaNiueNorfolk IslandNorthern Mariana IslandsNorwayOmanPakistanPalauPalestinePanamaPapua New GuineaParaguayPeruPhilippinesPitcairnPolandPortugalPuerto RicoQatarRomaniaRussia, excluding CrimeaRwandaRéunionSaint BarthélemySaint Helena, Ascension and Tristan da CunhaSaint Kitts and NevisSaint LuciaSaint Martin (French part) Сен-Пьер и МикелонСент-Винсент и ГренадиныСамоаСан-МариноСан-Томе и ПринсипиСаудовская АравияСенегалСербияSe ychellesSierra LeoneSingaporeSint Maarten (Dutch part)SlovakiaSloveniaSolomon IslandsSomaliaSouth AfricaSouth Georgia and the South Sandwich IslandsSouth KoreaSouth SudanSpainSri LankaSudanSurinameSvalbard and Jan MayenSwedenSwitzerlandTaiwan, ChinaTajikistanTanzaniaThailandTimor-LesteTogoTokelauTongaTrinidad and TobagoTunisiaTurkeyTurkmenistanTurks and Caicos IslandsTuvaluUgandaUkraine, excluding CrimeaUnited Arab EmiratesUnited KingdomUnited StatesUnited States Minor Outlying IslandsUruguayUzbekistanVanuatuVenezuelaViet NamVirgin Islands, BritishVirgin Islands, U.




 Если выбрано значение X или Y, то значение табулятора можно увеличивать или уменьшать на 1 пункт с помощью клавиш Стрелка вверх или Стрелка вниз».
Если выбрано значение X или Y, то значение табулятора можно увеличивать или уменьшать на 1 пункт с помощью клавиш Стрелка вверх или Стрелка вниз».




 д.
д.
 Принимая во внимание, что в случае табуляции вручную можно использовать списки, подсчет, сортировку карт и методы подсчета.
Принимая во внимание, что в случае табуляции вручную можно использовать списки, подсчет, сортировку карт и методы подсчета.


 Таблицы перекрестных таблиц предоставляют обширную информацию о взаимосвязи между переменными.
Таблицы перекрестных таблиц предоставляют обширную информацию о взаимосвязи между переменными. информацию, которую можно разделить на взаимоисключающие группы.
информацию, которую можно разделить на взаимоисключающие группы.

 Эти идеи могут остаться незамеченными при использовании стандартных подходов (или для их раскрытия потребуется дополнительная работа).
Эти идеи могут остаться незамеченными при использовании стандартных подходов (или для их раскрытия потребуется дополнительная работа).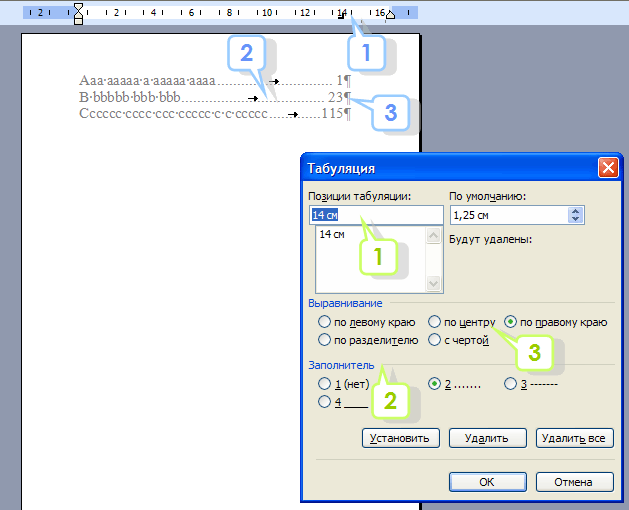 После нажатия откроется диалоговое окно сводной диаграммы. Выберите данные, которые должны использоваться в перекрестном анализе, и укажите, где вы хотите их разместить.
После нажатия откроется диалоговое окно сводной диаграммы. Выберите данные, которые должны использоваться в перекрестном анализе, и укажите, где вы хотите их разместить.
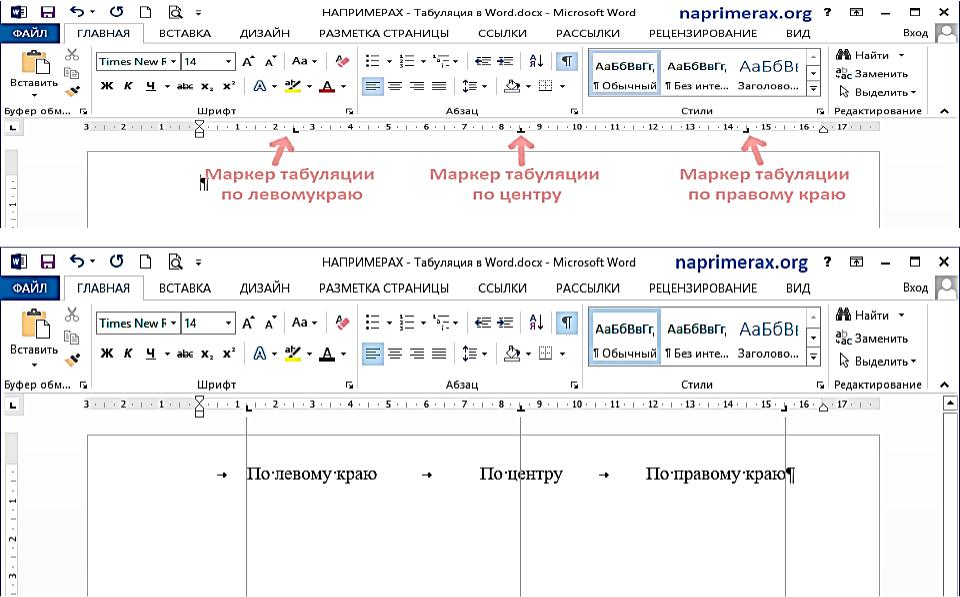
 Мы также отмечаем, что когда мы изучаем ожидаемые и наблюдаемые частоты, частоты «Янки и Монреаль», «Красные носки и Монпелье, Вермонт» и «Красные носки и Монреаль» оказались меньше, чем ожидалось.
Мы также отмечаем, что когда мы изучаем ожидаемые и наблюдаемые частоты, частоты «Янки и Монреаль», «Красные носки и Монпелье, Вермонт» и «Красные носки и Монреаль» оказались меньше, чем ожидалось.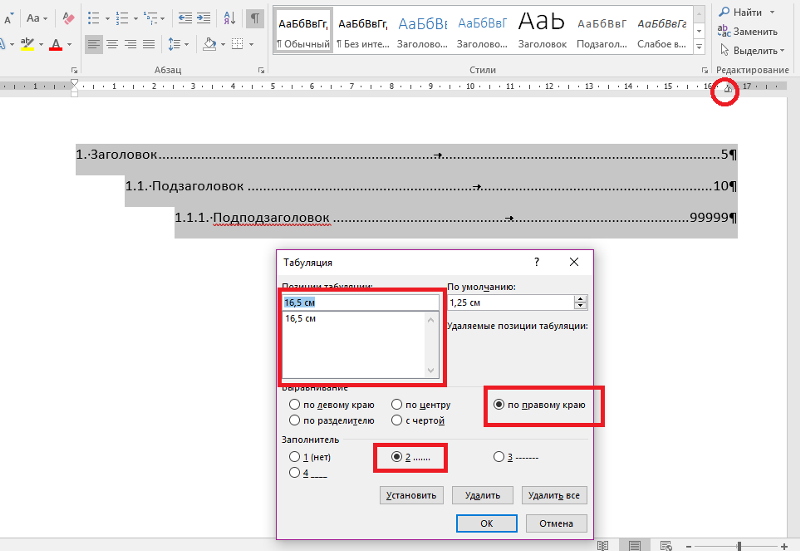 Однако мы должны быть осторожны, делая вывод о том, что «Красные носки» заставили респондентов переехать в Бостон или что Бостон как город проживания вызывает лояльность болельщиков. «Красные носки» и «Бостон» являются наиболее часто наблюдаемыми отношениями между фанатами и городом, но, скорее всего, они совершенно независимы при рассмотрении других концепций или отношений.
Однако мы должны быть осторожны, делая вывод о том, что «Красные носки» заставили респондентов переехать в Бостон или что Бостон как город проживания вызывает лояльность болельщиков. «Красные носки» и «Бостон» являются наиболее часто наблюдаемыми отношениями между фанатами и городом, но, скорее всего, они совершенно независимы при рассмотрении других концепций или отношений.