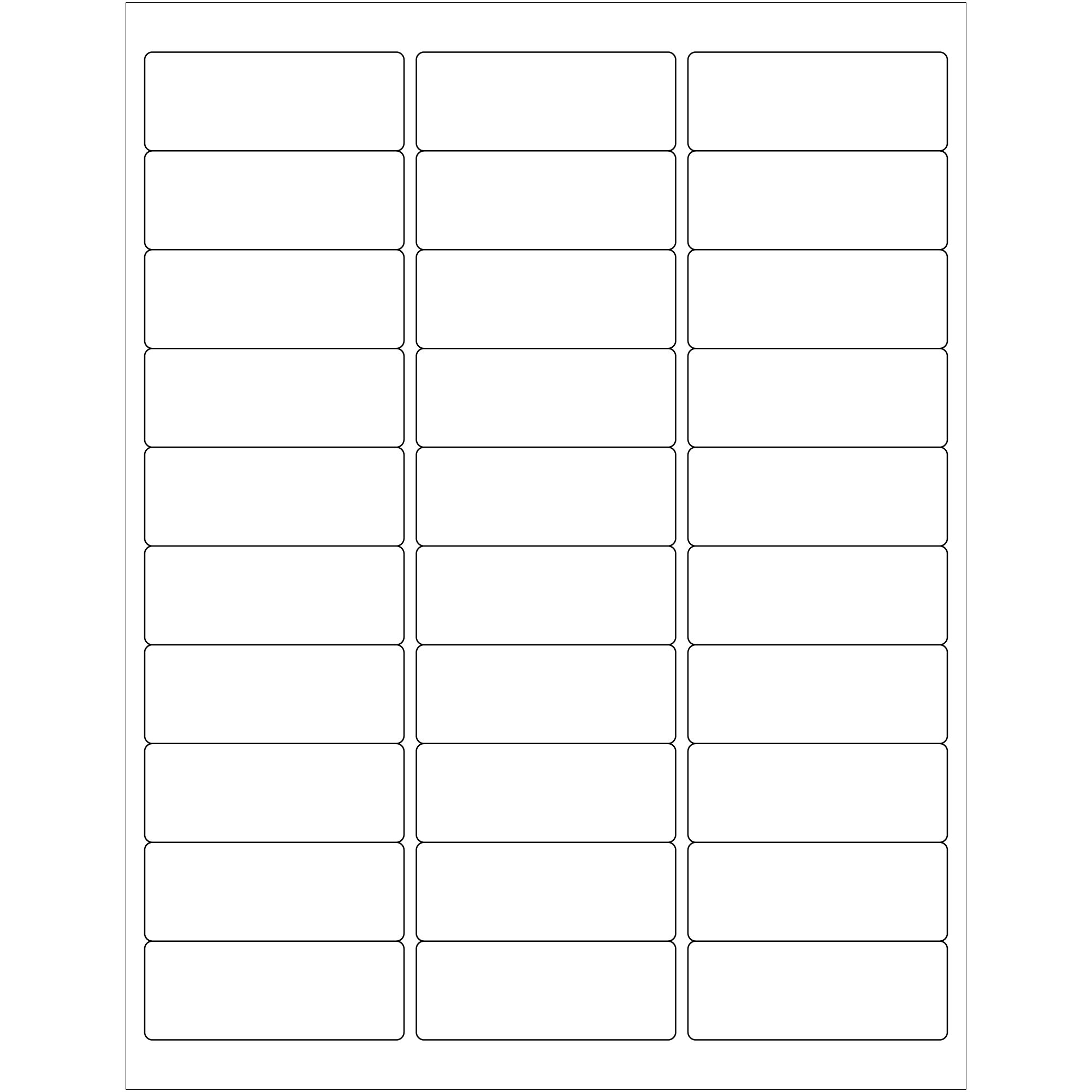Создание пустой таблицы в Power Pivot
В Power Pivot в модель данных можно добавить пустую таблицу. Пустые таблицы, не содержащие фактических данных, могут быть хорошим способом упростить их поиск в списках полей и Power View таблицах. Например, можно создать таблицу «Показатели продаж», которая содержит только меры, которые вычисляют данные о продажах. В области вычислений таблицы «Показатели продаж» можно создавать меры точно так же, как и любую другую таблицу. После этого вы можете скрыть пустые столбцы в клиентских средствах, чтобы вывести только меры в списки полей.
Добавление пустой таблицы в модель данных
-
В Excel щелкните правой кнопкой мыши пустую ячейку на существующем или новом листа и выберите «Копировать».

-
В Power Pivot нажмите кнопку «Вировать» или нажмите Cntrl+V, чтобы открыть диалоговое окно «Предварительный просмотр в этой области».
-
В окне предварительного просмотравведитеимя таблицы в области «Имя таблицы».
-
Оставьте «Использовать первую строку» в качестве проверенных столбцов, а затем нажмите кнопку «ОК».
Теперь у вас будет новая таблица с одним столбцом без данных. Вы можете скрыть новый пустой столбец. Щелкните правой кнопкой мыши заглавную кнопку столбца и выберите «Скрыть от клиента». Вы также можете удалить пустой лист Excel, скопированную из пустой ячейки.
Создание пустой таблицы
Таблица позволяет упорядочить,
содержащуюся в документе текстовую и
графическую информацию. Для создания
таблицы на пишущих машинках используют
табуляцию и абзацные отступы, что требует
определенных затрат времени. Word позволяет
автоматизировать процесс создания
таблиц.
Для создания
таблицы на пишущих машинках используют
табуляцию и абзацные отступы, что требует
определенных затрат времени. Word позволяет
автоматизировать процесс создания
таблиц.
Пустую таблицу можно создать несколькими способами:
1. Через команду Вставка->Таблица меню Таблица. Появится диалоговое окно Вставка таблицы, работа с которым будет рассмотрена позже.
2. Нажатием кнопки Вставить таблицу на панели инструментов
Рис. 7
3. Поставьте знаки плюс там, где будут
находиться линии, отделяющие один
столбец от другого, и введите между ними
знак тире.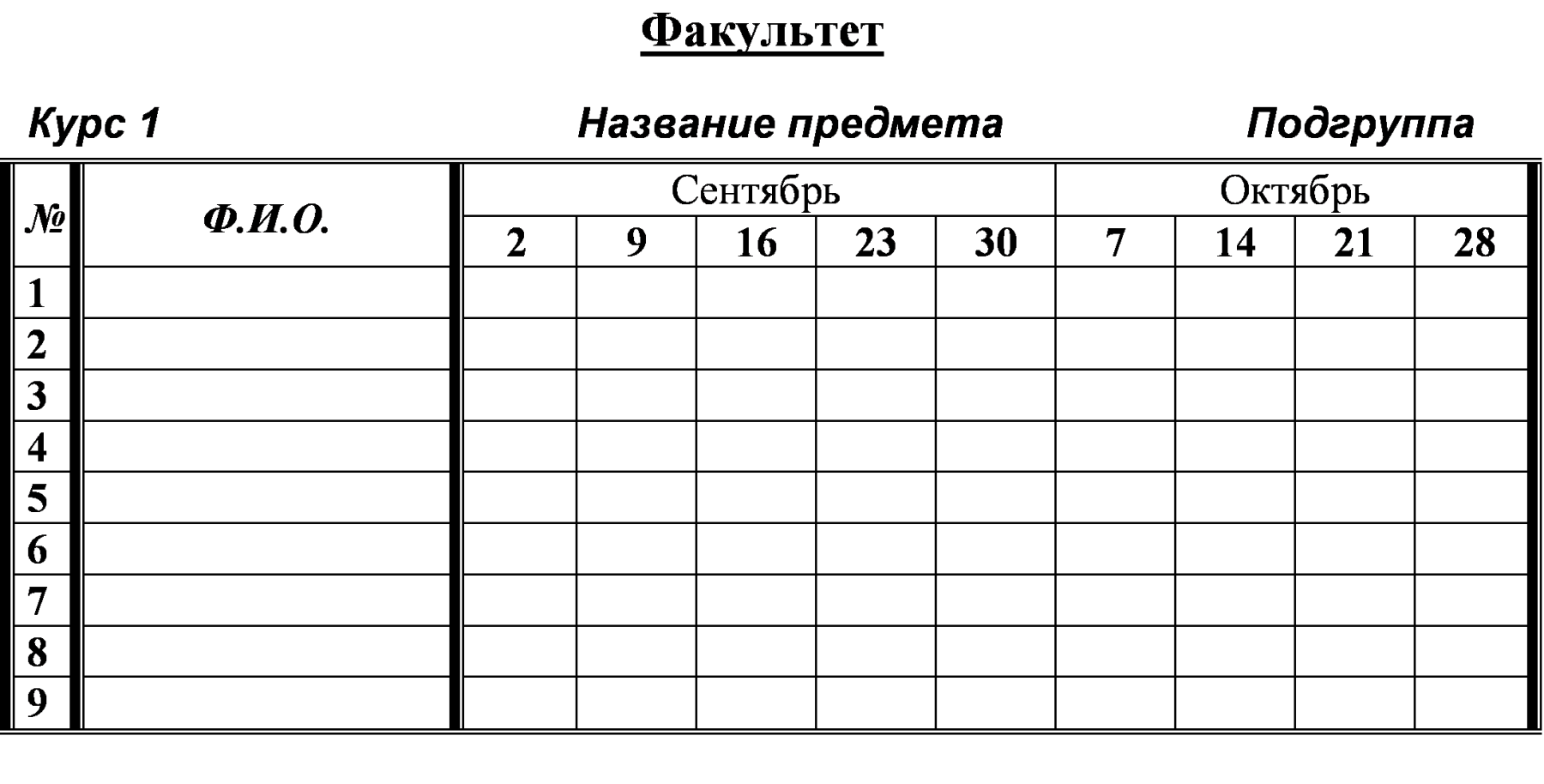 Например, +- -+- -+.
Таблица будет прорисована после нажатия
клавиши Enter.
Например, +- -+- -+.
Таблица будет прорисована после нажатия
клавиши Enter.
4. Выберите команду Нарисовать таблицу в меню Таблица. При этом активизируется панель инструментов Таблицы и границы, а указатель мыши примет вид карандаша. Можно также нажать кнопку Панель границ панели инструментов Стандартная. Повторное нажатие этой кнопки скрывает панель инструментов Таблицы и границы. Рисование таблицы карандашом будет рассмотрено чуть позднее.
Диалоговое окно Вставка таблицы выглядит так, как показано на рис. 4. В
группе Размер таблицы можно задать
количество строк и количество столбцов
новой таблицы. Выбранное значение в
группе Автоподбор ширины столбца влияет на ширину столбцов создаваемой
таблицы. Чуть ниже указан используемый
стиль (встроенный формат) таблицы. Чтобы
изменить формат таблицы, необходимо
нажать кнопку Автоформат и выбрать
требуемый стиль. Формат таблицы задает
цвет границ ячеек, цвет заливки ячеек,
шрифт, используемый для текста внутри
ячеек и т.д.
Формат таблицы задает
цвет границ ячеек, цвет заливки ячеек,
шрифт, используемый для текста внутри
ячеек и т.д.
Для того, чтобы создавать более сложные таблицы, используют панель инструментов Таблицы и границы. Чтобы определить внешние границы таблицы, необходимо нарисовать прямоугольник. Затем уже можно прорисовывать линии столбцов и строк внутри этого прямоугольника. При этом можно задать тип линии, которой рисуется текущая граница ячейки (одинарная, двойная, волнистая и т.д.), толщину и цвет этой линии. Кнопка
Рис. 8
После завершения создания таблицы можно вводить в ячейки тексты, вставлять рисунки и т.д.
Редактирование таблиц
Удаление линий. Для того, чтобы
удалить одну или несколько линий в
таблице, необходимо на панели инструментов Таблицы и границы нажать кнопку Ластик, а затем щелкнуть по линии,
которую необходимо удалить. При этом
линия либо исчезает совсем, либо
подсвечивается светло-серым цветом. В
последнем случае линия таблицы не
отображается при печати, но служит для
отделения ячеек одна от другой.
При этом
линия либо исчезает совсем, либо
подсвечивается светло-серым цветом. В
последнем случае линия таблицы не
отображается при печати, но служит для
отделения ячеек одна от другой.
Изменение типа линии. Чтобы изменить тип той или иной линии в уже готовой таблице, необходимо выбрать в списке Тип линии панели инструментов Стандартная нужный вид линии, задать ее толщину и, возможно, цвет в соседних списках и обвести нужную линию карандашом. Если необходимо, чтобы линии таблицы не отображались при печати, то в поле Тип линии панели инструментов необходимо выбрать пункт Без границы.
Объединение и разбивка ячеек. Чтобы объединить несколько ячеек в одну, выделите их и выберите в меню Таблица команду Объединить ячейки или нажмите кнопку Объединить ячейки панели инструментов Таблицы и границы. Чтобы разбить одну или несколько ячеек, расположите в ней курсор ввода выберите в меню Таблица команду
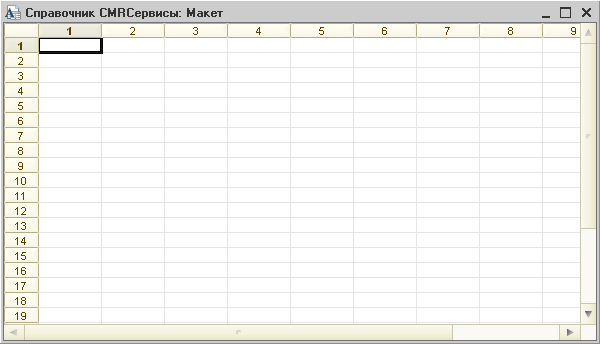 Эта
команда вызывает на экран диалоговое
окно, в котором можно задать число
столбцов и число строк, на которое
разбивается выделенная ячейка или
каждая из выделенных ячеек.
Эта
команда вызывает на экран диалоговое
окно, в котором можно задать число
столбцов и число строк, на которое
разбивается выделенная ячейка или
каждая из выделенных ячеек.Вставка, копирование и удаление элементов таблицы. Для добавления с клавиатуры строки таблицы установите курсор в конце строки, после которой будет производиться вставка, и нажмите клавишу Enter.
Чтобы скопировать или переместить ячейки (строки, столбцы) целиком, необходимо их выделить, а затем перетащить выделенный фрагмент в новое место (для переноса) или нажать клавишу CTRL и, удерживая ее, перетащить выделенный фрагмент на новое место (для копирования).
Чтобы вставить один или несколько
столбцов в таблицу, необходимо выделить
то количество столбцов, которое необходимо
вставить, и в меню Таблица->Вставить выбрать команду Столбцы слева или Столбца справа. Аналогично выполняется
вставка строк в таблицу.
Аналогично выполняется
вставка строк в таблицу.
Команда Таблица->Вставить->Ячейки… открывает диалоговое окно вставки ячеек, в котором положением переключателя можно определить, как будет производиться вставка: со сдвигом вправо, со сдвигом влево, вставить целый столбец, вставить целую строку.
Изменение размера строки и столбца. Для изменения высоты и ширины выделенной ячейки или блока ячеек можно использовать мышь. Установите указатель мыши на границе ячейки. Он примет форму двойной линии со стрелками, направленными в противоположные стороны. Нажмите кнопку мыши и, не отпуская ее, переместите границу на новое место. Если перед перемещением выделить группу ячеек, то будет изменена ширина (высота) только этих ячеек, а не всего столбца (ряда).
Повторение заголовка таблицы на нескольких листах. При размещении таблицы
на нескольких листах для автоматического
повторения заголовка на каждом листе
выделите его и выберите команду Заголовки в меню Таблица. Когда эта
команда активна, слева от ее названия
стоит галочка. При изменении текста
заголовка на первой странице он
автоматически изменится на последующих
страницах.
При размещении таблицы
на нескольких листах для автоматического
повторения заголовка на каждом листе
выделите его и выберите команду Заголовки в меню Таблица. Когда эта
команда активна, слева от ее названия
стоит галочка. При изменении текста
заголовка на первой странице он
автоматически изменится на последующих
страницах.
Изменение направления текста в ячейке. Для изменения ориентации строк установите курсор в таблице и выберите команду Направление текста в меню Формат. В открывшемся диалоговом окне в группе Ориентация выберите вариант расположений текста (слева-направо, сверху-вниз или снизу-вверх). Можно также последовательно нажимать кнопку Направление текста панели инструментов Таблицы и границы до тех пор, пока не будет задано нужное направление текста.
Изменение выравнивания текста в ячейке
таблицы. По умолчанию Microsoft Word
выравнивает текст в ячейке по ее верхнему
и левому краям.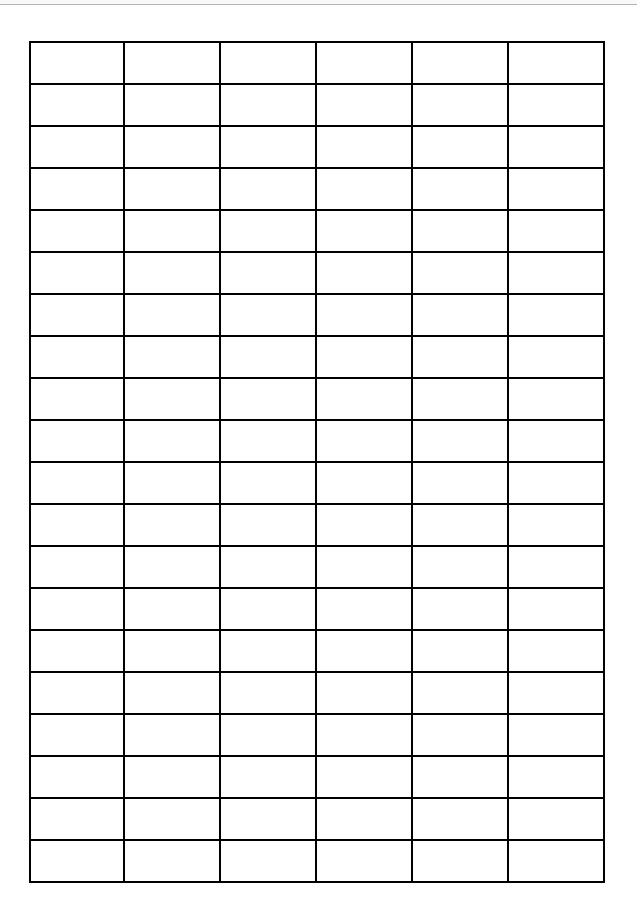 Доступны следующие
варианты выравнивания текста в ячейках:
вертикальное (по верхнему краю, по центру
и по нижнему краю) и горизонтальное (по
левому краю, по центру, по правому краю).
Чтобы изменить выравнивание текста в
ячейке, нужно сперва выделить ее (или
поместить в нее курсор ввода), а затем
на панели инструментов Таблицы и
границы выбрать необходимые параметры
выравнивания по горизонтали и вертикали
(аналогичную возможность предоставляет
команда
Доступны следующие
варианты выравнивания текста в ячейках:
вертикальное (по верхнему краю, по центру
и по нижнему краю) и горизонтальное (по
левому краю, по центру, по правому краю).
Чтобы изменить выравнивание текста в
ячейке, нужно сперва выделить ее (или
поместить в нее курсор ввода), а затем
на панели инструментов Таблицы и
границы выбрать необходимые параметры
выравнивания по горизонтали и вертикали
(аналогичную возможность предоставляет
команда
Сортировка таблицы по одному или
нескольким столбцам. Чтобы отсортировать
таблицу по одному или нескольким
столбцам, выделите их, и выберите команду Сортировка в меню Таблица.
В диалоговом окне Сортировка можно
отсортировать по трем столбцам различные
виды данных в алфавитном и обратном
алфавитному порядкам. Если необходимо
отсортировать таблицу, скажем, по четырем
столбцам, то сначала необходимо
отсортировать по наименее значимому
столбцу, а затем – по первым трем.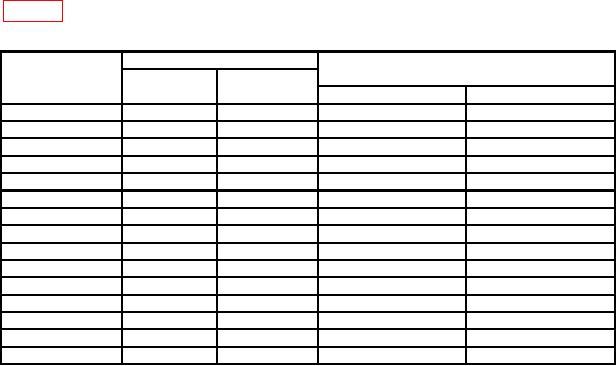
Как удалить пустые строки в Excel быстрыми способами
При импорте и копировании таблиц в Excel могут формироваться пустые строки и ячейки. Они мешают работе, отвлекают.
Некоторые формулы могут работать некорректно. Использовать ряд инструментов в отношении не полностью заполненного диапазона невозможно. Научимся быстро удалять пустые ячейки в конце или середине таблицы. Будем использовать простые средства, доступные пользователю любого уровня.
Как в таблице Excel удалить пустые строки?
Чтобы показать на примере, как удалить лишние строки, для демонстрации порядка действий возьмем таблицу с условными данными:
Пример 1. Сортировка данных в таблице. Выделяем всю таблицу. Открываем вкладку «Данные» — инструмент «Сортировка и фильтр» — нажимаем кнопку «Сортировка». Или щелкаем правой кнопкой мыши по выделенному диапазону и делаем сортировку «от минимального к максимальному».
Пустые строки после сортировки по возрастанию оказываются внизу диапазона.
Если порядок значений важен, то до сортировки необходимо вставить пустой столбец, сделать сквозную нумерацию. После сортировки и удаления пустых строк вновь отсортировать данные по вставленному столбцу с нумерацией.
Пример 2. Фильтр. Диапазон должен быть отформатирован как таблица с заголовками. Выделяем «шапку». На вкладке «Данные» нажимаем кнопку «Фильтр» («Сортировка и фильтр»). Справа от названия каждого столбца появится стрелочка вниз. Нажимаем – открывается окно фильтрации. Снимаем выделение напротив имени «Пустые».
Таким же способом можно удалить пустые ячейки в строке Excel. Выбираем нужный столбец и фильтруем его данные.
Пример 3. Выделение группы ячеек. Выделяем всю таблицу. В главном меню на вкладке «Редактирование» нажимаем кнопку «Найти и выделить». Выбираем инструмент «Выделение группы ячеек».
В открывшемся окне выбираем пункт «Пустые ячейки».
Программа отмечает пустые ячейки. На главной странице находим вкладку «Ячейки», нажимаем «Удалить».
Результат – заполненный диапазон «без пустот».
Внимание! После удаления часть ячеек перескакивает вверх – данные могут перепутаться. Поэтому для перекрывающихся диапазонов инструмент не подходит.
Полезный совет! Сочетание клавиш для удаления выделенной строки в Excel CTRL+«-». А для ее выделения можно нажать комбинацию горячих клавиш SHIFT+ПРОБЕЛ.
Как удалить повторяющиеся строки в Excel?
Чтобы удалить одинаковые строки в Excel, выделяем всю таблицу. Переходим на вкладку «Данные» — «Работа с данными» — «Удалить дубликаты».
В открывшемся окне выделяем те столбцы, в которых находятся повторяющиеся значения. Так как нужно удалять повторяющиеся строки, то должны быть выделены все столбцы.
После нажатия ОК Excel формирует мини-отчет вида:
Как удалить каждую вторую строку в Excel?
Проредить таблицу можно с помощью макроса. Например, такого:
А можно ручками. Предлагаем простенький способ, доступный каждому пользователю.
- В конце таблицы делаем вспомогательный столбец. Заполняем чередующимися данными. Например, «о у о у о у» и т.д. Вносим значения в первые четыре ячейки. Потом выделяем их. «Цепляем» за черный крестик в правом нижнем углу и копируем буквы до конца диапазона.
- Устанавливаем «Фильтр». Отфильтровываем последний столбец по значению «у».
- Выделяем все что осталось после фильтрации и удаляем.
- Убираем фильтр – останутся только ячейки с «о».
Вспомогательный столбец можно устранить и работать с «прореженной таблицей».
Как удалить скрытые строки в Excel?
Однажды пользователь скрыл некую информацию в строках, чтобы она не отвлекала от работы. Думал, что впоследствии данные еще понадобятся. Не понадобились – скрытые строки можно удалить: они влияют на формулы, мешают.
В тренировочной таблице скрыты ряды 5, 6, 7:
Будем их удалять.
- Переходим на «Файл»-«Сведения»-«Поиск проблем» — инструмент «Инспектор документов».

- В отрывшемся окне ставим галочку напротив «Скрытые строки и столбцы». Нажимаем «Проверить».
- Через несколько секунд программа отображает результат проверки.
- Нажимаем «Удалить все». На экране появится соответствующее уведомление.
В результате проделанной работы скрытые ячейки удалены, нумерация восстановлена.
Таким образом, убрать пустые, повторяющиеся или скрытые ячейки таблицы можно с помощью встроенного функционала программы Excel.
Как удалить пустые строки и столбцы из таблиц в Word?
Как удалить пустые строки и столбцы из таблиц в Word?
Как удалить все пустые строки и столбцы из таблиц в Word? В этом руководстве показано несколько способов удаления пустых строк и столбцов из таблиц в документе Word.
Вручную удалить все пустые строки и столбцы из таблиц
Удалите все пустые строки и столбцы из таблиц с помощью кода VBA
Удалите все пустые строки и столбцы из таблиц одним щелчком мыши
Вручную удалить все пустые строки и столбцы из таблиц
Microsoft Office Word не предоставляет удобный способ удаления пустых строк и столбцов, и вам необходимо удалить их, вручную выбрав каждую пустую строку и столбец, а затем удаляя их по одному.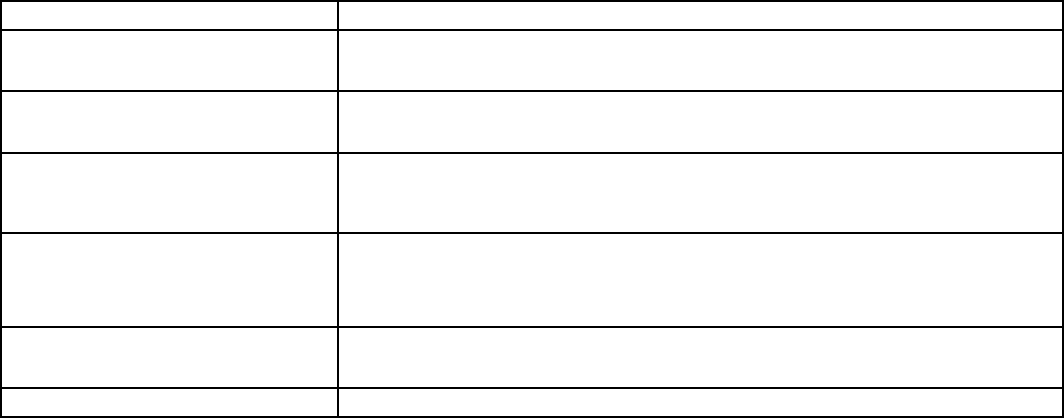
Шаг 1: Выберите пустую строку или пустой столбец, который вы хотите удалить. Смотрите скриншот:
Шаг 3: Под Настольные Инструменты, щелкните значок макет Tab;
Шаг 4: в Строки и столбцы группу, нажмите Удалить строки или Удалить столбцы.
Удалите все пустые строки и столбцы из таблиц с помощью кода VBA
Макрофункция Word предоставляет гораздо более удобный способ удалить все пустые строки и столбцы из таблиц в документе. Вы можете удалить все пустые строки и столбцы следующим образом.
Шаг 1: нажмите «Alt-F11» открыть окно Microsoft Visual Basic для приложений;
Шаг 2: нажмите модуль на Вставить вкладку, скопируйте и вставьте следующий код VBA в окно модуля;
Шаг 3: Затем нажмите Выполнить кнопку, чтобы применить VBA.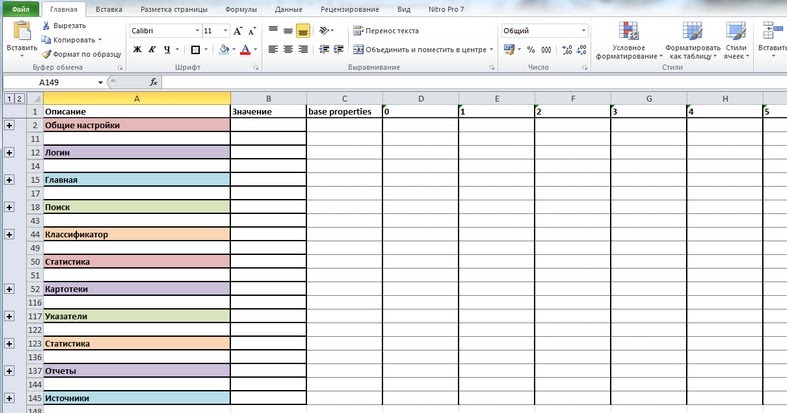
Код VBA для удаления всех пустых строк и столбцов из таблиц:
Sub DeleteEmptyTablerowsandcolumns ()
Приложение.ScreenUpdating = False
Dim Tbl As Table, cel As Cell, i As Long, n As Long, fEmpty As Boolean
С ActiveDocument
Для каждого тбл в. Таблицах
n = Tbl.Columns.Count
Для i = n To 1 Шаг -1
fEmpty = True
Для каждой ячейки в Tbl.Columns (i) .Cells
Если Len (cel.Range.Text)> 2, то
fEmpty = Ложь
Выход для
End If
Следующий чел
Если fEmpty = True, то Tbl.Columns (i) .Delete
Затем я
Следующая таблица
Конец с
С ActiveDocument
Для каждого тбл в. Таблицах
n = Tbl.Rows.Count
Для i = n To 1 Шаг -1
fEmpty = True
Для каждой ячейки In Tbl.Rows (i) .Cells
Если Len (cel.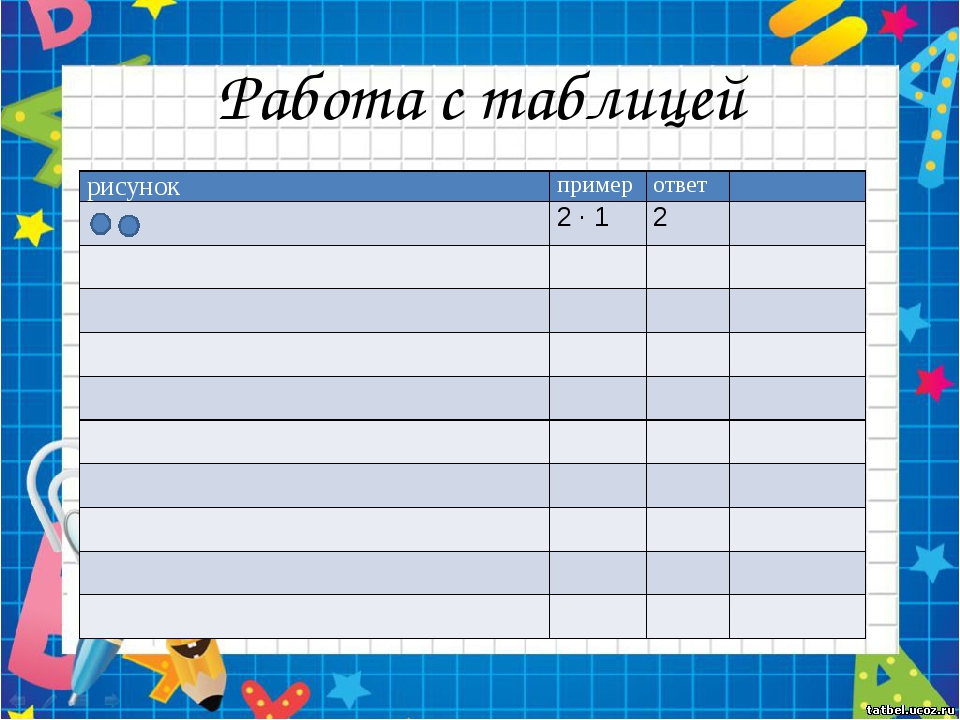 Range.Text)> 2, то
Range.Text)> 2, то
fEmpty = Ложь
Выход для
End If
Следующий чел
Если fEmpty = True, то Tbl.Rows (i) .Delete
Затем я
Следующая таблица
Конец с
Set cel = Nothing: Set Tbl = Nothing.
Application.ScreenUpdating = True
End Sub
Удалите все пустые строки и столбцы из таблиц одним щелчком мыши
Kutools for Word предоставляет вам наиболее удобный способ удалить все пустые строки и столбцы из таблиц в документе. Вам просто нужно щелкнуть один раз, и Kutools for Wordс Delete Rows/Columns Утилита быстро удалит все пустые строки и столбцы из всех или выбранных таблиц.
После установки Kutools for Word, сделайте, как показано ниже:(Бесплатная загрузка Kutools for Word прямо сейчас!)
1. Нажмите Kutools Plus > Delete Rows/Columns на Table панель.
2. Затем появится диалоговое окно, выберите область, из которой вы хотите удалить таблицы, в разделе Искать в, затем отметьте Строка вариант и Пустая строка вариант или чек Колонка вариант и Пустая строка вариант как вам нужно. Если вы хотите удалить все пустые строки и столбцы, вам нужно применить эту операцию дважды.
Появится диалоговое окно, напоминающее вам, сколько таблиц было обработано, щелкните OK чтобы закрыть, а пустые строки и столбцы были удалены из таблиц.
Демонстрация: удаление пустых строк и столбцов из таблиц в Word
Наконечник.Если вы хотите удалить пустые строки с листа Excel, Удалить пустые строки Утилита Kutools for Excel может вам помочь.
Рекомендуемые инструменты для повышения производительности Word
Kutools For Word — Более 100 расширенных функций для Word, сэкономьте 50% времени
- Сложные и повторяющиеся операции можно производить разово за секунды.

- Вставляйте сразу несколько изображений из папок в документ Word.
- Объединяйте и объединяйте несколько файлов Word из папок в одну в желаемом порядке.
- Разделите текущий документ на отдельные документы в соответствии с заголовком, разрывом раздела или другими критериями.
- Преобразование файлов между Doc и Docx, Docx и PDF, набор инструментов для общих преобразований и выбора и т. Д.
Функция заполнения пустых строк в таблице Excel
Хотелось бы поделится, часто используемым приемом при работе с таблицами, в которых к одному и тому же объекту принадлежит несколько записей (строк таблицы), при этом таблица первоначально сформирована по принадлежности к этому объекту, но его значение указано только в первой строке конкретной группы.
6398 просмотров
Разберем ситуацию на рабочем примере:
Имеется выгрузка о штатной расстановке сотрудников, в столбце «A» указан номер ГОСБ не для всех сотрудников, но структура таблицы подразумевает, что пустые строки от одного заполненного значения до другого, равны начальному значению каждой группы:
Чтобы заполнить каждую строку соответствующим значением необходимо:
- Выделить столбец «A» нажав на его название, и вызвать окно «перехода» нажав клавишу «F5»:
2.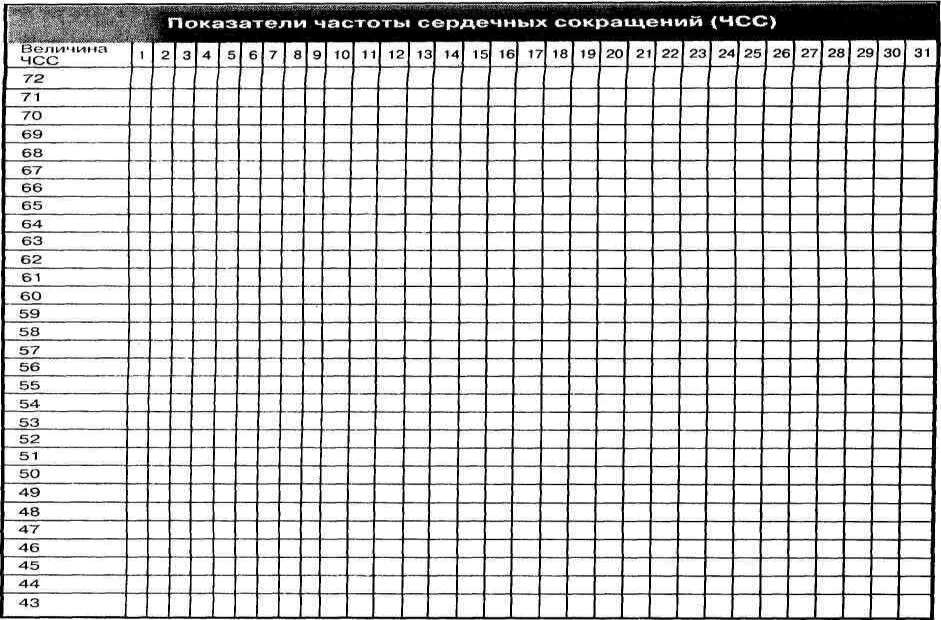 В левом нижнем углу нажимаем кнопку «Выделить» и в открывшемся окне выбираем пункт «Пустые ячейки», подтверждаем выбор действия кнопкой «ОК»:
В левом нижнем углу нажимаем кнопку «Выделить» и в открывшемся окне выбираем пункт «Пустые ячейки», подтверждаем выбор действия кнопкой «ОК»:
3. В самой верхней незаполненной ячейке выделенного диапазона теперь необходимо ввести нужную формулу, указывающую на значение вышестоящей заполненной ячейки, в нашем случае в ячейку «А3» вводим простую формулу равенства ‘=А2′:
4. На финальном этапе, для заполнения всех выделенных пустых ячеек необходимо зажать клавишу «Ctrl» и нажать клавишу «Enter». При необходимости убираем формулу из заполненных ячеек:
🥇 ▷ Как удалить все пустые строки и столбцы в электронных таблицах из .
 .. » ✅
.. » ✅Google Sheets похож на Microsoft Excel. Несмотря на то, что он не может напрямую конкурировать со всеми функциями унаследованного приложения Microsoft, Sheets – это мощный инструмент для работы с электронными таблицами, способный сбалансировать бюджеты, уравнять и отслеживать данные в режиме реального времени.
Многие из функций Excel реплицируются или отражаются на листах, что позволяет легко переключаться с производительного пакета Microsoft на собственные предложения Google. Пользователи с базовыми электронными таблицами (без пользовательских макросов или элементов дизайна) могут напрямую импортировать свои файлы Excel в таблицы без каких-либо технических проблем или хлопот.
Одна проблема, с которой сталкивались пользователи электронных таблиц, заключается в том, что в процессе импорта и сбора данных из нескольких источников (одна из многих задач электронных таблиц великолепна), это не редкость для ячеек, строк и пустые столбцы наугад. в документе. Хотя эта проблема решаема на меньших листах, где вы можете вручную удалить строки, это большая проблема, когда она возникает на больших документах.
в документе. Хотя эта проблема решаема на меньших листах, где вы можете вручную удалить строки, это большая проблема, когда она возникает на больших документах.
Тем не менее, удаление этих пробелов происходит быстро и легко, если вы знаете правильные шаги. В этой статье я покажу вам, как удалить все пустые строки и столбцы в документе Google Sheets с помощью автоматического фильтра.
Простой метод
Если вы пытаетесь удалить все пустые строки под их содержимым, вы можете это сделать. Чтобы избавиться от всех пустых столбцов, просто щелкните строку, с которой хотите начать, и используйте следующие команды клавиатуры:
Apple – Command + Shift + стрелка вниз
персональный компьютер – Control + Shift + Стрелка вниз
Сделав это, вы заметите, что весь лист выделен. Щелкните правой кнопкой мыши и выберите опцию, чтобы удалить все строки. Ваш готовый продукт будет выглядеть так:
Вы также можете сделать то же самое для всех столбцов справа от ваших данных. Используя те же команды, что и выше, используйте стрелку вправо, выделите все столбцы, щелкните правой кнопкой мыши и удалите. Это оставляет намного более чистый лист данных.
Использовать автоматический фильтр
Настройте автофильтр
В нескольких словах; Автоматический фильтр принимает значения внутри столбцов Excel и преобразует их в специальные фильтры на основе содержимого каждой ячейки или, в этом случае, их отсутствия.
Несмотря на то, что изначально они были представлены в Excel 97, автоматические фильтры (и фильтры в целом) стали важной частью программ для работы с электронными таблицами, несмотря на небольшое количество пользователей, которые знают и используют их.
Функция автоматического фильтра может использоваться для нескольких различных методов сортировки. На самом деле, они достаточно мощные, чтобы сортировать и помещать все пустые ячейки в нижнюю или верхнюю часть таблицы.
- Начните с открытия электронной таблицы, содержащей пустые строки и столбцы, которые вы хотите удалить из документа.
- Как только документ был открыт, добавьте новую строку в верхней части таблицы. В первой ячейке (A1) введите имя, которое вы хотите использовать для фильтра. Это будет ячейка заголовка фильтра, которую мы собираемся создать.
- После создания новой строки найдите значок «Фильтр» в командной строке в Google Sheets. Показано ниже; его общий вид похож на перевернутый треугольник с линией, идущей вниз, как стакан мартини.
Нажатие на эту кнопку создаст фильтр, который по умолчанию выделит некоторые из его ячеек зеленым цветом в левой части панели. Поскольку мы хотим, чтобы этот фильтр распространялся на весь наш документ, щелкните небольшое выпадающее меню рядом со значком фильтра. Здесь вы увидите различные варианты для изменения ваших фильтров. В верхней части списка выберите Msgstr «Создать новый вид фильтра».
Ваша панель Google Sheets расширится и изменится на темно-серый цвет вместе с точкой входа, чтобы вы могли вставить параметры фильтра. Не важно, чтобы вы включили все столбцы, но убедитесь, что вы включили все строки и столбцы в ваш документ, которые содержат пробелы. Чтобы быть в безопасности, вы можете сделать так, чтобы фильтр полностью покрывал ваш документ. Чтобы ввести это в свой документ, введите что-то вроде A1: G45, где A1 – начальная ячейка, а G45 – конечная ячейка. Каждая промежуточная ячейка будет выбрана в своем новом фильтре.
Используйте Автофильтр для перемещения пустых ячеек
Следующий бит может показаться немного странным, потому что он будет перемещать и переставлять ваши данные таким образом, который в лучшем случае кажется противоречивым, а в худшем – разрушительным.
После того, как вы выбрали свой фильтр, нажмите на значок зеленой тройной линии в столбце A1 вашей электронной таблицы, где вы ранее установили заголовок. Выберите «Сортировать A-Z» из этого меню. Вы увидите, что ваши данные перемещаются в алфавитном порядке, начиная с цифр и заканчивая буквами.
Пробелы, тем временем, будут перенесены в конец вашей таблицы. Продолжайте возвращаться к вашей таблице от столбца к столбцу, пока пустые ячейки не переместятся в нижнюю часть экрана, и у вас не будет сплошного блока данных в верхней части Google Sheets. Это, вероятно, сделает ваши данные запутанным и нечитаемым беспорядком; не волнуйся, в конце все будет хорошо.
Удалите пустые ячейки
Как только ваши пустые ячейки будут перемещены в нижнюю часть вашей электронной таблицы, удалить их так же просто, как удалить любые другие ячейки. С помощью мыши выделите и выделите пустые ячейки на рабочем листе, которые были перемещены в конец документа.
В зависимости от количества пустых ячеек и рабочей области вашей электронной таблицы, вы можете захотеть немного уменьшить масштаб экрана, чтобы увидеть больше окружающей области (большинство браузеров, включая Chrome, позволяют изменять масштаб с помощью Ctrl Кнопки / Cmd и + и -; Вы также можете удерживать клавишу Ctrl / Cmd и использовать колесо прокрутки на мыши или сенсорной панели.)
Нажмите и удерживайте, чтобы выбрать окружающие пустые ячейки и перетащите курсор мыши на каждую ячейку. Или выполните действия, перечисленные выше, чтобы быстро удалить все ячейки ниже и справа от ваших данных.
После выделения просто щелкните правой кнопкой мыши, чтобы удалить пустые ячейки.
Перестройка вашей таблицы
Теперь, когда вы удалили поврежденные пустые ячейки, вы можете переставить таблицу в обычном порядке. Если вы нажмете ту же кнопку меню из трех строк внутри фильтра, это позволит вам организовать только в алфавитном или обратном алфавитном порядке. Есть еще одна опция сортировки: отключить автоматическую фильтрацию.
Для этого нажмите треугольную кнопку меню рядом со значком автофильтра внутри листов. В этом меню вы увидите опцию для вашего фильтра (называемую «Фильтр 1» или любой созданный вами числовой фильтр), а также опцию «Нет». Чтобы отключить фильтр, который вы применяли ранее, просто выберите «Нет» в этом меню.
Ваша таблица вернется в нормальное состояние, как по волшебству, но без пустых ячеек, которые вы удалили ранее.
После удаления ячеек вы можете возобновить реорганизацию и добавить данные обратно в электронную таблицу. Если по какой-то причине этот метод приводит к тому, что ваши данные выходят из строя, отменить их так же просто, как погрузиться в историю вашего документа и вернуться к предыдущей копии.
Вы также можете использовать функцию копирования и вставки, чтобы легко перемещать данные, не имея дело с сотнями пустых ячеек, блокирующих ваш путь. Это не идеальное решение, но оно работает так, чтобы ваши данные превышали массу пустых ячеек в вашем документе. И, в конце концов, это намного проще, чем массовое уничтожение строк один за другим.
Как удалить все пустые строки в Excel
В этой статье я объясню, почему удаление пустых строк в Excel при помощи выделить пустые ячейки > удалить строку – это плохая идея, и покажу Вам 2 быстрых и правильных способа, как удалить пустые строки не разрушая данные. Все эти способы работают в Excel 2013, 2010 и в более старых версиях.
Если Вы читаете эту статью, то, скорее всего, постоянно работаете в Excel с большими таблицами. Вы знаете, что пустые строки периодически появляются среди данных, ограничивая работу большинства инструментов Excel с таблицами (сортировка, удаление дубликатов, промежуточные итоги и так далее), не позволяя им правильно определять диапазон данных. И каждый раз приходится вручную определять границы, иначе итогом будет неверный результат и уйма потраченного времени на исправление ошибок.
Существует множество причин, почему появляются пустые строки. К примеру, Вы получили рабочую книгу Excel от другого человека или в результате экспорта из корпоративной базы данных, или ненужные данные в строках были удалены вручную. В любом случае, если Ваша цель – удалить все эти пустые строки и получить чистую и аккуратную таблицу, то следуйте простым шагам, приведённым ниже:
Никогда не удаляйте пустые строки, при помощи выбора пустых ячеек
Повсюду в интернете Вы можете встретить простой совет, якобы позволяющий удалить пустые строки:
- Выделите данные от первой до последней ячейки.
- Нажмите F5, чтобы открыть диалоговое окно Go to (Переход).
- В диалоговом окне нажмите кнопку Special (Выделить).
- В диалоговом окне Go to special (Выделить группу ячеек) отметьте пункт Blanks (Пустые ячейки) и нажмите ОК.
- Кликните правой кнопкой мыши по любой из выделенных ячеек и нажмите Delete (Удалить).
- В диалоговом окне Delete (Удаление ячеек) выберите Entire row (Строку) и нажмите ОК.
Это очень плохой способ, делайте так только с очень простыми таблицами с парой дюжин строк, которые помещаются на одном экране, а ещё лучше – не делайте так совсем! Главная причина – если строка с важными данными содержит хотя бы одну пустую ячейку, то удалена будет вся строка.
Например, у нас есть таблица клиентов, всего 6 строк. Мы хотим удалить строки 3 и 5, потому что они пустые.
Сделайте так, как предложено выше, и получите такой результат:
Строка 4 (Roger) тоже исчезла, потому что ячейка D4 в столбце Traffic source оказалась пуста
Если Ваша таблица не велика, то Вы заметите потерю данных, но в реальных таблицах с тысячами строк Вы можете неосознанно удалить дюжины нужных строк. Если повезёт, Вы обнаружите потерю в течение нескольких часов, восстановите рабочую книгу из резервной копии и продолжите работу. А что если не повезёт, и у Вас не будет резервной копии?
Далее в этой статье я покажу Вам 2 быстрых и надёжных способа удалить пустые строки из листов Excel.
Удаление пустых строк при помощи ключевого столбца
Этот метод работает, если в Вашей таблице есть столбец, который помогает определить, пуст рассматриваемый столбец или нет (ключевой столбец). К примеру, это может быть ID покупателя или номер заказа, или что-то подобное.
Нам важно сохранить порядок строк, поэтому мы не сможем просто отсортировать таблицу по этому столбцу, чтобы переместить все пустые строки вниз.
- Выделите всю таблицу, от первой до последней строки (нажмите Ctrl+Home, а затем Ctrl+Shift+End).
- Добавьте автофильтр к таблице. Для этого на вкладке Data (Данные) нажмите кнопку Filter (Фильтр).
- Примените фильтр к столбцу Cust#. Для этого нажмите кнопку со стрелкой в заголовке столбца, снимите галочку в опции Select All (Выделить все), пролистайте вниз к концу списка (на практике этот список может быть весьма длинным) и поставьте галочку в строке Blanks (Пустые) в самом низу списка. Нажмите ОК.
- Выделите все отфильтрованные строки: нажмите Ctrl+Home, затем стрелку вниз, чтобы перейти к первой строке с данными, а затем нажмите Ctrl+Shift+End.
- Кликните правой кнопкой мыши по любой выделенной ячейке и из контекстного меню выберите Delete row (Удалить строку) или просто нажмите Ctrl+-(знак минус).
- В появившемся окне с вопросом Delete entire sheet row? (Удалить всю строку листа?) нажмите ОК.
- Очистите применённый фильтр: на вкладке Data (Данные) нажмите кнопку Clear (Очистить).
- Отлично! Все пустые строки полностью удалены, а строка 3 (Roger) по-прежнему на месте (сравните с результатом предыдущей попытки).
Удаление пустых строк в таблице без ключевого столбца
Воспользуйтесь этим способом, если в Вашей таблице присутствуют многочисленные пустые ячейки, разбросанные по разным столбцам, а Вам нужно удалить только те строки, которые не имеют ни одной ячейки с данными.
В этом случае у нас нет ключевого столбца, который бы помог определить пуста строка или нет. Поэтому, мы добавляем вспомогательный столбец к таблице:
- В конце таблицы добавьте столбец с именем Blanks и вставьте следующую формулу в первую ячейку столбца:
=COUNTBLANK(A2:C2)=СЧИТАТЬПУСТОТЫ(A2:C2)Эта формула, как и обещает её имя, подсчитывает пустые ячейки в заданном диапазоне. A2 и C2 – это соответственно первая и последняя ячейки текущей строки.
- Скопируйте формулу на весь столбец. Как это сделать – смотрите пошаговую инструкцию Как вставить одинаковую формулу сразу во все выбранные ячейки.
- Теперь в нашей таблице есть ключевой столбец! Примените фильтр к столбцу Blanks (выше дана пошаговая инструкция, как это сделать) чтобы показать строки только с максимальным значением (3). Число 3 означает, что все ячейки в этой строке пусты.
- Далее выделите все отфильтрованные строки и удалите их целиком. Как это сделать – описано выше.В результате пустая строка (строка 5) будет удалена, все остальные строки (с пустыми ячейками или без) останутся на своём месте.
- Теперь вспомогательный столбец можно удалить. Или Вы можете применить другой фильтр, чтобы показать только те ячейки, в которых есть одна или несколько пустых ячеек.Для этого снимите галочку в строке со значением 0 (ноль) и нажмите ОК.
Оцените качество статьи. Нам важно ваше мнение:
База данных— таблицы пустые, в MySQL
Я использовал MySQL Workbench для создания базы данных и теперь вставил ее в клиент командной строки, используя:
MySQL>. C: \ Documents и Настройки \ kdegroote \ My Документы \ Школа \ 2008-2009 \ ICT2 \ Gegevensbanken \ Labo \ Hoofdstuk 3 oef 6 \ pizzasecondtry.sql
По какой-то причине последняя таблица не принимается. «Невозможно создать таблицу» — это сообщение об ошибке.
Я вручную отредактировал данные, чтобы они были в основном такими же, только без специальных опций, которые Workbench добавляет к ним, и это работало.
Я изучал оригинал, но не понимаю, почему он не показывает мне таблицы. Так что мне было интересно, может ли кто-нибудь здесь взглянуть на это. Может быть, кто-то еще увидит то, что я не замечаю.
НАБОР @OLD_UNIQUE_CHECKS = @@ UNIQUE_CHECKS, UNIQUE_CHECKS = 0;
НАБОР @OLD_FOREIGN_KEY_CHECKS = @@ FOREIGN_KEY_CHECKS, FOREIGN_KEY_CHECKS = 0;
УСТАНОВИТЬ @OLD_SQL_MODE = @@ SQL_MODE, SQL_MODE = 'ТРАДИЦИОННЫЙ';
СОЗДАТЬ СХЕМУ, ЕСЛИ НЕ СУЩЕСТВУЕТ `PizzaDelivery` НАБОР СИМВОЛОВ ПО УМОЛЧАНИЮ utf8 COLLATE utf8_general_ci;
ИСПОЛЬЗУЙТЕ `PizzaDelivery`;
СОЗДАТЬ ТАБЛИЦУ, ЕСЛИ НЕ СУЩЕСТВУЕТ, `PizzaDelivery`.`Посетители` (
`visitor_id` INT NOT NULL AUTO_INCREMENT,
`name` VARCHAR (45) NOT NULL,
`adres` VARCHAR (45) NOT NULL,
`phone` MEDIUMBLOB NOT NULL,
`email` VARCHAR (45) NOT NULL,
ПЕРВИЧНЫЙ КЛЮЧ (`visitor_id`)) ДВИГАТЕЛЬ = InnoDB;
СОЗДАТЬ ТАБЛИЦУ, ЕСЛИ НЕ СУЩЕСТВУЕТ `PizzaDelivery`.
`employee_id` INT NOT NULL AUTO_INCREMENT,
`name` VARCHAR (45) NOT NULL,
ПЕРВИЧНЫЙ КЛЮЧ (`employee_id`)) ДВИГАТЕЛЬ = InnoDB;
СОЗДАТЬ ТАБЛИЦУ, ЕСЛИ НЕ СУЩЕСТВУЕТ `PizzaDelivery`.`Orders` (
`order_id` INT NOT NULL AUTO_INCREMENT,
`пицца` VARCHAR (45) НЕ NULL,
`extra` VARCHAR (45) NULL,
`kind` VARCHAR (45) NOT NULL,
`amount` VARCHAR (45) NOT NULL,
`visitor_id` INT NOT NULL,
`employee_id` INT NOT NULL,
`order_time` ВРЕМЯ НЕ NULL,
ПЕРВИЧНЫЙ КЛЮЧ (`order_id`),
ИНДЕКС `visitor_id` (` visitor_id` ASC),
ИНДЕКС `employee_id` (` employee_id` ASC),
ОГРАНИЧЕНИЕ `visitor_id`
ИНОСТРАННЫЙ КЛЮЧ (`visitor_id`)
ССЫЛКИ `PizzaDelivery`.`Посетители` (` visitor_id`)
ПРИ УДАЛЕНИИ НЕТ ДЕЙСТВИЙ
ПРИ ОБНОВЛЕНИИ НЕТ ДЕЙСТВИЙ,
ОГРАНИЧЕНИЕ `employee_id`
ИНОСТРАННЫЙ КЛЮЧ (`employee_id`)
ССЫЛКИ `PizzaDelivery`.`Employees` (` employee_id`)
ПРИ УДАЛЕНИИ НЕТ ДЕЙСТВИЙ
ПРИ ОБНОВЛЕНИИ БЕЗ ДЕЙСТВИЙ) ДВИГАТЕЛЬ = InnoDB;
СОЗДАТЬ ТАБЛИЦУ, ЕСЛИ НЕ СУЩЕСТВУЕТ `PizzaDelivery`.
`employee_id` INT NOT NULL,
`order_id` INT NOT NULL,
voertuig_id INT НЕ NULL,
ВРЕМЯ `deliverytime` НЕ NULL,
ПЕРВИЧНЫЙ КЛЮЧ (`employee_id`,` order_id`),
ИНДЕКС `employee_id` (` employee_id` ASC),
ИНДЕКС `order_id` (` order_id` ASC),
ОГРАНИЧЕНИЕ `employee_id`
ИНОСТРАННЫЙ КЛЮЧ (`employee_id`)
ССЫЛКИ `PizzaDelivery`.`Сотрудники` (` employee_id`)
ПРИ УДАЛЕНИИ НЕТ ДЕЙСТВИЙ
ПРИ ОБНОВЛЕНИИ НЕТ ДЕЙСТВИЙ,
ОГРАНИЧЕНИЕ `order_id`
ИНОСТРАННЫЙ КЛЮЧ (`order_id`)
ССЫЛКИ `PizzaDelivery`.`Orders` (` order_id`)
ПРИ УДАЛЕНИИ НЕТ ДЕЙСТВИЙ
ПРИ ОБНОВЛЕНИИ БЕЗ ДЕЙСТВИЙ) ДВИГАТЕЛЬ = InnoDB;
УСТАНОВИТЬ SQL_MODE = @ OLD_SQL_MODE;
УСТАНОВИТЬ FOREIGN_KEY_CHECKS = @ OLD_FOREIGN_KEY_CHECKS;
УСТАНОВИТЬ UNIQUE_CHECKS = @ OLD_UNIQUE_CHECKS;
Почему мои таблицы пусты после импорта файла BACPAC ????
Я работал над запросом на обслуживание, в котором наш клиент сообщил, что некоторые таблицы пусты после импорта базы данных с использованием файла BACPAC.в этой статье я хотел бы поделиться с вами своими выводами и действиями по устранению неполадок:
1-Сравните количество строк для каждой таблицы в исходной и целевой базе данных, используя следующий T-SQL, чтобы определить, какие таблицы не содержат данных:
ВЫБРАТЬ
t.NAME КАК TableName,
s.Name AS SchemaName,
p.rows AS RowCounts,
SUM (a.total_pages) * 8 AS TotalSpaceKB,
СУММ (а.used_pages) * 8 AS UsedSpaceKB,
(SUM (a.total_pages) - SUM (a.used_pages)) * 8 AS UnusedSpaceKB
ИЗ
sys.tables t
ВНУТРЕННЕЕ СОЕДИНЕНИЕ
sys.indexes i ON t.OBJECT_ID = i.object_id
ВНУТРЕННЕЕ СОЕДИНЕНИЕ
sys.partitions p ON i.object_id = p.OBJECT_ID И i.index_id = p.index_id
ВНУТРЕННЕЕ СОЕДИНЕНИЕ
sys.allocation_units a ON p.partition_id = a.container_id
ЛЕВОЕ ВНЕШНЕЕ СОЕДИНЕНИЕ
sys.schemas s ON t.schema_id = s.schema_id
ГДЕ t.is_ms_shipped = 0
И i.OBJECT_ID> 255
ГРУППА ПО
t.Name, s.Name, p.Rows
СОРТИРОВАТЬ ПО
т.Имя
2-После подтверждения того, что в таблицах нет данных, нам нужно проверить, есть ли в экспортированном файле BACPAC данные в этих таблицах, и это делается с помощью следующих шагов:
- Измените расширение файла резервной копии с BACPAC на .zip.
- Откройте zip-файл, и у вас должна быть папка с данными, содержащая папку для каждой таблицы, экспортированной с данными.
- , если вы найдете папку для таблиц, это означает, что файл BACPAC содержит данные для таблиц
3-Подключитесь к тому же пользователю, который экспортировал базу данных, и выберите данные из таблиц, в которых есть проблема, чтобы убедиться, что у пользователя есть разрешение на просмотр данных в этих таблицах.
В результате, когда вы используете безопасность на уровне строк и хотите экспортировать базу данных, убедитесь, что у пользователя, который экспортирует базу данных, есть разрешение на просмотр данных в таблицах базы данных, иначе это будет экспортировать только таблицы с данными, которые у пользователя есть разрешение на просмотр.
sql server — приложение запрашивает пустые таблицы
Моя компания использует приложение, которое имеет довольно серьезные проблемы с производительностью.Есть ряд проблем с самой базой данных, над которыми я работаю, но многие из них связаны исключительно с приложениями.
В своем исследовании я обнаружил, что в базу данных SQL Server попадают миллионы запросов, которые запрашивают пустые таблицы. У нас около 300 пустых таблиц, и некоторые из них запрашиваются до 100-200 раз в минуту. Таблицы не имеют ничего общего с нашей сферой деятельности и по сути являются частями исходного приложения, которое поставщик не удалил, когда моя компания заключила с ними контракт на производство программного решения для нас.
Помимо того факта, что мы подозреваем, что наш журнал ошибок приложения переполнен ошибками, связанными с этой проблемой, поставщик заверяет нас, что это не влияет на производительность или стабильность ни для приложения, ни для сервера базы данных. Журнал ошибок переполнен до такой степени, что мы не можем увидеть ошибки продолжительностью более 2 минут, чтобы провести диагностику.
Фактическая стоимость этих запросов, очевидно, будет низкой с точки зрения циклов ЦП и т. Д. Но может ли кто-нибудь предположить, как это отразится на SQL Server и приложении? Я подозреваю, что реальный механизм отправки запроса, его подтверждения, его обработки, возврата и подтверждения получения приложением сам по себе повлияет на производительность.
Мы используем SQL Server 2008 R2, Oracle Weblogic 11g для приложения.
@ Frisbee. Короче говоря, я создал таблицу, содержащую текст запроса, который попадает в пустые таблицы в базе данных приложения, затем запросил у нее все имена таблиц, которые, как мне известно, пусты, и получил очень длинный список. Наибольший успех составил 2,7 миллиона выполнений за 30 дней безотказной работы, учитывая, что приложение обычно используется с 8:00 до 18:00, поэтому эти цифры больше относятся к рабочим часам. Несколько таблиц, несколько запросов, возможно, некоторые из них связаны через соединения, некоторые нет.Наибольший успех (2,7 миллиона в то время) был простым выбором из одной пустой таблицы с предложением where, без объединений. Я ожидал бы, что более крупные запросы с объединениями с пустыми таблицами могут включать обновления связанных таблиц, но я проверю это и обновлю этот вопрос как можно скорее.
Обновление: имеется 1000 запросов со счетчиком выполнения от 1043 до 4622614 (за 2,5 месяца). Мне придется копать больше, чтобы узнать, откуда исходит кешированный план. Это просто, чтобы дать вам представление о масштабах запросов.Большинство из них достаточно сложные и содержат более 20 соединений.
@ srutzky — да, я считаю, что есть столбец даты, связанный с тем, когда был составлен план, так что это было бы интересно, поэтому я проверю это. Интересно, будут ли ограничения потоков вообще влиять на ситуацию, когда SQL Server находится в кластере VMware? К счастью, скоро будет специализированный Dell PE 730xD.
@Frisbee — Извините за поздний ответ. Как вы предложили, я выполнил выборку * из пустой таблицы 10 000 раз в 24 потоках, используя SQLQueryStress (фактически 240 000 итераций), и сразу же выполнил 10 000 пакетных запросов в секунду.Затем я сократил до 1000 раз более 24 потоков и получил чуть менее 4000 пакетных запросов в секунду. Я также попробовал 10 000 итераций только для 12 потоков (всего 120000 итераций), и это дало устойчивые 6 505 пакетов в секунду. Влияние на ЦП было действительно заметным, около 5-10% от общего использования ЦП во время каждого прогона тестирования. Ожидания в сети были незначительными (например, 3 мс с клиентом на моей рабочей станции), но влияние процессора было определенно, что, насколько мне известно, довольно убедительно. Кажется, это сводится к загрузке ЦП и небольшому количеству ненужных файлов базы данных ввода-вывода.Общее количество выполнений в секунду составляет чуть менее 3000, что больше, чем в производственной среде, однако я тестирую только один из десятков подобных запросов. Таким образом, чистый эффект от сотен запросов, попадающих в пустые таблицы со скоростью 300-4000 раз в минуту, не будет незначительным, когда дело доходит до процессорного времени. Все тесты проводились на простаивающем PE 730xD с двойным флеш-массивом и 256 ГБ оперативной памяти, 12 современными ядрами.
@ srutzky- хорошее мышление. Кажется, что SQLQueryStress по умолчанию использует пул соединений, но я все равно посмотрел и обнаружил, что да, флажок для пула соединений установлен.Обновление для подписки на
@ srutzky — Пул подключений, по-видимому, не включен в приложении — или, если он есть, он не работает. Я выполнил трассировку профилировщика и обнаружил, что соединения имеют EventSubClass «1 — Nonpooled» для событий аудита входа в систему.
RE: Пул соединений — проверил веб-логику и обнаружил, что объединение соединений включено. Проверил больше трассировок против живых и обнаружил признаки того, что объединение не происходит правильно / вообще:
А вот как это выглядит, когда я запускаю одиночный запрос без объединений с заполненной таблицей; исключения гласят: «Произошла ошибка, связанная с сетью или конкретным экземпляром, при установке соединения с SQL Server.Сервер не найден или не был доступен. Убедитесь, что имя экземпляра правильное и что SQL Server настроен на разрешение удаленных подключений. (поставщик: поставщик именованных каналов, ошибка: 40 — не удалось открыть соединение с SQL Server) «Обратите внимание на счетчик пакетных запросов. Проверка связи с сервером во время генерации исключений приводит к успешному ответу на запрос проверки связи.
Обновление — два последовательных тестовых прогона, одинаковая рабочая нагрузка (выберите * fromEmptyTable), объединение включено / выключено.Немного больше загрузка ЦП и много сбоев и никогда не превышает 500 пакетных запросов в секунду. Тесты показывают 10 000 пакетов в секунду и отсутствие сбоев при включенном объединении, и около 400 пакетов в секунду, затем множество сбоев из-за отключения объединения. Интересно, связаны ли эти сбои с недоступностью подключения?
@ srutzky — Выбрать Count (*) из sys.dm_exec_connections;
Объединение в пул разрешено: 37 постоянно, даже после остановки теста нагрузки
Объединение в пул отключено: 11-37 в зависимости от того, происходят ли исключения
в SQLQueryStress i.д .: когда эти впадины появляются на графике
пакетов / сек, исключения возникают в SQLQueryStress, и количество подключений
падает до 11, а затем постепенно возвращается до 37, когда партии начинают достигать пика, и исключений не происходит. Очень, очень интересно.
Максимальное количество подключений в обоих тестовых / реальных экземплярах установлено по умолчанию 0.
Проверили журналы приложений и не смогли найти проблем с подключением, однако из-за большого количества и размера ошибок доступно всего несколько минут записи в журнал. I.д .: множество ошибок трассировки стека. Коллега по поддержке приложений сообщает, что возникает значительное количество ошибок HTTP, связанных с подключением. На основании этого может показаться, что по какой-то причине приложение неправильно объединяет соединения, и в результате на сервере постоянно заканчиваются соединения. Я еще посмотрю в журналы приложений. Интересно, есть ли способ доказать, что это происходит в производственной среде со стороны SQL Server?
@ srutzky — Спасибо. Завтра проверю конфигурацию weblogic и обновлю.Однако я думал о всего лишь 37 соединениях — если SQLQueryStress выполняет 12 потоков на 10 000 итераций = 120 000 операторов выбора, не объединенных в пул, не должно ли это означать, что каждый select создает отдельное соединение с экземпляром sql?
@ srutzky — Weblogics настроен на пул соединений, поэтому он должен работать нормально. Пул соединений настроен следующим образом на каждой из 4 веб-логик с балансировкой нагрузки:
- Начальная вместимость: 10
- Максимальная вместимость: 50
- Минимальная вместимость: 5
Когда я увеличиваю количество потоков, выполняющих запрос выбора из пустой таблицы, количество соединений достигает пика около 47.Когда пул соединений отключен, я постоянно вижу меньшее максимальное количество пакетных запросов в секунду (с 10 000 до примерно 400). Каждый раз будет происходить «исключения» в SQLQueryStress вскоре после того, как количество пакетов в секунду попадет в лоток. Это связано с подключением, но я не могу понять, почему именно это происходит. Когда тесты не выполняются, #connections снижается примерно до 12.
Когда пул соединений отключен, мне трудно понять, почему возникают исключения, но, может быть, это совсем другой вопрос / вопрос stackExchange для Адама Мачаника?
@srutzky Тогда мне интересно, почему исключения возникают без включения пула, даже если у SQL Server не заканчиваются соединения?
Нет больше пустых таблиц — текстовые сообщения ресторанного маркетинга
Будет ли это работать для моего ресторана, мы разные!
Каждый ресторан или бар индивидуален, но клиенты — существа привычки! Персонализированные отношения, которые вы построите со своими клиентами с помощью этой системы, гарантированно работают.Но если по какой-то причине это не так, у вас есть 30 дней бесплатно за наш счет, чтобы выяснить это. После этого вы можете остановиться в любой момент, так как контрактов нет!
Я не хочу получать текстовые сообщения. Как вы думаете, почему мои клиенты этого хотят?
Тем клиентам, которые не хотят получать от вас рекламные акции, предложения и объявления, не нужно подписываться. Те, кто хочет услышать от вас, присоединятся. Если в какой-то момент они больше не хотят получать от вас известия, они могут легко отказаться!
Это сложно, у меня нет на это много времени и я не разбираюсь в технологиях.
Когда-нибудь отправляли текст? Как долго вы это писали? Минуту или две максимум?
Если вы можете войти в Интернет, вы можете использовать наш веб-сайт для планирования своих кампаний и управления ими. Нет программного обеспечения для установки. Все работает в сети.
Если это слишком сложно, у нас даже есть наша команда людей, которые могут сделать это за вас.
Как часто мне следует связываться с моими клиентами?
Наши клиенты, которые имеют наибольший успех — это , отправляющие 2-4 сообщения в неделю .
Помните, это не то, что вы или я считаю правильным количеством сообщений. Это то, что думают ваши клиенты, которые тратят на вас деньги. Голосуют кошельком! С нашим подробным отслеживанием вы очень быстро определите, что лучше для вас.
Мы не верим в скидки и купоны, чем это мне поможет?
Наша цель — помочь вам заработать больше денег! Мы называем предложения акциями, а не скидками. Предлагали ли вы когда-нибудь специальные предложения дня, счастливые часы, особые блюда дня или мероприятия, такие как вечер викторины, живая музыка, или предлагали бесплатную доставку? Все это примеры рекламных акций, о которых вы можете сообщить своим клиентам.У нас еще нет ресторана или бара, в котором бы не было того, что они хотели бы продвигать!
Кто придумывает акции?
Как владелец / менеджер вы решаете, что лучше. Но если вы хотите узнать, что работает в других ресторанах в других регионах, вы можете прочитать об этом в разделе «Что сейчас работает» для участников.
Трехчасовое ожидание … ресторана, заполненного пустыми столами? — Ожидание
Мэтью Биллингтон
В своих последних двух столбцах я исследовал этикет сидения на открытом воздухе и передовой опыт сидения в помещении.В этом месяце я глубоко погружаюсь в тему, которая, безусловно, привела к тому, что некоторые из вас топают в полутихом гневе: заходите в ресторан, полный пустых столиков, и все еще ждут долгое время.
В конце мая мы с моим напарником и другом поехали в ущелье в поход и зашли в реку Худ, чтобы поесть. Мой партнер посоветовал либо Solstice (известную своей пиццей), либо pFriem Family Brewers, поскольку она побывала в обоих и знала, что если ждать будет слишком долго с одним, то другой будет по соседству.
Вместо этого мы не ели ни того, ни другого. Время ожидания в Solstice составляло 70 минут, а время ожидания столика в pFriem составляло три с половиной часа . Ключевым моментом, конечно же, было то, что половина столов в каждом ресторане была пуста.
Мой партнер и мой друг были раздражены. Даже на пару. Я знал, что должна быть причина, поэтому обратился в оба ресторана, чтобы разобраться в этом.
«Здесь, на набережной, настоящая борьба в листе ожидания, и она может расстраивать обе стороны, поскольку нет надежного решения для массовых колебаний в сезонном бизнесе», — говорит Натали Прайс, со-генеральный директор Solstice.
И она говорит, что между Днем поминовения и Днем труда ситуация становится еще более безумной, когда крошечный городок с населением 11 000 человек разрастается до примерно 35 000 человек. С математикой не поспоришь: чем больше людей, тем дольше время ожидания.
Чтобы смягчить ситуацию, и Solstice, и pFriem используют телефонное приложение NoWait. Когда вы приходите, ведущий сообщает вам примерное время ожидания. Если вы не против, они снимут ваш номер и с помощью приложения отправят вам два сообщения: одно для подтверждения того, что вы находитесь в списке ожидания, другое, чтобы сообщить, что стол готов. Уловка? У вас есть всего 10 минут, чтобы получить его.
Вот тут-то и пригодятся пустые столы.
«Когда мы звоним [ожидающим], я бы сказал, что разделение довольно равномерное, — говорит Якоб Лильвик, заместитель генерального директора pFriem. «Третья говорит, что уже в пути, третья говорит, что у них другие планы, а третья вообще не отвечает».
Вот где все может застрять. Если треть из этих участников не явились, эти пустые столы будут оставаться пустыми намного дольше.
«Когда две или три вечеринки не приходят, стол может оставаться пустым за 20–30 минут, прежде чем снова сесть», — говорит Прайс.
И Прайс, и Лилльвик знают, что долгое время ожидания полупустого ресторана нехорошо, но просто нет лучшего решения, кроме расширения. (Прайс говорит, что Solstice планирует добавить еще 40 мест в зимние месяцы.) Вот почему они изо всех сил пытаются объяснить ситуацию.
«Многие из наших гостей никогда не работали в этой отрасли и могут не понимать нюансов сбалансированного ожидания», — говорит Лилльвик. «Наша цель — быть чуткими и ясными и как можно короче объяснить, что мы просто ждем прибытия гостей».
Всегда ли все хорошо? Обычно, но не всегда.
«Достаточно одного гостя заставить 18-летнюю хозяйку плакать, чтобы испортить всем день», — говорит Лилльвик. «Часто об этом говорят сотрудники через социальные сети или обзоры на Yelp».
Итак, если вы планируете отправиться в поход по ущелью этим летом и хотите прогуляться по реке Худ, чтобы перекусить, помните, что с зимы город увеличился в три раза, и вам придется сражаться за столики со всеми остальными голодными туристами.
Любите
Mercury Еда и напитки?Тем не менее, у Lillvik есть несколько советов, которые помогут вам выжидать с максимальной пользой: принесите закуски. Ожидайте, что он будет упакован, и почувствуйте себя действительно хорошо, если ожидание окажется короче.
В конце концов, правильный ответ на долгое ожидание и пустые столы прост: будьте терпеливы и добры ко всем.Даже если ждать долго, ресторан действительно — это на вашей стороне.
Почему мои таблицы пусты после импорта файла BACPAC ???? | Доктор Вэр Технолоджи Сервисез
1-Сравните количество строк для каждой таблицы в исходной и целевой базе данных, используя следующий T-SQL, чтобы определить, какие таблицы не содержат данных:
ВЫБРАТЬ
т.ИМЯ КАК Имя таблицы,
s.Name AS SchemaName,
p.rows AS RowCounts,
SUM (a.total_pages) * 8 AS TotalSpaceKB,
SUM (a.used_pages) * 8 AS UsedSpaceKB,
(SUM (a.total_pages) - SUM (a.used_pages)) * 8 AS UnusedSpaceKB
ИЗ
sys.tables t
ВНУТРЕННЕЕ СОЕДИНЕНИЕ
sys.indexes i ON t.OBJECT_ID = i.object_id
ВНУТРЕННЕЕ СОЕДИНЕНИЕ
sys.partitions p ON i.object_id = p.OBJECT_ID И i.index_id = p.index_id
ВНУТРЕННЕЕ СОЕДИНЕНИЕ
sys.allocation_units a ON p.partition_id = a.container_id
ЛЕВОЕ ВНЕШНЕЕ СОЕДИНЕНИЕ
sys.schemas s ВКЛ t.schema_id = s.schema_id
ГДЕ t.is_ms_shipped = 0
И i.OBJECT_ID> 255
ГРУППА ПО
t.Name, s.Name, p.Rows
СОРТИРОВАТЬ ПО
t.Name
2-После подтверждения того, что в таблицах нет данных, нам нужно проверить, есть ли в экспортированном файле BACPAC данные в этих таблицах, и это делается с помощью следующих шагов:
- Изменить расширение файла резервной копии от BACPAC до .zip.
- Откройте zip-файл, и у вас должна быть папка с данными, которая содержит папку для каждой таблицы, экспортированной с данными.
- , если вы найдете папку для таблиц, это означает, что файл BACPAC содержит данные для таблиц
3-Подключитесь к тому же пользователю, который экспортировал базу данных, и выберите данные из таблиц, в которых возникла проблема чтобы убедиться, что у пользователя есть разрешение на просмотр данных в этих таблицах.
В результате, когда вы используете безопасность на уровне строк и хотите экспортировать базу данных, убедитесь, что у пользователя, который экспортирует базу данных, есть разрешение на просмотр данных в таблицах базы данных, в противном случае будут экспортированы только таблицы с данные, на просмотр которых у пользователя есть разрешение.
Wissot: Пустые стулья за пустыми столами
Еще две недели назад я очень долго не думал о своей первой девушке, Элейн, и о лете 1956 года, когда я влюбился в нее на Бруклинском пляже Фар-Рокавей. Мы с женой Алин ужинали в Bistro Vendome, нашем любимом французском ресторане на Лаример-стрит в Денвере. Я вспомнил о том незабываемом лете, глядя на дюжину пустых стульев и пустых столов в празднично украшенном патио, где мы были единственными посетителями.
Нам с Элейн было по 11 лет, так что наша любовь была к щенячьей разновидности. После окончания лета мы виделись только один раз, когда я ехал на метро за три часа от своей квартиры в Бронксе до ее квартиры на Кони-Айленде, чтобы мы могли держаться за руки и целоваться в кинотеатре.
Печаль, охватившая меня в ресторане, напоминала то, что я чувствовал, когда она ушла за неделю до меня, чтобы вернуться в школу. Я проходила мимо пустых столов, за которыми старые еврейские женщины играли в маджонг днем, и пустых пляжных стульев, где дети целовались ночью.Тишина была оглушительной. Из-за отсутствия болтовни и смеха место, где я влюбился в Элейн, казалось кладбищем, населенным призраками наших чувств друг к другу.
Я вырос в городе с населением почти 8 миллионов человек и находил удовольствие в местах, заполненных людьми, локоть к локтю, подбородок к подбородку, ноздря к ноздре. Не имело значения, стоял ли он на платформе метро «А», вклинивался в Radio City Music Hall, чтобы посмотреть ежегодное рождественское шоу, или покидал трибуну после игры на стадионе Yankee Stadium.В компании незнакомцев я чувствовал себя частью чего-то большего, чем я.
Там, где некоторые люди жаждут тишины и покоя вдали от городского безумия, я не хочу. Я ищу диссонирующие звуки улицы. Я приветствую сирены скорой помощи, автомобильные гудки, усиленную музыку, пьяный смех, спор соседей, скейтборды, падающие каскадом на тротуар. Я скучаю по безумию трудноуправляемого городского хаоса.
Как и вы, я не могу дождаться окончания этой пандемии, чтобы мы могли вернуться к некоторому подобию нормальности.Нет ничего нормального в том, что дети учатся дома. Домашнее обучение может быть правильным призывом для некоторых семей, но не подходит для большинства из более чем 50 миллионов детей, посещающих государственные и частные школы K-12 в стране.
Это ненормально для пожилых людей, живущих в домах для выздоравливающих, умирать отдельно от своих семей, как солдаты на поле боя. Также не является нормальным, если пациенты в больничных инкубаторах прощаются с вызовом Zoom в окружении врачей и медсестер.
Возможно, уже следующей осенью, когда худшее из этого бедствия закончится, мы будем размышлять об этом времени с облегчением и печалью; облегчение от того, что худшее из этого кризиса здравоохранения прошло, горе, что так много людей умерли, были госпитализированы, потеряли работу, закрыли свой бизнес.
Я уверен, что многие из вас с самого начала заметили, что я взял название песни с таким же названием в легендарном мюзикле «Отверженные». «Пустые стулья за пустыми столами» чествуют доблесть парижского рабочего класса в восстании граждан 1832 года против презираемого монарха и намекают на погибшие во время восстания люди, которые так и не вернулись в свои прежние пристанища и тусовки в городе.
«Les Miz» поет о мужестве и сострадании, решимости и стойкости, но в основном о любви и смерти. Впервые я узнал о любви в начале лета своей юности. Этой зимой моей взрослой жизни COVID-19 дал мне урок о хрупкости и ценности человеческого существования.
Когда мы вышли из ресторана и пошли по улице Лаример, я заметил ряд за рядом пустых стульев и столов, социально дистанцированных в помещениях столовых в квартале, предназначенных для обедов на открытом воздухе.
Лаример на Рождество — обычно очень веселое место. Местные жители, гости, одинокие, семьи, молодые пары и старожилы, такие как мы, делают его эпицентром праздника LoDo. В этом году я видел только пустынные тротуары. Я тосковал по толпе людей, которых я не знал, но хотел быть среди них.
Я никогда не возвращался в Рокавей-Бич. Я не мог. Это было одноразовое воспоминание, которое нельзя было обновить. Я хочу вернуться к совершенно другому LoDo на праздники через год.
Я с нетерпением жду трудностей с бронированием столика в ресторане Larimer, потому что все стулья и столы полностью заняты.
Джей Виссо — житель Денвера и Вейла. Напишите ему на jayhwissot@mac.