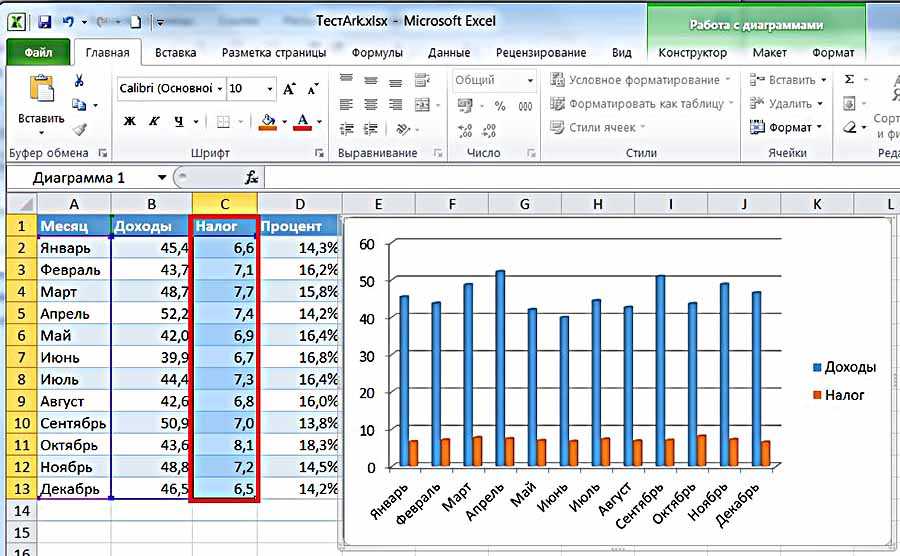Создание сводной диаграммы — Служба поддержки Майкрософт
Сводные таблицы
Сводные таблицы
Сводные таблицы
Создание сводной диаграммы
-
Создание сводной таблицы для анализа данных листа
Статья -
Упорядочение полей сводной таблицы с помощью списка полей
Статья -
Группировка и отмена группировки данных в сводной таблице
Статья -
Фильтрация данных в сводной таблице
Статья -
Создание сводной диаграммы
Далее: Общий доступ и совместное редактирование
Excel для Microsoft 365 Excel для Microsoft 365 для Mac Excel для Интернета Excel 2021 Excel 2021 for Mac Excel 2019 Excel 2019 для Mac Excel 2016 Excel 2016 для Mac Excel 2013 Excel 2010 Excel 2007 Еще. ..Меньше
..Меньше
Иногда трудно увидеть общую картину, когда необработанные данные не суммированы. Вашим первым желанием может быть создание сводной таблицы, но не каждый может посмотреть на числа в таблице и быстро понять, что происходит. Сводные диаграммы — отличный способ наглядного предоставления данных.
Создание сводной диаграммы
-
Выделите ячейку в таблице.
-
Выберите элементы Вставка > Сводная диаграмма .
-
Выберите, где вы хотите, чтобы сводная диаграмма отображалась.

-
Нажмите кнопку ОК.
Выберите поля для отображения в меню.
|
Данные о расходах семьи |
Соответствующая сводная диаграмма |
|
|
|
Создание диаграммы на основе сводной таблицы
Выделите ячейку в таблице.
Выберите элементы Работа со сводными таблицами > Анализ > Сводная диаграмма.
Выберите диаграмму.
Нажмите кнопку ОК.
 После этого диаграмма будет вести себя как сводная диаграмма при изменении полей в списке полей сводной таблицы.
После этого диаграмма будет вести себя как сводная диаграмма при изменении полей в списке полей сводной таблицы. -
Создайте сводную таблицу.
-
Выберите любую ячейку в сводной таблице.
-
На вкладке Вставка нажмите кнопку для вставки гистограммы, графика, круговой или лепестковой диаграммы. Обратите внимание на то, что другие типы диаграмм в настоящее время не поддерживают сводные таблицы. Например, диаграммы «дерево», а также статистические и комбинированные диаграммы использовать нельзя.

-
После вставки гистограммы, графика, круговой или лепестковой диаграммы вы сможете сводить данные в ней путем изменения или перемещения полей в списке полей сводной таблицы.
-
Вы также можете фильтровать данные в сводной таблице и использовать срезы. При этом также фильтруются данные в диаграмме.
Чтобы создать сводную диаграмму в Excel в Интернете, вам сначала нужно создать сводную таблицу. Для этого см. раздел «Создание сводной таблицы для анализа данных листа».
-
Выделите ячейку в сводной таблице.

-
На вкладке Вставка выберите Вставить диаграмму из раскрывающегося менюи затем выберите любой вариант диаграммы.
Теперь диаграмма появится на рабочем листе. Если щелкнуть в любом месте диаграммы, на ленте появится вкладка Диаграмма. Вы можете использовать любой из параметров на вкладке Диаграмма, чтобы изменить диаграмму.
См. также
Добавление названий осей на диаграмму
Изменение подписей осей на диаграмме
Дополнительные сведения
Вы всегда можете задать вопрос специалисту Excel Tech Community или попросить помощи в сообществе Answers community.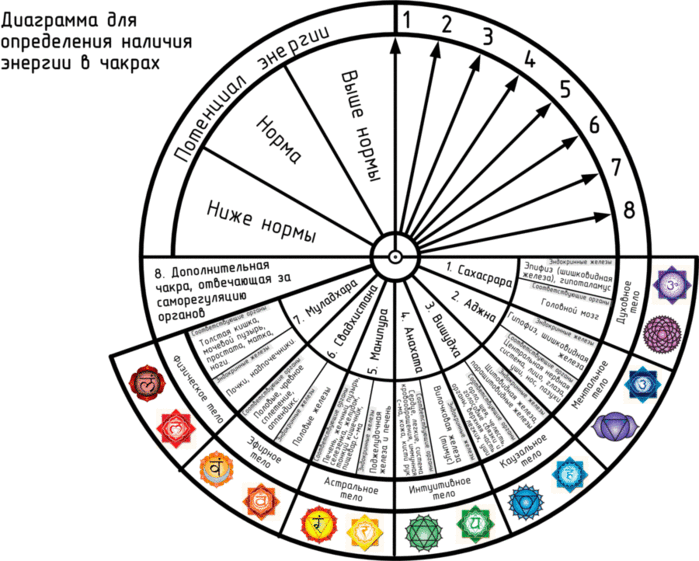
См. также
Создание сводной таблицы
Упорядочение полей сводной таблицы с помощью списка полей
Использование срезов для фильтрации данных
Создание временной шкалы сводной таблицы для фильтрации дат
Вставка диаграммы из таблицы Excel в Word
Excel для Microsoft 365 Word для Microsoft 365 Excel 2021 Word 2021 Excel 2019 Word 2019 Excel 2016 Word 2016 Excel 2013 Word 2013 Excel 2010 Word 2010 Word 2007 Еще…Меньше
Вставка диаграммы Excel в документ Word
Копирование и вставка — наиболее простой способ добавления диаграммы из электронной таблицы Excel в документ Word.
Вы можете изменить диаграмму, обновить ее и изменить, не выходя из Word. Если изменить данные в Excel, диаграмму можно автоматически обновить в Word.
Если изменить данные в Excel, диаграмму можно автоматически обновить в Word.
-
В Excel выберите диаграмму и нажмите CTRL+C или перейдите на главная > Копировать.
-
В документе Word щелкните или коснитесь того места, куда вы хотите входить диаграмма, и нажмите CTRL+V или выберите главная > в .
Примечание: Диаграмма будет связана с исходной электронной таблицей Excel. При изменении данных в таблице диаграмма будет обновляться автоматически.
Обновление диаграммы
В Word выберите диаграмму.
Перейдите в конструктор диаграмм илиКонструктор > данные > обновить данные.
Вы можете изменить макет и данные диаграммы в Word.
Примечание: Диаграмму, вставленную в виде изображения, невозможно отредактировать, но можно настроить само изображение. Выберите диаграмму, а затем на ленте Формат рисункаилиСредства работы с рисунками — выберите один из вариантов.
Редактирование диаграммы в Word
- org/ListItem»>
-
Перейдите в конструктор диаграмм или Конструктор > данные > Изменить данные и выберите один из следующих вариантов:
Выделите диаграмму.
Примечание: В Word 2010 диаграмма откроется в Excel для редактирования.
Вы также можете изменить диаграмму в Word с помощью четырех кнопок, которые появляются при ее выборе.
Кнопок:
-
Параметры макета
Выберите, как объект будет взаимодействовать с текстом вокруг него.
org/ListItem»>
-
Стили диаграмм
Зайте стиль и цветовую схему для диаграммы. -
Фильтры диаграмм
Изменение точек данных и имен, которые видны на диаграмме.Выберите любую кнопку, чтобы просмотреть доступные параметры.
Элементы диаграммы
Добавляйте, удаляйте и изменяйте элементы диаграммы, такие как название, легенда, сетка и метки данных.
Существует пять вариантов вставки диаграмм Excel в документы Word.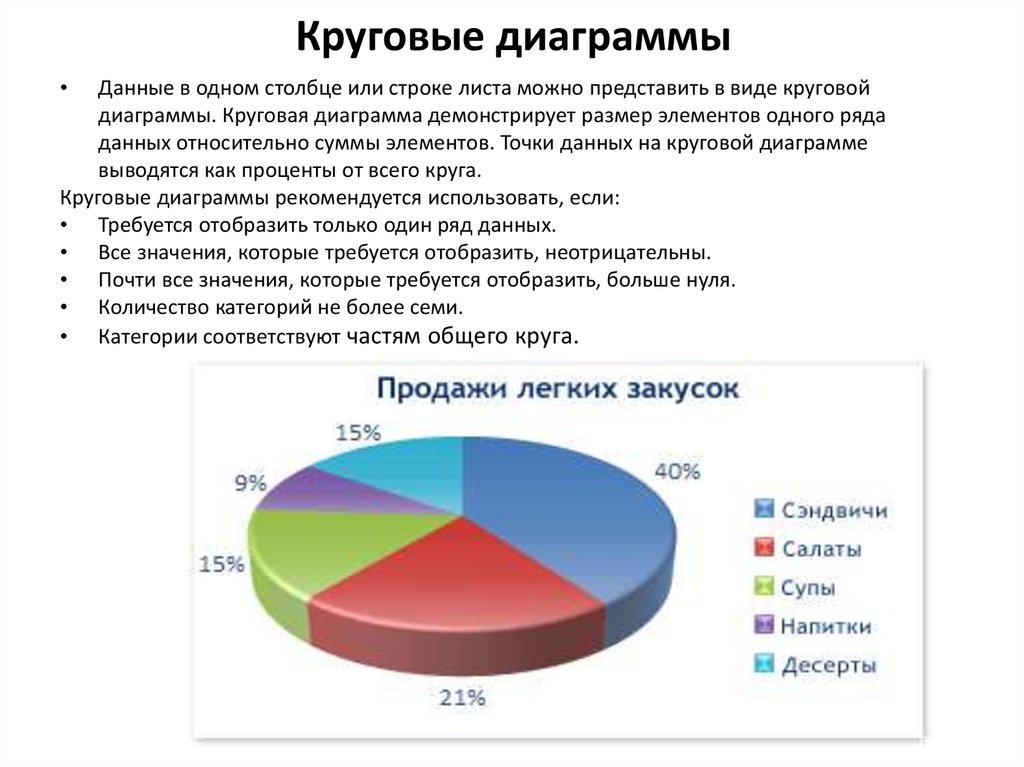 В двух случаях в документ внедряется копия всей книги, еще в двух диаграмма остается связанной с исходной книгой, а в последнем — преобразуется в рисунок. Если ни один из этих вариантов не подберет нужных параметров, вы также можете выбрать специальную ветвь.
В двух случаях в документ внедряется копия всей книги, еще в двух диаграмма остается связанной с исходной книгой, а в последнем — преобразуется в рисунок. Если ни один из этих вариантов не подберет нужных параметров, вы также можете выбрать специальную ветвь.
Из Excel
В Word
Примечание: Наведите указатель на параметр, чтобы прочитать его описание.
|
Параметр вставки |
Цветовая тема |
Обновление данных |
|---|---|---|
|
Использовать конечную тему и внедрить книгу |
Соответствует теме Word |
Копия книги Excel внедряется вместе с диаграммой. |
|
Сохранить исходное форматирование и внедрить книгу |
Используется тема Excel |
Копия книги Excel внедряется вместе с диаграммой. При этом диаграмма не сохраняет связь с исходной книгой. Для автоматического обновления диаграммы измените данные во внедренной книге. |
|
Использовать конечную тему и связать данные Это параметр вставки по умолчанию (Ctrl+V). |
Соответствует теме Word |
Диаграмма остается связанной с исходной книгой. Для автоматического обновления диаграммы измените данные в исходной книге. Вы также можете выбрать Инструменты диаграммы > Конструктор >обновить данные. |
|
Сохранить исходное форматирование и связать данные |
Используется тема Excel |
Диаграмма остается связанной с исходной книгой. Для автоматического обновления диаграммы измените данные в исходной книге. Вы также можете выбрать Инструменты диаграммы> Конструктор >обновить данные. |
|
Рисунок |
Становится изображением |
Вы не можете обновить данные или изменить диаграмму, но можете настроить ее внешний вид. В области Средства работы с рисункамивыберите Формат. |
Основные различия между внедренными и связанными объектами заключаются в том, где хранятся данные и как они обновляются после вставки в документ Word.
-
Связанный объект
Сведения из объекта, связанного с Word сохраняются в исходных файлах и могут обновляться при внесении изменений в исходный файл. Если размер файла имеет значение, пользуйтесь связанными объектами.
Если размер файла имеет значение, пользуйтесь связанными объектами. -
Внедренный объект
Данные из Excel, которые вы Word, не изменяются при изменении источника Excel файла. Внедренный объект перестает быть частью исходных файлов и не будет отражать внесенные изменения.
-
Перейдите в > текст >.
-
Перейдите в >создатьиз файла и найдите файл, который вы хотите вставить в Word документа.

-
Выберите один из указанных ниже вариантов.
-
Чтобы добавить файл в качестве связанного объекта, выберите связать с файлом, а затем — ОК.
-
Чтобы добавить файл как внедренный объект, выберите В качестве значка, а затем — ОК.
-
Диаграммы против таблиц или когда лучше использовать одну вместо другой
Опубликовано Обновлено Персонал WPDT
Мы живем в мире, управляемом данными, поэтому способность понимать, обрабатывать и передавать данные является важным навыком. Крайне важно знать, как лучше отображать данные для максимального воздействия. В этой статье, созданной нашей командой в wpDataTables, объясняется, как эффективно использовать диаграммы и таблицы.
Что такое диаграмма? Диаграмма, созданная с помощью wpDataTables, лучшего плагина WordPress для таблиц и диаграммДиаграммы и графики отображают данные в визуальном формате, показывая отношения между различными наборами данных. Легко увидеть закономерности, а в некоторых случаях можно определить будущие тенденции.
Диаграммы могут принимать различные формы, и одна из их ключевых функций заключается в том, что они могут отображать большой объем данных простым и понятным способом.
Диаграмма используется, когда вам нужно передать сложную информацию, чтобы показать закономерности и тенденции. Круговые диаграммы могут быстро объяснить относительные пропорции использования времени или ресурсов. Гистограммы показывают распределение результатов. Диаграмму X-Y можно использовать для расчета уравнения взаимосвязи между двумя наборами данных.
Круговые диаграммы могут быстро объяснить относительные пропорции использования времени или ресурсов. Гистограммы показывают распределение результатов. Диаграмму X-Y можно использовать для расчета уравнения взаимосвязи между двумя наборами данных.
Диаграмма позволяет зрителю быстро понять данные и дает возможность углубиться в данные, чтобы полностью понять их. Диаграммы помогают легко ответить на такие вопросы, как: Проблема увеличивается со временем? Кто тратит больше всего на этот тип отдыха? Как легирующие элементы влияют на прочность моего стального стержня?
Диаграммы и таблицы. Когда использовать диаграммы? Диаграмма, созданная с помощью wpDataTables, лучшего плагина WordPress для таблиц и диаграммЕсли у вас есть сложные данные, которые необходимо упростить и представить таким образом, чтобы показать закономерность или тенденцию, всегда следует использовать диаграмму. Их можно использовать для отображения следующего:
- Тенденции с течением времени.
 Сколько новых случаев Covid-19 регистрируется каждый день?
Сколько новых случаев Covid-19 регистрируется каждый день? - Шаблоны или формы данных. Наблюдается ли прямолинейный рост спроса на мороженое или на этот рост накладываются сезонные колебания?
- Объяснение связи между двумя или более наборами данных. Влияет ли ИМТ (индекс массы тела) человека на его кровяное давление?
- Иллюстрация размера значений по сравнению друг с другом. Пузырьковая диаграмма, например, может отображать цену и общий объем продаж для группы продуктовых линеек.
- Отображение изменчивости либо с помощью кривой распределения с использованием гистограммы, либо с помощью линии наилучшего соответствия на диаграмме X-Y, чтобы проиллюстрировать отклонение от «нормы».
- Выделение «странных» результатов и помощь в их объяснении.
- Сбор больших объемов данных.
 Глобальные демографические тенденции можно обобщить средними значениями по континентам или отдельным странам.
Глобальные демографические тенденции можно обобщить средними значениями по континентам или отдельным странам. - Визуализация аспектов ваших данных. Появляются ли географические закономерности? В каком штате США самый высокий средний IQ?
Если есть сомнения, всегда пользуйтесь диаграммой, а не таблицей. Наш разум, как правило, получает информацию быстрее с диаграммой.
Диаграммы можно использовать слишком часто. Выберите ключевую информацию и используйте наиболее подходящую диаграмму. Существует тенденция заполнять наши презентации слишком большим количеством круговых диаграмм, которые могут отвлекать от важной информации в вашей презентации.
Диаграммы и таблицы. Когда использовать таблицы? Таблица, созданная с помощью wpDataTables, лучшего плагина WordPress для таблиц и диаграмм Таблица — это данные, расположенные в столбцах и строках. Он также может включать линии сетки для разделения данных. Каждое пересечение столбца и строки представляет одну часть данных. Это называется «клетка».
Он также может включать линии сетки для разделения данных. Каждое пересечение столбца и строки представляет одну часть данных. Это называется «клетка».
Таблицы также могут отображать текст, цвет, символы или любую другую важную информацию. Таблицы могут быть любыми: от нескольких столбцов и строк до многомерных наборов данных, таких как таблицы умножения.
Таблица, созданная с помощью wpDataTables, лучшего плагина WordPress для таблиц и диаграммТаблицы следует использовать вместо диаграмм, когда точность является ключевой, например, в отчете о научном или медицинском исследовании. Эти читатели должны иметь возможность глубже изучить результаты, а не получать общую картину из диаграммы или графика.
Таблицы также полезны для просмотра многомерной информации, которую невозможно отобразить на диаграмме.
Таблица Дилемма диаграммы – когда использовать таблицу? Таблица, созданная с помощью wpDataTables, лучший плагин для таблиц и диаграмм WordPress. Важно помнить об использовании таблиц при использовании данных научных исследований или медицинских испытаний.
Важно помнить об использовании таблиц при использовании данных научных исследований или медицинских испытаний.Иногда данные просто не отображаются на графике. Если у вас есть четырнадцать переменных, связанных с конечной прочностью образца стали, это трудно показать визуально.
Используйте таблицу в следующих ситуациях:
- Если читателю нужно просмотреть определенные значения в наборе данных.
- Если ключевым является точное значение, а не тенденция или общая закономерность.
- Если необходимо проанализировать несколько выходов или входов.
- Если в данные включена конкретная информация и усредненные результаты.
Это зависит от аудитории и от того, как вы хотите использовать данные. Люди по-разному реагируют на то, как представлена информация, и очень важно, чтобы вы сосредоточились на эффективности своего сообщения. Нет смысла просто развлекать зрителя гламурной диаграммой, когда конкретные данные не понятны.
Аудитория Таблица, созданная с помощью wpDataTables, лучшего плагина WordPress для таблиц и диаграмм Все начинается с вашей аудитории. Если они склонны к аналитике и хотят изучить необработанные данные, лучшим выбором будет таблица. Если они предпочитают краткое изложение информации, достаточно диаграммы.
Если они склонны к аналитике и хотят изучить необработанные данные, лучшим выбором будет таблица. Если они предпочитают краткое изложение информации, достаточно диаграммы.
Таблицы показывают необработанные данные. Диаграммы суммируют и сглаживают данные для визуального эффекта. Если вам нужны точные значения, используйте таблицы. Если вам нужны обобщения, используйте диаграммы.
Формат публикацииДиаграмма, созданная с помощью wpDataTables и Highcharts То, как вы представляете данные зрителю, имеет большое значение. Если вы отправляете распечатанный отчет своим коллегам, то таблицу можно просмотреть на досуге. Если ваши данные будут представлены по телевидению или в социальных сетях, то следует использовать диаграммы.
Контекст презентации Диаграмма, созданная с помощью wpDataTables, лучшего плагина WordPress для таблиц и диаграмм Помимо форматирования данных, необходимо учитывать способ взаимодействия аудитории с ними. Такие вопросы, как; будет ли у аудитории время сидеть сложа руки и читать информацию? Будете ли вы иметь возможность прояснить моменты, или документ должен выдержать проверку сам по себе?
Такие вопросы, как; будет ли у аудитории время сидеть сложа руки и читать информацию? Будете ли вы иметь возможность прояснить моменты, или документ должен выдержать проверку сам по себе?
Диаграммы отлично подходят для сводных данных. Они показывают формы и закономерности, которые быстро и эффективно дают информацию. Таблицы дают необработанные данные и оставляют читателю возможность понять, что они показывают. Сочетание этих двух может быть полезным. Отобразите данные на одной или двух диаграммах. Затем покажите необработанные данные в виде таблицы либо в тексте отчета, либо в приложении.
Диаграммы и таблицы: разница – можно ли использовать и то, и другое? Диаграмма, созданная с помощью wpDataTables, лучшего плагина WordPress для таблиц и диаграммСуществуют преимущества использования как диаграмм, так и таблиц:
- В таблицах и диаграммах данные будут представлены по-разному.

- Метки данных на диаграмме могут выделять фактические результаты.
- Сводная диаграмма может содержать дополнительную информацию из таблицы, содержащей дополнительные сведения и контекст.
- Разным аудиториям нужны разные способы коммуникации с одной и той же презентацией.
На панели инструментов WordPress как таблицы, так и диаграммы могут быть полезны при отображении данных. Ваша панель инструментов WordPress должна иллюстрировать ваш анализ. Это должно усилить ваши утверждения, используя правильное представление данных. В этой статье объясняется, что следует учитывать при принятии решения об использовании диаграмм или таблиц, например о вашей аудитории и вашем конкретном типе необработанных данных. Чего вы пытаетесь достичь, отображая данные? Или какой реакции вы хотите от публики?
wpDataTables — это плагин для WordPress, который помогает управлять всеми вашими данными с помощью таблиц и диаграмм. Используя wpDataTables, вы:
Используя wpDataTables, вы:
- Возможность создавать настраиваемые диаграммы и таблицы для ваших сообщений или страниц WordPress.
- Редактировать таблицы на серверной и внешней стороне и разрешить утвержденным пользователям просматривать и редактировать таблицы.
- Настройка таблиц с использованием сложных функций, форматирования, фильтрации и т. д.
Выделите цены, статистику производительности или любой другой указанный вами набор данных. Ваша цель — создавать красивые страницы. Выбрав правильную диаграмму и таблицу, ваш веб-сайт WordPress может стать визуально приятным и информативным.
Если вам понравилось читать эту статью о диаграммах и таблицах, вы должны прочитать эту о том, как импортировать данные с помощью плагина электронных таблиц WordPress Excel.
Мы также писали о нескольких связанных темах, таких как цвет фона таблицы, таблицы Bootstrap, статистические таблицы, как центрировать таблицу с помощью CSS, таблицы HTML, плагины диаграмм WordPress, адаптивные таблицы с CSS, таблицы CSS и плагины таблиц jQuery.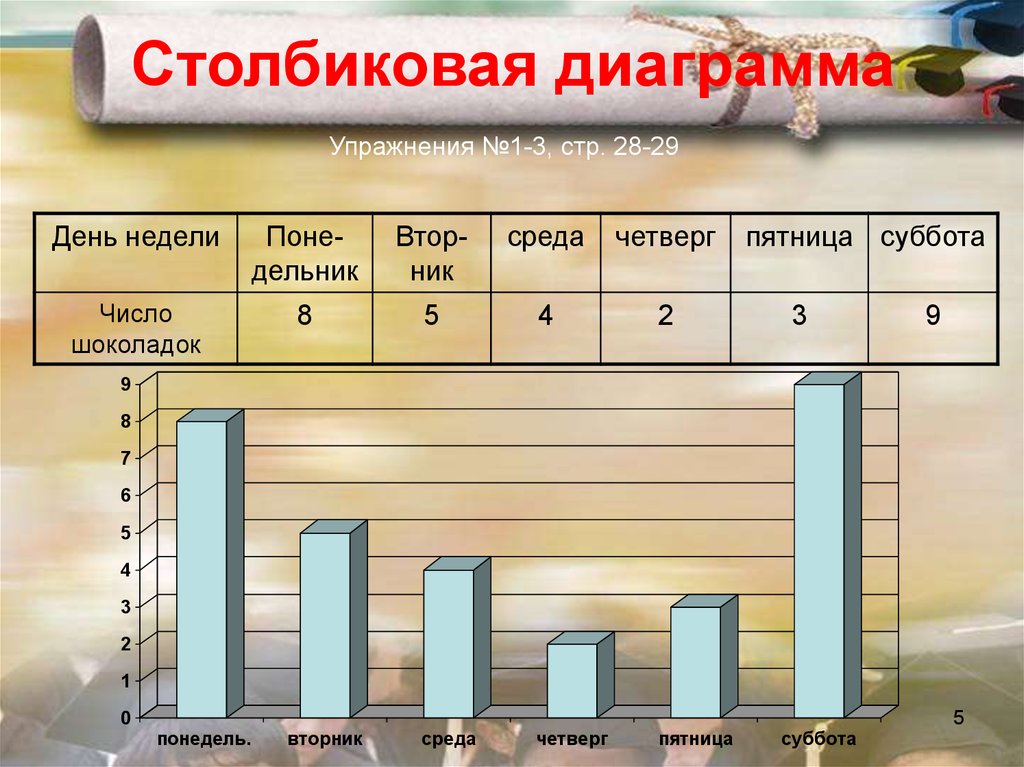
6.3 Таблицы, диаграммы и графики – Введение в профессиональные коммуникации
Часть 6: Видеосвязь
Столы
Использование для столов
Таблицы — это строки и столбцы чисел и слов (хотя в основном числа). Они обеспечивают быстрый доступ и относительно легкое сравнение информации. Если данные расположены в хронологическом порядке (например, данные о продажах за десятилетний период), таблица может отображать тенденции — закономерности роста или падения активности. Однако таблицы не обязательно являются самым ярким или драматичным средством отображения таких тенденций или взаимосвязей между данными — для этого вы можете использовать линейный график, который обсуждается в следующем разделе.
Чаще всего таблицы используются для числовых данных. Представьте, что вы сравниваете разные модели лазерных принтеров по таким физическим характеристикам, как высота, глубина, длина, вес и так далее. Этот тип данных идеально подходит для таблицы.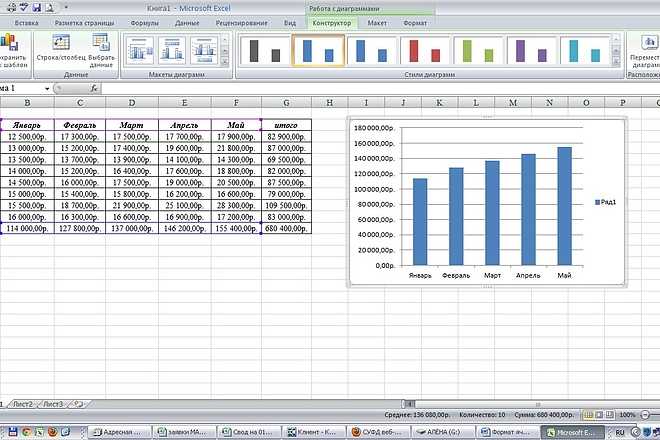
Специальный тип таблицы называется матрицей. Здесь вместо сравнения числовых значений в строках и столбцах вы сравниваете качественные данные (слова). Например, представьте, что вы сравниваете несколько моделей лазерного принтера и хотите представить различную информацию, такую как стоимость, скорость печати, затраты на поставку и условия гарантии, для каждого рассматриваемого принтера. Это идеальная информация для матрицы, и в основном это будут слова, а не числа.
Требования к форматированию
В своей простейшей форме таблица представляет собой группу строк и столбцов данных. В верхней части каждого столбца находится заголовок столбца, который определяет или идентифицирует содержимое этого столбца (и часто указывает единицу измерения). На левом краю таблицы находятся заголовки строк, которые определяют или идентифицируют содержимое этой строки. Ситуация может усложниться, когда строки или столбцы должны быть сгруппированы или разделены. В таких случаях необходимо создать подзаголовки строк или столбцов, как показано на рис.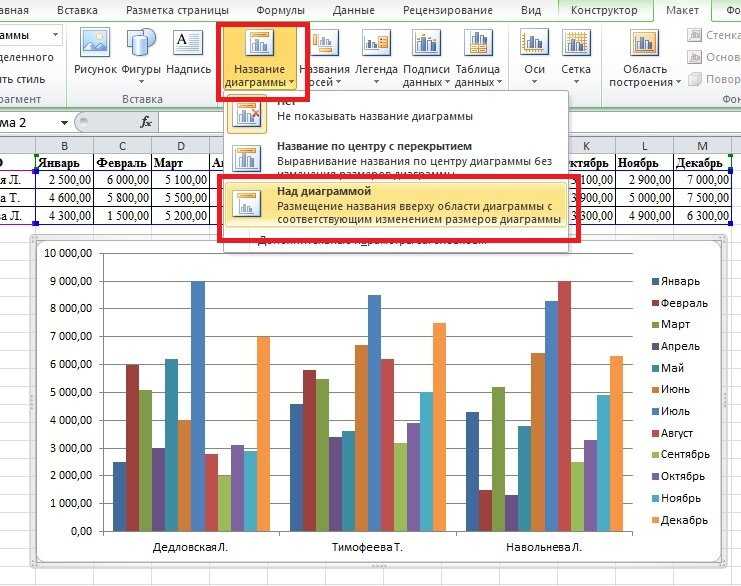 5.3.1.
5.3.1.
Рисунок 5.3.1 Формат таблиц с сгруппированными или разделенными строками и столбцами.
Как видите, заголовок и номер таблицы идут над таблицей. Это отличается от других типов графики, где заголовок и номер располагаются на 90 186 ниже 90 187 графика.
Руководство по использованию таблиц
Как и в случае с другими типами графики, вы должны ссылаться на таблицу в тексте, непосредственно предшествующем таблице. Вы также должны объяснить общее значение данных в таблице; не ждите, что читатели догадаются сами.
Не перегружайте читателей огромными таблицами с 11 столбцами и 30 строками! Упростите данные таблицы до такого количества данных, которое иллюстрирует вашу точку зрения, конечно, не искажая эти данные.
Не помещайте слово или аббревиатуру единицы измерения в каждую ячейку столбца. Например, в столбце измерений все в миллиметрах не ставьте «мм» после каждой цифры. Поместите аббревиатуру в круглые скобки в заголовке столбца или строки.
Числа в столбцах с выравниванием по правому или десятичному знаку. Если бы 123 и 4 стояли в столбце, то 4 была бы прямо под 3, а не 1.
Обычно слова в столбцах выравниваются по левому краю (хотя иногда вы можете видеть столбцы слов, выровненные по центру).
Заголовки столбцов располагаются по центру столбцов числовых данных (образуя Т-образную форму). Когда таблица содержит текст, а не числа, заголовки столбцов выравниваются по левому краю.
Точно так же, как вы цитируете и ссылаетесь на парафраз или прямую цитату, вы также должны цитировать и ссылаться на любые таблицы, которые вы используете, которые были созданы кем-то другим или основаны на чужих данных. Укажите источник любой графики или данных, которые вы позаимствовали. Всякий раз, когда вы берете графику или данные из какого-либо другого источника, документируйте этот факт в заголовке рисунка, используя цитату в тексте. Вы также должны включить справочную информацию в список литературы.
Диаграммы и графики
Использование диаграмм и графиков
Диаграммы и графики — это еще один способ представления тех же данных, что и в таблицах.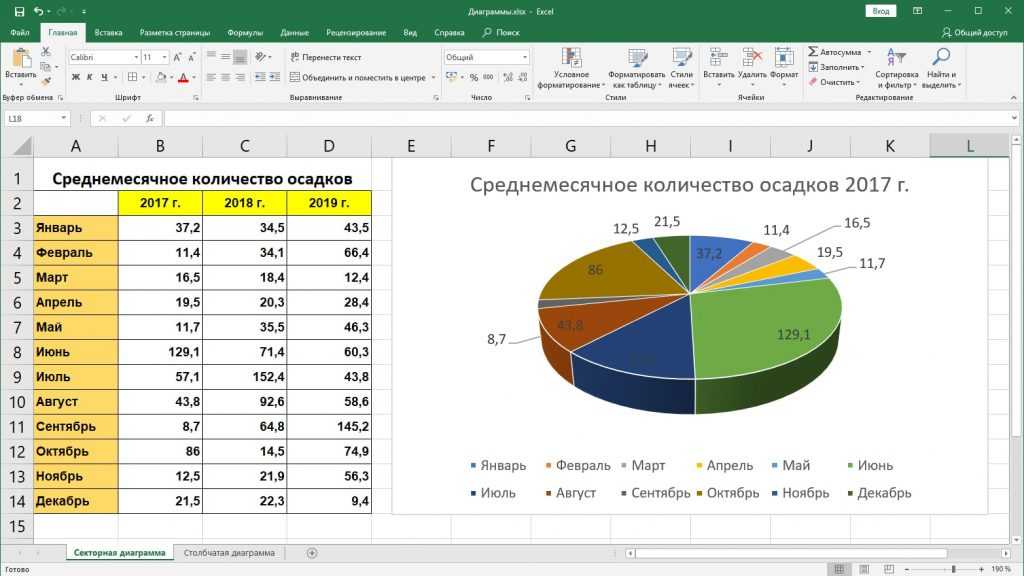 Однако в то же время на диаграмме или графике вы получаете меньше деталей или меньше точности, чем в таблице. Представьте себе разницу между таблицей показателей продаж за десятилетний период и линейным графиком для тех же данных. Вы лучше понимаете общую тенденцию на графике, но не точную сумму в долларах. Другими типами диаграмм и графиков являются горизонтальные гистограммы, вертикальные гистограммы и круговые диаграммы.
Однако в то же время на диаграмме или графике вы получаете меньше деталей или меньше точности, чем в таблице. Представьте себе разницу между таблицей показателей продаж за десятилетний период и линейным графиком для тех же данных. Вы лучше понимаете общую тенденцию на графике, но не точную сумму в долларах. Другими типами диаграмм и графиков являются горизонтальные гистограммы, вертикальные гистограммы и круговые диаграммы.
Требования к форматированию
В гистограммах и линейных графиках не забудьте указать, что представляют оси x и y. Одна ось может указывать на миллионы долларов; другие, пятилетние сегменты с 1960 года по настоящее время.
Гистограммы, линейные графики и круговые диаграммы часто используют особый цвет, затенение или стиль линий (сплошные или пунктирные). Обязательно укажите, что они означают; перевести их в ключ (легенду) в каком-нибудь неиспользуемом месте диаграммы или графика.
Включите заголовок и пронумерованный ярлык для ваших диаграмм и графиков.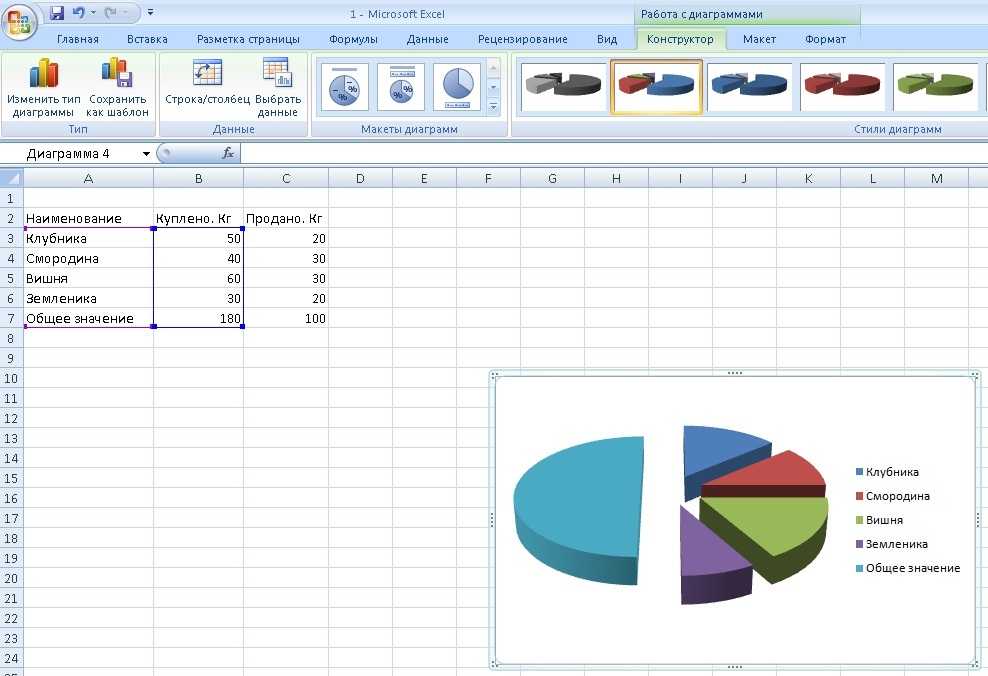

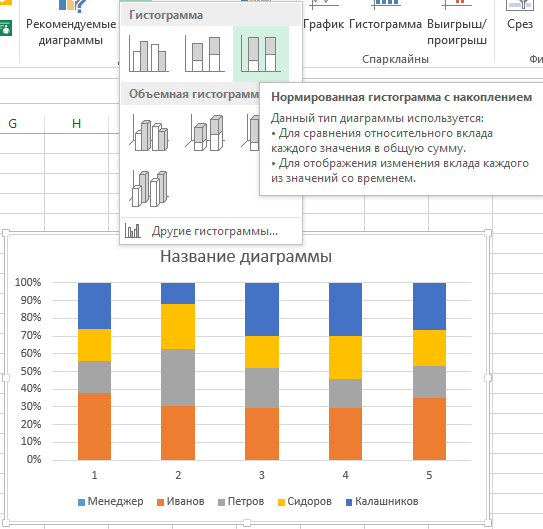
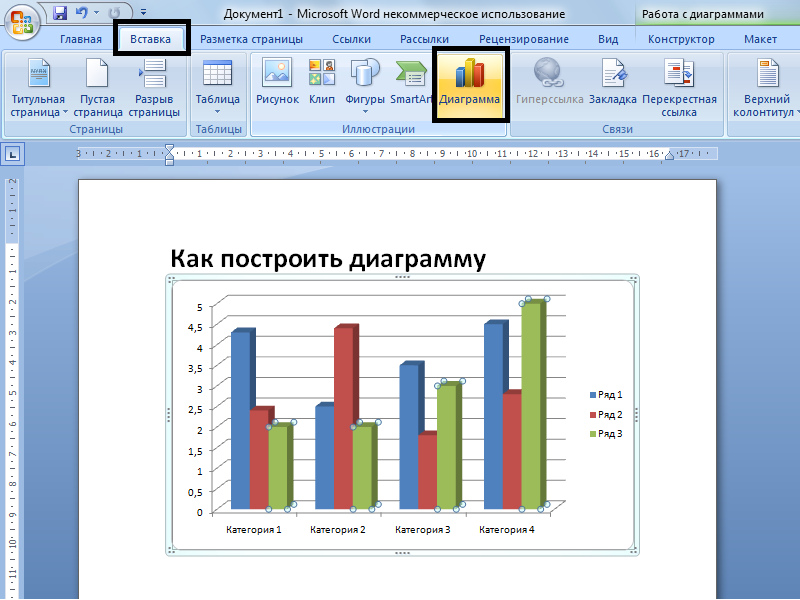
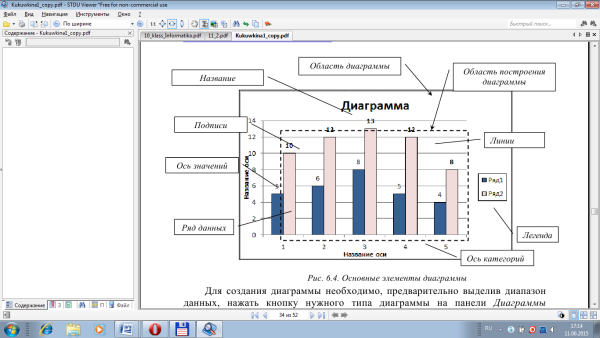 При этом диаграмма не сохраняет связь с исходной книгой. Для автоматического обновления диаграммы измените данные во внедренной книге.
При этом диаграмма не сохраняет связь с исходной книгой. Для автоматического обновления диаграммы измените данные во внедренной книге.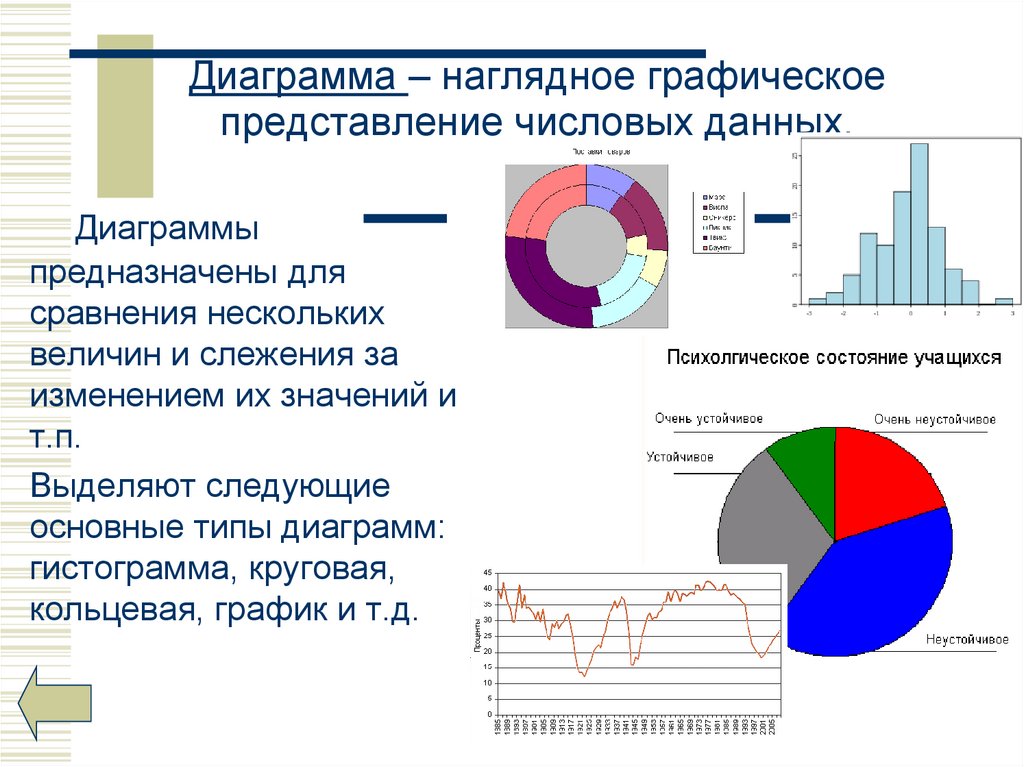

 Если размер файла имеет значение, пользуйтесь связанными объектами.
Если размер файла имеет значение, пользуйтесь связанными объектами.
 Сколько новых случаев Covid-19 регистрируется каждый день?
Сколько новых случаев Covid-19 регистрируется каждый день? Глобальные демографические тенденции можно обобщить средними значениями по континентам или отдельным странам.
Глобальные демографические тенденции можно обобщить средними значениями по континентам или отдельным странам.