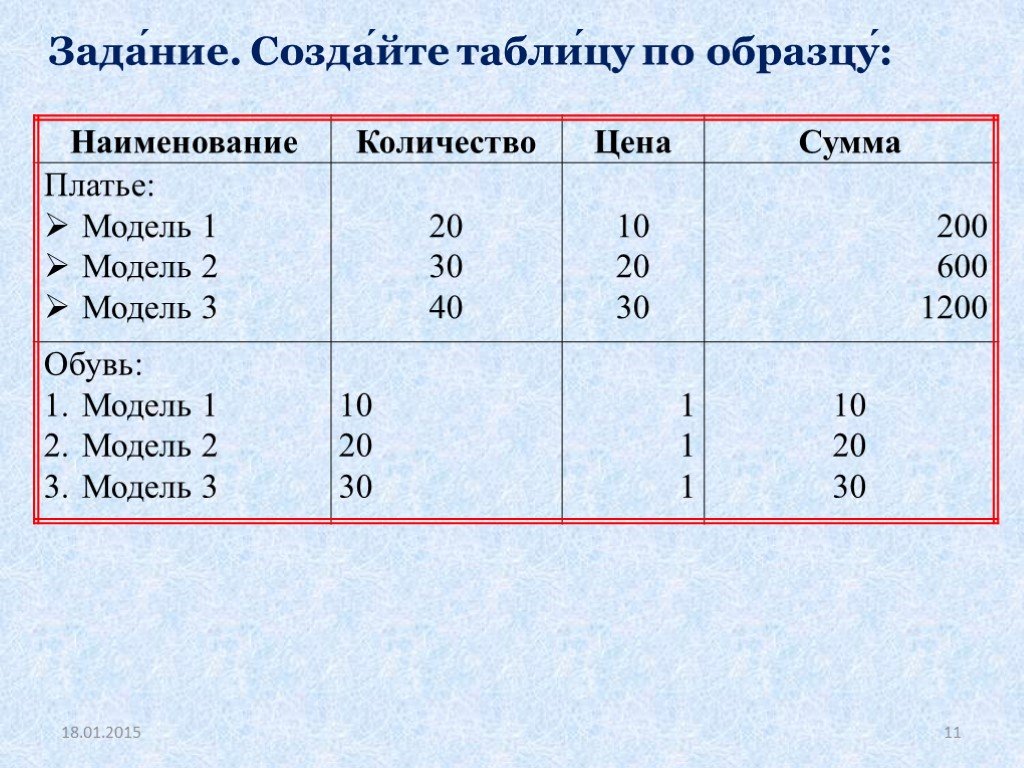Визуализация презентации: как красиво оформить цифры и таблицы в PowerPoint
Как часто вы сидели на предпоследнем ряду и слушали увлекательную презентацию? Спикер приводил какие-то интересные аргументы, показывал занимательные факты, графики, цифры.
И все было отлично, кроме одного — вы не видели информации на слайдах. Нет, не потому что у вас -4 и вы в очках. Просто оратор не позаботился о вас, набрал свою громоздкую таблицу или график, выбрав при этом 10-й размер шрифта.
С такой ситуацией я сталкиваюсь часто, да и не я один. По статистике сайта thinkoutsidetheslide.com, на втором месте самых раздражающих вещей на картинках — слишком маленький текст. А представьте, если речь идет о данных, которые и так сложно воспринимать.
Недавно аналитики подсчитали, что в 2020 году (ох, как скоро) люди сгенерируют около 44 зеттабайт данных. Для сравнения, в 2013-м их было всего 4,4 зеттабайта. Каждый день количество информации растет с сумасшедшей прогрессией.
И каждом из нас придется работать с еще большим количеством данных, смотреть, делать выводы, показывать и убеждать.
Это уже коснулось и презентаций.
Визуализация данных в презентациях: 5 трендов в 2017-м
Визуализируй или я «залипну» в Facebook
Мы живем в период борьбы за внимание, как в жизни, так и во время презентации.
Онлайн-курсы теперь конкурируют не только с другими обучающими занятиями, а и с Netflix и Pornhub. Я во время презентации сопротивляюсь скуке, Facebook и Instagram.
Вместо того, чтобы просто назвать цифры на слайде, попробуйте показать их.
Есть множество инструментов визуализации данных в презентациях, которые можно использовать, чтобы изобразить графики и таблицы.
Особой популярностью сейчас пользуются: термометры, спидометры, циферблаты, датчики и аккумуляторы. Все это — инструменты для творческого изображения информации.
Помните, люди запоминают 80% того, что они увидели и 20% того, что прочитали.
Давайте сравним два слайда. Нам нужно показать нашей аудитории, что 72% наших посетителей — мясоеды, а 28 % — вегетарианцы.
И если добавить правильную картинку, то получится вот так:
Вы заметили, что кусочек пиццы для вегетарианцев — это «Маргарита»?
И еще один пример.
Чем занимаются сотрудники во время рабочего дня
И вот как по-другому можно визуализировать этот график, добавив объект, с которым знаком каждый офисный работник.
Мне нравится именно так воспринимать скучные графики.
И последний пример: как показать, с какой целью люди летят на самолете в Таиланд.
Конечно, можно взять стандартную диаграмму. И нельзя сказать, что это будет неправильно.
Но если немного поиграть с визуальным мышлением и образами…
Так намного интереснее смотреть на слайд. Правда?
Если вам интересна эта статья, то вам
точно пригодится наша шпаргалка
Минималистичный дизайн при подаче данных
Меньше — значит больше. Знаю, вы часто это слышали. Это не новая идея.
Знаю, вы часто это слышали. Это не новая идея.
Но если вы посмотрите на современные презентации, то увидите, что шрифты худеют, становясь все мельче, а картинки выглядят проще и понятней. Люди предпочитают чистую и четкую визуализацию вместо нагромождения информации на слайдах.
В борьбе за внимание аудитории концепция дзен-презентации как никогда актуальна. Например, как на этих изображениях:
Белое пространство не является пустым: оно имеет столько же ценности, как картинка или текст.
Dashboard (дашборды)
Числа, цифры, таблицы. Почему они так важны в деловом мире, в отчетах и презентациях? Одна из причин — цифры дают понимание и инсайты.
Ни одно бизнес-решение не может быть принято без учета ключевых факторов, которые генерируют прибыль, или веб-трафика, а также других показателей эффективности и движения бизнеса.
Другими словами, панель является зрительным представлением вашей деятельности или важнейших процессов.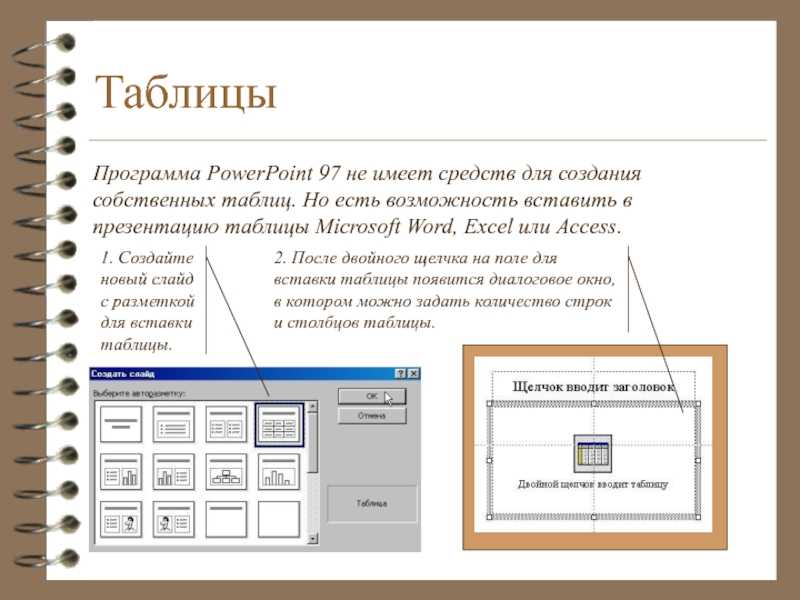 Одним из способов визуализации такой информации является dashboard, который на одном слайде дает мгновенный обзор всех основных данных.
Одним из способов визуализации такой информации является dashboard, который на одном слайде дает мгновенный обзор всех основных данных.
Сразу отмечу, что это больше подходит для презентации на отправку. И PowerPoint не всегда является лучшим инструментом для их создания и отображения.
Например, у Microsoft для этого существует Power BI, который интегрирован с PowerPoint и может выгружать отчеты сразу в слайды.
Вот так может выглядеть дашборд по продажам для быстрого анализа:
Или, используя вот такой дашборд панели продаж, можно посмотреть ключевые результаты, прогнозы на этот месяц, показатели по регионам, общую сумму закрытых сделок и полученную прибыль.
Наполнение дашборда зависит только от вашей фантазии и основных данных. Но здесь важно не перегрузить информацией и использовать не более 4-6 графиков.
Дизайн в стиле инфографики
Инфографика в презентации помогает превратить скучные факты в привлекательный контент с помощью визуализации данных, типографики, интересных цветовых схем и аккуратно вставленного текста.
Если у вас много цифр и статистики, то инфографика в презентации должна стать для вас приоритетом.
Например, вот так можно отобразить информацию о количестве покупателей в «черную пятницу» и их среднем чеке.
Или вот так изобразить какие-то финансовые показатели:
И вот еще один пример отличной визуализации данных с помощью иконок:
Визуализация с помощью историй
Важно не только красиво рассказывать и показывать факты, но и «завернуть» их в историю.
Все больше компаний используют этот инструмент визуализации и стремятся распространить свою информацию более эффективно и гораздо быстрее.
Теперь уже все чаще презентации начинаются именно так:
Ссылка на полную версию презентации.
5 примеров, как показать ваши данные лучше уже сегодня
Диаграммы, таблицы и схемы — одни из самых распространенных способов визуализации. Это наиболее простой метод показать сложную таблицу с множеством данных.
Однако диаграммы, как правило, размещают с непонятными легендами, используя плохие цветовые схемы, слишком много категорий и деталей.
Я решил разобраться и написать несколько правил к самым популярным из них.
Если вам интересна эта статья, то вам точно пригодится наша шпаргалка
Скачать в Telegram Скачать в ViberКруговая диаграмма
Правило 12 часов
Поверните диаграмму главным сегментом на 12 часов.
Фокус на контраст
Выделяйте главное контрастным цветом, дайте возможность аудитории сразу же уловить ваш вывод.
Не используйте 3D
Визуально углы диаграммы меняются и некоторые сектора становятся больше.
Гистограмма
Всегда фильтруйте данные от большего к меньшему, а если мы говорим о временном промежутке, то от прошедшего к настоящему. Именно так мы привыкли воспринимать информацию.
Или шкала, или подписи значений
Не перегружайте график лишней информацией, остановитесь на чем-то одном.
Округлите данные
Когда вы показываете цифры, не обязательно фокусироваться на десятых и сотых — аудитория их просто не запомнит. Максимально упростите вашу информацию.
График
Используйте максимум 4 графика
Человеку сложно воспринимать большее количество — все данные начинают сливаться.
Шкала или подпись
Повторюсь, не перегружайте график, просто выберите, как вы будете показывать информацию: подписывать ее на самом графике или использовать шкалу.
Фокус
Любой график — это вывод, не забывайте его показывать
Что делать с таблицами в презентации
Избегайте таблицы по умолчанию. Как правило, они сильно перегружены для человеческого глаза. Вот несколько универсальных принципов визуализации таблиц.
Свободные границы
Таблицы должны быть простыми и стильными. Не используйте слишком яркие цвета, особенно для границ. Выбирайте для них тонкие светло-серые линии.
Не используйте слишком яркие цвета, особенно для границ. Выбирайте для них тонкие светло-серые линии.
Сделайте цветную заливку для ваших заголовков таблицы, а все остальное оставьте без цвета.
Иногда если у вас много столбцов можно использовать светло-серый для контраста между ними.
Цель каждой таблицы — это сравнение характеристик для разных категорий продуктов.
Помогите вашей аудитории понять вывод, к которому вы пришли, что лучше выбрать в итоге.
Воронка
На воронкообразных диаграммах отображаются значения на разных этапах процесса.
Например, с помощью этого вида графики можно показать количество потенциальных покупателей на каждом этапе в канале продаж. Как правило, значения постепенно уменьшаются, так что полосы диаграммы визуально напоминают воронку.
Каскадная диаграмма
Каскадная диаграмма показывает нарастающий итог по мере добавления или вычитания значений. Это помогает понять, как серия положительных и отрицательных значений влияет на исходную величину (например, чистую прибыль).
Это помогает понять, как серия положительных и отрицательных значений влияет на исходную величину (например, чистую прибыль).
Диаграмма «Солнечные лучи»
Идеально подходит для демонстрации иерархических данных. Каждый уровень иерархии представлен одним кольцом или кругом, а ее верхом является самый близкий к центру круг.
Диаграмма «Солнечные лучи» предназначена для того, чтобы показать, как одно кольцо разбивается на составляющие его фрагменты.
Бонус. 3 полезных ресурса для визуализации данных
Piktochart
Несколько бесплатных настраиваемых тем для создания собственной инфографики и множество пользователей по всему миру.
Easel.ly
Приложение дает возможность создавать красивую инфографику онлайн без знаний основ графических редакторов.
Infogr.am
Простой и удобный инструмент для интерактивной инфографики.
Вывод
Фактическая цель визуализации данных — сделать проще восприятие для ключевых лиц, принимающих решения, и вашей аудитории.
Таким образом, от представления информации может зависит, достигните ли вы своей цели или нет, поймет вас инвестор или руководитель. Иногда как раз правильная визуализация цифр напрямую связана с финальным исходом всей вашей презентации.
Помните, даже самые скучные данные всегда можно проиллюстрировать нестандартным путем!
P.S. Кстати, эта гифка сделана в Excel
Создание красивых разноцветных таблиц в PowerPoint
Очень часто при подготовке презентаций возникает необходимость показать некоторые данные в виде таблицы, потому что такой способ позволяет представить большое количество информации на ограниченном пространстве слайда.
А для того, чтобы ваши отчеты не выглядели скучно и безжизненно, можно их «упаковывать» в интересные, красивые и приятные глазу таблицы.
Создание разноцветных таблиц в PowerPoint дело простое, быстрое и творческое.
Как создать простую таблицу в PowerPoint?Содержание:
- 1 Как создать простую таблицу в PowerPoint?
- 2 Как создать цветную таблицу в PowerPoint?
1. Сначала выбираем слайд, на котором будет располагаться таблица.
Сначала выбираем слайд, на котором будет располагаться таблица.
2. На панели инструментов переходим на вкладку Вставка и щелкаем на самый первый пункт меню Таблицы.
3. В окошке Вставка таблицы задаем необходимое количество строчек и столбцов, водя по клеточкам мышкой.
На слайде, прямо в режиме реального времени, будет наглядно отображаться дизайн и структура будущей таблицы.
Если вы создаете презентацию с помощью встроенных шаблонов PowerPoint (как добавить шаблон в PowerPoint 2007 и в PowerPoint 2010), то дизайн таблицы будет соответствовать дизайну шаблона.
Если же вы используете шаблоны сторонних разработчиков (или делаете презентацию вообще без использования шаблонов), то по умолчанию таблица будет иметь весьма скромную серо-голубую окраску.
Как создать цветную таблицу в PowerPoint?4. Кликните левой кнопкой мыши внутри вставленной на слайд таблицы, чтобы активировать новую вкладку на панели инструментов — Работа с таблицами — режим Конструктор. Нажмите на маленькую черную стрелочку в группе Стили таблиц.
Нажмите на маленькую черную стрелочку в группе Стили таблиц.
5. В коллекции стилей выберите подходящий дизайн для вашей таблицы. В верхней части представлена цветовая гамма, оптимальная для вашего документа, а потом идет разделение на светлые, средние и темные варианты оформления.
5. Если выбранный дизайн таблицы вас полностью устраивает, то можно остановиться на этом варианте.
Если хочется еще больше раскрасить таблицу , то кликните на кнопку Заливка. В открывшемся окошке выберите самую последнюю строчку — Фон таблицы. Откроется окошко Цвета темы. Поводите мышкой по каждой цветовой шкале. Когда нужное оформление будет выбрано, просто щелкните по выбранному оттенку мышкой.
6. С помощью инструмента Заливка вся таблица раскрашивается в разные оттенки одной цветовой гаммы . Но этот же инструмент можно использовать для того, чтобы каждую из отдельных ячеек таблицы сделать определенного цвета. Поместите курсор внутрь выбранной ячейки, нажмите на кнопку Заливка, выберите нужный цвет.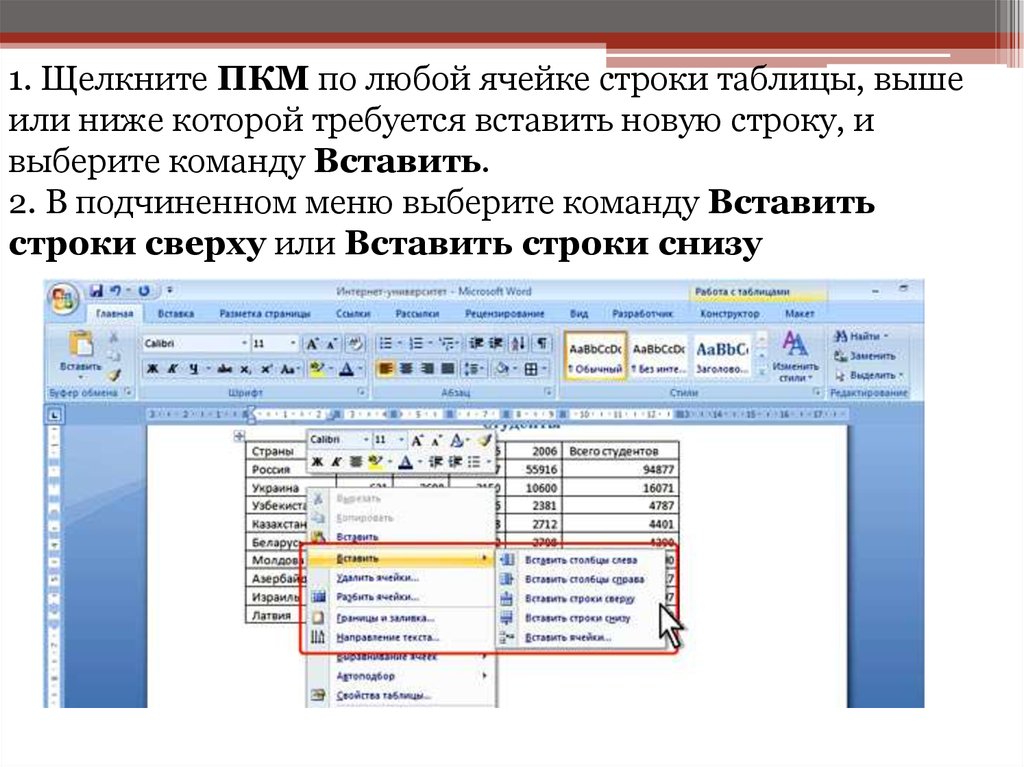
Ну вот и все. Осталось только ввести необходимые данные и разноцветная таблица будет полностью готова.
Автор: ProPowerPoint.Ru
Рейтинг статьи
[Total: 2 Average: 5]
# PowerPoint# дизайн# презентация# советы# хитрости
столов | Бесплатный шаблон PowerPoint
- Об этом шаблоне
- Как редактировать
- Услуги по индивидуальному дизайну
Слайд «Структура матричной организации»
Эта таблица предназначена для современного менеджмента и бизнес-профессионалов. Таблица разработана в таком формате, который позволит вам быстро понять организационную иерархию. Вы также можете лучше объяснить поток информации через отделы и четко определить роли и обязанности каждого сотрудника.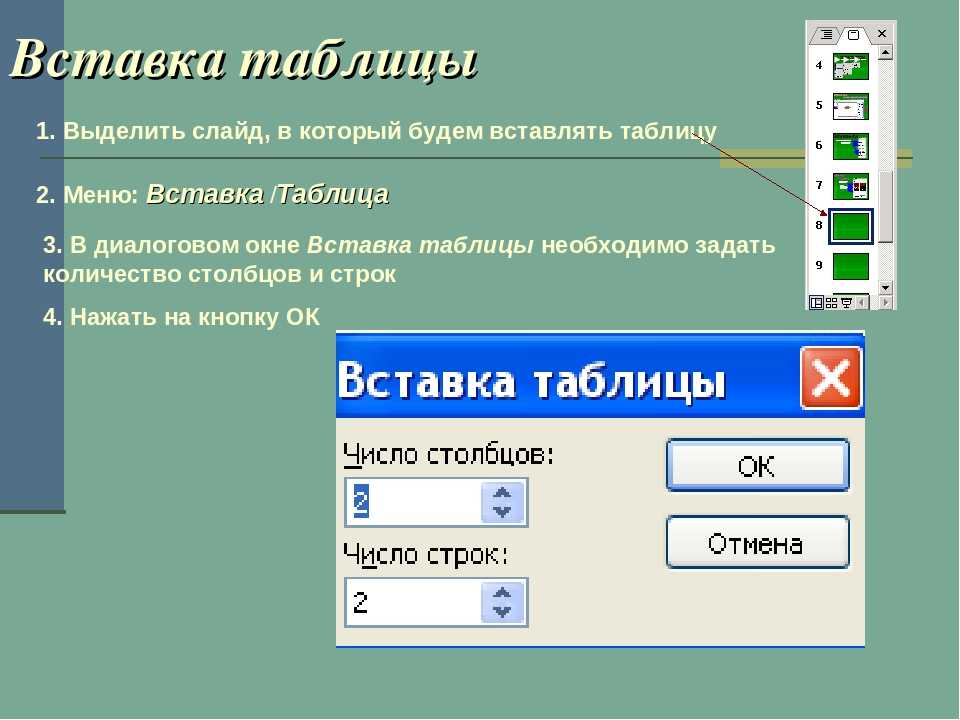
Таблица подписки Слайд PowerPoint
Эта таблица позволяет успешно сравнивать варианты ценообразования. Он предназначен для сравнения различных значений и продуктов, входящих в микс. Каждая строка описывает функцию продукта, включенную в набор, а каждый столбец представляет отдельный вариант ценообразования. Таблицу можно легко настроить и отредактировать, чтобы удовлетворить всех пользователей.
Таблица PowerPoint с символами Слайд
Таблицы такого типа обеспечивают еще лучшую визуализацию. Они служат достойной инфографикой, и вы можете заполнить пустые места стрелками, шарами Харви, крестиками и галочками. Они лучше всего подходят для отображения тенденций, продаж, расходов, сравнений и т. д. Вы также можете легко создавать отчеты по объемам данных или отображать расходы во времени.
Таблица представляет собой простую сетку ячеек, расположенных в строках и столбцах.
Это очень полезный инструмент, который совместим как с числовыми данными, так и с текстовой информацией.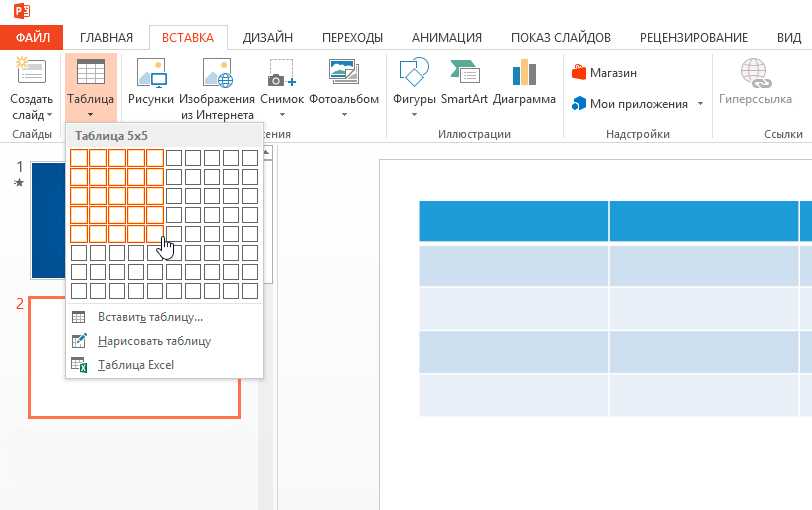
Таблица матричной организационной структуры успешно представляет организационную иерархию
Вы можете лучше определить роли каждого сотрудника и легко делегировать задачи.
Таблицы символов — это отличная инфографика и отличная визуализация данных.
Они могут отображать тенденции, продажи, объемы данных или расходы.
Получите индивидуальную презентацию, разработанную нами, всего от 10 долларов США за горка.
ШАГ 1
ЗАГРУЗИТЬ ПРЕЗЕНТАЦИЮ
Поделитесь своей презентацией и дизайном с помощью нашей простой в использовании формы заказа
ШАГ 3
СКАЧАТЬ И ОПЛАТИТЬ
Ваши слайды можно будет полностью редактировать, и вы платите только после того, как будете довольны дизайном.
ШАГ 1
ЗАГРУЗИТЬ ПРЕЗЕНТАЦИЮ
Поделитесь своей презентацией и дизайном с помощью нашей простой в использовании формы заказа
ШАГ 3
СКАЧАТЬ И ОПЛАТИТЬ
Ваши слайды можно будет полностью редактировать, и вы платите только после того, как будете довольны дизайном.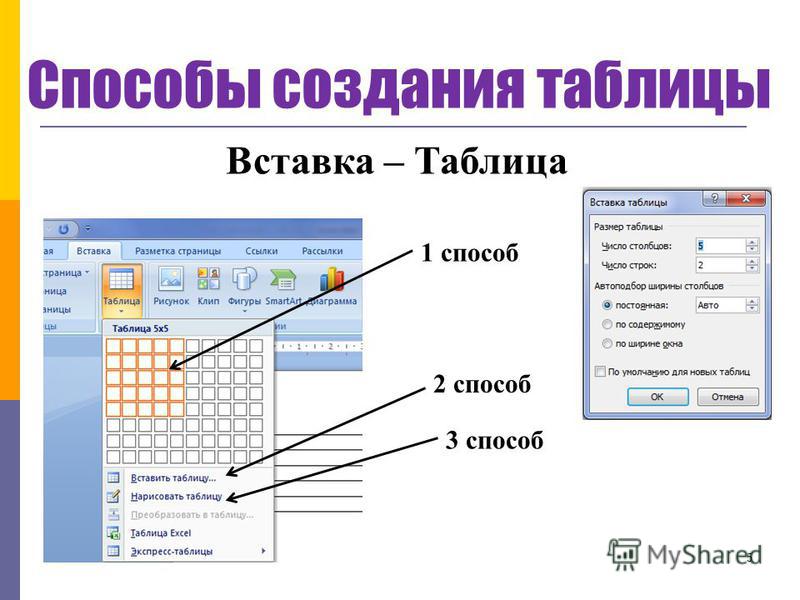
24Slides доверяют тысячи людей и компаний Мировой.
Наши корпоративные решения предназначены для команд, производящих больше более 100 слайдов в месяц.
Чтобы узнать больше, мы можем настроить поддержку презентаций для вашего команда или компания. Кликните сюда.
Наши счастливые клиенты
Что входит в шаблон Keynote?
Посмотрите другие похожие шаблоны
НАЗАД
Использование графиков и таблиц на слайдах презентации
При представлении идей, включающих ссылки на данные, может быть полезно подчеркнуть суть с помощью графика или таблицы. Эти визуальные методы могут сделать точку намного сильнее, чем простое описание данных. Хотя они могут быть мощными методами, они также могут испортить презентацию, если передают неверное сообщение или запутывают аудиторию. Надлежащее использование графиков и таблиц — один из способов усилить сообщение, которое вы доносите. (Используете ли вы данные Excel в PowerPoint? Если да, ознакомьтесь с этой страницей, посвященной эффективному представлению финансовой информации)
Эти визуальные методы могут сделать точку намного сильнее, чем простое описание данных. Хотя они могут быть мощными методами, они также могут испортить презентацию, если передают неверное сообщение или запутывают аудиторию. Надлежащее использование графиков и таблиц — один из способов усилить сообщение, которое вы доносите. (Используете ли вы данные Excel в PowerPoint? Если да, ознакомьтесь с этой страницей, посвященной эффективному представлению финансовой информации)
Типы графиков
Наиболее часто используются пять основных типов графиков. Существуют более сложные типы, которые используются для конкретных целей, обычно технического характера, которые не будут здесь обсуждаться, потому что большинство из нас редко использует их. График на самом деле является графическим представлением одного или нескольких наборов данных. Набор связанных данных называется рядом данных. Например, продажи продукта X каждый год за последние пять лет будут представлять собой один ряд данных.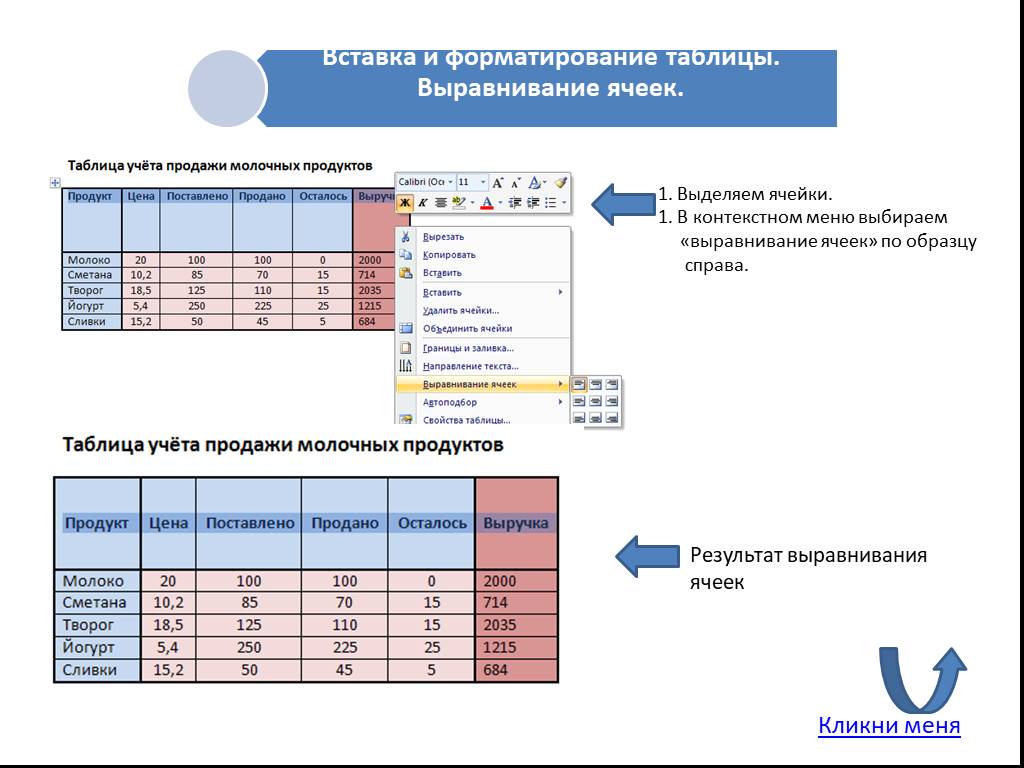 Вот пять основных типов графиков:
Вот пять основных типов графиков:
Площадь – Этот график показывает отношение различных частей к целому во времени. В качестве примера можно привести разбивку общей прибыли организации по линейке продуктов за последние пять лет. Этот график может одновременно отображать множество (4-6) рядов данных.
Столбец – на этом графике показаны различия отдельных значений по вертикали. Его можно использовать для отображения различий между значениями в разные периоды времени или другие группы данных. Примеры включают в себя отображение общего количества телефонных звонков каждый месяц за последний год или количество заказов, полученных каждым способом заказа (факс, телефон, электронная почта, Интернет, личное присутствие) за последний месяц. Этот график лучше всего работает с меньшим количеством рядов данных (1-3).
Бар – на этом графике показаны различия отдельных значений по горизонтали. Это не лучший выбор для отображения значений в разные периоды времени.
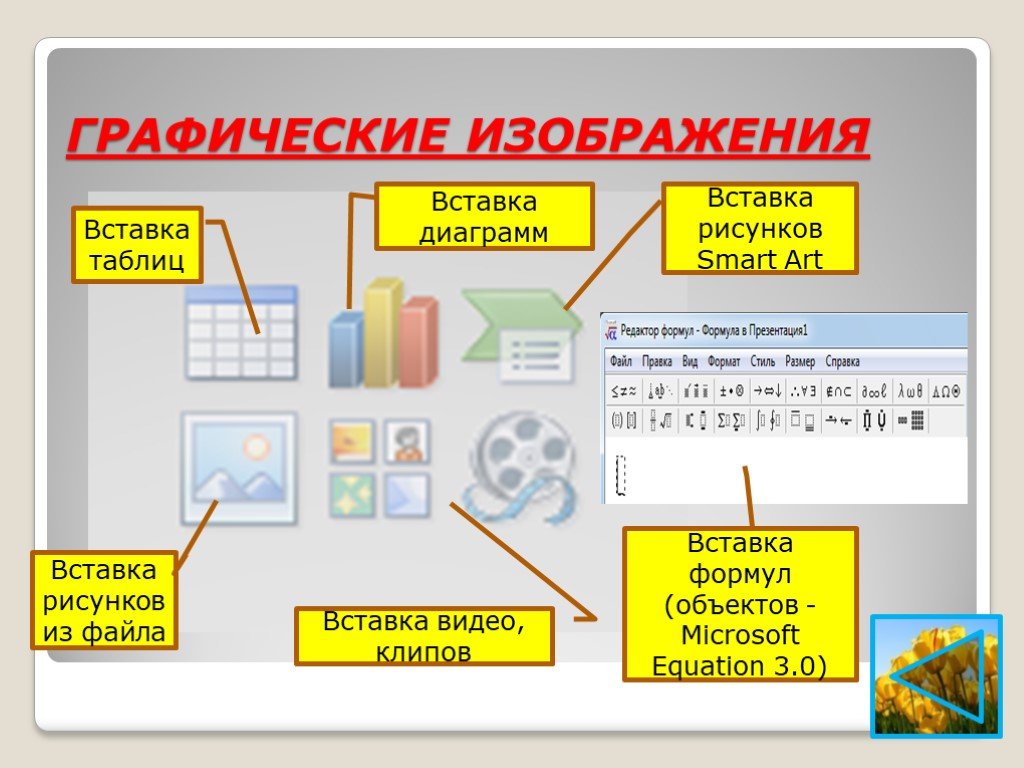 Это лучше работает для отображения результатов одного или двух рядов данных. Одним из примеров может быть отображение популярности восьми лучших ответов на вопрос опроса.
Это лучше работает для отображения результатов одного или двух рядов данных. Одним из примеров может быть отображение популярности восьми лучших ответов на вопрос опроса. Строка – на этом графике показаны значения в разные моменты времени. Обычно лучше всего иметь равные временные интервалы вдоль горизонтальной оси графика. В качестве примера можно показать тенденцию количества обращений в службу поддержки клиентов, обрабатываемых пятью офисами каждый месяц за последний год. Линейный график может довольно хорошо отображать множество (4-6) рядов данных.
Круговая диаграмма – На этом графике показаны пропорции каждого сегмента целого. Этот график обрабатывает только один ряд данных. Например, можно показать долю финансирования, предоставленного организации каждым уровнем правительства в прошлом году.
Когда вы решаете, какой тип графика использовать для вашей ситуации, вам может помочь приведенное ниже дерево решений.
Ключевые элементы диаграммы
Цвета – Убедитесь, что вы установили цвет фона и цвет каждого ряда данных таким образом, чтобы аудитория могла четко видеть контраст. Эти цвета также должны соответствовать общей цветовой гамме слайдов, чтобы график не выглядел неуместным.
Глубина – Глубина графика указывает на то, является ли график двухмерным или трехмерным. Третье измерение почти не имеет значения, и я предлагаю, чтобы графики были двумерными.
Оси – Все вышеперечисленные типы диаграмм, кроме круговой, имеют две оси. Один предназначен для значений данных, а другой — для шкалы времени или способа разделения данных. Важно установить масштаб осей в соответствии с отображаемыми данными.
Метки данных – Когда вам нужно более четко указать значение данных на графике, вы можете использовать метку данных. Это текстовое поле, содержащее фактическое значение данных, и его следует размещать рядом с графическим представлением точки данных, будь то в конце столбца или столбца, над точкой данных на линейном графике или внутри круговой диаграммы. раздел на круговой диаграмме. Убедитесь, что текст достаточно большой, чтобы его можно было четко прочитать, и что цвет текста достаточно контрастен с цветом под ним.
Заголовок – Название графика должно быть сосредоточено на интерпретации данных, а не на самих данных. Помните, что мы используем график, чтобы подчеркнуть суть, и заголовок будет ключевым фактором для правильной интерпретации графика аудиторией.
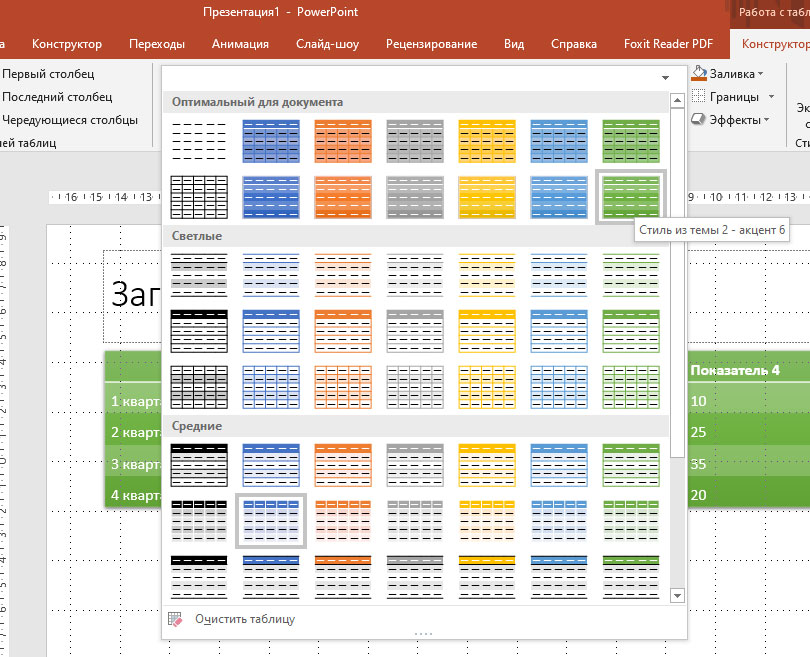 Например, вместо заголовка «Продажи 1996-2001» можно написать «Продажи выросли на 42% ’96-’01». Обычно нет необходимости в отдельной плитке на графике, так как заголовок слайда передает смысл графика.
Например, вместо заголовка «Продажи 1996-2001» можно написать «Продажи выросли на 42% ’96-’01». Обычно нет необходимости в отдельной плитке на графике, так как заголовок слайда передает смысл графика. Легенда – Если на графике имеется несколько рядов данных, вам следует добавить текстовые метки для обозначения каждого ряда вместо использования легенды на графике. Исследования показывают, что легенда отвлекает аудиторию, заставляя ее разделять свое внимание между данными на графике и пояснительным текстом в легенде, что ухудшает понимание графика. Вместо этого поместите пояснительный текст на график с помощью текстовых полей.
Создание графика
Большинство пакетов программного обеспечения для презентаций имеют встроенный инструмент для создания графиков. Для более ранних версий Microsoft PowerPoint это приложение Microsoft Graph, а более поздние версии используют Microsoft Excel. Большинство этих инструментов достаточно надежны и удовлетворят потребности большинства докладчиков. Если вы хотите использовать график, разберитесь в своем программном обеспечении для презентаций, как создавать и редактировать график, особенно элементы, перечисленные выше. Доступны специализированные программные инструменты для построения графиков, но они требуются только тогда, когда вам нужно использовать определенные сложные типы графиков или требуются функции, которые не включены во встроенные инструменты. Одним из способов расширить возможности встроенного графического инструмента является использование графического инструмента для создания базового графика, а затем использование инструментов рисования программного обеспечения для презентаций для добавления конкретных элементов, необходимых для ваших целей, таких как линии, текстовые поля или стрелки. Импорт графика из другого пакета программного обеспечения, такого как электронная таблица, не всегда является хорошей идеей, потому что сложнее получить правильные цвета при переводе импорта и его сложнее редактировать, поскольку для редактирования необходимо запустить другой пакет программного обеспечения.
Если вы хотите использовать график, разберитесь в своем программном обеспечении для презентаций, как создавать и редактировать график, особенно элементы, перечисленные выше. Доступны специализированные программные инструменты для построения графиков, но они требуются только тогда, когда вам нужно использовать определенные сложные типы графиков или требуются функции, которые не включены во встроенные инструменты. Одним из способов расширить возможности встроенного графического инструмента является использование графического инструмента для создания базового графика, а затем использование инструментов рисования программного обеспечения для презентаций для добавления конкретных элементов, необходимых для ваших целей, таких как линии, текстовые поля или стрелки. Импорт графика из другого пакета программного обеспечения, такого как электронная таблица, не всегда является хорошей идеей, потому что сложнее получить правильные цвета при переводе импорта и его сложнее редактировать, поскольку для редактирования необходимо запустить другой пакет программного обеспечения.
Таблицы
Базовая структура таблицы представляет собой набор столбцов и строк, которые содержат данные и обычно содержат строку или столбец (или оба) заголовков, которые организуют данные. При выборе размера стола рекомендуется помнить о правиле шесть на шесть. Применительно к таблицам это руководство предполагает, что таблица должна содержать не более шести столбцов и не более шести строк, чтобы объем информации оставался на разумном уровне. При выборе размера таблицы убедитесь, что размер шрифта текста в каждой ячейке таблицы достаточно велик, чтобы его можно было четко прочитать при отображении. Таблица, как правило, менее эффективна, чем график, потому что она показывает только данные, тогда как график показывает интерпретацию данных, которую легче понять аудитории. Когда вы представляете таблицу, вам нужно будет предоставить интерпретацию данных для аудитории. Один из способов выделить определенные ячейки — изменить цвет фона ячейки или улучшить текст, изменив цвет или сделав его более жирным.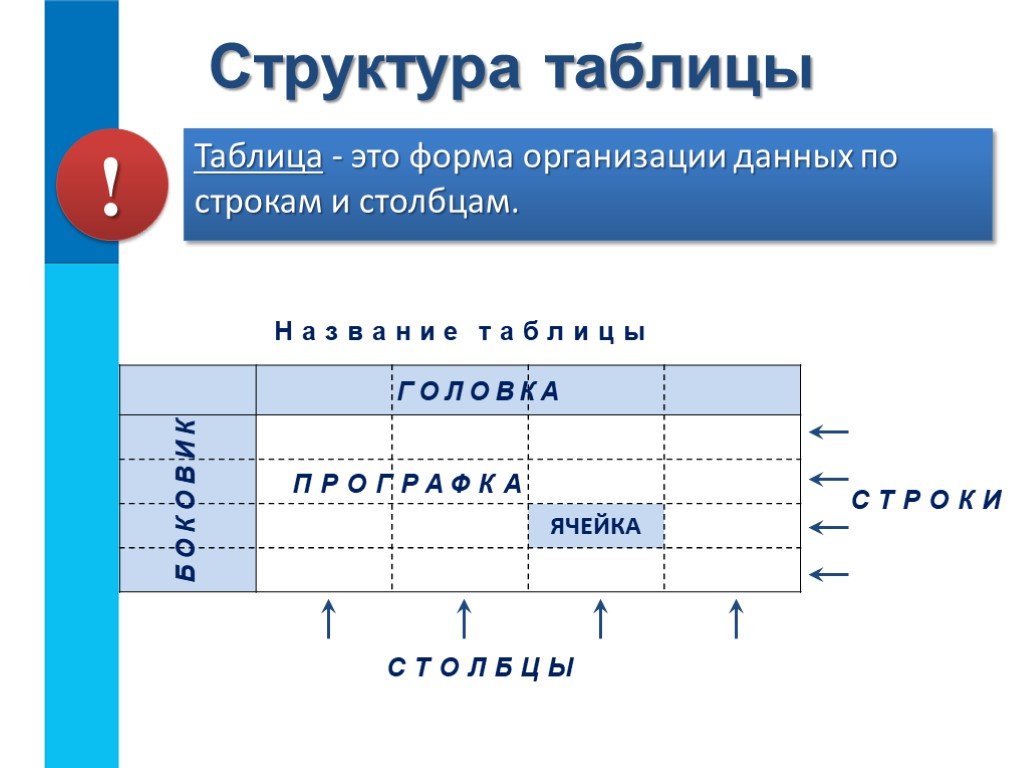 Заголовки столбцов и/или строк должны быть выделены жирным шрифтом, чтобы отличать их от данных. Большинство программных пакетов для презентаций имеют встроенный инструмент для создания таблиц, который вполне подходит для большинства целей. Импорт таблицы из другого пакета программного обеспечения, такого как текстовый процессор, не всегда является хорошей идеей, потому что сложнее получить правильное форматирование при переводе импорта и сложнее редактировать, поскольку для редактирования необходимо запустить другой пакет программного обеспечения. .
Заголовки столбцов и/или строк должны быть выделены жирным шрифтом, чтобы отличать их от данных. Большинство программных пакетов для презентаций имеют встроенный инструмент для создания таблиц, который вполне подходит для большинства целей. Импорт таблицы из другого пакета программного обеспечения, такого как текстовый процессор, не всегда является хорошей идеей, потому что сложнее получить правильное форматирование при переводе импорта и сложнее редактировать, поскольку для редактирования необходимо запустить другой пакет программного обеспечения. .
Добавление акцента
При использовании графика или таблицы следует выделять ключевые части, чтобы ваши мысли были более убедительными. Один из способов сделать акцент — анимировать элементы графика или таблицы, чтобы они отображались один за другим, а не все сразу. Это позволяет вам обсуждать каждый элемент или ряд данных по отдельности и удерживать аудиторию в центре внимания сообщения, которое вы доносите. Использование анимационных эффектов намного лучше, чем попытки выделить различные элементы с помощью указателя, такого как лазерная указка. Так что вам не нужно стоять рядом с компьютером, чтобы продвигать каждую сборку на слайде, используйте этот пульт, на который я полагался более десяти лет.
Использование анимационных эффектов намного лучше, чем попытки выделить различные элементы с помощью указателя, такого как лазерная указка. Так что вам не нужно стоять рядом с компьютером, чтобы продвигать каждую сборку на слайде, используйте этот пульт, на который я полагался более десяти лет.
Вы также можете использовать инструменты рисования, такие как стрелки и прямоугольники, чтобы выделить часть таблицы или графика. Вы можете использовать сильный контрастный цвет для элемента рисунка, чтобы визуально привлечь внимание аудитории к этой части графика или таблицы. В большинстве пакетов программного обеспечения для презентаций также есть инструмент рисования выноски. Этот инструмент размещает линию, указывающую на определенное место на графике, а затем связывает эту линию с полем, содержащим текст, объясняющий значение области, на которую указывает указатель. Я использую это на одном графике, чтобы заменить легенду.
Правильно используя графики и таблицы, вы можете добавить визуальные элементы, которые улучшат ваше сообщение.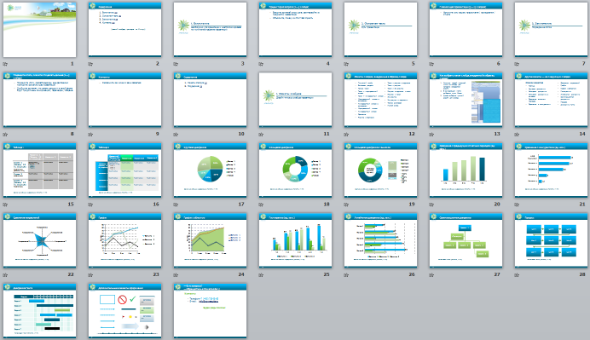
Была ли эта статья полезной для вас? Если да, нажмите здесь, чтобы ознакомиться с отличными обучающими инструментами, которые помогут еще больше!
Дэйв Паради
Дэйв Паради имеет более чем двадцатидвухлетний опыт проведения специализированных обучающих семинаров, чтобы помочь бизнес-профессионалам улучшить свои презентации. Он написал десять книг и более 600 статей на тему эффективных презентаций, а его идеи появились в публикациях по всему миру. Его внимание сосредоточено на том, чтобы помочь корпоративным профессионалам визуально передавать сообщения в своих данных, чтобы они не перегружали и не сбивали с толку руководителей. Дэйв — один из менее чем десяти человек в Северной Америке, отмеченных корпорацией Майкрософт премией «Самый ценный профессионал» за его вклад в сообщества Excel, PowerPoint и Teams. Его статьи и видеоролики о виртуальных презентациях были просмотрены более 3,5 миллионов раз и получили более 14 000 лайков на YouTube.
Дэйв Паради уже более двадцати двух лет проводит специализированные обучающие семинары, чтобы помочь бизнес-профессионалам улучшить свои презентации.