Сообщество Экспонента
- вопрос
- 05.11.2022
Другое
В системе Win10 установлен MinGW64. Matlab не видит компиляторы из папки C:\mingw64 Добавил в путь матлаба и в переменные среды Windows директорию C:\mingw64\bin\, где лежит gfortran.exe, но не помога…
В системе Win10 установлен MinGW64. Matlab не видит компиляторы из папки C:\mingw64 Добавил в путь матлаба и в переменные среды Windows директорию C:\mingw64\bin\, где лежит gfortran.exe, но не помога…
- вопрос
- 05.11.2022
Другое
Добрый день! Сегодня произошло неожиданное событие. При загрузке Матлаб он мне сообщил, что лицензия отсутствует. Я поискал ее в каталоге Матлаб, и обнаружил следующее: license_DESKTOP-NITFQJQ_4101619…
Добрый день!
Сегодня произошло неожиданное событие. При загрузке Матлаб он мне сообщил, что лицензия отсутствует. Я поискал ее в каталоге Матлаб, и обнаружил следующее:
license_DESKTOP-NITFQJQ_4101619.
- Публикация
- 30.10.2022
Системы связи
Мероприятие призвано собрать на одной площадке всех специалистов данной тематики для обмена знаний, опыта и технологий, чтобы вооруживший последними технологиями дать быстрый старт в развитии отечественного оборудования систем связи 5G. Подробная программа 09:…
Приглашаем разработчиков систем связи на семинар для всестороннего обсуждения вопросов построения отечественного оборудования систем связи 5G.
Пройдет офлайн в Москве 17 ноября в 10:00.
- MATLAB
- Simulink
- САУ
- ЦОС
- ПЛИС
- МОП
- 5G
- Модельно ориентированное проектирование
30.10.2022
- Публикация
- 26.10.2022
Встраиваемые системы
Эта статья написана совместно с нашими партнерами — компанией «РИТМ». Компания занимается разработкой полунатурных стендов и комплексов полунатурного моделирования «РИТМ», которые используются нашими заказчиками.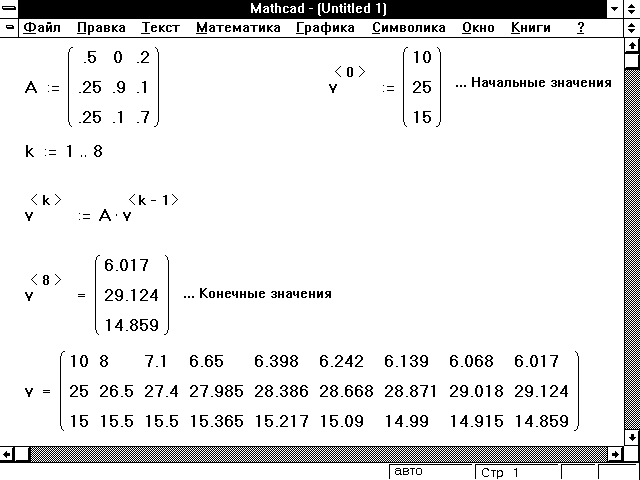
Уже много лет мы занимаемся продвижением модельно-ориентированного проектирования в России. Поэтому наш опыт сконцентрирован вокруг инструментов модельно-ориентированного проектирования — то есть различных сред моделирования и симуляции — и применения их в инженерных разработках.
- MATLAB
- Simulink
- САУ
- ЦОС
- ПЛИС
- МОП
- fpga
- экспонента
- Модельно ориентированное проектирование
26.10.2022
- Публикация
- 26.10.2022
Электропривод и силовая электроника
Основа всех трех сценариев – цифровое моделирование в режиме жесткого реального времени. Наша команда инженеров показала, что КПМ РИТМ способен решать ряд сложных задач, которые стоят перед российской энергетикой. Мы благодарны всем гостям и всегда рады…
13 октября в нашем офисе прошел семинар. Всего за 5 часов мы обсудили, как использовать КПМ РИТМ для:
Всего за 5 часов мы обсудили, как использовать КПМ РИТМ для:
- Тестирования микропроцессорных реле;
- Построения систем мониторинга переходных режимов;
- Исследования кибер-инцидентов в электроэнергетике.
- экспонента
- микропроцессор
- электроэнергетика
- РИТМ
- энергетика
26.10.2022
- Публикация
- 26.10.2022
Электропривод и силовая электроника
Вас ждут: Заметки по созданию цифровых двойников; Полезные статьи и видео; Анонсы вебинаров и семинаров. Подписывайтесь: https://t.me/exponenta_energy
Наша команда инженеров электроэнергетики создала канал, где вы найдёте множество материалов про то, как используют машины реального времени в энергетике.
- MATLAB
- HIL
- РИТМ
- Hardware In the Loop
- Model In the Loop
26. 10.2022
10.2022
- Публикация
- 25.10.2022
Глубокое и машинное обучение(ИИ), Математика и статистика
В ходе вебинара будет рассказано о существующих подходах к организации предсказательного обслуживания. Также будет продемонстрирована экспериментальная установка, состоящая из электродвигателя, передаточного механизма, нагрузки и системы датчиков. Установка мо…
Приглашаем на вебинар «Предсказание отказов в промышленности: от теории к практике», который пройдет 8 ноября в 10:00.
Предсказание отказов промышленного оборудования достигается за счёт непрерывного мониторинга и контроля состояния оборудования.
Предсказательное обслуживание призвано существенно снизить затраты на техническое обслуживание оборудование, сократить количество поломок и время просто оборудования.
- MATLAB
- Simulink
- САУ
- ЦОС
- ПЛИС
- МОП
- ИИ
- Модельно ориентированное проектирование
25. 10.2022
10.2022
- вопрос
- 24.10.2022
Системы связи, ПЛИС и СнК, Радиолокация, Робототехника и беспилотники, Встраиваемые системы, Цифровая обработка сигналов
Есть модуль в Симулинк детектор приамбулы. Он считает количество бит от начала на котором находится приамбула. Выдает на выходе число. Хочу это значение использовать в модуле Си но симулинк выдает оши…
Есть модуль в Симулинк детектор приамбулы. Он считает количество бит от начала на котором находится приамбула. Выдает на выходе число. Хочу это значение использовать в модуле Си но симулинк выдает оши…
2 Ответа
- вопрос
- 19.10.2022
Математика и статистика, Цифровая обработка сигналов, Финансы
u = (y³)/3 + 8xy — 9y — 4x² — 10 Справка
u = (y³)/3 + 8xy — 9y — 4x² — 10 Справка
2 Ответа
- вопрос
- 19.10.
 2022
2022
Математика и статистика, Цифровая обработка сигналов, Финансы, Другое
u = (y³)/3 + 8xy — 9y — 4x² — 10
u = (y³)/3 + 8xy — 9y — 4x² — 10
5 Ответов
Результаты поиска
Нет результатов поиска, попробуйте задать другие параметры.
Как сделать таблицу в маткаде
создание таблиц в Math CAD
Создание браузерной CAD, «math scetchpad», «Geogebra», «Живая геометрия»»
Создаю браузерную версию CAD системы, для обучения школьников стереометрии и планиметрии, что-то.
P-Cad. Создание нового компонента библиотеки
При создании нового компонента и указания путя до библиотеки невозможно выбрать символ, только.
P-CAD 4.5 — создание файла контактной площадки
Ребятки, здравствуйте! Кто-то может подсказать, как создавать файлы контактных площадок (PS) в.
Построение графиков в MathCad
1.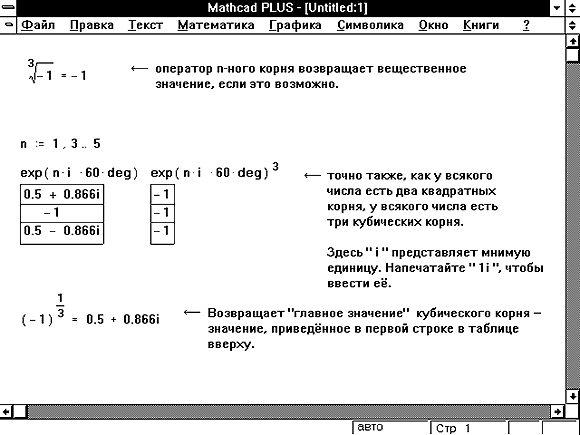 Построить график функции f(x) согласно варианту из таблицы №1. Найти и записать приближенные корни уравнения f(x)=0 с помощью трассировки.
Построить график функции f(x) согласно варианту из таблицы №1. Найти и записать приближенные корни уравнения f(x)=0 с помощью трассировки.
2. Построить два совмещенных графика f1(x) и f2(x), где f1(x)-f2(x)=f(x) на одной координатной плоскости. Найти и записать приближенные корни уравнения f(x)=0 с помощью трассировки.
3. Скопировать график функции f(x), на нем изменить стиль осей с ограничения на пересечение.
4. Найти точные корни уравнения f(x)=0, используя функцию root.
Типовой пример:
Задание 1. Построить график функции . Найти и записать приближенные корни уравнения f(x)=0 с помощью трассировки.
1. Выбираем на Панели инструментов графики (Graph) кнопку Координаты X-Y (X-Y-Plot) – появится пустой шаблон графика.
2. Вводим в метку оси y – функцию , а в метку оси x – неизвестную переменную x, нажимаем Enter – появится график функции.
3. Там, где функция пересекается с осью ox, там находятся корни уравнения. Отформатируем график для нахождения приближенных значений корней. Для этого:
Отформатируем график для нахождения приближенных значений корней. Для этого:
3.1. щелкаем по графику левой кнопкой мыши, изменяем минимальные и максимальные пределы изменения по x (-5;5), по y (-3;3) и нажимаем Enter;
3.2. два раза щелкаем мышью по графику – появится диалоговое окно Formatting Currently Selected X-Y Axes. Окно содержит 4 корешка: Оси X-Y (X-Y Axes), Следы (Traces), Ярлыки (Labels), По умолчанию (Defaults).
3.3. в корешке Оси X-Y (X-Y Axes) расположены пункты для выбора форматирования осей графика:
Мерн. линейка (Log Scale) – нумерует оси в логарифмической последовательности;
Линии сетки (Grid Lines) – выводит вспомогательные линии сетки;
Пронумеровать (Numbered) – выводит нумерацию осей;
Автомасштаб (Autoscale) – устанавливает автоматический масштаб;
Показать маркеры (Show Markers) – устанавливает режим показа меток;
Авторешетка (Auto Grid) – устанавливает число вспомогательных линий сетки =2.
Число клеток решетки (Number Of Grid) – установка числа вспомогательных линий сетки.
Стиль осей (Axes Style) – позволяет выбрать стиль изображения осей графика:
Блочный (Boxed) – выводит график в рамке без осей;
Скрещив. (Crossed) – выводит график с осями;
Нет (None) – выводит график без осей и рамки.
Равные веса (Equal Scale) – устанавливает одинаковый масштаб по оси x и y.
Для нашего графика ставим галочки по каждой оси: Линии сетки (Grid Lines), Пронумеровать (Numbered), устанавливаем Число клеток решетки (Number of Grids) по оси x – 10, по оси y – 6, выбираем стиль осей — Блочный (Boxed).
3.4. в корешке Traces (Следы) находятся пункты для форматирования линий графика.
Подпись (Legend Label) – условный номер линии графика;
Символ (Symbol), Линия (Line), Цвет (Color), Тип (Type), Ширина (Weight) – устанавливают характеристики линии на графике.
Скрыть аргументы (Hide Arguments) – убирает с экрана подписи осей x и y;
Скрыть легенду (Hide Legend) – убирает с экрана подпись линии графика.
Для нашего графика меняем Цвет (Color) на голубой (blue) и ширину (Weight) делаем =2.
4. С помощью трассировки находим приближенные корни уравнения. Для этого щелкаем правой кнопкой по графику, выбираем команду Трассировка (Trace). С появлением окна X-Y-Trace щелкаем по кривой левой кнопкой мыши в точке пересечения кривой графика и оси x – в окне появляются значения x,y, где x – приближенный корень уравнения.
5. Оформить задание 1 как показано на рис. 1.
Рис. 1. График функции f(x)
Задание 2. Построить два совмещенных графика f1(x) и f2(x), где f1(x)-f2(x)=f(x) на одной координатной плоскости. Найти и записать приближенные корни уравнения f(x)=0 с помощью трассировки.
1. Разобьем функцию на две, перенеся в правую часть, получим . Построим на одном графике две функции y= и y= . Для этого выбираем кнопку X-Y-Plot – появится пустой шаблон графика.
2. Вводим в метку оси y — , затем ,, затем , а в метку оси x – неизвестную переменную x, нажимаем Enter – появится совмещенный график двух функций.
3. Там, где функции и пересекаются, там находятся корни уравнения.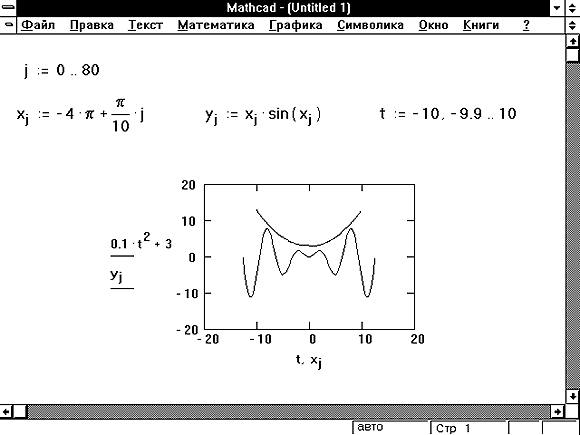 Отформатируем график аналогично, как в прошлом задании. С помощью трассировки найдем приближенные корни уравнения.
Отформатируем график аналогично, как в прошлом задании. С помощью трассировки найдем приближенные корни уравнения.
4. Оформить задание 2 как показано на рис. 2.
Рис. 2. Совмещенный график функций
Задание 3. Скопировать график функции f(x), на нем изменить стиль осей с ограничения на пересечение.
1. Выделяем график функции , обведя вокруг него рамку. В меню Правка (Edit) выбираем команду Копировать (Copy). Устанавливаем курсор там, где будет располагаться копируемый график. Выбираем в меню Правка (Edit) команду Вставить (Paste).
2. Два раза щелкаем мышью по графику – появится диалоговое окно Formatting Currently Selected X-Y Axes. В корешке Оси X-Y (X-Y Axes) галочку сменим с Блочный (Boxed) на Скрещив. (Crossed)
3. Оформить задание 3 как показано на рис. 3.
Рис. 3. График функции с осями
Задание 4. Найти точные корни уравнения f(x)=0, используя функцию root.
/>
Для того чтобы задать в Mathcad таблицу нужно выполнить простое действие:
- Вводим определитель y и нижним индексом (нижний индекс можно получить нажав на значок как на рисунке ниже, либо после у нажать на клавиатуре клавишу [ ), i (yi) (это позволит нам ввести данные таблицей) после этого ставим знак определения и через запятую вводим необходимые данные
И вот после ввода данных у нас получилось следующее (я беру количество цифр и их значения произвольно):
Преимущества ведения вычислений в Mathcad перед электронными таблицами
Mathcad Prime 3.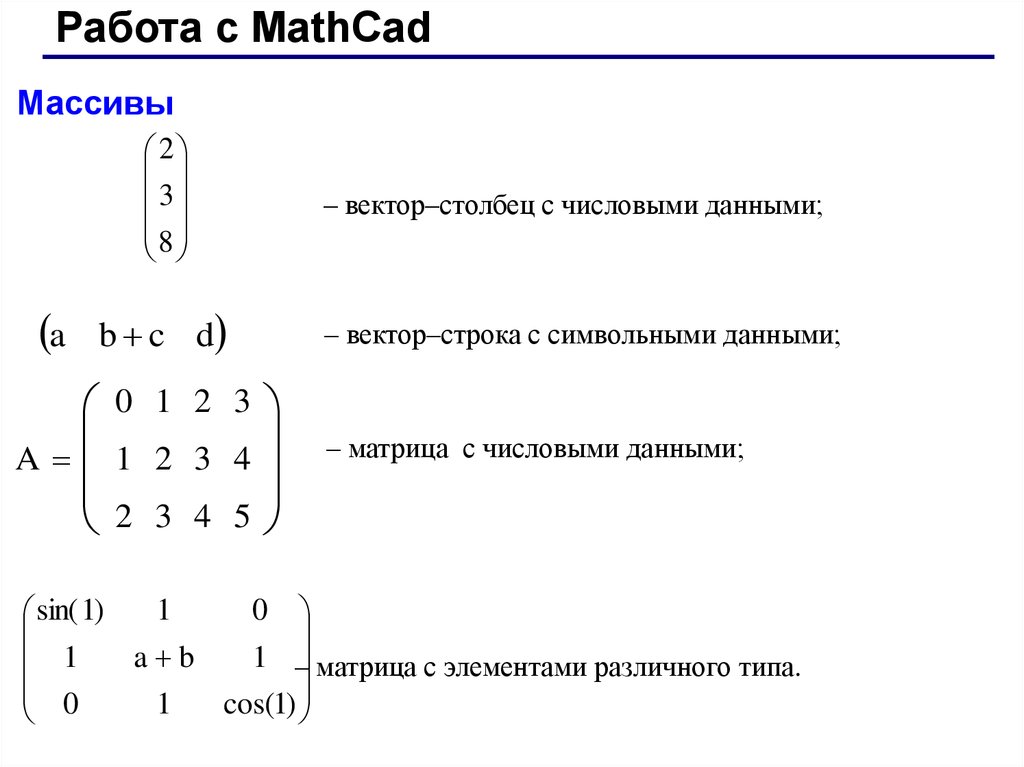 0 — это последняя версия Mathcad. Простые в использовании настоящие математические обозначения, мощные возможности обработки и передачи информации позволяют инженерам и организациям быстрее завершать важные процессы разработки и конструирования изделий.
0 — это последняя версия Mathcad. Простые в использовании настоящие математические обозначения, мощные возможности обработки и передачи информации позволяют инженерам и организациям быстрее завершать важные процессы разработки и конструирования изделий.
В отличие от программного обеспечения для создания электронных таблиц, редактирования текста и подготовки презентаций, Mathcad позволяет легко вводить формулы, текст, данные и изображения в одном документе, что упрощает сбор информации, повторное использование данных и верификацию проектов.
В чем же преимущества проведения инженерных вычислений в Mathcad перед подобными вычислениями в электронных таблицах?
Наглядность вычислений
Формулы в Mathcad всегда находятся в поле документа и имеют привычный для инженерного восприятия вид, что делает математику Mathcad более живой и наглядной, а также позволяет быстрее найти ошибки в рачетах.
В таблицах, напротив, уравнения скрыты, их можно увидеть, только щелкнув по соответствующей ячейке. Кроме того, большинство функций в электронных таблицах имеют непривычные названия для человека, не знакомого со скриптовым языком. Таким образом, логика вычислений зачастую оказывается скрытой и неочевидной от пользователя.
Кроме того, большинство функций в электронных таблицах имеют непривычные названия для человека, не знакомого со скриптовым языком. Таким образом, логика вычислений зачастую оказывается скрытой и неочевидной от пользователя.
Имена переменных
В Mathcad в вычислениях используются имена переменных в таком виде, в котором инженер привык их находить в документации и профильной литературе. В таблицах имена переменных — это ссылки на другие ячейки. Если этих ссылок в расчете очень много, то понять их, и, следовательно, понять источники ошибок, становится затруднительно.
Работа с физическими единицами измерения
В Mathcad просто невозможно посчитать, используя неправильные единицы измерения. Изменения единиц ведут к немедленному изменению результатов вычислений. Кроме того, в Mathcad ведется проверка единиц измерения – программа не позволит сложить или вычесть выражения с единицами измерения разных, по смыслу, физических величин – например, Mathcad не позволит сложить длину и массу.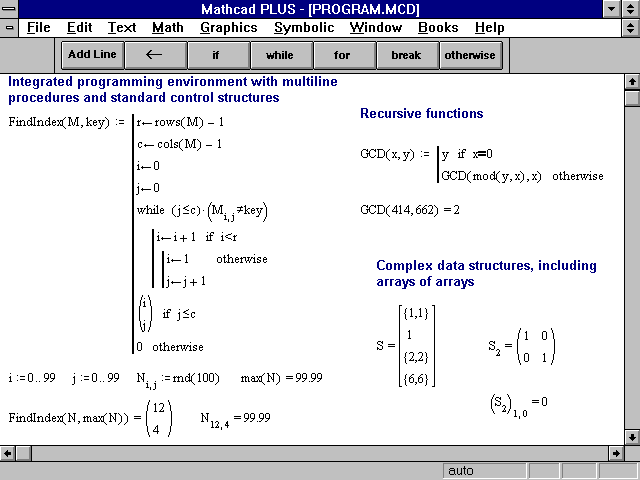
В электронной таблице можно написать любые единицы измерений, но это будет всего лишь текст в соседней ячейке – его изменение никак не будет влиять на расчет, поэтому за возможными ошибками придется следить.
Средства документирования
Использование в Mathcad принципа «Что видишь, то и получаешь» (What You See Is What You Get) позволяет пользователю создавать максимально документированный расчет. Благодаря наличию в Mathcad мощного математического инструмента и средства обработки текстов инженер может документировать свои допущения, методы, источники данных, а средства форматирования использовать для того, чтобы акцентировать внимание пользователя документа на важных этапах расчета. Таким образом, текст и математика объединяются в одном документе с самого начала.
Использование шаблонов
Шаблоны обеспечивают стандартизацию документов, что позволяет придерживаться корпоративных или проектных требований к пояснительной документации. В шаблоне можно использовать средства форматирования, типовые выражения для расчетов и пользовательскую систему единиц – поэтому часто используемые данные не придется вводить каждый раз.
Интеграция Mathcad и Microsoft Excel.
Для использования преимуществ табличного представления данных, в PTC Mathcad реализована интеграция с Microsoft Excel посредством компонента Excel. Компонент Excel представляет собой таблицу, встроенную в документ Mathcad. Интеграция Mathcad и Excel устраняет необходимость преобразования данных.
Ввод таблицы чисел » MathCadHelp.com » Число 1 в MathCad Assignments
Когда вы вводите таблицу чисел, вы фактически назначаете элементы вектору. В этом разделе обсуждается, как это сделать с помощью входных таблиц и переменных диапазона. Чтобы войти во входную таблицу, введите определение с переменной с индексом с одной стороны и последовательностью значений, разделенных запятыми, с другой. Например:
• Чтобы указать i для выполнения четырех значений, введите i: 1; 4. Обратите внимание, что я должен принимать только целые значения. В противном случае его нельзя будет использовать в качестве индекса на следующем шаге.
Ввод таблицы чисел1
• Щелкните в новом месте и введите x [i: заполнитель указывает, что Mathcad ожидает значение для xl’
Ввод таблицы чисел 2
• Введите 3 и нажмите запятую ключ. Mathcad показывает еще один заполнитель, указывающий, что теперь Mathcad ожидает значение для x2
Mathcad показывает еще один заполнитель, указывающий, что теперь Mathcad ожидает значение для x2
Ввод таблицы чисел 3
• Введите 5, 15,20, чтобы указать значения для ». x2′ x3′ и x4
Ввод таблицы чисел 4.
Создав таблицу ввода, вы можете выполнить одно из следующих действий:
• Вставьте значение в середину таблицы. Нажмите на значение непосредственно над тем местом, где вы хотите вставить новое значение. Затем введите запятую. Под выбранным значением в таблице Mathcad создает заполнитель, окруженный рамкой. Чтобы ввести другое число, просто введите его в этом заполнителе.
• Расширьте таблицу, чтобы она содержала дополнительные значения. Нажмите на последнее значение в таблице и выполните шаги, описанные выше, чтобы вставить значение в таблицу.
• Заменить или удалить значение из таблицы. Поместите значение, которое хотите заменить или удалить, между двумя строками редактирования и выберите «Вырезать» в меню «Правка». Mathcad заменяет значение пустым заполнителем.
Некоторые примечания о таблицах ввода:
• Каждое значение во входной таблице должно быть числом или выражением, которое возвращает число, имя массива или выражение, которое возвращает массив. Запрещены выражения, включающие переменные диапазона, и выражения, созданные с помощью команды «Матрица» в меню «Вставка».
• Все выражения во входной таблице должны иметь одинаковые значения, если таковые имеются. Например, если вы хотите, чтобы каждое выражение было выражено в метрах, вам может потребоваться включить аббревиатуру для метров в каждую запись таблицы. Быстрее всего ввести числа без единиц и переопределить вектор с единицами, набрав что-то вроде x :=X· m/sec2 .
• Во входной таблице обычно есть одна запись для каждого значения переменной диапазона, используемой при ее определении.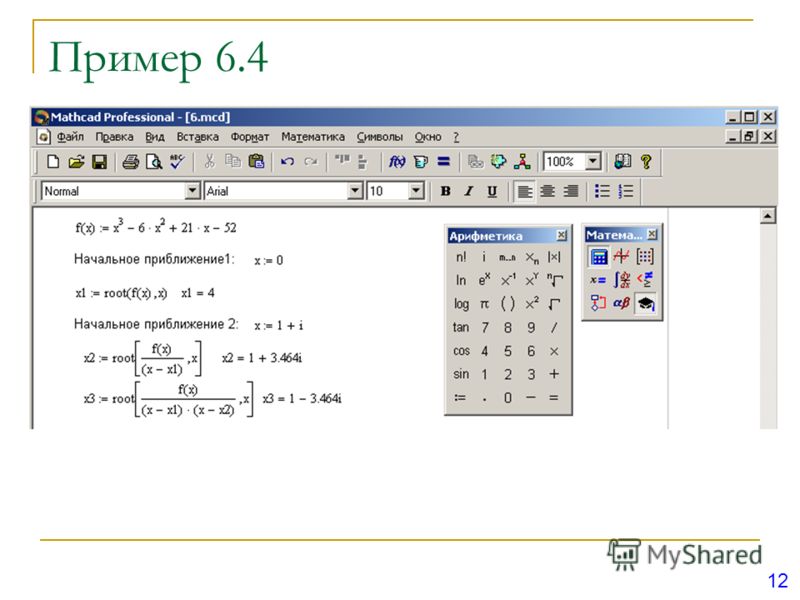
• Таблицы ввода присваивают значения только тем элементам, которые указаны в переменной диапазона. Если бы в предыдущем примере определение переменной диапазона было i := 10,20 .. 40, Mathcad присвоил бы значения x 10 ‘ x20’ x30 и x40 . Затем Mathcad дополнит неназначенные записи, а именно от Xo до x9.′ от xl1 до x19’ и т. д. с нулями. Вы увидите эти нули, если вы выберете вектор, набрав «x».» Таким образом можно непреднамеренно создать большие таблицы.
• Входные таблицы ограничены 50 элементами. Если вы хотите ввести более 50 элементов, введите их с помощью нескольких таблиц. Например, вы можете определить j 1 от 1 до 50 и j2 от 51 до 100, ввести x [j 1: за которым следуют первые пятьдесят чисел, затем введите x [ j 2 : вторые пятьдесят чисел.
• При столкновении с очень большим количеством значений данных рассмотрите возможность считывания их из файла данных, хранящегося на вашем диске, вместо того, чтобы вводить их с помощью входных таблиц. Глава 19, «Управление данными», обсуждает это более подробно.
Глава 19, «Управление данными», обсуждает это более подробно.
На рис. 11-5 показаны некоторые входные таблицы. Обратите внимание, что при вводе x= и y= элементы x и y отображаются в векторной форме. Mathcad игнорирует последнее число во входной таблице для y, поскольку эта запись будет иметь индекс 5, а переменная диапазона i останавливается на 4. Сравните это с вводом x [i=, как показано на рис. 11-3.
Таблицы ввода.
Обратите внимание, что первый элемент обоих векторов равен нулю. Это связано с тем, что начало массива Mathcad по умолчанию равно нулю. Поскольку переменная диапазона i начинается с 1, нулевой элемент никогда не определяется явно. При отсутствии явного определения Mathcad принимает значение 9.0047 ноль.
Выходные таблицы » MathCadHelp.com » Номер 1 в назначениях MathCad
Всякий раз, когда вы вводите «=» после выражения, включающего переменные диапазона, Mathcad отображает вычисленные значения в выходной таблице. На рис. 11-2 показаны значения нескольких переменных диапазона, отображаемые в виде выходных таблиц.
На рис. 11-3 показаны некоторые выходные таблицы для несколько более сложных выражений, включающих переменные диапазона.
Ввод после выражения с переменными диапазона дает выходную таблицу 9.0003
Чтобы создать три таблицы, показанные на рис. 11-3, сначала определите переменную диапазона. Затем введите следующие уравнения:
i=
x[i=
i*10=
Всякий раз, когда вы вводите выражение, за которым следует «=», Mathcad отображает:
• число, если результат является скаляром (одно число).
• вектор или матрица, если результатом является вектор или матрица, а выражение слева от «=» не содержит переменных диапазона.
• таблица, подобная той, что показана на рис. 11-3, если выражение слева от «=» содержит переменные диапазона.
• Выходная таблица с прокруткой, если результатом является вектор или матрица, выражение слева от знака «=» не содержит переменных диапазона, а результат содержит более девяти строк или столбцов. Таблицы вывода с прокруткой обсуждаются в разделе «Отображение векторов и матриц».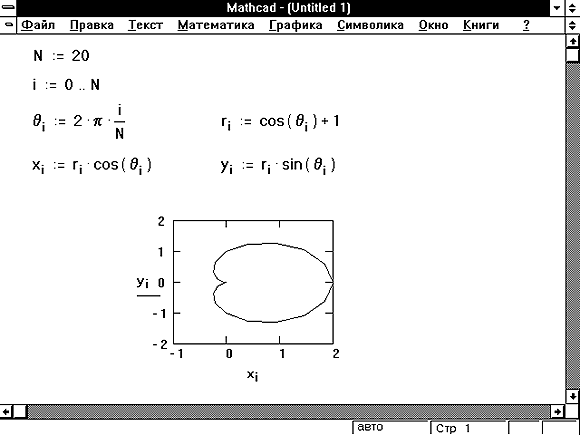 Таблицы особенно удобны для просмотра выбранных частей вектора. Например, если вы определили вектор v, вы можете просмотреть все остальные элементы этого вектора, набрав:
Таблицы особенно удобны для просмотра выбранных частей вектора. Например, если вы определили вектор v, вы можете просмотреть все остальные элементы этого вектора, набрав:
Вот несколько фактов о выходных таблицах в Mathcad:
• Mathcad показывает только первые 50 значений ранжированного выражения в таблице. Например, даже если i находится в диапазоне от 1 до 100, ввод i A 2 = покажет в таблице только значения от 12 до 502. Чтобы просмотреть более 50 значений, используйте несколько переменных диапазона и несколько таблиц. Например, вы можете определить}1 от 1 до 50 и}2 от 51 до 100, а затем показать таблицы для j 1 A 2 = и j 2 A 2 = рядом друг с другом.
• Чтобы отформатировать числа в таблице, щелкните таблицу и выберите «Число» в меню «Формат». Затем укажите параметры форматирования в диалоговом окне, как для уравнения с одним числовым результатом. Дополнительную информацию о форматировании чисел см. в главе 6, «Форматирование уравнений и результатов».
• Существует три способа отображения значений в векторе.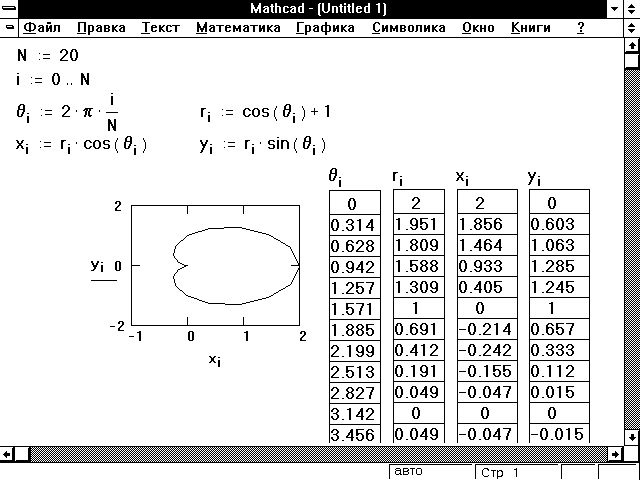
 2022
2022