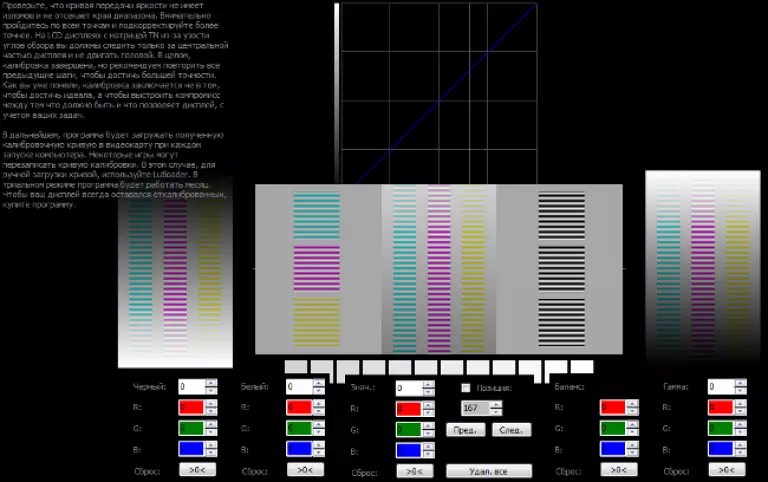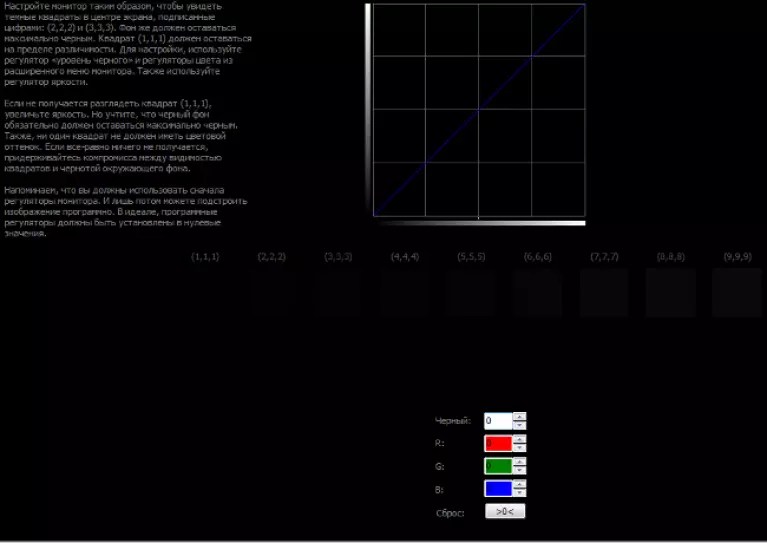как правильно настроить монитор для игр, под игры
setafi.com Онлайн-журнал об уюте- Бытовая техника
- Аэрогриль
- Блендер
- Блинницы
- Варочная панель
- Вафельницы
- Вентиляторы
- Весы
- Ветчинница
- Винный шкаф и сервант
- Воздухоочиститель
- Вытяжки
- Гладильная доска
- Дистилляторы
- Духовой шкаф
- Ингалятор
- Йогуртница
- Кондиционер
- Кофеварка
- Кофемашина
- Кофемолка
- Кулер
- Кухонные весы
- Кухонные машины
- Кухонный комбайн
- Массажер
- Машинка для стрижки
- Микроволновая печь
- Миксеры
- Морозильная камера
- Мультиварка
- Мясорубка
- Напольные весы
- Оверлок
- Овощерезка
- Отпариватель
- Пароварка
- Паровые швабры
- Парогенератор
- Пароочистители
- Печи
- Плиты
- Плойка
- Полотенцесушители
- Посудомойка
- Пылесос
- Скороварка
- Соковыжималки
- Стиральная машина
- Сушильные машины
- Сушки для фруктов и овощей
- Сэндвичницы
- Термос
- Озонатор
- Электробритвы
- Утюг
- Фен
- Фильтры для воды
- Фотоэпилятор
- Фритюрница
- Хлебницы
- Хлебопечка
- Холодильник
- Чайники и электрочайники
- Швейная машинка
- Электрогрили
- Электронные весы
- Эпилятор
- Климатическая техника
- Водонагреватели
- Газовые обогреватели
- Инфракрасные обогреватели
- Ионизатор
- Конвекторы
- Котел
- Масляные радиаторы
- Осушители воздуха
- Обогреватели
- Озонатор
- Тепловентиляторы
- Тепловые завесы
- Тепловые пушки
- Увлажнитель воздуха
- Электрокамины
рекомендуемые параметры яркости, резкости и контрастности
Нередко пользователи ограничиваются подбором подходящей периферии для своего персонального компьютера без последующей тонкой настройки. Устройства вывода изображения, в качестве которых выступают мониторы, работают на параметрах «по умолчанию». С одной стороны, если вы неопытный пользователь, то решение оставить дефолтные установки правильное, ибо заводские настройки редко вызывают нарекания. С другой стороны, при правильных манипуляциях с ползунками и переключателями возможно добавить картинке естественности и реалистичности, что сделает опыт использования монитора ещё более приятным, нежели раньше.
С чего начать
Настройка монитора начинается далеко не со входа в специальное меню через панель управления на корпусе. Для достижения наилучшего результата необходимо правильное подключение устройства к персональному компьютеру и грамотная установка на рабочий стол. Наиболее рациональным, с точки зрения пользы для зрения, расположением монитора считается его нахождение ниже уровня глаз под углом в 30 градусов. Чтобы избежать искажения изображения на мониторах с маленьким радиусом обзора, необходимо наклонить дисплей в сторону смотрящего.
—
После правильной установки устройства стоит обратить внимание на подключение. Чаще всего мониторы подсоединяются к видеокартам посредством интерфейсов DVI, Display Port и HDMI. В редких случаях через VGA к материнской плате (офисные компьютеры). Если ваш монитор не оборудован подходящим шнуром для присоединения, то приобретите переходник на нужный интерфейс.
—
Установка драйверов
Перед тонкой настройкой изображения на девайсе убедитесь, что на персональном компьютере установлены драйвераы для монитора, материнской платы и видеокарты. Эти вспомогательные программы позволят устройствам работать с графикой правильно, выводя на экран более качественное изображение без багов и артефактов. Без установленных драйверов на видеокарту, например, высока вероятность того, что не удастся установить поддерживаемое монитором разрешение.
—
Чтобы правильно установить драйвера на свой компьютер, воспользуйтесь советами из статьи о программах, которые автоматически отыскивают необходимые компоненты. Для установки обеспечения к видеокарте от Nvidia воспользуйтесь программой GeForce Experience. Аналогичные драйвера к графическим ядрам AMD можно отыскать на официальном сайте производителя.
Разрешение и герцовка
После установки драйверов стоит обратить внимание на установленное разрешение экрана. Рекомендуется выставлять максимальное поддерживаемое значения для вывода наиболее детализированного изображения.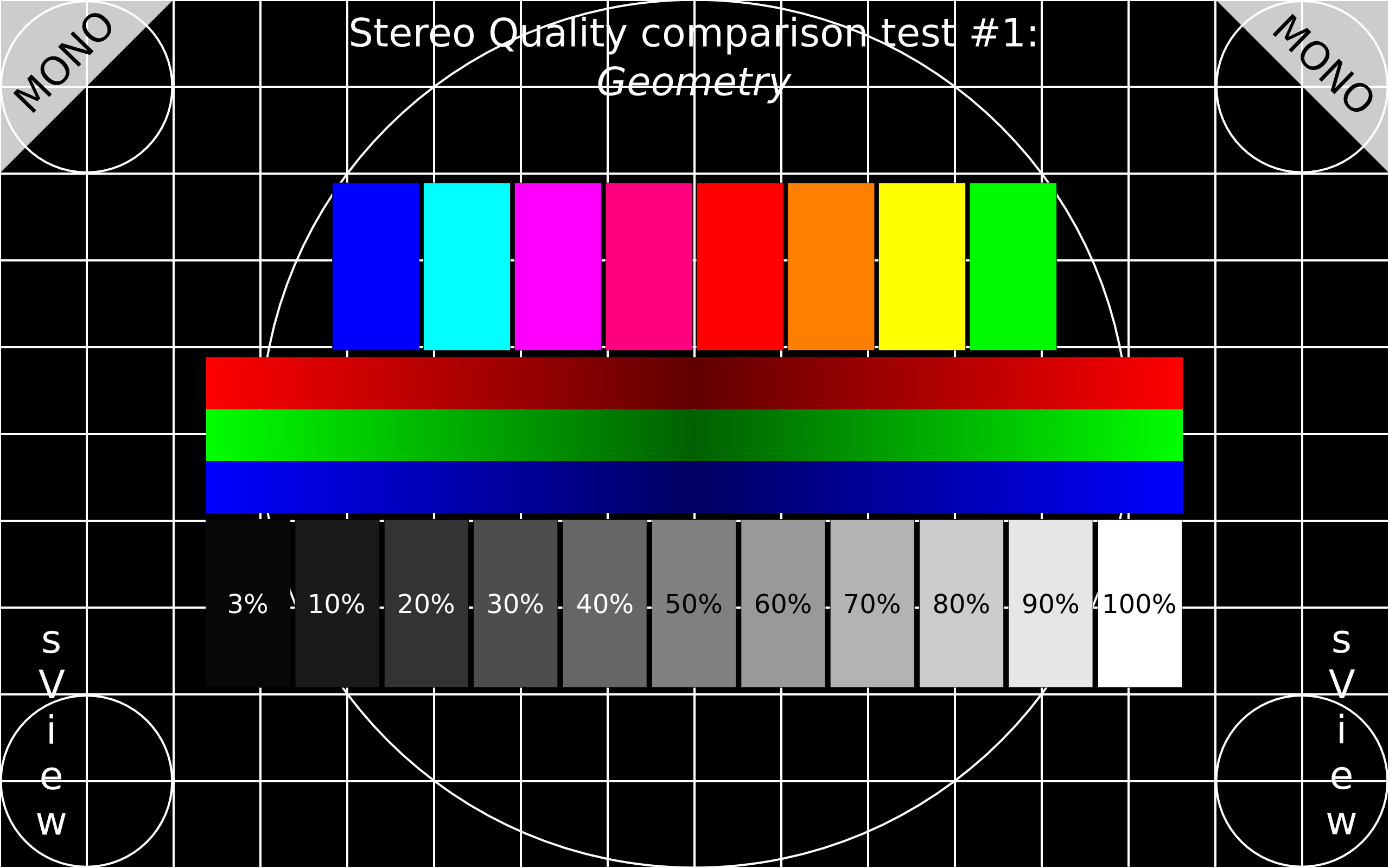 Вызвать меню настройки разрешения можно, щёлкнув правой кнопкой мыши по рабочем столу и перейдя в соответствующий раздел. Там же в меню «Дополнительные настройки» располагается вкладка «Монитор», позволяющая установить герцовку устройства. Частота обновления экрана указывает на количество кадров в секунду отображаемых девайсом. Если ваша периферия поддерживает высокие значения, то выбирайте их.
Вызвать меню настройки разрешения можно, щёлкнув правой кнопкой мыши по рабочем столу и перейдя в соответствующий раздел. Там же в меню «Дополнительные настройки» располагается вкладка «Монитор», позволяющая установить герцовку устройства. Частота обновления экрана указывает на количество кадров в секунду отображаемых девайсом. Если ваша периферия поддерживает высокие значения, то выбирайте их.
—
Программная настройка монитора
Дальнейшая настройка изображения пройдёт при помощи встроенных и сторонних программ, а также инструментов самого монитора.
Операционная система Windows поддерживает так называемую калибровку экрана. Запустить её можно по пути «Пуск» → «Параметры» → «Система» → «Экран». Система предложит несколько тестов на определение яркости, контрастности и гаммы, проходя которые пользователь настроит вышеуказанные параметры.
В macOS подобная калибровка располагается по пути «Системные настройки» → «Мониторы» → «Монитор». Ассистент предложит несколько тестов, по которым удастся настроить идеальное изображение лично для пользователя.
Аппаратная настройка монитора
На корпусе вашего устройства могут располагаться навигационные кнопки, позволяющие управлять меню девайса. Здесь проводится тонкая настройка яркости и контрастности. Также пользователь может встретить готовые шаблоны настроек для определённых целей использования монитора.
—
Для самостоятельной настройки яркости, гаммы и контрастности воспользуйтесь картинкой ниже: разверните её на полный экран и постарайтесь довести уровень вышеназванных параметров для таких, чтобы цвета отчётливо различались, а цифры на тёмном и светлом фоне были заметны.
—
Проводить настройку монитора стоит, если создаётся ощущение неестественности в цветопередаче или недостаточности контрастности и яркости. Устройства со слабыми матрицами нередко могут передавать изображение в неверных тонах. Заводские настройки таких девайсов оставляют желать лучшего, поэтому самостоятельная тонкая регулировка поможет избавиться от проблем и сделает время, проведённое за персональным компьютером, наиболее приятным.
Как настроить монитор для безопасной и комфортной работы
Многие из нас не раз замечали, как после длительной работы за компьютером глаза начинают болеть и даже слезиться. Некоторые думают, что дело именно в продолжительности использования устройства. Конечно, если засидеться за любимой игрой или просто за работой слишком долго, то глаза будут болеть в любом случае. Однако, как правило, причина заключается в неверной настройке монитора.
Возможно, с вами когда-нибудь случалось такое, что при использовании другого устройства никакого дискомфорта не возникало часами, а при возвращении за свою машину, начинаются боли в глазах. Если вы были свидетелем или участником такой истории, то дело именно в плохой настройке дисплея. Несложно догадаться, что пренебрежение этим влечет за собой не самые приятные последствия для здоровья. Поэтому очень важно соблюсти все необходимые нормы, о которых мы поговорим в данной статье.
Все аспекты правильной настройки монитора
Настройка дисплея компьютера не сводится к какому-то единственному инструменту.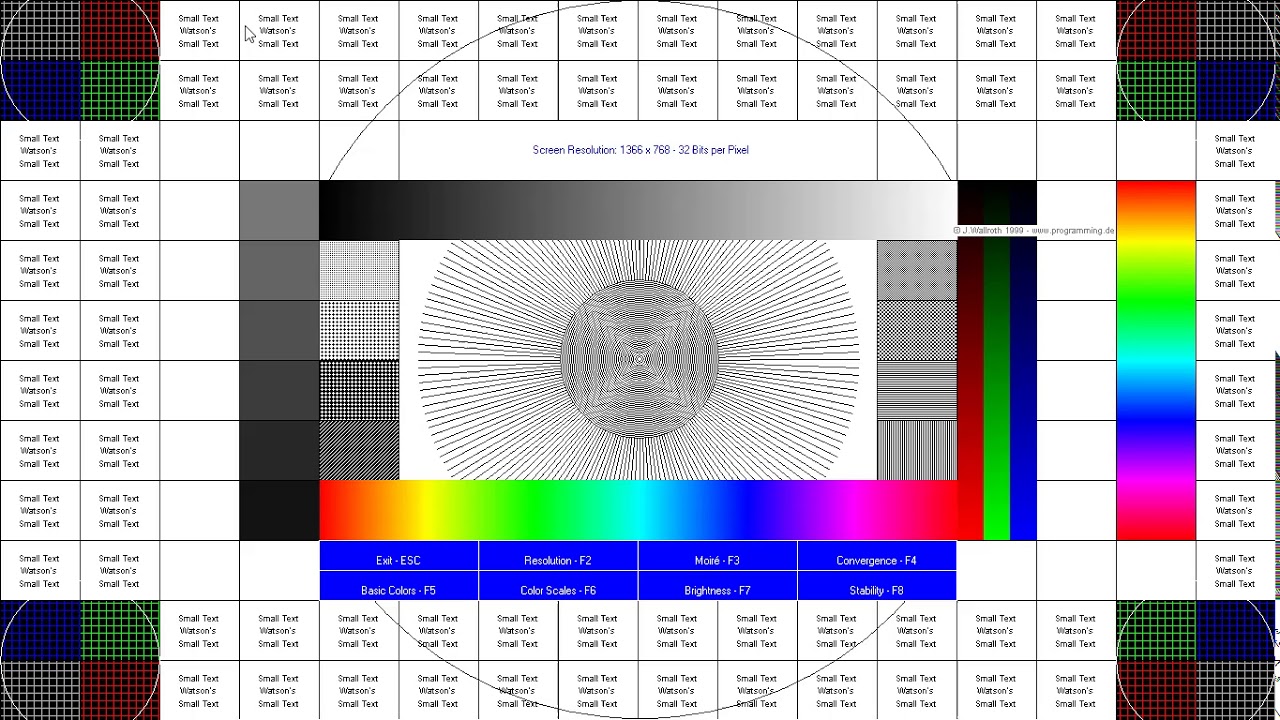 Это целый спектр различных показателей, начиная от разрешения и заканчивая калибровкой. Они полностью не зависят друг от друга и устанавливаются отдельно.
Это целый спектр различных показателей, начиная от разрешения и заканчивая калибровкой. Они полностью не зависят друг от друга и устанавливаются отдельно.
Установка корректного разрешения
Первым делом вы должны убедиться, что установлено правильное разрешение, соответствующее техническим характеристикам. Их можно найти на коробке устройства, но, как правило, этот показатель должен определяться и устанавливаться автоматически.
При непонятных размытиях, а также неестественном соотношении сторон на экране, необходимо установить разрешение, на которое рассчитан монитор. Как правило, это можно с легкостью сделать из рабочего стола компьютера. Для этого правым щелчком мыши нажмите по свободной области рабочего стола и выберите пункт меню «Параметры экрана».
В открывшемся меню настроек необходимо выбрать нужное разрешение. Если вы не знаете показатель, под который рассчитан ваш дисплей, установите рекомендуемый системой вариант.![]()
Подробнее: Программы для изменения разрешения экрана
Частота обновления монитора
Не всем известно, что частота обновления монитора также очень важна для глаз. Этот показатель определяет скорость, с которой обновляется картинка на дисплее. Для современных ЖК-мониторов ее показатель должен составлять 60 Гц. Если речь идет об устаревших «толстых» мониторах, которые называются электронно-лучевыми, то нужна частота обновления 85 Гц.
Чтобы посмотреть и изменить данную частоту, необходимо, как и в случае с установкой разрешения, зайти в параметры экрана.
В данном меню переходим в «Свойства графического адаптера».
Перейдя во вкладку «Монитор», установите необходимый показатель этой настройки.
Яркость и контраст
Еще одной немаловажной настройкой, которая может влиять на комфорт глаз при работе за компьютером, является яркость и контраст. В принципе, какого-то определенного показателя, который необходимо поставить при настройке этих пунктов, не существует.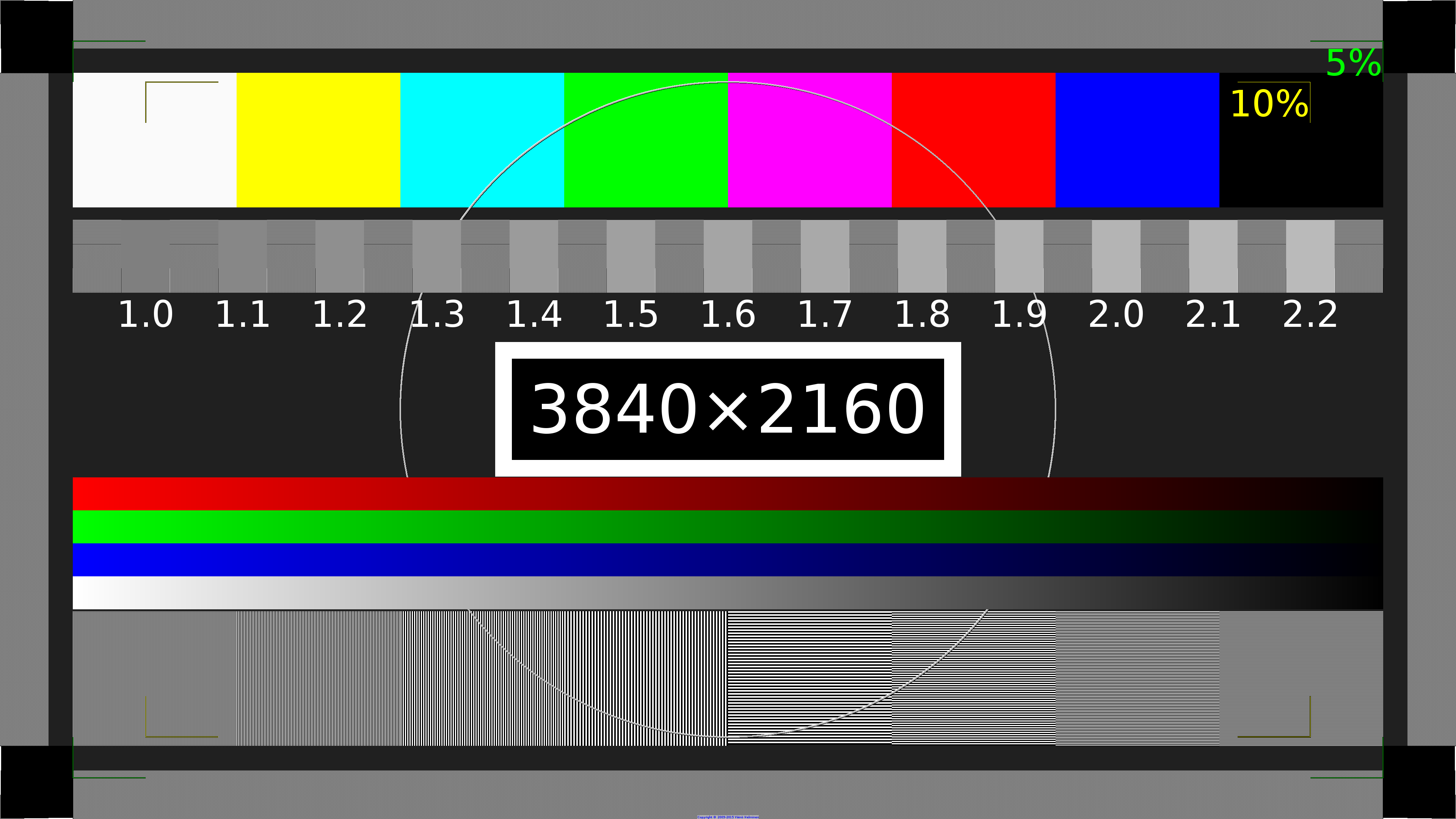
Как правило, данный параметр выставляется с помощью специальной кнопки на мониторе или комбинации горячих клавиш в ноутбуке. Во втором случае обычно необходимо зажать «Fn» и регулировать яркость с помощью стрелочек на клавиатуре, но все зависит конкретно от модели устройства. Также можно воспользоваться одной из специализированных программ.
Урок: Изменение яркости в Windows 10
Калибровка дисплея
Помимо прочего, иногда возникает ситуация, когда сбивается правильная калибровка экрана. В следствие этого на дисплее начинают неправильно отображаться цвета и все изображения.
Вручную калибровку монитора провести не так просто, поскольку в Windows отсутствуют встроенные инструменты для этой цели. Однако существует большое количество программ, которые решают данную проблему в автоматическом режиме.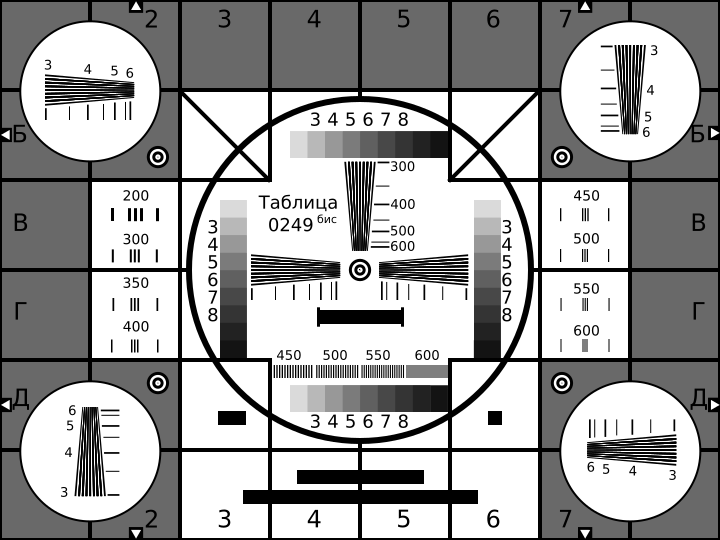
Читайте также: Программы для калибровки монитора
Другие рекомендации
Помимо неправильной настройки монитора, дискомфорт и боли в глазах могут появляться и по другим причинам, не зависящим от устройства. Если все предыдущие рекомендации вам не помогли, то, скорее всего, дело в одном из следующих.
Регулярные перерывы
Во-первых, необходимо помнить о том, что все-таки монитор не так безопасен для глаз человека, если речь идет о долгом его использовании. Любой специалист в данной области готов подтвердить, что при работе с любым дисплеем, будь то компьютер, телефон или телевизор, нужно делать постоянные перерывы. Лучше каждые 45 минут дать органу зрения несколько минут перерыва, поддерживая это специальными упражнениями, чем рисковать собственным здоровьем.
Освещение в помещении
Другой причиной, по которой может появляться боль в глазах, является неправильное освещение комнаты, где расположен компьютер. Как минимум, смотреть в дисплей монитора не рекомендуется с полностью выключенным светом, поскольку так глаза еще сильнее напрягаются и быстро устают. Плюс ко всему работа при отсутствии освещения окажется довольно некомфортной. Свет должен быть достаточно ярким, но не мешать просмотру.
Плюс ко всему работа при отсутствии освещения окажется довольно некомфортной. Свет должен быть достаточно ярким, но не мешать просмотру.
Кроме того, необходимо расположить монитор таким образом, чтобы на него не падали прямые лучи солнца и не создавались блики. Также должна отсутствовать пыль и другие помехи.
Правильная посадка перед компьютером
Данный фактор также играет немаловажную роль. Скорее всего, вы уже не раз слышали о том, что необходимо соблюдать правила безопасной посадки перед компьютером для комфортной работы за ним. Многие пренебрегают данными правилами и это большая ошибка.
Если не соблюдать схему, показанную на картинке, можно испытать проблемы не только со зрением и удобством, но и в других областях вашего организма.
Заключение
Итак, существует большое количество факторов, которые могут поставить под угрозу не только комфортное использование персонального компьютера, но и здоровье его пользователя. Поэтому очень важно подробно изучить и воспользоваться всеми советами, которые описаны в данной статье.
Опишите, что у вас не получилось. Наши специалисты постараются ответить максимально быстро.
Помогла ли вам эта статья?
ДА НЕТПример использования теста для настройки телевизора
Здесь используется тестовая картинка с несколькими тестовыми зонами. С помощью такого изображения можно настроить пять основных параметров изображения на экране телевизора или монитора. Изображение Ladies находится в наборе тестовых картинок, ссылка на сачивание будет внизу статьи.
Перед настройкой нужно отключить все улушайзеры и другие функции на телевизоре, влияющие на изображение. Изображение можно подключить через USB с флешки, если используете другой источник, например, компьютер то смотрите на соответствие параметров сигнала на выходе источника и на входе телевизора. Должны совпадать и размер, и развертка и частота кадров. Так же нужно установить телевизор на то место где он будет постоянно работать и включить тот источник света, который и будет работать при просмотре телеприемника.
Данный тест имеет несколько зон, которые могут служить в качестве визуального эталона для изображения. Для получения высокого качества изображения на вашем телевизоре нужно только произвести эти пять настроек:
- Формат изображения, границы экрана.
- Яркость.
- Контрастность.
- Цвет.
- Четкость (фокус).
Настройка границ изображения (overscan)
На картинке видны наконечники (стрелки) по краям, так вот эти стрелки должны быть полностью видны и наконечниками просто касаться края экрана. При неправильной настройке размера получится не только обрезанное изображение, но и четкость снизится. В телевизоре пункты меню влияющие на границы картинки (Zoom) могут называться: пиксель в пиксель, Full Pixel, Just Scan, Pixel-to-Pixel, Original, Overscan, и т.д.
Ниже представлены рисунки, как неправильно выбранное масштабирование может влиять на четкость картинки:
Яркость
При правильной настройке яркости нужно смотреть на оттенки серого вверху картинки Ladies. Должны быть видны все 32 оттенка и иметь четкую границу.
Должны быть видны все 32 оттенка и иметь четкую границу.
Ниже на рисунках красным обведены зоны по которым видна неправильная настройка яркости. Или яркость слишком низкая, тогда черные градации серого сливаются в одно. Или яркость большая и градация серого на светлых участках сливается.
Контрастность
После настройки яркости смотрим все ту же шкалу градаций серого. Если на светлых участках видим слияние отдельных участков в один, то регулируем контрастность в телевизоре. При правильной настройке мы должны увидеть все 32 участка шкалы серого. Как видите неправильная настройка контрастности влияет на отображение кожи человека. При завышенном уровне контраста на коже появляются участки с негативом.
Иногда бывает, что после настройки контрастности нужно вернуться к настройке яркости и затем снова проверить контрастность.
На следующей картинке показан слишком низкий уровень контрастности телевизора.
Цвет
Очень показательно для правильной настройки цвета качество отображения кожи человека. Нужно найти баланс, когда и на темных участках будет все правильно с цветом и светлые участки будут не тусклыми. Иногда для качества изображения лучше поставить меньшую насыщенность цвета, так будет естественней. Конечно, следует избегать слишком заниженной цветности.
Нужно найти баланс, когда и на темных участках будет все правильно с цветом и светлые участки будут не тусклыми. Иногда для качества изображения лучше поставить меньшую насыщенность цвета, так будет естественней. Конечно, следует избегать слишком заниженной цветности.
При настройках цвета нужно еще убедиться в качестве белого цвета. Участки тестовой картинки где есть белый должны быть белыми. Если есть какой-либо цветной оттенок, то это неправильно.
Так же обратите внимание на небольшие контрастные области на цветной полосе. Вы должны их видеть, регулируются они насыщенностью цвета. Эти квадраты должны выделяться на фоне.
Четкость
Четкость изображения можно хорошо проверить на области где пересекаются две полосы. Эти линии должны отображаться без ореолов и тени. Обычно заводские настройки четкости уже правильные и дома их подстраивать нужно редко.
Гамма
Этот параметр регулировки можно встретить далеко не в каждом телевизоре. Но если она есть, то нужно проверить и ее правильную настройку.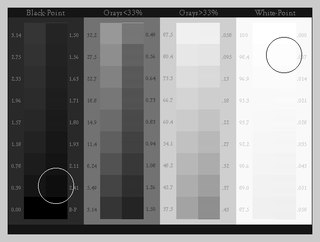 Для проверки гаммы используют цветную полосу и изображение девушек.
Для проверки гаммы используют цветную полосу и изображение девушек.
Заключение
Проводить такие настройки сразу после покупки телевизора необходимо. Но все же возможны ситуации, когда аппарат настолько плох, что любые настройки не могут повысить качество изображения.
Скачать тестовые картинки в разрешении Ultra HD 4K (3840×2160) здесь.Тестовые изображения с разрешением Full HD (1920×1080) здесь.
Как настроить телевизор по тестовым картинкам
Различные тесты Full HD и Ultra HD от компании Burosch используются как эталонные и применяются для оценки качества изображения на экране телевизора или монитора.
С помощью таких тестов можно проводить оптимизацию и настройку изображения. Нужно только добиться правильного отображения картинок с теста на экране и можно сказать, что ваш телевизор настроен.
Такая настройка происходит независимо от размера экрана и оценивается на глаз, каждый пользователь производит настройку под себя.
Настройку изображения нужно проводить дома, в том месте где будет работать телевизор. Потому что в магазине или на заводе для демонстрации могли выбрать другой режим работы телеприемника. А с помощью настроек можно менять качество картинки на экране в достаточно больших пределах.
Тестовые изображения подобраны так, что правильно их настроив вы сможете подготовить телевизор для показа любых сцен по яркости, контрастности, цветности, четкости.
Все картинки статичны, чтобы дать время глазам определить неточности в отображении на экране.
Тестовые изображения делят на пять групп:
- Основные образцы для первичной визуальной корректировки
- Тестовые изображения для метрологической калибровки с датчиком света
- Профессиональные статические эталонные изображения для оптимизации изображения
- Динамические тестовые ролики
- Профессионально сделанные реальные картинки
Это перечислены общие характеристики тестов, которые могут встретиться. В наших тестах есть только некоторые картинки, но их вполне хватит для настройки телевизора.
В наших тестах есть только некоторые картинки, но их вполне хватит для настройки телевизора.
Каждое тестовое изображение служит для настройки отдельного параметра.
В нашем тесте есть:
- Пять основных изображений для первой основной настройки качества картинки на экране:
- Формат, размер
- Яркость
- Контрастность
- Цвет
- Фокус (четкость)
- Тестовые изображения с большим количеством тестовых зон
- Изображения для профессиональной настройки
- Реальные изображения для дополнительной настройки и проверки
Тестовые изображения для каждой настройки
Такие картинки используются только для одной настройки в отличии от изображений с несколькими тестовыми зонами. Поэтому проведя одну настройку нужно сменить картинку на другую и произвести регулировку другого параметра. Порядок настройки описан ниже.
Несколько тестовых зон
Изображения с большим количеством тестовых зон (здесь применяется пять зон) предназначены для настройки телевизора неопытными пользователями или для быстрой настройки. На каждой такой картинке вы сможете настроить пять основных параметров сразу их контролируя на экране.
На каждой такой картинке вы сможете настроить пять основных параметров сразу их контролируя на экране.
Первичную настройку телевизора нужно проводить или с помощью пяти первичных тестовых картинок или с одной из здесь представленных.
- Настройка формата экрана или размера. Для правильной настройки нужно отключить в меню различные функции масштабирования изображения. Разные производители по-своему называют такие функции масштабирования (изменения размера изображения).
- Настройка яркости. Выбрать нужную зону шкалы серого и настроить яркость так, чтобы были видны все градации в области темного.
- Контрастность. Для правильной установки контрастности нужно выбрать светлый участок шкалы серого и выполнить регулировку так, чтобы были видны все участки шкалы с четкой границей между ними.
- Цвет. Настройка цвета производится по цветовому оттенку кожи человека. На тестовой картинке изображены женщины с разным цветом кожи, и вы подстраиваете в меню регуляторы так, чтобы все оттенки смотрелись естественно.
 Нужно регулировать и насыщенность цвета, и оттенки цветовой температуры.
Нужно регулировать и насыщенность цвета, и оттенки цветовой температуры. - Резкость. Настройкой резкости или четкости нужно добиться исчезновения ореолов на изображении в зоне проверки резкости. Нужно добиться наиболее точного отображения линий и пересечений без ореолов. Эту регулировку нужно проводить только после точной настройки масштабирования из первого пункта.
После всех настроек можно включить реальные фотографии в нужном разрешении из набора. По этим снимкам вы проверяете естественность всех настроек.
Другие тестовые картинки
Например, однотонные изображения нужны для проверки работоспособности пикселей на экране. Различные изображения сетки так же можно использовать для обнаружения неработающих пикселей, которые перестают работать при определенном положении соседних пикселей.
Цветные полосы нужны для проверки цветности. Разные градации серого используются для проверки баланса белого (нет цветных оттенков) и для проверки яркости и контрастности.
Тестовые изображения с разрешением Full HD (1920×1080) здесь.
По материалам сайта www.burosch.de
Проверьте ваш монитор
Проверьте ваш монитор
Точность отображения цветов на экране вашего монитора определяется качеством его настройки (калибровки). Для настройки монитора существуют специальные аппаратные и программные средства, кроме того, вы можете использовать органы настройки монитора. К сожалению, даже самые дорогие мониторы не всегда правильно отображают цвета без соответствующей настройки.
Наше предприятие использует все необходимые средства для подготовки изображений. Все устройства, (мониторы, цифровая камера, с помощью которой фотографируются изделия и модели, принтеры, сканеры) откалиброваны и имеют индивидуально построенные цветовые профили. Изображения изделий на экране монитора сравниваются с оригиналами при специальном освещении с цветовой температурой 6500K (источник света D65). Поэтому мы уверены в качестве наших изображений.
Поэтому мы уверены в качестве наших изображений.
Предлагаем вам проверить ваш монитор с помощью простых тестовых изображений.
С помощью следующей картинки вы можете проверить, насколько хорошо откалиброван ваш монитор — выполнен ли баланс по серому и соответствует ли гамма значению 2.2. Не спешите огорчаться, идеальная картинка достижима лишь на откалиброванных апаратно мониторах.
Посмотрите на картинку с некоторого расстояния, при котором не видны горизонтальные полосы в изображении. В левой и правой широких полосах при правильной калибровке монитора вы увидите сплошную серую заливку.
Вся картинка должна выглядеть нейтрально-серой, без каких-либо цветовых оттенков!.
Если в левой части картинки серая полоса распадается на 2 отдельных полоски, значит, гамма вашего монитора не соответствует значению 2.2 (изображение может оказаться более или менее контрастным).
Если в правой широкой полоске вы видите 2 или три отдельных полосы с разными цветовыми оттенками, значит, RGB-каналы вашей видеосистемы не откалиброваны и цвета вы увидите неточно.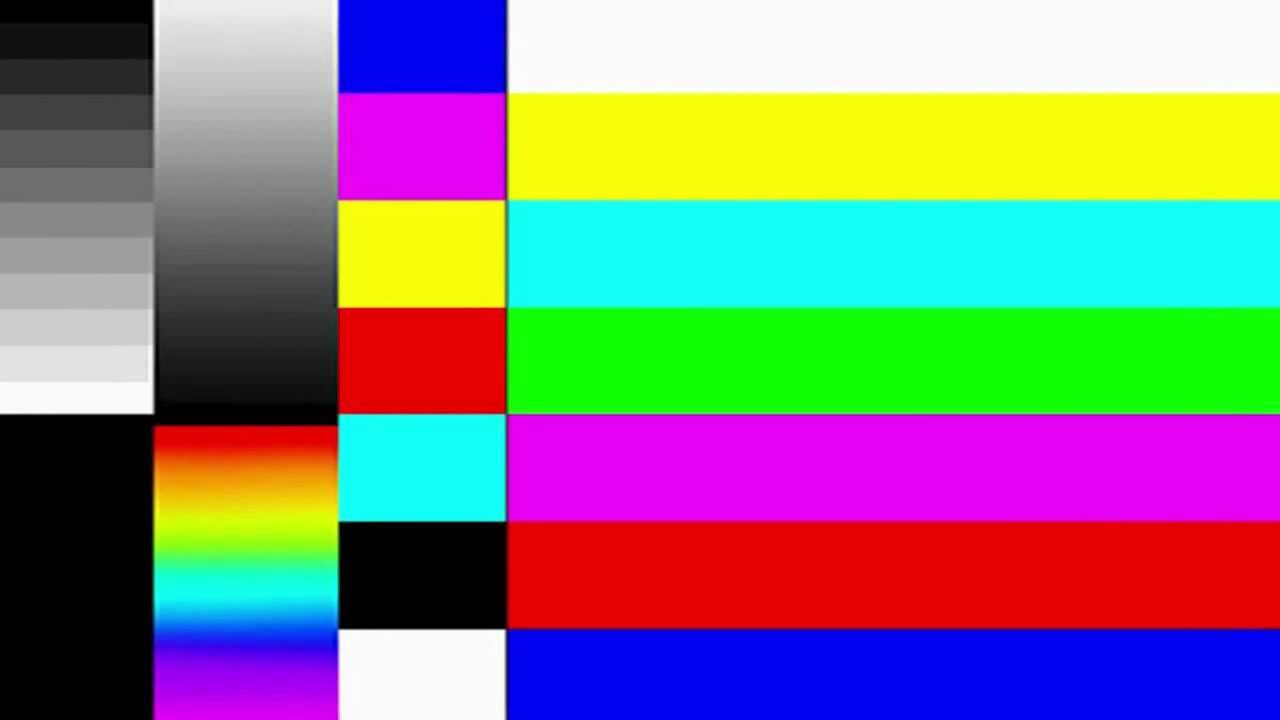
Много вопросов возникает по цвету темных оттенков изделий. Плохо откалиброванный монитор имеет плохую контрастность в темных цветах, и часто оттенки неразличимы — все темные цвета превращаются в сплошной черный.
Ниже мы приводим цвета наших темных красок («грунтов» — ими обычно заполняется кайма и середина платка) и описание их цвета. Если вы не различаете цветовой оттенок на вашем мониторе, возможно, у вас выставлено в настройках малое значение контрастности и/или яркости.
Цвета грунтов слева направо: Темно-коричневый, вишня, темно-синий, темно-зеленый.
Обратите внимание, что на белом фоне эти же цвета хуже различимы — такова особенность зрения:
Дополнительно: проверьте, поддерживает ли ваш браузер управление цветомЛучший стол для установки с тремя мониторами
Если у вас есть установка с тремя мониторами или вы думаете сделать это, то вы знаете, что пространство — это вещь. Вам понадобится подходящее рабочее место для размещения всех трех дисплеев, а также других необходимых аксессуаров, таких как клавиатура, мышь, принтер и другие полезные вещи. Независимо от того, работаете ли вы за компьютером дома или в офисе, стол является важной частью вашей производительности. Настройка тройного монитора — это легко, но найти подходящий стол для него — нет.Итак, я исследовал форумы, обзоры Amazon и длинные сообщения в блогах, чтобы отфильтровать наиболее востребованные столы с тремя мониторами. Давай посмотрим на них.
Независимо от того, работаете ли вы за компьютером дома или в офисе, стол является важной частью вашей производительности. Настройка тройного монитора — это легко, но найти подходящий стол для него — нет.Итак, я исследовал форумы, обзоры Amazon и длинные сообщения в блогах, чтобы отфильтровать наиболее востребованные столы с тремя мониторами. Давай посмотрим на них.
Best Desk for Triple Monitor Setup
1. Walker Edison AZ51B29 Soreno Столы с тремя мониторами
Этот L-образный стол от Walker Edison поможет вам тесно сгруппировать три монитора, не обращая внимания на острый угол между сторонами. Имея достаточно места на рабочем столе, вы получите много места для ног для комфортной работы в течение длительного времени.Характеристики стола Walker Edison AZ51B29 Soreno для установки нескольких мониторов:
- Он изготовлен из закаленного стекла и металла, а не из дерева, что делает его красивым и надежным в использовании.

- Полированная поверхность с помощью стальной рамы с порошковым покрытием обеспечивает долговечность работы.
- Он имеет компактный L-образный дизайн, который также позволяет разделить его на два стола для удобства на небольшой площади.
- Входящий в комплект выдвижной лоток для клавиатуры является гибким, что означает, что вы можете установить его с любой стороны стола в соответствии с вашими потребностями.
- Он также имеет универсальную подставку для ЦП, подходящую для любого корпуса ЦП.
- Вы также получите пошаговую инструкцию по сборке этого стола самостоятельно.
- Размеры 51 «на 20» на 29 «(WDH) и вес 57 фунтов достаточно хороши, чтобы разместить все компьютерные аксессуары вместе с несколькими мониторами.
2. Arozzi Arena Gaming Столы с тремя мониторами
Этот совершенно новый игровой стол от Arozzi привлекает внимание геймеров во всем мире, которые используют конфигурации с двумя или тремя мониторами.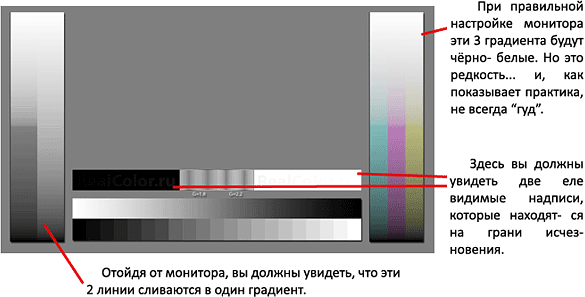 Благодаря полностью обновленному дизайну, разработанному шведской командой экспертов, этот стол обеспечит высочайший комфорт, играете ли вы или работаете на экранах своего ПК.
Благодаря полностью обновленному дизайну, разработанному шведской командой экспертов, этот стол обеспечит высочайший комфорт, играете ли вы или работаете на экранах своего ПК.Особенности игрового стола Arena от Arozzi:
- Для этого стола доступно пять цветов: красный, синий, черный, зеленый и белый.
- Он имеет стандартную ширину поверхности 5 футов 3 дюйма и глубину 2 дюйма 8 1/4 дюйма, что позволяет разместить три больших экрана вместе с аксессуарами.
- Его 14 квадратных футов поверхность коврика для мыши можно мыть и водонепроницаемость, чтобы вы могли играть в игры с полной отдачей.
- Трехсекционное разделение рабочего стола и рамок способствует удобству транспортировки и сборки.
- Вы можете ослабить винты, чтобы отрегулировать высоту подставки в соответствии с вашими потребностями, что является уникальным для компьютерного стола.
- Поверхности стола и коврика для мыши имеют три вырезанных участка, чтобы скрыть провода клавиатуры, мыши и дисплея для идеальной и чистой прокладки кабелей.

3. Мебель Bush Cabot Компьютерный стол в форме буквы L
Этот угловой стол в форме буквы L от компании Bush Furniture, также известный как монстр столов, весит более 200 фунтов и имеет ширину более 60 дюймов. Он не только предназначен для игр, но и этот компьютерный стол идеально подходит для многоцелевого использования. Если вам нужно достаточно места для хранения, а также хранить вместе два или три монитора, вам следует приобрести этот продукт.Особенности L-образного стола для установки трех мониторов от Bush Furniture:
- Этот стол имеет встроенный концентратор USB с четырьмя портами, который позволяет подключать несколько устройств.
- В нем также есть два шкафа, два ящика и восемь полок для хранения различных полезных предметов.
- Хромированная фурнитура вместе с дверцами из рифленого стекла придают столу привлекательный вид.
- Покрытие Дуб эспрессо на поверхности делает его устойчивым к пятнам и царапинам, что обеспечивает надежное рабочее состояние.
 Вы также можете выбрать из двух других вариантов Harvest Cherry и Heather Grey.
Вы также можете выбрать из двух других вариантов Harvest Cherry и Heather Grey. - В нем также есть L-образные опоры для стола и мягкий угловой лоток для хранения вашего телефона и другой электроники под рукой.
- Он соответствует стандартам безопасности и производительности ANSI / BIFMA для обеспечения качества.
4. Sauder 412320 L-образный стол August Hill
Основанная в США в 1934 году, компания Sauder вскоре стала одним из ведущих производителей мебели на севере. Среди обширного каталога различных предметов домашнего обихода и офиса мы и поговорим о компьютерных столах. L-образный стол August Hill — один из самых популярных офисных столов, доступных по более низким ценам.Особенности трехмониторного стола Sauder L-образной формы:
- Он имеет размеры 59,06 дюйма на 58,74 дюйма на 29,25 дюйма (Д x Ш x В) при весе более 127 фунтов.
- Включенный ящик для файлов может вмещать висящие файлы формата Letter с полностью выдвигающимися слайдами.

- На этом столе есть отверстия для втулки и сквозной проход, чтобы помочь вам сделать чистое и идеальное управление шнуром.
- Его нижняя полка для хранения предоставит вам дополнительное пространство для хранения полезных файлов, документов и т. Д.
- Темно-сланцевая отделка на большой столешнице придает столу потрясающий вид и повышает вашу уверенность при завершении работы на нескольких мониторах.
5. Установка тройного монитора Techni Mobili с черным стеклом в углу
Компания Techni Mobili получит эту современную компьютерную рабочую станцию, которая обеспечит достаточно места для работы на нескольких мониторах, а также позволит сохранить важные файлы и документы под рукой богатые.Он настолько прост в сборке, что вы можете установить его самостоятельно без какой-либо профессиональной помощи. Давайте посмотрим на главные особенности этого фантастического стола с тремя мониторами.Предложения настольного стола из черного стекла:
- Он содержит сменные левую и правую 8-миллиметровые верхние части из закаленного черного стекла.

- Стальной каркас с порошковым покрытием устойчив к царапинам и имеет изогнутую форму для удобного и долговечного использования.
- Выдвижной лоток для клавиатуры под столешницей имеет стопор, предохраняющий вашу электронику от случайного повреждения.
- Каждая прямоугольная панель имеет вес 110 фунтов. Средняя угловая панель может выдержать вес 66 фунтов.
- Компания предоставляет вам пятилетнюю гарантию, позволяющую без проблем приобрести продукт.
6. Офисная мебель Bush Series C Стандартный тип письменного стола
Уже более 50 лет компания Bush Business Furniture предлагает высококачественные мебельные изделия своим клиентам по всему миру. И этот офисный компьютерный стол серии C также является одним из их передовых дизайнов, который имеет поверхность премиум-класса, интегрированную систему управления кабелями и многие другие предложения, чтобы присоединиться к списку лучших компьютерных столов с 3 мониторами.
Особенности стола с тремя мониторами серии C от Bush Business Furniture:
- Прямой стол серии C обеспечивает большую поверхность с размерами 72 дюйма Ш x 30 дюймов Г для размещения нескольких экранов.
- Вы также можете настроить стол так, чтобы он имел U- или L-образную форму за счет возврата или перемычки с левой или правой стороны от него.
- Вы можете выбрать из вариантов автономного стола и всего рабочего темпа с ящиками, подставкой для клавиатуры, пьедесталами и т. Д. В зависимости от ваших требований.
- Встроенная система управления проводом и втулки для ног помогут вам сохранить кабели в идеальном состоянии, не создавая путаницы.
- Для этого компьютерного стола доступно шесть цветов, которые помогут вам выбрать свой любимый.
- Компания предоставляет десять лет гарантии на товар.
7. Amazon Basics Компьютерный стол из трех стеклянных панелей
Модульный стол из трех частей от Amazon Basics — рекомендуемый стол для пользователей, которые работают с тройными мониторами.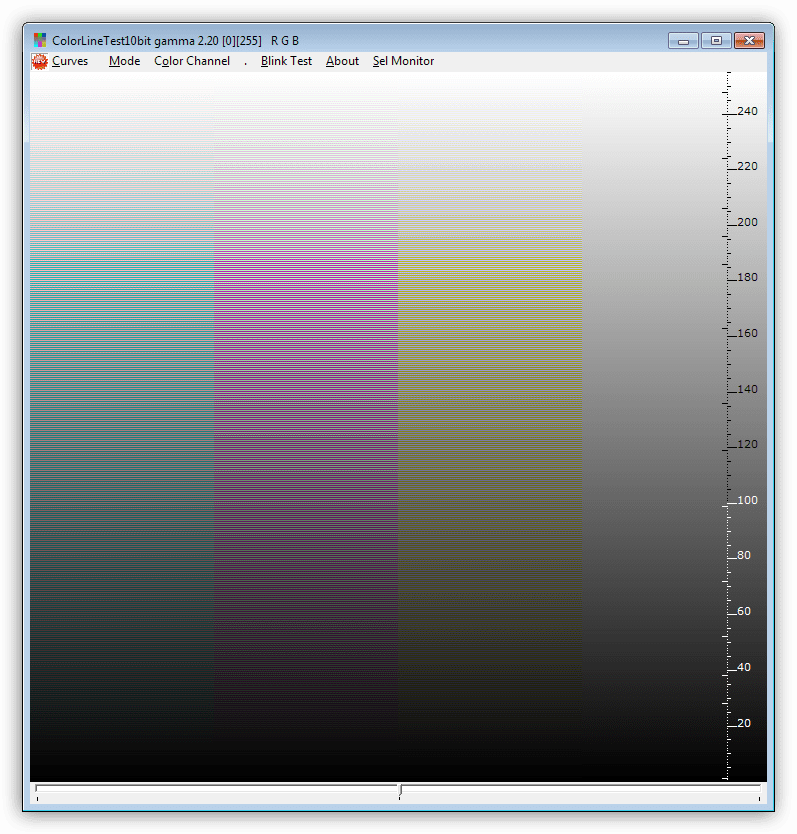 Его простой, прочный и компактный дизайн представляет собой современное решение для профессиональных нужд дома или офиса.
Его простой, прочный и компактный дизайн представляет собой современное решение для профессиональных нужд дома или офиса.Особенности Amazon Basics Triple Monitor Desk:
- Он имеет полированное закаленное стекло со скошенной кромкой, обеспечивающее гладкую поверхность и надежную работу.
- Черное порошковое покрытие стального каркаса придает прочности и долговечности всей конструкции.
- Вы можете разделить этот стол на две части для более удобного использования, если хотите.
- С пошаговыми инструкциями, входящими в комплект поставки, вы можете легко настроить стол самостоятельно.
- Он имеет размеры 55 дюймов на 20 дюймов на 29 дюймов (WDH) в L-образной форме, что достаточно для размещения нескольких мониторов, а также другой электроники.
- Выдвижной лоток для клавиатуры и отдельная подставка для процессора предоставят больше возможностей для хранения ваших полезных вещей в удобном месте.
- Amazon Basics предоставляет годовую гарантию на этот продукт, чтобы помочь клиентам совершить бесплатную покупку.

8. Стол компьютерной рабочей станции Best Massage Corner L-образной формы
Страница не найдена
ДокументыМоя библиотека
раз- Моя библиотека
Руководство пользователя | Spacedesk | Приложение для нескольких мониторов | Виртуальный экран дисплея
Для работы Spacedesk необходимо как минимум 2 машины. Эти машины должны быть подключены через локальную сеть (например, Ethernet или беспроводную), поддерживающую сетевой протокол TCP / IP. На каждой из двух машин запущено различное программное обеспечение Spacedesk:
Эти машины должны быть подключены через локальную сеть (например, Ethernet или беспроводную), поддерживающую сетевой протокол TCP / IP. На каждой из двух машин запущено различное программное обеспечение Spacedesk:
1. Основным компьютером является ПК с Windows, ноутбук или планшет Surface Pro. Он запускает программное обеспечение Spacedesk DRIVER. Он включает в себя программное обеспечение сервера отображения сети и драйверы устройств отображения. Это позволяет расширить или скопировать рабочий стол Windows на экран другого компьютера по сети.
2.Вторичный компьютер запускает программу spacedesk VIEWER, которая действует как вторичный дисплей. Это может быть одно (или несколько) из следующих значений:
- Планшет или телефон Android (Android VIEWER)
- ПК с Windows, ноутбук или планшет Surface Pro (настольное приложение Windows)
- Apple Mac, iPad или iPhone (ПРОСМОТР iOS)
- Linux ПК и множество других машин (HTML5 VIEWER)
Сетевое соединение между двумя машинами может быть кабельным или беспроводным. Если есть, предпочтительнее использовать кабель. Кабели обычно обеспечивают лучшую производительность, чем беспроводные соединения. Это может быть одно (или несколько) из следующих значений:
Если есть, предпочтительнее использовать кабель. Кабели обычно обеспечивают лучшую производительность, чем беспроводные соединения. Это может быть одно (или несколько) из следующих значений:
- Кабель Ethernet для подключения к концентратору
- Перекрестный кабель Ethernet между двумя машинами
- Кабель USB-Ethernet между двумя машинами
- Телефонный кабель (через USB-модем)
Системные требования
Основной компьютер Windows (сетевой дисплейный сервер)
На сервере spacedesk работает служба Windows и драйвер дисплея WDDM, который виден Windows так же, как дополнительные виртуальные мониторы на основной видеокарте (Windows 8.1) или на собственном отдельном виртуальном графическом адаптере (Windows 10). Эти дополнительные виртуальные дисплеи могут отражать главный экран или расширять рабочий стол Windows. Программное обеспечение spacedesk DRIVER захватывает содержимое экрана, сжимает его и передает по LAN (локальной сети) на ПРОСМОТРЫ spacedesk VIEWER.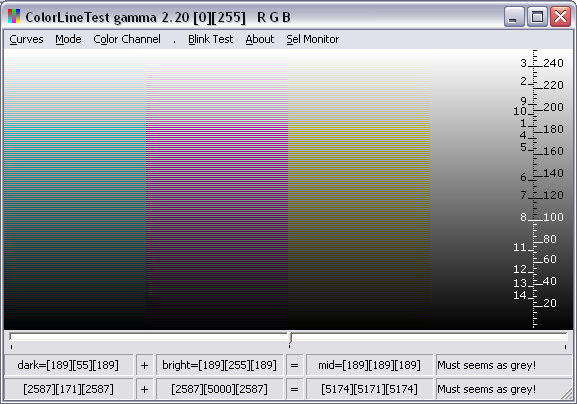
- Windows 10 (только версия 1607 — более поздняя) / 8.1
- Графический адаптер Nvidia / AMD / Intel / Basic Display
- WDDM 2,6 / 2,5 / 2,4 / 2,3 / 2,2 / 2,1 / 2.0 / 1,3 / 1,2 / 1,1
- DirectX 12/11/10/9
Дополнительный компьютер или устройство (клиент сетевого дисплея)
Android VIEWER на планшетах и телефонах.
ПРОСМОТР iOS на iPhone, iPad и iPod touch
Windows VIEWER на ПК с Windows, ноутбуках и Surface.
- Windows 10 / 8.1 / 7
- DirectX 10
- DirectX WARP (мин. 800 МГц ЦП / мин. 512 МБ ОЗУ)
HTML5 VIEWER на любом устройстве под управлением операционной системы с веб-браузерами HTML5
Chrome (> 16), Safari (> 5.1) Internet Explorer (> 10), Opera (> 27) например:
- Телефоны Windows (Windows Phone 10 / 8.1)
- Windows Surface, планшет, ноутбук и ПК (Windows 10, 8.1, 8, 7, Vista, XP)
- Mac (OSX)
- Linux ПК и ноутбук
Настройка основного компьютера
Перед установкой новой версии spacedesk удалите любую предыдущую версию. Это можно сделать в Панели управления Windows → Программы и компоненты.
Запустите установщик драйверов spacedesk
Для Windows 10:
spacedesk_driver_Win_10_32_v0978_BETA.msi для 32-битной платформы
spacedesk_driver_Win_10_64_v0978_BETA.msi для 64-битной платформы
Для Windows 8.1:
spacedesk_driver_Win_8.1_32_v0973_BETA.msi для 32-разрядной платформы
spacedesk_driver_Win_8.1_64_v0973_BETA.msi для 64-разрядной платформы
Обязательно проверьте конфигурацию межсетевого экрана, прежде чем продолжить, иначе ни один клиент не сможет обнаружить эту основную машину или подключиться к ней.
Только в Windows 8.1 будут отображаться следующие диалоговые окна, которые необходимо подтвердить.Эти операционные системы также требуют перезагрузки после завершения установки.
Убедитесь, что установка прошла успешно.
Сначала убедитесь, что драйвер spacedesk установлен правильно и его можно увидеть в разделе «Программы и компоненты».
Убедитесь, что значок на панели задач spacedesk (в правом нижнем углу экрана) отображается в области уведомлений, и щелкните его, чтобы отобразить статус spacedesk ON и запущена ли служба spacedeskService.
Проверьте настройки брандмауэра Windows, если spacedeskService.exe разрешен в частной или публичной сети. Откройте Панель управления → Брандмауэр Windows → Разрешите приложению проходить через брандмауэр Windows, разрешите другое приложение, затем найдите файл spacedeskService.exe, расположенный в папке «C: \ Windows \ System32».
Проверьте, установлена ли последняя версия.
Проверьте версию spacedesk, щелкнув значок на панели задач spacedesk (в правом нижнем углу экрана), чтобы отобразить интерфейс СЕРВЕРА spacedesk, отображающий текущую версию.
Затем сравните эту версию с текущей версией сайта spacedesk.
Настройка дополнительной машины
Установка на смартфоны и планшеты Android и iOS через магазин приложений
Android VIEWER устанавливается из магазина Google Play, а iOS VIEWER устанавливается из магазина приложений iTunes.
Установить на ПК с Windows, ноутбуки и планшеты Surface
ПК с Windows, ноутбук или планшет Surface можно использовать в качестве вспомогательного компьютера. Spacedesk Windows VIEWER необходимо загрузить с
сайт spacedesk.Требуется настройка и установка, как показано ниже.
Запустите программу установки spacedeskWindowsVIEWER, spacedeskWindowsVIEWER_v0930_BETA.msi. После успешной установки приложения Windows VIEWER на рабочем столе создается ярлык.
Запуск на любом компьютере в веб-браузере HTML5
Для spacedesk HTML5 VIEWER не требуется установка на вторичном компьютере. HTML5 VIEWER работает со стандартным веб-браузером без предварительной настройки.Его можно открыть прямо с сайта http://viewer.spacedesk.net/. Убедитесь, что веб-браузер (например, Safari, Google Chrome, Opera, Internet Explorer и т. Д.) Обновлен до последней версии.
Важно понимать, что spacedesk HTML5 VIEWER не работает через Интернет. Не требует подключения к Интернету. Его даже не нужно открывать через Интернет, как описано выше. Страницу HTML5 можно сохранить локально.
Локальная установка (необязательно): веб-страницу можно сохранить для использования в автономном режиме даже без подключения к Интернету.Следуйте инструкциям ниже:
- Обновите с помощью клавиш Ctrl-F5 после открытия страницы HTML5 (это гарантирует, что все будет обновлено).
- В браузере Google Chrome используйте меню «Дополнительные инструменты» и выберите «Создать ярлык…».
- В браузере Microsoft Internet Explorer используйте меню «Инструменты» и выберите «Добавить сайт в приложения».
Monitor Asset Manager — это информационная утилита монитора Plug and Play который работает во всех 32-битных и 64-битных версиях Windows.это полностью поддерживает несколько мониторов и в отличие от аналогичных отчетов утилиты запрашивают монитор напрямую, а не полагаются на о потенциально сомнительной информации, хранящейся в реестре. Помимо предоставления подробной информации на мониторе цветовые и временные характеристики, эта компактная утилита (~ 400 КБ) — единственная программа такого типа, которая выполняет это под каждой ОС Microsoft от NT 4.0 в Windows 10, обеспечивая корпоративных менеджеров по ИБ с помощью простого инструмента для отслеживания инвентаря по серийным номерам количество. Отчеты, созданные Monitor Asset Manager, предоставляют подробная техническая информация о целевом дисплее устройство и его возможности. Корпоративные лицензионные версии этого облегченного утилиту можно запланировать для периодического запуска в фоновом режиме где он может незаметно сохранять отчеты в отраслевом формате файла MIF в назначенный локации с заранее заданными интервалами.Менеджер ИБ, желающий внедрить отраслевое управление активами и инвентаризацией практики обнаружат, что Monitor Asset Manager является идеальный инструмент для дополнения существующих возможностей управления. Более того, конечные пользователи озадачены тем, как Windows обрабатывает их мониторы и устройства отображения высокой четкости могут получить представление о том, что именно Plug-and-Play означает: вся информация, отображаемая на дисплее, система отображается в читаемом формате, включая Поддержка DPM и GTF / CVT, значения цветности, родные и рекомендуемые разрешения с точными временными параметрами, а также минимальные требования к устройству и максимальные ограничения.Последний версия также поддерживает структуры DisplayID, извлекает и декодирует расширение EIA / CEA-861 данные для устройств бытовой электроники, таких как телевизоры высокой четкости, создает файлы EDID, замещающие INF, позволяет просто редактировать ключевые поля данных EDID и запрашивать базовую информацию управления и контроля монитора (MCCS) с дисплеев следующего поколения, совместимых с DisplayPort и DDC / CI. |
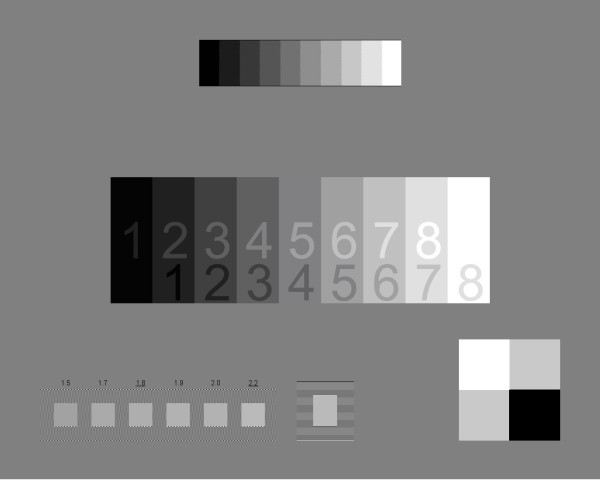 Нужно регулировать и насыщенность цвета, и оттенки цветовой температуры.
Нужно регулировать и насыщенность цвета, и оттенки цветовой температуры.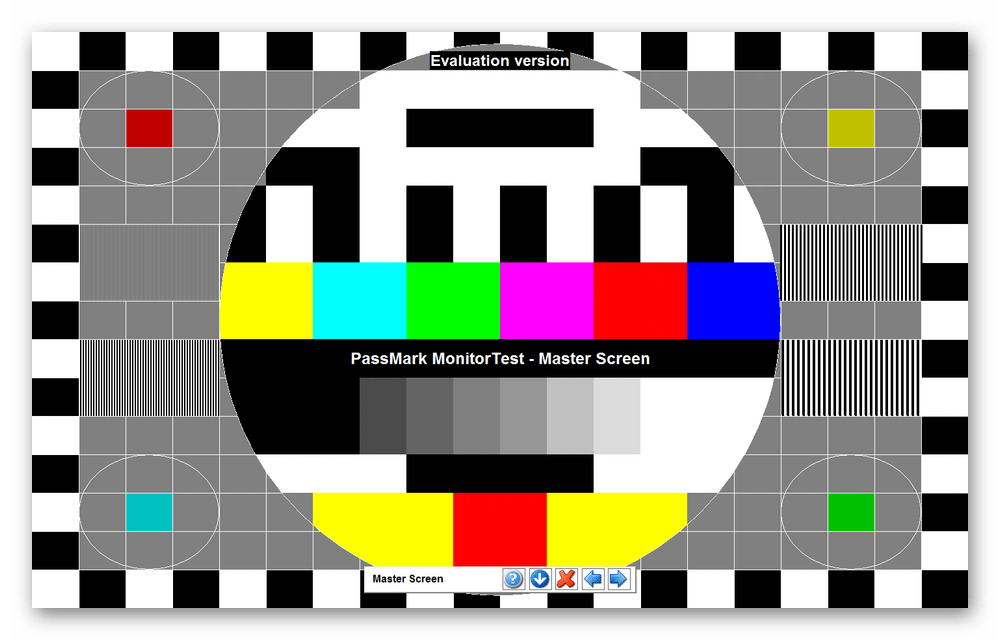
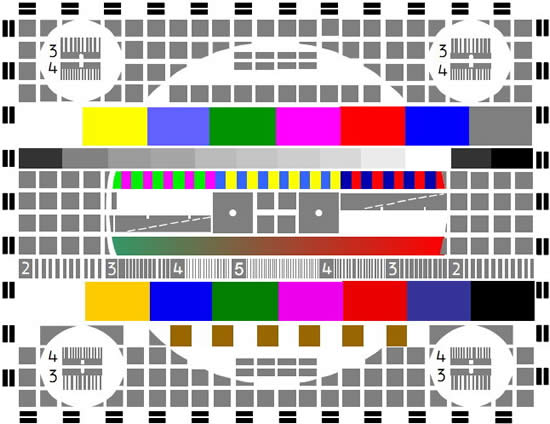
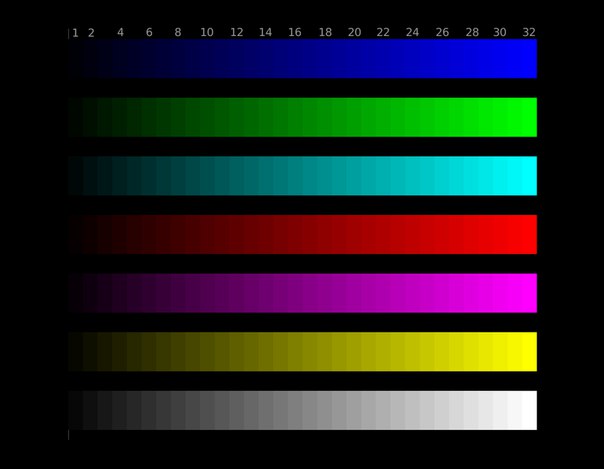 Вы также можете выбрать из двух других вариантов Harvest Cherry и Heather Grey.
Вы также можете выбрать из двух других вариантов Harvest Cherry и Heather Grey.