Настройка браузера Internet Explorer 11
Лучшая защита от Spyware, drive-by downloads и других вредоносных программ, правильно настроенный браузер с установкой необходимых дополнений и плагинов. Одно из лучших средств защиты от всевозможных шпионских программ — последняя версия установленного браузера, например Internet Explorer 11.
Для защиты браузера IE, желательно отключить, возможно, уязвимые для внешних атак ненужные (или не используемые) параметры браузера. Для расширенной настройки безопасности выполните нижеследующие действия:
Содержание:
- 1 Блокировка всплывающих окон.
- 2 Защищенный режим.
- 3 Отключение ActiveX.
- 4 Как включить ActiveX для проверенных сайтов.
- 5 Отключение Java сценариев.
Блокировка всплывающих окон.
Включите блокировку всплывающих окон на неизвестных вам веб-сайтах. Эта функция безопасности позволяет выбрать желаемый уровень блокировки. При посещении веб-сайтов, вы будете получать сообщения о блокировке всплывающих окон. Так же можно заранее создать список сайтов, где всплывающие окна блокироваться не будут.
Так же можно заранее создать список сайтов, где всплывающие окна блокироваться не будут.
Сайты из вашего списка, как обычно, будут отображать всплывающие окна. Чтобы включить блокировку всплывающих окон, нажмите на кнопку «Сервис», и выберите пункт «Свойства браузера». Дальше вкладка «Конфиденциальность» раздел «Блокирование всплывающих окон», где установите флажок «Включить блокирование всплывающих окон» и согласитесь с изменениями кнопкой ОК.
Обратите внимание, что эта функция не будет блокировать всплывающие окна с веб-сайтов в пределах локальной интрасети или ваших доверенных сайтов.
Чтобы заблокировать абсолютно все всплывающие окна, переместите ползунок уровня безопасности вверх. Кроме дефолтного «Среднего» режима существует еще три более высоких степени защиты.
Защищенный режим.
Еще один параметр защиты браузера — защищенный режим. Эта функция поможет предотвратить запуск в вашем браузере вредоносных программ. Для включения защищенного режима, опять же нажмите значок «Сервис», пункт «Свойства обозревателя». На вкладке «Безопасность» отметьте флажком пункт «Включить защищенный режим» и нажмите кнопку ОК.
На вкладке «Безопасность» отметьте флажком пункт «Включить защищенный режим» и нажмите кнопку ОК.
Защищенный режим настраивается отдельно для всех зон: Интернет, Местная интрасеть, надежные сайты и опасные сайты.
Отключение ActiveX.
Серьезное повышение безопасности Internet Explorer — отключение ActiveX, активных сценариев и Java. Но, в этом случае проверенные сайты, так же использующие эти функции загружаться должным образом не смогут. Добавьте их в список доверенных. Чтобы установить Internet Explorer на самый высокий уровень безопасности, переместите ползунок до отказа вверх и согласитесь с изменениями кнопкой ОК.
Как включить ActiveX для проверенных сайтов.
Нажмите кнопку «Сервис», перейдите к параметру «Безопасность» и поставьте галку на строке «Фильтрация ActiveX». Теперь при посещении веб-страницы, с элементами ActiveX, Internet Explorer будет их блокировать. Значок фильтрации ActiveX отображается в адресной строке браузера. Нажатие на иконку разрешит ActiveX для этой конкретной веб-страницы.
Отключение Java сценариев.
Java сценарии создают интерактивные веб-страницы, но также являются открытыми воротами для вредоносных программ. Включайте Java сценарии только для доверенных веб-сайтов. Чтобы отключить их — вкладка «Безопасность». Нажмите на кнопку «Другой» и прокрутите вниз до заголовка «Выполнять сценарии…Java».
Правильная настройка браузера Internet Explorer обеспечивает дополнительную защиту вашего компьютера. Для дополнительного повышения безопасности браузера установите специализированные дополнения. Выполнив эти простые действия, вы без сомнений увеличите безопасность Internet Explorer.
Энтузиаст запустил Internet Explorer на Windows 11. На самом деле браузер не «мертв» — Газета.Ru
Энтузиаст запустил Internet Explorer на Windows 11. На самом деле браузер не «мертв» — Газета.Ru | Новости
close
100%
Несмотря на то, что Internet Explorer не предназначался для работы на Windows 11, в интернете нашли способ вернуть «мертвый» браузер к жизни. Об этом сообщает The Verge.
Об этом сообщает The Verge.
Пользователь Twitter с никнеймом @XenoPanther смог запустить IE на новейшей операционной системе от Microsoft, воспользовавшись старыми и уже забытыми ее элементами, которые до сих пор существуют.
Для того, чтобы вызвать Internet Explorer в Windows 11, достаточно найти «Свойства обозревателя» в меню «Пуск», запустить апплет панели управления, выбрать вкладку с программами, затем нажать на «управление надстройками, а после этого на — «Узнать больше о панелях инструментов и расширениях». По неизвестной пока причине эта цепочка действий запускает Internet Explorer в обход Microsoft Edge, который пришел на смену устаревшему браузеру. Сообщается, что IE в данном случае работает без ошибок.
Windows 11 — первая за 20 лет операционная система Windows, в которой официально отсутствует Internet Explorer. Если вы попробуете запустить его «традиционным» способом, то система включит Microsoft Edge.
Ранее «Газета.Ru» сообщала о том, что в Корее установили надгробие для браузера Internet Explorer. Официальная поддержка браузера прекратилась 15 июня 2022 года после 27 лет существования.
Официальная поддержка браузера прекратилась 15 июня 2022 года после 27 лет существования.
Подписывайтесь на «Газету.Ru» в Новостях, Дзен и Telegram.
Чтобы сообщить об ошибке, выделите текст и нажмите Ctrl+Enter
Новости
Дзен
Telegram
Владимир ТрегубовКто вы, мистер Маск?
О бизнес-пути создателя Tesla
Мария Дегтерева
Абракадабра
О новой деловой лексике в русском языке
Дмитрий Самойлов
Священный мундиаль
О важности чемпионата мира по футболу в Катаре
Павел Вешаев
Резать нельзя оставить
О том, как предпринимателю лучше поступить с расходами бизнеса
Андрей Колесников
МОСХ партии
О шестидесятилетии выставки в Манеже и ее последствиях
Найдена ошибка?
Закрыть
Спасибо за ваше сообщение, мы скоро все поправим.
Продолжить чтение
Использование страницы «Параметры подключения» в мастере IEAK 11 (пакет администрирования Internet Explorer 11 для ИТ-специалистов) — Internet Explorer
Твиттер LinkedIn Фейсбук Эл. адрес
- Статья
- 2 минуты на чтение
Предупреждение
Устаревшее, неподдерживаемое настольное приложение Internet Explorer 11 (IE11) будет навсегда отключено в некоторых версиях Windows 10 в рамках выпуска обновления безопасности Windows («B») за февраль 2023 г.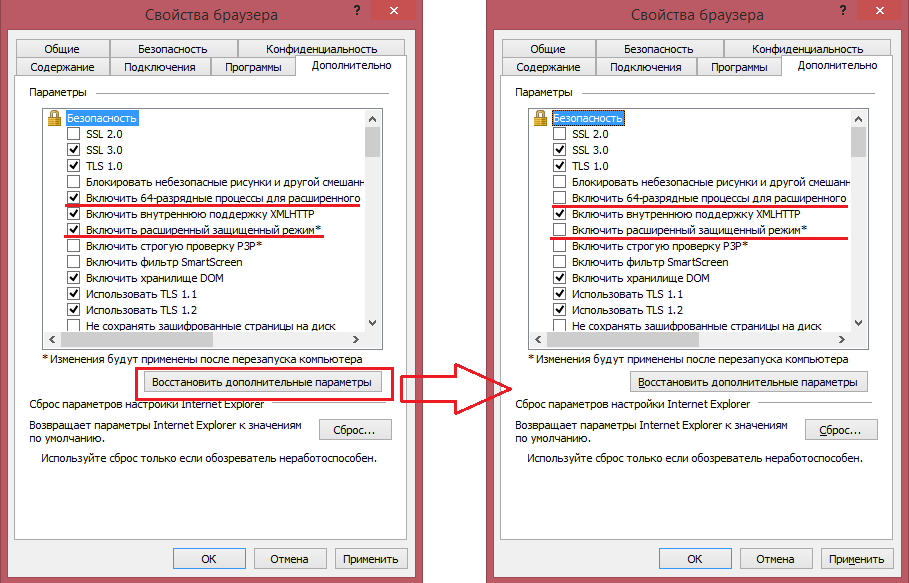
Дополнительные сведения см. на странице aka.ms/iemodefaq.
Страница Параметры подключения мастера настройки пакета администрирования Internet Explorer (IEAK 11) позволяет импортировать параметры подключения с вашего компьютера, чтобы предварительно установить параметры подключения на компьютерах ваших сотрудников.
Примечание
Используя параметры на странице мастера Дополнительные настройки , вы можете разрешить своим сотрудникам изменять свои настройки подключения. Для получения дополнительной информации см. страницу «Дополнительные настройки». Вы также можете настроить дополнительные параметры подключения с помощью Страница автоматической настройки в мастере. Для получения дополнительной информации см.
Чтобы просмотреть текущие параметры подключения
Откройте IE, щелкните меню Инструменты , щелкните Свойства обозревателя , а затем щелкните вкладку Подключения .
Нажмите Настройки , чтобы просмотреть настройки удаленного доступа, и нажмите Настройки LAN , чтобы просмотреть настройки сети.
Для использования страницы настроек подключения
Решите, хотите ли вы изменить настройки подключения. Вы можете выбрать:
Не настраивать параметры подключения. Выберите этот вариант, если вы не хотите задавать настройки подключения вашего сотрудника заранее.
Импорт текущих параметров подключения с этого аппарата. Выберите этот вариант, чтобы импортировать настройки подключения с компьютера и использовать их в качестве предустановки для настроек подключения вашего сотрудника.

Примечание
Если вы хотите изменить какие-либо настройки позже, нажмите Изменить настройки , чтобы открыть окно Свойства Интернета, щелкните вкладку Настройки подключения и внесите изменения.Установите флажок Удалить существующие настройки подключения удаленного доступа , чтобы очистить все существующие настройки на компьютерах вашего сотрудника.
Нажмите Далее , чтобы перейти на страницу автоматической настройки или Назад , чтобы перейти на страницу диспетчера подключений.
Как использовать Internet Explorer в Windows 11
Автор Джек Слейтер
Microsoft официально отключила Internet Explorer, но есть несколько приемов, которые вы можете использовать, чтобы восстановить его в Windows 11.
Когда-то Internet Explorer был, по крайней мере, несколько лет, самым любимым веб-браузером в мире. Однако появился Firefox, а затем Google Chrome, который вытеснил IE с его высоты. Internet Explorer изо всех сил пытался конкурировать с этими браузерами, и в конце концов Microsoft удалила IE из Windows 11 и полностью прекратила его поддержку в 2022 году9.0003
Итак, можно с уверенностью сказать, что Internet Explorer теперь мертвая утка. Тем не менее, вы все еще можете просматривать веб-страницы с помощью Internet Explorer в Windows 11, и вот как.
Как открыть Internet Explorer из окна управления надстройками
Окно свойств Интернета содержит параметры, с помощью которых пользователи когда-то настраивали IE. Там вы можете нажать кнопку, которая откроет окно «Управление надстройками» для Internet Explorer.
Однако вот в чем хитрость; ссылка на страницу Microsoft в окне «Управление надстройками» открывает Internet Explorer в Windows 11. Таким образом, вот как вы можете получить доступ к этой ссылке Internet Explorer в Windows 11:
Таким образом, вот как вы можете получить доступ к этой ссылке Internet Explorer в Windows 11:
- Сначала запустите Run (комбо клавиш Win + R — самый быстрый способ запуска).
- Затем введите inetcpl.cp l в поле «Выполнить команду».
- Щелкните OK , чтобы открыть окно свойств Интернета.
- Выберите вкладку Программы .
- Затем щелкните ссылку Узнать больше о панелях инструментов и расширениях , и вас встретит ни что иное, как Internet Explorer!
В браузере IE откроется страница «Управление надстройками в Internet Explorer 11». На этой странице есть уведомление, сообщающее пользователям, что Microsoft прекратила поддержку IE. Нажмите кнопку Новая вкладка , чтобы просмотреть страницу новой вкладки Проводника. Затем вы можете просматривать веб-сайты в Internet Explorer, введя адреса веб-сайтов в адресную строку.
Как открыть Internet Explorer с помощью ярлыка на рабочем столе
Ссылку на панели инструментов и расширения в разделе «Управление надстройками» можно рассматривать как незакрытую лазейку для открытия IE в Windows 11, которую Microsoft может однажды удалить. Однако вы всегда можете открыть Internet Explorer, настроив файл VBS, который запускает этот браузер.
Вы можете настроить такой файл в Блокноте следующим образом:
- Щелкните Пуск > Все приложения и выберите в меню текстовый редактор Блокнот.
- Выберите этот текст файла VBS и одновременно нажмите клавиши Ctrl + C , чтобы скопировать: добавить скопированный код VBS в текстовый документ.
- Выберите Файл и пункт меню Сохранить как .
- Нажмите где-нибудь в раскрывающемся меню Сохранить как , чтобы выбрать параметр Все файлы .

- Введите Internet Explorer.vbs в текстовом поле Имя файла окна Сохранить как.
- Выберите папку для сохранения файла Internet Explorer.vbs.
- Закрыть окно Блокнота.
Если дважды щелкнуть этот файл Internet Explorer.vbs, откроется браузер.
Как создать собственный ярлык для Internet Explorer
Теперь вы можете добавить ярлык для вашего нового файла VBS на рабочий стол. Щелкните правой кнопкой мыши файл Internet Explorer.vbs, чтобы выбрать Показать дополнительные параметры > Отправить на . Выберите Рабочий стол , чтобы отправить его туда. После этого вы сможете открыть IE, дважды щелкнув ярлык Internet Explorer.vbs на рабочем столе.
Чтобы сделать этот ярлык более узнаваемым, добавьте значок Internet Explorer. Щелкните правой кнопкой мыши ярлык Internet Explorer, чтобы выбрать Properties . Выберите параметр Изменить значок . Введите путь C:\Program Files\Internet Explorer\iexplore.exe в поле «Найти файлы». Затем выберите значок Internet Explorer, нажмите OK и выберите Применить .
Выберите параметр Изменить значок . Введите путь C:\Program Files\Internet Explorer\iexplore.exe в поле «Найти файлы». Затем выберите значок Internet Explorer, нажмите OK и выберите Применить .
Или вы можете найти множество альтернативных значков Internet Explorer на веб-сайте IconArchive. Ввод Internet Explorer в поле поиска Icon Archive найдет множество совпадающих значков. Выберите значок IE из результатов поиска и нажмите кнопку ICO для загрузки.
Точно так же вы можете добавить загруженный значок на ярлык VBS на рабочем столе. Нажмите Browse в окне Изменить значок. Выберите файл ICO в папке, в которую он был загружен, и нажмите кнопку «Открыть » в окне «Изменить значок». Нажатие OK > Применить добавит пользовательский значок в ярлык Internet Explorer.
Как эмулировать Internet Explorer с помощью расширения браузера вкладок IE
IE Tab — это расширение Google Chrome и Edge, которое эмулирует Internet Explorer в браузере. Это расширение позволяет пользователям использовать преимущества Internet Explorer, не открывая браузер.
Это расширение позволяет пользователям использовать преимущества Internet Explorer, не открывая браузер.
Это полезное расширение для просмотра старых веб-страниц с устаревшими апплетами Java и Silverlight, некоторые из которых настолько устарели, что только Internet Explorer может правильно их отображать. Вот как вы можете эмулировать Internet Explorer в Edge и Chrome с вкладкой IE:
- Откройте вкладку IE в Edge или Chrome.
- Нажмите кнопку Добавить в Chrome на вкладке IE.
- Нажмите Добавить добавочный номер для подтверждения.
- Откройте веб-страницу, которую хотите просмотреть, с помощью механизма просмотра Internet Explorer.
- Нажмите кнопку Edge или Chrome Extensions (значок головоломки).
- Затем щелкните расширение IE Tab , чтобы просмотреть открытую страницу в браузере Explorer.
- Вы увидите новую адресную строку веб-сайта в верхней части страниц при просмотре в режиме вкладок IE.
 Там вы можете ввести URL-адреса других веб-страниц, чтобы открывать и просматривать их с помощью движка IE.
Там вы можете ввести URL-адреса других веб-страниц, чтобы открывать и просматривать их с помощью движка IE.
Чтобы получить доступ к параметрам расширения, нажмите кнопку Изменить автоматические URL-адреса в адресной строке вкладки IE. Нажатие этой кнопки откроет вкладку IE Tab Options , на которой можно выбрать различные режимы совместимости, начиная со стандартов IE 7 и IE 11. Поскольку Internet Explorer 11 является самой последней версией браузера, вероятно, лучше выбрать версию 9.0023 Опция IE 11 Standards Mode .
Это расширение также имеет функцию автоматического URL-адреса, которая позволяет пользователям настроить автоматическое открытие определенных страниц во вкладке IE. Чтобы настроить автоматическое открытие страниц в режиме IE, установите флажок Включить автоматические URL-адреса на вкладке настроек расширения; введите полный URL-адрес (включая HTTPS) для веб-страницы, которая будет автоматически открываться на вкладке IE в поле «Автоматический URL-адрес», и выберите параметр «Добавить ».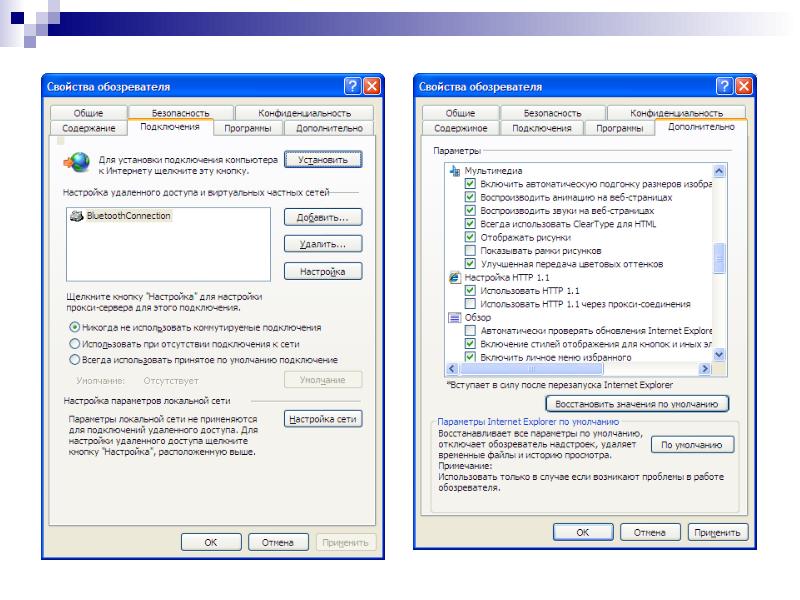

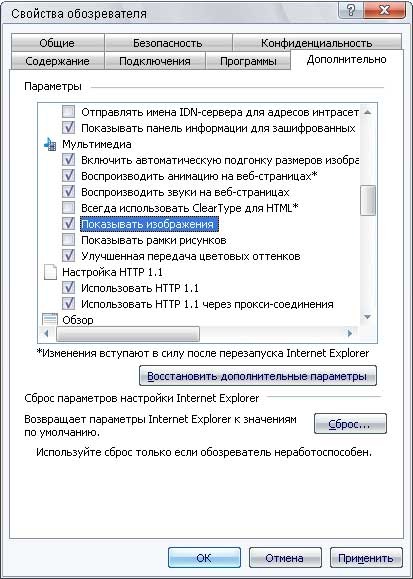
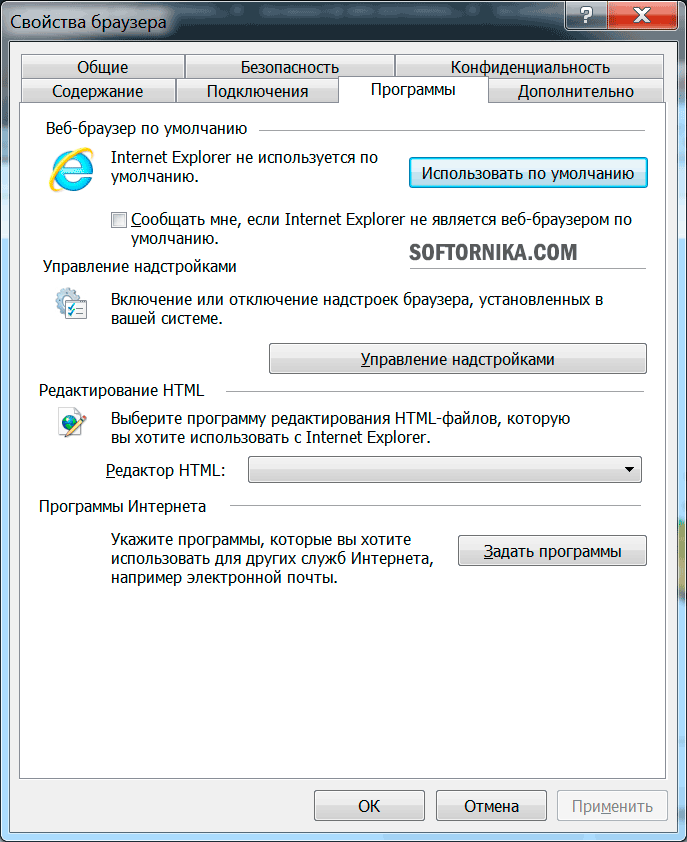 Там вы можете ввести URL-адреса других веб-страниц, чтобы открывать и просматривать их с помощью движка IE.
Там вы можете ввести URL-адреса других веб-страниц, чтобы открывать и просматривать их с помощью движка IE.