Работа со Светом в Фотошопе для Начинающих
7
Сегодня вам покажу как нужно трудиться с визуальными эффектами в фотошопе, а именно игра с светом, и сильнее детальная доработка изображения в фотошопе. В качестве подопытного экспоната над которым мы и станем изготавливать я выбрал достаточно характерное пристраивание некого “завода”, впихивание характерно тем что довольно темное, “пасмурное”. И в нем присутствует сверху окна, их мы будем использовать в качестве источника нашего мерцание, что и попытаемся выделить и подчеркнуть.
Иллюстрация это НЕ позитив =) это работенка в 3D Max довольно детальная, и по своему хороша, но многие дизайнеры, дорабатывают последствие полученный из 3D Max с помощью программ работы с уже готовыми изображениями, в данном случае будет использоваться все тот же Фотошоп, который сполна подходит для будущего результата.
И так приступим.
Спервоначала сдублируем слой с изображением.
Для нового слоя поменяем режим смешивания
Контраст и насыщенность возросли. Того же самого можно достичь разными способами, важно то, что у нас работают двое слоя. Переключимся в режим быстрой маски
Выберем инструмент градиент, радиального типа. Обратите отзывчивость, что передний колер выбран негритянский, обратный – светлый
Нарисуем растяжку (градиент) от центра композиции до угла кадра
Переключимся в стандартный режим. Наша растяжка превратилась в выделенную зона, причем “степень выделенности” размеренно изменяется от краев к центру.
Удаляем всё, что выделено.
От верхнего слоя осталась центральная отделение, неторопливо растворяющаяся к краям кадра
Отменяем выделенную область
Меняем характеристическую кривую так, что бы яркость верхнего слоя увеличилась заодно с возрастанием контраста (короче, свободно сделайте так, как нарисовано 🙂 )
Центральная часть композиции стала “интенсивнее”.
И применяем к новому слою размытие, используя “Gaussian Blur” (алгоритм Гаусса)
Параметр “Radius” выставляем фактически 10
Для чего это было нужно? Потому что, просвечивающий по “оверлэю” хромосфера как бы “размажет” свои оттенки на нижние слои. Рисунок станет мягче. Сейчас этого не ощутимо, потому, что второй эндодерма (неразмытый) тоже работает по оверлэй. Исправим это, поменяв режим для второго слоя на “color”
Перейдем на нижний слой и поменяем его цветовой баланс. Периферия кадра станет “холодной”, а центр останется тёплым.
“Схлопнем” все слои
И добавим “VOLUME LIGHT” используя шаровой плагин LUCE
То же самое можно совершить и “в рукопашную”, но зачем, если о нас позаботились?
Настройки плагина можно не менять, укажите точку, из которой должны исходить лучи (несомненно, это окно) и все
Получилось слишком светло, исправим это при помощи все тех же “Curves”
Готово! Можно отправлять в галерею 🙂
По материалам: http://www. liveinternet.ru/users/2341402/post103006829/
liveinternet.ru/users/2341402/post103006829/
- Фотошопер
- 09.06.2011
-
Categories ↓
- Обработка Фотографий
- Эффекты в Фотошопе
Фотошопер
Эффекты Photoshop: как имитировать студийное освещение для создания стильных портретов | Валентина Щербакова
Эффекты Photoshop: как имитировать студийное освещение для создания стильных портретов
Для многих из нас съемка в фотостудии не всегда доступна. Однако,есть возможность использовать преимущества различных Photoshopэффектов, чтобы воссоздать видимость студийного освещения и придать вашим портретным работам больше выразительности. Ниже в нашем уроке мы покажем вам, как этого можно добиться.
Ниже в нашем уроке мы покажем вам, как этого можно добиться.
Снимая в студии, вы можете контролировать освещение до малейших деталей и создавать кадры в разнообразных, значительно отличающихся друг от друга манерах.
Основной свет может добавить яркие контрастные тени, которые подчеркнут детали лица, или с помощью отражателя или заполняющего света вы можете сделать их менее радикальными.
Добавив цветные гели в освещение, вы можете полностью изменить настроение съемки и дополнить освещение различными текстурированными фонами.
Однако, студийная фотосъемка – это не дешевое удовольствие и если вдруг, вернувшись с нее, вы решите, что освещение все таки не было идеальным, то возможно вы найдете, что более удобное (и менее дорогое) решение проблемы – это поэкспериментировать, какие эффекты Photoshopпомогут воссоздать точно такие же аспекты студийной съемки.
Благодаря обширным инструментам и возможностям Photoshop, вам не обязательно иметь доступ ко всему студийному оборудованию, чтобы создать портрет студийного качества или подправить его. Нашепервоначальное изображение было снято с использованием всего лишь одной внешней вспышки.
Нашепервоначальное изображение было снято с использованием всего лишь одной внешней вспышки.
В этом уроке Photoshopмы покажем вам, как применяяPhotoshop фильтр освещения (Lightingfilter), можно имитировать эффект добавления отражателя на другую сторону лица фотографируемого субъекта для создания более сбалансированного освещения. Вы поймете, как с помощью корректирующих слоев (AdjustmentLayers) добавить нотки меняющего настроение цвета, как при использовании геля в студии.
Вы также научитесь, как использовать маски слоя для того, чтобы превратить слой с текстурой в гранжевый фон. Плюс ко всему вы будете воссоздавать такие эффекты объектива каквиньетки (затемнение краев изображения), придавая тем самым загадочности и стильности портрету.
1. Создайте слой с цветовой заливкой
Откройте свое изначальное изображение. Подсветим наш теплый портрет более мрачным и холодным синим, открываем панель со слоями (Окна >Слои). Кликните иконку Создать новую заливку или корректирующий слой (CreateNewFillorAdjustmentLayer) в нижней части панели. Выберите Сплошной цвет (SolidColour) и появится залитый цветом слой.
Выберите Сплошной цвет (SolidColour) и появится залитый цветом слой.
2. Хмурый (пасмурный) синий
Установите цвета #6d86a3. Нажмите OK, чтобы наполнить кадр светло-голубым. Установите у залитого цветом слоя (ColourFill 1) режим смешивания Наложение (Overlay). Это окрасит светлые участки в легкие тона светло-голубого, сохраняя при этом цвет кожи в темных областях.
3. Добавьте текстуру
Откройте файл, который вы хотите использовать в качестве текстуры. Выберите Выделение>Все, затем Редактировать>Скопировать. Вернитесь к изображению до обработки и выберите Редактировать >Вклеить, чтобы добавить текстуру в редактируемый вами документ в виде отдельного слоя. Двойной клик по названию слоя текстуры и измените его название на«Текстура». Установите ему режим смешивания Наложение (Overlay).
4. Защитите кожу
Текстура наложится как на фон, так и на кожу девушки.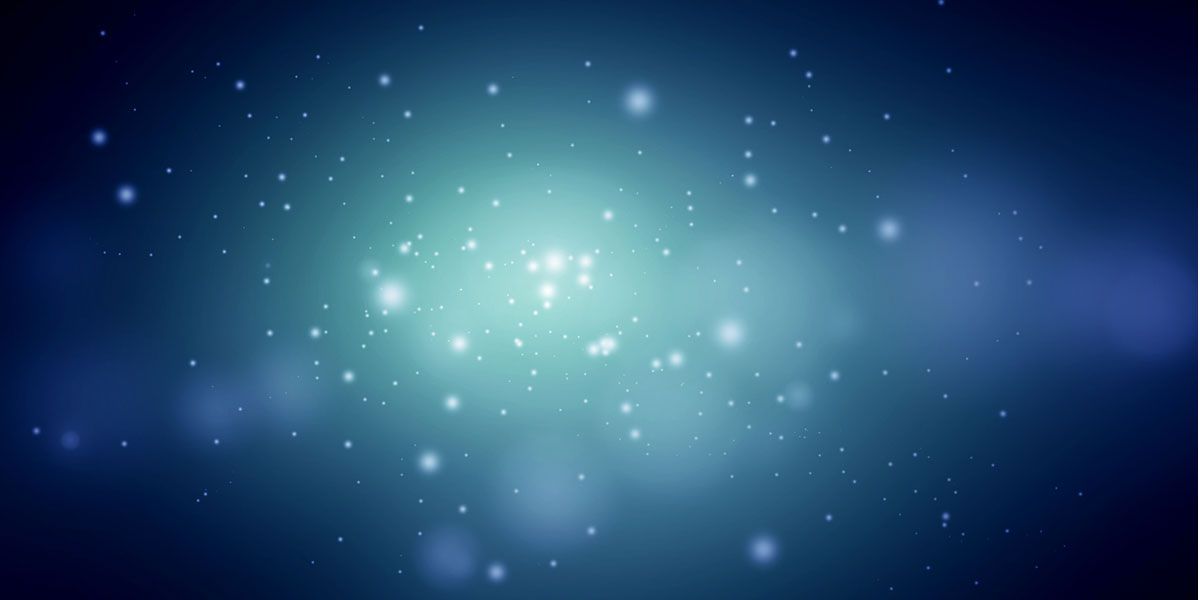 Кликните по иконке Добавить маску слоя (AddLayerMask). Выставьте основной цвет черный, затем выберите инструмент Кисть (Brush). Выберите из набора кистей ту, что с мягкими краями, установите размер кисти 500, кликните по маске, затем проведите кистью по области кожи.
Кликните по иконке Добавить маску слоя (AddLayerMask). Выставьте основной цвет черный, затем выберите инструмент Кисть (Brush). Выберите из набора кистей ту, что с мягкими краями, установите размер кисти 500, кликните по маске, затем проведите кистью по области кожи.
5. Маска в действии
С зажатой кнопкой Altкликните по маске слоя Текстура, чтобы проявилась его черно-белое содержание. Черные штрихи на маске делают сто-процентно прозрачными все пиксели, которые находятся под этой областью на слое текстуры. Белые же пиксели оставляют текстуру полностью непрозрачной. Мягкие серые границы приводят к легкой полу-прозрачности.
6. Эффект негатива
Кликните обратно на слой Текстура, чтобы снова увидеть итоговое изображение. Теперь потяните фоновый слой (Background) на иконку Создать новый слой (Create a NewLayer), чтобы создать копию слоя. Нажмите Ctrl+I – это инвертирует слой. Это создаст изображение в стиле негатива, где тени кадра станут светлее, а светлые участки темнее.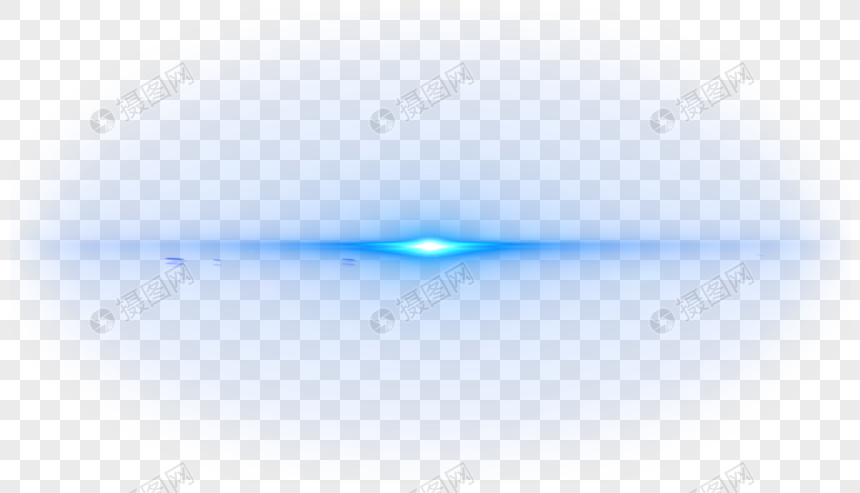
7. Осветление фона
Установите режим смешивания слоя копии фона (Backgroundcopy) на Мягкий свет (SoftLight). Это проявит большую часть слоя с текстурой. Чтобы предотвратить чрезмерное осветление лица субъекта добавьте маску слоя для копии фона (Backgroundcopy). Проведите 500-пиксельной мягкой черной кистью по всей поверхности лица, чтобы восстановить его исходные тона.
8. Эффект освещения
Перетащите фоновый слой (Background) на иконку Создать новый слой (Create a NewLayer), чтобы создать еще одну копию слоя (которая будет называться Фон копия 2 (Backgroundcopy 2)). Мы применим световые эффекты к этому слою, чтобы создать более сбалансированное и симметричное освещение. Перейдите в Фильтр >Рендеринг >Эффект освещения (Filter>Render>LightingEffects) и вы увидите предварительный просмотр настроек освещения по умолчанию.
9. Отрегулируйте освещение
Переместите настройки центра «прожектора» так, чтобы он «осветил» субъект с левой стороны кадра.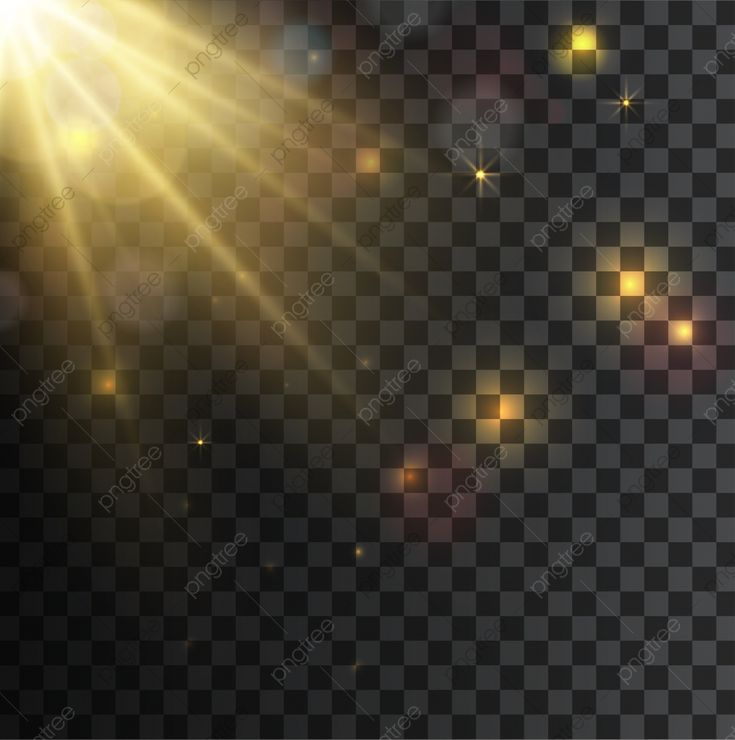 И потяните рычажок настройки размера так, чтобы оно распространилось шире. Потяните центральный рычажок немного влево. Установите ползунок фокуса (Focus) на 100 и окружение (Ambience) на 8, затем кликните ОК, чтобы применить эффект.
И потяните рычажок настройки размера так, чтобы оно распространилось шире. Потяните центральный рычажок немного влево. Установите ползунок фокуса (Focus) на 100 и окружение (Ambience) на 8, затем кликните ОК, чтобы применить эффект.
10. Замаскируйте свет
Лицо модели теперь более менее равномерно освещено с обеих сторон, однако фон слева немного ярковат. Чтобы отрегулировать распространение CGосвещения, добавьте маску слою Фон копия 2 (Backgroundcopy 2). Проведите черной кистью по левой части маски слоя, чтобы затемнить фон.
11. Создание виньетки
Вы можете затемнить углы изображения, чтобы придать фону немного загадочности и привлечь чуть больше внимания к субъекту. Для этого, кликните по иконке Создать новый слой (Create a NewLayer). Назовите его Виньетка (Vignette) и сделайте верхним в списке слоев.
12. Добавьте градиент
Нажмите клавишу В (D на английской раскладке), чтобы установить основные цвета по умолчанию – черный и белый. Выберите инструмент Градиент (Gradient) в панели инструментов, затем кликните на редактор градиента (GradientEditor) на панели настроек. Выберите от переднего плана к заднему и нажмите (ForegroundtoBackground) и нажмите ОК, чтобы подтвердить изменения.
Выберите инструмент Градиент (Gradient) в панели инструментов, затем кликните на редактор градиента (GradientEditor) на панели настроек. Выберите от переднего плана к заднему и нажмите (ForegroundtoBackground) и нажмите ОК, чтобы подтвердить изменения.
13. Нарисуйте градиент
В панели опций кликните по иконке Радиального градиента. Поместите курсор мыши в центр изображения, зажмите кнопку мыши и протяните мышкой линию к границе кадра (или за нее). Измените режим смешивания слоя Виньетка на Умножение (Multiply), чтобы затемнить границы.
14. Измените градиент
Если какая-то часть серого градиента попадет на лицо субъекта, то эта область может стать слишком темной. Выберите инструмент Кисть (Brush), выставьте в панели инструментов цвет переднего плана белый и выберите большую с мягкими краями кисть из набора кистей. Проведите белой кистью по лицу, чтобы осветлить его.
15. Тонкая настройка маски
Тонкая настройка маски
Маска слоя дает вам возможность спрятать или показать любой пиксель в любое время. Если текстура просвечивает в волосах субъекта, сначала кликните маску слоя Текстура. Затем возьмите инструмент Кисть и проведите мягкой черной кистью по любому нежелательному участку текстуры, который должен находиться за волосами субъекта.
16. Изменение тонов
В качестве заключительного штриха кликните по иконке Создать новую заливку или корректирующий слой (CreateNewFillorAdjustmentLayer) и выберите Уровни (Levels). Переместите корректирующий слой в панели слоев на позицию над первыми двумя слоями снизу. Выставьте в настройках уровня рычажок черной тени на значение 5. Это затемнит их, при этом оставив без изменений полутона и светлые области.
Эффекты освещения предоставляют вам возможности для того, чтобы значительно дополнить натуральный свет ваших снимков с помощью компьютерно-созданных источников света.
Самый быстрый способ понять, на что способен этот фильтр – это пройтись по всем пунктам меню «Стиль» в его настройках.
Здесь вы можете выбрать преднастройки, которые включают в себя разнообразие способов освещения от узконаправленных прожекторов до заполняющих точечных источников света. Настройки каждого можно изменить, кликнув по окну предварительного просмотр.
Вы можете выбрать любое освещение и изменить его настройки, или удалить и добавить источники света, кликнув по соответствующей иконке под окошком предпросмотра.
Вы можете добавить цветовые гели к этим виртуальным источникам света, чтобы изменить общее настроение кадра. Просто кликните по окошку выбора цвета (справа от шкал с настройками), и выберите необходимый.
Таким образом, фильтр эффекты освещения поможет вам улучшить портрет или студийно отснятый фон всего за несколько кликов и значительно сэкономит вам деньги в отличие от настройки освещения в студии.
Источник.
Добавление световых полос к фотографии с помощью Photoshop
Автор сценария Стив Паттерсон. В этом уроке Photoshop Effects мы рассмотрим, как добавить на фотографию разноцветные полосы света. Вы, наверное, видели эти светлые полосы, используемые в рекламе всего, от шампуня до мобильных телефонов, и на самом деле совсем недавно они использовались в крутой рекламе нового мобильного телефона от Sprint и Samsung. Создать их так же просто, как нарисовать путь с помощью инструмента «Перо» в Photoshop, а затем обвести путь кистью с помощью нескольких простых стилей слоя, используемых для добавления фактического цвета и светового эффекта. Это все довольно просто, но если вы никогда раньше не использовали инструмент «Перо» или не знаете, как рисовать контуры, возможно, вы захотите ознакомиться с нашими Создание выделений с помощью инструмента «Перо» Сначала рассмотрим учебник , в котором я расскажу все, что вам нужно знать о рисовании и редактировании контуров с помощью пера.
Вы, наверное, видели эти светлые полосы, используемые в рекламе всего, от шампуня до мобильных телефонов, и на самом деле совсем недавно они использовались в крутой рекламе нового мобильного телефона от Sprint и Samsung. Создать их так же просто, как нарисовать путь с помощью инструмента «Перо» в Photoshop, а затем обвести путь кистью с помощью нескольких простых стилей слоя, используемых для добавления фактического цвета и светового эффекта. Это все довольно просто, но если вы никогда раньше не использовали инструмент «Перо» или не знаете, как рисовать контуры, возможно, вы захотите ознакомиться с нашими Создание выделений с помощью инструмента «Перо» Сначала рассмотрим учебник , в котором я расскажу все, что вам нужно знать о рисовании и редактировании контуров с помощью пера.
Вот изображение, с которым я буду работать в этом уроке:
Исходное изображение.
А вот как это будет выглядеть после добавления световых полос:
Финальный эффект.
Этот урок из нашей серии фотоэффектов. Давайте начнем!
Шаг 1. Добавьте новый пустой слой
Мы собираемся добавить наши полосы света на отдельный слой, поэтому первое, что нам нужно сделать, это добавить новый пустой слой в наш документ. Для этого щелкните значок «Новый слой» в нижней части палитры «Слои»:
Щелкните значок «Новый слой».
Это добавляет новый пустой слой, который Photoshop называет «Слой 1», над нашим фоновым слоем:
Над фоновым слоем появляется новый слой.
Шаг 2. Выберите инструмент «Перо»
Как я упоминал в начале, мы собираемся создать наши световые полосы, рисуя пути, а затем обводя пути кистью. Чтобы нарисовать пути, нам нужен инструмент «Перо», поэтому выберите его в палитре «Инструменты». Вы также можете нажать букву P, чтобы выбрать ее с помощью сочетания клавиш:
Выберите инструмент «Перо».
Шаг 3. Выберите параметр «Пути» на панели параметров
Photoshop дает нам три разных вещи, которые мы можем делать с помощью Pen Tool. Мы можем использовать его для рисования векторных фигур, мы можем рисовать с его помощью пути (что мы и хотим делать), и мы можем рисовать фигуры на основе пикселей. Мы выбираем между этими тремя параметрами, щелкая их значки вверху на панели параметров в верхней части экрана. Вы увидите три маленьких квадратных значка, сгруппированных вместе в левой части панели параметров. Нажмите на значок посередине, который является опцией «Пути»:
Мы можем использовать его для рисования векторных фигур, мы можем рисовать с его помощью пути (что мы и хотим делать), и мы можем рисовать фигуры на основе пикселей. Мы выбираем между этими тремя параметрами, щелкая их значки вверху на панели параметров в верхней части экрана. Вы увидите три маленьких квадратных значка, сгруппированных вместе в левой части панели параметров. Нажмите на значок посередине, который является опцией «Пути»:
Щелкните значок «Пути» на панели параметров.
Шаг 4. Нарисуйте путь там, где должна появиться первая световая полоса
 Опять же, сначала обязательно ознакомьтесь с нашим руководством по созданию выделения с помощью инструмента «Перо», если то, что я только что сказал, не имеет для вас смысла:
Опять же, сначала обязательно ознакомьтесь с нашим руководством по созданию выделения с помощью инструмента «Перо», если то, что я только что сказал, не имеет для вас смысла:Щелкните в документе, чтобы добавить опорную точку, затем перетащите маркеры направления.
Я продолжу рисовать остальную часть моего первого пути, щелкнув и перетащив еще пару раз с помощью инструмента «Перо», чтобы добавить остальные сегменты пути. Теперь у меня есть мой первый путь, проходящий слева направо через плечи и область шеи женщины:
Теперь к образу добавлен первый путь.
Шаг 5. Выберите инструмент «Кисть»
Теперь, когда мы нарисовали наш первый путь, следующим шагом будет обводка его кистью. Для этого нам понадобится инструмент «Кисть» Photoshop, поэтому выберите его в палитре «Инструменты» или просто нажмите букву B на клавиатуре:
Выберите инструмент «Кисть».
Шаг 6: Выберите кисть «40 Sampled Tip»
Photoshop поставляется с несколькими кистями, которые хорошо подошли бы для нашего эффекта световых полос, но, попробовав несколько из них, я нашел одну, которая мне нравится больше всего. Чтобы выбрать его, нам нужно открыть палитру кистей. Есть несколько разных способов вызвать палитру кистей, и один из них — щелкнуть значок переключения палитры кистей на панели параметров в верхней части экрана:
Чтобы выбрать его, нам нужно открыть палитру кистей. Есть несколько разных способов вызвать палитру кистей, и один из них — щелкнуть значок переключения палитры кистей на панели параметров в верхней части экрана:
Щелкните значок переключения палитры «Кисти», чтобы открыть палитру «Кисти».
Когда появится палитра кистей, нажмите на слова Форма кончика кисти в верхнем левом углу палитры. Затем в области выбора кисти справа прокрутите список вниз до конца и выберите кисть 40 Sampled Tip. В области предварительного просмотра просто указано «40», но если у вас включены подсказки в настройках Photoshop, при наведении указателя мыши на кисть вы увидите слова «Sampled Tip»:
.Нажмите на слова «Форма кончика кисти» в верхнем левом углу, затем нажмите на кисть «40 Sampled Tip» в области выделения.
Шаг 7: уменьшите значение интервала до 1 %
В нижней части палитры «Кисти», прямо над областью предварительного просмотра кисти, вы увидите параметр «Интервал».
Параметр «Интервал» определяет, насколько далеко друг от друга будут отображаться штампы, и по умолчанию параметр установлен на 30% для нашей кисти «40 Sampled Tip». Это слишком много места для нашего эффекта. Используйте ползунок, чтобы уменьшить величину интервала до 1%. Если вы посмотрите на область предварительного просмотра кисти после уменьшения количества интервалов до 1%, вы увидите, что кисть теперь выглядит как один непрерывный мазок:
Уменьшите значение «Интервал» до 1%, чтобы сгладить внешний вид мазка кистью.
Шаг 8. Установите для параметра «Размер кисти» значение «Нажим пера»
Если бы мы прямо сейчас обводили контур кистью, эффект световых полос выглядел бы не очень хорошо, потому что кисть имела бы одинаковый размер по всему контуру.
Нажмите непосредственно на слова «Динамика формы» слева от палитры «Кисти», непосредственно под «Форма кончика кисти». Убедитесь, что вы нажимаете непосредственно на слова, а не только на флажок слева от слов. Щелчок внутри флажка включит параметры динамики формы, но не позволит нам изменить какой-либо из них. Нам нужно нажать на сами слова, чтобы получить доступ к параметрам. После того, как вы нажмете на слова, вы увидите, что параметры динамики формы появляются справа от палитры. В самом верху вы увидите слова «Дрожание размера» с ползунком, а непосредственно под ползунком находится параметр «Управление». Здесь мы можем решить, как контролировать размер нашей кисти. Мы хотим, чтобы Photoshop имитировал давление пера, поэтому выберите «Нажим пера» в раскрывающемся меню «Управление»:
Нажмите непосредственно на слова «Динамика формы» слева, затем установите параметр «Управление» справа на «Нажим пера».
На данный момент все, что мы сделали, это сказали Photoshop, что мы хотим контролировать размер нашей кисти в соответствии с нажимом пера, но что, если у вас нет графического планшета? Если он не подключен к вашему компьютеру, слева от слова «Управление» появится небольшой предупреждающий значок, говорящий о том, что требуется перьевой планшет, но не беспокойтесь об этом. Через мгновение мы попросим Photoshop имитировать для нас давление пера, поэтому для этого эффекта не имеет значения, есть ли у вас планшет или нет.
Шаг 9. Установите белый цвет переднего плана
Наша кисть готова к работе. Теперь все, что нам нужно сделать, это выбрать цвет, которым мы хотим рисовать. Мы собираемся рисовать белым цветом, а это значит, что нам нужен белый цвет переднего плана. Нажмите букву D на клавиатуре, чтобы убедиться, что цвета переднего плана и фона сброшены к значениям по умолчанию: черный цвет является цветом переднего плана, а белый — цветом фона. Затем нажмите букву X, чтобы поменять их местами, сделав белый цветом переднего плана:
Образцы цветов переднего плана и фона в палитре инструментов. Белый теперь является цветом переднего плана.
Белый теперь является цветом переднего плана.
Шаг 10. Сохраните путь
У нас есть путь, кисть и белый цвет переднего плана. Мы готовы создать нашу первую световую полосу! Переключитесь на палитру «Пути» в Photoshop, которая сгруппирована с палитрами «Слои» и «Каналы». Вы увидите свой путь в списке, который в настоящее время называется «Рабочий путь», а также предварительный просмотр пути слева, аналогично тому, как слои отображаются в палитре «Слои» с их именем справа и областью предварительного просмотра на левый. Всякий раз, когда вы создаете новый путь, Photoshop автоматически называет его «Рабочий путь», что означает, что он временный. Если вы не сохраните путь перед тем, как нарисовать новый, новый путь заменит предыдущий, и вы его потеряете. Во многих случаях это не проблема, но давайте сохраним наш путь на тот случай, если мы захотим вернуться к нему позже.
Чтобы сохранить путь, нам нужно только переименовать его. Просто дважды щелкните имя «Рабочий путь», и Photoshop откроет диалоговое окно «Сохранить путь» с уже введенным для вас предложенным именем «Путь 1». Нажмите OK, чтобы выйти из диалогового окна, и Photoshop переименует путь в «Путь 1». Путь теперь сохранен:
Нажмите OK, чтобы выйти из диалогового окна, и Photoshop переименует путь в «Путь 1». Путь теперь сохранен:
Палитра «Пути», показывающая путь, сохраненный и переименованный в «Путь 1».
Шаг 11: Обведите контур кистью
Давайте создадим нашу первую световую полосу. Щелкните маленькую стрелку, указывающую вправо, в правом верхнем углу палитры «Контуры», которая вызывает всплывающее меню палитры «Контуры», затем выберите «Путь обводки» из списка вариантов:
Выберите «Путь обводки» во всплывающем меню.
Откроется диалоговое окно «Путь обводки». Мы хотим обвести путь нашей кистью, поэтому убедитесь, что для параметра «Инструмент» установлено значение «Кисть». Затем, чтобы Photoshop имитировал для нас давление пера, установите флажок слева от слов «Имитировать давление:
».Установите для параметра «Инструмент» значение «Кисть» и убедитесь, что выбран параметр «Имитация давления».
Нажмите OK, чтобы выйти из диалогового окна, и Photoshop обведет путь кистью, создав нашу первую полосу света.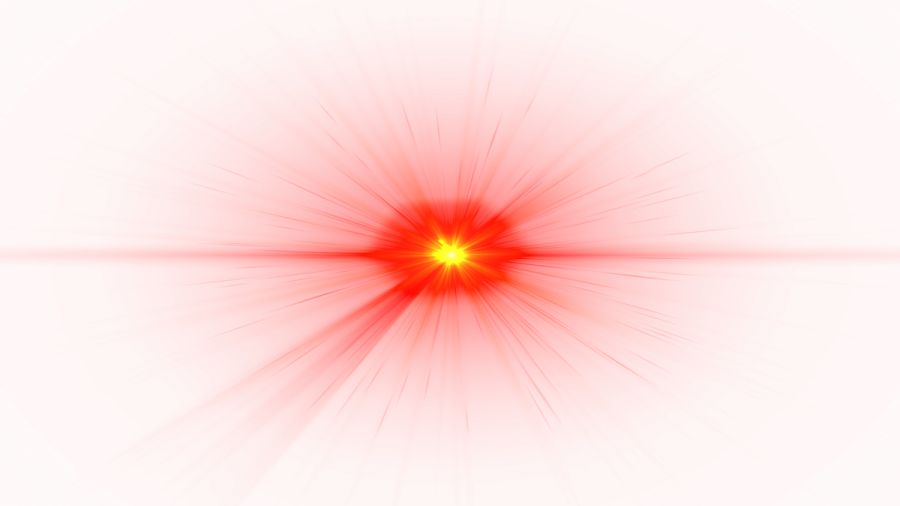 Обратите внимание, как мазок кисти сужается с обоих концов благодаря опции «Имитация давления»:
Обратите внимание, как мазок кисти сужается с обоих концов благодаря опции «Имитация давления»:
Изображение после обводки контура кистью.
Если вы считаете, что мазок кисти слишком толстый или слишком узкий, просто нажмите Ctrl-Z (Win)/Command-Z (Mac), чтобы отменить мазок, а затем увеличьте или уменьшите размер кисти, нажав левую или правую квадратную скобку. клавиши на клавиатуре. Клавиша левой скобки уменьшает размер кисти, а клавиша правой скобки увеличивает ее. Повторите попытку после изменения размера кисти.
Мы добавили нашу первую полосу света, но на данный момент она не очень похожа на полосу света. Это выглядит как причудливый белый мазок, и это именно то, что есть. Чтобы сделать его более похожим на полосу света, нам нужно добавить немного цвета и несколько эффектов свечения, и для этого мы будем использовать несколько простых стилей слоя.
Шаг 12. Добавьте стиль слоя «Внешнее свечение»
Вернитесь к палитре слоев. Вы увидите свой белый мазок кистью в области предварительного просмотра «Слоя 1». Щелкните значок «Стили слоя» в нижней части палитры «Слои» и выберите «Внешнее свечение» в появившемся списке стилей слоя:
Щелкните значок «Стили слоя» в нижней части палитры «Слои» и выберите «Внешнее свечение» в появившемся списке стилей слоя:
Добавьте стиль слоя «Внешнее свечение» в палитре «Слои».
Откроется диалоговое окно «Стиль слоя» Photoshop, для которого в средней колонке установлены параметры внешнего свечения. Измените параметр «Режим наложения» вверху на «Линейный свет», что даст нам гораздо более интенсивное свечение, чем обычно. Затем выберите цвет свечения, щелкнув небольшой образец цвета прямо под словом «Шум». Это вызовет палитру цветов Photoshop. Вы можете либо выбрать свой цвет из палитры цветов, либо, если хотите, вы можете попробовать цвет непосредственно с изображения. Чтобы попробовать цвет, просто наведите курсор мыши на изображение. Вы увидите, как значок мыши превратится в значок пипетки. Наведите пипетку на цвет, который хотите взять за образец, затем щелкните, чтобы взять образец. Я возьму образец светлого участка кожи женщины, чтобы использовать его в качестве цвета внешнего свечения:
Выбор цвета из изображения для использования в качестве цвета внешнего свечения.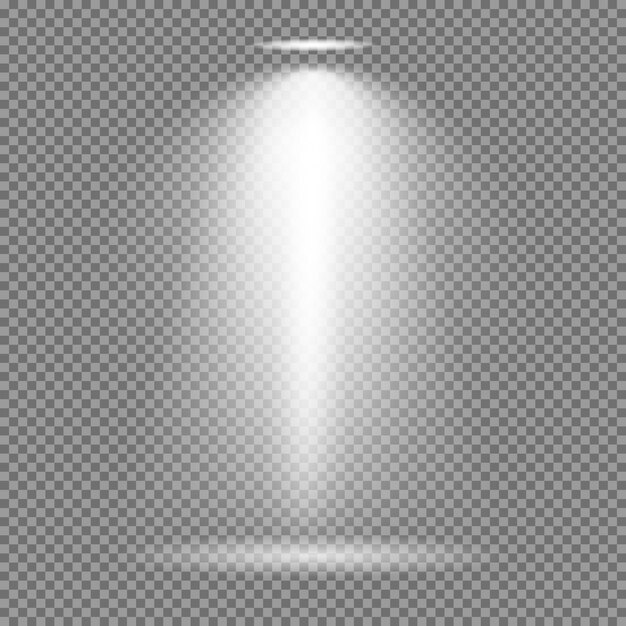
Выбрав цвет, нажмите OK, чтобы выйти из палитры цветов. Наконец, увеличьте размер внешнего свечения примерно до 30 пикселей. Возможно, вам придется увеличить или уменьшить это значение в зависимости от размера и разрешения вашего изображения:
.Измените режим наложения, цвет и размер внешнего свечения.
Пока не выходите из диалогового окна Layer Style, потому что нам нужно добавить еще один стиль слоя. Вот как выглядит полоса света после добавления внешнего свечения:
Изображение после применения внешнего свечения к световой полосе.
Шаг 13. Добавьте стиль слоя «Внутреннее свечение»
Мы добавили стиль слоя внешнего свечения к нашей световой полосе. Теперь давайте добавим стиль внутреннего свечения. Не закрывая диалоговое окно «Стиль слоя», нажмите на слова «Внутреннее свечение» в левой части диалогового окна, прямо под «Внешним свечением»:
.Выберите «Внутреннее свечение» в левой части диалогового окна «Стиль слоя».
В средней колонке диалогового окна появятся параметры внутреннего свечения. Еще раз измените параметр «Режим наложения» вверху на «Линейный свет». Затем щелкните образец цвета под словом «Шум» и либо выберите цвет из палитры цветов, либо, как я сделал с внешним свечением, выберите цвет прямо из изображения. Я возьму более темный участок кожи женщины для цвета внутреннего свечения:
Еще раз измените параметр «Режим наложения» вверху на «Линейный свет». Затем щелкните образец цвета под словом «Шум» и либо выберите цвет из палитры цветов, либо, как я сделал с внешним свечением, выберите цвет прямо из изображения. Я возьму более темный участок кожи женщины для цвета внутреннего свечения:
Образец более темного цвета кожи для использования в качестве цвета внутреннего свечения.
После того, как вы выбрали цвет для внутреннего свечения, нажмите OK, чтобы выйти из палитры цветов. Наконец, увеличьте Размер внутреннего свечения примерно до 10 пикселей. Как и в случае с внешним свечением, вам может понадобиться немного поиграть с этим значением в зависимости от размера и разрешения вашего изображения:
.Измените режим наложения, цвет и размер внутреннего свечения.
Когда закончите, нажмите OK, чтобы выйти из диалогового окна Layer Style. Ваша полоса света теперь должна иметь интенсивное свечение:
Световая полоса теперь имеет яркое разноцветное свечение.
Та тонкая темная линия, которую мы видим сквозь середину нашей светлой полосы, и есть путь. Не волнуйтесь, его там не будет, когда мы закончим.
Шаг 14: отредактируйте путь, чтобы создать его небольшую вариацию
Давайте сделаем полоску света немного интереснее, добавив к ней еще пару полосок. Мы можем сделать это легко, просто отредактировав наш путь, чтобы создать его небольшие вариации, а затем обводя каждую вариацию нашей кистью. Вернитесь к палитре Paths, чтобы мы могли отредактировать наш путь. Затем, удерживая нажатой клавишу Ctrl (Win)/Command (Mac), наведите курсор мыши прямо на любую часть пути. Как только он окажется над контуром, вы увидите, как курсор превратится в белый указатель, что означает, что теперь у вас есть временный доступ к инструменту прямого выделения Photoshop, который нам нужен для редактирования нашего пути:
Удерживая нажатой клавишу «Ctrl» (Win) / «Command» (Mac), наведите курсор мыши прямо на путь, чтобы временно получить доступ к инструменту прямого выбора (белый указатель).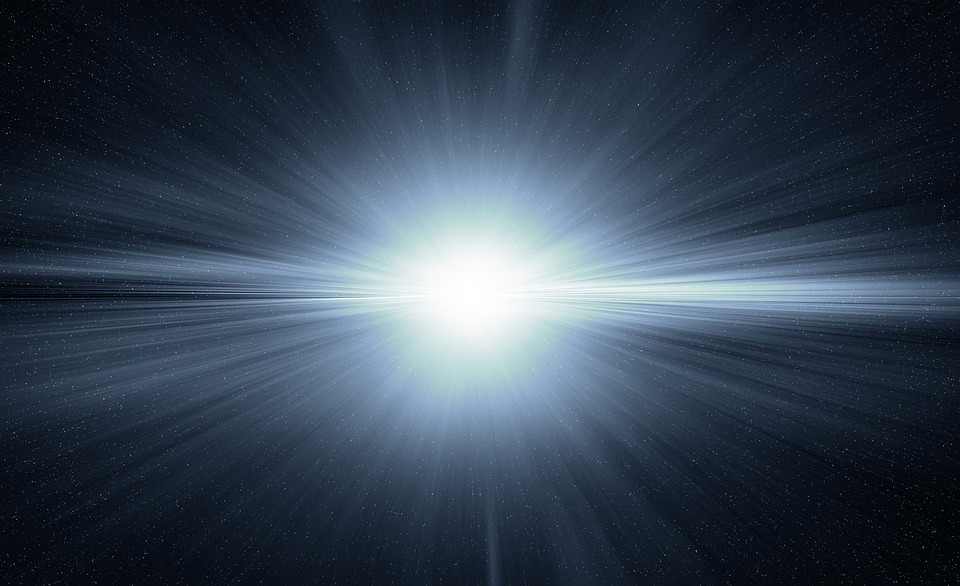
Щелкните по пути с помощью инструмента «Прямое выделение», чтобы выделить его, затем внесите небольшие изменения в путь, чтобы создать немного другой путь. Вы можете перетащить опорную точку в немного другое место или переместить маркеры направления, чтобы настроить кривые пути, или даже перетащить сегмент пути в немного другое положение. Просто не касайтесь опорных точек на обоих концах пути, потому что мы хотим, чтобы каждая создаваемая нами вариация начиналась и заканчивалась в одном и том же месте. Таким образом, кроме этих двух опорных точек, остальную часть пути можно редактировать как угодно. Мы не ищем серьезных изменений в пути. Маленькие, незаметные изменения — это все, что нам нужно.
Здесь я немного изменил две основные кривые моего пути, перетащив два маркера направления, выходящие из моей средней опорной точки. Вы можете видеть, как кривые пути больше не точно совпадают с кривой первой световой полосы:
Создайте небольшую вариацию исходного пути, переместив опорные точки, маркеры направления или сегменты пути.
Теперь мы можем обвести этот вариант пути нашей кистью. Но прежде чем мы это сделаем, на этот раз мы, вероятно, захотим использовать кисть немного меньшего размера, поэтому нажмите пару раз клавишу левой квадратной скобки на клавиатуре, чтобы сделать кисть немного меньше.
Чтобы обвести вариацию нашего контура, не нужно утомительно выбирать «Путь обводки» во всплывающем меню палитры «Пути», как мы делали это в прошлый раз. Просто щелкните значок «Путь обводки» в нижней части палитры «Контуры»:
.Щелкните значок «Путь обводки» в нижней части палитры «Контуры».
Фотошоп обводит новый путь, который мы создали нашей кистью. Поскольку мы по-прежнему работаем с тем же слоем в палитре «Слои», стили слоя «Внешнее свечение» и «Внутреннее свечение» автоматически применяются к нашей новой полосе света:
Теперь новый путь обведен кистью, и к нему автоматически применены стили слоя.
Шаг 15. Создайте еще пару вариантов контура и обведите их кистью
Повторите предыдущий шаг еще один или два раза, чтобы создать больше вариантов контура, и обведите каждый из них кистью. Попробуйте каждый раз менять размер кисти, используя клавиши со скобками влево и вправо, чтобы добавить еще больше интереса к световой полосе. Если вам не нравится только что добавленный мазок, просто нажмите Ctrl+Z (Win)/Command+Z (Mac), чтобы отменить его, затем отредактируйте путь и повторите попытку.
Попробуйте каждый раз менять размер кисти, используя клавиши со скобками влево и вправо, чтобы добавить еще больше интереса к световой полосе. Если вам не нравится только что добавленный мазок, просто нажмите Ctrl+Z (Win)/Command+Z (Mac), чтобы отменить его, затем отредактируйте путь и повторите попытку.
Если вы хотите увидеть, как выглядит ваша полоса света без пути, блокирующего обзор, просто щелкните в любом месте пустой области под путем в палитре «Контуры». Это отменит выбор пути и скроет его из поля зрения. Чтобы снова увидеть путь, щелкните его в палитре путей. Вам нужно, чтобы ваш путь был виден в любое время, когда вы хотите провести его кистью. Если путь не виден, значки в нижней части палитры путей становятся серыми и недоступными.
Вот мое изображение после редактирования пути еще пару раз и обводки кистью каждого нового варианта пути. Опять же, поскольку мы все еще работаем с одним и тем же слоем «Слой 1» в палитре «Слои», стили слоя «Внешнее свечение» и «Внутреннее свечение» автоматически применяются к каждому новому мазку кисти.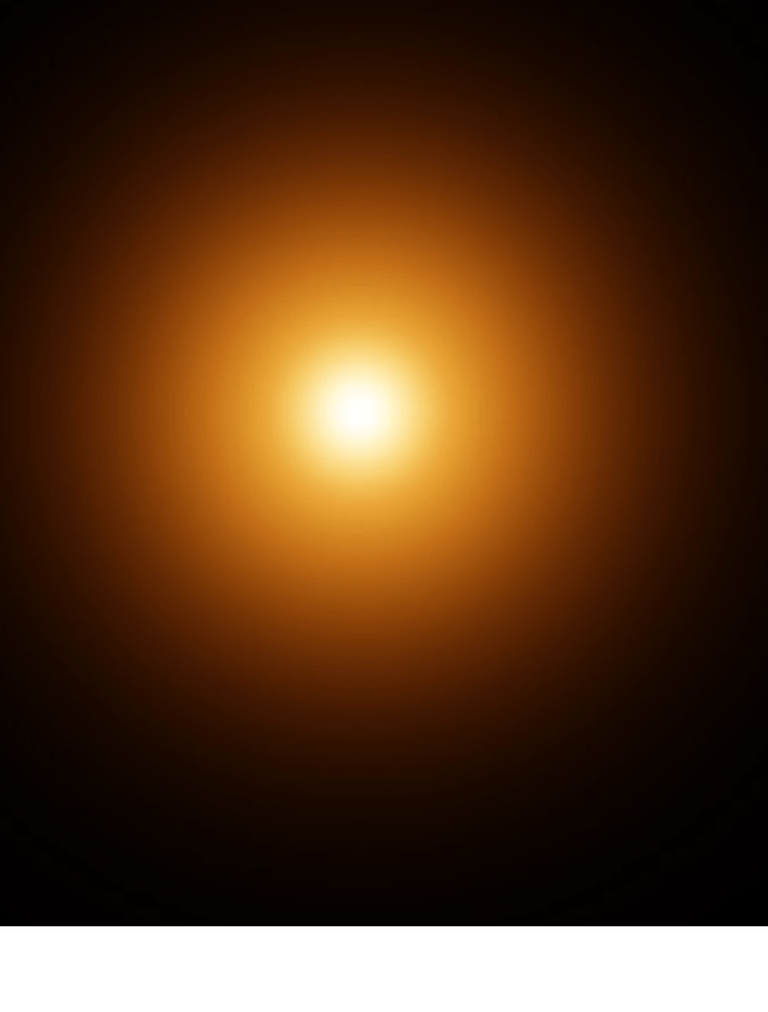 Я скрыл свой путь из поля зрения, чтобы нам было легче увидеть, как теперь выглядит световая полоса со всеми ее различными вариациями:
Я скрыл свой путь из поля зрения, чтобы нам было легче увидеть, как теперь выглядит световая полоса со всеми ее различными вариациями:
Первая световая полоса после добавления к ней нескольких вариаций.
Шаг 16: Скопируйте стили слоя на «Слой 1»
Итак, мы создали нашу первую полосу света! Вероятно, вы захотите добавить еще хотя бы одну полосу на свою фотографию, и было бы неплохо поместить каждую световую полосу на отдельный слой, но мы можем сократить часть работы, которую нам нужно выполнить, скопировав стили слоя, которые мы уже применили к нашей первой световой полосе, и просто вставляем их на каждый новый слой, который мы создаем. Вернитесь к палитре слоев. У вас все еще должен быть выбран «Слой 1». Перейдите в меню «Слой» в верхней части экрана, выберите «Стиль слоя», а затем выберите «Копировать стиль слоя»:
Выбрав «Слой 1», перейдите в «Слой» > «Стиль слоя» > «Копировать стиль слоя».
Шаг 17: Добавьте новый пустой слой
Щелкните значок «Новый слой» в нижней части палитры «Слои», чтобы добавить еще один пустой слой. Photoshop добавит новый слой над «Слоем 1» и автоматически назовет его «Слой 2»:
Photoshop добавит новый слой над «Слоем 1» и автоматически назовет его «Слой 2»:
Добавьте новый пустой слой над «Слоем 1».
Шаг 18: Вставьте стили слоя в новый слой
Выбрав новый слой, вернитесь в меню «Слой» в верхней части экрана, еще раз выберите «Стиль слоя» и на этот раз выберите «Вставить стиль слоя»:
Выберите «Слой» > «Стиль слоя» > «Вставить стиль слоя».
Стили внешнего свечения и внутреннего свечения из «Слоя 1» теперь добавляются к «Слою 2» и будут автоматически применяться к следующей полосе света, которую мы создадим!
Шаг 19: Добавьте еще одну полосу света
С добавлением нового слоя и уже примененными к новому слою стилями слоя «Слой 1» мы можем легко создать вторую световую полосу. Просто нарисуйте новый путь с помощью инструмента «Перо», сохраните путь, если хотите, переименовав его в «Путь 2» (или назовите его как хотите), затем обведите путь кистью. После того, как вы создали основную световую полосу, удерживайте нажатой клавишу Ctrl (Win)/Command (Mac), чтобы получить доступ к инструменту «Прямое выделение» и отредактируйте путь, перемещая опорные точки, маркеры направления и/или сегменты пути, чтобы создать несколько небольших вариаций его, а затем обведите каждую вариацию кистью, используя каждый раз другой размер кисти.
Вот мой результат после добавления второй световой полосы к моей фотографии:
Изображение после добавления второй световой полосы.
Если вы не хотите, чтобы обе световые полосы были одного цвета, вы можете легко изменить цвета, просто отредактировав стили слоя. Допустим, я хочу, чтобы моя вторая полоса света была другого цвета. Чтобы отредактировать стили слоя, все, что мне нужно сделать, это дважды щелкнуть значок «Стиль слоя» в крайнем правом углу «Слоя 2»:
.Дважды щелкните значок «Стиль слоя», чтобы отредактировать стили слоя для этого слоя.
Откроется диалоговое окно Layer Style. Все, что мне нужно сделать, это щелкнуть по словам «Внешнее свечение» в левой части диалогового окна, которое вызывает параметры внешнего свечения в среднем столбце, затем щелкнуть образец цвета и выбрать новый цвет из списка «Цвет». Picker или путем выборки другого цвета с изображения. Нажмите «ОК», чтобы выйти из палитры цветов, затем нажмите на слова «Внутреннее свечение» слева, чтобы получить доступ к параметрам «Внутреннее свечение». Щелкните образец цвета, выберите новый цвет, нажмите «ОК», чтобы выйти из палитры цветов, затем нажмите «ОК», чтобы выйти из диалогового окна «Стиль слоя». Вы можете изменить цвета световых полос в любое время, просто отредактировав стили слоя.
Щелкните образец цвета, выберите новый цвет, нажмите «ОК», чтобы выйти из палитры цветов, затем нажмите «ОК», чтобы выйти из диалогового окна «Стиль слоя». Вы можете изменить цвета световых полос в любое время, просто отредактировав стили слоя.
Вот мой окончательный результат после редактирования стилей слоя «Слой 2» и небольшого изменения цвета моей второй световой полосы с использованием цветов, взятых с волос женщины:
Окончательный результат.
И вот оно! Вот как можно добавить красочные световые полосы к изображению с помощью Photoshop! Посетите наш раздел «Фотоэффекты» для получения дополнительных руководств по эффектам Photoshop!
Получите все наши уроки Photoshop в формате PDF! Загрузите их сегодня!
красочных световых эффектов в Photoshop
На прошлой неделе я часами ждал в аэропортах, как обычно, я бродил и рассматривал баннеры и вывески, когда я нашел красивую рекламу Sony сотового телефона под названием Xperia. Что действительно привлекло мое внимание, так это обои на телефоне.
 Это был разноцветный светлый боб, пересекающий экран. Мне очень нравится эффект, и я подумал, что это хорошая идея для урока.
Это был разноцветный светлый боб, пересекающий экран. Мне очень нравится эффект, и я подумал, что это хорошая идея для урока.Итак, в этом уроке я покажу вам, как создать очень простой, но в то же время красивый световой эффект.
Шаг 1
Откройте Photoshop и создайте новый документ, размер которого я использовал 1920×1200 пикселей . После этого залейте фоновый слой темно-серым цветом (121212) .
Шаг 2
Инструментом «Прямоугольник» (U) создайте прямоугольник посередине и пересекая холст, используя белый цвет.
Шаг 3
Если вы используете Photoshop CS4, преобразуйте прямоугольник в смарт-объекты, чтобы можно было применять смарт-мерцания. Затем перейдите к Фильтр>Размытие>Размытие по Гауссу . Используйте 10 пикселей для Радиуса .
Шаг 4
Добавьте еще один слой, а затем при помощи инструмента Кисть (B) используйте очень мягкую кисть с жесткостью 0 . Выберите белый цвет, а затем начните рисовать пятна. Используйте сочетания клавиш [ и ] , чтобы уменьшить непрозрачность кисти, таким образом, вы сможете создавать больше вариаций.
Выберите белый цвет, а затем начните рисовать пятна. Используйте сочетания клавиш [ и ] , чтобы уменьшить непрозрачность кисти, таким образом, вы сможете создавать больше вариаций.
После этого выберите слой с прямоугольником и этот слой, который вы только что нарисовали, а затем перейдите к шагу 9.0005 Слой>Сгруппировать слои . Слои будут находиться в папке на панели слоев. Затем измените режим наложения папки на Color Dodge .
Шаг 5
Добавьте новый слой поверх фонового слоя, но под другими слоями, включая группу со световыми эффектами. Затем залейте слой любым цветом и перейдите в Layer>Layer Style>Gradient Overlay . Используйте Multiply для режима наложения, 90% для непрозрачности, 180º для стиля 9.0006 и для цветов используйте фиолетовый, красный, желтый и зеленый. Также в параметрах наложения измените непрозрачность заливки на 0 , таким образом, слой будет иметь только наложение градиента.
После этого шага вы уже сможете увидеть очень красивый и красочный фон.
Шаг 6
Добавьте новый слой поверх слоя градиента, но ниже остальных. Затем перейдите в Filter>Render>Clouds . Убедитесь, что у вас есть черный и белый цвета для фона и переднего плана. После фильтра облаков перейдите к Фильтр>Размытие>Размытие по Гауссу . Используйте 20 пикселей для радиуса . Измените режим наложения на Мягкий свет , затем с помощью Eraser Tool (E) , снова используя очень мягкую кисть, удалите части слоя. Идея состоит в том, чтобы сделать градиент менее равномерным, как дым.
Шаг 7
Создайте новый документ, используя 100 пикселей в ширину и 10 пикселей в высоту . Измените размер фонового слоя так, чтобы он составлял половину высоты, 5 пикселей. Выбрать все и перейти к Редактировать>Определить шаблон . Назовите новый узор так, как вы хотите, и у вас получится очень крутой узор в полоску.