Видеоуроки — Dubstep
Видео уроки Presonus Studio One Pro 2 — видео руководство на русском языке по виртуальной студии Presonus Studio One. Это краткий и полезный материал для тех кто осваивает новую версию этой замечательной студии. Буквально за несколько минут просмотра видео уроков, Вы уже сможете профессионально настроить студию под ваш компьютер, создать аудио или Midi трек, подцепить к нему необходимые плагины или VSTi инструменты и сделать первую звукозапись. Автор четко и профессионально излагает свои мысли и комментирует действия. Поэтому эти видео уроки являются внятными, и быстро укладываются в голове. Вторая версия программы Presonus Studio One Pro 2 насыщена новыми функциями и эффектами в которых Вам очень быстро поможет разобраться автор этого видео урока.
Содержание видео уроков по Presonus Studio One Pro 2:
01. Введение. Основные страницы
02. Конфигурация устройств
03. Управление контентом (вкладка Locations)
04.
05. Дополнительные параметры (страница Advanced)
06. Создание и конфигурация аудио и MIDI треков
07. Способы записи на аудио и MIDI треки
08. Монтажный микс (Cue Mix)
Информация о Видео уроки Presonus Studio One Pro 2
Язык: Русский
Перевод: MusicManuals
Формат: MP4
Размер файла: 148 Mb
Пароль на архив: http://create-music.ru/
http://letitbit.net/download/46092.4926fc882fc8f901415ed17a781d/video_uroki_pre_stud_one_2.rar.html
Узнайте, как самому сделать свои собственные звукопоглотители. Allan McGreevy из Sonic Academy покажет вам легкий и дешевый способ как улучшить звук вашей комнаты и улучшить ощущения от прослушивания и сведения. Так же вы узнаете, как проанализировать вашу комнату и в чем разница хороших поглотителей.
Видео содержит:
1 — Materials(Материалы): в этом видео, мы покажем какие материалы вам понадобятся для вашего собственного поглотителя;
2 — Building The Frame(Делаем раму): в этом видео, мы покажем как создать каркас для звукопоглотителя;
3 — Attaching The Fabric(Обтягиваем тканью): в этом видео будут проведены последние штрихи в изготовлении поглотителя;
4 — Обзор Room EQ Wizard : мы сделаем быстрый обзор бесплатных программ по измерению комнат и в чем будет их польза при создании акустического оформления;
5 — Установка Room EQ Wizard;
6 — Установка ловушек и результаты.

Видео уроки по SONAR 8 (на русском языке) — видео обучение для начинающих по виртуальной студии, редактору Cakewalk Sonar 8, на русском языке. Видео представлено в отличном качестве и хорошем разрешении, что позволит отследить действия специалиста. Более 3-х часов обучающего материала позволят освоить азы создания музыки в одной из самых мощных виртуальных студий — Cakewalk Sonar 8. Здесь Вас познакомят с интерфейсом программы, приведут примеры качественного сведения, обучат разным приемам создания звука.
Год выпуска: 2009
Язык: Русский
Видео кодек: DivX
Видео: 1280×720, 23fps, 904Kbs
Аудио: MP3, 256Kbs
Видео обучение для начинающих по виртуальной студии Cakewalk Sonar 8 — Видео уроки по SONAR 8 (на русском языке) Вы можете скачать бесплатно, без регистрации у нас на портале.
Размер файла: 785 Mb
Пароль на архив: http://create-music.ru/
1 часть http://letitbit.net/download/15159. 1e7d420230a425adf308b167972f/streamworks_sonar8_ru.part1.rar.html
1e7d420230a425adf308b167972f/streamworks_sonar8_ru.part1.rar.html
2 часть http://letitbit.net/download/14561.16f111705e3daae7af24a177954c/streamworks_sonar8_ru.part2.rar.html
3 часть http://letitbit.net/download/77419.75286f8f1071d2a582b758c803ab/streamworks_sonar8_ru.part3.rar.html
4 часть http://letitbit.net/download/70534.7a864abf6cc8fea9f03517cf8123/streamworks_sonar8_ru.part4.rar.html
Топовые продюсеры, инженеры, саунд дизайнеры и музыканты используют плагины Waves, не знаете почему? Waves Musicians 2 — это незаменимый набор аудио инструментов, которые одинаково доступные и мощные.
William Edstrom Jr. эксперт по цифровым рабочим станциям и плагинам Waves, проведет вас шаг за шагом через каждый плагин из набора, который включает Renaissance EQ, Renaissance Compressor, Renaissance Vox, Renaissance Axx, SuperTap и Doubler, покажет все возможности и функции, а так же покажет практическое применение и общие настройки, чтобы вы могли получить максимальную отдачу от плагинов Waves и сделать ваши треки лучше.
Если вы используете или заинтересованы использовать набор плагинов Waves Musicians 2, то эти видео уроки специально для вас. Узнайте все что нужно знать о них…
Особенности Groove3 Waves Musicians 2 Bundle Explained:
— 23 туториала / более 2 часов общего времени;
— от начинающего и среднего пользователя Waves Musicians 2;
— туториалы записаны экспертом William Edstrom Jr.
http://letitbit.net/download/24532.26f3decdeb48b03788f1fb8329f7/G3WavesMusicians2BundleExplained.rar.html
Сведение и Мастеринг в FL Studio — видеокурс на русском языке.
Пользователь данного видеокурса получит качественную, интересную и иллюстрированную информацию в форме диалога на доступном родном языке.
Содержание:
1. Интро
2. Бочка и бас
3. Хэты и перкуссия
4. Гармоническое заполнение
5. Солирующие инструменты
6. Вокал
7. Бэк-вокал
8. Мастеринг 1
9. Мастеринг 2
http://letitbit. net/download/26384.2a843ea159bdf66687c500cd346e/Svedenie_I_Mastering_V_FL_Studio_Video_Rus.rar.html
net/download/26384.2a843ea159bdf66687c500cd346e/Svedenie_I_Mastering_V_FL_Studio_Video_Rus.rar.html
Computer Music Special — Синтез звука. Основы. — курс по синтезу звука на русском языке, созданный на основе спецвыпуска журнала Computer Music Special 26.
Описание:
Материал рассчитан, главным образом, на новичков и не претендует на звание «Библия синтеза». Чтобы стать асом — обязательно потребуется дальнейшее самостоятельное обучение и, конечно, практика. Если вы уже профессионал в этой области, то ничего нового вы здесь не найдете. В раздаче включено всё программное обеспечение используемое в данном курсе.
Размер: 100 Mb
http://letitbit.net/download/6151.6381231c46d61e0e547b9ea222b9/Computer_Music_Sintez_Osnovi.rar.html
Год выпуска: 2011
Изложение данного мастер-класса выстроено по принципу практической видео-инструкции.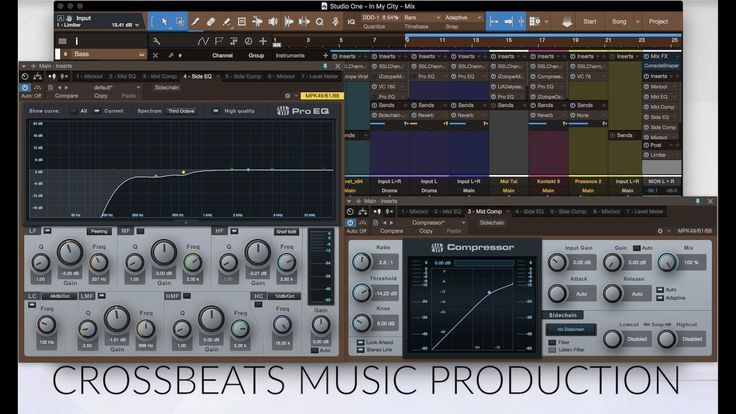 Видео пособие наглядно демонстрирует, как при помощи VST-плагинов можно добиться «коммерческого» звучания своих треков.
Видео пособие наглядно демонстрирует, как при помощи VST-плагинов можно добиться «коммерческого» звучания своих треков.
Если Вы уже работаете в каком-либо музыкальном редакторе и знаете, что такое VST-плагины, то у Вас не должно возникнуть трудностей. В мастер-классе дана четкая схема последовательности действий. Вам не понадобится многолетний опыт. Вам необходимо будет просто повторить эту схему применительно к своей песне. Стиль, в котором Вы пишете музыку, тоже особого значения не имеет, т.к. этот вариант мастеринга построен на применении анализа референсных файлов, т.е. Вы сможете проанализировать звук своих кумиров и перенести его основные качества на звучание своих треков.
Размер: 2.08 Gb
Часть 1http://letitbit.net/download/4339.4e8ade30e29d7eb225d220202b1f/admstrngscrts.part01.rar.html
Часть 2http://letitbit.net/download/8185.8fb6efe33fd7f2f50871989756a4/admstrngscrts.part02.rar.html
Часть 3http://letitbit. net/download/2681.28162e17a24e6ac0f7a2ef99f561/admstrngscrts.part03.rar.html
net/download/2681.28162e17a24e6ac0f7a2ef99f561/admstrngscrts.part03.rar.html
Часть 4http://letitbit.net/download/5888.50052919c0ca51ab0f0417aac22e/admstrngscrts.part04.rar.html
Часть 5http://letitbit.net/download/0093.01ad6a36db0306c5d0cf0214586d/admstrngscrts.part05.rar.html
Часть 6http://letitbit.net/download/3028.3d67800aa7486f36ccbc2a969aee/admstrngscrts.part06.rar.html
Часть 7http://letitbit.net/download/8000.8e63ee3129d990a930ec54d92d8d/admstrngscrts.part07.rar.html
Часть 8http://letitbit.net/download/1410.1128535d150e692d4551d11a8126/admstrngscrts.part08.rar.html
Часть 9http://letitbit.net/download/8840.897979f949cdb8c6f7d31298efe6/admstrngscrts.part09.rar.html
Presonus Studio One Pro (Video Tutorial) — видеоурок к программе Presonus Studio One Pro на русском языке,
снабженный дополнительно мануалом.
http://letitbit. net/download/4778.4bae70243dc9c07e09e65f5b8815/pres_video_tutorial.rar.html
net/download/4778.4bae70243dc9c07e09e65f5b8815/pres_video_tutorial.rar.html
Видеоуроки Native Instruments KONTAKT 5 (RUS) на русском языке,
которые будут очень полезны абсолютно всем пользователям (и новичкам, и опытным мастерам) лучшего инструмента для профессиональной работы с цифровым звуком — KONTAKT 5
В этой серии видеоуроков Вы во всех деталях увидете и услышите о всех возможностях и функциях сэмплера. Не пропустите, и учитесь использовать все возможности KONTAKT.
Размер: 313 Mb
http://letitbit.net/download/6409.60b95bf6699be366647e0dcad1c3/Video_Tutorials_NI_Kontakt_RUS.rar.html
Инструкция и руководство на русском
103 страницы подробных инструкций и пользовательских руководств по эксплуатации
28:59
Presonus Studio One 4 — Professional Review
04:31
PreSonus—10 Reasons Why Studio One Is Right for You
01:20
Твой первый день в Studio One [A-Mase]
58:22
БЛИЖЕ К STUDIO ONE 3 [ПОЛНЫЙ ВИДЕО-КУРС НА РУССКОМ]
06:05
Обзор Studio One 3 — первый взгляд
19:13
Studio One 4 — Everything You Need To Know
13:25
PreSonus Studio One Pro 2 Урок 1. Вступительное слово
Вступительное слово
09:52
I Tried Presonus Studio One 4!
TranslaTed By Minusmaker musicmanu…
Minusmaker, Musicmanuals.ru
- Изображение
- Текст
TranslaTed By
Minusmaker
musicmanuals.ru
Страница start, Опции-ссы лки основны х задач, Список recent files
Страница 2
- Изображение
- Текст
Studio One —
полноценная среда для музыкального творчества, включающая три основных страницы: Start, Song,
и Project. Каждая страница доступна в любое время и каждая обеспечивает средства управления для
выполнения определенных задач.
В этой главе мы обсудим общую схему расположения элементов интерфейса
каждой страницы.
Страница Start
При запуске Studio One, по умолчанию отображается страница Start. На этой странице расположены средства
управления последними активными и сохраненными документами (Recent Files), параметры конфигурации MIDI и
аудио устройств (Setup), инструменты создания Вашего собственного профиля (Artist Profile), служба рассылки
новостей Presonus (News Feed), и ссылки на демонстрационный и обучающий материал (Demos and Tutorials).
Рассмотрим подробнее опции страницы Start.
Опции-ссы лки основны х задач
Наверху страницы Start расположены три опции-ссылки: Create a New Song, Create a New Project, и Open an
Existing Song or Project.
В терминологии Presonus — Song (
Песня) – это среда, где Вы можете записывать,
редактировать, аранжировать, и микшировать аудио и MIDI данные. Project (
Проект ) — это среда для мастеринга.
Список
Recent Files
Список Recent Files будет содержать ссылки на последние
использованные документы. Щелчок на любом из этих документов
откроет соответствующую Песню или Проект. Чтобы очистить список,
[Щелкнит е правой кнопкой мыши]/[Control] + щелчок в списке и
выберите команду Clear Recent Files.
Сек ция setup, Опция configure audio device
Страница 3
- Изображение
- Текст
Сек ция
Setup
Эта секция страницы Start отражает выбранное в настоящий
момент аудио устройство и содержит ссылки для доступа к
параметрам конфигурации аудио устройств, внешних устройств,
ссылку на ресурс обновления программы, а также ссылку на
общую информацию о Studio One.
Опция
Configure Audio Device
При первоначальном запуске Studio One автоматически выбирает драйвер аудио карты из списка устройств,
установленных на Вашем компьютере для конфигурации входных и выходных аудио портов. Если Вы хотите
выбрать другое устройство или отредактировать выбранное, нажмите на ссылку Configure Audio Device.
Подробнее о параметрах конфигурации аудио устройств см. в главе «
Конфигурация параметров аудио
карты
».
Опция configure external devices, Ссы лка на обновление check for updates, Опция about studio one
Сек ция artist profile
- Изображение
- Текст
Опция
Configure External Devices
Щелчок на ссылке Configure External Devices открывает список подсоединенных (установленных) Внешних
устройств. В терминологии Presonus под Внешними устройствами подразумеваются MIDI клавиатуры,
аппаратные синтезаторы и аппаратные микшер-контроллеры. Studio One может отсылать и принимать MIDI
Studio One может отсылать и принимать MIDI
данные с любого MIDI-устройства, подсоединенного к Вашему компьютеру. Подробнее об установке Внешних
устройств см. в главе «
Установка Внешних устройств
«
.
Ссы лка на обновление
Check for Updates
Щелкните по этой ссылке, чтобы проверить обновление Studio One.
Опция доступна только зарегиным
пользователям!
Опция
About Studio One
Щелчок по ссылке About Studio One позволяет сверить Вашу текущую лицензию, а также информацию о текущей
версии и команде разработчиков Studio One.
Сек ция
Artist Profile
Здесь Вы можете определить специфическую метаинформацию,
которая будет использоваться для тегирования Ваших Песен,
включая графическое изображение (фото), Ваше имя,
музыкальный стиль, в котором Вы работаете и ссылку на Ваш сайт.
Чтобы добавить графическое изображение, просто перетащите его
на символ изображения с любого местоположения Вашего
компьютера.
Вкладка news feed, Вкладка demos and tutorials
Страница 5
- Изображение
- Текст
Вкладка
News Feed
Служба рассылки новостей Presonus включает полезную информацию, связанную со Studio One, и обновляется
автоматически, если Ваш компьютер подсоединен к интернету.
Вкладка
Demos and Tutorials
В этом списке будут отображаться любые установленные демонстрационные или обучающие материалы,
которые можно запустить щелчком мыши на их названии.
Когда Вы создаете новую Песню или загружаете уже существующую, открывается Страница Song — полноценная
мультитрековая среда для музыкального производства. Здесь Вы можете записывать, редактировать и
аранжировать (перестраивать) любое количество аудио и MIDI треков. Можно использовать любое количество
аудио эффектов, виртуальных инструментов, встроенных эффектов и инструментов. Практически любой
параметр может быть автоматизирован, используя треки автоматизации. Интегрированный Браузер облегчает
Интегрированный Браузер облегчает
поиск и включает функции импортирования аудио и MIDI файлов, аудио эффектов VST/AU, виртуальных
инструментов формата VST/AU. Импортированные аудио файлы можно автоматически растянуть (функция
Timestratching)
для синхронизации с текущим темпом аранжировки. Виртуальные инструменты можно легко
перетащить с Браузера непосредственно в Песню.
Тольк о в studio one pro ), Быстрое переключение между документами
Страница 6
- Изображение
- Текст
(тольк о в
Studio One Pro
)
Когда Вы создаете новый Проект или загружаете существующий, открывается страница Project —
специализированная интегрированная среда, которая содержит инструменты для мастеринга и публикации
записанного материала. Здесь Вы можете нарезать стандартные аудио CD в формате Red Book и создавать
высококачественные MP3 альбомы. Можно применять эффекты, как к отдельным трекам, так и к общему master
треку.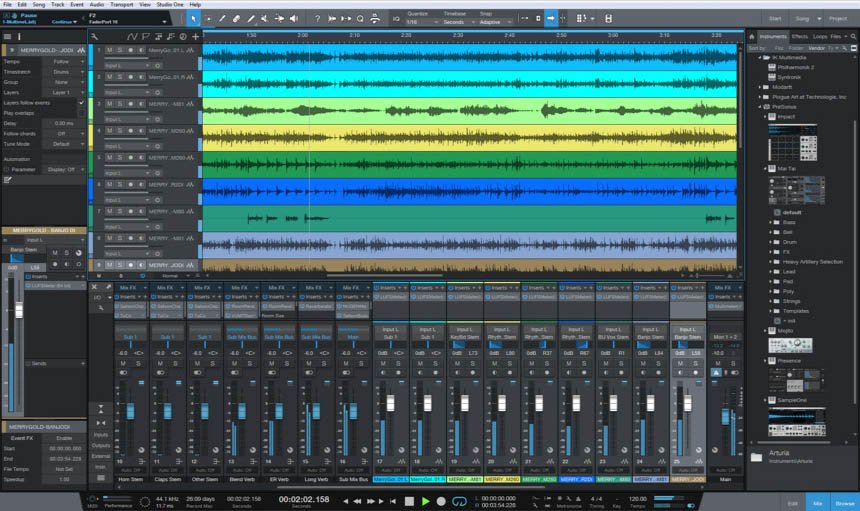 Интегрированный Браузер облегчает импортирование Песен, аудио файлов и аудио эффектов.
Интегрированный Браузер облегчает импортирование Песен, аудио файлов и аудио эффектов.
Высококачественные анализаторы (
Spectrum, Peak/RMS, и Phase) доступны на всем протяжении. Как было
упомянуто выше, Песни можно импортировать непосредственно в Проекты, без необходимости предварительного
экспортирования. После импортирования Песни в Проект, можно возвратиться в среду микширования Песни и
сделать необходимые изменения, а Проект будет обновляться автоматически. Подробнее о странице Project, см.
в соответствующей главе.
Быстрое переключение между документами
В Studio One Pro Вы можете держать открытыми сколько угодно Песен и Проектов, и быстро переключаться
между ними. Самый быстрый способ переключения между любой открытой Песней или Проектом — использовать
комбинацию [Ctrl] + [Tab]. Всплывающее меню будет отображать список всех открытых документов. Чтобы
перейти к нужному документу, удерживая клавишу [Ctrl], нажмите клавишу [Tab].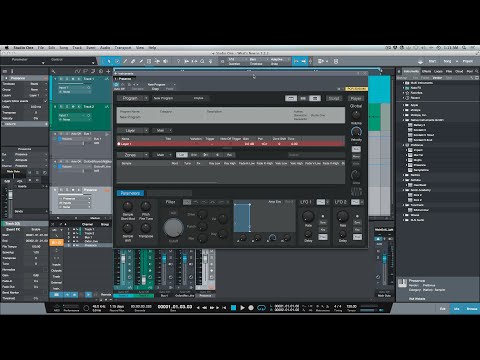 Когда Вы выбрали нужный
Когда Вы выбрали нужный
документ, отпустите клавишу [Ctrl].
Неразрушающее редактирование и функции undo/redo, Прецизионный движок микшера, Автоматическая компенсация задержки
Битная обработка, Функция drag-and-drop, Система control link (кратко), Системные требования: macintosh, Pc windows
- Изображение
- Текст
Неразрушающее редактирование и функции Undo/Redo
Практически любое действие в Studio One можно отменить и восстановить. Даже редактирование в Микшере
можно отменить, используя опцию Trash Bin (Корзины микшера). Количество шагов отмены и восстановления
безгранично. Если действие нельзя отменить или восстановить, отображается предупреждающее диалоговое
окно.
Прецизионный движок микшера
Studio One включает ультрасовременный прецизионный Микшер с 32-/64-битной обработкой с плавающей точкой.
Это означает, что аудио движок может автоматически переключаться между 32-битным и 64-битным
представлением на лету, в зависимости от формата плагина, вставленного в цепочку сигнала. В меню Studio
В меню Studio
One/Options/Audio Setup; Mac OS X: Preferences/Options/Audio Setup
установите параметр Process Precision
в значение Double (64-bit), чтобы активировать 64-битную обработку. В противном случае вся обработка будет
выполняться в 32-битном представлении.
Автоматическая компенсация задержки
Studio One автоматически компенсирует задержку, которая является следствием использования некоторых VST и
AU плагинов, освобождая от необходимости ручной настройки компенсации задержки и позволяя точно
синхронизировать воспроизведение треков, независимо от количества подключенных виртуальных плагинов и
эффектов. Функцию автоматической компенсации задержки можно отключить в меню Transport, отметив опцию
Ignore Plug-in Latency.
64-битная обработка
Studio One Pro
включает встроенный пакет 32/64-битных эффектов, где каждый эффект может обрабатывать
аудио материал, используя 64-битную обработку с плавающей точкой.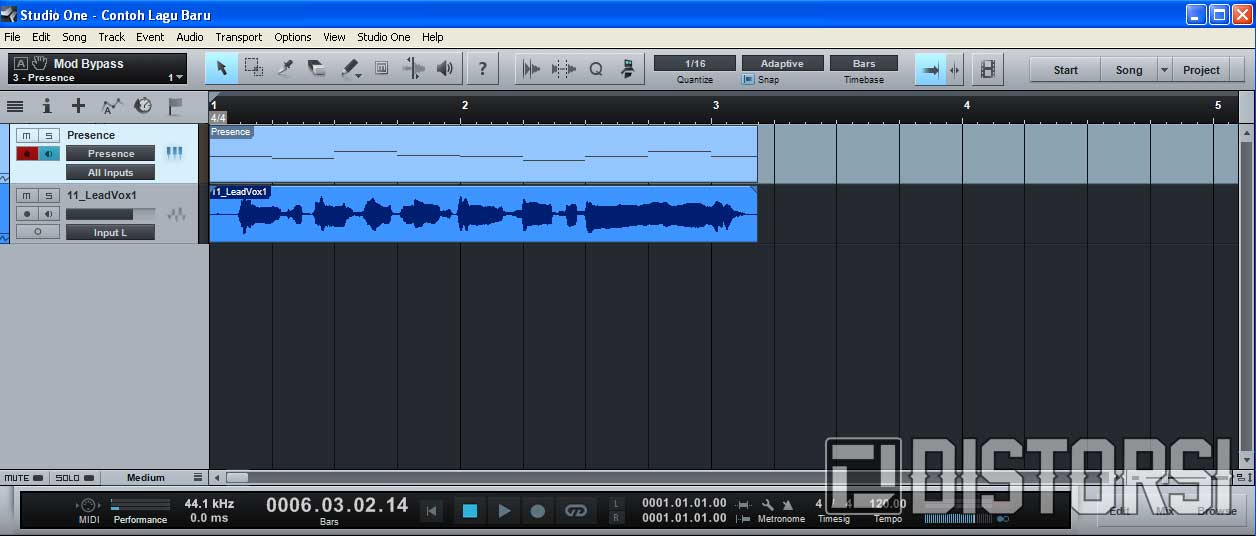 Поэтому, если Вы для обработки
Поэтому, если Вы для обработки
используете только встроенный пакет эффектов, Вы можете использовать 64-битную обработку на всем пути
прохождении сигнала – от события до финального мастеринга.
Функция Drag-and-Drop
Большинство функций в Studio One поддерживают функцию drag-and-drop, позволяя упростить множество шагов
редактирования.
Система Control Link (кратко)
Studio One включает систему Control Link — самую интуитивную систему MIDI схематизирования. С минимумом
действий можно достигнуть полного контроля над программным обеспечением и внешним аппаратным
устройством. Просто выберите аппаратный и программный контроллеры, которые необходимо привязать и
щелкните по кнопке Link. Кроме того, используя режимы схематизирования Global и Focus, система Control Link
обеспечивает беспрецедентную гибкость. Подробно о системе Control Link см. в главе «
Система Control Link
(подробно)».
.
Системные требования:
Macintosh:
Mac OS X 10.5.2 или выше
Минимум: процессор PowerPC G4 1.25 GHz or Intel Core Solo 1.5 GHz, 1 Гб RAM
Рекомендуется: процессор PowerPC G5 и выше или Intel Core Duo или Intel Xeon и выше, 2 Гб или больше RAM
PC Windows:
Windows XP, Vista, or Windows 7
Минимум: процессор Intel Pentium 4 1.6 GHz или AMD Athlon 64 (Turion), 1 Гб RAM
Рекомендуется: процессор Intel Pentium 4 2.8 GHz EM64T и выше или AMD Athlon 64 3000+ и выше 2 Гб и выше
RAM
При первоначальном запуске Studio One автоматически выби…
Страница 8
- Изображение
- Текст
При первоначальном запуске Studio One автоматически выбирает драйвер аудио карты из списка устройств,
установленных на Вашем компьютере для конфигурации входных и выходных аудио портов. Если Вы хотите
выбрать другое устройство или отредактировать выбранное, на странице Start щелкните на ссылке Configure
Audio Device
или с любой страницы перейдите в меню Studio One Options и выберите вкладку Audio Setup;
Mac OS X: Preferences/Options/Audio Setup.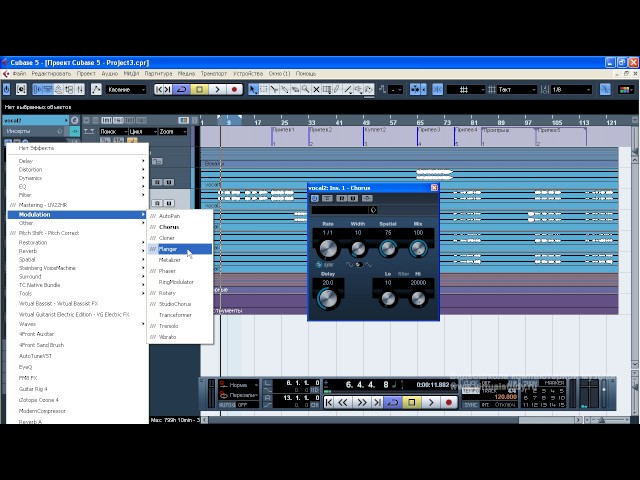
Следуйте инструкциям ниже:
В меню Audio Device выберите драйвер аудио устройства
1.
Если Вы хотите модифицировать параметры Вашей аудио карты, нажмите на кнопку Control Panel рядом с
2.
меню и сделайте необходимые изменения.
Параметр Device Block Size — это размер буфера, который изменяется автоматически, при изменении значения
3.
Latency
в параметрах Вашей аудио карты и который напрямую затрагивает ее функциональность.
В Studio One для платформы Windows параметр Internal Block Size можно зафиксировать, отметив чебокс
4.
Lock
(отмечен по умолчанию). Параметр Internal Block Size — это размер внутреннего буфера программы,
который напрямую затрагивает функциональность системы и функциональность Studio One. Если чебокс снят,
значение размера внутреннего буфера можно выбрать из выпадающего меню. Если Вы не уверены в
правильности назначения данного параметра, оставьте чебокс отмеченным. При подключении аппаратных
При подключении аппаратных
эффектов и плагинов, таких как TC Electronic Powercore и карты Universal Audio UAD, фиксация параметра
Internal Block Size
является критическим моментом для правильного функционирования программы.
По умолчанию, параметр точности обработки (process ) Studio One установлен в
5.
значение Single (32-bit), но Вы можете выбрать двойную точность (64-bit) из
выпадающего меню Process Precision.
Если на Вашем компьютере установлен многоядерный процессор, чебокс Enable Multi-Processing будет
6.
отмечен по умолчанию. Рекомендуется оставить этот чебокс отмеченным. Если Вы сталкиваетесь с какими-либо
проблемами при воспроизведении, используя сторонние виртуальные инструменты или эффекты, в которых
присутствует своя собственная мультипроцессорная поддержка (например, Native Instruments Kontakt и Image-
Line FL Studio), мультипроцессорную поддержку в этих плагинах рекомендуется отключить. В этом случае, Studio
В этом случае, Studio
One будет сама управлять этим параметром.
Поддержка устройств, Мониторинг потребления ресурсов, Меню audio i/o setup
Страница 9
- Изображение
- Текст
Поддержка устройств
Studio One поддерживает большинство аудио устройств на платформах ASIO, Core Audio (Mac OS X), Direct
Sound
(Windows XP), и Windows Audio Session API (Windows Vista и Windows 7). Режим WASAPI включает
режимы Exclusive и Shared. В режиме Exclusive время задержки (Latency) можно сократить, но другие
приложения (например, Windows Media Player) в то же самое время не смогут использовать драйвер аудио карты.
Мониторинг потребления ресурсов
Конфигурируя параметры Вашей аудио карты, особенно затрагивая
параметры Internal Block Size или Device block size, или выбирая
режим точности обработки Single или Double — можно отследить
потребление ресурсов Вашего компьютера. Чтобы открыть Монитор
Чтобы открыть Монитор
потребления ресурсов (Performance Monitor), выберите
одноименную опцию из меню View, или щелкните на слове
«Performance»
на Транспортной панели. Монитор динамически
отражает текущее состояние загрузки процессора и работу жесткого
диска, а так же функционирование инструментов и параметров
автоматизации. Когда индикаторы приближаются или достигают
пиковых уровней своего диапазона, необходимо пересмотреть настройки параметров аудио устройства, или
изменить параметры Песни или Проекта, чтобы избежать щелчков и выпадений отчетов или возможного
зависания программы. Обычно в таких ситуациях понижается размер буферов параметров Internal Block Size
или Device block size.
Большинство программ для записи аудио треков используют непосредственно каналы Вашей аудио карты. В
Studio One есть своеобразная прослойка программных I/O каналов между каналами аудио карты и Вашими
треками. Этот подход обеспечивает дополнительные преимущества перед традиционным роутингом. Например,
Этот подход обеспечивает дополнительные преимущества перед традиционным роутингом. Например,
предположим, Вы работаете над Песней в студии, используя мультиканальный интерфейс, затем приносите Ваш
песенный файл в другую студию, где используется другой аудио интерфейс. Все, что Вам нужно сделать, это
подсоединить I/O каналы аппаратного аудио устройства в другой студии с правильными I/O каналами программы.
По возвращении в свою студию, Ваша первоначальная конфигурация I/O каналов Песни будет загружена
автоматически, как будто Вы никуда и не уходили. То же самое Вы можете сделать, открыв Вашу Песню на
ноутбуке, используя его встроенную аудио карту. Происходит это вследствие того, что Studio One хранит
конфигурацию I/O каналов Вашей Песни, с расчетом на Ваш компьютер и на Ваш драйвер аудио карты,
гарантируя стабильность воспроизведения Вашей Песни при смене аудио устройства.
Меню Audio I/O Setup
Добавление и удаление программны х каналов, Установка по умолчанию i/o каналов устройства, Канал для мониторинга
Страница 10
- Изображение
- Текст
Каждый трек Песни получает сигнал с внешнего источника (MIDI клавиатуры), и направляет этот сигнал на
выходной порт (к Инструменту). I/O каналы для новой песни конфигурируются в меню Audio I/O Setup. На
I/O каналы для новой песни конфигурируются в меню Audio I/O Setup. На
странице Start щелкните на ссылке Create New Song чтобы создать новую Песню. В меню Song выберите опцию
Song Setup
и перейдите в меню Audio I/O Setup, которое включает две вкладки: для конфигурации входных
портов (вкладка Inputs), и для конфигурации выходных портов (вкладка Outputs). Интерфейс вкладок
представляет собой матричное отображение текущего роутинга, где вертикальные столбцы отражают каналы
аппаратных аудио устройств (Hardware I/O) а горизонтальные линии отражают созданные программные I/O
каналы. Программные I/O каналы функционируют в качестве источников назначения ввода/вывода на отдельных
треках Studio One.
Добавление и удаление программны х каналов
Чтобы добавить входной (Input) или выходной (Output) канал, нажмите на кнопку Add (Mono) или Add (Stereo), в
зависимости от того, какая вкладка открыта в настоящий момент.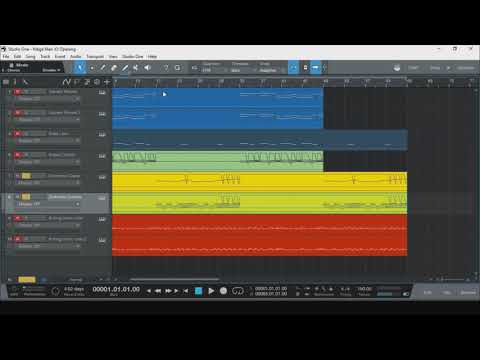 При добавлении нового канала, последующие
При добавлении нового канала, последующие
не назначенные аппаратные I/O каналы будут назначаться на новый канал по умолчанию. Чтобы удалить канал,
выберите его и нажмите кнопку Remove. Чтобы переименовать канал, дважды щелкните на названии канала,
введите новое название и нажмите Enter. Чтобы изменения затронули программные I/O каналы, не забудьте
перед выходом из меню щелкнуть Apply.
Н азначение аппаратны х к аналов на программны е к аналы
Аппаратные I/O каналы назначаются на программные I/O каналы в Матрице роутинга. Программным каналам
соответствует горизонтальный ряд, а аппаратным каналам соответствуют вертикальные столбцы. Точки, в
которых пересекаются ряды и столбцы представляют соединения или роутинг между аппаратными и
программными I/O каналами. По умолчанию создаются три входных канала: один стерео и два моно, которые
маркированы
Input L+R (stereo), Input L (mono), и Input R (mono) соответственно. По умолчанию, входной
По умолчанию, входной
стереоканал принимает сигнал с первой пары аппаратных входных стереоканалов. Два моно канала принимают
сигнал с той же самой входной пары аппаратных входных стереоканалов. Основной выходной канал маркирован
Main Out (stereo)
и по умолчанию направляется на первую пару выходных аппаратных стереоканалов. Чтобы
создать роутинг между аппаратными и программными каналами, нажмите на пустой квадрат на пересечении
желаемых каналов.
Появится цветной квадрат с названиями L, R, или M, в зависимости от того, является ли роутинг стерео или моно.
Роутинг аудио каналов можно изменить в любое время. Однако при этом следует знать, что изменения роутинга
затронут все соответствующие треки. Налево от программных каналов расположены индикаторы, которые
отображают уровни сигнала каждого канала, помогая визуально проверить корректность роутинга.
Установка по умолчанию I/O каналов устройства
Мы рекомендуем создать установку аудио I/O каналов, которая может быть отправной точкой для всех новых
Песен. Это позволит Вам сразу же начать работать с новой Песней без предварительной установки. Создайте I/O
Это позволит Вам сразу же начать работать с новой Песней без предварительной установки. Создайте I/O
каналы для всех Ваших аудио устройств вышеописанным способом и назовите их соответственно. Затем,
нажмите на кнопку Make Default в меню Audio I/O Setup, и во всплывающем окне подтвердите выбор. Нажмите
Yes
, и с этого момента все новые Песни будут создаваться с этой конфигурацией каналов.
Канал для мониторинга
Плеер Preview в Браузере и в меню Import File используется для воспроизведения аудио материала. В качестве
канала для прослушивания может использоваться любой выходной стереоканал, кроме основного.
Комментарии
Выделить → Я нашёл инструкцию для своего музыкального инструмента здесь! #manualza
Кликнуть →
Горячие клавиши Studio One
На большинство операций в Studio One присвоены клавиатурные комбинации, которые могут использоваться вместо навигации мышью по различным меню. Некоторые клавиатурные комбинации включают клавиши-модификаторы, например, [Ctrl] или [Alt], которые отличаются в зависимости от операционной системы. Быстрый доступ к полному списку клавиатурных комбинаций можно получить в меню Studio One, выбрав опцию Keyboard Shortcuts.
Некоторые клавиатурные комбинации включают клавиши-модификаторы, например, [Ctrl] или [Alt], которые отличаются в зависимости от операционной системы. Быстрый доступ к полному списку клавиатурных комбинаций можно получить в меню Studio One, выбрав опцию Keyboard Shortcuts.
Горячие клавиши для пользователей других DAW
Если Вы перешли в Studio One с другого секвенсора, к клавиатурным командам которого Вы привыкли, в меню Studio One/Options/Keyboard Shortcuts предусмотрены пресеты схем клавиатурных комбинаций наиболее распостраненных секвенсоров, на которые Вы всегда можете переключиться, используя меню Keyboard Mapping Scheme. Клавиатурные комбинации любой программы для создания музыки можно модифицировать, и сохранить в нескольких типах форматов. Рассмотрим эти функции более подробно.
Чтобы изменить любую клавиатурную комбинацию:
- Перейдите к названию функции, для которой Вы хотите отредактировать клавиатурную комбинацию, напечатав название функции или слово в названии функции в области Search.
- После того, как связанные с вводимым словом функции будут найдены и перечислены, выберите нужную, щелкнув по ней в списке слева.
- Щелкните в области Enter Key и введите любое сочетание клавиш, используя клавиатуру, которое отобразится на дисплее.
- Щелкните на кнопке Assign, чтобы присвоить эту клавиатурную комбинацию на выбранную функцию. Ø Если клавиатурная комбинация, которую Вы пытаетесь присвоить, уже используется, ниже области Enter Key появится уведомление с названием текущего использования. Ниже появится ссылка Show, щелчком по которой можно изменить выбранную функцию.
В меню Keyboard Mapping Scheme доступны следующие опции:
- Import: Выберите Схему Studio One для импортирования.

- Export: Выберите Схему Studio One для экспортирования.
- Export as Text: Выберите Схему для экспортирования в текстовом формате. Таким образом, можно создать мануал к Вашим собственным схемам.
Параметры отображения (меню View)
| Показать следующий ракурс | Ctrl+Tab |
| Показать предыдущий ракурс | Ctrl+Shift+Tab |
| Открыть Редактор | F2 |
| Открыть Консоль Микшера | F3 |
| Открыть Панель Инспектора | F4 |
| Открыть Браузер | F5 |
| Открыть Браузер на вкладке Instruments | F6 |
| Открыть Браузер на вкладке Effects | F7 |
| Открыть Браузер на вкладке Sounds | F8 |
| Открыть Браузер на вкладке Files | F9 |
| Открыть Браузер на вкладке Pool | F10 |
| Отобразить/скрыть открепленные окна | F12 |
| Отобразить/скрыть дополнительные окна (Браузер, Редактор, Микшер) | Shift+F12
|
| Увеличить масштаб | E |
| Уменьшить масштаб | W |
| Увеличить масштаб по вертикали | Shift+E |
| Уменьшить масштаб по вертикали | Shift+W |
| Масштабировать область, выделенную, как луп | Shift+L |
| Масштабировать выделенную область | Shift+S |
| Масштабировать выделенную область пао горизонтали | Alt+S |
| Полный масштаб (отмена всех шагов масштабирования) | Alt+Z
|
| Отменить шаг масштабирования | Alt+W |
| Возобновить шаг масштабирования | Alt+E |
| Включить/отключить масштабирования | Z |
| Фиксировать текущее состояние масштабирования | Shift+Z |
| Прокрутить влево | Ctrl+Стрелка влево (курсор компьютерной клавиатуры) |
| Прокрутить вправо | Ctrl+Стрелка вправо (курсор компьютерной клавиатуры) |
| Прокрутить вверх | Ctrl+Стрелка вверх (курсор компьютерной клавиатуры) |
| Прокрутить вниз | Ctrl+Стрелка вниз (курсор компьютерной клавиатуры) |
Параметры файлов (меню Files)
| Создать новую Песню | Ctrl+N |
| Создать новый Проект | Ctrl+Shift+N |
| Открыть | Ctrl+O |
| Закрыть | Ctrl+W |
| Сохраните текущюю версию в новую версию | Ctrl+Shift+Alt+S |
| Сохранить | Ctrl+S |
| Сохранить как | Ctrl+Alt+S |
| Выход в меню Studio One/Options | Ctrl+запятая |
| Выход из программы | Ctrl+Q |
Параметры редактирования (меню Edit)
| Отменить последний шаг редактирования | Ctrl+Z |
| Возобновить последний отмененный шаг редактирования | Ctrl+Y |
| Вырезать | Ctrl+X |
| Копировать | Ctrl+C |
| Вставить | Ctrl+V |
| Вставить в исходную позицию (например, в другой песне или другом проекте) | Ctrl+Shift+V |
| Удалить | Del |
| Выделить все | Ctrl+A |
| Отменить выделение всех событий | Ctrl+D |
| Инвертировать выделение | Ctrl+I |
| Выделить все события в пределах лупа | Alt+L |
| Выделить все события на треках | Ctrl+Shift+A |
| Отменить выделение всех событий на треках | Ctrl+Shift+D |
| Продублировать (создать точную копию) | D |
| Продублировать совместно | Shift+D |
| Переместить событие к позиции курсора | Ctrl+L |
| Создать выделенный диапазон на треке, согласно продолжительности выбранного события | Shift+R |
| Создать выделенные диапазоны, согласно продолжительности выбранного события на всех треках | Alt+R |
| Разделить событие между маркерами лупа | Ctrl+Shift+X |
| Разделить событие согласно выделенному диапазону | Ctrl+Alt+X |
| Вставить тишину | Ctrl+Alt+I |
| Включить/отключить автопрокрутку Окна Аранжировки за позицией курсора | F |
Параметры Песни (меню Song)
| Импортировать файл | Ctrl+Shift+O |
| Рендеринг всей Песни в аудио файл | Ctrl+E |
| Экспортировать каждый трек в отдельный аудио файл | Ctrl+Shift+E |
Параметры Трека (меню Track)
| Отобразить меню для выбора и добавления трека | T |
| Удалить трек (начиная с последнего) | Shift+T |
| Солировать трек | S |
| Мьютировать трек | М |
| Активировать трек для записи | R |
| Активировать мониторинг трека | U |
| Отобразить автоматизацию | A |
| Сгруппировать выделенные треки | Ctrl+G |
| Разъединить группу | Ctrl+Shift+G |
Параметры событий (меню Event)
| Вставить нумерованный маркер | Y или Ins |
| Вставить маркер с названием | Shift+Y или Shift+Ins |
| Мьютировать событие | Shift+M |
| Объединить выделенные аудио события на одном треке | B |
| Создать кроссфейдинг | X |
| Создать Автофейдинг | Shift+X |
| Уменьшить громкость | Alt+знак минуса на цифровой клавиатуре |
| Увеличить громкость | Alt+знак плюса на цифровой клавиатуре |
| Нормализовать аудио событие | Alt+N |
| Инвертировать аудио событие | Ctrl+R |
| Вставить пустую MIDI партию | Ctrl+P |
| Сконвертировать выделенную MIDI партию в аудио событие | Ctrl+B |
| Объединить выделенные MIDI партии | G |
| Выровнять | Q |
| Выровнять на 50% | Alt+Q |
| Восстановить исходную позицию выровненных MIDI Партий или Нот | Shift+Q |
| Переместить Событие или Ноту вперед на интервал, определяемый текущей установкой привязки | Alt+Стрелка вправо |
| Переместить Событие или Ноту назад на интервал, определяемый текущей установкой привязки | Alt+Стрелка влево |
| Переместить Событие или Ноту вперед на один такт | Ctrl+Alt+Стрелка вправо |
| Переместить Событие или Ноту назад на один такт | Ctrl+Alt+Стрелка влево |
| Переместить Ноту вверх на полутон | Стрелка вверх |
| Переместить Ноту вниз на полутон | Стрелка вниз |
| Переместить Ноту на октаву вверх | Shift+Стрелка вверх |
| Переместить Ноту на октаву вниз | Shift+Стрелка вниз |
Параметры Транспорта (меню Transport)
| Начать/остановить воспроизведение | Пробел |
| Начать воспроизведение | Enter |
| Остановить воспроизведение | 0 (на цифровой клавиатуре) |
| Начать/остановить запись | Символ * (звездочка) на цифровой клавиатуре |
| Выделение области для лупирования в соответствии со значение Timebase | P |
| Выделение области для лупирования в соответствии с продолжительностью диапазона выделения | Shift+P |
| Перейти к началу выделенного события | L |
| Лупировать выделенную маркерами область | Клавиша / (слэш) на цифровой клавиатуре |
| Включить/отключить метроном | C |
| Сброс в начало песни/проекта | Клавиша . (точка) на цифровой клавиатуре (точка) на цифровой клавиатуре |
| Перейти к начальной позиции лупа | Клавиша с цифрой “1” на цифровой клавиатуре |
| Перейти к конечной позиции лупа | Клавиша с цифрой “2” на цифровой клавиатуре |
| Включение/отключение записи в режиме Punch | I |
| Включение/отключение функции предварительного прослушивания | O |
| Перейти к определенной временной позиции на шкале времени | Ctrl+T |
| Перейти к следующему маркеру | Shift+N |
| Перейти к предыдущему маркеру | Shift+B |
| Перейти к маркерам с 1 по 7 | Клавиши цифровой клавиатуры 3-9 |
| Перемотка вперед | Клавиша + (плюс) на цифровой клавиатуре |
| Перемотка назад | Клавиша – (минус) на цифровой клавиатуре |
| Сфокусировать (перейти) к следующему однотипному параметру | Tab |
| Сфокусировать (перейти) к предыдущему однотипному параметру | Shift + Tab |
| Переместить влево | Стрелка влево |
| Расширить (добавить) область выделения влево | Shift+Стрелка влево |
| Расширить (добавить) область выделения влево, оставляя предыдущие выделенные фрагменты | Ctrl+Shift+ Стрелка влево |
| Переместить вправо | Стрелка вправо |
| Расширить (добавить) область выделения вправо | Shift+Стрелка вправо |
| Расширить (добавить) область выделения вправо, оставляя предыдущие выделенные фрагменты | Ctrl+Shift+ Стрелка вправо |
| Переместить вверх | Стрелка вверх |
| Расширить (добавить) область выделения вверх | Shift+Стрелка вверх |
| Расширить (добавить) область выделения вверх, оставляя предыдущие выделенные фрагменты | Ctrl+Shift+ Стрелка вверх |
| Переместить вниз | Стрелка вниз |
| Расширить (добавить) область выделения вниз | Shift+Стрелка вниз |
| Расширить (добавить) область выделения вниз, оставляя предыдущие выделенные фрагменты | Ctrl+Shift+ Стрелка вниз |
| Прокрутить пошагово (например, окно) вверх | Ctrl+стрелка вверх |
| Прокрутить пошагово (например, окно) вниз | Ctrl+стрелка вниз |
| Прокрутить до конца (например, окно) вверх | Page Up |
| Прокрутить до конца (например, окно) вниз | Page Down |
| Прокрутить пошагово (например, окно) влево | Shift+Page Up |
| Прокрутить пошагово (например, окно) вправо | Shift+Page Down |
Перейти к началу (например, трека – т. е. к первому событию) е. к первому событию) | Home |
| Перейти в конец (например, трека – т.е. к последнему событию) | End |
Параметры Навигации
| Перейти к началу (например, трека – т.е. к первому событию), с выделением всех событий до первого | Shift+Home |
| Перейти в конец (например, трека – т.е. к последнему событию) с выделением всех событий до последнего | Shift+End |
| Перейти к событию в позиции курсора первого трека в списке треков | Ctrl+ Home |
| Перейти к событию в позиции курсора последнего трека в списке треков | Ctrl+ End |
| Инструмент «Стрелка» | Клавиша с цифрой «1» на клавиатуре |
| Инструмент «Range» | Клавиша с цифрой «2» на клавиатуре |
| Инструмент «Ножницы» | Клавиша с цифрой «3» на клавиатуре |
| Инструмент «Ластик» | Клавиша с цифрой «4» на клавиатуре |
| Инструмент «Кисть» | Клавиша с цифрой «5» на клавиатуре |
| Инструмент «Mute» | Клавиша с цифрой «6» на клавиатуре |
Выбор Инструментов Мыши
| Отобразить автоматизацию для выбранного трека (канала) | A |
| Отобразить/отредактировать текущий параметр | Alt+A |
| Назначить текущий параметрна текущий контроллер | Alt+M |
| Активировать режим Read | L |
| Активировать режим Touch | K |
| Следующий параметр | H |
| Предыдущий параметр | Shift + H |
Параметры Автоматизации
| Действия кнопки Size (размер окна) | Shift+F3 |
| Действия кнопки Detach (Открепления окна) | Ctrl+F3 |
| Следующий канал | Клавиша «Правая квадратная скобка» – клавиша «ъ» в русской раскладке |
| Предыдущий канал | Клавиша «Левая квадратная скобка» – клавиша «х» в русской раскладке |
| Следующий банк (8 каналов) | Клавиша «Правая круглая скобка» – клавиша «ъ» в русской раскладке |
| Предыдущий банк (8 каналов) | Клавиша «Левая круглая скобка» – клавиша «х» в русской раскладке |
| Режим Global Solo | Ctrl+Shift+S |
| Режим Global Mute | Ctrl+Shift+M |
Параметры Консоли Микшера
| Предыдущее устройство | Ctrl+Page Up |
| Следующее устройство | Ctrl+Page Down |
| Предыдущий пресет | Alt+Page Up |
| Следующий пресет | Alt+Page Up |
Параметры Устройств
- [Ctrl] + [Shift] + Колесо мыши изменяет масштаб по горизонтали
- [Ctrl] в Окне Аранжировки служит для временного переключения инструментов, например, Инструмент
“Стрелка” на Инструмент “Range” или любой инструмент на Инструмент “Стрелка”
- [Ctrl] + щелчок на лупированном диапазоне перемещает этот диапазон
- [Ctrl] + изменение значения velocity в редакторе устанавливает все значения velocity в одинаковое значение
- [Alt] + Инструмент “Кисть” в редакторе автоматизации MIDI партии используется для рисования линии
Контроллеры Консоли+Трека:
- [Alt] + кнопка Expand в Микшере разворачивает выбранный канал
- [Ctrl] + щелчок на кнопке Solo канала, или трека управляет солированием этого канала или трека; то же самое и для кнопок Monitor и Record Arm
- [Shift] + щелчок на кнопке Solo канала используется для активирования режима Save Solo этого канала Ø [Ctrl] + щелчок и перемещение трека используется для дублирования трека; [Alt] вместо [Ctrl] используется для дублирования трека с данными.

События:
- [Shift] при движении мыши отключает привязку.
- [Ctrl] при перетаскивании аудио события или MIDI партии создает копию события или партии.
- [Alt] при перетаскивании MIDI партии создает фантомную копию.
- [Alt] при изменении размеров аудио события растягивает это аудио событие.
- [Alt] + [Ctrl] при изменении размеров аудио события устанавливает темп клипа.
- [Ctrl] + [Alt] при перетаскиввнии события активирует функцию
Похожие записи
Открытое образование — Главная страница
Select the required university:
———
Закрыть
1001
course in different directions of training
New course
15 September 2022 — 31 January 2023 г.
Адаптация в сфере цифровизации
РУДН
15 September — 30 November 2022 г.
Бухгалтерский и налоговый учет в транспортных компаниях
РУТ (МИИТ)
New course
1 March 2021 — 15 August 2030 г.
Возрастная психология образования
НИУ ВШЭ
12 September 2022 — 1 January 2030 г.
Высшая математика. Линейная алгебра и элементы топологии
МФТИ
4 September 2022 — 5 February 2023 г.
Нормативно-правовое обеспечение онлайн-обучения и организация виртуальной академической мобильности
УрФУ
3 October — 30 December 2022 г.
Молекулярная гастрономия
Политех
5 September — 31 December 2022 г.
Теория вероятностей
СПбГЭТУ «ЛЭТИ»
19 September 2022 — 9 January 2023 г.
UNIX and Linux in Infocommunication
Университет ИТМО
New course
26 January 2022 — 1 February 2023 г.
Введение в технологическое предпринимательство
МГТУ Станкин
15 September 2022 — 30 January 2023 г.
История естествознания
НИЯУ МИФИ
12 September 2022 — 20 January 2023 г.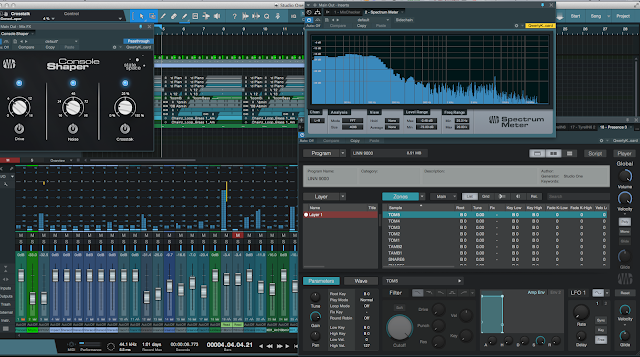
Гидрогеология
НИТУ «МИСиС»
15 February 2021 — 31 December 2022 г.
Правовое регулирование отношений в Интернете. Российская перспектива
СПбГУ
21 September — 31 December 2022 г.
Ферменты и микроорганизмы в нашей жизни
МГУ имени М.В.Ломоносова
New course
30 September — 15 December 2022 г.
Основы бухгалтерского учета и отчетности
НГТУ
New course
22 July 2021 — 31 December 2022 г.
Занимательный блокчейн
СПбГУ
15 September 2022 — 30 January 2023 г.
Паровые турбины АЭС. Часть 1. Теория теплового процесса.
НИЯУ МИФИ
15 September 2022 — 30 January 2023 г.
Взаимодействие нейтронного излучения с веществом
НИЯУ МИФИ
12 September 2022 — 1 January 2030 г.
Введение в теорию вероятностей
МФТИ
8 February 2021 — 31 December 2022 г.
Современная русская литература
СПбГУ
15 September 2022 — 30 January 2023 г.
Квантовая механика. Часть 2. Приближенные методы квантовой механики
НИЯУ МИФИ
Higher education for everyone everywhere
Availability of high-quality higher education for all citizens of the Russian Federation without formal (passing the exam), territorial and financial restrictions. The opportunity to master the content of bachelor’s programs, and in the future — master’s programs for everyone.
The opportunity to master the content of bachelor’s programs, and in the future — master’s programs for everyone.
Ability to take a course at your university
A new element of the Russian education system — open online courses — can be re-enrolled by any university. We make it a real practice, pushing the boundaries of education for every student.
A complete set of courses from leading universities
We are systematically working to create courses for the basic part of all study areas, providing a convenient and beneficial way for any university to embed the course in its educational programs.
К сожалению, мы не гарантируем корректную работу сайта в вашем браузере. Рекомендуем заменить его на один из предложенных.
Также советуем ознакомиться с полным списком рекомендаций.
Google Chrome
Mozilla Firefox
Apple Safari
Обзор MSI Creator Z17. Передовое железо в стильном корпусе
Каким должен быть ноутбук для создателя контента? Поскольку это зачастую основной рабочий инструмент, то он должен обеспечивать высокую производительность и автономность, обладать качественным экраном, компактным корпусом и, конечно же, стилем. Непростая задача для любого производителя! Сегодня у нас на обзоре новинка от MSI, ноутбук, ориентированный именно на создателей контента – Creator Z17.
Непростая задача для любого производителя! Сегодня у нас на обзоре новинка от MSI, ноутбук, ориентированный именно на создателей контента – Creator Z17.
После нашего предыдущего знакомства с линейкой MSI Creator на примере ноутбука Z16 остались преимущественно положительные впечатления, но все же были некоторые недостатки. Кажется, в модели Z17 производитель учёл все пожелания – большой тачпад, полноценный SD-картридер, качественный разъём питания, появился HDMI и большой 17-дюймовый дисплей. Насколько действительно ноутбук стал удобнее в работе, разбираемся дальше. Важно пояснить, что Z17 не замена ноутбуку Z16, обе модели существуют самостоятельно.
Главные особенности MSI Creator Z17
© Илья Кайгородов / Photar.ruВнешне Creator Z17 практически брат-близнец Z16, физические характеристики увеличились, а вот цвет корпуса такой же. Но стоит только открыть крышку, как сразу видишь отличия – здесь большой, даже очень большой тачпад, и полноценная клавиатура с цифровым блоком.
И если большой тачпад, это только восторг: работа с масками в Capture One, монтаж в Davinci – это стало реальностью без использования планшета или мышки. Конечно, мы говорим о мобильном решении, когда надо что-то подправить, быстренько смонтировать в дороге или в кафе. Кстати, при монтаже в дороге поможет неплохая встроенная аудиосистема Dynaudio из четырёх динамиков с поддержкой аудиоэффектов DTS.
© Илья Кайгородов / Photar.ruА вот что касается клавиатуры, то первые дни при слепой печати мои руки постоянно смещались на одну клавишу влево. Виной тому цифровой блок, который сместил основную клавиатуру от центра. Возможно, нужно было бы сместить и тачпад влево, чтобы он был привычно посередине клавиши пробел, но в этом случае удобство работы с панелью в любых редакторах пострадала бы значительно.
© Илья Кайгородов / Photar.ruТак что придётся привыкнуть – вопрос нескольких дней, а у кого-то, может, и часов. Кстати, клавиатура оснащена полноцветной подсветкой с возможностью поклавишной настройки в SteelSeries Engine для различных программ. Например, вы можете настроить подсветку горячих клавиш, что весьма удобно.
Например, вы можете настроить подсветку горячих клавиш, что весьма удобно.
Один нюанс — вырез на корпусе для открытия крышки слишком тонкий, так что открывать одной рукой ноутбук не получится.
Следующее крупное изменение это большой 17-дюймовый дисплей. Как и прежде, у него есть интересная особенность — соотношение сторон составляет 16:10. Работать с таким экраном комфортно.
© Илья Кайгородов / Photar.ruУвеличенные размеры и нестандартное соотношение сторон позволяют уместить на экране достаточно много элементов интерфейса. Особенно это оцениваешь при монтаже, когда на таймлайн одновременно видишь непривычно большее количество дорожек. Однако, для кого-то размер системного шрифта может оказаться мелким, но это всегда можно настроить под себя.
Ах да, и ещё приятный бонус – дисплей сенсорный, с поддержкой стилуса MSI Pen с чувствительностью к нажатию. Сенсорное управление работает в любой программе – вы можете листать фотографии, увеличивать, крутить ползунки в редакторе и т. д. Покрытие на дисплее не оставляет отпечатков, что весьма ценно в таком сценарии работы. А вот бликозащита в некоторых сценариях работы может помешать визированию, особенно при работе в яркий солнечный день.
д. Покрытие на дисплее не оставляет отпечатков, что весьма ценно в таком сценарии работы. А вот бликозащита в некоторых сценариях работы может помешать визированию, особенно при работе в яркий солнечный день.
Что же касается технических характеристик дисплея – это IPS-матрица с разрешением QHD+ (2560×1600), 100% покрытие DCI-P3 и частота обновления 165 Гц. Впечатляет! Из коробки дисплей индивидуально откалиброван и по заявлению производителя точность цветопередачи составляет Delta E<2.
© Илья Кайгородов / Photar.ruБлагодаря очень тонким рамкам, размеры корпуса удалось сделать достаточно компактными. Если в цифрах, то это 382x260x19 мм, вес 2.49 кг. Размеры позволяют без проблем уместить ноутбук в фоторюкзак, но в большой рюкзак. Корпус полностью собран из алюминия. По заявлению производителя надёжность конструкции соответствует военно-промышленному стандарту MIL-STD-810G.
© Илья Кайгородов / Photar.ru© Илья Кайгородов / Photar.ruВместе с увеличением корпуса заметно расширился набор портов. Первым делом стоит отметить полноценный картридер SD с поддержкой ультрасовременного формата SD Express и полноразмерный HDMI с поддержкой вывода 8K 60fps или 4K 120fps. Также на корпусе присутствуют комбинированный аудиоразъём, один Type-A USB3.2 Gen2 и два USB Type-C с поддержкой Thunderbolt 4, один из портов Type-C может заряжать ноутбук по протоколу Power Delivery. Никуда не делся отдельный порт для питания ноутбука, но теперь он стал больше и надёжнее.
Первым делом стоит отметить полноценный картридер SD с поддержкой ультрасовременного формата SD Express и полноразмерный HDMI с поддержкой вывода 8K 60fps или 4K 120fps. Также на корпусе присутствуют комбинированный аудиоразъём, один Type-A USB3.2 Gen2 и два USB Type-C с поддержкой Thunderbolt 4, один из портов Type-C может заряжать ноутбук по протоколу Power Delivery. Никуда не делся отдельный порт для питания ноутбука, но теперь он стал больше и надёжнее.
Производительность MSI Creator Z17
© Илья Кайгородов / Photar.ruПод капотом MSI Creator Z17 установлен современный процессор 12 поколения Intel® Core™ i7-12700H (14 ядер, 6 из которых высокопроизводительные и 8 энергоэффективные). За графику отвечает видеокарта NVIDIA GeForce RTX 3070Ti для ноутбуков 8ГБ GDDR6. Видеокарта имеет спецификацию NVIDIA Studio, что означает повышенную эффективность приложений по работе с графикой. Список поддерживаемых программ довольно обширный, среди них есть Photoshop, Lightroom, Premiere Pro, DaVinci Resolve.
Объём оперативной памяти 16 ГБ, DDR5, можно расширить до 64 Гб. В качестве постоянной памяти используется SSD M.2 PCIe объёмом 1 Тб. Всё это передовое железо управляется системой Windows 11 Pro. Есть несколько фирменных программных решений от MSI. Я уже упоминал про настройку подсветки клавиатуры через приложение SteelSeries Engine, есть ещё отдельное приложение управления цветовым пространством дисплея, а также утилита MSI Center Pro для управления производительностью, автономностью и некоторыми другими настройками компьютера.
Кстати, в новой версии MSI Center Pro появился режим AI Smart Auto. В этом режиме при запуске производительных программ система автоматически переключается в «Высокая производительность» – увеличивается яркость дисплея и общая производительность системы.
Smart Auto может автоматически определить производительные приложения, но также пользователь имеет возможность вручную указать необходимые программы. Режим может быть очень удобен при работе от батареи, когда вам нужна максимальная производительность именно в тех программах, которые вы сами выбрали.
В качестве сравнения, ниже тесты в Geecbench в режимах «Высокая производительность» и «Сбалансированный».
СбалансированныйВысокая производительностьЗаметный прирост показывает и тест видеокарты в OpenCL:
СбалансированныйВысокая производительностьПорадовала скорость SSD, которая стала чуть-чуть, но ещё выше по сравнению Z16. В тесте Blackmagic Disk Speed Test скорость записи составила 4283 Мб/с, а чтения 5173,8 Мб/с – впечатляет! Скорость диска позволяет работать с 8К 60fps и даже 12K 60 fps!
А вот тест диска в CrystalDiskMark выдал ещё большие скоростные показатели:
Как я уже писал выше, Creator Z17 получил полноценный картридер SD, однако, на мой взгляд, достаточно спорным решением выглядит выбор современного формата SD Express. Новый формат пока не так сильно распространён и главное, что он не имеет обратной совместимости с UHS-II. Таким образом, более быстрые карты UHS-II работают медленнее, чем даже UHS-I. В качестве подтверждения моих слов, ниже тест двух карточек SanDisk UHS-I и UHS-II:
UHS-IIUHS-IК сожалению, здесь скорость не впечатляет, но в любом случае наличие полноценного SD-картридера лучше, чем его отсутствие.
Теперь поговорим про порты USB. На практике мы столкнулись с интересной ситуацией – при съемке в Capture One Pro USB-C, который поддерживает питание батареи ноутбука, работает в два раза медленнее, чем стандартный порт USB-C.
© Илья Кайгородов / Photar.ruПри этом оба порта в тестах Blackmagic Disk Speed Test показывают абсолютно одинаковые результаты. В качестве примера тест скоростной карты памяти CFexpress с использованием соответствующего внешнего картридера:
В целом это очень достойный результат, который позволяет без проблем даже монтировать видео с внешних источников памяти, а вот нюанс при съёмке в Capture One необходимо учитывать. Кстати, при съёмке в Capture One с использованием стандартного порта USB-C RAW-файл разрешением 60 Мп загружается всего за 2,5-3 секунды, что также является достаточно выдающимся результатом, особенно для компьютера на базе Windows.
Автономность MSI Creator Z17
© Илья Кайгородов / Photar.ruНа ровне с производительностью немаловажным показателем является автономность устройства, поскольку мы говорим о мобильном решении.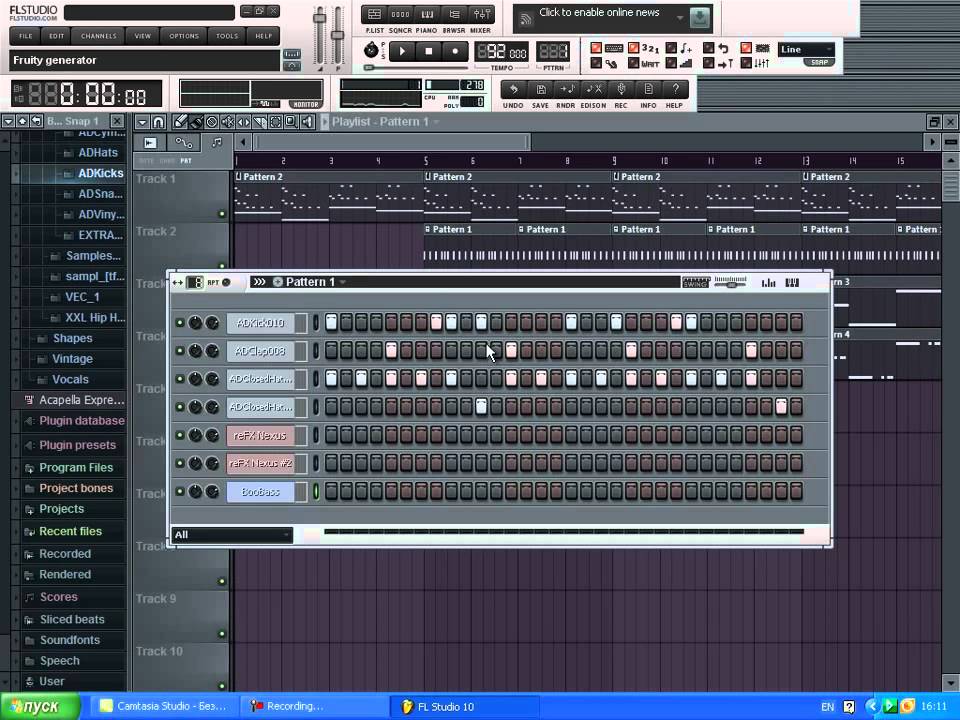 Z17 судя по характеристикам получил такую же батарею, что была установлена в Z16 — это 4-ячеечная Li-Polymer батарея ёмкостью 90 Вт·ч. Однако, в комплекте теперь более мощный адаптер 240 Вт, что повлияло на скорость заряда – ноутбук заряжается на 75 процентов всего за 1 час 20 минут, а для 100% потребуется 2,5 часа.
Z17 судя по характеристикам получил такую же батарею, что была установлена в Z16 — это 4-ячеечная Li-Polymer батарея ёмкостью 90 Вт·ч. Однако, в комплекте теперь более мощный адаптер 240 Вт, что повлияло на скорость заряда – ноутбук заряжается на 75 процентов всего за 1 час 20 минут, а для 100% потребуется 2,5 часа.
Несмотря на то что батарея осталась прежней, а производительность ноутбука стала выше и увеличилась диагональ экрана, автономность осталась приблизительно на прежнем уровне. При съёмке в Capture One Pro в режиме «Сбалансированный» ноутбук смог проработать более двух часов, притом что яркость экрана была на максимальном уровне, а подключённая камера заряжалась от ноутбука. В повседневных простых задачах в режиме «Супербатарея» ноутбук сможет обеспечить до 8 часов работы на одном заряде.
Заключение
© Илья Кайгородов / Photar.ruВыбор ноутбука для профессиональной творческой работы сложный процесс, требующий осознанного подхода. Вы должны чётко понимать, что вам необходимо, а с чем можно смериться, ведь в любом устройстве будут компромиссы и это неизбежно. MSI год от года создаёт очень удачные ноутбуки, и с каждым годом устройства имеют все меньше компромиссов. В Z16 к спорным решениям можно отнести картридер SD Express – это больше взгляд в будущее, сейчас же такой порт выглядит пока неактуальным. Тем не менее это не означает, что вы не можете использовать стандартные SD-каты, просто скорость будет несколько ограничена. Также при определённых условиях работы, например, в яркий солнечный день, глянцевое бликозащитное покрытие экрана ловит на себе все отражения, что достаточно некомфортно в работе, но это скорее исключительный сценарий.
MSI год от года создаёт очень удачные ноутбуки, и с каждым годом устройства имеют все меньше компромиссов. В Z16 к спорным решениям можно отнести картридер SD Express – это больше взгляд в будущее, сейчас же такой порт выглядит пока неактуальным. Тем не менее это не означает, что вы не можете использовать стандартные SD-каты, просто скорость будет несколько ограничена. Также при определённых условиях работы, например, в яркий солнечный день, глянцевое бликозащитное покрытие экрана ловит на себе все отражения, что достаточно некомфортно в работе, но это скорее исключительный сценарий.
В целом MSI Creator Z17 показывает достойные скорости работы как процессора и видеокарты, так и внутреннего SSD. Мощности устройства хватает не только для комфортной работы в Capture One с сотнями RAW высокого разрешения, но и для монтажа 4K в Davinchi Resolve. При этом автономность устройства, с учётом большого 17-дюймового дисплея, впечатляет. Особенно порадовал большой тачпад и обширный набор портов, а также возможность питания ноутбука по USB-C, что позволяет дополнительно увеличить автономность с использованием подходящих пауэрбанков.
— Где купить: DNS
история первой любви длиною в жизнь
Друзья, коллеги, любящие супруги и родители четверых детей: историей первой любви, которая стала залогом счастливой семейной жизни, поделились супруги Александр и Оксана Полещук.
18 сентября отмечается День первой любви. В этот день принято вспомнить тех, кто когда-то пробудил в человеке первое прекрасное чувство любви. Пожалуй, у каждого человека есть своя история своей первой любви. Но далеко не у всех эта история имеет счастливый финал. Александр и Оксана Полещук вместе уже 22 года. Они поженились, не встречавшись как пара — ни дня, предложение руки и сердца он сделал ей в письме, когда служил в Чечне, и она согласилась. Сегодня они счастливые родители четверых детей, они ведут успешный совместный бизнес и любят друг друга с каждым днем все сильнее. Своей историей первой любви супруги Полещук поделились с читателями «Блокнота».
com/embed/ECgGSCgMkBw» frameborder=»0″ allowfullscreen=»»>
Оксана и Александр поженились 22 года назад, практически не встречавшись. Предложение он сделал ей в письме.
Сейчас многие мужчины не спешат делать предложение девушкам, а вы, Александр, предложили Оксане руку и сердце, будучи на службе, в письме. Как вы решились?
— Когда отрываешься от семьи, в определенных обстоятельствах мужской мозг начинает иначе работать, смотришь на многие вещи по-другому. Возникла у меня такая хорошая идея, сделать предложение. Почему бы и нет, — отвечает Александр.
Получается, вы практически не встречались?
— Совсем не встречались. У нас первый поцелуй состоялся уже после того, как Саша сделал мне предложение. Мы, ни дня не повстречавшись, поженились, — говорит Оксана.
Люди называют любовь по-разному: бывает первая любовь, любовь с первого взгляда, как бы вы назвали свою любовь?
— Это, наверное, был выбор не сердцем, а скорее — головой. Это был осмысленный выбор, потому что, когда Саша мне сделал предложение в письме, оно не требовало мгновенного ответа, у меня была возможность подумать, все взвесить. Так же, как и ему, чтобы написать такое письмо, нужно было тоже это обдумать, хорошенько взвесить все «за» и «против», поэтому это действительно был именно осмысленный выбор. И в данном случае это не любовь с первого взгляда, — рассказывает Оксана.
Это был осмысленный выбор, потому что, когда Саша мне сделал предложение в письме, оно не требовало мгновенного ответа, у меня была возможность подумать, все взвесить. Так же, как и ему, чтобы написать такое письмо, нужно было тоже это обдумать, хорошенько взвесить все «за» и «против», поэтому это действительно был именно осмысленный выбор. И в данном случае это не любовь с первого взгляда, — рассказывает Оксана.
— А у меня это любовь с первого взгляда. Увидел, понравилась, решил, что должна стать для меня очень хорошей супругой. Ну и как-то эта мысль в голову запала и всё, я этот план вынашивал в течение 5 лет, пока вот не подвернулась такая возможность сделать ей предложение. Собрался с мыслями и решился, — вспоминает Александр.
На следующий день после свадьбы Оксана и Александр обвенчались в Церкви
Вы столько лет вместе, в чем секрет? В отношениях всегда была идиллия, или всякое бывало?
— Все как в обычных семьях: и ссорились, и мирились. Ссоримся мы очень редко, потому что у нас есть главное правило, которое мы для себя заключили, как только поженились. Мы всегда после каждой ссоры, когда наступала тишина и период перемирия, мы садились и обсуждали причину, по которой мы поругались. И с каждым разом на протяжении первых 2 лет совместной жизни все эти причины таким образом сошли на нет, и мы практически перестали ругаться. Сегодня зачастую у нас многие друзья спрашивают: «Вы вообще когда-нибудь ругаетесь?», на что мы отвечаем: «Нет, мы можем поспорить, но причин не осталось для ругани, потому что, обсуждая всегда каждую из причин, ты понимаешь в следующий раз, что нельзя делать, и что может раздражать твоего партнёра. И ты стараешься обходить уже эти острые углы. С каждым разом всё мягче и мягче, ситуации сглаживаются, и причин для ссор просто не остается. И поэтому, наверное, 22 года мы вместе.
Ссоримся мы очень редко, потому что у нас есть главное правило, которое мы для себя заключили, как только поженились. Мы всегда после каждой ссоры, когда наступала тишина и период перемирия, мы садились и обсуждали причину, по которой мы поругались. И с каждым разом на протяжении первых 2 лет совместной жизни все эти причины таким образом сошли на нет, и мы практически перестали ругаться. Сегодня зачастую у нас многие друзья спрашивают: «Вы вообще когда-нибудь ругаетесь?», на что мы отвечаем: «Нет, мы можем поспорить, но причин не осталось для ругани, потому что, обсуждая всегда каждую из причин, ты понимаешь в следующий раз, что нельзя делать, и что может раздражать твоего партнёра. И ты стараешься обходить уже эти острые углы. С каждым разом всё мягче и мягче, ситуации сглаживаются, и причин для ссор просто не остается. И поэтому, наверное, 22 года мы вместе.
Оксана и Александр Полещук
Что вас объединяет?
— Вместе мы утром, днём и вечером, нас трудно увидеть по отдельности. Мы ходим на тренировки вместе, мы ходим в магазины вместе, мы за хлебом ходим вместе, в садик забирать и отвозить детей — вместе, мы даже работаем вместе. Мы всегда — 24/7 вместе, и нам всегда есть, о чём поговорить, потому что всё делается вместе. Все общие темы для разговоров: о машине, о клиентах, о детях, о политике, любые абсолютно темы мы всегда обсуждаем вместе. У нас нет, чтобы вы понимали, друзей, как это бывает. У меня нет подруги, а у Саши друга, с которыми обычно делятся или проводят время. Мы для друг для друга все эти годы являемся другом и подругой, потому что нет, наверное, людей, которые бы во всём поддерживали, были на одной волне с нами. И поэтому нет необходимости. Когда ты можешь с близким человеком поговорить на любую тему, нет необходимости искать кого-то извне — подруг или друзей и, соответственно это бережёт семью. Чем меньше друзей и знакомых в твоей семье, тем она крепче — есть такое правило, и мы это правило однозначно для себя приняли.
Мы ходим на тренировки вместе, мы ходим в магазины вместе, мы за хлебом ходим вместе, в садик забирать и отвозить детей — вместе, мы даже работаем вместе. Мы всегда — 24/7 вместе, и нам всегда есть, о чём поговорить, потому что всё делается вместе. Все общие темы для разговоров: о машине, о клиентах, о детях, о политике, любые абсолютно темы мы всегда обсуждаем вместе. У нас нет, чтобы вы понимали, друзей, как это бывает. У меня нет подруги, а у Саши друга, с которыми обычно делятся или проводят время. Мы для друг для друга все эти годы являемся другом и подругой, потому что нет, наверное, людей, которые бы во всём поддерживали, были на одной волне с нами. И поэтому нет необходимости. Когда ты можешь с близким человеком поговорить на любую тему, нет необходимости искать кого-то извне — подруг или друзей и, соответственно это бережёт семью. Чем меньше друзей и знакомых в твоей семье, тем она крепче — есть такое правило, и мы это правило однозначно для себя приняли.
Ругаетесь?
— Спорим мы очень много, не ругаемся, а спорим, но в споре рождается истина. И мы всегда приходим к какому-то единому заключению, потому что в нашей семье нет такого, что — один главный, а другой второстепенный. В каких-то вещах Саша доминирует, в каких-то я доминирую, но в нашей семье никогда не принимается решение кем-то одним, мы всегда обсуждаем и принимаем решения вместе. Если кто-то из нас не согласен, то вот здесь нужно побиться за это согласие, донести все эти мысли, чтобы вместе принять обоюдное решение.
И мы всегда приходим к какому-то единому заключению, потому что в нашей семье нет такого, что — один главный, а другой второстепенный. В каких-то вещах Саша доминирует, в каких-то я доминирую, но в нашей семье никогда не принимается решение кем-то одним, мы всегда обсуждаем и принимаем решения вместе. Если кто-то из нас не согласен, то вот здесь нужно побиться за это согласие, донести все эти мысли, чтобы вместе принять обоюдное решение.
Семья Полещук
Расскажите о своей большой семье.
— За эти годы мы сумели родить четверо детей, у нас трое сыновей и дочь. Самому старшему сыну Артему 21 год скоро будет, это был первый долгожданный ребенок. Все дети у нас строго запланированы. Это было настолько запланировано, что мы точно знали дни, когда они появятся на свет. Мы рассчитывали, чтобы это были определённые знаки зодиака, с которыми нам комфортно, мы рассчитывали, чтобы дети рождались в тот период, когда у нас было больше выходных, чтобы мы могли посвятить им больше времени. Между первыми тремя сыновьями у нас разница ровно в 7 лет. То есть, один шёл в школу, второй рождался, это тоже было запланировано специально, чтобы можно было в первом классе с ребёнком заниматься. Мы никогда не планировали иметь четверых детей, мы просто очень хотели дочь. Когда у нас родились три сына, мы с Сашей сказали: «Все, Бог любит троицу, и на этом мы закончим». Саша даже говорил: «Следующий ребенок, если и будет, то только не со мной». Но потом мы поехали в Арабские Эмираты на отдых. Это волшебная страна, которая очень серьёзно повлияла на нашу жизнь, на нашу судьбу. Я не буду вдаваться в подробности, но там произошли такие вещи, в которые сложно поверить, было очень много знаков о том, что у нас будет дочь. Эти знаки было сложно не заметить, они нас преследовали повсюду и до такой степени, что это стало даже навязчивым, и мы задумались: «Может быть, это действительно знак?», — вспоминают супруги.
Между первыми тремя сыновьями у нас разница ровно в 7 лет. То есть, один шёл в школу, второй рождался, это тоже было запланировано специально, чтобы можно было в первом классе с ребёнком заниматься. Мы никогда не планировали иметь четверых детей, мы просто очень хотели дочь. Когда у нас родились три сына, мы с Сашей сказали: «Все, Бог любит троицу, и на этом мы закончим». Саша даже говорил: «Следующий ребенок, если и будет, то только не со мной». Но потом мы поехали в Арабские Эмираты на отдых. Это волшебная страна, которая очень серьёзно повлияла на нашу жизнь, на нашу судьбу. Я не буду вдаваться в подробности, но там произошли такие вещи, в которые сложно поверить, было очень много знаков о том, что у нас будет дочь. Эти знаки было сложно не заметить, они нас преследовали повсюду и до такой степени, что это стало даже навязчивым, и мы задумались: «Может быть, это действительно знак?», — вспоминают супруги.
— Я тогда даже сказал: «Я клянусь, если у меня родится дочь, я назову её в честь мамы пророка Мухаммеда – Амина». Родилась дочь, я её назвал Амина, — рассказывает Александр.
Родилась дочь, я её назвал Амина, — рассказывает Александр.
— Амина — переводится как «подаренная Богом». Когда мы приехали из Эмират, первое, что мы сделали — мы позвонили своему семейному врачу в Ростове-на-Дону и поехали на обследование, стали готовиться к беременности, родам. И действительно через 3 месяца я забеременела и мы узнали, что у нас будет дочь. Вот такое волшебное событие в нашей жизни произошло. Вскоре на свет появилась наша маленькая Амина. Когда Саша меня забирал с роддома, моё состояние было таким, что всё, что я в жизни своей запланировала, я выполнила. Всё, что от меня зависит. Единственное, что от меня не зависело — это рождение дочери. Не знаю Вселенная, Бог или высшие силы дали нам дочь, подарили, мы её заслужили нашу девочку, и в тот момент я сказала, моя чаша семейная полна, и всё, что нам сейчас остаётся, это не расплескать эту чашу, нести её дальше, не расплескав эту чашу по жизни дальше, — рассказывает Оксана.
22 года счастливой жизни в любви и взаимопонимании подарили Оксане и Александру троих сыновей и дочь, сделав семью по-настоящему счастливой. О каждом из своих детей супруги Полещук рассказывают с большой гордостью.
О каждом из своих детей супруги Полещук рассказывают с большой гордостью.
Первенец – это первенец, он самый трудный был в плане принятия, потому что первый ребёнок — это всегда страх. Страх перед тем, что ты не справишься, страх, что ты не сможешь стать хорошей матерью или хорошим отцом, страх, что не сможешь воспитать ребёнка правильно, и ты постоянно борешься с этими страхами, совершаешь кучу ошибок, но выращиваешь в результате классного взрослого настоящего мужчину, за которого не стыдно.
Оксана и Александр со старшим сыном Артемом
Артём, на самом деле у нас был сложным ребёнком, но вырос он настоящим мужчиной, за которого мы сейчас испытываем огромное чувство гордости. Со всеми его положительными и отрицательными качествами, у него есть одно качество, которое перекрывает все его недостатки. С ним можно и в огонь, и воду, он никогда тебя не бросит, не оставит. Настоящий мужчина. Мы очень счастливы за то, что он наконец-то вернулся сегодня. Он решил отдать долг родине и принял решение в свое время, прекратив даже обучение, пошел служить в армию, зная о событиях, которые сейчас происходят в стране, он принял решение добровольно. Сам поехал в Украину на защиту нашей Родины. Он отслужил, сейчас у него закончился контракт, и буквально на днях он вернулся домой. Мы всей семьёй очень переживали, очень ждали.
Он решил отдать долг родине и принял решение в свое время, прекратив даже обучение, пошел служить в армию, зная о событиях, которые сейчас происходят в стране, он принял решение добровольно. Сам поехал в Украину на защиту нашей Родины. Он отслужил, сейчас у него закончился контракт, и буквально на днях он вернулся домой. Мы всей семьёй очень переживали, очень ждали.
Артем — старший сын Оксаны и Александра
Естественно, я как мать я очень волновалась, каждый день молилась и слава Богу, опять же, высшие силы мои молитвы услышали, наш сын вернулся домой живой, здоровый, и теперь вся семья снова вместе. И впервые в эти дни мы испытываем полное чувство счастья, благополучия, спокойствия, потому что вся семья вместе, вся семья в сборе.
Второй сын — Кирилл, он у нас очень положительный. Он занимается спортом — боксом, ходит в английскую школу, изучает английский язык, он самостоятельно учится в школе. Никаких нареканий по отношению к нему, к его поведению не возникает, он очень ответственный. Наверное, каждый родитель хотел бы, чтобы у него был вот такой беспроблемный сын или дочь.
Наверное, каждый родитель хотел бы, чтобы у него был вот такой беспроблемный сын или дочь.
Кирилл — средний сын Александра и Оксаны
Конечно, сложно говорить, он ещё подросток, ему сейчас 13 лет. С Артемом они действительно совершенно разные. Если Артём у нас, как говорится: «и в огонь, и в воду», то Кирилл более рассудительный, более осторожный, он всегда сядет, все обдумает, примет решение, но если он принимает решение, то он уже идёт до конца. Повлиять на это решение невозможно. Все решения он принимает самостоятельно, за все свои решения он несёт ответственность тоже самостоятельно. Он всегда идет до конца.
Третий наш сын — Максим, ему сейчас 6 лет. Мы сейчас как раз на этапе подготовки к школе, школа для нас — это отдельная история нашей жизни. Она, наверное, до конца в нашей жизни будет присутствовать, вместе с детьми мы постоянно учимся. Макс у нас — что-то среднее между Артёмом и Кириллом. Этот мальчик объединил в себе рассудительность Кирилла и смелость, безбашенность Артема.
Этот мальчик объединил в себе рассудительность Кирилла и смелость, безбашенность Артема.
Максим — младший сын супругов Полещук
Он даже внешне имеет черты и одного и второго брата. Так интересно природа распределила. Он очень любит Артёма, он настолько боготворит старшего брата, я не знаю, ждал ли кто-то его возвращения со спецоперации больше чем Максим. Для него старший брат — это настоящий герой, и он говорит: «Я буду как Артём военным генералом», мы дома называем Максима «маленький директор». Он всегда приходит домой и везде наводит порядки. Он всех контролирует, он всех держит под своим чутким контролем.
Младшая дочь Оксаны и Александра — Амина
Аминка — это маленький ангелочек, это маленькое солнышко, которое, появившись в нашей семье, растопила всех мужчин. Потому что я была уже на грани. Я говорю: «Господи, спасибо тебе большое, что ты не дал мне умереть среди носков». Родилась моя маленькая подружка, я очень жду, когда она подрастет, и мы с ней будем бегать вдвоем по магазинам и везде.
Родилась моя маленькая подружка, я очень жду, когда она подрастет, и мы с ней будем бегать вдвоем по магазинам и везде.
Оксана Полещук с дочерью Аминой
Я, конечно, завидую Саше, потому что у него уже друзей очень много, с которыми можно уже и в баню сходить, и на рыбалку. А пока моя подружка вырастет, ещё лет 20 пройдёт. Ну ничего, я дождусь, я поддерживаю себя в физической форме, поэтому я обязательно дождусь своей подружки. А сейчас я пока наслаждаюсь тем, насколько она «девочка-девочка». Она разряжает наш уже закостенелый мужской коллектив. И сейчас мы наслаждаемся её обществом, её все очень любят. Все братья её очень любят. Она очень нежная, ласковая. Мы очень надеемся, что она такой останется «девочкой-девочкой», а когда вырастет, станет олицетворением женственности.
Супругов Полещук в Волгодонске знают многие, у них собственная студия красоты, где они работают тоже вместе, фактически — в четыре руки. Совместная работа, общие интересы и темы для общения — это еще один фактор, который с каждым днем только усиливает любовь и укрепляет семью.
Совместная работа, общие интересы и темы для общения — это еще один фактор, который с каждым днем только усиливает любовь и укрепляет семью.
На самом деле, первые 10 лет я занималась этим одна. У Саши была своя работа, свой бизнес, свои дела, но он никогда не препятствовал развитию своей супруги, всячески помогал, даже когда был с этим откровенно не согласен. Он всегда меня поддерживал, даже зачастую в самых сумасшедших идеях. Например, один из видов деятельности, которым я в своей жизни занималась – разведение собак. Я сказала, что хочу открыть питомник и заниматься разведением собак. Никто в это не поверил, кроме моего мужа. И, хотя он не был рад, тем не менее, поддерживал и занимался этим вместе со мной, и у нас действительно был питомник, который просуществовал 10 лет. Мы занимались профессиональным разведением собак, и наши щенки по всему миру продавались. Именно это занятие научило нас объединяться, быть вместе. Это были очень хорошие, жестокие уроки бизнеса, как оказалось. Это была хорошая платформа, но тем не менее, параллельно я делала причёски. Как хобби, еще работала на телевидении, занималась свадьбами: макияж, прически невестам. И в какой-то момент Саша стал меня поддерживать. Я тогда была беременна вторым сыном, было тяжело носить тяжёлые чемоданы на заказы, потому что мы часто выезжали на дом. Он стал мне помогать, и постепенно эта помощь переросла в совместную работу. Он уже знал, какая кисточка, как называется, что мне подать, где подкрутить, и в какой-то момент на одном из заказов случился форс мажор, где ему пришлось сделать невесте макияж самому. И вот так постепенно он внедрился в мой бизнес, и мы решили объединить наши усилия, стали работать вместе.
Это была хорошая платформа, но тем не менее, параллельно я делала причёски. Как хобби, еще работала на телевидении, занималась свадьбами: макияж, прически невестам. И в какой-то момент Саша стал меня поддерживать. Я тогда была беременна вторым сыном, было тяжело носить тяжёлые чемоданы на заказы, потому что мы часто выезжали на дом. Он стал мне помогать, и постепенно эта помощь переросла в совместную работу. Он уже знал, какая кисточка, как называется, что мне подать, где подкрутить, и в какой-то момент на одном из заказов случился форс мажор, где ему пришлось сделать невесте макияж самому. И вот так постепенно он внедрился в мой бизнес, и мы решили объединить наши усилия, стали работать вместе.
С чего началась ваша совместная работа и к чему пришли?
Саша построил 2 этажа вот этой студии в одиночку без строителей, никогда не держа ранее в руках кирпич, он просто задался целью, изучил всё, хотя по образованию он строитель. И построил эту студию, мы сделали здесь самостоятельно ремонт и стали вместе работать. Сначала потихонечку я его по обучила основным каким-то направлениям, а потом дальше он уже настолько этим увлёкся, что стал сам ездить на обучение, интересоваться этим, и увлёкся настолько, что даже я уже у него очень многие вещи спрашиваю, я них не разбираюсь (в виде органической химии). Он был оделен идеей запустить собственную косметику под нашим брендом, разработать её, и он это сделал. Всё, что могла делать я, это только поддерживать все его желания, начинания, но он красавчик, у него всё получилось.
И построил эту студию, мы сделали здесь самостоятельно ремонт и стали вместе работать. Сначала потихонечку я его по обучила основным каким-то направлениям, а потом дальше он уже настолько этим увлёкся, что стал сам ездить на обучение, интересоваться этим, и увлёкся настолько, что даже я уже у него очень многие вещи спрашиваю, я них не разбираюсь (в виде органической химии). Он был оделен идеей запустить собственную косметику под нашим брендом, разработать её, и он это сделал. Всё, что могла делать я, это только поддерживать все его желания, начинания, но он красавчик, у него всё получилось.
«Мы работаем вместе, у нас 4 руки и две головы»: Оксана и Александр Полещук
Это очень круто работать вместе с мужем, потому что, помимо того, что вы круглосуточно вместе, это очень здорово, когда все деньги в семью зарабатываются вместе, и не приходится ничего делить. Всё, что нами зарабатывается, зарабатывается всегда вместе. У нас нет денег личных, у нас деньги — семейные. Кроме этого, у нас всегда есть тема для разговора, для обсуждения. Очень круто работать вместе, потому что процесс работы всегда в разы качественней, но и самое главное — мы это делаем всегда в 4 руки, а значит, мы делаем это быстрее и зачастую качественнее наших коллег, просто потому, что нас двое, у нас 4 руки и две головы.
Кроме этого, у нас всегда есть тема для разговора, для обсуждения. Очень круто работать вместе, потому что процесс работы всегда в разы качественней, но и самое главное — мы это делаем всегда в 4 руки, а значит, мы делаем это быстрее и зачастую качественнее наших коллег, просто потому, что нас двое, у нас 4 руки и две головы.
Общее детище супругов — профессиональная косметика для волос под собственным брендом
Чем вы занимаетесь для тех, кто не знает?
У нас своя студия красоты, мы занимаемся окрашиванием волос. Стрижки и перманентный макияж, аппаратная косметология это исключительно моя среда. Самое главное наше общее детище — это профессиональная косметика для волос. Наша экспертная линия косметики, которую мы разработали сами, которую подбираем к каждому клиенту в отдельности, потрогав волосы, поговорив с клиентом и выявив основную проблему. Это, наверное, самое главное и самая большая наша разработка. А в студии мы занимаемся окрашиванием, но мы не парикмахеры. Я по образованию имидж-дизайнер, а Саша у нас химик-колорист и эксперт волос в области именно органической химии. То есть, мы занимаемся окрашиванием волос с позиции органической химии, с позиции медицины и с позиции имидж-дизайна. Это значит, что мы не работаем в отдельности с красками или в отдельности с волосами. Мы работаем с каждой ситуацией, с живым человеком, с живой клеткой и с химическими составами. Приходится всегда учиться, всегда идти вперёд, всегда развиваться. А так как мы вдвоём, вместе мы это делаем гораздо более быстрыми шагами.
А в студии мы занимаемся окрашиванием, но мы не парикмахеры. Я по образованию имидж-дизайнер, а Саша у нас химик-колорист и эксперт волос в области именно органической химии. То есть, мы занимаемся окрашиванием волос с позиции органической химии, с позиции медицины и с позиции имидж-дизайна. Это значит, что мы не работаем в отдельности с красками или в отдельности с волосами. Мы работаем с каждой ситуацией, с живым человеком, с живой клеткой и с химическими составами. Приходится всегда учиться, всегда идти вперёд, всегда развиваться. А так как мы вдвоём, вместе мы это делаем гораздо более быстрыми шагами.
Мы привыкли слышать от мужчин, какой по их мнению должна быть женщина, чтобы брак был счастливым. Привыкли слышать от девушек список качеств идеального мужчины. У Оксаны и Александра мы поинтересовались, какими качествами, по их мнению должны обладать оба супруга, чтобы семья получилась счастливой.
— Наверное, мужчина должен быть спокойным, уравновешенным, не должен делить в семье обязанности, всё нужно делать вместе, детей воспитывать вместе и быть взаимозаменяемыми, — считает Александр.
— Женщина должна быть мудрой. Это, наверное, самое главное качество женщины. Женщина должна быть мудрой, должна пользоваться тем, чем ее одарил Бог – хитростью. А самое главное – то, о чём сказал Саша. Это, наверное, было главное правило в нашей семье. Я не знаю, откуда свыше оно пришло, но с первых дней после брака мы договорились о том, что слово «семья» означает — все вместе. И у нас никогда не было споров том, кто чем будет заниматься. То есть, если мы готовим кушать, то мы готовим это вместе. Если мы убираем дом, то мы убираем вместе, но чуть позже потом просто пришли к тому, что каждый занимался больше тем, что у него лучше получалось. А сейчас у нас есть помощница по дому — человек и уже член семьи, который нам очень здорово помогает и позволяет нам иметь больше свободного времени, которое мы теперь можем уделять своим детям и друг другу. Поэтому для женщины самое главное нужно быть сдержанной, нужно быть умной, нужно быть хитрой, нужно уметь лавировать в определённых ситуациях, где-то смолчать, где-то не смолчать, у меня это, кстати, сложно получается, но я с этим борюсь всю свою жизнь.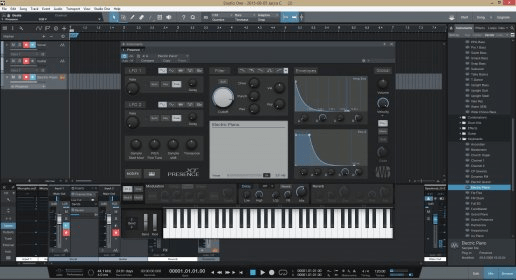
«Уважение — главный фактор, на котором держатся все отношения»: супруги Полещук
Что для вас — любовь?
Мы часто слышим вопрос: «Верите ли вы в любовь?». Вот я вам скажу так, на самом деле я всю жизнь придерживалась позиции, что любви на самом деле не существует. Любви не бывает. Любовь это совокупность огромного количества факторов, как например: доверие, уважение, общие интересы, дети, интимные отношения, всё вместе – это называется любовью. Но уберите отсюда хотя бы один элемент, одну составляющую, уберите, например доверие, и любви не будет. Уберите уважение, любви не будет. И вот уважение — наверное, самый главный фактор, на котором держатся все отношения. Потому что, если люди друг друга не уважают, если они не имеют общих интересов и каких то ценностей, то никогда не будет ни любви, ни семьи. Поэтому любовь — это очень обобщённое понятие. Кто-то верит в первую любовь, но это всё эмоции, это всё химия, которая проходит, к сожалению. А если других факторов нет, то говорят: «Прошла любовь, завяли помидоры».
А если других факторов нет, то говорят: «Прошла любовь, завяли помидоры».
Можете сказать, что спустя 22 года вы любите друг друга?
— Да конечно, причём это осознание пришло не сразу. Если Саша действительно любил в течение 5 лет меня и ждал, то я, когда соглашалась выйти за него замуж, делала это исключительно разумом, не сердцем. То есть, я знала его 5 лет как человека, но не как мужчину, мы не встречались. Я его очень уважала, потому что он отличался от львиной доли мужчин того поколения. И перед тем как сказать ему «да», я для себя просто ответила на 2 вопроса: «Буду ли я чувствовать себя в безопасности рядом с этим мужчиной? — Да, буду. Хотела бы ли я, чтобы у моих детей был такой отец? Да, хотела». Поэтому я и вышла за него замуж.
Когда я поняла, что я его люблю? Наверное, уже после. В течение 1 года жизни. Этот период был очень тяжёлым, мы узнавали друг друга. Притирка отношений происходила уже в браке, каждый из нас доказывал, что он личность уже в браке. Это было очень тяжело. Первые полгода были критическими. Когда говорят, что печать в паспорте, не имеет значения, люди ошибаются. Имеет, ещё какое значение имеет, потому что ты понимаешь, что ты взял на себя ответственность. Когда я была беременна первым ребенком, так получилось, что в один из критических моментов Саша уехал на учебу на месяц, и мы на месяц расстались. Расставание друг с другом — лучше время, чтобы понять. Это дало возможность подумать, всё взвесить, и вот тогда я чётко поняла, что да, я люблю этого человека, что да — это оно и есть. И после этого всё пошло в гору, наши отношения наладились. Пришло и понимание любви и ценности друг друга.
Это было очень тяжело. Первые полгода были критическими. Когда говорят, что печать в паспорте, не имеет значения, люди ошибаются. Имеет, ещё какое значение имеет, потому что ты понимаешь, что ты взял на себя ответственность. Когда я была беременна первым ребенком, так получилось, что в один из критических моментов Саша уехал на учебу на месяц, и мы на месяц расстались. Расставание друг с другом — лучше время, чтобы понять. Это дало возможность подумать, всё взвесить, и вот тогда я чётко поняла, что да, я люблю этого человека, что да — это оно и есть. И после этого всё пошло в гору, наши отношения наладились. Пришло и понимание любви и ценности друг друга.
«Женщина должна оставаться женщиной, а мужчина должен всегда быть мужчиной» — уверены Александр и Оксана Полещук.
Супруги Полещук вполне могли бы стать примером для многих молодых пар, у них действительно есть, чему поучиться. И нет повода им не верить, ведь они вместе уже почти четверть века, у них четверо детей, а их первая, но уже зрелая любовь — прекрасное доказательство того, что первая любовь не всегда несчастна и необязательно скоротечна, она может жить долго и давать богатые плоды. В чем секрет их счастья — Оксана и Александр поделились с молодыми парами, у которых все еще впереди.
В чем секрет их счастья — Оксана и Александр поделились с молодыми парами, у которых все еще впереди.
— Самое главное — относиться с уважением друг к другу. Выбирая себе спутников по жизни, относитесь к ним так, как хотели бы, чтобы относились к вам. Уважайте своего спутника как человека, цените и берегите его. Всё остальное будет, если будет уважение друг к другу и понимание друг друга, какие-то общие интересы и цели в жизни. Что бы ни случилось, ни произошло в семье, всякое бывает, всегда нужно друг друга поддерживать. Если муж стреляет из пулемёта, жена должна подтаскивать ему патроны. Всегда быть вместе, жить общими интересами и целями, уважать друг друга. При этом, женщина должна оставаться женщиной, а мужчина должен всегда быть мужчиной, — уверены Александр и Оксана Полещук.
Текст: Ирина Литвинова
Видео: Олег Дмитриев
Новости на Блoкнoт-Волгодонск
Видеоруководства поStudio One Глава 1: Основные понятия
Видеоруководства по Studio One Глава 1: Основные понятия | PreSonusУчитесь с PreSonus
Учитесь с PreSonus
Познакомьтесь со специалистом Studio One Грегором Байерле, специалистом по программному обеспечению PreSonus. Грегор работает звукоинженером и музыкальным продюсером, а также экспертом во всем, что касается Studio One. В этом первом видео Грегор рассказывает о трех основных принципах, которые делают Studio One такой быстрой и простой в использовании:
Грегор работает звукоинженером и музыкальным продюсером, а также экспертом во всем, что касается Studio One. В этом первом видео Грегор рассказывает о трех основных принципах, которые делают Studio One такой быстрой и простой в использовании:
- Studio One — все в одном. Вы можете сделать все, от вашей первой идеи и набросков написания песен, вплоть до микширования и, наконец, мастеринга вашего готового трека, даже не покидая Studio One. Это все, что вам нужно для сочинения, микширования, производства и мастеринга.
- Перетаскивание. Всякий раз, когда вы ищете определенную функцию в Studio One или не знаете, как она работает, всегда пытайтесь перетащить ее или щелкнуть правой кнопкой мыши. Studio One спроектирован так, чтобы быть интуитивно понятным, поэтому велики шансы, что это приведет вас к нужной функции.
- Рабочий процесс. Studio One дает вам свободу настраивать рабочий процесс в соответствии с вашими потребностями.
 так что вы можете сделать Studio One подходящей для вашей работы с , а не наоборот!
так что вы можете сделать Studio One подходящей для вашей работы с , а не наоборот!
Стартовая страница — это не только место, где вы начинаете со своими идеями, но и место, где вы можете найти готовые профессиональные работы, полностью сделанные в Studio One. Откройте их и убедитесь сами, как Художник добился того результата, который вы слышите в итоге!
Важные основы этого эпизода:
- Шаблоны песен. Приступайте к написанию песен или многодорожечной записи прямо сейчас с помощью шаблонов песен Studio One! Если вы используете аудиоинтерфейс PreSonus со Studio One, для вас загружается настроенный шаблон для вашего аудиоинтерфейса или микшера.
- Профиль исполнителя. Персонализируйте Studio One с помощью своего профиля исполнителя.
 После настройки эта информация автоматически записывается в ваши mp3-теги, чтобы гарантировать, что все ваши миксы будут снабжены водяными знаками. И если вам нужно изменить теги позже, вы тоже можете это сделать!
После настройки эта информация автоматически записывается в ваши mp3-теги, чтобы гарантировать, что все ваши миксы будут снабжены водяными знаками. И если вам нужно изменить теги позже, вы тоже можете это сделать! - Двунаправленная интеграция с SoundCloud. Свяжите свою учетную запись SoundCloud со Studio One, чтобы сразу же загрузить продукцию в SoundCloud, или загрузите мелодии из SoundCloud, чтобы переработать их в своих треках!
- Простой доступ к настройкам аудиоинтерфейса и конфигурации ввода/вывода. Просто щелкните изображение своего интерфейса в нижней средней части стартовой страницы, чтобы получить прямой доступ к важным настройкам звука, а также к конфигурации ввода-вывода, которую можно свободно настраивать, начиная с версии 4.5. Теперь вы также можете импортировать/экспортировать свои настройки ввода/вывода!
- Лента новостей. Отличное место для поиска новых звуков, сэмплов, надстроек и плагинов! Новостная лента постоянно обновляется, так что вы всегда будете в курсе всех новинок Studio One.

- Демонстрации и учебные пособия. Мало того, что изучать Studio One гораздо веселее, ссылаясь на прекрасно звучащую демонстрацию, это еще и очень эффективно. Потому что, если вы переходите из другой DAW, вы всегда будете искать рабочие процессы, которые вы уже знаете. Сразу же увидев и услышав, как такие функции, как дорожка аранжировки, дорожка аккордов, цепочки эффектов, паттерн и другие, можно использовать с большим эффектом, вы мгновенно вдохновились попробовать эти новые рабочие процессы для себя.
Одной из самых неприятных вещей при запуске нового музыкального программного обеспечения является неправильная настройка параметров звука. Потому что, является ли это очевидной проблемой или нет, решение этих проблем может быть очень раздражающим, если вы не знаете, как это сделать. Грегор проведет вас через процесс поиска правильных настроек для вашей индивидуальной настройки с некоторыми полезными приемами, позволяющими максимизировать эффективность ЦП и минимизировать задержку.
Основные принципы в этом видео:
- Настройки аудиоустройства. Установите размер блока устройства как можно меньше. Чтобы определить, насколько низко вы должны опускаться, загрузите цепочку инструментов/эффектов VST с наибольшей нагрузкой на ЦП в пустую песню и включите мониторинг. Если ваш компьютер может обрабатывать его с приемлемой задержкой, то это размер блока вашего аудиоустройства. Нет необходимости настраивать его снова. Этот размер блока будет использоваться для дорожек с включенным мониторингом. Чтобы это работало правильно, убедитесь, что вы установили флажки рядом с зеленым Z (Мониторинг программного обеспечения) в настройках обработки.
- Настройки обработки (защита от выпадения). На вкладке «Обработка» вы можете увеличить размер блока процесса («Защита от выпадения»), как только ваш компьютер начнет показывать проблемы с производительностью, как и в любой другой DAW. Вы также можете получить к нему более быстрый доступ, щелкнув индикатор ЦП в левом нижнем углу панели транспорта.
 Это размер блока, который Studio One использует для дорожек с отключенным мониторингом.
Это размер блока, который Studio One использует для дорожек с отключенным мониторингом. - Мониторинг со сверхнизкой задержкой даже в очень больших проектах Song. Поскольку вы можете установить гораздо больший размер блока для любой дорожки, которая не требует мониторинга, сохраняя при этом очень маленький размер блока для тех, которые требуют, вы можете воспроизводить и записывать со сверхнизкой задержкой даже в очень большой песне. проектов в Studio One. Единственным недостатком установки очень большого размера блока обработки («Защита от выпадения») является то, что включение/выключение мониторинга может занять немного больше времени, поэтому держите его низким до тех пор, пока пики ЦП не потребуют его увеличения.
Этот выпуск посвящен тому, чтобы все, что вы записываете, было именно тем, что вы получаете при воспроизведении.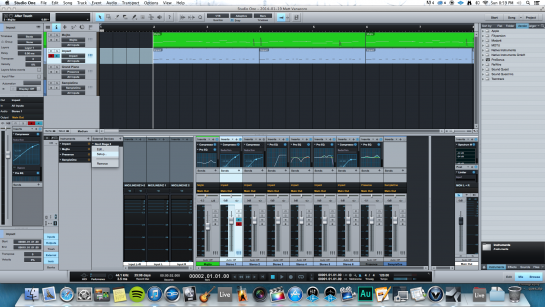 Продемонстрированный здесь прием не является специфическим для Studio One и может использоваться и в других DAW (например, в Ableton Live).
Продемонстрированный здесь прием не является специфическим для Studio One и может использоваться и в других DAW (например, в Ableton Live).
Если вы будете следовать инструкциям, изложенным в этом полезном совете, у вас будет гораздо больше времени для записи.
Важные основы этого эпизода:
- Loopback Test (аудио)
- Загрузите тестовый файл Loopback здесь.
- Возьмите кабель и соедините свободный выход аудиоинтерфейса со свободным входом. Убедитесь, что вы добавили этот вход и выход в свою настройку аудиовхода/выхода (находится в меню Song -> Song Setup).
- Откройте Track Inspector (клавиша F4) и выберите Track 1 («Test Sine»). Назначьте выход интерфейса, который вы подключили кабелем, в качестве выхода канала.
- Выберите дорожку 2 («Петля») и назначьте вход интерфейса, который вы подключили к разъему, в качестве входа канала.
- Убедитесь, что мониторинг (символ синего динамика) выключен на обоих каналах, и включите запись (красная кнопка рядом с мониторингом) для дорожки 2 («Петля»).
 Начните запись, нажав кнопку записи на транспортной панели.
Начните запись, нажав кнопку записи на транспортной панели. - Установите временную шкалу транспортной панели с тактов на сэмплы (щелкните правой кнопкой мыши) и измерьте разницу между первым переходным процессом на дорожке 1 и дорожке 2 с помощью клавиши табуляции.
- Перейдите в Studio One -> «Настройки» -> «Дополнительно» -> «Аудио» и введите величину разницы в поле «Смещение записи».
ВАЖНО: В отличие от большинства DAW, вам нужно выполнить этот тест только один раз в Studio One, потому что вам никогда не придется настраивать размер блока аудиоустройства. Вы увеличиваете размер блока защиты от отсева только в том случае, если у ЦП заканчивается питание, что не влияет на смещение записи.
- Петлевой тест (MIDI)
- Установите временную шкалу панели транспорта с сэмплов на секунды (щелчком правой кнопки мыши).
- Включить мониторинг для дорожки 3 («Май Тай»). Оставьте включенной запись для дорожки 2 («Петля»).

- Нажмите «Запись» и сыграйте пару нот на MIDI-клавиатуре.
- Нажмите «Стоп» и измерьте разницу между первым переходным процессом на дорожке 2 и дорожке 3 с помощью клавиши табуляции.
- Перейдите в Studio One -> Preferences -> Advanced -> MIDI и введите величину разницы в поле Record Offset.
Перетаскивание — пожалуй, самая важная вещь, которую нужно выучить в Studio One. Это действительно составляет весь наш рабочий процесс, и Studio One не могла бы быть такой, какая она есть, без перетаскивания. В этом эпизоде Грегор дает вам обзор некоторых из многих вещей, которые вы можете делать с помощью перетаскивания. Будь то написание песен, сведение или мастеринг, эти приемы могут оказаться очень полезными в любой ситуации.
Важные основы этого эпизода:
- Добавление инструментов.
 Чтобы добавить инструмент в Studio One, не нужно щелкать правой кнопкой мыши в списке дорожек. Просто перетащите нужный инструмент прямо из браузера в следующее доступное место для песни.
Чтобы добавить инструмент в Studio One, не нужно щелкать правой кнопкой мыши в списке дорожек. Просто перетащите нужный инструмент прямо из браузера в следующее доступное место для песни. - Превратите свой инструмент в мультиинструмент. Чтобы превратить ваш инструмент в многоуровневый мультиинструмент с большей выразительностью и сложностью, просто перетащите другой инструмент из браузера на существующий, а затем выберите параметр «Объединить».
- Вокал в MIDI. Благодаря удивительной интеграции Melodyne вы также можете использовать свой голос, чтобы придумывать новые мелодии для своей песни.
- Добавление эффектов разрыва. Чтобы добавить эффект вставки в Studio One, просто выберите нужный эффект в браузере и перетащите его на нужную дорожку.
- Добавление эффектов отправки. Во многих других DAW вам сначала нужно настроить отдельный канал возврата, прежде чем вы сможете назначить эффект посыла.
 В Studio One все, что требуется, — это перетащить эффект в поле «Отправить» вашего канала. Как только вы отключите эффект, Studio One создаст для вас обратный (FX-) канал, а также соответствующим образом установит уровень посыла. Это не может быть проще.
В Studio One все, что требуется, — это перетащить эффект в поле «Отправить» вашего канала. Как только вы отключите эффект, Studio One создаст для вас обратный (FX-) канал, а также соответствующим образом установит уровень посыла. Это не может быть проще. - Добавление эффектов события. Чтобы добавить эффект только к одному (или нескольким) событиям вашей аудиодорожки, просто перетащите нужный эффект из браузера на выбор события, удерживая клавишу alt (Windows) или option (Mac).
- Копирование всей цепочки эффектов в другой канал. Чтобы скопировать все эффекты на другой канал, просто перетащите их с вкладки «Вставка» вашего канала, а затем отпустите.
- Добавьте один или несколько эффектов к нескольким каналам. Чтобы добавить эффект или серию эффектов одновременно на любое количество каналов, выберите нужные каналы с помощью клавиши Shift, а затем перетащите!
- Сайдчейн с перетаскиванием.
 При копировании эффектов в Studio One 4.5 также запоминается соответствующая маршрутизация боковой цепи. Это позволяет производителям электронной музыки добавлять в сайдчейн любой элемент своей песни (например, бочку или басовую партию), и это занимает всего несколько секунд.
При копировании эффектов в Studio One 4.5 также запоминается соответствующая маршрутизация боковой цепи. Это позволяет производителям электронной музыки добавлять в сайдчейн любой элемент своей песни (например, бочку или басовую партию), и это занимает всего несколько секунд. - Применение ритма одной дорожки к другой с помощью Groove Maps. Чтобы применить ритм одной дорожки к другой, нажмите кнопку «Q» на панели инструментов и переключитесь на Groove Maps. Все, что осталось сделать, это перетащить нужное событие Guide / Template Event в прямоугольное окно Groove Box, выбрать соответствующее событие Dub (которое будет адаптироваться к этому ритму) и нажать «Apply». Это действительно так просто!
Перетаскивание — основной принцип рабочего процесса Studio One, и все начинается с браузера. Браузер Studio One позволяет перетаскивать плагины, аудио и многое другое. Браузер — одна из самых мощных функций Studio One, которую часто упускают из виду. В этом эпизоде Грегор проведет вас через различные вкладки браузера, чтобы помочь вам получить максимальную отдачу от этого мощного новшества.
Браузер Studio One позволяет перетаскивать плагины, аудио и многое другое. Браузер — одна из самых мощных функций Studio One, которую часто упускают из виду. В этом эпизоде Грегор проведет вас через различные вкладки браузера, чтобы помочь вам получить максимальную отдачу от этого мощного новшества.
Основные принципы в этом видео:
- Настройка. Браузер дает вам возможность отображать ваш контент таким образом, как вам нужно его видеть. Выберите избранное или создайте папки, чтобы оптимизировать структуру рабочего процесса.
- Вкладка «Инструменты». Здесь вы найдете все свои виртуальные инструменты. Studio One Artist и Professional поставляются со следующими 5 инструментами:
- Удар XT. Drum Sampler с впечатляющей функциональностью и глубокой интеграцией с контроллером пэдов PreSonus ATOM.
- Май Тай. Классический виртуальный аналог Polysynth, также включенный в Studio One Prime.

- Мохито. Монофонический виртуальный аналоговый синтезатор.
- Присутствие XT. Проигрыватель сэмплов, оснащенный множеством суперреалистичных инструментов с великолепным звучанием.
- Проба One XT. Настоящий семплер с функцией записи, отлично подходит для изменения высоты тона, растяжения времени и многого другого.
Примечание. Для пользователей Studio One Professional сторонние плагины VST2, VST3 и AU также будут видны на этой вкладке. Пользователям Studio One Artist необходимо будет приобрести надстройку поддержки VST / AU / ReWire.
- Табл. эффектов. Studio One Professional также поставляется с 40 подключаемыми модулями эффектов профессионального уровня; Studio One Artist поставляется с 31, Studio One Prime — с 9. Эти подключаемые модули охватывают широкий спектр применений и дают вам все необходимое для создания потрясающих миксов и мастер-файлов.

- Вкладка «Петли». Studio One поставляется с большим количеством лупов, которые готовы к использованию и охватывают множество различных жанров. Если вы не видите никаких лупов на вкладке Loops, убедитесь, что вы установили все доступные библиотеки лупов Studio One в Studio One -> Installations.
- Вкладка «Файлы». Вкладка «Файлы» позволяет хранить и вызывать все ваши идеи, мелодии, (мульти) инструменты и цепочки эффектов одним простым движением перетаскивания. Подробнее об этом во втором эпизоде «Браузер».
- Облачная вкладка. Вам не нужно покидать Studio One на любом этапе написания песен, микширования или мастеринга, а благодаря облаку вам даже не нужно покидать Studio One, чтобы приобрести дополнительный контент или обновления. Здесь вы также можете воспользоваться удобной двунаправленной интеграцией с SoundCloud — просто перетащите свои миксы в раздел SoundCloud для загрузки или перетащите любой из треков, которые вы добавили в свой профиль SoundCloud, в окно песни для немедленной загрузки.
 Это интеграция SoundCloud на другом уровне и действительно уникальная особенность Studio One.
Это интеграция SoundCloud на другом уровне и действительно уникальная особенность Studio One. - Вкладка для пула. The Pool дает вам очень быстрый обзор всех файлов, на которые есть ссылки в вашей песне. Вы можете копировать внешние файлы одним простым щелчком правой кнопкой мыши, чтобы убедиться, что все необходимые мультимедийные данные объединены в папку с песнями. Здесь вы также можете просмотреть все записанные дубли вашей песни, что очень удобно при предварительном выборе их для компиляции.
После подробного изучения теории браузера в Эпизоде 6 Грегор демонстрирует его функциональные возможности на практике, особо выделяя огромную универсальность вкладки «Файлы», чтобы показать вам некоторые из его любимых советов по рабочему процессу.
Основные принципы этого видео:
- Перетаскивание + Браузер = Вспомнить все! При перетаскивании любого события в любую папку документа по вашему выбору на вкладке «Файлы» Studio One не только воспроизводит файл предварительного просмотра (который можно предварительно прослушать, как и любой другой аудиолуп, с любым BPM), но также сохраняет все следующие :
- (Мульти) Предустановка инструмента
- Многоканальные конфигурации
- Цепи FX
- Ссылочные образцы
И если это Событие окажется Паттерном, Studio One сохранит и вызовет Паттерн, включая все его Вариации!
- Быстрый доступ к любым элементам других песен.
 Вы можете получить доступ ко всем файлам песен непосредственно из браузера. Отлично подходит для импорта определенных (мульти) пресетов инструментов или цепочек эффектов!
Вы можете получить доступ ко всем файлам песен непосредственно из браузера. Отлично подходит для импорта определенных (мульти) пресетов инструментов или цепочек эффектов!
Начало работы в PreSonus Studio One 3
Освойте основы невероятного DAW-рекордера Presonus за считанные минуты с помощью первого из серии руководств MusicTech по Studio One 3. Мы подготовим вас к созданию мелодии за 12 простых шагов!
Добро пожаловать в новую серию руководств по Studio One 3, флагманской цифровой звуковой рабочей станции (или DAW) от Presonus. Это невероятное программное обеспечение для создания музыки доступно как для Mac, так и для Windows и поставляется в трех версиях: Studio One Prime, Artist и Professional. Prime бесплатен, Artist — около 80 фунтов стерлингов/120 долларов, а Prime — около 340 фунтов стерлингов/480 долларов.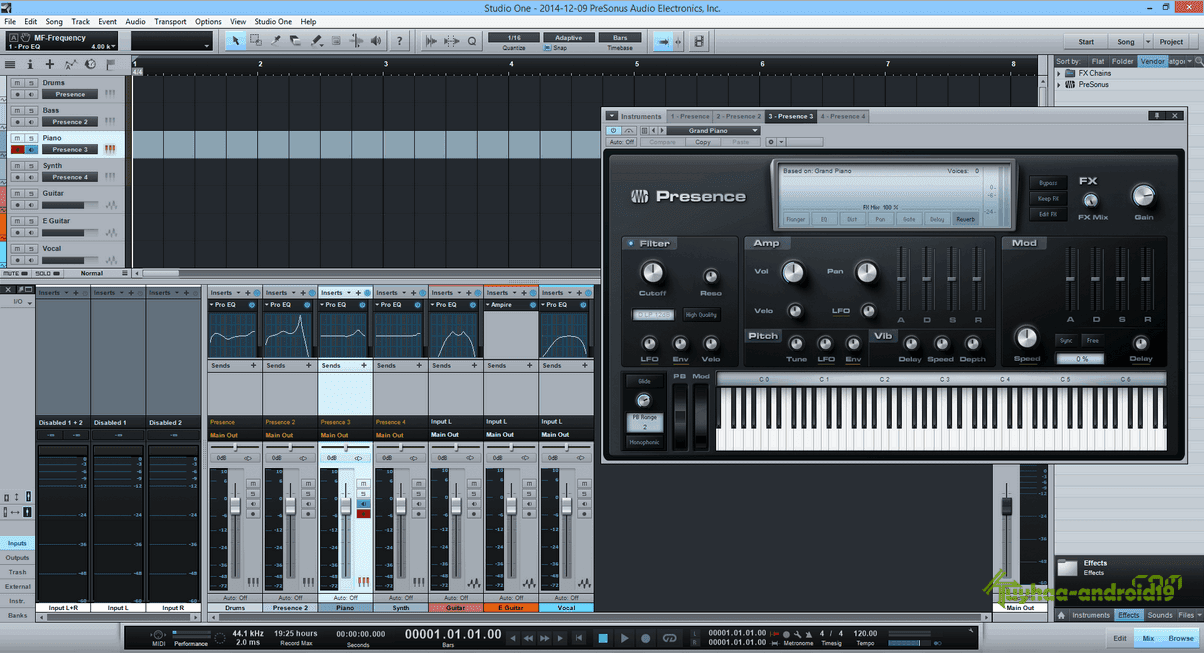
Понятно, что чем больше вы платите, тем больше функций вы получаете, поэтому, например, в версиях Prime и Artist отсутствуют многие виртуальные инструменты и эффекты, которые вы получаете в версии Professional. Вы также получаете больше возможностей для микширования музыки по-разному с помощью Professional, а также более прямое подключение к музыкальным веб-сайтам, таким как Soundcloud.
Professional также содержит гораздо больше контента для загрузки и использования — около 14 ГБ звуков, лупов, хитов и ударов по сравнению с 1,5 ГБ для Prime и Artist — так что вы действительно получите гораздо больше отдачи от затраченных средств.
В то время как Professional может предложить вам почти все, что вам когда-либо понадобится, Artist также является очень хорошим вариантом DAW, и вы часто можете получить его бесплатно в комплекте с оборудованием Presonus, таким как большой ассортимент аудиоинтерфейсов компании. На нашем семинаре мы быстро обнаружим, что, как и следовало ожидать, Studio One очень хорошо работает с этим оборудованием Presonus, и их совместное использование часто позволяет вам выполнять определенные аппаратные и программные функции, недоступные в других настройках DAW.
Эти специальные учебные пособия по Studio One будут охватывать все три версии программного обеспечения, но иногда мы можем включать некоторые функции, доступные только в версии Professional, только для того, чтобы продемонстрировать некоторые из самых современных и первоклассных функций.
Подготовка к работе
Мы начнем с самого начала этого семинара, предполагая, что вы загрузили и установили программное обеспечение на свой компьютер. Если нет, зайдите на www.presonus.com, зарегистрируйтесь и загрузите — вам понадобится Mac под управлением OSX 10.5 или ПК под управлением не ниже Windows 7, 30 ГБ свободного места на жестком диске и не менее 4 ГБ памяти (хотя 8 ГБ ОЗУ требуются). рекомендуемые).
Итак, на этом семинаре мы покажем вам, что вам нужно знать при первой загрузке Studio One 3. Мы рассмотрим первые шаги по настройке программного обеспечения для работы с вашими плагинами (виртуальными инструментами и эффектами). если у вас уже есть какие-то установленные в вашей системе.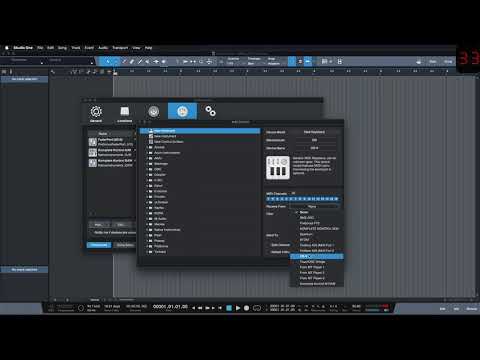 Мы также позаботимся о том, чтобы программное обеспечение воспроизводило звук через ваш аппаратный аудиоинтерфейс (или, если у вас его нет, через динамики вашего компьютера), а затем покажем вам, как подготовиться к созданию песни.
Мы также позаботимся о том, чтобы программное обеспечение воспроизводило звук через ваш аппаратный аудиоинтерфейс (или, если у вас его нет, через динамики вашего компьютера), а затем покажем вам, как подготовиться к созданию песни.
Все дело в треках
Как и большинство других DAW, Studio One позволяет объединять песни с разными треками — битами, вокалом, гитарами и так далее. Треки в DAW и Studio One являются либо аудиодорожками, либо треками MIDI/инструментального типа.
Со звуковыми дорожками вы можете загружать и воспроизводить обычные звуки — барабанные лупы, гитары, что угодно. Это могут быть аудиофайлы, которые поставляются с программным обеспечением, такие как лупы и хиты, о которых мы упоминали ранее, которые поставляются вместе с загружаемым контентом. Звуковые дорожки также можно создавать со звуками из внешнего мира — акустической гитары, пения или игры на пианино — все это записывается через аудиоинтерфейс или встроенный микрофон Mac.
Дорожки MIDI/инструментов используются для воспроизведения и записи виртуальных инструментов в DAW, таких как виртуальные пианино, наборы ударных и гитары, или запуска внешних электронных клавиатур и модулей, таких как аппаратные синтезаторы. Треки MIDI/инструментов могут запускать виртуальные инструменты, такие как синтезатор Mai Tai или сэмплер ударных барабанов (к сожалению, они не доступны в бесплатной версии Prime). В идеале вам понадобится MIDI-клавиатура, чтобы играть и записывать ноты на этих инструментах, но вы можете воспроизводить эти звуки на клавиатуре компьютера, что мы покажем вам, как это сделать позже на этом семинаре.
Треки MIDI/инструментов могут запускать виртуальные инструменты, такие как синтезатор Mai Tai или сэмплер ударных барабанов (к сожалению, они не доступны в бесплатной версии Prime). В идеале вам понадобится MIDI-клавиатура, чтобы играть и записывать ноты на этих инструментах, но вы можете воспроизводить эти звуки на клавиатуре компьютера, что мы покажем вам, как это сделать позже на этом семинаре.
Мы закончим тем, что настроим и запустим оба типа треков, чтобы вы были готовы играть и записывать все, что вам нравится, и в следующий раз мы начнем создавать мелодию в Studio One. Обязательно вернитесь и ознакомьтесь со второй частью, а пока наслаждайтесь музыкой с Presonus Studio One!
Presonus Studio One Workshop – Подготовка и запуск: шаг за шагом
1. При первом запуске Studio One 3 может потребоваться некоторое время, так как программа сканирует вашу систему на наличие подключаемых инструментов и эффектов. Следите за этим, так как вас могут попросить пропустить поврежденные или отсутствующие файлы.
2. Затем вы получите начальный экран с опциями для загрузки существующей песни, создания новой или нового проекта. Вы можете и должны настроить свое аудиоустройство прямо сейчас — щелкните вкладку под кнопкой «Настройка».
3. Выберите любой аудиоинтерфейс, который вы подключили, из раскрывающихся меню «Устройство воспроизведения» и «Устройство записи». Если у вас его нет, вы можете воспроизвести звук через динамик компьютера или записать с помощью встроенного микрофона.
4. На этом этапе вас, вероятно, спросят, хотите ли вы загрузить какой-либо контент, поставляемый с вашей версией Studio One. Вы выбираете это через веб-сайт Presonus. Вы можете вернуться, чтобы загрузить это позже.
5. Вернувшись на главный экран, создайте новый проект или песню. Область проекта Presonus используется для объединения нескольких законченных песен для экспорта на компакт-диск или потоковой передачи или для мастеринга звука (чтобы он звучал более профессионально).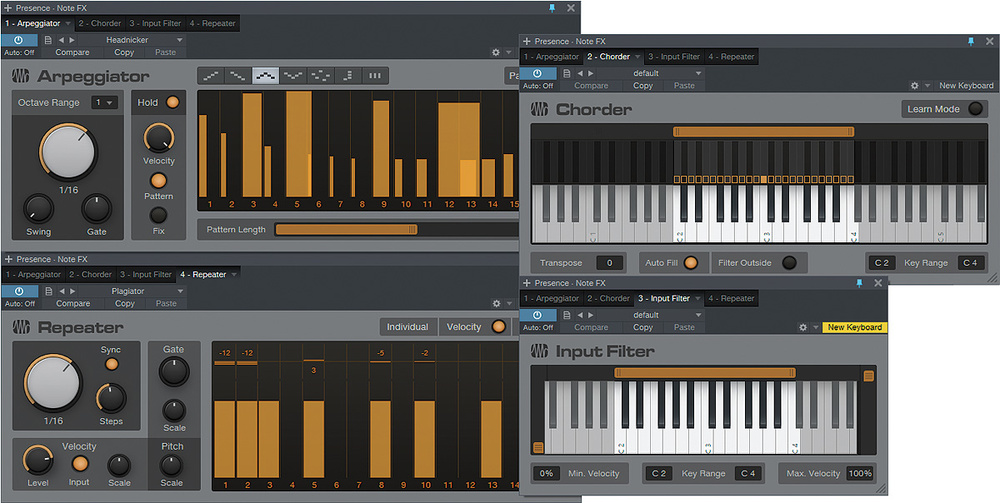
6. Щелкните Создать новую песню. Вы можете выбирать из шаблонов песен, созданных для определенного оборудования Presonus, где количество входов и выходов в программном обеспечении совпадает с количеством на этом оборудовании.
7. А пока мы просто создадим пустую песню (первый вариант). Область слева (обведена кружком) — это место, где мы будем добавлять треки, середина, где наша песня объединяется, справа — место, где мы можем добавить инструменты и звук.
8. Добавьте дорожки для своей песни с помощью раскрывающегося меню «Дорожки» и параметров «Добавить аудио» или «Дорожка инструмента». Аудиодорожки предназначены для записи внешних звуков или добавления звука на ваш компьютер, инструментальные дорожки предназначены для игры на виртуальных инструментах.
9. Мы создали оба типа дорожек. Выберите вкладку «Инструменты» в браузере, где показаны установленные вами инструменты. Перетащите синтезатор Presonus Mai Tai на первую дорожку. Теперь он предназначен для воспроизведения и записи этого синтезатора.
Теперь он предназначен для воспроизведения и записи этого синтезатора.
10. Если у вас нет подключенной MIDI-клавиатуры для игры на этом синтезаторе, не беспокойтесь. Просто нажмите кнопку Caps Lock, и появится мини-клавиатура, позволяющая запускать синтезатор с помощью QWERTY-клавиатуры. Очень круто!
11. Теперь добавим немного звука. Мы еще не загрузили наши дополнения, но на нашем компьютере уже есть звук, который показывает нам браузер, поэтому мы перетащим его — барабанную петлю — на первую созданную нами звуковую дорожку.
12. Теперь просто нажмите на дорожку 1 и белую вкладку «Клавиатура» (она станет оранжевой), и теперь вы можете играть на синтезаторе Mai Tai вместе с барабанной петлей (нажмите пробел для воспроизведения). Теперь вы готовы сделать мелодию!
Как записать гитару в Studio One: пошаговое руководство
В этом руководстве вы узнаете, как записывать гитару в Studio One от Presonus с пошаговыми инструкциями.
Studio One от Presonus — это мощная DAW (цифровая звуковая рабочая станция), которая отлично работает с гитарой.
Записывать гитару с помощью Studio One очень просто, если у вас настроен аудиоинтерфейс или USB-микрофон. Выполните следующие шаги, чтобы начать запись гитары в Studio One.
После того, как вы прочтете это руководство, ознакомьтесь с этим Полным руководством по записи на гитаре в домашних условиях, чтобы получить более подробное представление о записи.
Примечание: в этом руководстве используется Studio One версии 4, а последней версией Studio One на данный момент является версия 5. Те же шаги можно использовать в версиях 4 и 5 для записи гитары. Видеоруководство далее в этом руководстве показывает, как использовать Studio One 5.
Шаг 1. Подключите аудиоинтерфейс или микрофон
У вас есть два способа записи гитары в Studio One. Вы можете использовать аудиоинтерфейс или микрофон.
Если у вас нет микрофона или аудиоинтерфейса, узнайте о различных вариантах записи в этом руководстве.
В этом примере я использую iRig HD 2 (ознакомьтесь с моим обзором, чтобы понять, почему я настоятельно рекомендую его для электрогитары) и подключаю его к USB-порту моего ПК.
Одним из самых популярных аудиоинтерфейсов, которые я рекомендую, если вы хотите записывать акустическую или электрогитару (или вокал и другие инструменты), является линейка Focusrite Scarlett (ссылка на Amazon для получения подробной информации и различных вариантов).
Чтобы записать гитару с помощью аудиоинтерфейса Focusrite, просто подключите его к USB-порту, прежде чем открывать Studio One 9.0020 .
Аудиоинтерфейс, такой как Focusrite Scarlett, является идеальным вариантом, если вы хотите записать акустическую гитару с помощью микрофона.
В качестве альтернативы, если вы хотите записать свою гитару (или гитарный усилитель) с помощью микрофона, вы можете купить USB-микрофон, подобный этому.
Когда я записываю вокал, вместо аудиоинтерфейса я просто подключаю iRig Mic Studio (ссылка на обзор). Подобный USB-микрофон обеспечивает простую настройку.
Подобный USB-микрофон обеспечивает простую настройку.
Но большинству людей я настоятельно рекомендую использовать аудиоинтерфейс, поскольку он обеспечивает гораздо большую гибкость. Вы можете подключить любой микрофон или несколько микрофонов к аудиоинтерфейсу.
Шаг 2. Настройка Studio One
После подключения микрофона или аудиоинтерфейса к компьютеру откройте Studio One.
Любая версия Studio One сможет записывать гитару, поэтому не имеет значения, какая у вас версия: Prime, Artist или Professional.
Если у вас нет Studio One, ознакомьтесь с различными версиями здесь.
Настройка аудиоинтерфейса или микрофона
На главном экране (может выглядеть по-разному в зависимости от вашей версии) вы увидите область «Настройка», как показано ниже.
Здесь вы можете настроить аудиоинтерфейс или микрофон.
Щелкните значок или текст, чтобы открыть настройки аудиоустройства. Вы можете получить доступ к этому меню в любое время, перейдя в меню Studio One > Параметры или нажав Ctrl+, (запятая) на клавиатуре.
На этом экране показано аудиоустройство, управляющее всем. Мой в настоящее время настроен на «Windows Audio», но ваш будет отображаться по-другому, если вы не используете Windows.
Щелкните раскрывающееся меню для аудиоустройства, чтобы просмотреть возможные варианты. Если у вас есть вариант, соответствующий вашему аудиоинтерфейсу, выберите его.
Например, если у вас есть аудиоинтерфейс Focusrite, вы должны увидеть опцию под названием «Focusrite USB». Выберите этот вариант, и Studio One распознает ваш интерфейс.
Использование Windows Audio
Для некоторых аудиоинтерфейсов в этом меню нет отдельной опции, но это не значит, что она не будет работать со Studio One.
У вас есть два варианта, если ваш аудиоинтерфейс не отображается в раскрывающемся меню. Вы можете использовать «Windows Audio» (или любой другой вариант по умолчанию, предлагаемый вашим компьютером) или ASIO4ALL.
Давайте посмотрим на Windows Audio и поговорим об ASIO4ALL позже.
Нажмите кнопку «Панель управления», чтобы открыть настройки интерфейса. Вот настройки для «Windows Audio»:
Как видите, вы можете переключаться между различными параметрами воспроизведения и записи. Я выбрал iRig HD 2 как для воспроизведения, так и для записи.
Это означает, что Studio One будет записывать с моего iRig, а также воспроизводить на iRig.
Эти настройки важны, потому что вы не услышите воспроизведения звука, пока не выберете правильный вариант воспроизведения.
Если вы можете выбрать свой аудиоинтерфейс и не получить сообщение об ошибке при нажатии кнопки «Закрыть», вы будете правы, чтобы перейти к следующему шагу.
В моем случае я получил следующее сообщение об ошибке:
Эта ошибка появляется, когда ваш аудиоинтерфейс использует частоту дискретизации, отличную от той, которую использует Windows Audio.
Если вы получаете подобную ошибку при попытке выбрать аудиоинтерфейс, есть удобный обходной путь, который я настоятельно рекомендую использовать.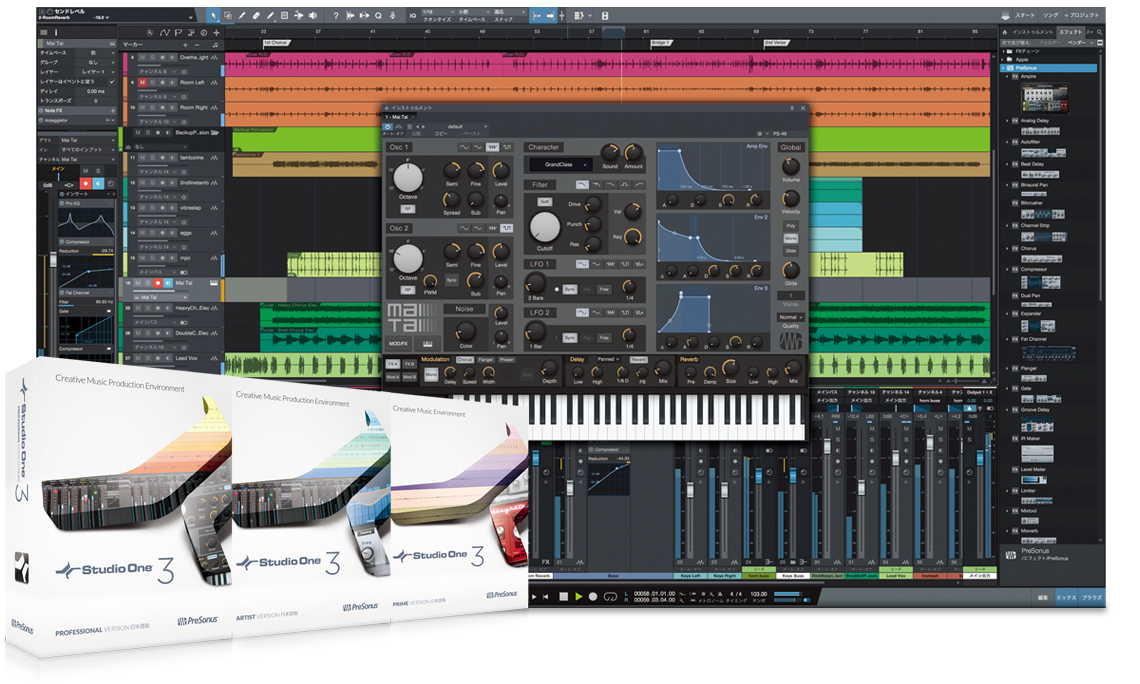
Использование ASIO4ALL
ASIO4ALL — это бесплатный аудиодрайвер, обеспечивающий гораздо больший контроль над интерфейсом по сравнению со стандартными аудиодрайверами.
Если ваш аудиоинтерфейс не отображается в раскрывающемся меню Studio One, я рекомендую использовать ASIO4ALL.
Сначала загрузите и установите ASIO4ALL с этого веб-сайта.
После установки ASIO4ALL повторно откройте Studio One и перейдите к настройкам аудиоустройств.
Если вы выберете раскрывающееся меню, вы увидите новое устройство с именем ASIO4ALL:
Как только вы выберете его, на панели задач Windows появится значок:
Это удобный ярлык, который вы можете использовать в любое время для доступа к настройкам вашего аудиоинтерфейса.
Щелкните значок или нажмите кнопку «Панель управления» в Studio One, чтобы открыть настройки ASIO4ALL:
В этом представлении вы можете увидеть, какие аудиоустройства включены, но я рекомендую щелкнуть значок гаечного ключа в крайнем правом углу, чтобы получить доступ к представлению дополнительных параметров:
Из этого представления вы можете включать и отключать любое устройство, которое вам нравится.
Просто щелкните синий значок питания рядом с любым устройством, чтобы включить или отключить его.
На приведенном выше снимке экрана видно, что я включил вход iRig и выход динамика компьютера.
Это означает, что я могу записывать с помощью iRig и слушать воспроизведение через обычные компьютерные динамики.
Это делает ASIO4ALL мощным средством управления несколькими входами и выходами. Вы можете направлять свои сигналы любым удобным для вас способом.
После настройки аудиоинтерфейса можно переходить к следующему шагу.
Шаг 3. Создайте новую песню
Теперь, когда ваш аудиоинтерфейс настроен в Studio One, вы можете нажать кнопку «Создать новую песню» на главном экране или перейти Файл > Новая песня.
Есть много вариантов, но когда вы начинаете, я рекомендую изучить предустановку «Пустой песни».
Выберите каталог, в котором вы сохраните свой проект, и дайте ему имя.
Здесь важно правильно настроить частоту дискретизации и разрешение .
Если вы выберете частоту дискретизации, несовместимую с вашим аудиоинтерфейсом, вы получите ошибки.
44,1 кГц и 48 кГц совместимы с большинством устройств, а более новые устройства также будут работать с более высокими скоростями, такими как 96 кГц.
Частота 48 кГц вполне подходит для большинства применений.
24-битная версия должна работать на большинстве устройств. Хотя некоторые устройства поддерживают 32-битную передачу данных, ведется много споров о том, есть ли какие-либо дополнительные преимущества от использования более высокой скорости передачи данных.
Нажмите OK после того, как вы выбрали свои настройки, и вы увидите пустой экран, похожий на этот:
Открытие любой DAW в первый раз может быть невероятно сложным, но, к счастью, Studio One не так загромождена и не сбивает с толку, как другие .
Создать звуковую дорожку
Прежде чем мы сможем начать запись, нам нужно настроить звуковую дорожку.
Перейдите Трек > Добавить аудиодорожку (моно) , чтобы настроить базовую аудиодорожку.
Как видно из приведенного выше снимка экрана, в Studio One можно настроить множество различных типов дорожек.
О некоторых других типах трасс вы узнаете в будущем. На данный момент достаточно простой монофонической звуковой дорожки, чтобы начать запись гитары.
Вы увидите новую звуковую дорожку, как показано на скриншоте ниже:
Вы можете переименовать дорожку, дважды щелкнув текст «Дорожка 1».
Прежде чем начать запись, давайте посмотрим, как правильно выбрать вход для записи.
Щелкните раскрывающееся меню, где у меня отображается «Вход L», чтобы вызвать параметры ввода:
Поскольку у iRig HD 2 есть стереовход, я выбрал левый вход для записи своей гитары.
В зависимости от вашего аудиоинтерфейса у вас может быть гораздо больше возможностей для выбора.
Вы можете щелкнуть «Настройка аудиовхода/выхода» для более подробного просмотра подключений вашего аудиоинтерфейса.
Если Studio One не берет вашу гитару во время записи, убедитесь, что выбранный вход соответствует подключению на вашем аудиоинтерфейсе.
Теперь, когда вы создали новую песню и добавили звуковую дорожку в Studio One, вы можете перейти к следующему шагу, чтобы подготовиться к записи.
Шаг 4. Проверка уровней звука
Перед началом записи необходимо убедиться, что уровни звука установлены правильно.
Неправильно настроенные уровни звука могут испортить запись.
Начните с нажатия значка в виде круга на панели дорожек (рядом с буквами M и S), чтобы «включить» дорожку для записи.
Значок в виде круга (запись) станет красным, а значок справа станет синим, как показано ниже:
Синий значок предназначен для мониторинга звука. Это означает, что вы сможете слышать свою гитару (или любой подключенный инструмент) до и после того, как нажмете кнопку записи.
Если ваша гитара подключена, вы должны начать слышать ее через динамики, выбранные на предыдущем шаге.
Вы также должны увидеть, как загорается индикатор уровня звука на трековой панели, как показано ниже. Если вы не видите зеленую полосу, это означает, что либо уровень входного сигнала на вашем аудиоинтерфейсе слишком низкий, либо ваша гитара/микрофон подключены к неправильному входному каналу.
Если вы не видите зеленую полосу, это означает, что либо уровень входного сигнала на вашем аудиоинтерфейсе слишком низкий, либо ваша гитара/микрофон подключены к неправильному входному каналу.
Зеленая полоса указывает уровень сигнала. Вы хотите отрегулировать уровень на аудиоинтерфейсе так, чтобы зеленая полоса почти полностью заполнялась, но не достигала максимума.
Если вы видите красный квадрат над полосой, это означает, что уровень сигнала исчерпан.
Это плохо, так как привносит «отсечение» в ваши записи, что является нежелательным искажением.
Нажмите на красный квадрат, чтобы убрать индикатор, и уменьшите уровень входного сигнала на аудиоинтерфейсе, чтобы красный индикатор больше не появлялся во время игры.
Перед началом записи вам нужен сильный, но не ограничивающий уровень звука.
Теперь, когда у вас есть хороший уровень входного сигнала, вы можете перейти к следующему шагу и начать запись.
Шаг 5: Запишите свою гитару
Теперь, когда вы настроили звуковую дорожку в Studio One и аудиоинтерфейс настроены на хороший уровень, вы можете начать запись.
Записать гитару в Studio One так же просто, как нажать кнопку записи на нижней панели или нажать * на цифровой клавиатуре.
Как только вы нажмете кнопку записи, вы увидите, как трек начинает заполняться, как показано ниже:
Если ваш уровень звука установлен правильно, вы должны увидеть форму волны, появляющуюся на треке, когда вы играете на гитаре. .
Нажмите кнопку остановки или пробел , чтобы остановить запись.
Затем вы можете воспроизвести запись с помощью значка воспроизведения или клавиши пробела.
Нажмите 0 на цифровой клавиатуре, чтобы вернуться к началу записи, или щелкните над дорожкой на временной шкале, чтобы перемещаться по ней.
Если вы хотите продолжить запись на ту же дорожку, просто щелкните область после предыдущей записи и нажмите «Запись».
Вы можете удалять, обрезать или перемещать любой из этих клипов. Поэкспериментируйте с ними и щелкните их правой кнопкой мыши, чтобы открыть различные параметры.
Допустим, вы хотите записать еще одну дорожку поверх первой записи.
Для этого нужно просто создать новую звуковую дорожку и установить новую дорожку на запись.
Добавьте новый трек с помощью меню Track или нажмите значок + над первым треком.
Studio One создаст новую дорожку под первой.
Щелкните значок записи первой дорожки, чтобы снять ее с охраны, и щелкните значок записи новой дорожки, чтобы поставить ее на охрану.
Ваши дорожки должны выглядеть так:
Это означает, что вторая дорожка готова к записи, но первая дорожка находится только в режиме воспроизведения.
Убедитесь, что ваш новый трек использует правильный ввод, затем установите инструмент времени на начало трека, нажав значок «Возврат к нулю» на нижней панели или нажимая 0 на цифровой клавиатуре, пока вертикальная линия не вернется к началу трека.
Теперь нажмите запись, и вы увидите, что новый трек начинает записываться. Вы также услышите первую дорожку через динамики во время записи.
Вы также услышите первую дорожку через динамики во время записи.
Поэкспериментируйте с этим, чтобы научиться записывать гитару в Studio One.
Studio One Guitar Effects and Plugins
Одна из замечательных особенностей DAW — возможность использовать плагины для доступа к огромному количеству звуков и эффектов.
Узнайте все, что вам нужно знать о плагинах, включая лучшие варианты, в моем Полном руководстве по плагинам для гитары здесь.
Studio One Professional — единственная версия, поддерживающая сторонние плагины.
Если вы используете Studio One Prime или Studio One Artist, вы можете использовать только входящие в комплект подключаемые модули. Вы не можете установить дополнительные плагины.
Это означает, что если вы хотите использовать гитарные плагины, такие как AmpliTube или BIAS FX, вы можете делать это только в Studio One Professional.
К счастью, Studio One Artist поставляется с множеством подключаемых модулей, а в Studio One Prime есть несколько, которые вы можете использовать.
Давайте посмотрим, как использовать плагин для моделирования усилителей, который поставляется со всеми версиями Studio One.
Чтобы вызвать библиотеку эффектов и инструментов, нажмите кнопку «Эффекты» в правом нижнем углу экрана или нажмите F5 на клавиатуре.
Инструменты предоставляет различные синтезаторы и сэмплеры для добавления виртуальных ударных, клавишных и других инструментов в ваши проекты.
Эффекты дает вам доступ ко всем установленным вами плагинам.
Нажмите «Эффекты», чтобы просмотреть список подключаемых модулей, установленных в вашей версии Studio One.
Ваш список может сильно отличаться в зависимости от вашей версии и наличия уже установленных сторонних плагинов (например: вы можете увидеть AmpliTube 4 в моем списке).
Чтобы применить плагин к треку, просто перетащите его на трек.
Перетащите плагин «Ampire» на гитарный трек. Вы увидите всплывающее окно, когда перетащите плагин на трек, как показано ниже:
Ampire — это плагин для моделирования гитарного усилителя, который устанавливается с каждой версией Studio One. Если у вас есть версии Artist или Prime, у вас будет меньше возможностей, но вы все равно сможете их использовать.
Если у вас есть версии Artist или Prime, у вас будет меньше возможностей, но вы все равно сможете их использовать.
При применении любого плагина к треку появится окно для этого плагина.
Вот окно, которое появляется, когда я добавляю Ampire к треку:
Теперь вы можете настраивать и экспериментировать с плагином и слышать, как он применяется к треку во время воспроизведения.
Если у вас включен аудиомониторинг (синяя иконка на треке), вы также сможете услышать плагин, примененный к вашей гитаре.
Чтобы удалить плагин из трека или посмотреть, какие плагины применены, нажмите F3 на клавиатуре или нажмите кнопку «Смешать» в правом нижнем углу экрана.
Это вызывает микшер:
Этот микшер позволяет вам контролировать уровни для каждой дорожки, а также список используемых плагинов.
На приведенном выше снимке экрана видно, что я применил плагин Ampire к дорожке 1.
Вы можете легко удалить плагины из дорожки, щелкнув правой кнопкой мыши и удалив их, или вы можете обойти их, щелкнув значок питания.
Поэкспериментируйте с подключаемыми модулями, включенными в вашу версию Studio One, и, если у вас есть версия Professional, вы можете начать использовать сторонние подключаемые модули.
Чтобы настроить сторонние плагины, перейдите в Studio One > Options или нажмите Ctrl , (запятая) на клавиатуре.
Выберите вариант Locations , затем перейдите на вкладку VST Plug-ins , чтобы узнать, где установить ваши плагины.
Вы можете добавить другие папки в этот список, если на вашем компьютере уже установлены плагины VST.
Studio One будет сканировать изменения в папке плагинов каждый раз, когда вы ее открываете, поэтому, если вы вносите какие-либо изменения, просто закройте и откройте Studio One, чтобы увидеть изменения.
Ознакомьтесь с лучшими плагинами, которые стоит приобрести в этом руководстве.
Как записывать несколько инструментов одновременно
Одновременная запись нескольких инструментов в Studio One очень проста.
Все, что вам нужно, это аудиоинтерфейс с несколькими входами. Вы можете записывать столько входов одновременно, сколько позволяет ваш аудиоинтерфейс.
Это означает, что если у вас есть аудиоинтерфейс с 2, 4, 6, 8 или более входами, вы можете настроить Studio One на запись всех сразу, если хотите.
Это удобно, если вы хотите записать сразу несколько микрофонов (например, полную ударную установку), записать гитару или вокал или несколько гитар одновременно.
Создайте новый трек для каждого записываемого инструмента.
Мой iRig имеет только два входных канала, поэтому я создал две звуковые дорожки в Studio One, как показано ниже:
Выберите правильный входной канал для каждой дорожки и используйте кнопку мониторинга звука, чтобы проверить, слышите ли вы правильный инструмент для каждой дорожки.
Я рекомендую переименовывать каждую дорожку, чтобы их было легче различать.
Когда все треки настроены, включите каждый трек.
Нажмите запись, и вы увидите запись всех треков одновременно, как показано ниже:
Затем вы можете редактировать и микшировать каждый трек по своему усмотрению.
Если у вас еще нет аудиоинтерфейса, я настоятельно рекомендую купить тот, который предлагает несколько входных каналов.
Вот несколько примеров того, что вы можете делать, когда можете записывать несколько каналов одновременно:
- Использование нескольких микрофонов на акустической гитаре
- Сочетание внутреннего звукоснимателя акустической гитары с внешним микрофоном
- Запись гитары и вокала одновременно
- Полная ударная установка с отдельными микрофонами на каждой части
- Запись сразу всей группы с отдельными инструментальными дорожками
Ознакомьтесь с моим полным руководством по записи гитары дома, чтобы узнать больше об аудиоинтерфейсах.
Как записывать гитару в Studio One Резюме
Записывать гитару в Studio One легко, если вы правильно настроили аудиоинтерфейс и связали каждую дорожку с нужными каналами.
Вот краткое описание того, как записывать гитару в Studio One:
- Подключите аудиоинтерфейс или USB-микрофон
- Выберите аудиоинтерфейс в настройках Studio One
- Создать новую песню и новую звуковую дорожку
- Установить дорожку на правильный входной канал
- Включите трек для записи и включите запись
Хотя Studio One (или любая другая DAW) поначалу может показаться пугающей, ее действительно легко использовать, как только вы закончите первоначальную настройку.
Если вы хотите продолжить свое обучение, ознакомьтесь с моим руководством по записи вашей первой полноценной песни в Studio One.
В этом руководстве рассказывается все, что вам нужно знать, чтобы записать полноценную песню группы с использованием реальных и виртуальных инструментов.
Дополнительные советы по Studio One
Приведенные выше советы и рекомендации послужат хорошей отправной точкой для записи гитары в Studio One. Вот два способа максимально эффективно использовать Studio One и упростить его изучение и использование:
Вот два способа максимально эффективно использовать Studio One и упростить его изучение и использование:
Использование контроллера DAW
Вы можете использовать клавиатуру и мышь для быстрого доступа и команд в Studio One.
Вы определенно можете запомнить наиболее распространенные сочетания клавиш и сочетания клавиш, но есть альтернатива, которую стоит рассмотреть.
Контроллер DAW — это устройство, которое можно подключить к компьютеру и управлять любой DAW, включая Studio One. Основная идея этих контроллеров заключается в том, что вместо использования только клавиатуры и мыши вы также можете использовать кнопки, ручки, ползунки, пэды, клавиши и колеса для изменения настроек, настройки эффектов, записи партий виртуальных инструментов и многого другого.
Вышеуказанные контроллеры дают вам представление о широком ассортименте контроллеров. Правильный тип контроллера для вас зависит от того, как вы хотите использовать DAW.
PreSonus производит широкий ассортимент контроллеров DAW, которые идеально интегрируются со Studio One (описано в руководстве ниже). Но даже другие бренды очень хорошо работают с Studio One, поэтому не думайте, что вам нужно покупать PreSonus.
Но даже другие бренды очень хорошо работают с Studio One, поэтому не думайте, что вам нужно покупать PreSonus.
Если вы раньше не пользовались контроллером DAW, это имеет огромное значение для того, как быстро вы научитесь пользоваться программным обеспечением и насколько естественным оно будет для вас. Вы можете настроить ручки на контроллере, чтобы управлять настройками плагина (например, параметрами усилителя или эффектов), выстукивать партии ритма для виртуальной ударной установки или начинать запись с другой стороны комнаты (с помощью беспроводного контроллера).
Узнайте все, что вы хотели бы знать о контроллерах DAW, включая некоторые популярные опции, в этом руководстве.
Попробуйте некоторые подключаемые модули
Сторонние подключаемые модули позволяют значительно расширить возможности Studio One. Количество удивительных плагинов, доступных сегодня, ошеломляет, и как только вы найдете подходящие плагины, вы удивитесь, как жили без них.
Имейте в виду, что сторонние плагины доступны только в некоторых выпусках Studio One. Если у вас версия 5, все, что выше версии Prime, позволяет вам использовать сторонние плагины. Если вы используете версию 4, версия Artist также не позволяет вам использовать сторонние плагины.
Если у вас версия 5, все, что выше версии Prime, позволяет вам использовать сторонние плагины. Если вы используете версию 4, версия Artist также не позволяет вам использовать сторонние плагины.
Как гитарист, вы, вероятно, захотите попробовать гитарный усилитель и плагин эффектов, например AmpliTube, BIAS FX или Guitar Rig.
Ознакомьтесь с некоторыми популярными гитарными плагинами в этом подробном руководстве.
Плагины для гитарных усилителей и эффектов полезны, но это только отправная точка.
Следующий тип плагинов, которые я предлагаю попробовать, — это плагины виртуальных инструментов, которые позволяют создавать реалистично звучащие инструменты для ваших записей или минусовок.
Вы можете использовать плагин барабана для создания треков ударных, плагин фортепиано для партий фортепиано или даже плагин, который дает вам целый оркестр в ваших руках.
Хороший способ начать работу с плагинами виртуальных инструментов — это плагины ударных. Из этого руководства вы узнаете, как легко создавать треки ударных для ваших записей.
Из этого руководства вы узнаете, как легко создавать треки ударных для ваших записей.
Хотя ничто не может сравниться с настоящим барабанщиком в профессиональной студии звукозаписи, плагины для ударных могут помочь вам на удивление близко.
Ознакомьтесь с некоторыми бесплатными и платными плагинами ударных в этом руководстве.
Как только вы научитесь создавать драм-треки с помощью плагинов, вы сможете получить некоторые плагины для любого другого инструмента, который захотите. Ассортимент реалистично звучащих плагинов виртуальных инструментов, доступных сегодня, невероятен и заслуживает изучения.
Видеоруководство по Studio One 5
Вот пошаговое руководство о том, как следовать советам в этом руководстве в Studio One 5. Вы можете просмотреть это видео, независимо от того, используете ли вы Studio One 5 или более ранние версии.
Подпишитесь на мой канал YouTube, чтобы получать полезные руководства, уроки и руководства, подобные этому.
Часто задаваемые вопросы о записи гитары в Studio One
Ниже приведены ответы на некоторые распространенные вопросы о записи гитары в Studio One.
Подходит ли Studio One для записи гитары?
Studio One — отличный вариант для записи гитары и лучший вариант, чем многие другие DAW. Studio One позволяет легко настраивать звуковые дорожки и записывать такие инструменты, как гитара. Если у вас есть профессиональная версия, вы также можете использовать сторонние гитарные плагины и эффекты.
Лично я использую Studio One в качестве основного DAW при работе с гитарной музыкой. Я использую его уже много лет, и даже после того, как я попробовал разные DAW, я всегда возвращаюсь к Studio One (я никоим образом не связан со Studio One).
Как подключить гитару к Studio One?
Гитару можно подключить к Studio One с помощью аудиоинтерфейса. Аудиоинтерфейсы, такие как iRig или Focusrite Scarlett, позволяют подключать к компьютеру микрофоны или гитарные кабели для записи в Studio One.
Узнайте все способы подключения гитары к ПК в этом руководстве.
В чем разница между художником Studio One и профессионалом?
Studio One Artist — более легкая версия с меньшим количеством функций, чем Studio One Professional. Самая большая разница, которую стоит учитывать, заключается в том, что версия Professional — единственная, которая позволяет вам использовать сторонние плагины.
Самая большая разница, которую стоит учитывать, заключается в том, что версия Professional — единственная, которая позволяет вам использовать сторонние плагины.
Как гитарист, я настоятельно рекомендую версию Professional, чтобы вы могли использовать такие плагины, как AmpliTube, Line 6 Helix Native или BIAS FX.
Почему Studio One не распознает мой аудиоинтерфейс?
Все аудиоинтерфейсы совместимы со Studio One, но некоторые из них могут не распознаваться. Если ваш аудиоинтерфейс не распознается Studio One, установите аудиодрайвер ASIO4ALL, чтобы использовать ваш интерфейс.
Ознакомьтесь с более ранними инструкциями о том, как это сделать.
Теперь, когда вы знаете, как записывать гитару в Studio One, ознакомьтесь с этими руководствами, чтобы продолжить обучение:
- Как записать полную песню группы в Studio One
- Полное руководство по записи гитары дома
- Как записывать видео с гитарой для YouTube
- Как подключить гитару к ПК/ноутбуку
- Полное руководство по гитарным плагинам
Связанные руководства и уроки:
Studio One Expert — лучший ресурс Studio One
Не игнорируйте дизеринг аудио в 2022 году
Для непосвященных дизеринг существует для решения явно цифровой проблемы. То есть, как разрешать звуки очень низкого уровня, которые возникают ниже нижнего предела рабочего диапазона системы. Большинство знакомы с дизерингом, но нужен ли он нам в эпоху потокового вещания? Мы расследуем.
То есть, как разрешать звуки очень низкого уровня, которые возникают ниже нижнего предела рабочего диапазона системы. Большинство знакомы с дизерингом, но нужен ли он нам в эпоху потокового вещания? Мы расследуем.
Объявлен PreSonus Revelator io44 и динамический микрофон
Компания PreSonus, производитель Studio One и аудиоинтерфейсов, объявила сегодня о двух новых дополнениях к своей линейке аудиоинтерфейсов Revelator: io44 и динамическом микрофоне. У нас есть все детали.
Является ли PreSonus Sphere полным пакетом для создания музыки?
Большинство DAW предлагают нам все, что нам когда-либо может понадобиться для создания миксов мирового класса, но для записывающегося музыканта или продюсера процесс начинается до того, как мы нажмем кнопку записи и после того, как мы нажмем экспорт. Теперь вы можете иметь все эти инструменты в одном месте.
Выпуск PreSonus Studio One 5.5 – все подробности
Сегодня компания PreSonus объявила о выпуске Studio One 5. 5, последней версии своего программного обеспечения для записи и производства (DAW). У нас есть все детали.
5, последней версии своего программного обеспечения для записи и производства (DAW). У нас есть все детали.
PreSonus Studio One 5.4 — Apple Silicon Native дает впечатляющие результаты
PreSonus анонсировала Studio One 5.4, которая включает в себя множество новых функций, а также полную встроенную поддержку компьютеров Mac на базе Apple Silicon. У нас была предварительная копия в течение некоторого времени, и в этой статье мы расскажем о новых функциях и о том, чем Apple Silicon отличается от DAW, ранее написанной для Intel.
Abbey Road RS124 Super-Fuse Drum Room Канал
Эта заключительная часть нашей серии о компрессоре Waves Abbey Road RS124 для эксперта Studio one, Брента, завершается просмотром канала Super-Fuse Drum Room.
Микширование оверхедов с помощью Waves Abbey Road RS124 и инструмента Splitter
Это третье видео из четырех частей о компрессоре Waves Abbey Road RS124. Брент Марч фокусируется на оверхед-треке и показывает нам хитрый трюк, эксклюзивный для Studio One.
Микширование малого барабана с компрессором Waves Abbey Road RS124
Во втором видео Брент Марч фокусируется на дорожке малого барабана в этом видео, показывая нам, как добавить больше тела, веса и насыщенности малому барабану без использования другого плагина.
Винтажный ламповый компрессор Abbey Road RS124 — бесплатное руководство
В этом первом видео об использовании компрессора Waves Abbey Road RS124 Брент фокусируется на бочке; он использует RS124 в режиме резки, чтобы сохранить переходный процесс бочки. Он также перескакивает через схему Super-Fuse и тип Studio Unit, чтобы продемонстрировать, как RS124 добавляет вес и плотность удару.
Творческое использование плагина расширения Studio One
В этой статье для эксперта Studio One Брент Марч показывает нам, как использовать расширитель Studio One для создания уникальных многослойных звуков в вашей музыке.
Подготовка сессии Studio One к микшированию
В этом видео Маркус Хайскенс объясняет, почему важно разделить две дисциплины: производство и микширование, и подробно описывает свой основной подход к подготовке производства в Studio One для микширования.
Создайте свою собственную сабвуферную бочку с помощью тон-генератора Studio One
В этом видео для Studio One Expert Брент Марч показывает вам, как использовать испытанный и проверенный метод добавления низов, усиливая свою собственную бочку с помощью тестового генератора в Студия Один.
Анонсирована версия PreSonus Studio One 5.3 — все подробности
PreSonus, создатели Studio One, анонсировали Studio One v5.3. Обновление включает в себя новые функции, а также исправления ошибок. У нас есть детали.
Создайте свои собственные виртуальные инструменты с помощью SampleOne XT от Studio One
В этом видео для Studio One Expert Брент Марч показывает нам, как он берет записанный им семпл калимбы и превращает его в несколько виртуальных инструментов Sample One XT от Studio One.
PreSonus Ampire Savings — закончилось 21 июня 2021 г.
Добрые люди из PreSonus устроили распродажу в честь Дня отца, предоставив огромную скидку 50% на пакеты Ampire и Ampire High Density, которая завершилась 21 июня 2021 г.
3 Подходы к замене сэмплов в Studio One 5.2
В этом расширенном видеоруководстве Маркус Хайскенс демонстрирует три разных подхода к использованию ручной замены семплов на многодорожечных барабанах в PreSonus Studio One 5.2.
Микширование гитар с помощью Waves CLA Signature Series
В этой заключительной части нашей серии для Studio One Expert Брент рассматривает подключаемый модуль Waves CLA Guitar. Брент показывает, как эффективно использовать режимы очистки и кранча, чтобы добавить определенные характеристики. Брент также обсуждает, как можно использовать компрессию и эквалайзер, чтобы добавить в микс больше гитары.
Микширование вокала с помощью серии Waves CLA Signature
Это третье видео из серии из четырех частей о плагинах серии Waves CLA Signature. В этом видео Брент Марч рассказывает о вокальном плагине CLA. Брент показывает, как использовать схему компрессии, близкую реверберацию и другие функции для полировки современного вокала.
Микширование баса с помощью Waves CLA Signature Series
Во втором из этой серии видеороликов Брент Марч углубляется в подключаемый модуль CLA Bass; он демонстрирует эффект включения и обхода подключаемого модуля. Он показывает нам, как лучше всего использовать секцию компрессии и как извлечь выгоду из эффектов высоты тона.
Микширование отдельных каналов ударных с помощью серии Waves CLA Signature
Это первая часть из четырех частей, в которых Брент Марч рассказывает о плагинах серии Waves CLA Signature. Брент просматривает все отдельные барабанные каналы в этом первом видео и использует плагины в разных вставках для каждого барабанного канала. Брент также демонстрирует, как новички могут получить великолепно звучащие барабаны серии Waves CLA Signature.
PreSonus объявляет о аппаратной поддержке компьютеров Apple M1 Mac и macOS Big Sur
Компания PreSonus объявила, что все поддерживаемое в настоящее время оборудование теперь изначально работает с компьютерами Mac с процессором Apple M1. PreSonus также объявила, что Studio One 5.2 совместима с компьютерами Mac M1 под управлением Rosetta.
PreSonus также объявила, что Studio One 5.2 совместима с компьютерами Mac M1 под управлением Rosetta.
PreSonus Studio One 5.2 — все, что вам нужно знать
PreSonus Studio One 5.2 анонсирован с множеством новых функций и обновлений. Посмотрите наше расширенное видео, в котором рассказывается все, что вам нужно знать о Studio One 5.2
.Редактирование подкастов с помощью плейлиста Waves Rider
В третьей части нашей серии статей о редактировании подкастов с помощью инструментария Waves Content Creator Toolkit Брент Марч рассказывает о Playlist Rider. Брент рассказывает нам, как плагин — применительно к основному каналу — можно использовать в вашем контенте, чтобы обеспечить согласованность уровней. Идеально, если вы подкастер, стример, создатель видео или звукорежиссер, работающий с несколькими источниками звука.
Редактирование подкастов с помощью Waves Грег Уэллс VoiceCentric
Во второй части этой серии статей по редактированию подкастов для Production Expert Брент сосредоточится на VoiceCentric из набора инструментов для создания контента Waves.
Микширование гитар с помощью Waves CLA EPIC, часть 4 — бесплатное руководство
В заключительной части этой серии — Микширование с помощью Waves CLA EPIC — Брент рассматривает микширование гитар, включая ритм-гитары, с большим количеством низкочастотного контента, а затем с более текстурными слоями. гитары.
Как создать шаблон трекинга вокала в Studio One 5 — бесплатное руководство
В этом видео от Маркуса Хайскенса он показывает нам, как создать базовый шаблон трекинга вокала, который можно использовать с функцией импорта данных песни или как песню. Шаблон, который можно загрузить при создании новых песен.
Рабочие процессы архивирования сеансов с помощью внешнего оборудования в Studio One 5 Бесплатное учебное пособие
В этом видео из блога учебных пособий Маркуса Хайскенса он демонстрирует базовый рабочий процесс, который он использует при архивировании сеансов Mix с внешним оборудованием, в котором он использовал внешнее оборудование.
PreSonus Studio One v5 — программный продукт 2020 года — выбор Брента Марча
PreSonus Studio One V5 — программный продукт 2020 года по версии Брента Марча, он объясняет, почему.
PreSonus Ampire High Density Pack добавляет усилители с высоким коэффициентом усиления и Stomps
Сегодня компания PreSonus объявила о выпуске своего пакета Ampire High Density Pack, первого дополнения к Ampire, любимому PreSonus моделированию усилителей и плагину FX.
Использование прямого ввода на виртуальных инструментах в Studio One 5 — бесплатное руководство
В этом видео Маркус Хайскенс демонстрирует функцию прямого ввода в PreSonus Studio One 5 — более конкретно, что она делает, когда и почему она может быть полезна включить. Кроме того, я делюсь некоторыми полезными советами о том, о чем следует помнить при использовании этой функции с виртуальными инструментами.
5 советов по мастерингу для PreSonus Studio One Professional : Ask.
 Audio
AudioStudio One Professional поставляется вместе с отличным приложением для мастеринга. Вы можете создавать песни, а затем использовать их в проектах для мастеринга. Давайте рассмотрим некоторые из доступных инструментов и то, как они могут помочь вам в мастеринге. Сначала я расскажу о различных доступных вариантах измерения, а затем закончу предлагаемым порядком цепочки мастеринга.
Совет 1 «Использование измерителей частотного спектра»
На странице «Проекты» представлены отличные визуальные измерители, которые могут помочь вам в мастеринге звука. Вы всегда должны сначала использовать свои глаза, чтобы судить о качестве вашего мастеринга, но эти визуальные средства могут быть очень полезны для подтверждения того, что вы слышите. Мне нравится использовать график частотного спектра и устанавливать его в режим БПФ. Вы получаете очень четкое указание, где звук наиболее заметен в диапазоне частот. Используйте этот график, чтобы убедитесь, что вы не перекомпенсируете в некоторых областях.
Возможно, вы думаете, что ваш мастеринг звучит нормально, но на частотном спектрографе видно, что в нижней части среднего диапазона есть небольшая выпуклость. Используя измерители, вы обнаружите это и сможете исправить это, выполнив небольшой срез частоты в этой частотной области.
Если вы наведете указатель мыши на регион, он даст вам подробную информацию о частоте и уровне, поэтому используйте эти точные измерители, чтобы помочь вам.
Я считаю, что использование режима Hold также помогает. Это нарисует линию, где находятся самые высокие пики. Вы можете установить другое время удержания, чтобы вы могли видеть эти пики дольше или короче, если хотите.
Совет 2 ‘» Использование измерителя уровня пиков/RSM
Studio One Professional имеет расширенную систему измерения выходного сигнала на странице «Проекты». Он использует режим пикового/среднеквадратичного значения, и вы также можете выбрать различные системы измерения K. Режим RMS — отличный способ увидеть ваши пиковые уровни на выходе с помощью Peak Meter, а RMS показывает средний уровень. дает вам хорошее представление о том, сколько места у вас есть в вашей песне.
дает вам хорошее представление о том, сколько места у вас есть в вашей песне.
Также есть кнопка клипа, которая станет красной, если какой-либо аудиоклип перекроет выходной сигнал. Если уровень выходного сигнала обрезается, отрегулируйте его соответствующим образом, а затем нажмите кнопку «Обрезать», чтобы сбросить его. Затем проверьте, обрезается ли ваш выходной сигнал, поскольку вы не хотите, чтобы в звук вносились какие-либо цифровые искажения.
Совет 3 ‘» Использование измерителя уровня системы К-метра
Выходные параметры К-метра можно использовать для измерения различных музыкальных стилей, поскольку система К-метра предполагает, что разные стили имеют разные динамические диапазоны и выходные уровни. K12 рекомендуется для любого вещательного звука. Он будет показывать зеленый индикатор, а когда он превысит уровень 0 дБ, он станет желтым. Идеальный уровень ниже 0 дБ, поэтому, вероятно, от -6 до -3 дБ, чего вам достаточно. запас громкости в аудио. Эта система измерения также может использоваться для рок-музыки и поп-музыки. 0003
0003
Измеритель K14 можно использовать с музыкой и звуком с более широким динамическим диапазоном, например, в жанрах рок и кантри.
И K20 используется для стилей с наиболее динамичным диапазоном, таких как оркестровый и классический стиль или записи высокой точности.
Итак, если вы хотите использовать К-метры, используйте тот, который наиболее подходит для жанра или стиля, который вы осваиваете. Эти индикаторы более чувствительны к звуку, чем режим Peak/RMS, поэтому вносите точные изменения в уровни и внимательно следите за индикаторами, чтобы увидеть, когда ваш звук достигает оптимального уровня для стиля.
Совет 4 ‘» Использование измерителя фазы корреляции для исправления проблем с фазой
Если у вас есть какие-либо потенциальные проблемы с фазой в вашем аудио, здесь пригодится измеритель фазы корреляции. Этот визуальный график на странице «Проекты» рядом с уровнем метр немного мал, поэтому я бы рекомендовал добавить плагин Phase Meter в ваши вставки и просматривать его оттуда. Большой визуальный график показывает стереокартину звука, а нижняя строка показывает корреляцию фазы аудио.
Большой визуальный график показывает стереокартину звука, а нижняя строка показывает корреляцию фазы аудио.
Попробуйте изменить панорамирование звука, возможно, переместите стереофоническую звуковую дорожку полностью влево и посмотрите, как это изменит стереофонический образ вашего звука. Теперь попробуйте что-нибудь другое. Добавьте плагин Binaural Pan к своим вставкам и нажмите кнопку «Mono», чтобы сделать звук монофоническим. Посмотрите, как это отображается на дисплее ширины стереобазы. Таким образом, вы можете получить хорошее представление о том, насколько узким или широким является ваш звук на этом графике.
Теперь посмотрите на индикатор корреляции в нижней части индикатора фазы, он должен прыгать между диапазонами от 0 до 1. Если он упадет в диапазон от 0 до -1, возможно, где-то в вашем аудио есть проблема с фазой. Возможно, вам придется вернуться к вашему миксу и проверить треки, чтобы увидеть, откуда может возникнуть проблема с фазировкой. Поэтому вернитесь к файлу песни и используйте плагин MixTool, который поможет вам исправить проблемы с фазой. Сначала вставьте Phase Meter на ваш мастер-трек. Затем солируйте каждую дорожку во время просмотра этого плагина и посмотрите, какие дорожки могут быть не в фазе. На треки, вызывающие проблему с фазой, вставьте плагин MixTool и инвертируйте фазу.
Сначала вставьте Phase Meter на ваш мастер-трек. Затем солируйте каждую дорожку во время просмотра этого плагина и посмотрите, какие дорожки могут быть не в фазе. На треки, вызывающие проблему с фазой, вставьте плагин MixTool и инвертируйте фазу.
Совет 5 ‘» Создание цепочки мастер-инсертов
Что действительно может помочь упростить процесс мастеринга, так это создание цепочки мастеринга. Это особенно хорошо работает, если вы работаете над сборником песен для альбома, поскольку у вас когерентный процесс мастеринга, применяемый к вашей песне и подобным проектам мастеринга.Цепочка обработки мастеринга разбита на 3 секции.Есть вставки, которые применяются к каждой дорожке, а затем есть мастер-вставки и пост, которые применяются глобально.Итак давайте построим цепочку мастеринга, которую можно применить ко всем дорожкам. Давайте сделаем это с помощью раздела «Основные вставки», а затем вы сможете использовать вставки для применения обработки к отдельным дорожкам.
Сначала добавьте ProEQ. ProEQ также имеет частотный анализатор, поэтому вы можете использовать его для анализа звука. Используйте ProEQ для незначительной настройки эквалайзера. Если вам нужно сделать какие-либо большие изменения эквалайзера, лучше вернитесь к миксу, чтобы сделать их. Обычно я использую ProEQ для вырезания некоторых неслышимых низких частот (например, вырезание низких частот, удаляющее все частоты ниже 50 Гц), и это освобождает дополнительный запас по запасу.
ProEQ также имеет частотный анализатор, поэтому вы можете использовать его для анализа звука. Используйте ProEQ для незначительной настройки эквалайзера. Если вам нужно сделать какие-либо большие изменения эквалайзера, лучше вернитесь к миксу, чтобы сделать их. Обычно я использую ProEQ для вырезания некоторых неслышимых низких частот (например, вырезание низких частот, удаляющее все частоты ниже 50 Гц), и это освобождает дополнительный запас по запасу.
Затем добавьте плагин MultiDynamics. Это многополосный компрессор, который можно использовать для изменения динамики вашего стереофонического аудиофайла. Возможно, вы захотите подтянуть нижние полосы некоторой компрессией, а затем увеличить ее уровень. И тогда, возможно, вы захотите увеличить уровень диапазона высоких частот. Все это можно сделать с помощью многополосного компрессора, такого как плагин MultiDynamics.
После этого добавьте ограничитель, чтобы увеличить общую воспринимаемую громкость вашего звука, но в то же время предотвратить клиппирование звука. С помощью Limiter установите потолок на -0,3, чтобы звук не превышал этот потолок. Теперь увеличьте входной сигнал и послушайте, как это повысит общий уровень вашего звука, но он не обрезается независимо от того, насколько сильно вы увеличиваете уровень входного сигнала. Просто не забудьте оставить немного места для динамики, поэтому, если вы слишком сильно нажмете на вход, это раздавит вашу звуковую динамику, над которой вы так усердно работали в миксе. Вы также можете изменить измерение лимитера с Peak/RMS на K-meters.
С помощью Limiter установите потолок на -0,3, чтобы звук не превышал этот потолок. Теперь увеличьте входной сигнал и послушайте, как это повысит общий уровень вашего звука, но он не обрезается независимо от того, насколько сильно вы увеличиваете уровень входного сигнала. Просто не забудьте оставить немного места для динамики, поэтому, если вы слишком сильно нажмете на вход, это раздавит вашу звуковую динамику, над которой вы так усердно работали в миксе. Вы также можете изменить измерение лимитера с Peak/RMS на K-meters.
Прелесть страницы «Проекты» в том, что вы по-прежнему можете перейти к каждой дорожке и добавить различную обработку через раздел «Вставки». Скажем, на одном треке вы хотите добавить немного больше реверберации к звуку, чем на других, затем вы можете добавить эффект реверберации на вставки, и он будет применяться только к этому конкретному треку.
Заключение
Воспользуйтесь этими советами и примените их в своем следующем мастеринг-проекте. Использование визуальных измерителей действительно поможет вам с вашим звуком и подтвердит, что то, что вы видите, это то, что вы слышите. А оптимизация мастеринга с помощью цепочек вставок поможет вам больше сосредоточиться на звуке, а не на процессе настройки.
А оптимизация мастеринга с помощью цепочек вставок поможет вам больше сосредоточиться на звуке, а не на процессе настройки.
Дополнительные советы и рекомендации по Studio One см. в следующих руководствах:
http://www.macprovideo.com/tutorial/songwriters-musicians-toolbox one-102-producers-and-engineers-toolbox
http://www.macprovideo.com/tutorial/advanced-midi-toolbox
http://www.macprovideo.com/tutorial/studio-one-104- набор инструментов для микширования и мастеринга
Обзор: PreSonus Studio One 3 Professional Digital Audio Software
Не так давно превращение ПК в цифровую звуковую рабочую станцию (DAW) было дорогим и ресурсоемким. Для авторов песен и продюсеров это часто отвлекало от творческого процесса. Хотя мы были рады возможности установить студию звукозаписи у себя дома, технические проблемы, связанные с записью на ПК, часто вынуждали нас обращаться за помощью. Технические специалисты по цифровому звуку зарабатывали на жизнь, помогая музыкантам «выбирать», покупать и настраивать записывающее оборудование и программное обеспечение. Это заставило нас задаться вопросом: «Мы изучаем бизнес студии звукозаписи или пишем песни?» Недавно я проверил программное обеспечение Studio One 3 от PreSonus и был приятно удивлен этим мощным, но доступным решением для записи.
Это заставило нас задаться вопросом: «Мы изучаем бизнес студии звукозаписи или пишем песни?» Недавно я проверил программное обеспечение Studio One 3 от PreSonus и был приятно удивлен этим мощным, но доступным решением для записи.
Studio One — это кроссплатформенная (Mac или ПК) программа DAW, способная работать как 32-битное или 64-битное приложение. Хотя это программное обеспечение явно выигрывает от довольно современного компьютера и большого объема памяти, характеристики этого пакета довольно дружелюбны (Mac OS X 10.8.5 или выше, Windows 7, 8.1 или 10 и процессор Intel Core 2 Duo с процессором Core i3). или лучше настоятельно рекомендуется). Посетите веб-сайт PreSonus для получения подробной информации о версиях ОС, но знайте, что требуется не менее 4 ГБ ОЗУ (рекомендуется 8 ГБ) и 30 ГБ места на жестком диске, если вы загружаете весь пакетный контент. Studio One также предлагает некоторые действительно интересные удаленные функции с удаленными приложениями для устройств iOS, Windows и Android.
Чем Studio One может быть полезен для авторов песен? Иногда самый простой подход является лучшим. Для этого в Studio One есть простая (но очень эффективная) Стартовая страница для доступа к последним песням и проектам или запуска новых. Здесь есть интуитивно понятные параметры для настройки параметров оборудования, а также последние новости Studio One и ссылки для развития новых навыков с помощью демонстраций и учебных пособий. Для записи страница «Песня» предоставляет доступ к основам записи, которые изложены в представлении «Аранжировка», «Видеодорожка», «Инспекторы дорожек», «Редактирование», «Микширование» и «Браузер» — почти все основы.
Что еще делает Studio One интуитивно понятной, так это широкое использование Drag-and-Drop. Вы можете создавать дорожки (которые могут автоматически синхронизироваться с темпом вашей песни) или загружать инструмент, эффект или семпл, перетаскивая их мышью. Найти вещи, которые можно перетащить, легко. Обновленный браузер в этой новой версии Studio One предлагает музыкальный поиск по ключевым словам, миниатюры плагинов и почти 10 000 аудио- и музыкальных лупов (версия Professional). Браузер также обеспечивает доступ к большему количеству дополнений от PreSonus и еще большему количеству контента от других пользователей Studio One. Перетаскивание также используется с треками аранжировщика и инспектором треков для быстрой и интуитивно понятной переаранжировки песни.
Браузер также обеспечивает доступ к большему количеству дополнений от PreSonus и еще большему количеству контента от других пользователей Studio One. Перетаскивание также используется с треками аранжировщика и инспектором треков для быстрой и интуитивно понятной переаранжировки песни.
Наряду с дорожкой аранжировки, доступной во всех версиях, новой функцией версии Professional является блокнот. Блокноты предоставляют мощный способ экспериментировать с различными аранжировками или версиями части вашей песни, не ставя под угрозу существующую дорожку и не возясь с повторяющимися «отменами». Не волнуйся. У вас по-прежнему есть полная отмена с историей отмен, но вам больше не нужно использовать отмену, чтобы экспериментировать с идеями для написания песен. Чтобы опробовать идею, вы просто перетаскиваете разделы, контент и события в блокнот и играете с ними там. Вы можете перетащить свою работу назад, когда вам понравится то, что вы сделали, или нет. В файле Studio One Song можно сохранить неограниченное количество блокнотов.
Новая версия Studio One Professional хорошо работала с моим старым USB-интерфейсом PreSonus AudioBox и с 64-битным разрешением обработки звука обещает работать с более новыми устройствами, которые могут поддерживать множество одновременных дорожек и обеспечивать профессиональные результаты, но программное обеспечение DAW не работает. не только о записи больше. Сегодня речь идет о творчестве и возможности добавлять вдохновляющие и уникальные звуки. Studio One Professional включает в себя сэмплер Presence XT с впечатляющей звуковой библиотекой объемом 14 ГБ и возможностью открывать библиотеки EXS, Giga и Kontakt. Кроме того, уникальные инструменты звукового дизайна позволяют создавать собственный звук с помощью таких инструментов, как Multi Instrument, Extended FX Chains и Note FX, а также интегрированные инструменты для эффективной полифонической обработки высоты тона и времени, коррекции и инструментов творческого редактирования, встроенных в каждую дорожку.
Любой программный пакет DAW должен сделать запись треков быстрой и легкой, но не все справляются с этим так же хорошо, как Studio One. Основы добавления и активации трека для записи довольно интуитивно понятны, но интеллектуальный режим предварительной записи может помочь вашему рабочему процессу, позволяя вам добавлять и активировать треки с последовательными назначениями ввода-вывода, маршрутизировать несколько MIDI-устройств на несколько инструментов одновременно и дайте каждому исполнителю свои собственные настройки щелчка с отдельным миксом реплик. Вы даже можете построить свой трек, «циклически записывая» отдельные слои треков. Эти процессы подходят не всем и часто требуют некоторой практики для эффективного использования, но результат может того стоить.
Основы добавления и активации трека для записи довольно интуитивно понятны, но интеллектуальный режим предварительной записи может помочь вашему рабочему процессу, позволяя вам добавлять и активировать треки с последовательными назначениями ввода-вывода, маршрутизировать несколько MIDI-устройств на несколько инструментов одновременно и дайте каждому исполнителю свои собственные настройки щелчка с отдельным миксом реплик. Вы даже можете построить свой трек, «циклически записывая» отдельные слои треков. Эти процессы подходят не всем и часто требуют некоторой практики для эффективного использования, но результат может того стоить.
В Studio One есть еще много чего «под капотом», чего вы не увидите в других программах, например, Folder Tracks, синхронизация трека/консоли 1:1 (включая цветовое кодирование), маркеры, функциональность аранжировщика. Трек, возможность неразрушающего сохранения альтернативных правок и идей (далее подробнее о блокнотах), настраиваемые пресеты мультиинструментов и цепочек эффектов, а также возможность легко экспортировать проекты со всем связанным контентом.
Все может стать довольно сложным, если вы углубитесь в функции любого приложения для записи, но PreSonus предоставил множество вариантов помощи, чтобы помочь вам. Справка по Studio One 3 доступна в приложении и в хорошо написанном справочном руководстве, которое дает хороший обзор и отвечает на многие основные вопросы. Доступ к ним осуществляется нажатием клавиши F1. Обе формы справки являются контекстно-зависимыми и соответствуют тому месту, где вы работаете в приложении. Дополнительную помощь можно найти в специальной базе знаний и на веб-сайте поддержки PreSonus. Кроме того, пользователи могут отправить запрос в службу поддержки по ссылке в базе знаний или в своей учетной записи My.PreSonus. У меня был хороший опыт поиска ответов как на форуме Studio One, так и в чате с неофициальной группой Studio One в Facebook. Если вы предпочитаете визуальное обучение, существует множество сторонних обучающих ресурсов, в том числе веб-сайт Studio One Expert, подробные обучающие видеоролики по Groove3, Home Studio Trainer, AskVideo и Obedia.
Проект по написанию песен не закончен, пока он не закончен и вы не сделали что-то со своими песнями. Итак, Studio One не останавливается на миксе. Вы можете обработать весь свой проект с помощью профессиональных инструментов эффектов, замера и мастеринга в наборе для мастеринга версии Professional (я не знаю ни одной DAW-программы, которая в настоящее время делает это). Кроме того, на странице проекта вы можете вставлять метаданные, добавлять обложки альбомов, записывать компакт-диски, совместимые с Red Book, и создавать изображения DDP, а также экспортировать WAV, FLAC, MP3 и другие цифровые файлы.
Приятно осознавать, что за небольшую плату авторы песен теперь могут использовать программный пакет для записи и производства в Studio One 3, ориентированный на творчество. Хотя у него есть творческий уклон, он также хорошо организован и способен давать профессиональные результаты. Ожидайте, что в Профессиональную версию будет включено больше функций и контента, но версия Artist, которая поставляется бесплатно с аудиоинтерфейсами и микшерами PreSonus, имеет все функции, которые понадобятся большинству авторов песен.

 так что вы можете сделать Studio One подходящей для вашей работы с , а не наоборот!
так что вы можете сделать Studio One подходящей для вашей работы с , а не наоборот! После настройки эта информация автоматически записывается в ваши mp3-теги, чтобы гарантировать, что все ваши миксы будут снабжены водяными знаками. И если вам нужно изменить теги позже, вы тоже можете это сделать!
После настройки эта информация автоматически записывается в ваши mp3-теги, чтобы гарантировать, что все ваши миксы будут снабжены водяными знаками. И если вам нужно изменить теги позже, вы тоже можете это сделать!
 Это размер блока, который Studio One использует для дорожек с отключенным мониторингом.
Это размер блока, который Studio One использует для дорожек с отключенным мониторингом. Начните запись, нажав кнопку записи на транспортной панели.
Начните запись, нажав кнопку записи на транспортной панели.
 Чтобы добавить инструмент в Studio One, не нужно щелкать правой кнопкой мыши в списке дорожек. Просто перетащите нужный инструмент прямо из браузера в следующее доступное место для песни.
Чтобы добавить инструмент в Studio One, не нужно щелкать правой кнопкой мыши в списке дорожек. Просто перетащите нужный инструмент прямо из браузера в следующее доступное место для песни. В Studio One все, что требуется, — это перетащить эффект в поле «Отправить» вашего канала. Как только вы отключите эффект, Studio One создаст для вас обратный (FX-) канал, а также соответствующим образом установит уровень посыла. Это не может быть проще.
В Studio One все, что требуется, — это перетащить эффект в поле «Отправить» вашего канала. Как только вы отключите эффект, Studio One создаст для вас обратный (FX-) канал, а также соответствующим образом установит уровень посыла. Это не может быть проще. При копировании эффектов в Studio One 4.5 также запоминается соответствующая маршрутизация боковой цепи. Это позволяет производителям электронной музыки добавлять в сайдчейн любой элемент своей песни (например, бочку или басовую партию), и это занимает всего несколько секунд.
При копировании эффектов в Studio One 4.5 также запоминается соответствующая маршрутизация боковой цепи. Это позволяет производителям электронной музыки добавлять в сайдчейн любой элемент своей песни (например, бочку или басовую партию), и это занимает всего несколько секунд.
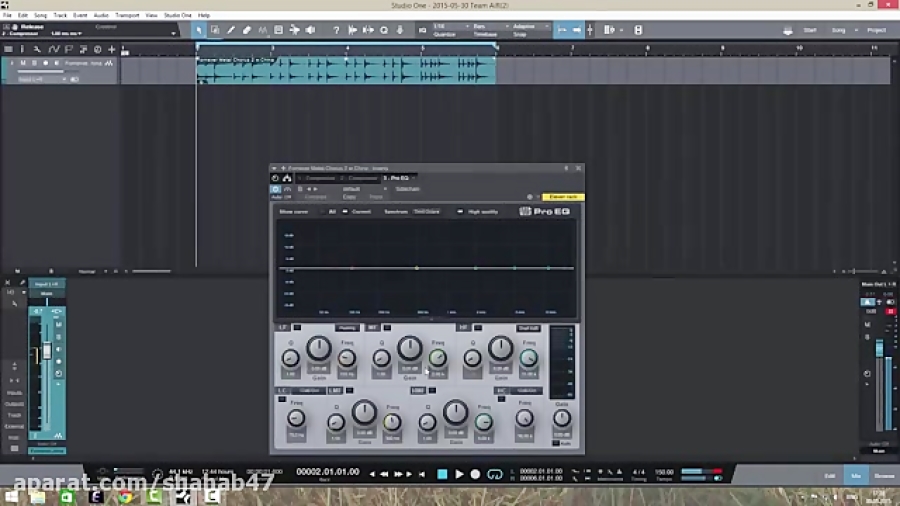
 Это интеграция SoundCloud на другом уровне и действительно уникальная особенность Studio One.
Это интеграция SoundCloud на другом уровне и действительно уникальная особенность Studio One.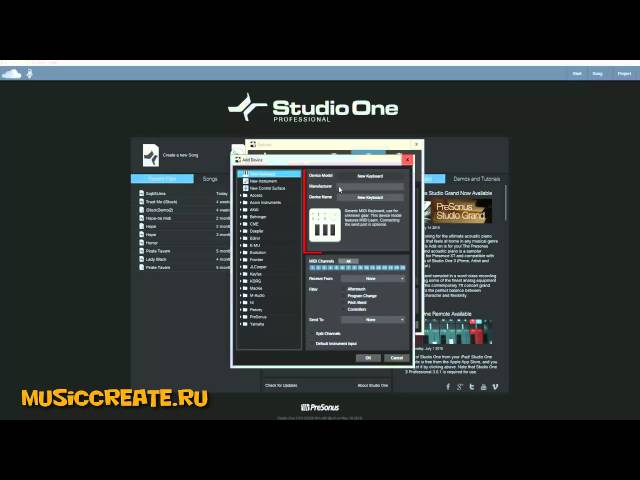 Вы можете получить доступ ко всем файлам песен непосредственно из браузера. Отлично подходит для импорта определенных (мульти) пресетов инструментов или цепочек эффектов!
Вы можете получить доступ ко всем файлам песен непосредственно из браузера. Отлично подходит для импорта определенных (мульти) пресетов инструментов или цепочек эффектов!