Сокрытие незаполненных полей в формах Word 2007/2010
Михаил Романов 17 июля 2012Архив
Время чтения: 3 минуты
Сокрытие незаполненных полей в формах Word 2007/2010
Отвечаю, как и обещал на вопрос Алексея:
Мне надо, чтобы сделанные мною в документе поля заполнялись сотрудником не все, а по выбору. Но при этом распечатываются слова — «Выберите элемент» или «Место для ввода текста».
Но при этом распечатываются слова — «Выберите элемент» или «Место для ввода текста».
Можно ли как то скрыть «пустые» поля при печати?
Собственно, идею данного решения я позаимствовал у Cindy Meister в Setting Empty Placeholder Text for a Content Control, и она довольно проста: для того чтобы показывать подстановочный текст (например, для той же фразы «Место для ввода текста»), Word использует специальный стиль, поэтому для сокрытия текста при печати, необходимо установить параметры данного стиля.
Теперь тоже самое, но по шагам:
1. Создадим простейший документ-форму, как это было описано в статье Электронные формы в Microsoft Word 2007 (у меня данный документ не сохранился, поэтому я создам еще более простой).
Попытка распечатать документ приведет вот к такому результату:
Т.е. замещающий текст остался на месте
2. Откроем полный список стилей Word.
Для этого нажать в Ribbon на кнопку:
А затем в окне стилей:
3.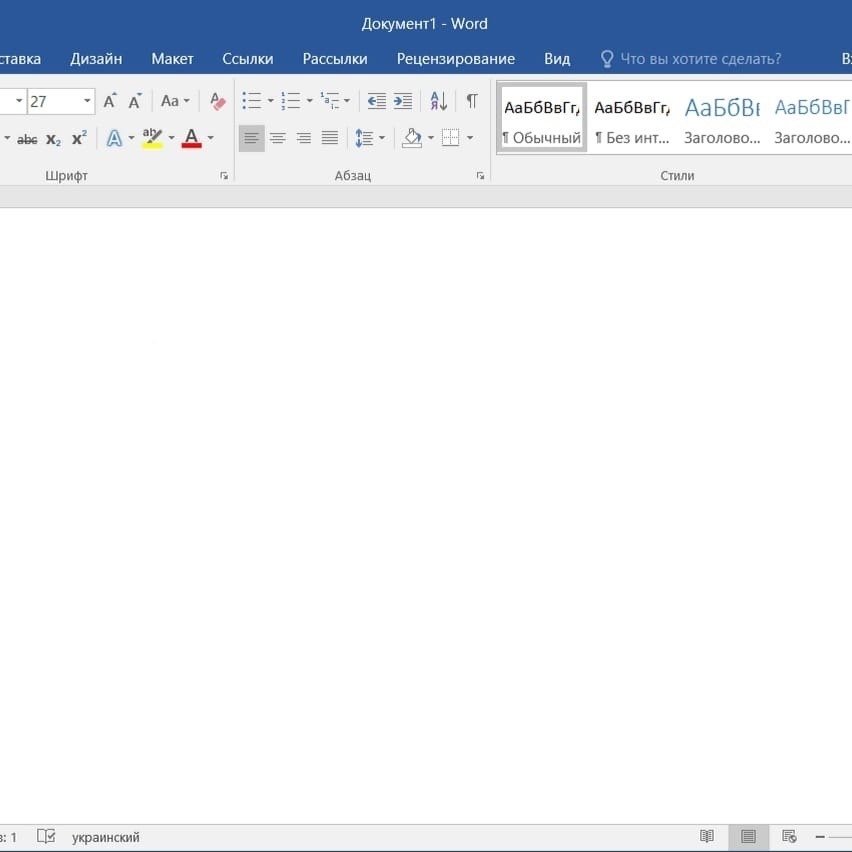 В открывшемся списке нужно найти стиль «Placeholder Text» (в русской версии «Замещающий текст»), выделить его и нажать кнопку «Modify…» (следите также чтобы правки были сделаны именно для текущего документа — переключатель «Only in this document» внизу окна):
В открывшемся списке нужно найти стиль «Placeholder Text» (в русской версии «Замещающий текст»), выделить его и нажать кнопку «Modify…» (следите также чтобы правки были сделаны именно для текущего документа — переключатель «Only in this document» внизу окна):
4. В окне настроек стиля выбрать настройку шрифта:
и указать, что шрифт будет скрытым:
5. Наконец перейти в настройки Word
И на закладке Dispaly установить настройку показа скрытого текста, и проверить, что отключена печать скрытого текста.
В результате при вводе документ будет выглядеть вот так:
а на печати так:
P.S.: Кстати, я был не прав, говоря, что данный способ оставляет незаполненные пространства под поля. При печати поля именно «схлапываются» будто на этом месте ничего нет.
авторизуйтесь или зарегистрируйтесь
технологии управление контентом электронный документ платформы
Выбор стиля в ms word.
 настройка стилей. — Информатика, информационные технологии
настройка стилей. — Информатика, информационные технологииФормат – Стили и форматирование – Выбираем заголовки.
Стиль– это совокупность параметров форматирования, имеющая свое название.
С помощью стилей можно установить несколько параметров форматирования за один шаг. При этом для каждого из элементов оформления можно установить собственный стиль, который будет иметь уникальное наименование. В этом случае не придется при форматировании элементов устанавливать параметры с помощью команд меню Формат (Шрифт, Абзац и т.д.). Достаточно установить требуемые стили, а затем каждый раз просто выбирать из списка требуемый стиль.
Использование стилей позволяет повысить эффективность и ускорить выполнение вашей работы. Форматирование с помощью стилей сводится к выделению нужных фрагментов текста и выбору из списка требуемого стиля для данного фрагмента.
В MS Word стиль может быть применен как к целому абзацу, так и к нескольким символам. Принципиальное отличие заключается в том, что абзац, благодаря знаку конца абзаца, можно не выделять, достаточно установить в нем курсор, а стиль символов можно применить к фрагменту текста любой величины, но без знака абзаца, поэтому требуемый фрагмент обязательно должен быть выделен.
Самый простой способ установки стиля одного символа — это выделить его и нажать нужную кнопку панели инструментов: полужирный, курсив, подчеркивание, и выделенный символ будет оформлен соответствующим образом. Что касается стиля абзаца, то его название появляется в поле Стиль панели инструментов “Форматирование” при установке курсора в пределах абзаца.
В качестве основного стиля, установленного по умолчанию используется стиль “Нормальный”. Этот стиль применяется для основного текста любого документа и служит основой для создания других стилей.
Таким образом, форматируя абзацы соответственно представлению о том, как должен выглядеть тот или иной элемент текста, не забывая при этом дать название новому виду форматирования, можно создать различные стили для разных целей.
Собственно назначение стилей состоит в удобстве их применения. Дело в том, что при наличии различных стилей не приходиться тратить время на форматирование отдельных элементов текста, достаточно установить курсор в пределах абзаца, стиль которого требуется поменять, открыть список стилей стандартной панели инструментов и выбрать нужный вам стиль из предложенного списка. В результате фрагмент будет оформлен соответствующим образом.
В результате фрагмент будет оформлен соответствующим образом.
Параметры форматирования можно узнать из специального справочного окна, а так же из окон диалога “Стиль”, “Изменение стиля”, “Создание стиля”, “Организатор”. Все перечисленные выше окна диалога содержат раздел “Описание”, в котором представлены все параметры формата
Проще всего создавать стиль, основываясь на одном из существующих стилей.
Для создания нового стиля предназначено окно диалога “Создание стиля”. Для открытия этого окна выберите команду Формат | Стиль и в окне диалога “Стиль” нажмите кнопку Создать.
Рассмотрим два способа создания нового стиля.
Создание стиля
Выберите команду Формат | Стиль. Откроется окно диалога “Стиль”.
Нажмите кнопку Создать. Откроется окно диалога “Создание стиля”.
¨ В поле Имя введите имя нового стиля, основываясь на приведенных ниже правилах:
Ш Имя стиля может содержать до 253 символов, включая любые символы, кроме:
§ Обратной наклонной черты (\)
§ Фигурных скобок ({})
§ Точки с запятой (;)
Ш Запятые могут использоваться только в качестве символов, разделяющих несколько имен одного стиля.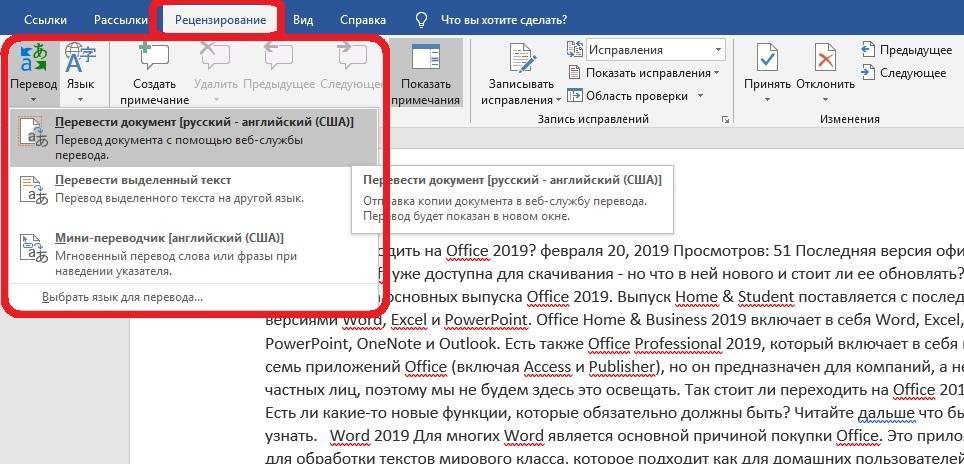
¨ Поле Основан на стиле укажите один из стандартных или пользовательских стилей.
¨ В зависимости от того, создаете вы стиль абзаца или символа выберите из списка Стиль соответствующую опцию.
¨ Выберите из списка Стиль следующего абзаца требуемый стиль.
¨ Откройте меню Формат нажатием одноименной кнопки.
¨ Выберите параметры форматирования, которые вы собираетесь внести в создаваемый стиль (шрифт, формат абзаца, табуляция, обрамление и т.д.).
¨ Сделав требуемые установки, нажмите OK.
¨ В разделе “Описание” окна диалога “Создание стиля” проверьте установленные параметры стиля и нажмите Применить. MS Word отформатирует абзац, в котором установлен курсор, только что созданным стилем.
Альтернативный способ — создание стиля по образцу сводится к форматированию фрагмента текста с последующей установкой требуемых параметров форматирования в окне диалога “Создание стиля”. Рассмотрим создание стиля по образцу для абзаца, который должен обращать на себя внимание читателя.
Альтернативный способ создание стиля по образцу
§ Выберите нужный абзац и отформатируйте его.
§ Таким образом мы создали образец, на основании которого теперь создадим стиль.
§ Выберите команду Формат | Стиль, нажмите кнопку Создать.
§ В поле Имя введите: Выделение, в поле Основан на стиле выберите Нормальный, в поле Стиль выберите Абзаца, в поле Стиль следующего абзаца — Нормальный.
§ Нажмите кнопку Формат, выберите параметры установленные ранее при форматировании образца. Нажмите OK.
§ Проверьте установленные параметры в разделе “Описание” окна диалога “Создание стиля”. Если они вас удовлетворяют, нажмите OK.
§ В разделе “Образец” окна диалога “Стиль” вы увидите все сделанные вами установки
§ Нажмите кнопку Закрыть.
В результате в списке Стиль на панели инструментов “
Форматирование” появится новый стиль “Выделение”, предназначенный для абзацев текста, на который следует обратить внимание читателя.
Статьи к прочтению:
- Выбор темы дипломного проекта.
 1. общие требования к дипломному проектированию
1. общие требования к дипломному проектированию - Выбор темы, порядок и срок закрепления ее за студентами
Word для начинающих. Урок 7: Подготовка стилей текста
Похожие статьи:
Общий список стилей word 2007
В экспресс-галерее отображаются лишь наиболее часто используемые стили. Если возникает необходимость применить стиль, которого нет в галерее, необходимо…
Настройка программы microsoft word
Приступая к работе с текстом в редакторе Microsoft Word, пользователю необходимо задуматься о том, в каком виде он хочет получить документ, создаваемый…
Применение стилей в Word — инструкции
к Джозеф Браунелл / Понедельник, 27 июля 2020 г. / Опубликовано в Последняя версия, Microsoft, Office 2016, Office 2019, Office 365, Word 2016, Word 2019, Word для Office 365
Применение стилей в Word: обзор
На этом уроке вы узнаете, как применять стили в Word к тексту документа. Вы можете применять стили в Word, используя группу кнопок «Стили» на вкладке «Главная» ленты. Кроме того, вы также можете применять стили к тексту, используя панель «Применить стили» в Word.
Вы можете применять стили в Word, используя группу кнопок «Стили» на вкладке «Главная» ленты. Кроме того, вы также можете применять стили к тексту, используя панель «Применить стили» в Word.
Вы можете применить стиль в Word до или после ввода текста. Чтобы установить стиль в Word перед вводом текста, сначала выберите стиль, а затем введите текст. Чтобы применить стиль в Word к существующему тексту документа, сначала выберите текст, к которому нужно применить стиль. Затем примените нужный стиль.
Как применить стиль в Word с помощью ленты
Чтобы применить стиль в Word с помощью ленты, щелкните вкладку «Главная» на ленте. Затем в группе кнопок «Стили» на этой вкладке появляется предварительно заданный список стилей. Прокрутите этот список с помощью кнопок со стрелками справа или нажмите кнопку «Дополнительно» под этими стрелками, чтобы полностью развернуть список.
Эти стили являются наиболее часто используемыми стилями в Word. Если в настоящий момент в вашем документе выделен текст, при наведении курсора на стиль в этом списке отображается предварительный просмотр того, как будет выглядеть стиль, прежде чем вы его выберете. Чтобы применить стиль к выделенному тексту в документе, щелкните стиль, который хотите применить.
Если в настоящий момент в вашем документе выделен текст, при наведении курсора на стиль в этом списке отображается предварительный просмотр того, как будет выглядеть стиль, прежде чем вы его выберете. Чтобы применить стиль к выделенному тексту в документе, щелкните стиль, который хотите применить.
Как применить стиль в Word с помощью панели «Применить стили» вкладку «Главная» на ленте. Затем нажмите команду «Применить стили…», которая появляется в нижней части раскрывающегося меню, чтобы открыть панель «Применить стили». Чтобы выбрать стиль в Word, щелкните раскрывающийся список «Имя стиля» и выберите вариант из раскрывающегося меню. Или введите имя стиля в раскрывающемся списке, если это необходимо. Чтобы включить или выключить эту функцию, установите или снимите флажок «Автозаполнение имен стилей».
Применение стилей в Word. Инструкции: изображение панели «Применить стили» в Word для Office 365.
Выбрав стиль, нажмите кнопку «Применить» или «Применить повторно», чтобы применить его.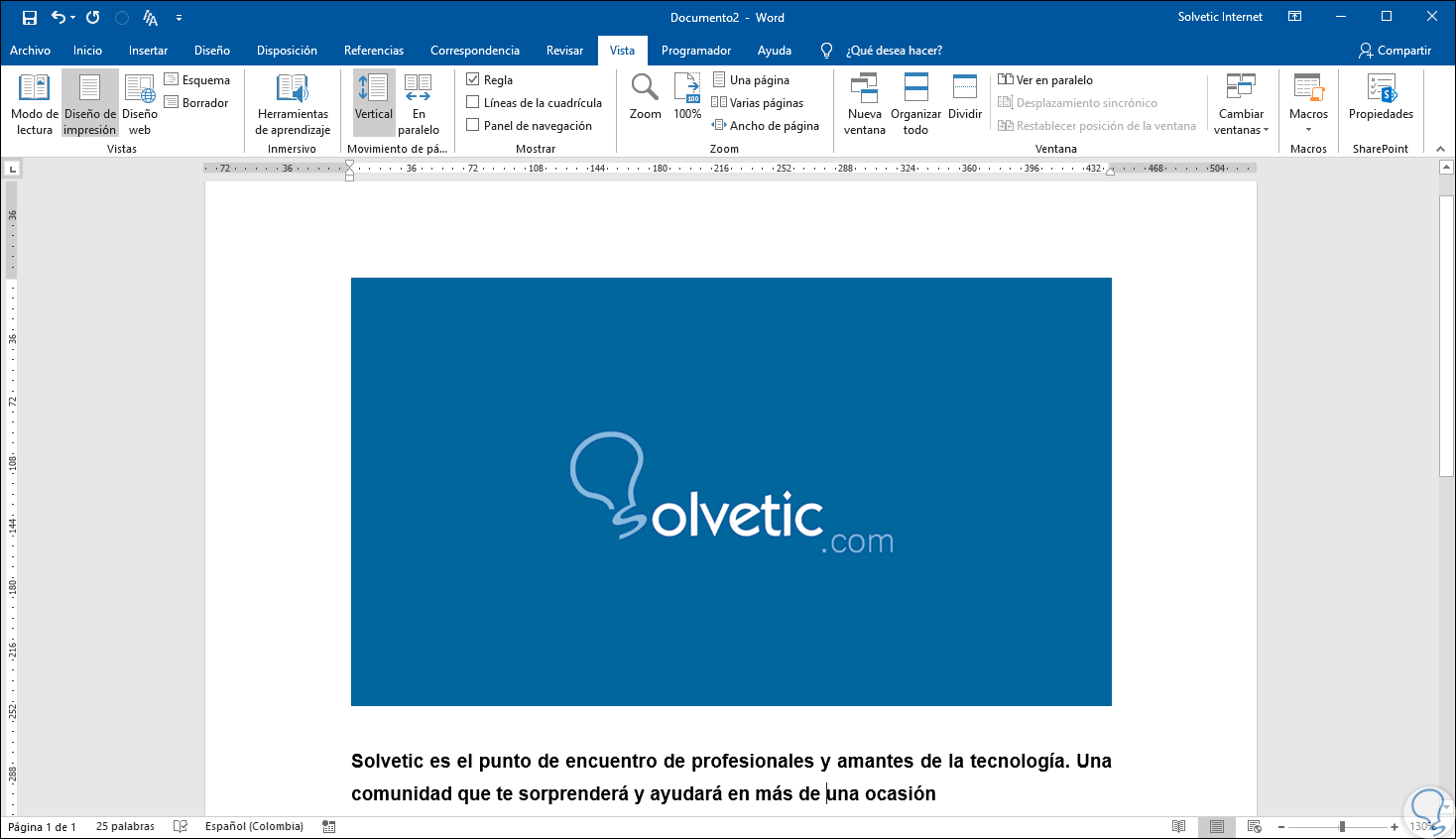 Нажав кнопку «Изменить…», вы сможете изменить выбранный стиль. При нажатии кнопки «Стили» открывается панель «Стили». Изменение стилей и использование панели «Стили» рассматривается в отдельном уроке.
Нажав кнопку «Изменить…», вы сможете изменить выбранный стиль. При нажатии кнопки «Стили» открывается панель «Стили». Изменение стилей и использование панели «Стили» рассматривается в отдельном уроке.
Обратите внимание, что панель «Применить стили» отображается над рабочей областью. Как и все панели в Word, вы можете закрепить панель слева или справа от окна приложения или изменить ее размер по мере необходимости.
Применение стилей в Word: Инструкции
- Чтобы задать стиль в Word перед вводом текста , сначала выберите стиль, а затем введите текст.
- Кроме того, чтобы применить стиль в Word к существующему тексту , сначала выберите текст, а затем примените к нему стиль.
Инструкции по применению стиля в Word с помощью ленты
- Чтобы применить стиль в Word с помощью ленты , щелкните вкладку «Главная» на ленте.
- После этого в группе кнопок «Стили» на этой вкладке появляется предустановленный список стилей.

- Прокрутите этот список с помощью кнопок со стрелками справа или нажмите кнопку «Дополнительно» под этими стрелками, чтобы полностью развернуть список.
- Чтобы просмотреть, как стиль в этом списке будет выглядеть, если применить его к выделенному в данный момент тексту документа , наведите указатель мыши на стиль в этом списке.
- Чтобы применить стиль в Word к выделенному тексту в документе , щелкните стиль, чтобы применить его.
Инструкции по применению стиля в Word с помощью панели «Применить стили»
- Кроме того, чтобы применить стиль в Word с помощью панели «Применить стили» , нажмите кнопку «Дополнительно» в « Группа кнопок «Стили» на вкладке «Главная» ленты.
- Затем нажмите команду «Применить стили…», которая появляется в нижней части раскрывающегося меню, чтобы открыть панель «Применить стили».
- Чтобы выбрать стиль , щелкните раскрывающийся список «Имя стиля» и выберите вариант из раскрывающегося меню.

- В качестве альтернативы, чтобы выбрать стиль , введите имя стиля в раскрывающемся списке, если это необходимо.
- Чтобы включить или отключить эту функцию , установите или снимите флажок «Автозаполнение имен стилей».
- Нажмите кнопку «Повторно» или «Применить», чтобы применить выбранный стиль к документу.
- Чтобы изменить выбранный стиль , нажмите кнопку «Изменить…» на панели «Применить стили».
- Чтобы открыть панель «Стили» , нажмите кнопку «Стили».
- Обратите внимание, что при первом открытии панели «Применить стили» она отображается над рабочей областью. Как и все панели в Word, вы можете прикрепить панель к левой или правой стороне окна приложения или изменить ее размер по мере необходимости.
Применение стилей в Word: видеоурок
В следующем видеоуроке под названием «Применение стилей» показано, как применять стили в Word. Этот видеоурок взят из нашего полного руководства по Word под названием «Освоение Word Made Easy v.2019».и 365».
Этот видеоурок взят из нашего полного руководства по Word под названием «Освоение Word Made Easy v.2019».и 365».
Что вы можете прочитать дальше
Распродажа! Полный доступ за 49 долларов США -1 Дни 20 Часы 52 Минуты 52 Секунды $199 $49 Вся библиотека!
См. DealПереупорядочить и исправить галерею стилей Word
Microsoft 365, Microsoft Office, Microsoft Word, Office 2007, Office 2010, Office 2013, Office 2016, Office 2019, Office 2021 / Office LTSC, Office 365 /
Галерея стилей Microsoft Word может быть исправлена, чтобы показывать нужные стили, изменять порядок в нужном вам порядке, а не в порядке, установленном Microsoft.
Имеет смысл размещать наиболее часто используемые стили на видном месте этой панели, и Word позволяет добавлять стили в галерею и изменять их порядок, когда они там находятся.
Добавление стиля в галерею стилей
Если стиля, который вы хотите добавить, вообще нет в галерее стилей, вы можете добавить его. Сначала откройте панель «Стили», щелкнув стрелку в правом нижнем углу галереи стилей или нажав Ctrl + Alt + Shift + S .
Если нужный стиль не отображается на панели «Стили», нажмите «Параметры» в нижней части панели.
В разделе «Выбрать стили для отображения» теперь можно выбрать либо «Все стили», либо, если стиль уже использовался, выбрать «Используется» или «В текущем документе», чтобы отображались только используемые в настоящее время стили на панели «Стиль».
После добавления стиля на панель «Стили» его можно добавить в галерею. Наведите указатель мыши на стиль, щелкните появившуюся стрелку и выберите «Добавить в галерею стилей».
Теперь, если вы откроете галерею стилей, вы увидите выбранный стиль.
Изменение порядка стилей в галерее стилей
Изменение порядка стилей в галерее немного сложнее. Если вы думали, что это будет простое «перетаскивание», вы будете разочарованы.
Если вы думали, что это будет простое «перетаскивание», вы будете разочарованы.
Вернитесь на панель «Стили» и нажмите кнопку «Управление стилями» внизу.
На вкладке «Рекомендовать» найдите стиль, который хотите переместить. (Используйте раскрывающийся список «Порядок сортировки» и установите флажок «Показать только рекомендуемые стили», чтобы отсортировать и отфильтровать список, если это необходимо.)
Порядок сортировки
Порядок сортировки стилей управляет положением в галерее стилей.
НИЖНИЕ номера сортировки появляются первыми.
Найдя стиль, выберите «Вверх», «Вниз» или «Сделать последним».
Для больших скачков в позиции (например, для перемещения Quote at 99 в лучшую позицию) выберите его и нажмите «Присвоить значение».
Введите номер позиции, в которой стиль должен отображаться в галерее. Мы решили, что помимо обычного стиля мы обычно будем использовать три уровня заголовков, и что кавычки — наш следующий наиболее часто используемый стиль после этого.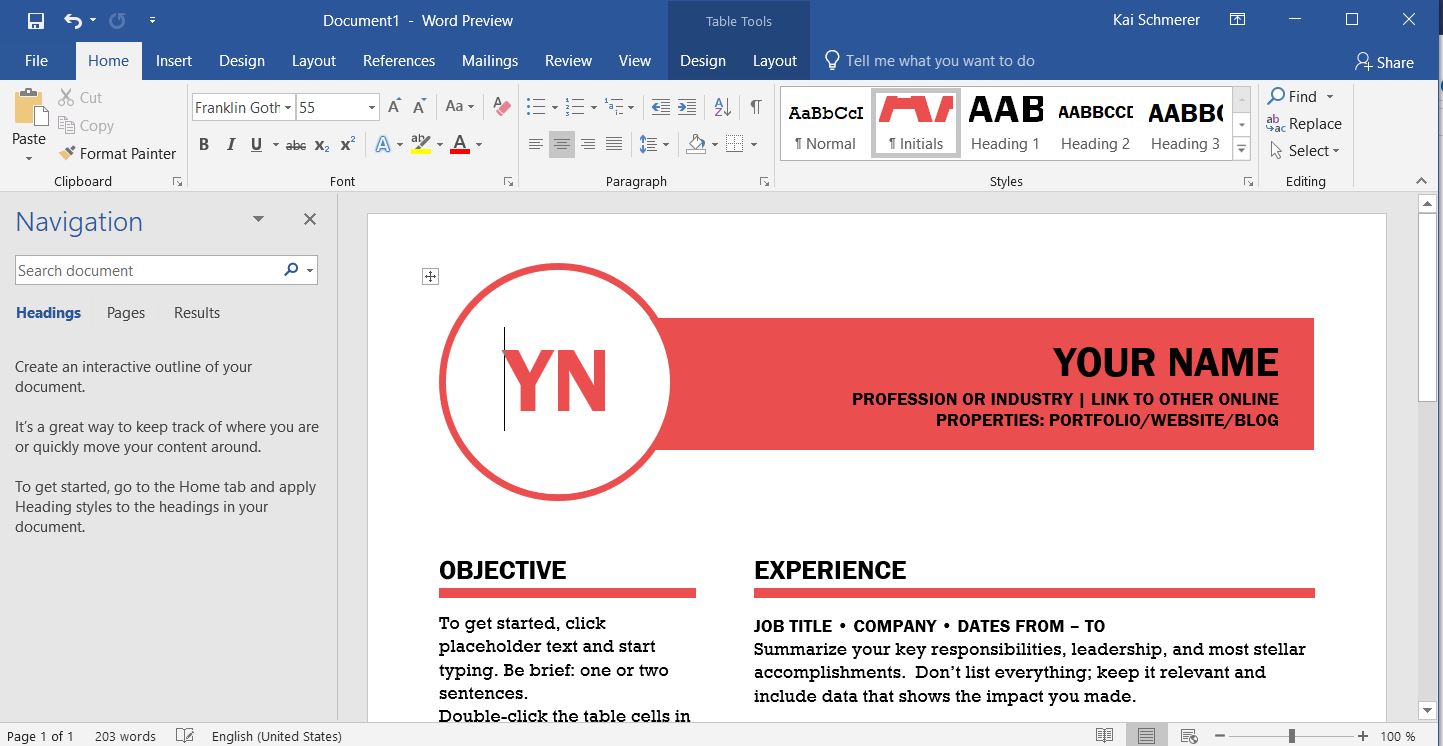 Нам нужен стиль Quote на пятой позиции, поэтому мы вводим 5 и нажимаем OK.
Нам нужен стиль Quote на пятой позиции, поэтому мы вводим 5 и нажимаем OK.
В нижней части диалогового окна мы также можем выбрать, хотите ли вы, чтобы это изменение применялось только к этому документу или ко всем документам, использующим один и тот же шаблон.
Как видите, берутся четыре верхних значения. Мы выбрали «5», но любое значение от 5 до 9 поместит стиль в ту же позицию.
СОВЕТ: Оставьте пробелы в нумерации, чтобы в будущих стилях было место для дальнейшего использования. В противном случае вы можете застрять в утомительном перенумеровании существующих стилей, чтобы создать пробел в порядке галереи стилей. Программисты на Бейсике старых времен могли помнить, что делали подобные вещи с номерами строк кода еще в каменном веке
Нажмите кнопку «ОК», и стиль «Цитата» должен стать пятым в строке в галерее стилей.
ПРИМЕЧАНИЕ. Если при этом вы обнаружите, что стиль не отображается в ожидаемой позиции, это может быть связано с тем, что несколько стилей имеют одинаковый номер позиции, и Word запутался.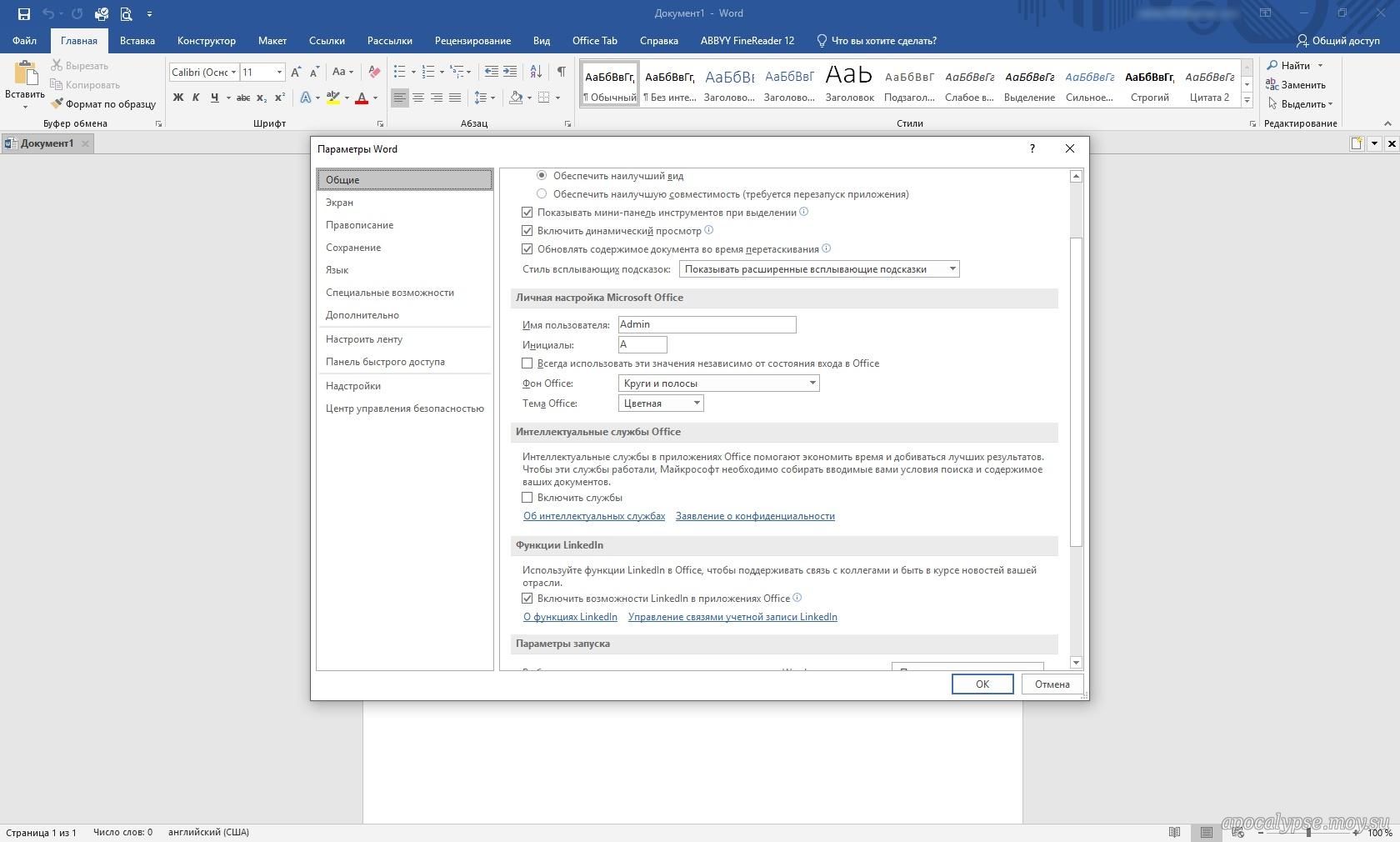
 1. общие требования к дипломному проектированию
1. общие требования к дипломному проектированию
