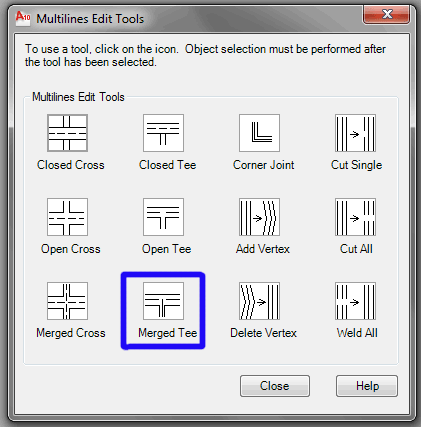Редактирование мультилиний (Понятие)
Редактирование мультилиний (Понятие)
Руководство пользователя AutoCAD 2008 > Создание и редактирование объектов > Методы редактирования > Редактирование сложных объектов >
Редактирование мультилиний
| Понятие | Процедура | Краткий справочник |
Многострочные объекты состоят из параллельных линий (от 1 до 16), называемых элементами. Для изменения мультилиний можно использовать обычные команды редактирования, команду редактирования мультилинии и стили мультилинии.
Специальные функции редактирования мультилинии доступны с помощью команды МЛРЕД, включая следующие.
- Добавление или удаление вершины
- Контролирование видимости стыков угла
- Контролирование стиля пересечения с другими мультилиниями
- Создание или удаление разрывов в многострочном объекте
Добавление и удаление вершин мультилиний
Имеется
возможность добавления к мультилинии новой вершины или удаления
имеющейся.
Редактирование пересечений мультилиний
Имеется возможность отредактировать способ пересечения мультилиний. Пересечения могут быть крестообразными или T-образными; крестообразные или T-образные подразделяется на закрытые, открытые и сплошные пересечения.
Редактирование стилей мультилиний
Можно использовать команду МЛСТИЛЬ для редактирования стилей мультилиний, т.е. изменить свойства элементов, а также вид торцов и цвет закрашивания для последующих мультилиний.
Стили мультилиний определяют количество элементов в мультилинии, цвет, тип линий, толщину линии и смещение каждого элемента от исходного положения. Кроме того, допускается изменение вида соединяющих отрезков, торцевых ограничителей и фона заполнения.
Стили мультилиний имеют следующие ограничения.
- Редактирование свойств элементов и мультилиний невозможно для стиля СТАНДАРТ и стилей, используемых в чертеже.
- Редактировать стиль мультилинии необходимо до того, как он будет использован для создания
мультилинии в текущем чертеже.

ПримечаниеЕсли не сохранить созданный с помощью команды МЛСТИЛЬ стиль мультилинии, то выбор другого стиля или переход к созданию нового приведет к потере всех свойств команды МЛСТИЛЬ Поэтому после определения свойств стиля мультилинии рекомендуется сразу сохранить его в MLN-файле.
Использование команд редактирования для мультилиний
Можно
использовать большинство обычных команд редактирования для
мультилиний
- РАЗОРВАТЬ
- ФАСКА
- СОПРЯЖЕНИЕ
- УВЕЛИЧИТЬ
- СМЕЩЕНИЕ
Для выполнения этих операций сначала использовать команду РАСЧЛЕНИТЬ для перемещения многострочного объекта с объектом отдельной линии.
Примечание При обрезке или удлинении многострочного объекта форму конца мультилинии определяет только первый объект контура. Сложный контур не может находиться на конечной точки мультилинии.
См. также
Построение объектов мультилиний
- Работа с 3D моделями
- Изменение спиралей
Мультилиния
data-ad-client=»ca-pub-5988795233002080″
data-ad-slot=»8824877056″>
Доброго времени суток, уважаемые друзья.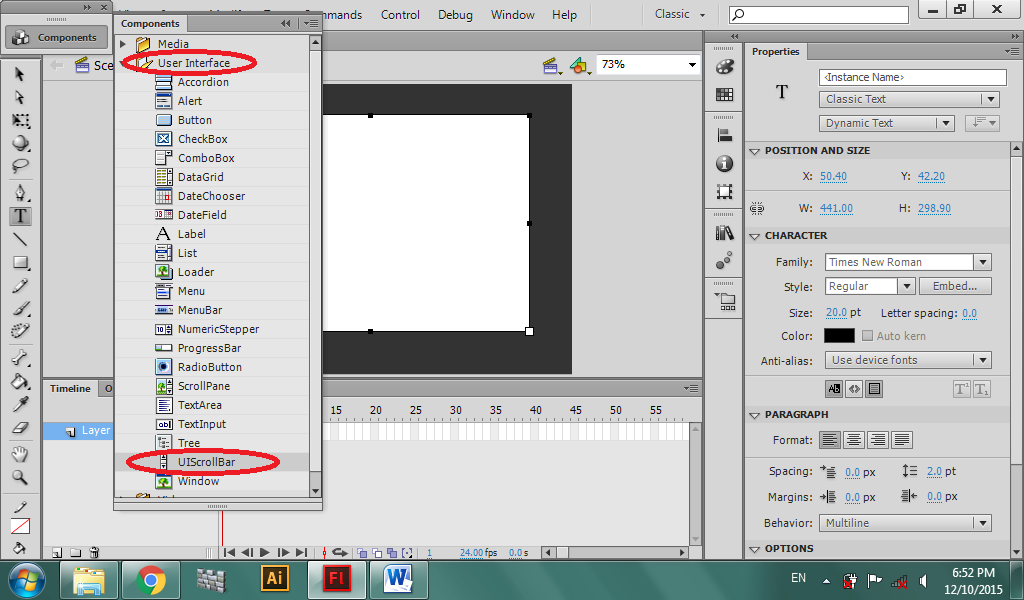
Тема сегодняшнего занятия: «Мультилиния». Она представляет собой набор ломаных параллельных отрезков.
Для вызова команды МЛИНИЯ нужно щелкнуть левой кнопкой мыши по пункту «Рисование» главного меню, в выпадающем меню найти соответствующую строчку и щелкнуть по ней левой кнопкой мыши.
Рис. 1
По умолчанию МЛИНИЯ состоит из двух элементов.
После вызова команды МЛИНИЯ появляются текущие настройки:
Последует предложение указать:
Следующий запрос программы:
Затем предложение:
После создания двух или более сегментов появляется дополнительный запрос «Замкнуть»:
Для завершения операции нужно либо ввести команду «Замкнуть» в командную строку (команду «Замкнуть» можно также выбрать в контекстном меню, которое вызывается правой кнопкой мыши), либо ввести команду Enter с клавиатуры (или щелкнуть по пункту «ввод» в том же контекстном меню).
Рис. 2
Стили создаются при помощи диалогового окна, которое можно вызвать, щелкнув по пункту «Формат» в главном меню программы, затем в выпавшем меню найти соответствующий пункт.
Рис. 3
Так выглядит диалоговое окно:
Рис. 4
В области «Стили» диалогового окна (рис. 4) мы видим, что стилем для текущего чертежа является стиль STANDARD. Ниже области «Стили» располагается область «Описание». Для описания стиля могут использоваться до 255 знаков. Ещё ниже в области предпросмотра можно увидеть, как выглядит текущий стиль.
С правой стороны диалогового окна располагаются одна под другой семь кнопок:
- Установить;
- Создать;
- Изменить;
- Переимен.;
- Удалить;
- Загрузить;
- Сохранить.
Создадим новый стиль. Для этого щелкнем по кнопке «Создать». В открывшемся окне вводим название стиля.
Рис. 5
Как видите, стиль основан на стиле STANDARD. Щелкаем по кнопке «Продолжить». Открывается окно «Новый стиль мультилинии».
Рис. 6
В области «Описание» напишем: «Три линии»
Чтобы добавить линию щелкаем по кнопке «Добавить».
data-ad-client=»ca-pub-5988795233002080″
data-ad-slot=»2778343450″>
Рис. 7
7
На рис. 7 видно, что появилась еще одна линия со смещением, равным 0. Т.е. у нас есть три линии. Две линии располагаются со смещением 0,5 и -0,5 относительно оси. Третья линия, которую мы добавили, располагается на оси.
Для того чтобы изменить смещение линий, их цвет и тип линий надо их предварительно выделить щелчком.
Выделили щелчком первую линию.
Рис. 8
Чтобы изменить значение смещения, в первой строке, обведенной синим цветом, вносим изменения. Пусть это будет значение, равное 2.
Затем во второй строке меняем цвет линии. Он по умолчанию выбран «По слою». Щелкаем по треугольнику в стоке «Цвет» и в выпадающем меню выбираем цвет.
Рис. 9
Затем выбираем тип линии. Для этого щелкаем левой кнопкой мыши по кнопке «Тип линии». По умолчанию стоит «По слою». В появившемся окне выбираем тип линии (рис. 10).
Рис. 10
Или, если нам нужна линия, не представленная в этом перечне, нажимаем на кнопку «Загрузить».
Рис.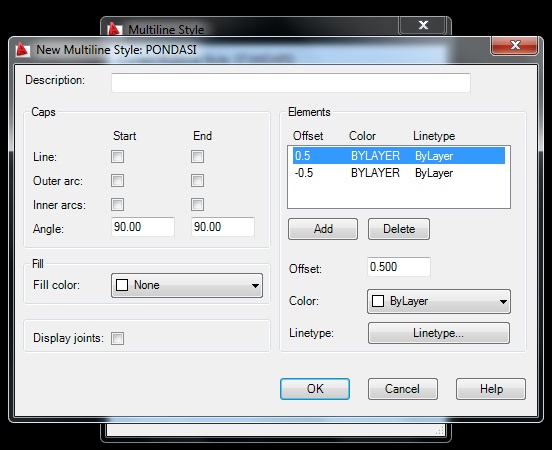 11
11
Выбираем щелчком линию из представленного перечня, затем нажимаем на кнопку ОК.
На рис. 12 видно, как изменилась первая строчка.
Рис. 12
Точно также изменим и следующие две линии.
Рис. 13
Теперь внесём изменения в левой части окна. Изменим торцы линий и поставим галочку рядом со словами «Показать стыки» и нажмем на ОК.
Рис. 14
В окне «Стили линий» выделяем «Стиль1», щелкаем по клавише «Установить» и нажимаем на ОК.
Так выглядит наша мультилиния.
Рис. 15
Красным выделены торцы мультилиний. Торец начала мультилинии оформлен отрезком, торец окончания мультилинии заканчивается внешней дугой.
На сегодня всё.
Рисунки, как всегда, кликабельны.
Изменить мультилинии (концепция)
Изменить мультилинии (концепция)
AutoCAD 2008 Пользовательский Руководство > Создать и изменить Объекты > Изменить существующие Объекты > Изменить Комплекс Объекты >
Изменить мультилинии
| Концепция | Краткий справочник |
Многолинейные объекты состоят из 1-16 параллельных линии, называемые элементами . Чтобы изменить мультилинии или их элементы, вы можете использовать общие команды редактирования, многострочный команда редактирования и многострочные стили.
Специальный функции многострочного редактирования доступны с командой MLEDIT, включая далее:
- Добавить или удалить вершину
- Управление видимостью угловых соединений
- Управление стилем пересечения с другими мультилиниями
- Открытие или закрытие пробелов в многострочном объекте
Добавить и Удалить многострочные вершины
Вы можете добавить или удалить любую вершину в мультилинии.
Править Многолинейные пересечения
Если у вас два
многолиний на чертеже, вы можете контролировать способ их пересечения.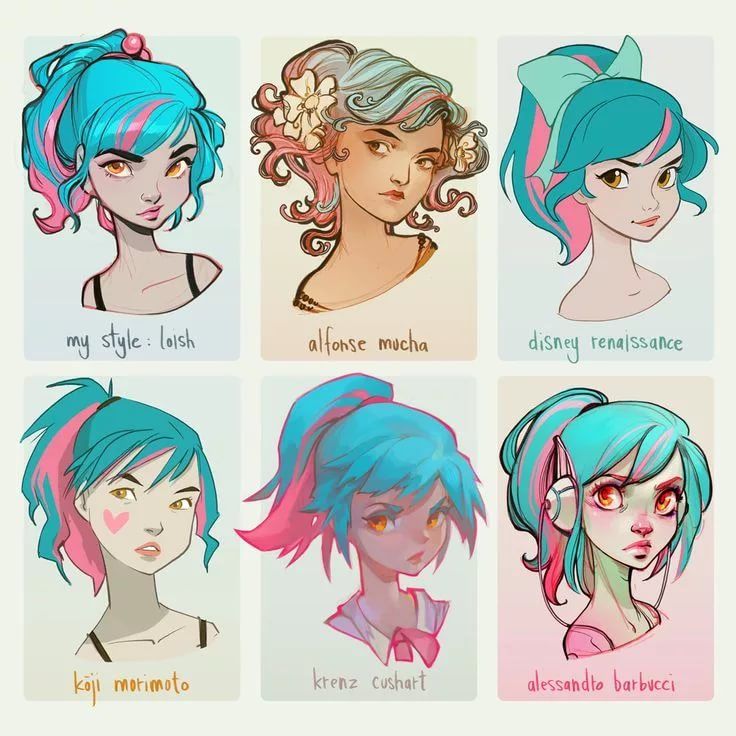 Мультилинии могут пересекаться крестиком или T форма, и кресты или формы T могут быть
закрытые, открытые или объединенные.
Мультилинии могут пересекаться крестиком или T форма, и кресты или формы T могут быть
закрытые, открытые или объединенные.
Править Многострочные стили
Вы можете использовать MLSTYLE для редактирования многострочные стили для изменения свойств многострочных элементов или заглушки и фоновая заливка впоследствии созданных многострочные.
Многострочный стили управляют количеством линейных элементов в мультилинии и цвет, тип линии, вес линии и смещение каждого элемента. Ты можешь также изменить отображение соединений, торцевых заглушек и фона наполнять.
Многострочный стили имеют следующие ограничения:
- Вы не можете редактировать свойства элемента и мультилинии СТАНДАРТНЫЙ многострочный стиль или любой многострочный стиль, уже используемый в рисунок.
- Чтобы отредактировать существующий стиль мультилинии, вы должны сделать это до того, как нарисуете какие-либо мультилинии в этом стиле.
ПримечаниеЕсли вы используете
MLSTYLE для создания
многострочный стиль, не сохраняя его, а затем выберите другой стиль или
создать новый стиль, первые свойства MLSTYLE будут потеряны.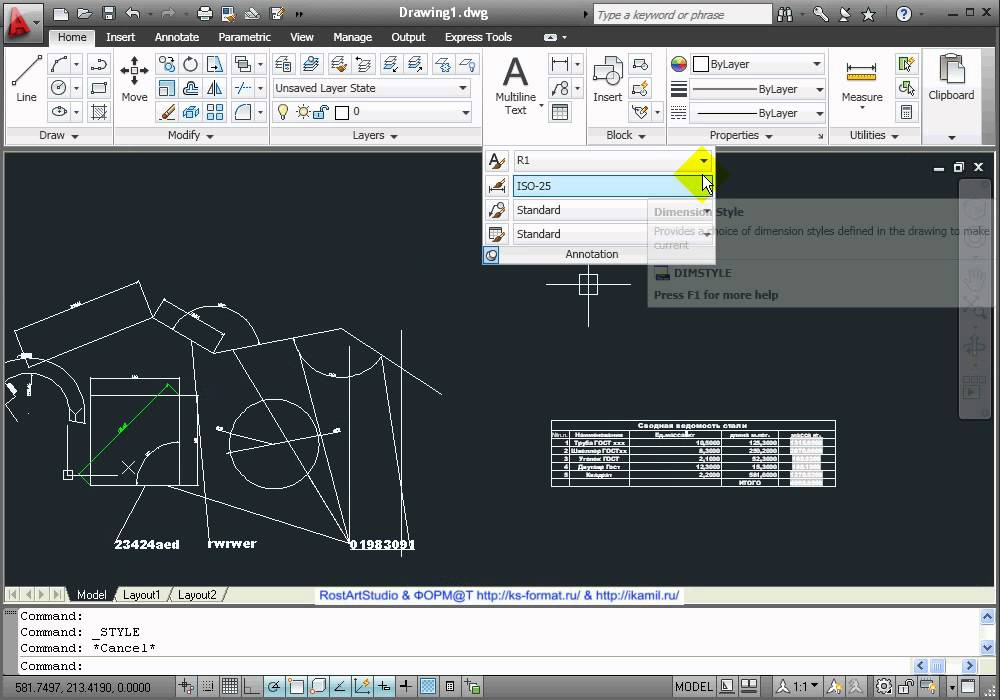 К
сохраняйте свойства, сохраняйте каждый многострочный стиль в файл MLN
перед созданием нового.
К
сохраняйте свойства, сохраняйте каждый многострочный стиль в файл MLN
перед созданием нового.
Использовать общий Команды редактирования мультилиний
Вы можете использовать большинство распространенных команд редактирования мультилиний кроме
- РАЗРЫВ
- ФАСК
- ФИЛЕ
- УДЛИНИТЬ
- СМЕЩЕНИЕ
Для выполнения этих операций, сначала используйте EXPLODE, чтобы заменить многострочный объект с отдельными линейными объектами.
ПримечаниеПри обрезке или расширить многолинейный объект, только первый граничный объект встреченный определяет форму конца мультилинии. А multiline не может иметь сложную границу в своей конечной точке.
См. также
Розыгрыш Многострочные объекты
- Работа с 3D-моделями
- Изменение спиралей
геометрических объектов. Многострочные стили.
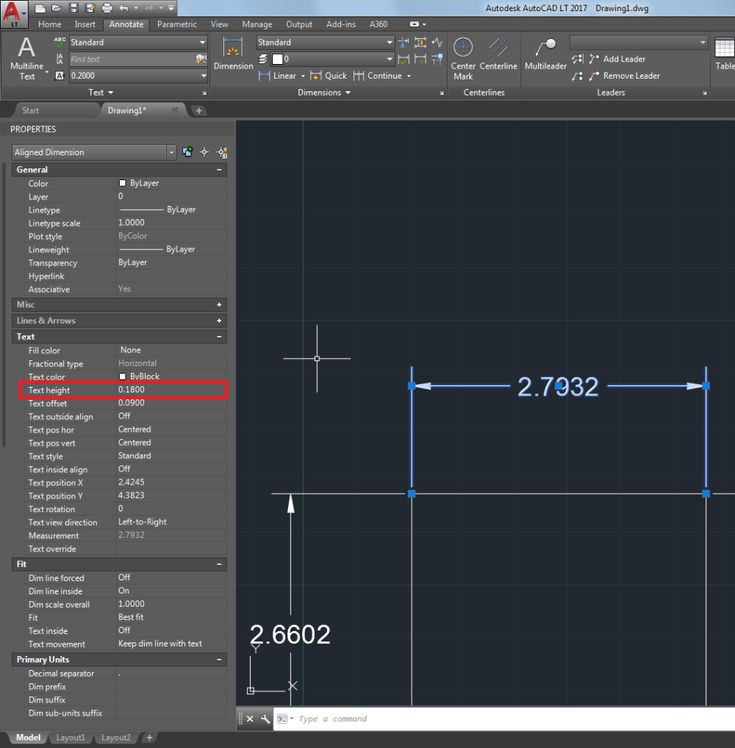 Бесплатное программное обеспечение САПР
Бесплатное программное обеспечение САПРСтили многострочных линий
Стили многострочных линий
Лента: Рисование – Рисование > Стиль многострочных линий
Меню: Формат – Стили многострочных линий
стили.
Многострочный стиль определяет количество элементов и их свойства. Для создания многострочного стиля необходимо создать элементы и определить их свойства.
В нижней части диалога находится область предварительного просмотра и кнопки для увеличения и уменьшения масштаба. Также для увеличения можно использовать колесико мыши:
Увеличить;
Уменьшить;
Масштаб 1:1.
Опции:
| Список доступных стилей, загруженных в документ. |
Штат | Установить текущий стиль. |
Имя | Имя многострочного стиля. |
Описание | Текстовое описание. |
Кнопки
Новый | Создать новый многострочный стиль на основе выбранного. | |
Удалить | Удалить выбранный стиль из текущего документа. | |
Редактировать | Показать диалоговое окно редактора многострочного стиля. | |
Загрузить | Загрузить многострочные стили из файла в текущий документ. | |
Сохранить | Сохранить выбранные стили в файл *. |
Для создания многострочного стиля:
Многострочный стиль содержит следующие параметры:
· количество элементов и их положение;
· смещение от центральной линии для каждого элемента;
· тип линии и цвет для каждого элемента;
· соединения для каждой многострочной вершины;
· тип используемых торцевых заглушек;
· цвет для многострочного заполнения.
Элементы с положительными смещениями располагаются с одной стороны от осевой линии, элементы с отрицательными смещениями — с другой стороны.
1. Запустите команду «Стили многострочных линий».
2. В многострочных стилях выберите нужный стиль и нажмите кнопку «Создать». Появится новый стиль с именем по умолчанию MlineSyleN, где N – порядковый номер, начинающийся с 1. Все настройки будут основаны на выбранном стиле.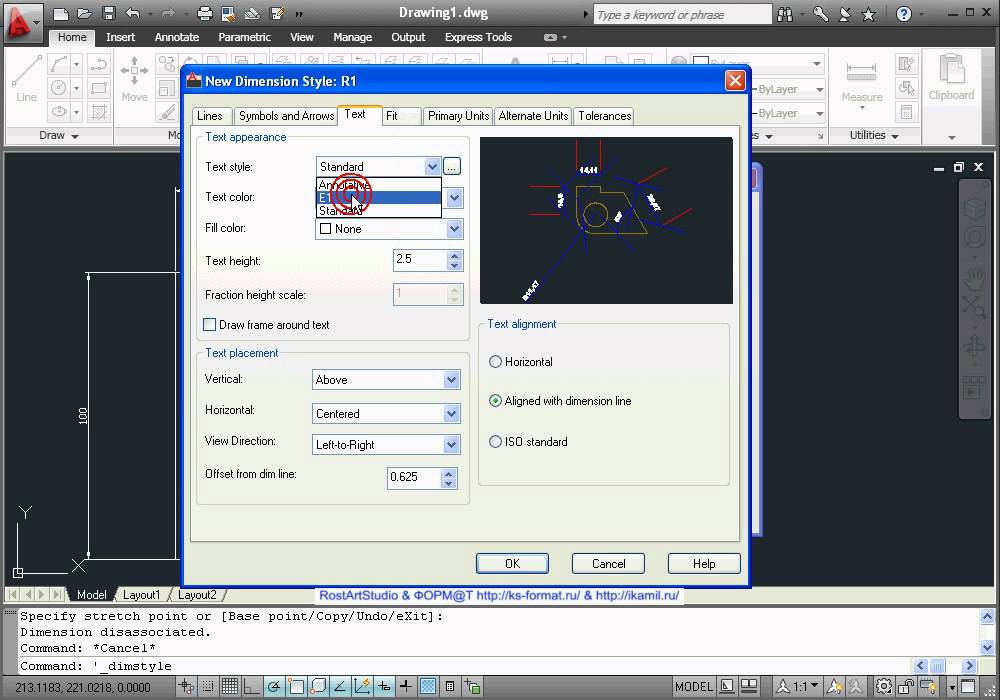
3. Нажмите кнопку Изменить, чтобы начать редактирование созданного стиля.
4. Задайте нужные параметры и нажмите OK.
Опции:
Описание | Текстовое описание. | |
Заканчивается | Тип торцевых заглушек. | |
Старт Конец | Установите тип заглушек для начала и конца мультилинии. | |
Строка | Отображает линейный сегмент на каждом конце мультилинии. | |
Внешняя дуга | Отображает дугу между крайними элементами мультилинии. | |
Внутренняя дуга | Отображает дугу между парами внутренних элементов. | |
Угол | Задает угол торцевых заглушек. | |
Показать | Управляет фоновой заливкой мультилинии. | |
| Заливка цветом | Задает цвет заливки фона мультилинии. При выборе «Выбор цвета» отображается диалоговое окно «Выбор цвета». |
| Соединения | Управляет отображением соединений в вершинах каждого многолинейного сегмента. |
Предметы | Задает свойства элемента, такие как смещение, цвет и тип линии, для новых и существующих многострочных элементов. | |
| Смещение | Укажите смещение от середины мультилинии. Элементы отображаются в порядке убывания их смещения. |
| Цвет | Укажите цвет. |
| Тип линии | Укажите тип линии для элемента. |
Добавить товар | Добавить новый элемент. | |
Удалить элемент | Удалить выбранный элемент. | |
Сохранить многострочные стили
Многострочные стили можно сохранить в файл *.mln.
1. В диалоговом окне Многолинейные стили нажмите кнопку Сохранить .
2. В диалоговом окне Сохранить стили мультилинии выберите стили. Щелкните OK .
3. Укажите имя файла и путь.
Загрузить многострочные стили
1. В многострочных стилях 9В диалоговом окне 0168 нажмите кнопку Загрузить .
2. Укажите имя файла и путь.
3. В диалоговом окне Загрузить многострочный стиль выберите стили для загрузки в текущем документе. Щелкните OK .
Информация: NanoCAD — это простая, дешевая и в то же время профессиональная программа САПР для Windows, которая обеспечивает удобство работы пользователей за счет повышения производительности, полной функциональности, классического интерфейса и поддержки формата native.

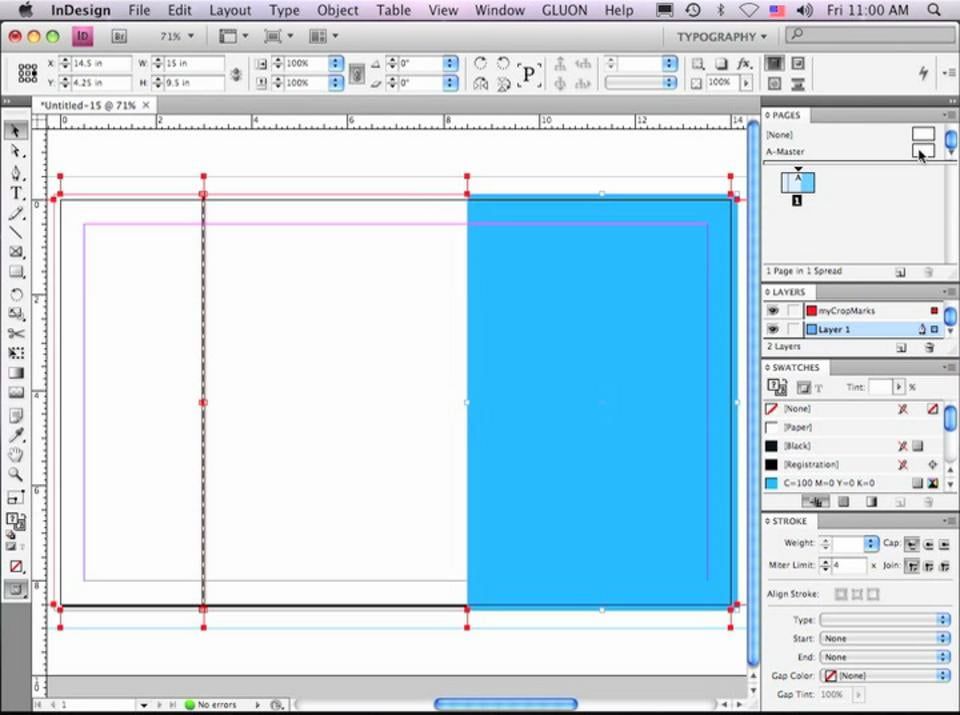
 mln.
mln.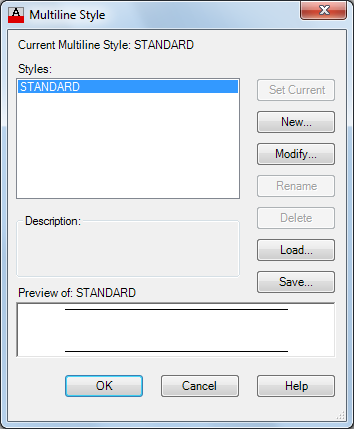 Если количество элементов нечетное, центральная линия не соединена. Например, если элементов шесть, внутренние дуги соединяют элементы 2 и 5 и элементы 3 и 4. Если элементов семь, внутренние дуги соединяют элементы 2 и 6, а также элементы 3 и 5. Элемент 4 остается несвязанным.
Если количество элементов нечетное, центральная линия не соединена. Например, если элементов шесть, внутренние дуги соединяют элементы 2 и 5 и элементы 3 и 4. Если элементов семь, внутренние дуги соединяют элементы 2 и 6, а также элементы 3 и 5. Элемент 4 остается несвязанным.