Уроки
Самое читаемое
- Урок 3. Создание AVD. Первое приложение. Структура Android-проекта.
- Урок 2. Установка Android Studio
- Урок 4. Компоненты экрана и их свойства
- Урок 5. Layout-файл в Activity. XML представление. Смена ориентации экрана.
- Урок 1. Введение.
- Урок 9. Обработчики событий на примере Button.
- Урок 6. Виды Layouts. Ключевые отличия и свойства.
- Урок 34. Хранение данных. SQLite
- Урок 42. Список — ListView
- Урок 21. Создание и вызов Activity
- Урок 8. Работаем с элементами экрана из кода
- Урок 33. Хранение данных. Preferences.
- Урок 40. LayoutInflater. Учимся использовать.
- Урок 180. ConstraintLayout. Основы
- Урок 105. Android 3. Fragments.
 Динамическая работа
Динамическая работа - Урок 19. Пишем простой калькулятор
- Урок 10. Оптимизируем реализацию обработчиков.
- Урок 92. Service. Простой пример
- Урок 28. Extras — передаем данные с помощью Intent
Полный список уроков — http://startandroid.ru/uroki/vse-uroki-spiskom.html
- Подробности
Добрый день!
Это урок-введение. Здесь мы пока ничего кодить не будем, я распишу причины, которые побудили меня создать этот сайт.
- Подробности
Для того, чтобы писать программы — нужна среда разработки. В этом уроке мы подробно рассмотрим, как установить и настроить эту среду разработки.
Я буду описывать установку применимо к операционной системе Windows 7.
- Подробности
Для того, чтобы тестировать приложения, нам понадобится Android Virtual Device (AVD). Это эмулятор Android-смартфона, на который мы сможем устанавливать созданные нами приложения, и запускать их там. Давайте его создадим.
- Подробности
Давайте посмотрим, как в Андроид приложениях формируется то, что мы видим на экране.
- Подробности
На прошлом уроке мы выяснили, что Activity читает layout-файл и отображает то, что в нем сконфигурировано. Теперь выясним, откуда Activity знает, какой именно layout-файл читать.
- Подробности
Расположение View-элементов на экране зависит от ViewGroup (Layout), в которой они находятся. В этом уроке мы рассмотрим основные виды Layout.
LinearLayout – отображает View-элементы в виде одной строки (если он Horizontal) или одного столбца (если он Vertical). Я использовал это на прошлом уроке, когда демонстрировал использование layout-файлов при смене ориентации.
Я использовал это на прошлом уроке, когда демонстрировал использование layout-файлов при смене ориентации.
TableLayout – отображает элементы в виде таблицы, по строкам и столбцам.
RelativeLayout – для каждого элемента настраивается его положение относительно других элементов.
AbsoluteLayout – для каждого элемента указывается явная позиция на экране в системе координат (x,y)
Рассмотрим эти виды
- Подробности
На этом уроке мы:
— разбираемся в характеристиках экрана
— рассматриваем layout параметры (высота, ширина, отступ, гравитация, вес)
- Подробности
В этом уроке мы:
— научимся обращаться из кода к View-элементам на экране и менять их свойства
- Подробности
В этом уроке мы:
— научимся обрабатывать нажатие кнопки и узнаем, что такое обработчик
- Подробности
В этом уроке мы:
— научимся использовать один обработчик для нескольких View-элементов
— научим Activity выступать в качестве обработчика
- Подробности
В этом уроке мы:
— узнаем, зачем нужна папка res/values, что в ней можно хранить и как использовать
- Подробности
В этом уроке мы:
— рассмотрим логи приложения и всплывающие сообщения
- Подробности
В этом уроке мы:
— создаем пункты меню
- Подробности
В этом уроке мы:
— создаем пункты меню c ID
— группируем и сортируем пункты меню
- Подробности
В этом уроке мы:
— создадим контекстное меню
- Подробности
В этом уроке мы:
— рисуем экран программно, а не через layout-файл
- Подробности
В этом уроке мы:
— добавляем компоненты на экран прямо из приложения
- Подробности
В этом уроке мы:
— изменяем layout-параметры для уже существующих компонентов экрана
- Подробности
В этом уроке мы:
— пишем приложение — калькулятор
- Подробности
В этом уроке мы:
— рассмотрим анимацию View-компонентов
Урок 1.
 Введение.
Введение.Добрый день!
Это урок-введение. Здесь мы пока ничего кодить не будем, я распишу причины, которые побудили меня создать этот сайт.
Я начал свое знакомство с разработкой под Android с примеров на официальном сайте. Половину того, чего делал — не понимал. Но какие-то знания оттуда вынес и немного почитал теории на том же ресурсе. На этом мое знакомство с Android завершилось ) Я не знал куда двигаться дальше. Про книги я почему-то не подумал, а зря …
Позже я наткнулся на статью «Five of the best Android development books». Интерес снова появился, стало понятно куда двигаться, я начал читать эти книги. Понял не все, но уже гораздо больше чем с первых примеров. Но если читать такие книги полностью с нуля, то многое будет не очевидно и непонятно.
Поэтому я хочу попытаться создать уроки по Android для начинающих, чтобы у читателя за спиной не оставалось непонятных ему тем. Я постараюсь максимально подробно все объяснять и делать различные примеры для большей наглядности. С каждым новым уроком буду вводить и использовать новые понятия и объекты, и использовать объекты из прошлых уроков для закрепления.
С каждым новым уроком буду вводить и использовать новые понятия и объекты, и использовать объекты из прошлых уроков для закрепления.
Каждый урок я стараюсь делать максимально независимым и обособленным, чтобы можно было зайти, посмотреть нужную тему и не просматривать кучу лишнего. Примеры стараюсь подбирать наиболее четко отображающие тему урока.
В отличие от некоторых авторов я не собираюсь научить вас программированию за «24 часа» или за «30 уроков». Мы все понимаем, что это невозможно ) Я не знаю, сколько у меня получится уроков. Думаю, что хватит около сотни, чтобы дать весь базис достаточно подробно. А потом еще сотня уйдет на различные продвинутые фишки. В общем тем, кто начинает изучать, скорее всего не придется много бегать по другим сайтам (кроме официального хелпа) за дополнительными знаниями. Здесь вы найдете много полезной, последовательной и изложенной простым языком информации.
Надо понимать, что мои уроки это не всегда руководство «как именно надо делать».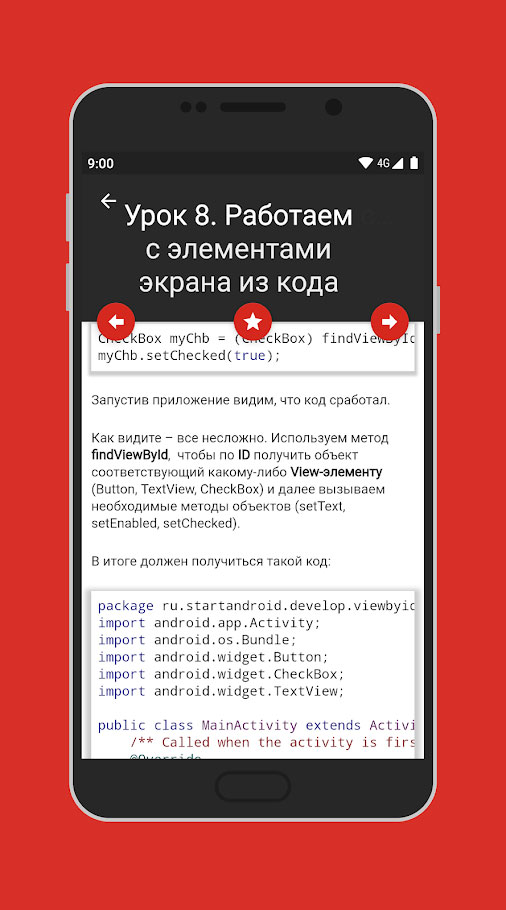 Я могу чем-то пренебречь и что-то упустить, чтобы показать тему урока и не давать лишний материал. Поэтому прошу не считать все изложенное в уроках единственно правильным способом реализации.
Я могу чем-то пренебречь и что-то упустить, чтобы показать тему урока и не давать лишний материал. Поэтому прошу не считать все изложенное в уроках единственно правильным способом реализации.
Если у вас возникают проблемы с Android, то у сайта есть замечательный форум, который всегда рад помочь новичкам разобраться даже в самых простых вопросах. Правда, он защищен от спамеров контрольным вопросом и ответить на него, чтобы зарегиться, вы сможете только прочитав первые пять уроков. Это вынужденная защита. Зато, с момента введения этого вопроса, на форум не проник ни один спамер!
На данный момент уроки охватывают темы:
— создание экрана (в редакторе и программно)
— обработчики нажатия
— логи и всплывающие сообщения
— обычное меню, контекстное меню
— анимация View-компонентов
— создание и вызов Activity (+ возврат результата)
— Activity Lifecycle (состояния Activity)
— Intent, Intent Filter
— хранение данных (Preferences, SQLite)
— список и адаптеры
— диалоги
— Parcel, Parcelable
— Preferences при хранении настроек приложения
— работа с файлами
— Tab вкладки
— парсинг XML
— асинхронность (Handler, AsyncTask)
— сервисы
— Content Provider
— обработка касаний, мультитач
— фрагменты
— Action Bar, ActionMode
— виджеты
— ключи и подпись приложения
— ViewPager
— воспроизведение звука и видео
— запись звука
— работа с камерой
— сенсоры
— GPS
— Google Maps
— рисование
Я продолжаю читать книги и уроки будут появляться, пока я сам буду развиваться. В итоге, я думаю, мы придем к тому, что станем достаточно продвинутыми разработчиками, востребованными на рынке. В общем, как говорит один клоун из зомбоящика — «не переключайтесь» ) Будет интересно!
В итоге, я думаю, мы придем к тому, что станем достаточно продвинутыми разработчиками, востребованными на рынке. В общем, как говорит один клоун из зомбоящика — «не переключайтесь» ) Будет интересно!
На следующем уроке мы установим и настроим среду разработки Android-приложений.
P.S.
Разработка ведется на Java. Также могут понадобиться знания SQL, XML и прочих смежных технологий. Считается, что вы знакомы с ними. Если нет, то что-нибудь базисное по Java надо будет прочесть.
Гугл периодически выпускает обновления Android и для среды разработки. Поэтому вполне возможно, что содержимое урока немного устарело и реальная картинка отличается от скринов. Если это отличие кардинально или примеры не работают, пишите об этом на форуме в ветке урока. Будем актуализировать. Если же отличие только в цвете фона приложения или размере шрифта, то это, конечно, не критично и на посыл урока не влияет.
Также замечено, что поведение кода на разных версиях системы может быть различным. Я не проверял работоспособность материалов уроков на всех возможных версиях, поэтому ваши результаты могут отличаться от моих.
Я не проверял работоспособность материалов уроков на всех возможных версиях, поэтому ваши результаты могут отличаться от моих.
P.P.S
Иногда звучат высказывания, что большинство уроков сделаны для Android 2.3, а сейчас уже вышел Android версии, например, 100500 и уроки устарели. Один чудик как-то вообще написал, что уроки на 90% состоят из deprecated методов. Очень я не люблю комментировать чушь, но для начинающих я выскажу свое мнение по поводу этого всего дилетантства.
Я не могу с каждым выходом новой версии андроида переделывать все уроки. Тем более что, переделывать то ничего и не надо. Подавляющее большинство уроков останется прежними и все будет отлично работать на любой версии. К тому же доля устройств на Android 2.Х еще пока достаточно велика, чтобы ею пренебречь. И вы в ваших приложениях будете минимальную версию указывать 2.2 или 2.3, чтобы не потерять целый сегмент пользователей. Так что я не понимаю, в чем смысл кипиша.
Да, есть такое, что с выходом новых версий, некоторые уроки действительно кардинально устаревают и их надо обновлять. Это, например, коснулось Урока 52, и я сделал его обновление в отдельном уроке. Но постоянно отслеживать и обновлять целый урок из-за того, что там теперь один метод (о ужас-ужас!!!) deprecated — это тяжко. Не забывайте, что я занимаюсь сайтом в свое свободное время. И я лучше потрачу его на написание новых материалов, чем на отслеживание и фикс устаревших методов.
Это, например, коснулось Урока 52, и я сделал его обновление в отдельном уроке. Но постоянно отслеживать и обновлять целый урок из-за того, что там теперь один метод (о ужас-ужас!!!) deprecated — это тяжко. Не забывайте, что я занимаюсь сайтом в свое свободное время. И я лучше потрачу его на написание новых материалов, чем на отслеживание и фикс устаревших методов.
Гуглохелп обычно для устаревших методов дает ссылку на новый метод. Так что если видите, что Eclipse ругается на устаревший метод, то просто ищете его в хелпе и смотрите, чем его заменили.
P.P.P.S
По Android Studio ситуация примерно та же. Не вижу смысла переходить на AS, т.к. главное в уроках — это код, а не среда разработки. Разве что, несколько первых уроков потом продублирую для AS
Присоединяйтесь к нам в Telegram:
— в канале StartAndroid публикуются ссылки на новые статьи с сайта startandroid.ru и интересные материалы с хабра, medium.com и т.п.
— в чатах решаем возникающие вопросы и проблемы по различным темам: Android, Kotlin, RxJava, Dagger, Тестирование
— ну и если просто хочется поговорить с коллегами по разработке, то есть чат Флудильня
— новый чат Performance для обсуждения проблем производительности и для ваших пожеланий по содержанию курса по этой теме
Экспорт Cordova в подписанный APK с Cordova CLI в Windows 10
Вы создали игру, которую хотите опубликовать на Android. Прежде всего, вам нужно выяснить, какие самые старые версии Android вы хотите поддерживать. Для моей бета-версии я выбрал версию 5.0 как самую старую, поэтому мне нужно подписывать только один APK для каждого обновления.
Прежде всего, вам нужно выяснить, какие самые старые версии Android вы хотите поддерживать. Для моей бета-версии я выбрал версию 5.0 как самую старую, поэтому мне нужно подписывать только один APK для каждого обновления.
Для создания версии APK из экспорта конструкции 2 необходим ряд инструментов.
Установить JAVA SE Development Kit 8 — не 9 или 10. На данный момент (апрель 2018) Кордова требует 8.
http://www.oracle.com/technetwork/java/javase/downloads/index.html
Установите Android Studio . Если вы устанавливаете по умолчанию, пути, указанные далее в этом руководстве, близки к вашим.
https://developer.android.com/studio/index.html
Установите все необходимые SDK
Запустите Android Studio. Нажмите «Настроить» и «Диспетчер SDK». Вы получите список всех доступных Android SDK. Отметьте SDK, которые вы хотите установить, и нажмите «Применить».
По умолчанию устанавливается новейший стабильный SDK. 6.0 и 5.0 SDK также установлены на моем ПК. Но я думаю, что нужен только целевой SDK.
6.0 и 5.0 SDK также установлены на моем ПК. Но я думаю, что нужен только целевой SDK.
Кто-нибудь точно знает, какие именно SDK нужно установить?
Установите Node.JS. Это платформа, на которой работает Cordova CLI.
https://nodejs.org/it/download/
Установить Cordova
Перейдите в Windows PowerShell (командная строка) и введите
npm install -g cordova
В случае сбоя вам, вероятно, придется вручную добавить путь к папке nodejs (что-то вроде c:\Program Files\nosejs[/i]) в путь. См. следующий раздел о том, как это сделать.
Теперь у вас есть необходимые инструменты. Но изменений в работе сейчас немного, потому что Windows PowerShell не может найти нужные инструменты. Итак, мы решили помочь Windows, отредактировав переменные среды. Некоторые мануалы добавляют 2 папки в PATH, другие 3. Так как это не особо вредит, я добавил 3, в соответствии с документацией Cordova.
Cordova — Руководство по платформе Android
1.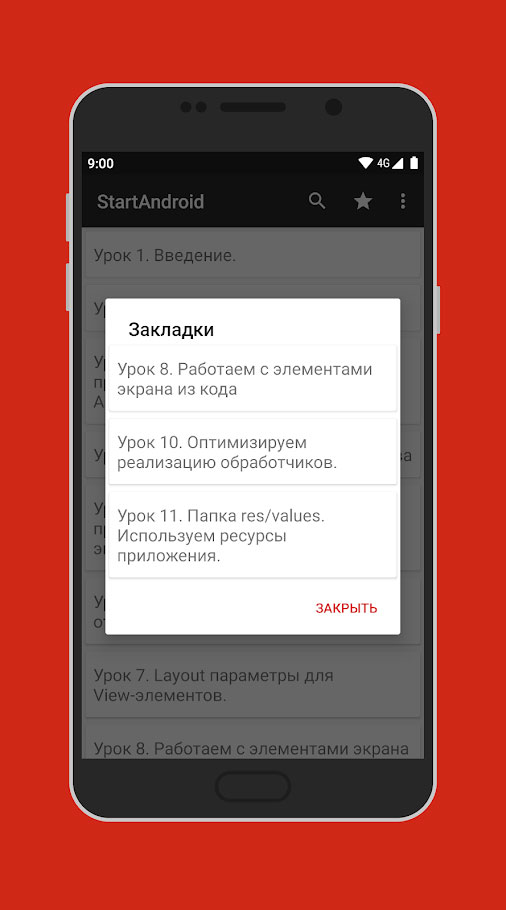 Используйте системный поиск (увеличительное стекло рядом с кнопкой «Пуск» или поле поиска, которое вы видите после нажатия кнопки «Пуск») и введите system (если язык вашей системы не английский, вы можете использовать правильный перевод для этого)
Используйте системный поиск (увеличительное стекло рядом с кнопкой «Пуск» или поле поиска, которое вы видите после нажатия кнопки «Пуск») и введите system (если язык вашей системы не английский, вы можете использовать правильный перевод для этого)
2. Нажмите «Дополнительные настройки системы» (моя система на голландском языке, поэтому не уверен, что она говорит по-английски)
3. Выбрать переменные среды
4. Нажмите «Создать» и добавьте ANDROID_HOME со значением, указывающим на папку your
c:\Users\%ваше имя пользователя%\AppData\Local\Android\Sdk
5. Выберите путь к системной переменной и нажмите «Изменить». Пути именуют папки, которые Windows просматривает, чтобы найти команду, которую вы вводите через командную строку.
6. Добавьте эти 3 папки в PATH, чтобы Cordova могла найти нужные файлы:
c:\Users\%ваше имя пользователя%\AppData\Local\Android\Sdk\tools
c:\Users\%ваше имя пользователя%\AppData\Local\Android\Sdk\tools\bin
c:\Users\%ваше имя пользователя%\AppData\Local\Android\Sdk\platform-tools
7.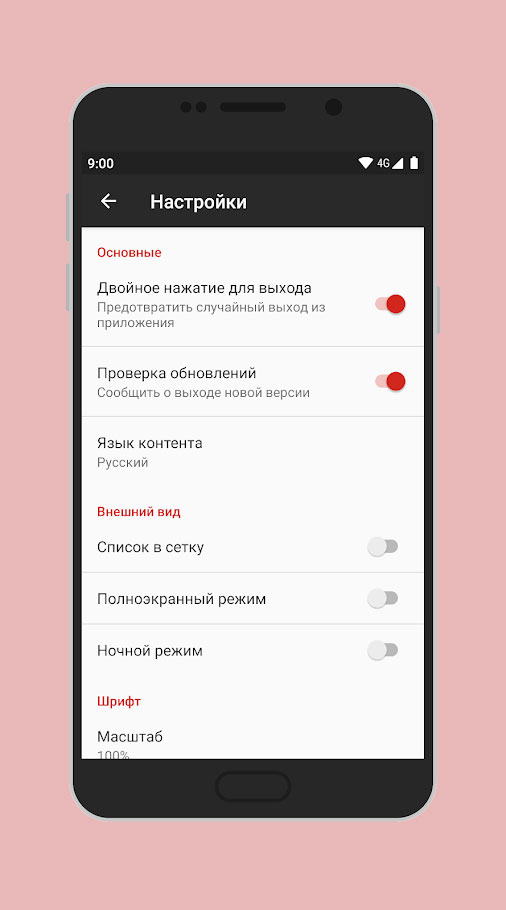 Для подписи APK перед публикацией нам понадобятся некоторые команды JAVA. Мы можем перемещаться по папкам в командной строке. Но мне проще и быстрее оставаться в папке сборки, поэтому я добавил в путь папку JAVA bin.
Для подписи APK перед публикацией нам понадобятся некоторые команды JAVA. Мы можем перемещаться по папкам в командной строке. Но мне проще и быстрее оставаться в папке сборки, поэтому я добавил в путь папку JAVA bin.
Для последнего шага нам понадобится zipalign, команда, находящаяся в подпапке android sdk build-tools. Поэтому я также добавил папку инструментов сборки Android в путь.
C:\Program Files\Java\jdk1.8.0_161\bin
C:\Users\%ваше имя пользователя%\AppData\Local\Android\Sdk\build-tools\27.0.3
Эти пути содержат номера версий. Поэтому они могут перестать работать после обновления JAVA, Android Studio.
8. Закройте окна редактирования системы и перезагрузите компьютер, чтобы убедиться, что Windows использует указанный путь. В некоторых руководствах говорится, что достаточно запустить новую оболочку PowerShell, чтобы она использовала новые переменные.
Вместо использования system→advanced…(1-3). Вы можете искать переменные среды (если язык вашей системы не английский, вы можете использовать для этого правильный перевод).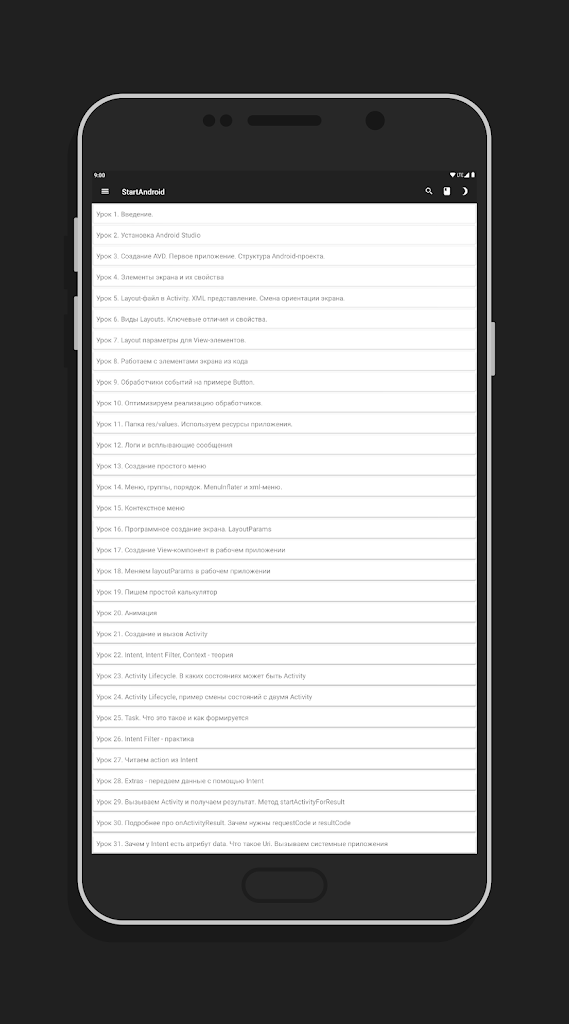 Но тогда вам нужно выбрать переменные, связанные с вашей учетной записью или системой. Оба должны работать, но я сделал это так, как описано выше.
Но тогда вам нужно выбрать переменные, связанные с вашей учетной записью или системой. Оба должны работать, но я сделал это так, как описано выше.
Курс по основам Kotlin | Облачная Академия
Ну, привет, друзья. Итак, на предыдущих уроках мы завершили установку JDK. Мы завершили установку Android Studio. У нас была экскурсия по интерфейсу Android Studio. Другими словами, мы настроены, готовы и подготовлены к разработке приложений для Android с использованием этого языка программирования Kotlin. Итак, почему бы нам просто не начать? Итак, заходим в Android Studio и делаем несколько необходимых действий. Если вы помните, у нас уже есть проект под названием First Project, который мы создали при установке Android Studio, и он у нас остался от предыдущих уроков. Итак, наш экран выглядит так. Итак, прежде чем мы углубимся в Kotlin, я хочу показать вам, как закрыть и открыть проект в Android Studio, а затем создать новый проект.
Итак, чтобы закрыть существующий проект в Android Studio, друзья мои, мы можем использовать вкладку «Файл» в верхнем левом углу экрана, и после нажатия на «Вкладку «Файл» мы можем выбрать опцию «Закрыть проект» из здесь. В этом случае наш проект в Android Studio будет закрыт. Итак, как вы видите, мы сталкиваемся с всплывающим окном при первом запуске Android Studio. Итак, если вы заметили, здесь появляется первый проект, который мы создали ранее. Таким образом, в этой области появляются проекты, которые мы создали ранее, поэтому мы можем открыть любой проект, просто щелкнув по ним. Это удобно. Итак, если проект, который мы создали ранее, на самом деле не отображается в этой области, мы можем просто выбрать опцию «Открыть существующий проект», чтобы открыть этот проект. Итак, после выбора нам потребуется доступ к файлу, содержащему проект, который мы хотим открыть. На этом этапе вы знаете, где вы сохраняете свои проекты.
В этом случае наш проект в Android Studio будет закрыт. Итак, как вы видите, мы сталкиваемся с всплывающим окном при первом запуске Android Studio. Итак, если вы заметили, здесь появляется первый проект, который мы создали ранее. Таким образом, в этой области появляются проекты, которые мы создали ранее, поэтому мы можем открыть любой проект, просто щелкнув по ним. Это удобно. Итак, если проект, который мы создали ранее, на самом деле не отображается в этой области, мы можем просто выбрать опцию «Открыть существующий проект», чтобы открыть этот проект. Итак, после выбора нам потребуется доступ к файлу, содержащему проект, который мы хотим открыть. На этом этапе вы знаете, где вы сохраняете свои проекты.
Итак, мои проекты по умолчанию сохраняются в папке проекта Android Studio. Вот почему я не меняю это. Итак, если мы выберем здесь «Первый проект» и нажмем кнопку «ОК», мы сможем открыть проект и, конечно же, создать новый проект, потому что это то, что мы собираемся сделать, я просто хочу выберите здесь вариант создания «Нового проекта».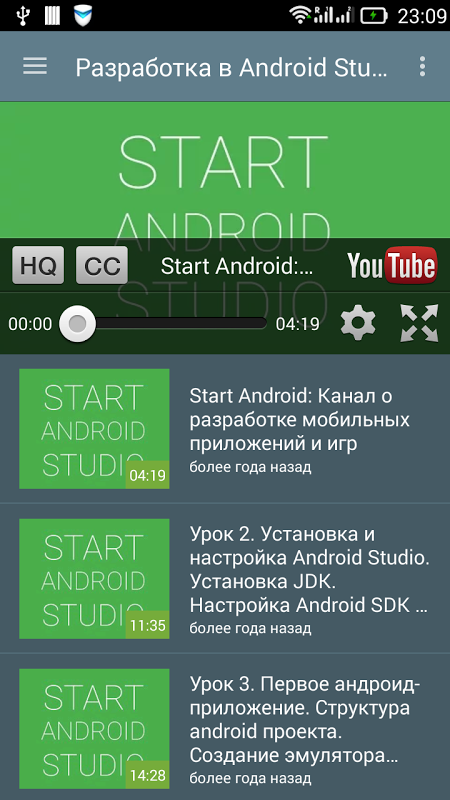 И я выбираю пустую опцию активности, вкладку «Телефон и планшет» и нажимаю «Далее». И с этой страницы мы будем настраивать проект, который мы создадим, друзья мои. Все нормально. «FirstKotlinProgram», в названии проекта можно конечно написать что угодно. Мы можем изменить имя пакета или оставить его таким. Если хотите, можете написать свою фамилию вместо примера здесь, все в порядке. «техмания» здесь. И тогда это будет место сохранения файла, и я не собираюсь это менять.
И я выбираю пустую опцию активности, вкладку «Телефон и планшет» и нажимаю «Далее». И с этой страницы мы будем настраивать проект, который мы создадим, друзья мои. Все нормально. «FirstKotlinProgram», в названии проекта можно конечно написать что угодно. Мы можем изменить имя пакета или оставить его таким. Если хотите, можете написать свою фамилию вместо примера здесь, все в порядке. «техмания» здесь. И тогда это будет место сохранения файла, и я не собираюсь это менять.
Хорошо, поэтому нашим языком программирования будет Kotlin, а минимальный уровень SDK я бы установил на 23. Хорошо, после внесения этих изменений я просто нажму кнопку «Готово» и подожду, пока проект будет готов. созданный. Прохладный. Итак, когда вы создаете проект в первый раз, это может занять несколько минут. Таким образом, мы не можем предпринимать здесь никаких действий, пока проект не будет полностью создан. Хорошо, потому что если вы начнете возиться, вы можете получить некоторые ошибки. Хорошо, друзья мои. Итак, давайте проверим это на вкладке «Сборка». Как видите, наш проект успешно создан, так что теперь мы можем предпринять несколько удивительно необходимых действий. Прежде чем разрабатывать приложения для Android, я хочу показать вам, как работает этот язык Kotlin.
Итак, давайте проверим это на вкладке «Сборка». Как видите, наш проект успешно создан, так что теперь мы можем предпринять несколько удивительно необходимых действий. Прежде чем разрабатывать приложения для Android, я хочу показать вам, как работает этот язык Kotlin.
Кое-что из базового кода на Котлине, так что мы не собираемся использовать это место прямо сейчас, друзья мои, и мы не будем делать никаких дизайнов, но я уже предупредил вас об этом. Ну вот. Итак, почему это? Ну, мы не собираемся разрабатывать приложение прямо сейчас, потому что я действительно хочу показать вам основы Kotlin, а также некоторые из наиболее часто используемых команд. Итак, после того, как мы очень-очень хорошо изучим Kotlin, а вы изучите его быстро, тогда мы сможем разрабатывать, ну, может быть, гораздо более быстрыми темпами, действительно отличные приложения для Android, используя всю информацию, которую вы изучили к этому моменту. . Итак, друзья мои, я объяснил достаточно, этого достаточно; юридический отказ.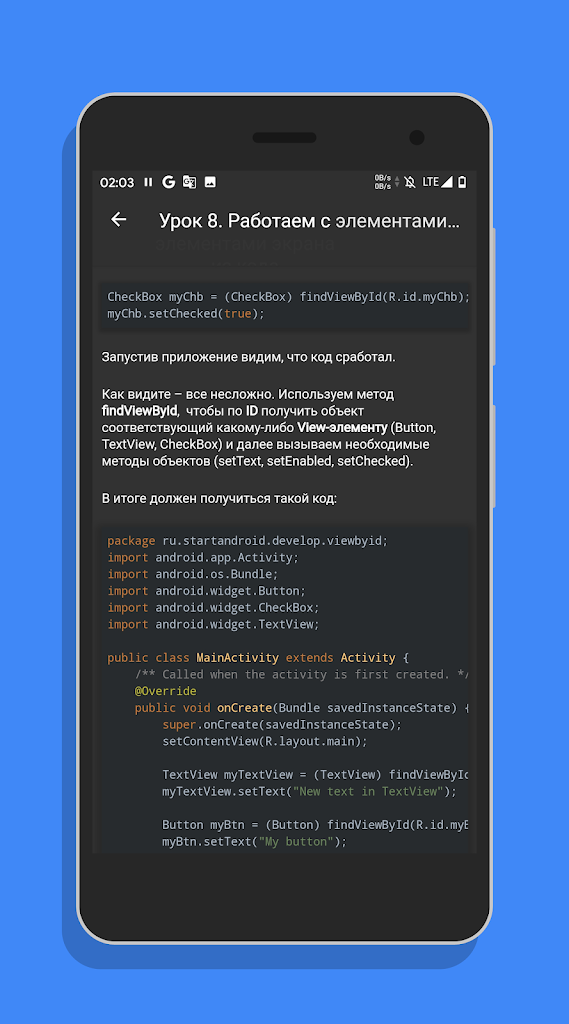
Перейдем к изучению Kotlin. Итак, для этого нам нужно создать новый файл Kotlin, и мы выполним некоторые необходимые операции в этом файле. Итак, создайте новый файл в Kotlin следующим образом. Выберите имя пакета в каталоге проекта и щелкните правой кнопкой мыши, выберите «Создать», «Класс/файл Kotlin», и это в открывшемся окне параметров, так что, как вы можете видеть, всплывающее окно, и из этого окна мы выбираем Вариант файла не класса. После выбора опции «Файл» нам нужно дать этому файлу имя. Теперь в этом уроке, потому что мы впервые будем печатать выражение, а именно «HelloWorld», на консоль с помощью Kotlin. Поэтому я установлю имя создаваемого файла: «HelloWorld». Вы заметили, что я всегда пишу первые буквы файла, который мы здесь создаем, заглавными. Я не оставляю пробелов между двумя словами.
Теперь, поскольку слово Hello World или слова, я полагаю, это два разных слова. Делаем заглавными первые буквы каждого. Итак, это общий протокол. Теперь другое написание — «Hello_world», но ваше первое слово обычно должно быть заглавным. Хорошо, теперь я просто поправлю это снова. Итак, после ввода «HelloWorld»; нажмите клавишу «Enter» на клавиатуре, и, как вы видите, будет создан новый файл Kotlin. Прохладный. Итак, теперь мы выведем HelloWorld на консоль, используя этот файл Kotlin. И здесь я хотел бы указать, что обычно для выполнения операции в языке программирования Java. Ну должен же быть хоть один класс, хоть одна основная функция в классе, а в Котлине класс не нужен. Так что здесь это необязательно. Поэтому вместо создания здесь класса мы сначала создадим функцию. Конечно, вы можете быть немного незнакомы с такими понятиями, как класс и функция, но не беспокойтесь об этом. Мы вернемся к этим сорнякам позже в наших следующих уроках.
Хорошо, теперь я просто поправлю это снова. Итак, после ввода «HelloWorld»; нажмите клавишу «Enter» на клавиатуре, и, как вы видите, будет создан новый файл Kotlin. Прохладный. Итак, теперь мы выведем HelloWorld на консоль, используя этот файл Kotlin. И здесь я хотел бы указать, что обычно для выполнения операции в языке программирования Java. Ну должен же быть хоть один класс, хоть одна основная функция в классе, а в Котлине класс не нужен. Так что здесь это необязательно. Поэтому вместо создания здесь класса мы сначала создадим функцию. Конечно, вы можете быть немного незнакомы с такими понятиями, как класс и функция, но не беспокойтесь об этом. Мы вернемся к этим сорнякам позже в наших следующих уроках.
Итак, в настоящее время вам нужно только указать, что должна быть хотя бы одна основная функция, чтобы запустить программу на Котлине. Потому что когда вы запускаете программу, виртуальная машина Java должна знать, где запускать код. Поэтому здесь мы создадим основную функцию. Итак, как создается основная функция? Ну, здесь я просто пишу «прикольно», ладно, чтобы обозначить функцию, и нажимаю «Enter» на клавиатуре. Так что, если вы будете внимательно следить за вводом текста, Android Studio предложит вам несколько вариантов. И отсюда вы можете выбрать опцию «весело» и нажать «Ввод». Прохладный. Итак, теперь нам нужно дать имя функции, которую мы создали. Теперь, поскольку эта функция является нашей основной функцией, мы напишем здесь «основная».
Итак, как создается основная функция? Ну, здесь я просто пишу «прикольно», ладно, чтобы обозначить функцию, и нажимаю «Enter» на клавиатуре. Так что, если вы будете внимательно следить за вводом текста, Android Studio предложит вам несколько вариантов. И отсюда вы можете выбрать опцию «весело» и нажать «Ввод». Прохладный. Итак, теперь нам нужно дать имя функции, которую мы создали. Теперь, поскольку эта функция является нашей основной функцией, мы напишем здесь «основная».
Теперь обратите внимание, когда мы пишем здесь main, мы можем понять, что это исполняемая функция с зеленым треугольником. Итак, теперь мы можем перейти к созданию функций или набрав «fun main», открыть здесь скобки, и нам нужно будет указать параметр, который является аргументом этой функции в скобках, и мы укажем аргумент следующим образом. Мы пишем «args», то есть аргумент в круглых скобках, и я помещаю: и пишу здесь «Array» и выбираю опцию «Array». Затем, когда мы нажимаем клавишу <> на клавиатуре, мы создаем тег, то есть шевроны. Теперь вдобавок к этому нам нужно указать в теге тип этой директории. Итак, я просто напишу здесь «String» и, наконец, нам нужно указать область действия этой функции. Итак, мы используем фигурные скобки для этого. Передав клавишу Enter, я перейду к следующей строке, когда я нажму клавиши Alt F7 на клавиатуре, «{}» появится просто как по волшебству. Итак, я снова нажимаю «Enter».
Теперь вдобавок к этому нам нужно указать в теге тип этой директории. Итак, я просто напишу здесь «String» и, наконец, нам нужно указать область действия этой функции. Итак, мы используем фигурные скобки для этого. Передав клавишу Enter, я перейду к следующей строке, когда я нажму клавиши Alt F7 на клавиатуре, «{}» появится просто как по волшебству. Итак, я снова нажимаю «Enter».
Итак, мы создали нашу основную функцию. Итак, позвольте мне просто показать вам еще раз и объяснить это. Итак, обратите внимание, что функция начинается с выражения «fun». Имя этой функции — «основная». Кроме того, эта основная функция принимает параметр, и этот параметр является «массивом». Тип этого массива — «String». И, наконец, мы указываем область действия основной функции с помощью «{}». Итак, если мы собираемся что-то вывести на консоль, мы должны написать это между этими двумя «{}», понимаете? То есть, говоря точнее, когда мы запускаем программу, будут выполняться коды, которые мы пишем в этой основной функции. Итак, если вы хотите просто вывести HelloWorld на консоль прямо сейчас.
Итак, если вы хотите просто вывести HelloWorld на консоль прямо сейчас.
Итак, как бы вы напечатали выражение консоли в этом примере языка программирования Kotlin, который я вам показываю? Итак, для этого мы просто воспользуемся функцией «System.out.print» в Java. Но в Котлине мы будем использовать для этого только функцию «печать». Итак, после того, как вы напишете функцию печати, вы можете написать выражение, которое вы хотите отобразить на консоли в круглых скобках. Конечно, поскольку мы собираемся напечатать Hello World, это строковое выражение, я пишу Hello World между знаками «, мой друг. Да, так что, когда мы запускаем программу, мы видим Hello World на консоли.
Теперь, конечно, вы можете подумать, а зачем мы поставили такие метки? На самом деле это синтаксическая форма строковых выражений. Итак, на наших уроках вы будете часто видеть это, и мы увидим типы переменных такие как строки и целые числа, но пока этого достаточно, чтобы знать. Итак, как мы можем вывести выражение в консоль, используя этот язык программирования Kotlin? Что ж, давайте теперь запустим эту программу, и вот как мы запустим программу в Kotlin. Выберите файл, который мы хотим запустить, из каталога проекта, щелкните правой кнопкой мыши. Выберите отсюда файл с именем «Запустить HelloWorld». Когда вы выберете в качестве экрана консоли, откройте внизу Android Studio, и мы можно увидеть вывод программы на этом экране.И пока программа работает, я хотел бы еще раз подчеркнуть следующее, в настоящее время мы учимся выводить выражение на экран, используя этот язык программирования Kotlin.
Выберите файл, который мы хотим запустить, из каталога проекта, щелкните правой кнопкой мыши. Выберите отсюда файл с именем «Запустить HelloWorld». Когда вы выберете в качестве экрана консоли, откройте внизу Android Studio, и мы можно увидеть вывод программы на этом экране.И пока программа работает, я хотел бы еще раз подчеркнуть следующее, в настоящее время мы учимся выводить выражение на экран, используя этот язык программирования Kotlin.
Итак, что я хочу, чтобы вы сделали, прежде всего, если вы просто посмотрите урок и выполните шаги, которые я сделал, к тому времени, когда вы узнаете немного больше о Kotlin, вы, безусловно, поймете эти операции. Ну, что за выражение, «как свои пять пальцев», ты его знаешь как свои пять пальцев. Я не трачу слишком много времени на то, чтобы смотреть на тыльную сторону своей ладони, но вы поняли. Итак, друзья мои, теперь вы видите, что программа работает. Мы видим «Hello World» на консоли. Итак, мы напечатали Hello World на экране с помощью Kotlin. Итак, давайте пробежимся по тому, что мы сделали.
Итак, давайте пробежимся по тому, что мы сделали.
Итак, поскольку мы только немного узнали и еще не разрабатываем никаких приложений для Android, мы создали новый файл Kotlin. Мы продолжим наши операции через этот файл Kotlin. А также, если вы хотите запустить немного кода на языке программирования Kotlin, нам нужна хотя бы одна функция. Имя этой функции, которую мы создали, — «основная» функция. Итак, функцию main мы создали следующим образом: Во-первых, нам нужно было указать, что это функция, поэтому мы пишем здесь «fun», а название функции пишем, а именно «main», и нам нужно было находим ему аргумент в скобках, и определяем его вот так; «args» представляет аргумент.
После написания :, мы создаем массив типа «String», мы указываем область действия этой функции с помощью «{}», поэтому мы указываем область, которую она будет охватывать. И, наконец, мы можем написать нужные нам коды внутри этих двух {} и вывести Hello World на консоль. И тогда как мы на самом деле печатаем? Что ж, мы печатаем это с помощью функции «print», поэтому помещаем его в метки внутри круглых скобок. Hello World — это строка, и для запуска программы мы выбираем наш файл из каталога проекта, щелкаем правой кнопкой мыши с мышью и выберите опцию «Run HelloWorld». Хорошо, так что напечатайте Hello World на консоли. Хорошо, друзья мои, на этом все, мы сделаем здесь небольшой перерыв, а затем на следующем уроке мы’ Я собираюсь, в общем, углубиться в детали этого языка Kotlin. Надеюсь, он вам пока нравится. Увидимся на следующем уроке.
Hello World — это строка, и для запуска программы мы выбираем наш файл из каталога проекта, щелкаем правой кнопкой мыши с мышью и выберите опцию «Run HelloWorld». Хорошо, так что напечатайте Hello World на консоли. Хорошо, друзья мои, на этом все, мы сделаем здесь небольшой перерыв, а затем на следующем уроке мы’ Я собираюсь, в общем, углубиться в детали этого языка Kotlin. Надеюсь, он вам пока нравится. Увидимся на следующем уроке.
About the Author
Students
253
Courses
23
Learning Paths
1
Mehmet graduated from the Electrical & Electronics Engineering Department of the Turkish Military Academy in 2014 and then worked in the Turkish Вооруженных Сил четыре года. Позже он решил стать инструктором, чтобы делиться своими знаниями о программировании со своими учениками.
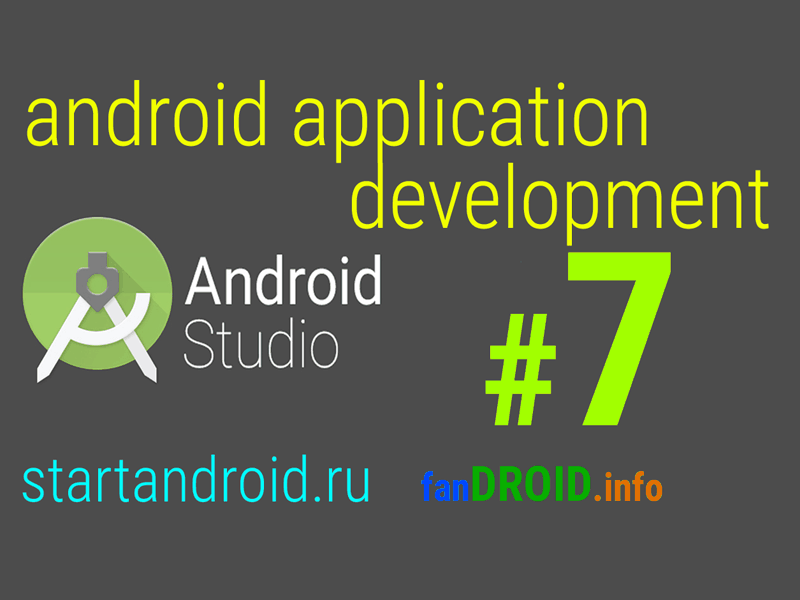 Динамическая работа
Динамическая работа