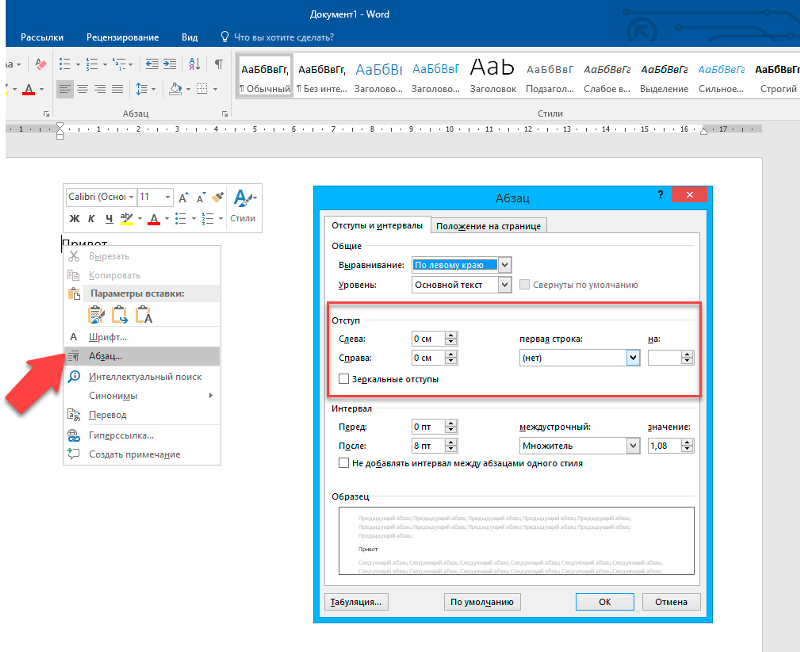Поля и отступы в ВКР по ГОСТу
Многим написание диплома запоминается жесткими требованиями к оформлению и трудностями прохождения нормоконтроля. Соблюдать предписания приходится начиная с титульного листа и заканчивая последней страницей приложений. Регламентируются даже такие мелочи, как отступы и поля. Студенты часто забывают про них, изменяют в последний момент – и в результате текст сползает, приходится тратить много времени на исправление. При заказе работы на сайте Автор24 подобные промахи исключены
Размеры полей страницы
Если поля в ВКР настраиваются по требованиям ГОСТ 7.32-2017, они должны быть следующего размера:
- левое поле – 30 мм,
- правое поле – 15 мм,
- верхнее поле – 20 мм,
- нижнее поле – 20 мм.
В методичках отклонения от этих параметров встречаются нечасто. Уменьшать левое поле нецелесообразно, потому что с этой стороны диплом прошивается. Если оставить слишком мало места, текст будет неудобно читать, он попадет на сгиб страницы.
Рисунок 1. Настройка полей по ГОСТу в MS Word
Отступы между абзацами и заголовками/подзаголовками
Межабзацные отступы в ВКР по ГОСТу не регламентируются. Как правило, дополнительное разделение между абзацами не вставляют: оставляют стандартный межстрочный полуторный интервал.
При оформлении отступов между заголовками и подзаголовками (если в методичке не указано иное) можно ориентироваться на требования ГОСТ 19.106-78. Этот ГОСТ определяет требования к программным документам, но допускается его распространение и на дипломные работы:
- расстояние между заголовками раздела и подраздела или между заголовком и следующим за ним текстом должно составлять не менее трех высот шрифта,
- если новый параграф начинается на той же странице, где размещен текст предыдущего параграфа, расстояние от текста до следующего заголовка должно быть не меньше четырех высот шрифта.

Рисунок 2. Настройка интервалов для заголовка в MS Word
Разрыв страниц
Структурные элементы выпускной квалификационной работы, также как и главы, начинаются с новой страницы. Чтобы перейти на новую страницу, можно вставить много пустых строк, но тогда при малейшем изменении текста заголовки сползут. Лучше использовать специальный инструмент – разрыв страницы.
Рисунок 3. Вставка разрыва страницы в MS Word
Заключение
Поля и отступы в дипломной работе делаются не по принципу «чтобы красиво смотрелось», а в соответствии с требованиями ГОСТов и вузовских методичек. При заказе ВКР в сервисе Автор24 вам не придется вникать в нюансы оформления – все заботы возьмет на себя исполнитель.
Трудности с написанием Выпускные квалификационные работы?
Эксперты Автор24 помогут! Оставь название работы и мы предложим лучшего эксперта для твоей темы
Привет! Рады, что ты нашел нужное методическое пособие
Для копирования текста подпишись на Telegram bot.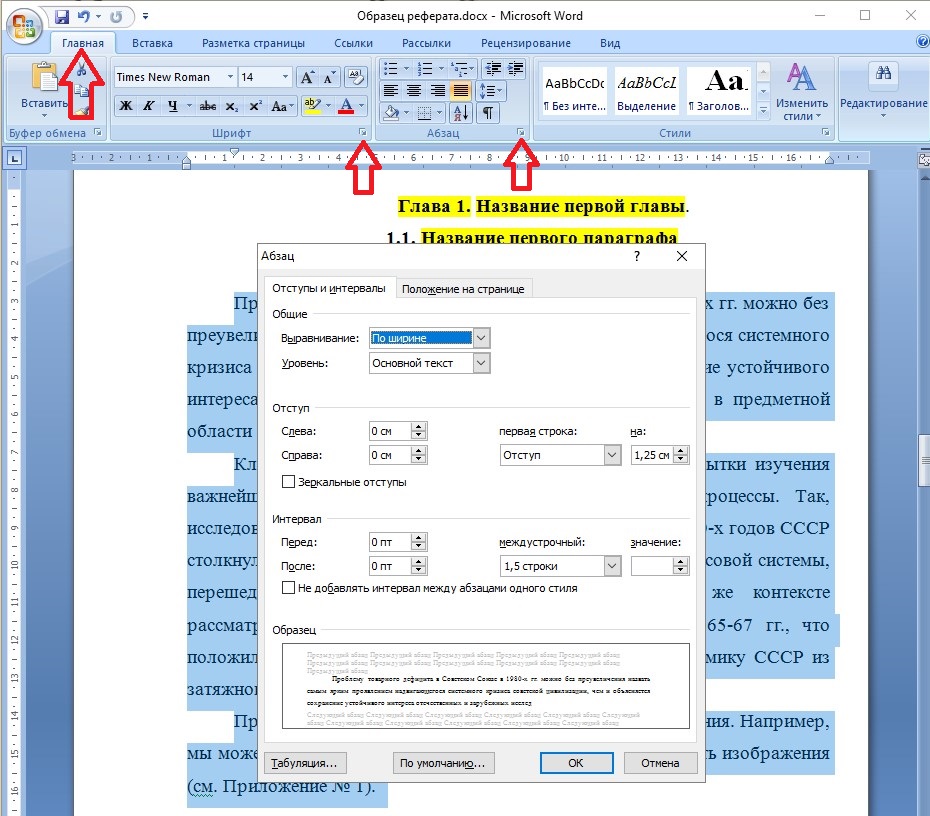
Включи камеру на своем телефоне и наведи на Qr-код.
Кампус Хаб бот откроется на устройстве
Привет! Рады, что ты нашел нужное методическое пособие
Подписчики нашего Кампус Хаб бота получают методичку прямо в телеграмм! Просто перейди по ссылке ниже
Скачать статьюВключи камеру на своем телефоне и наведи на Qr-код.
Кампус Хаб бот откроется на устройстве
Отступы и интервалы
Задание параметров для отступов и интервалов в абзаце.
To change the measurement units used in this dialog, choose LibreOffice — PreferencesTools — Options — LibreOffice Writer — General , and then select a new measurement unit in the Settings area.
You can also set indents using the ruler. To display the ruler, choose View — Ruler.
Доступ к этой команде
Выберите Формат — Абзац — вкладка Отступы и интервалы.
Choose View — Styles — open context menu of an entry and choose Modify/New — Indents & Spacing tab.
Отступ
Укажите размер свободного пространства, которое нужно оставлять между левым и правым полями страницы и абзацем.
Перед текстом
Введите размер свободного пространства для отступа абзаца от поля страницы. Если нужно, чтобы абзац распространялся на поле страницы, введите отрицательное число. В языках с письмом слева направо левый край абзаца имеет отступ по отношению к левому полю страницы.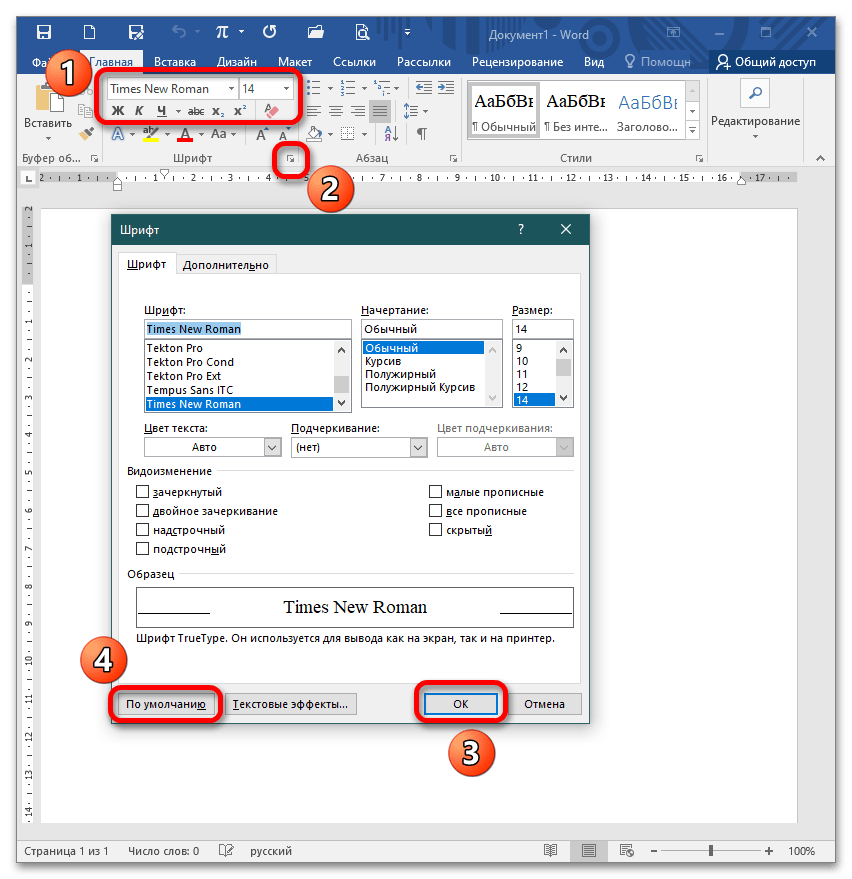 В языках с письмом справа налево правый край абзаца имеет отступ по отношению к правому полю страницы.
В языках с письмом справа налево правый край абзаца имеет отступ по отношению к правому полю страницы.
После текста
Введите размер свободного пространства для отступа абзаца от поля страницы. Если нужно, чтобы абзац распространялся на поле страницы, введите отрицательное число. В языках с письмом слева направо правый край абзаца имеет отступ по отношению к правому полю страницы. В языках с письмом справа налево левый край абзаца имеет отступ по отношению к левому полю страницы.
Первая строка
Отступ первой строки абзаца на указанное значение. Для создания выступа введите положительное значение для параметра «Перед текстом» и отрицательное значение для параметра «Первая строка». Для создания отступа первой строки абзаца с нумерацией или маркерами выберите «Формат Маркеры и нумерация Положение».
Автоматически
Automatically indents a paragraph according to the font size and the line spacing. The setting in the First Line box is ignored.
The setting in the First Line box is ignored.
Интервал
Укажите величину свободного пространства, которое будет оставлено между выбранными абзацами.
Над абзацем
Введите величину свободного пространства, которое будет оставлено над выделенными абзацами.
Значок на панели форматирования:
Увеличить интервал
Уменьшить интервал
Значок на панели форматирования:
Увеличить интервал
Уменьшить интервал
Под абзацем
Введите величину свободного пространства, которое будет оставлено под выделенными абзацами.
Do not add space between paragraphs of the same style
Makes any space specified before or after this paragraph not be applied when the preceding and following paragraphs are of the same paragraph style.
Межстрочный интервал
Укажите расстояние между строками текста в абзаце.
Одинарный
Applies single line spacing to the current paragraph. This is the default setting.
Line Spacing 1
1,15 строки
Sets the line spacing to 1.15 lines.
Line Spacing 1.15
Полуторный
Sets the line spacing to 1.5 lines.
Line Spacing 1.5
Двойной
Sets the line spacing to two lines.
Line Spacing 2
Пропорциональный
Выберите этот параметр и затем введите значение в процентах в поле, где 100% соответствуют одинарному межстрочному интервалу.
Не менее
Задаётся минимальный межстрочный интервал в соответствии со значением, введённым в это поле.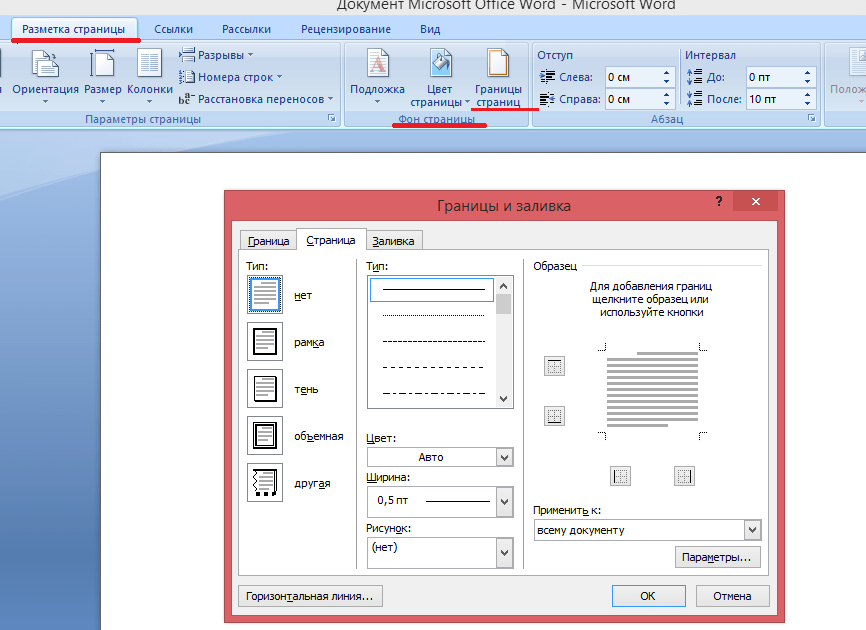
Если в абзаце используются шрифты разных размеров, межстрочный интервал автоматически регулируется по размеру наибольшего шрифта. Если предпочтительнее иметь одинаковый интервал для всех строк, укажите значение в поле Не менее, соответствующее размеру наибольшего шрифта.
Дополнительный
Задаётся высота расстояния по вертикали, которое оставляется между двумя строками.
Fixed
Sets the line spacing to exactly match the value that you enter in the box. This can result in cropped characters.
размер
Введите значение, которое будет использоваться для межстрочного интервала.
Activate page line-spacing
Aligns the baseline of each line of text to a vertical document grid, so that each line is the same height. To use this feature, you must first activate the Use page line-spacing option for the current page style. Choose Format — Page Style, click on the Page tab, and then select the Use page line-spacing box in the Layout settings section.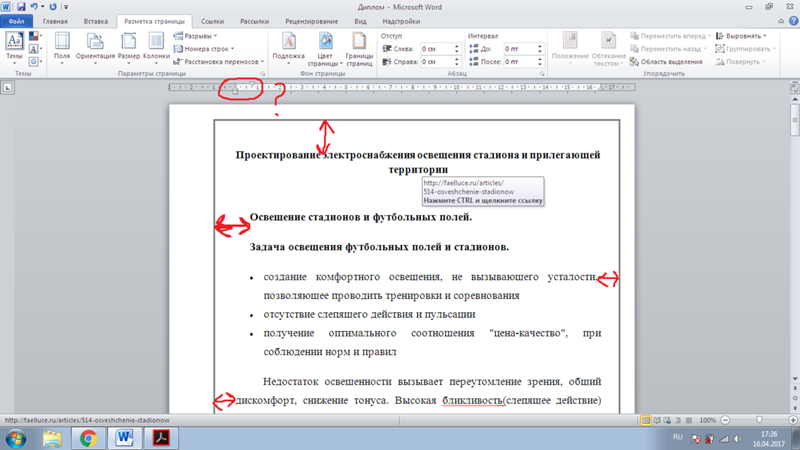
Поле предварительного просмотра
Предварительный просмотр текущего выбора.
Reset
Resets changes made to the current tab to those applicable when this dialog was opened.
Руководство по Microsoft Word: использование линейки для отступов
Попробуйте бесплатноПолучите 400 слов на корректуру и редактирование бесплатно
понял особенность MS Word: инструмент линейки.
Говоря о Word в своих последних нескольких сообщениях в блоге, я постоянно возвращаюсь к универсальности программного обеспечения и его широкому спектру функций. Это один из самых гибких и мощных продуктов потребительского уровня, тем более примечательный, что он продается людям, которые в большинстве своем не являются книжными дизайнерами или даже профессиональными писателями; это обычные люди, которые хотят написать резюме или домашнее задание. В предыдущем посте я коснулся некоторых привычек, которые мы унаследовали, возможно, бессознательно, из эпохи пишущих машинок — привычек, от которых мы, как пользователи, должны избавиться, если хотим использовать Word в полной мере.
На этот раз давайте углубимся и посмотрим, как встроенная линейка Word автоматизирует отступы текста, а также почему вам следует использовать ее, а не вручную.
Пробелы и табуляции
Большинство академических стилей письма, а также стандартные форматы рукописей, используемые для книг и журнальных статей, требуют, чтобы первая строка каждого нового абзаца была с отступом; то есть первая строка начинается с полдюйма или около того пустого пространства, в то время как текст во второй и всех последующих строках начинается вровень с левым полем.
Возможно, вас учили делать отступ в каждом абзаце, нажимая пробел пять раз. Еще во времена пишущих машинок [ Примечание редактора: Не надо заставлять нас звучать так старо, Джек! ], это был здравый совет; пять пустых мест довольно надежно дали бы отступ в полдюйма. Это потому, что пишущие машинки использовали шрифты фиксированной ширины, а это означает, что каждый символ — будь то узкая буква, такая как заглавная I, или широкая буква, такая как заглавная W, — занимает одно и то же место на печатной странице.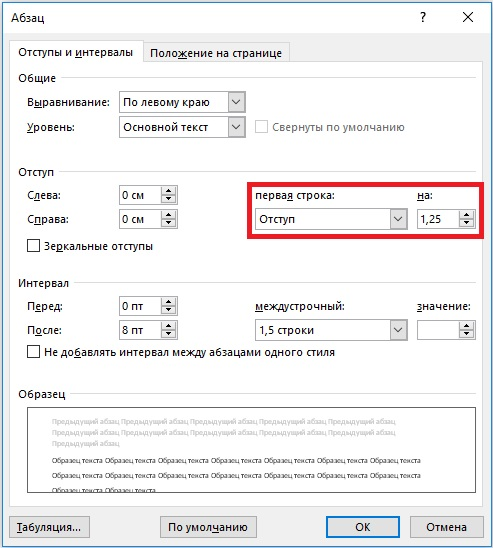
Одним из нововведений в программах обработки текстов является кернинг, который более естественно совмещает широкие и узкие буквы. В результате разные шрифты одного размера будут отображаться на странице совершенно по-разному. Как вы можете видеть на своем экране прямо сейчас, фрагмент текста занимает разные объемы пространства, когда он кернен.
Видите разницу в отступах? В четвертом примере, который отображается шрифтом фиксированной ширины в стиле пишущей машинки, пять пробелов составляют примерно полдюйма пустого пространства. В других примерах, однако, это значительно меньше. А если бы вы изменили размер шрифта, разница была бы еще более заметной.
Отступ в полдюйма является стандартным ( Chicago , MLA, APA) для удобочитаемости, независимо от того, какой шрифт вы используете; в печати или на экране он направляет взгляд читателя вниз по странице. Посмотрите, насколько чище наш пример читается, когда каждый абзац имеет одинаковый отступ:
Настройка автоматического отступа
Вы можете использовать клавишу табуляции для ручного выполнения каждого отступа, но универсальность Word заключается в его способности автоматизировать ручные задачи. Давайте посмотрим, как автоматически форматировать отступ.
Давайте посмотрим, как автоматически форматировать отступ.
Начнем с линейки в верхней части экрана. (Если вы не видите линейку, перейдите к ПРОСМОТР и нажмите ЛИНЕЙКА.) Слева и справа есть значки ползунков, указывающие поля для вашего текста.
Две части ползунка правого поля можно перемещать вместе или по отдельности. Для наших целей мы наведем указатель мыши на верхнюю половину ползунка, щелкните и перетащите его на полдюйма влево.
Положение верхнего ползунка применяется к первой строке любого абзаца, а положение нижнего ползунка — ко всем последующим строкам. Вот как это выглядит на практике.
Отступ первой строки является наиболее распространенным использованием линейки в общем письме. Мы можем использовать нижний ползунок, чтобы создать эффект, называемый висячим отступом, который проявляется в некоторых типах академического письма. Мы рассмотрим использование и процедуру висячего отступа в моем следующем блоге.
Джек Ф.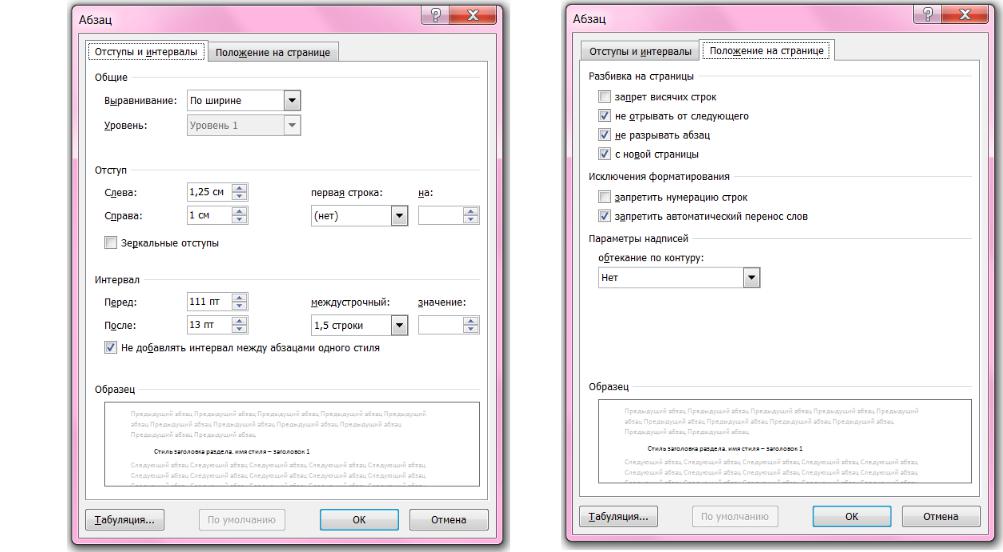
21 Сочетания клавиш Microsoft Word для более быстрого форматирования
Попробуйте эти замечательные сочетания клавиш для ускорения форматирования в Word
by Aantix Learning Team | Обновлено 14 марта 2021 г.
Применимо к: Microsoft ® Word ® 2010, 2013, 2016, 2019 и 365 (Windows)
Вы можете сэкономить много времени, используя ярлыки форматирования в Microsoft Word. Имейте в виду, что форматирование символов применяется к одному или нескольким символам. Форматирование абзаца применяется ко всему абзацу.
Рекомендуемая статья: 3 Ярлыки с зачеркиванием в Microsoft Word
Хотите узнать больше о Microsoft Word? Посетите наш виртуальный класс или интерактивный класс Курсы Word >
1. Откройте диалоговое окно «Шрифт»
Выделите текст и нажмите Ctrl + D, чтобы открыть диалоговое окно «Шрифт».
2. Удалить форматирование выделенного текста
Чтобы удалить форматирование символов выделенного текста, нажмите Ctrl + пробел.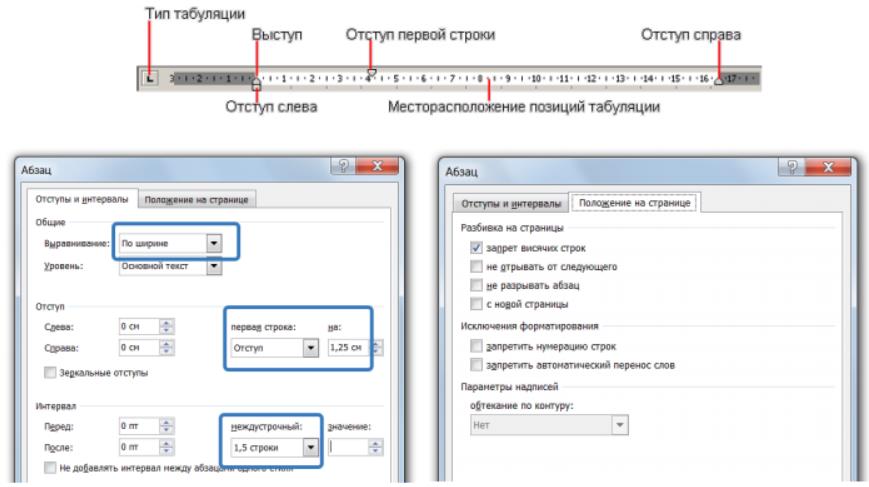
Чтобы удалить форматирование абзаца (например, выравнивание или межстрочный интервал) из выделенного текста, нажмите Ctrl + Q.
3. Увеличьте размер шрифта со стандартным шагом
Выделите текст и нажмите Ctrl + Shift + >, чтобы увеличить размер шрифта стандартными шагами.
4. Уменьшить размер шрифта со стандартным шагом
Выделите текст и нажмите Ctrl + Shift + <, чтобы уменьшить размер шрифта со стандартным шагом.
5. Увеличить размер шрифта на пункт
Выделите текст и нажмите Ctrl + ] для увеличения размера шрифта на пункт.
6. Уменьшить размер шрифта на пункт
Выделите текст и нажмите Ctrl + [ чтобы уменьшить размер шрифта на пункт.
7. Выровнять по левому краю
Выберите абзац(ы) и нажмите Ctrl + L, чтобы выровнять по левому краю.
8. Выровнять по правому краю
Выберите абзац(ы) и нажмите Ctrl + R, чтобы выровнять по правому краю.
9. Выровнять по центру
Выберите абзац(ы) и нажмите Ctrl + E, чтобы выровнять по центру.
10. Копировать форматирование
Выделите текст с форматированием, которое вы хотите скопировать, и нажмите Ctrl + Shift + C, чтобы скопировать его в буфер обмена.
11. Вставить форматирование
Скопируйте форматирование, затем выберите текст, в который вы хотите скопировать форматирование, и нажмите Ctrl + Shift + V, чтобы вставить форматирование.
12. Применить курсив
Выделите текст и нажмите Ctrl + I, чтобы применить курсив.
13. Примените полужирный шрифт
Выделите текст и нажмите Ctrl + B, чтобы применить полужирный шрифт.
14. Применить подчеркивание
Выделите текст и нажмите Ctrl + U, чтобы применить одинарное подчеркивание.
15. Применить/удалить все заглавные буквы
Выделите текст и нажмите Ctrl + Shift + A, чтобы применить или удалить все заглавные буквы.
16. Применить одинарный интервал
Выберите абзац(ы) и нажмите Ctrl + 1.
17. Применить двойной интервал
Выберите абзац(ы) и нажмите Ctrl + 2.
18. Примените 1,5 интервала
Выберите абзац(ы) и нажмите Ctrl + 5.
19. Примените маркеры
90 004 Выберите абзацы и нажмите Ctrl + Shift + L, чтобы применить маркеры по умолчанию.20. Увеличить/уменьшить отступ
Чтобы увеличить отступ выбранного абзаца, нажмите Ctrl + M. Чтобы уменьшить отступ, нажмите Ctrl + Shift + M.
21. Отображение панели задач «Показать форматирование»
Чтобы отобразить чрезвычайно полезную панель задач «Показать форматирование» (которая отображает форматирование выделенного текста), выделите текст и нажмите Shift + F1.
Попробуйте. Есть и другие ярлыки, но они наиболее полезны для форматирования.
Подпишитесь, чтобы получать больше статей, подобных этой
Была ли эта статья полезной для вас? Если вы хотите получать новые статьи, присоединяйтесь к нашему списку адресов электронной почты.
Дополнительные ресурсы
Более 14 сочетаний клавиш для быстрого выбора текста
Как сделать верхний или нижний индекс в Word (с помощью ярлыков)
5 способов вставить символ деления в Word (ввести или вставить ÷)
3 зачеркнутых ярлыка в Excel для вычеркивания текста или значений в ячейках
Как создать Ярлыки в Word для «Сохранить с помощью следующего» и «Сохранить строки вместе»
Связанные курсы
Microsoft Word: средний/продвинутый
Microsoft Excel: средний/продвинутый
Microsoft PowerPoint: средний/продвинутый
Microsoft Word: мастер-класс по длинным документам
Microsoft Word: стили, шаблоны и оглавления
Microsoft Word: разработка динамических документов Word с использованием полей
ПОСМОТРЕТЬ ДОПОЛНИТЕЛЬНЫЕ КУРСЫ >
нас.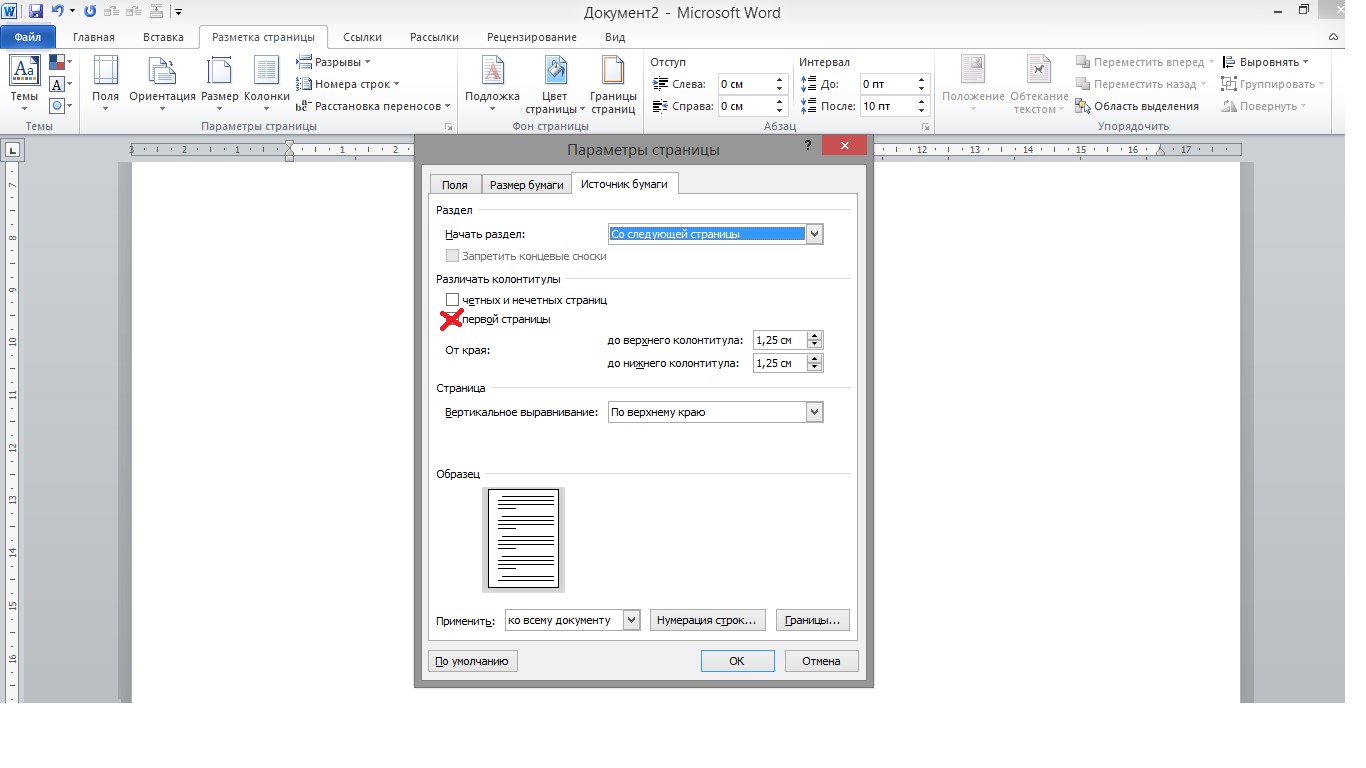
Наши курсы под руководством инструктора проводятся в формате виртуального класса или в нашем офисе в центре Торонто по адресу 18 King Street East, Suite 1400, Toronto, Ontario, Canada (некоторые очные курсы также могут проводиться в другом месте в центре Торонто). ). Свяжитесь с нами по адресу [email protected], если вы хотите организовать индивидуальный виртуальный класс под руководством инструктора или обучение на месте в удобное для вас время.
Copyright 2023 Avantix
Вы можете сделать отступ второй строки абзаца в Microsoft Word с помощью линейки, диалогового окна «Абзац» или сочетания клавиш. Вы можете сделать отступ или выступ для второй строки абзаца.
Если вы создаете документ, шаблон или макет Microsoft Word и хотите создать текст-заполнитель, вы можете сгенерировать случайный текст с помощью встроенной функции RAND или функции LOREM (которая генерирует латинский текст или текст Lorem ipsum).