WindowsPaint — бесплатный Фотошоп для вашего ПК
Прост в использовании
Не требует активации и серийных номеров
Без годовых подписок и навязчивого обслуживания
Скачать WindowsPaint
Windows XP / Vista / 7 / 8 / 10
Версия: 1.2 от 06.02.2017
Размер файла: 25,7 МБ.
Windows Paint и ничего лишнего!
Windows Paint – модифицированная программа для создания рисунков. Отличается от стандартного варианта, встроенного по умолчанию в операционную систему более понятным интерфейсом, большим количеством функций и детализированной графикой. Бесплатный офисный компонент привлекает отсутствием лишних функций в панели инструментов. После установки и запуска утилиты появляется окно программы с подготовленным холстом для рисунка. Вы можете сразу начинать рисовать посредством курсора мышки. Создавать рисунки можно, как в полноэкранном режиме, так и в уменьшенной форме окна.
Панель инструментов содержит 17 инструментов и функций. С их помощью можно выполнять все необходимые задачи, включая сохранение, использование нового холста, заливку, масштабирование и развороты. Все дополнительные инструменты непосредственно для рисования скрыты на панели за стрелочкой, опущенной вниз.
Уникальные особенности программы
Полноэкранный режим скрывающий все лишнее Удобная панель инструментов Историядействий Работа со слоями и группами слоев Блокнот для быстрых набросков
Новые визуальные возможности программы
Программа Windows Paint привлекает не только интуитивно понятным интерфейсом, но и модернизированным набором функций, инструментов, слоев для рисования. Посредством набора графических элементов пользователи могут добавлять: Эллипсы и круги, контуры, пипетку, заливку, симметричное рисование, рамки.
Утилита предусматривает перемещение и добавление слоев. Посредством правильных действий можно добиться невероятных рисунков, ярких автопортретов, платформы для анимации.
Скачать WindowsPaint
Windows XP / Vista / 7 / 8 / 10
Версия: 1.2 от 06.02.2017
Размер файла: 25,7 МБ.
WindowsPaint
Бесплатная программа для творчества и рисования
Удобство в Виндовс Паинт прежде всего!
Виндовс Паинт многофункциональная программа благодаря которой вам больше не придется волноваться за потерю важных набросков. Даже в рамках непредвиденного сбоя, в черновиках останется ваша последняя работа. Вы можете в любой момент времени сохранить свои заметки, чтобы в дальнейшем завершить работу до конца. Можно восстанавливать, экспортировать и сохранять фон в блокнот. Для удобства пользователей все функции панели задач продублированы сверху. Впрочем, разработчики позаботились даже о взаимодействии посредством «горячих клавиш». При этом, нажимая на Ctrl и Shift, внизу окна отображаются подсказки по всевозможным комбинациям, которые можно осуществить без использования закладок. После сохранения черновика или готового холста вы можете выводить работу на печать.
После сохранения черновика или готового холста вы можете выводить работу на печать.
Предварительно рекомендуем нажать на «шестеренку» — параметры, чтобы оптимально настроить стабилизацию, жесткость, прозрачность, стабилизацию и размер рисунка. Если еще несколько лет назад для создания 3D графики необходимо было изучить массу инструментов, иметь специальные навыки и опыт по работе со сложными ПО, теперь можно выполнить любой проект в усовершенствованном Paint.
Выполнить рисунок любой сложности со слоями модифицированного компонента Виндовс теперь просто! Для этого необходимо просто скачать программу Виндовс Паинт.
Программы для работы с картинками в Windows
С цифровыми изображениями работают в специальных программах — графических редакторах. Программ такого класса не меньше, чем текстовых и они конкретные задачи в нём выполнять неудобно. Поэтому существует большое количество не столь универсальных графических редакторов, платных и бесплатных, каждый из которых ориентирован на ту или иную конкретную задачу.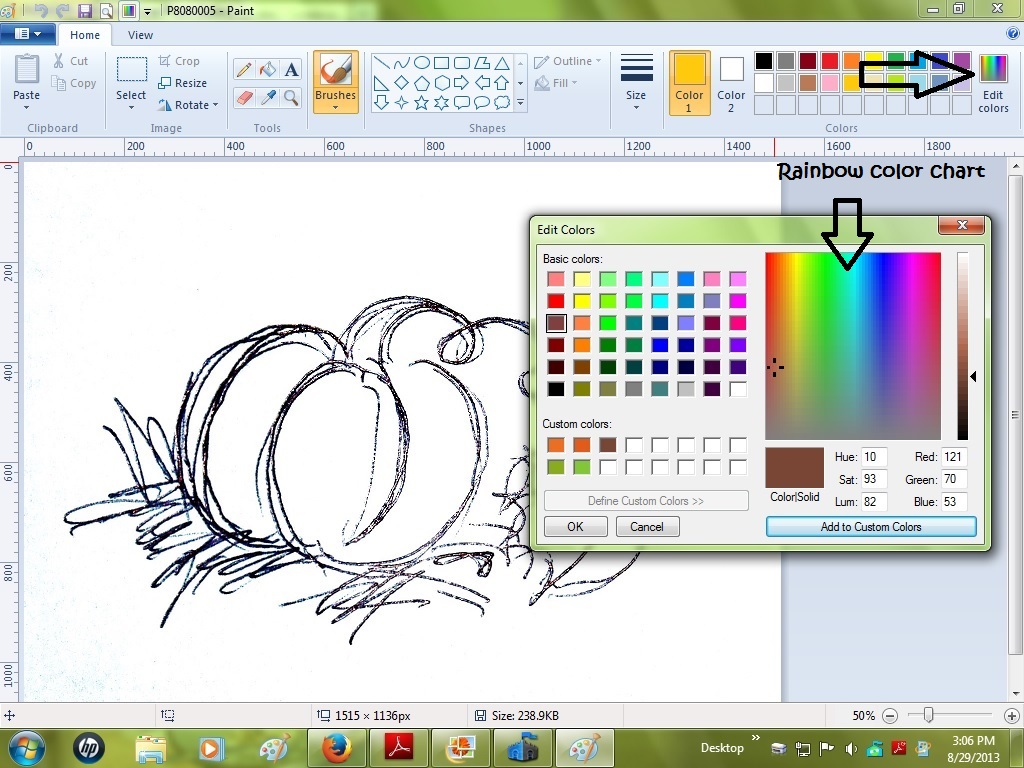
Разберём выполнение этих задач на примере простеньких программ, которые встречаются почти в любом компьютере с установленной системой Windows и пакетом Microsoft Office. Одна из них предназначена для рисования, а другая — для обработки фотографий.
Редакторы растровых изображений более универсальны и обычно объединяют в себе инструменты для обработки и рисования картинок Большинство из них в той или иной степени ориентируется на «самый главный» из всех редакторов изображений под названием Adobe Photoshop. В нём собраны практически все самые передовые приёмы обработки цифровых изображений. Но такой профессиональный инструмент для повседневных нужд может оказаться слишком громоздким, чересчур дорогим, да и многие люди банально не хотят тратиться на покупку лицензии. Нам нужно что-то попроще.
Простая «рисовалка» — Microsoft Paint
Один из самых простых графических редакторов для рисования — Microsoft Paint, который входит в состав Windows. Запускают Paint, обратившись к меню Пуск > Программы > Стандартные > Paint.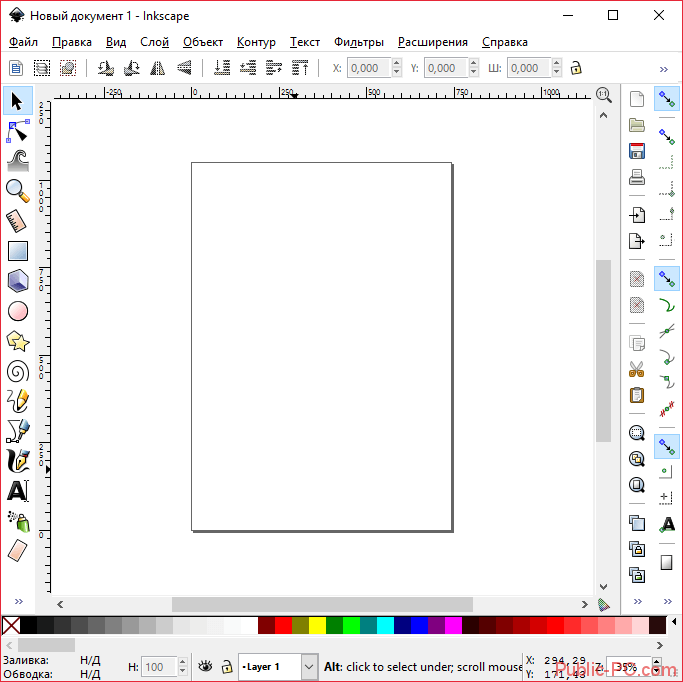
В окне программы появляется чистое белое поле, готовое к рисованию. В заголовке окна демонстрируется имя файла по умолчанию («безымянный»), при сохранении результата (Файл > Сохранить) будет предложено его изменить. Слева находится панель инструментов, внизу — палитра цветов, которые разработчики посчитали наиболее часто употребляемыми. Во всех графических редакторах имеются аналогичные инструменты, устроены они во многом похоже и обычно имеют сходные значки.
Чтобы просто что-то нарисовать, как на бумаге, есть целых три инструмента. При наведении мыши на один из них во всплывающей подсказке выводится его название, а внизу в статусной строке окна — подсказка, из которой можно выяснить, например, что Карандаш умеет только проводить произвольные линии толщиной в 1 пиксель.
На рисунке выбран инструмент Кисть. Для Кисти предусмотрены разные формы и размеры. Третий инструмент — Распылитель (иногда его называют «аэрограф»), его значок находится под Карандашом. Если для инструмента можно выбирать форму и размеры, то соответствующая панель возникает ниже панели инструментов.
Если для инструмента можно выбирать форму и размеры, то соответствующая панель возникает ниже панели инструментов.
Освоить эти инструменты очень легко методом проб и ошибок Как и во всех программах Windows, здесь возможен откат (меню Правка > Отменить или сочетание клавиш <Ctrl + Z>), но в этой программе всего на три операции. Если нужно вернуться назад на большее число шагов, то ошибочный фрагмент обводят рамкой через инструмент Выделение и удаляют клавишей <Delete>. Поэтому не бойтесь экспериментировать.
По умолчанию размер рисунка оказывается таким, каким его задали в предыдущий раз. Для его увеличения или уменьшения поле рисунка можно растянуть мышью за небольшие квадратики, которые притаились в углах и посередине каждой стороны. При очень больших размерах изображения, когда оно выходит за рамки экрана, сбоку появляются линейки прокрутки, с помощью которых рисунок можно обрабатывать частями.
Из манипуляций с готовыми картинками Paint способен осуществлять только одну — поворот (если картинка «положена набок»), а вот фоторедактор Microsoft Photo Editor, который будет рассмотрен далее, умеет значительно больше, но при этом, к сожалению, практически лишён инструментов для рисования. Более сложные графические редакторы, как уже было сказано выше, обычно объединяют в себе и те и другие функции.
Более сложные графические редакторы, как уже было сказано выше, обычно объединяют в себе и те и другие функции.
Фоторедактор Microsoft Photo Editor или Microsoft Office Picture Manager
Если пакет программ Microsoft Office установлен полностью, то значок этого редактора находится в меню Пуск > Программы > Средства Microsoft Office > Microsoft Photo Editor. После запуска программы следует обратиться к меню Файл > Открыть, разыскать на диске нужный файл с картинкой и открыть его. Окно редактора после этого будет выглядеть как на рисунке внизу. В версиях Microsoft Office выше 2013 данный пакет заменен на Microsoft Office Picture Manager, в котором сохранились основные функции для работы с картинками.
После загрузки с фотографией можно совершить некоторые действия, например повернуть снимок, если он «лежит на боку» (меню Рисунок > Повернуть), кадрировать его, т. е. обрезать лишнее (пункт Рисунок > Обрезать), изменить баланс цветов, если оттенок изображения «уходит» в синеву или красноту, скорректировать яркость и контраст, если фото слишком тёмное или чересчур светлое (Рисунок > Настройка) и т. д.
д.
Ряд подобных операций можно проделать не со всем снимком, а только с частью его, воспользовавшись инструментом выделения, который во всех без исключения графических редакторах обозначается одинаково — кнопкой со значком в виде пунктирного квадратика. Тот же инструмент используется для указания нужной области при кадрировании. Здесь он обозначается всплывающей при наведении мыши подсказкой «Выбрать», но в подавляющем большинстве других редакторов он называется «Выделение» (англ. selection). В программе Photoshop этот инструмент носит вычурное наименование Marquee, что значит театральный занавес».
После преобразований снимок можно сохранить в различных форматах, что позволяет сэкономить на размере файла. Другой способ снижения объёма информации, необходимого для хранения картинки, — уменьшение размера изображения (пункт меню Рисунок > Изменить размер). Отметим, что современные цифровые камеры имеют избыточное количество элементов в светочувствительной матрице (пикселей).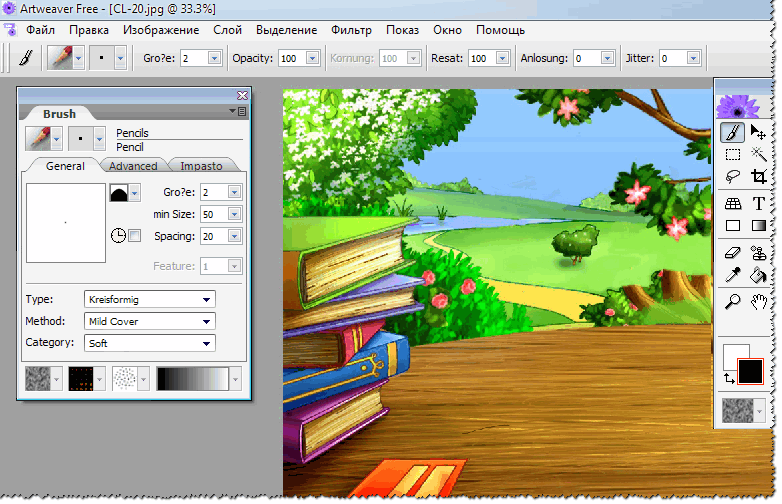 И потому получаемые с любительских аппаратов снимки обычно поддаются значительному уменьшению без снижения качества изображения.
И потому получаемые с любительских аппаратов снимки обычно поддаются значительному уменьшению без снижения качества изображения.
Функционала стандартных редакторов большинству неприхотливых пользователей хватит за глаза, но если вы продвинутый профессионал или хотите им стать (обучиться работе с графикой и редактированию фото), тогда лучше установить Adobe Photoshop, Illustrator, SAI и другой софт, которым обычно пользуются дизайнеры и прочие специалисты.
Поделиться.Департамент транспорта штата Орегон: Стандартные чертежи
Перейти к основному содержаниюОфициальный сайт штата Орегон. Учиться Откуда ты знаешь » (как определить веб-сайт Oregon.gov) Официальный сайт штата Орегон »
Поиск
Департамент транспорта штата Орегон предоставляет стандартные чертежи дорожного движения штата Орегон по разделам и типам файлов.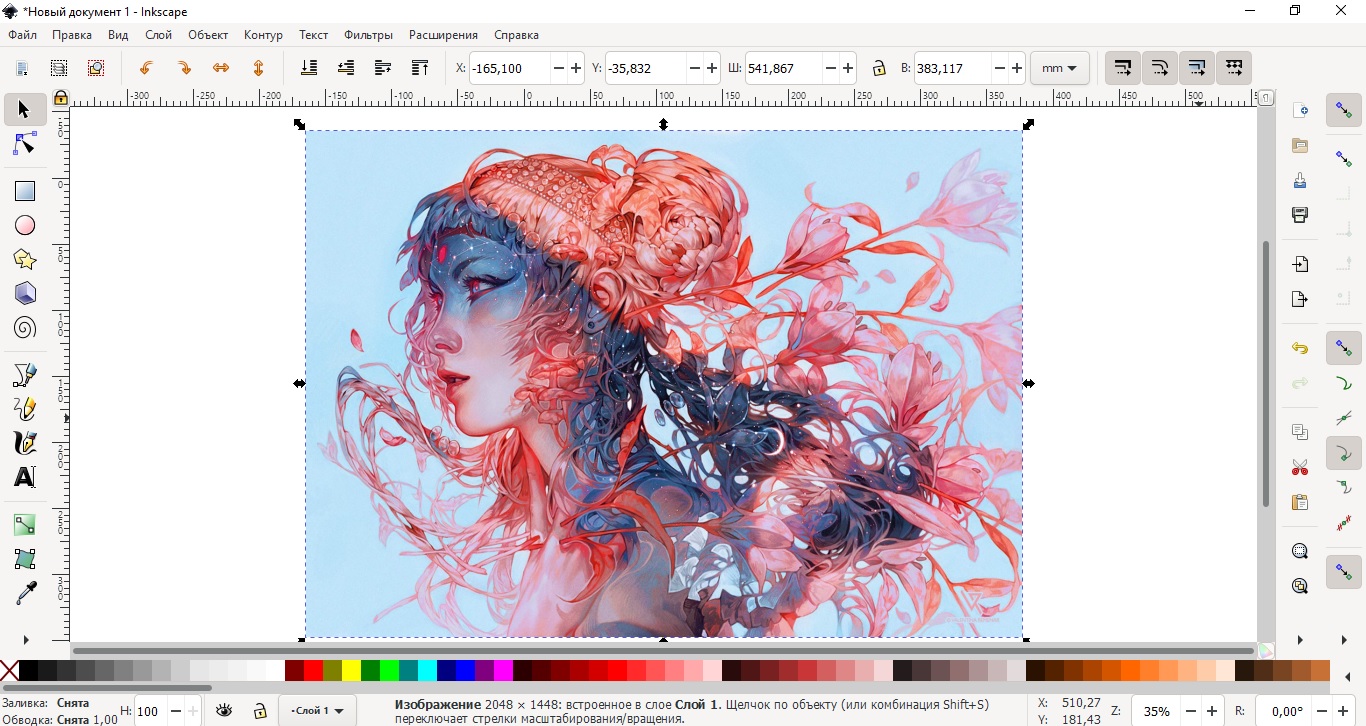 Стандартные базовые отчеты по чертежам также доступны для каждого чертежа.
Стандартные базовые отчеты по чертежам также доступны для каждого чертежа.
Если вам трудно найти конкретный чертеж, свяжитесь с нашим инженерным персоналом по электронной почте.
Другие стандарты
Чертежи
- Секция моста, BR Пронумерованные чертежи
- Участок проезжей части, пронумерованные чертежи RD
- Указатель чертежей, снятых с производства
Детали
- Участок проезжей части, номера чертежей 1000 — 1999
- Географический раздел, номера чертежей 2000–2999
- Секция моста, номера чертежей 3000 — 3999
- Транспортная секция, номера чертежей 4000 — 4999
- Гидросекция, номера чертежей 5000–5999
- Экологический раздел, номера чертежей 6000 — 6999
Оставайтесь на связи
Подпишитесь на рассылку стандартных чертежей, чтобы получать информацию об изменениях в стандартных чертежах ODOT. Используйте ту же ссылку, чтобы отписаться.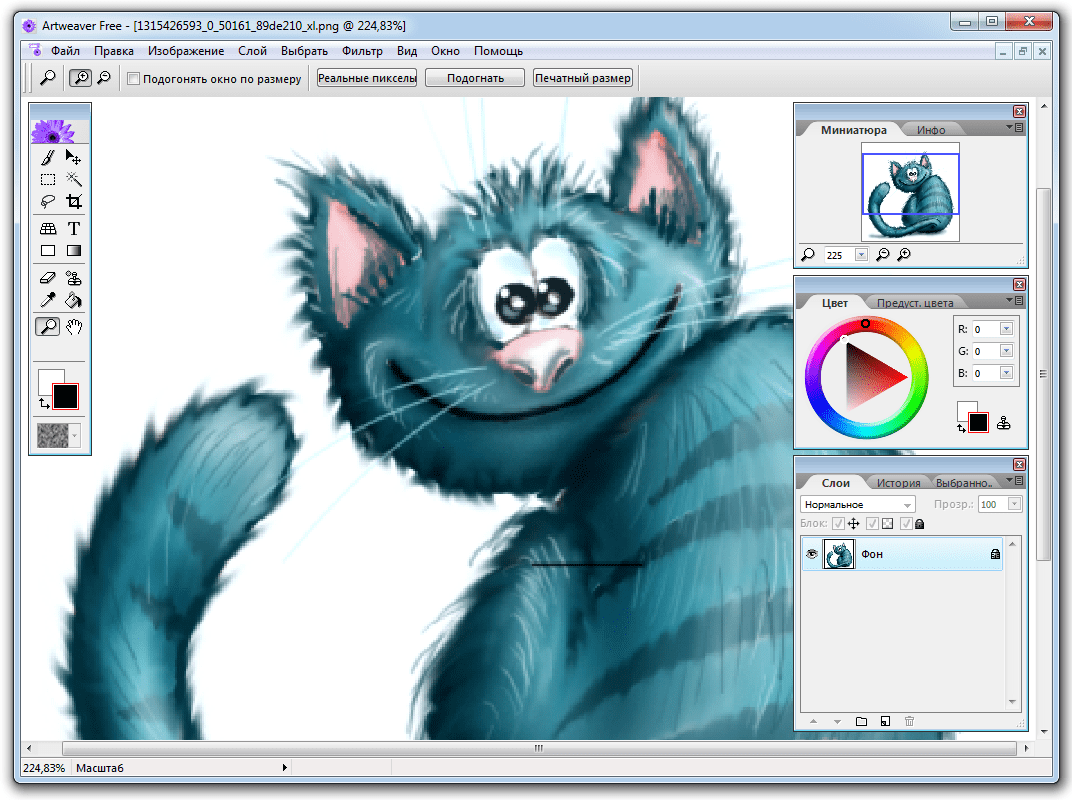
TM Нумерованные чертежи
Все ссылки на документы отформатированы для открытия в существующем окне. Это помогает нам соответствовать нашим стандартам доступности. Если вы хотите просмотреть рисунок в отдельном окне, щелкните ссылку правой кнопкой мыши и выберите «открыть в новой вкладке» или «открыть в новом окне».
Нужен старый чертеж?
Просмотр заархивированных дорожных чертежей.
Обратите внимание: стандарт штата Орегон. Чертежи в формате DGN нельзя просматривать на мобильных устройствах. Для этих файлов требуется специальное программное обеспечение, которое можно установить только на стандартный компьютер. Чертежи в формате PDF можно просматривать на любом устройстве.
.gov
Официальные веб-сайты используют домен .gov
Веб-сайт .gov принадлежит официальной правительственной организации США.
Безопасные веб-сайты .
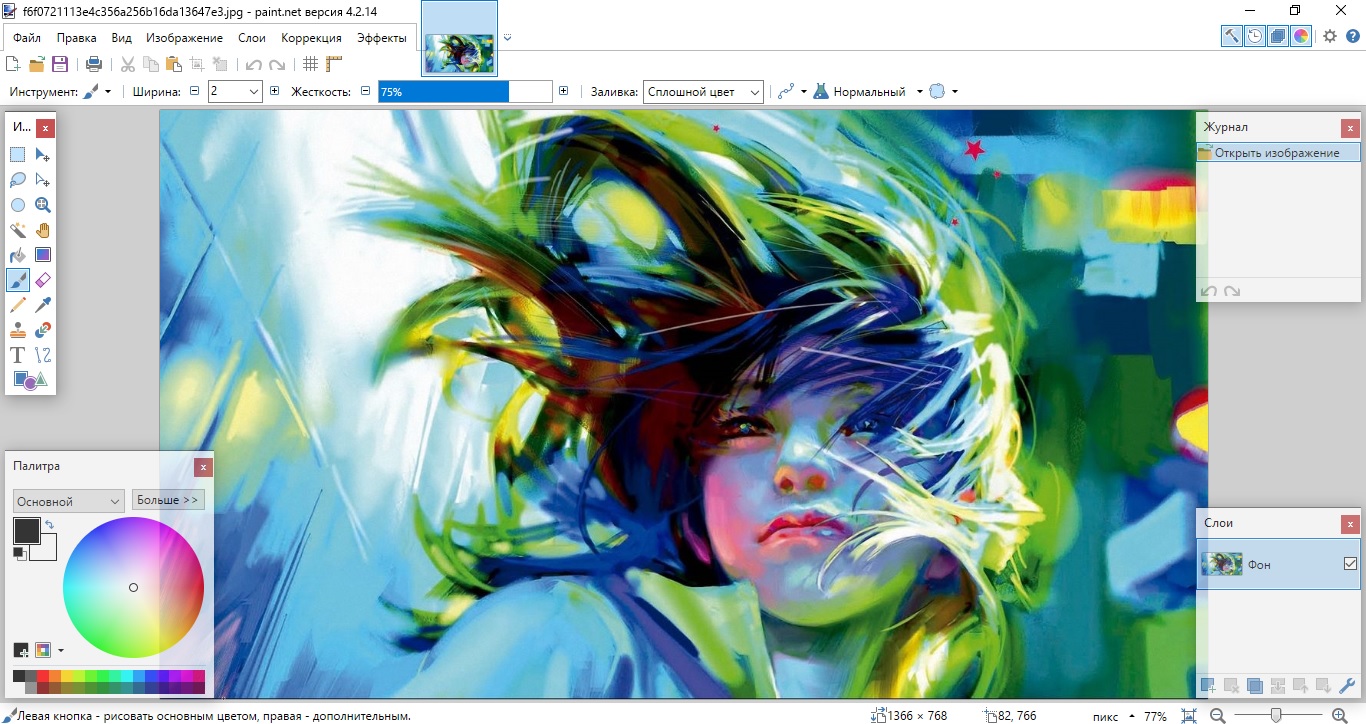 gov используют HTTPS
gov используют HTTPSЗначок замка ( ) или https:// означает, что вы безопасно подключились к веб-сайту .gov.
Программное обеспечение для управления строительными чертежами | Procore
Чертежи
Попрощайтесь с набором чертежей.
Для внесения изменений не потребуются маркеры, ножницы, стикеры или скотч.
Программное обеспечение Procore для управления строительными проектами обеспечивает беспрепятственный процесс управления чертежами. Пользователи могут быстро и легко просматривать чертежи и модификации от начала до конца. 9(O) CR)
As-Builts® в режиме реального времени
Мобильный и автономный доступ
Прямые ссылки на запросы предложений, списки недостатков, заявки и т. д. Это означает больше возможностей для тех, у кого нет прав администратора, и более быстрый доступ к проектным изменениям для тех, кто работает на местах.
Избегайте переделок с помощью сравнений
Легко накладывайте и выравнивайте любые 2 чертежа, чтобы быстро увидеть, что нового и что осталось без изменений, и лучше защитить генеральных подрядчиков и субподрядчиков от риска переделок.
Экономия времени с технологией оптического распознавания символов
Рисунки автоматически именуются, нумеруются, а их дисциплина записывается с использованием запатентованной технологии оптического распознавания символов (OCR). Procore также автоматически сканирует ваши наборы на наличие подробных выносок и ссылок на них.
Доступ к чертежам на мобильных устройствах
В дороге или на рабочем месте мобильные приложения Procore для iPad, iPhone, Android и Windows предоставляют пользователям постоянный доступ к чертежам проекта. Мобильные пользователи могут просматривать и редактировать текущий набор чертежей даже в автономном режиме. Как только устройство обнаружит доступное сетевое подключение, версии автоматически синхронизируются.