DataColor Spyder 5 — Фотография Тесты обзоры советы уроки
Обзор калибратора монитора – колориметра DataColor Spyder 5
DataColor Spyder 5
Традиционно большинство обзоров калибраторов начинаются с информации о том, что это такое и зачем он нужен. Кратко: я считаю, что калибровка монитора – обязательное и необходимое условие успешной подготовки изображений к печати, а калибратор должен стоять в списке запланированных покупок сразу за подходящим для фотографа монитором. Чуть подробнее можно почитать в материале «Про калибраторы».
Одним из бесспорных лидеров рынка «управления цветом» является компания DataColor, чьи колориметры Spyder прочно заняли нишу относительно недорогих качественных приборов для калибровки и профилирования устройств вывода изображений – мониторов и принтеров.
Немножко истории или цвет с запахом пива
Начальная версия — Spyder 5 Express Компания Datacolor была основана в мае 1970 года в США.
Период до 2000 года на события не богат, из знаковых стоит отметить поглощение в 1990 году британской Instrument Colour Systems и американской Applied Color Systems (ACS).
История приборов Spyder началась без участия Datacolor: во второй половине 1999 года компания Color Vision LLC (до 1998 года — The Color Partnership, разработчик программного обеспечения OptiCal,
PhotoCal и Profile Editor) выпустила под своим именем комплект из калибратора mc7, производства Lucid, Inc., и своего программного обеспечения.
Datacolor появился на сцене только в следующем, 2000 году, когда меньше чем за 4 месяца им были куплены компании Color Vision LLC (маркетинг и программное обеспечение), Lucid, Inc. (разработка приборов и патент на mc7) и Horses LLC, (алгоритмы и программы профилирования принтеров). Под поглощения и новую линейку продуктов в феврале 2000 года перерегистрировали ColorVision, Inc. Осенью того же 2000 года DataColor вывели на IPO, предварительно консолидировав «цветной» бизнес в единой структуре Datacolor Holding AG и оставив контрольный пакет за Eichhof.
В ноябре того же 2000 года на рынок вышел первый «паук» — ColorVision Monitor Spyder. Название Spyder (паук) модель получила из-за своего форм-фактора: прибор на трех ножках для крепления на
мониторе решили ассоциировать с пауком. В основе Monitor Spyder лежали решения 1999 года — колориметр mc7 и программное обеспечение PhotoCal и OptiCal.
В 2001 году оформился маркетинговый альянс с Pantone: согласно договоренностям приборы получали двойное имя “Pantone ColorVision”, участники альянса торговали калибраторами каждый по своим каналам дистрибуции. В конце 2001 года Monitor Spyder обновили, добавив возможность работать с жк мониторами, и назвали Pantone ColorVision Spyder.
В марте 2004 года линейку калибраторов расширили моделью начального уровня – Pantone ColorVision ColorPlus за 99 долларов; в сентябре на рынок вышел Pantone ColorVision Spyder 2. По заявлениям
Spyder2 использовал новые датчики и обновленное программное обеспечение, дающие «пятикратный прирост чувствительности». На ColorVision Spyder 2 опробовали ассортиментную матрицу, которая
концептуально не поменялась до сегодняшнего дня: 3 варианта калибратора монитора (прибор одинаков, различия между начальной, средней и топовой версиями кроются в комплектном ПО) и набор из двух
калибраторов – монитора и принтера.
Spyder3 вышел на рынок в октябре 2007 года уже под именем Datacolor (отношения с Pantone разладились к 2006 году, в 2007 году Pantone перешла к основному конкуренту – компании xRite). В анонсе заявили о росте светочувствительности на 400% и возросшей на 29% точности измерений (маркетологи DataColor чрезвычайно трепетны к цифрам). Прибор оборудовали датчиком внешней освещенности, но главное – новинка стала совместимой с мониторами с расширенным цветовым охватом и задней подсветкой. Из зримых изменений: увеличился зрачок (входное отверстие) блока датчиков: с 14,5 мм в диаметре у Spyder2 до 27 мм. Ценообразование принципиально не менялось: топовый Spyder 3 Elite за 280 долларов, Spyder 3 Studio за 600.
Летом 2008 года Heineken Group выкупила у Eichhof Holding пивное направление, в начале 2009 Eichhof Holding переименовали в Datacolor AG.
Очередная версия «паука» — DataColor Spyder 4 — была анонсирована в январе 2012 года. Традиционные маркетинговые цифры: улучшена работа с низкой яркостью, точность цветоизмерения возросла на 26%
по сравнению со Spyder 3. За Spyder4 Express просили 120 долларов, за версию Elite – 260.
Традиционные маркетинговые цифры: улучшена работа с низкой яркостью, точность цветоизмерения возросла на 26%
по сравнению со Spyder 3. За Spyder4 Express просили 120 долларов, за версию Elite – 260.
В апреле 2015 года компания выпустила пятую версию популярного калибратора — DataColor Spyder 5. Из традиционных для анонсов цифр: новинка «за счет переработанного 7-сенсорного датчика обеспечивает улучшенное на 55% распознавание тонов». Прибор изменился внешне, стал компактнее, обновленная оптическая часть новинки скомпонована в единый блок, заключенный в герметичный корпус, что призвано обеспечить долговечность и сопротивляемость нагрузкам. Spyder5 вышел в трех версиях Spyder5 EXPRESS, Spyder5 PRO and Spyder5 ELITE, за которые просят 130, 190 и 280 долларов соответственно.
DataColor Spyder 5 будет героем сегодняшнего обзора.
Заявленные технические характеристики
Сенсор: 7 комбинаций фильтр/датчик
Единый оптический блок: да
Штативное гнездо на корпусе: да
Съемная крышка сенсора: да
Время первичной калибровки: 5 мин
Время перекалибровки: 2.
 5 мин
5 минКрепление: крышка-противовес
Интерфейс: USB
Размеры: 6,95*7,45*4,35 см
Комплект поставки
Комплект3 варианта DataColor Spyder 5 – Express, Pro и Elite – базируются на одном и том же приборе и различаются комплектным программным обеспечением. Упаковка и комплект одинаковые, версии различаются надписями на крышке небольшой картонной коробки. Datacolor отказалась от комплектации Spyder 5 программным обеспечением на физическом носителе; шаг логичный и предсказуемый: если пользователю так или иначе придется активировать ПО через сеть, то вряд ли предварительное скачивание программы вызовет затруднения. Пользователь получает компактную картонную коробку, в которой находятся:
колориметр
бумажка с приветствием и благодарностью за покупку и ссылкой на адрес, где скачивается программа
Ключ активации программы нанесен на дно коробки и прячется под колориметром.
Повторюсь: разница между Spyder 5 Express, Pro и Elite заключается в разных возможностях идущего в комплекте программного обеспечения. На сайте Datacolor различия сведены в наглядную таблицу, позволяющую легко увидеть разницу и сравнить версии (www.datacolor.ru/s5vss4).
Вкратце: Spyder5 Express наиболее «автоматизирован» и предлагает простую 4-шаговую калибровку с минимальным количеством задаваемых пользователем предустановок и способов повлиять на результат, Spyder5 Pro расширяет список предустановок и настроек калибровки, добавляет мониторинг внешнего освещения, позволяет загрузить собственные изображения для контроля качества (сравнения «до и после»). Spyder5 Elite дает еще больше опций, предустановок, расширенную функциональность оценки монитора, позволяет калибровать проекторы и несколько мониторов. Коробка удобна для хранения прибора, когда он не используется.
Конструкция и изготовление
Штативное гнездо DataColor Spyder 5 стал меньше предшественника по размерам и, честно говоря, больше напоминает не паука, а шайбу. На корпусе нет указания на версию – Spyder5 одинаков для всех трех. Из явно
бросающихся в глаза отличий от предшественника (кроме формы и дизайна) – нет синего светодиода, показывавшего, что прибор активен.
На корпусе нет указания на версию – Spyder5 одинаков для всех трех. Из явно
бросающихся в глаза отличий от предшественника (кроме формы и дизайна) – нет синего светодиода, показывавшего, что прибор активен.
Корпус Spyder 5 выполнен из качественного пластика, сборка аккуратная, к подгонке деталей никаких претензий. На лицевой стороне прибора расположено окошко датчика окружающего освещения, сбоку – штативное гнездо, тыльная сторона, где находится приемная часть оптического блока, закрывается крышкой. Через крышку проходит несъемный USB-провод, которым прибор подключается к компьютеру. Крышка призвана служить противовесом при использовании Spyder5, ее можно перемещать по проводу.
Зрачок оптического модуля
На крышке и вокруг окошка оптического блока наклеен поролон, чтобы не царапать экран монитора при использовании.
Удобство использования без особых нареканий, но с 2 оговорками:
теоретически длины USB-шнура в 160 см (меньше, чем у предшественника) может не хватить, если, скажем, системный блок находится под столом, а пара-тройка мониторов (напомню, что версия Elite позволяет «приводить к одному знаменателю» многомониторные системы) – перед оператором на столе
мне не по душе крышка-противовес: излишне габаритная и в то же время – легкая (решение X-Rite Display Pro логичнее и удобнее).

В эксплуатации
Рядом с X-Rite i1 Display ProТестирование Datacolor Syder5 в версии Elite совпало по времени с тестом основного конкурента модели – колориметра X-Rite Eye-One Display Pro; «подопытными кроликами» выступили мониторы BenQ SW2700 PT и Dell UltraSharp 3007WFP.
Начну с вывода: и Datacolor Spyder5 Elite, и X-Rite i1 Display Pro качественно и уверенно калибруют мониторы, «перекрестная» проверка не выявила значительных отличий в результатах, различия кроются скорее в функциональности и удобстве использования.
Скачивание и установка программного обеспечения Spyder 5 затруднений не вызывает. Дистрибутив под Windows весит около 69 Мб для Pro и Elite версий и 65,5 – для Express.
В инструкции рекомендуется подключать Spyder5 напрямую к компьютеру, а не к разветвителям USB. Поначалу следовал инструкции, впоследствии без проблем использовал USB-хаб на мониторах. Вероятно,
Spyder5 критичен к первому подключению, во время которого происходит активация программного обеспечения.
Вероятно,
Spyder5 критичен к первому подключению, во время которого происходит активация программного обеспечения.
По удобству использования с комплектным программным обеспечением явно лидирует Datacolor: iProfiler от X-Rite показался мне надуманным и нелогичным. Мнение субъективно и не касается качества
собственно калибровки – оба устройства, повторюсь, делают это без нареканий, но, если со Spyder5 я просто открывал программу и без запинок работал, то iProfiler потребовал некоторого времени,
чтобы изначально разобраться, что и как, да и в процессе периодически приходилось смотреть, что на этот раз не понравилось программе. Интерфейс Datacolor привычнее, отмечу наличие удобной
интерактивной справки и, что немаловажно, качественную русификацию программы. Мудреная система «опознания» прибора у i1 Display Pro, предлагавшая регистрацию почти при каждом включении,
неожиданный отказ iProfiler от любого взаимодействия с системными драйверами монитора и то, что единственный устанавливаемый в автозагрузку Datacolor SpyderUtility отключается легче, чем
iProfiler tray и XRGamma также добавляют очков в пользу комплектного ПО от Datacolor.
ПО от Datacolor Spyder5 Pro и Elite однозначно предпочтительнее, если вы собираетесь тестировать и проверять мониторы: в версии Pro пользователю доступны тесты градации тонов (гаммы), зависимости контрастности и цветовой температуры от яркости, в Elite к ним добавляются тесты точности цветопередачи и равномерности подсветки дисплея. Обидно, что в Advanced Display Analysis визуализация теста точности цветопередачи перестала быть наглядной (градуировка шкалы в единицах процентов, «тонкости» приходится вытаскивать из цифровых значений), но iProfiler от X-Rite в принципе способен проверить только свой собственный профиль, исключая возможность оценить качество калибровки до внесения изменений. В копилку i1 Display Pro можно занести возможность проверки по большему количеству плашек и палитре Pantone Color Management (48 максимум у Datacolor, до 1300 – у iProfiler).
Главное окно «тестового» модуля программы
Время калибровки на схожих наборах плашек сопоставимо. У Spyder 5 в версиях Pro и Elite присутствуют функции ReCAL (перекалибровка) и CheckCAL (проверка калибровки), позволяющие быстро проверить
и при необходимости перекалибровать монитор, сэкономив примерно половину от стандартных 5 – 6 минут, требующихся на полную калибровку.
У Spyder 5 в версиях Pro и Elite присутствуют функции ReCAL (перекалибровка) и CheckCAL (проверка калибровки), позволяющие быстро проверить
и при необходимости перекалибровать монитор, сэкономив примерно половину от стандартных 5 – 6 минут, требующихся на полную калибровку.
Функцией отслеживания окружающего освещения я не пользуюсь, попробовал ее только для теста: Spyder 5 проигрывает из-за большей зависимости от положения датчика.
Оба колориметра уверенно работают с dispcalGUI + Argyll CMS, использование программы стороннего разработчика подтвердило высокое качество аппаратной начинки обоих приборов: разница в результатах невелика, субъективно при прочих равных Spyder 5 Elite дает картинку чуть «прохладнее».
На качественных IPS-мониторах разница в результатах Spyder5 Elite и i1 Display Pro исчезающее мала, на старичке Dell 3007WFPкалибровка i1 Display Pro субъективно дает чуть более плавные градиенты; на низкокачественных мониторах «спотыкаются» оба прибора
— результаты лучше, чем до калибровки, но выше «условно приемлемого» уровня не поднимаются.
Заключение
Сравнение Datacolor Spyder 5 (утрированно — американские технологии и швейцарские деньги) и i1 Display Pro от X-Rite (швейцарские технологии и американские деньги) явного лидера не выявило. Оба прибора выступили достойно и уверенно.
Для меня выбор в пользу Spyder 5 Elite был очевиден из-за присутствия в комплектном ПО блока анализа и тестирования мониторов, но не занимайся я тестированием, выбор был бы иным.
- Для бережливого фотолюбителя DataColor Spyder 5 Express, по моему мнению, является наилучшим выбором на момент написания обзора: 125 долларов за отличную аппаратную начинку выглядят привлекательно (у прямого конкурента — X-Rite Colormunki Smile за 90 долларов — начинка старше и слабее – переработанный Eye-One Display 2), а программные ограничения легко обойти, пользуясь бесплатным dispcalGUI + Argyll CMS.
- В среднем ценовом диапазоне конкурируют Spyder 5 Pro (190 долларов) и ColorMunki Display (165 долларов).
 Предложение от Datacolor выглядит предпочтительнее, если планируется использование
комплектного ПО (разница в 25 долларов нивелируется преимуществом в функциональности и настраиваемости).
Предложение от Datacolor выглядит предпочтительнее, если планируется использование
комплектного ПО (разница в 25 долларов нивелируется преимуществом в функциональности и настраиваемости). - DataColor Spyder 5 Elite за 280 долларов выигрывает у i1 Display Pro за 250 «тестовыми» возможностями комплектного ПО и способностью калибровки многомониторных систем. Если тесты неинтересны и мониторы планируется калибровать поодиночке – вариант от X-Rite выглядит привлекательнее.
Указанные цены традиционно взяты с сайта bhphotovideo, применительно к РФ продукция Datacolor выглядит еще привлекательнее из-за политики X-Rite на европейском рынке: все прямые конкуренты (и Colormunki Smile, и ColorMunki Display, и i1 Display Pro) стоят на 10 – 30 долларов дороже соответствующих версий Spyder5.
Так или иначе, DataColor Spyder 5 Elite отлично справился с тестированием и калибровкой подопытных мониторов и понравился комплектным программным обеспечением, удобством работы, функциональностью
и качеством изготовления. Рекомендую.
Рекомендую.
Благодарю компанию «Графитек», эксклюзивного дистрибутора продукции Datacolor в России, за предоставленный калибратор DataColor Spyder 5.
Обзор делался для портала «Фотогора».
январь 2016 года
Калибратор-тестер монитора Datacolor Spyder 5 Pro
Заказывали с товарищем сборную посылку из американского ebay. Решил воспользоваться случаем посмотреть на данный девайс в работе и написать о нём небольшой обзор. Datacolor Spyder 5 Pro — узкоспециализированное устройство, которое анализирует охват цветового пространства монитора, яркость, освещение вокруг монитора и задаёт пресет с правильными цветами и балансом белого.
Чем полезен
Например, cамая простые наглядные ситуации: «почему у меня на мониторе цвета одни, а при печати цвета другие?» или «почему на моём мониторе фото после обработки выглядит вроде бы нормально, а у всех остальных на мониторе это же фото сильно краснит/зеленит/синит?» — с подобными проблемами калибратор призван бороться, устанавливая пресет с правильной цветопередачей. В основном, эти устройства находят применение среди профессиональных дизайнеров, фотографов, кто занимается обработкой фотографий и графики.
В основном, эти устройства находят применение среди профессиональных дизайнеров, фотографов, кто занимается обработкой фотографий и графики.
Внешний вид
Упакован девайс в картонную коробку с глянцевым покрытием. Spyder 5 бывают трёх версий — Express, Pro и Elite. Начинка одинаковая, цена разная (Elite самый дорогой), а отличаются только функционалом ПО. Например через тот же Elite можно откалибровать несколько мониторов в студии под одну эталонную цветопередачу, а также вручную настраивать баланс серого, белого, яркость, а также калибровать цветопередачу у проекторов. Диапазон измерения цветовой температуры у Pro — 5000К-6500К, у Express — только 6500K, у Elite — без ограничений
Комплектация состоит собственно из основного устройства
Корпус выполнен из пластика. В центральной части размещён сенсор для оценки уровня освещённости. В Express-версии эта функция недоступна.
Сбоку видна резьба под установку на штатив, однако в случае с Pro- и Express-версиями — он бесполезен, так как калибровать цветопередачу проекторов можно только в дорогой Elite-версии.
Замеры калибратор делает при помощи оптического сенсора с ультрафиолетовыми фильтрами. Окно сенсора изначально прикрыто крышкой, которое призвано защищать также от попадания пыли. Вокруг сенсора ворсистая кайма — для того, чтобы не царапать монитор. Крышка может использоваться в качестве противовеса при установке устройства на монитор, и смещать по проводу.
В работе
При подключении устройства по USB к ПК на Windows 10, в диспетчере устройств определяется сразу.
Предварительно с официального сайта необходимо скачать приложение и установить его.
Сперва должна произойти активация калибратора онлайн
Перед началом процедуры калибровки в стартовом окне сообщается о необходимости соблюдения нескольких условий — прогреве монитора в течении не менее получаса, отсутствии прямого оcвещения, сбросить настройки монитора и собственно, подключить калибратор.
Далее предлагается выбрать тип монитора — стационарный или ноутбучный. В моём случае это стационарный Acer Nitro XV3
В моём случае это стационарный Acer Nitro XV3
В следующем окне предлагается выбрать целевые настройки монитора — цветовая температура, гамма, яркость и состояние внешнего освещения
Далее необходимо поместить калибратор на экран прямо в указанную рамку
Следом пойдёт процесс калибровки — в течение нескольких минут на экране будут отображаться фоны разных градаций основных цветов
В процессе может появиться необходимость вручную настроить яркость экрана, чтобы ползунок входил в требуемый диапазон
По окончании калибровки предлагается сохранить настроенный цветовой профиль в системную папку. Также сообщается о необходимости ежемесячной калибровки, о чём программа будет сама напоминать.
Для визуальной оценки цветности предусмотрен набор различных тестовых изображений. По кнопке «переключиться» можно посмотреть, как выглядел экран до калибровки и после
У меня получилось так.
До калибровки — цвета явно уходили в бледно-синий
После калибровки появилась насыщенность, вместе с тем белый стал теплее. Читал, что естественный белый так и должен выглядеть.
Читал, что естественный белый так и должен выглядеть.
Оценка цветового охвата.
sRGB 99%, как, впрочем и должно быть
NTSC 74%
AdobeRGB 77%
P3 81%
Для сравнения, у моего ноутбука Thinkpad E590 с цветовым охватом всё намного скромнее — там даже невооружённым взглядом было видно, что красный цвет отображается не красным, а морковным. 63% sRGB и 45% NTSC
Итоги
На первый взгляд я получил слегка тепловатый белый цвет, к которому глаза впрочем быстро привыкли. Если говорить про цветопередачу, то например после работы с RGB-кривыми в фотошопе, и при последующем просмотре на других мониторах или смартфоне, на фотографиях действительно уже нет того аномального ухода в красные или зелёные тона. Что уже неплохо.
Довольно не дешёвая приблуда, даже б/у. Однако фотографам, лайтрумщикам и дизайнерам определённо будет полезна.
Express, Pro и Elite калибруют монитор
Datacolor Spyder 5 на практике Тест: Express, Pro и Elite калибруют мониторДом Архив блога Оборудование Datacolor Spyder 5 в практическом тесте: Express, Pro и Elite калибруют монитор
- 11 ноября 2022 г.

- 571
- 0
С помощью Datacolor Spyder 5 вы можете откалибровать свой монитор так, чтобы цвета отображались так же, как и при печати. В этом практическом совете мы покажем вам, что есть в Datacolor Spyder 5 Express, Pro и Elite.
Datacolor Spyder 5 на практике Тест: для чего он используется?
- Для профессиональной обработки изображений необходимо регулярно калибровать монитор. В противном случае, помните, что после долгих часов редактирования цвета будут выглядеть на печати, но немного иначе, чем на ПК.
- Datacolor Spyder 5 доступен в трех разных версиях, по объему функций можно выделить: Datacolor Spyder 5 Express стоит около 100 евро, для версии Pro будет 150 евро, для версии Elite чуть менее 200 евро. .
Datacolor Spyder 5 в тесте CHIP
Datacolor Spyder 5: калибровка монитора работает
- Перед калибровкой необходимо настроить параметры монитора на максимально нейтральные, то есть контрастность, яркость вниз и RGB значение цвета до 50 процентов.
 Помещение для проведения калибровки должно быть максимально темным. Солнечный свет не должен попадать на монитор, искусственного света также следует по возможности избегать.
Помещение для проведения калибровки должно быть максимально темным. Солнечный свет не должен попадать на монитор, искусственного света также следует по возможности избегать. - В комплект поставки входит только Datacolor Spyder 5. Программное обеспечение необходимо скачать на сайте производителя. После Установки вам необходимо ввести в ПО только серийный номер с упаковки.
- Программное обеспечение простое. После выбора монитора запускается калибровка. Это включает в себя Datacolor Spyder 5, установленный в отмеченное положение монитора, и монитор для лучшего захвата наклонен немного назад.
- Через пять минут мерцают цвета на экране. Затем монитор калибруется. Кнопка может «видеть», чтобы переключать разницу между «до» и «после».
- Следующая калибровка через месяц. Это необходимо, потому что внешний вид цвета из-за износа всегда немного меняется.
- Вывод: По данным производителя, Datacoler Spyder 5 работает на 55 процентов точнее, чем его предшественник.
 В нашем тесте калибровка имеет значительный красный оттенок от MacBook Pro, который ранее вообще не ощущался.
В нашем тесте калибровка имеет значительный красный оттенок от MacBook Pro, который ранее вообще не ощущался.
Программное обеспечение для Datacolor Spyder 5
Различия между Datacolor Spyder 5 Express, Pro и Elite
- В случае Datacolor Spyder 5 Express является базовой версией. Экспресс-версия не может включать измерение яркости с. Вы используете для редактирования изображений на ноутбуке постоянно меняющиеся места, Экспресс-версии недостаточно.
- Ежемесячная перекалибровка необходима для дешевой версии Express и дольше. Тонкая настройка параметров также невозможна. Нужно всегда быть довольным результатом.
- Таким образом, версии Pro и Elite предлагают профессионалам некоторые преимущества. Версия Elite вам нужна, только если вы хотите откалибровать проектор.
В следующей статье мы покажем вам, как правильно настроить монитор без дополнительного оборудования.
- Фотография
- Автомобили и мобильность
- Андроид
- ВАМ ТАКЖЕ МОЖЕТ ПОНРАВИТЬСЯ
- Ср 09, 2022
- 215
- 0
- Ср 09, 2022
- 220
- 0
- Дом
- Блог
- Контакты
- Политика конфиденциальности
- Карта объекта
- Все права защищены © 2022
- Партнер: Джей Дэвис jjuniordavis@gmail.com
- Почему важно калибровать экран
- Калибровка для Интернета и печати — две разные пары обуви
- Стандартный свет
- Шаг 1: Установка всех компонентов, необходимых для DisplayCAL
- Удаление старого 1.
 программное обеспечение из вашей системы
программное обеспечение из вашей системы - 1.2 Установка DisplayCAL
- 1.3 Первый запуск DisplayCAL
- 1.4 Установка драйвера
- 1.6 Активация дополнительных параметров
- Удаление старого 1.
- Шаг 2: Калибровка и профилирование экрана
- 2.1 Выбор правого экрана и настройки
- 2.2 Настройки калибровки
- 2.3 Профилирование
- Шаг 3: Процесс калибровки
- Шаг 4: ruppling up
- . и Spyder5 Установка
- 5000k для обработки печати
- 6500k для обработки веб-страниц
- 5000k с откалиброванным экраном до 5500k для печати
- 6500k с откалиброванным экраном до 65000k для Интернета
- Серия Philips Graphica
- Серия Osram Color Proof
- Подключите устройство Spyder к USB-порту
- Нажмите кнопку Windows и введите Диспетчер устройств в поле поиска или откройте панель управления и найдите Диспетчер устройств
- Откройте Диспетчер устройств
- Найдите свой Spyder в разделе «USB-контроллер».
- Щелкните правой кнопкой мыши запись и выберите «Удалить». Spyder 5
Теперь отключите ваше устройство Spyder 5, теперь вы должны были удалить все остальные драйвера.
1.2 Установка DisplayCAL
Теперь загрузите DisplayCAL с домашней страницы. Выберите из автономного установщика Windows DisplayCAL.
Запустите процесс установки, это довольно просто.
Установка DisplayCAL Необходимо убедиться, что выбран только один параметр:
Необходимо убедиться, что выбран только один параметр:1.3 Первый запуск DisplayCAL
Теперь запустите DisplayCAL. При первом запуске программного обеспечения вас спросят, хотите ли вы загрузить цветовой движок Argyll CMS. Нажмите на Скачать .
Загрузка Argyll CMSЕсли что-то пойдет не так, вы можете скачать Argyll CMS здесь.
Предоставьте DisplayCAL весь доступ, который он хочет (например, ваш брандмауэр Windows).
Внесите свой вклад, если вам понравился продукт.
1.4 Установка драйвера
Пришло время установить новый драйвер для нашего колориметра Spyder 5:
- Убедитесь, что Spyder5 подключен к USB-порту.
- В DisplayCAL щелкните Инструменты / Инструмент / Установить драйверы приборов Argyll CMS…
- Выполните процесс установки
- Теперь подключите устройство Spyder 5 к USB-порту и перезапустите программное обеспечение DisplayCAL
Когда появится это окно, просто оставьте все по умолчанию и нажмите Auto .

После этого вы увидите, что ваше устройство Spyder5 отображается как инструмент в программном обеспечении DisplayCAL:
1.6 Активация дополнительных параметров
Это может сделать все это еще более сложным для вас, но нам нужны эти параметры, так что вперед вперед и активируйте их:
- В DisplayCAL щелкните Параметры/Показать дополнительные параметры
Шаг 2: Калибровка экрана и профилирование
Теперь мы приступаем к фактическому процессу калибровки и профилирования.
Оставьте все настройки, которые я не упомянул, по умолчанию.
2.1 Выбор правильного экрана и настроек
- В разделе «Дисплей» выберите дисплей, который необходимо откалибровать
- При коррекции выберите «Авто» (Нет)
- В качестве инструмента убедитесь, что выбрано ваше устройство Spyder (если нет, перезапустите DisplayCAL)
- Для режима мы выбираем: ЖК-дисплей (белый светодиод)
Для выбора режима вы должны проверить руководство по монитору или просто погуглить {MyMonitorType} + LCD.

Однако большинство новых мониторов работают с белыми светодиодами, поэтому в большинстве случаев это правильный вариант. Если вы сомневаетесь, выберите LCD (Generic).
2.2 Настройки калибровки
Теперь перейдите на вкладку «Калибровка» в DisplayCAL. Это снова очень сложная часть, но мы постараемся сделать ее как можно короче.
Если установлен флажок «Настройка интерактивного дисплея» (что и должно быть), вам необходимо выполнить ручную настройку экрана в процессе калибровки (яркость и цвет). Это желательно.
Вы также можете позволить DisplayCAL выполнять всю работу автоматически, сняв соответствующий флажок, но вам обязательно следует использовать встроенную в монитор калибровку, которую предлагает ваше устройство.
Позвольте мне быстро пройтись по настройкам.
Точка белого: Это зависит от того, есть ли у вас стандартизированный свет в монтажной или нет.
Если у вас есть, скажем, постоянное освещение 6500k с затемнением окон, чтобы обеспечить постоянный уровень освещения, вы установите точку белого на цветовую температуру 6500k.
 Если у вас нет стандартизированного света, просто оставьте его по умолчанию. У большинства людей уровень освещенности в течение дня меняется (по мере изменения дневного света снаружи) и более или менее постоянен в ночное время.
Если у вас нет стандартизированного света, просто оставьте его по умолчанию. У большинства людей уровень освещенности в течение дня меняется (по мере изменения дневного света снаружи) и более или менее постоянен в ночное время.Уровень белого / Уровень черного: Это очень сложная тема, здесь мы оставим стандартные значения. Просто краткое объяснение по этому поводу.
Уровень белого — это яркость самой белой точки, которую может отображать ваш монитор. Это также зависит от уровня освещенности в вашей комнате, поэтому мы оставляем его на «Как измерено». Если в вашей комнате очень темно, вы, вероятно, не хотите, чтобы экран работал на максимальной яркости, поэтому этот параметр регулирует яркость экрана в соответствии с яркостью вашей комнаты.
Черный Уровень — полная противоположность. Однако это зависит от настройки уровня белого. Мы также оставляем его на «Как измерено».
Кривая тона: Кривая тона регулирует распределение яркости на экране.
 Наиболее часто используемая настройка кривой тона — это то, с чем вы, вероятно, уже знакомы — sRGB. Это то, что мы выбираем здесь. Большинство фотомагазинов и принтеров также работают в цветовом пространстве sRGB. Так что это действительно стандарт, который вы хотите выбрать. Вы можете немного прочитать об этом здесь. В большинстве случаев ваш монитор все равно не сможет отображать цветовое пространство AdobeRGB, за исключением случаев, когда у вас профессиональный экран.
Наиболее часто используемая настройка кривой тона — это то, с чем вы, вероятно, уже знакомы — sRGB. Это то, что мы выбираем здесь. Большинство фотомагазинов и принтеров также работают в цветовом пространстве sRGB. Так что это действительно стандарт, который вы хотите выбрать. Вы можете немного прочитать об этом здесь. В большинстве случаев ваш монитор все равно не сможет отображать цветовое пространство AdobeRGB, за исключением случаев, когда у вас профессиональный экран.Регулировка уровня окружающего освещения: Этот параметр более актуален для старых экранов CRC и его можно не устанавливать. Он будет измерять окружающий свет и вносить в него коррективы. Но нам это не нужно для базовой калибровки ЖК-экрана, так что оставьте этот флажок снятым.
Скорость калибровки: Оставьте стандартную настройку High. Все, что выше High, будет иметь заметную разницу в качестве калибровки, в то время как все, что медленнее High, не имеет заметной разницы, но является немного более точным и может занять много часов.
Калибровка
2.3 Профилирование
Тип профиля определяет внутреннюю структуру профиля. Существует два типа профилей: Matrix и LUT.
Профили LUT более точны, чем профили Matrix, но совместимы не со всеми приложениями.
Чтобы добиться одинакового цветового профиля во всех используемых вами приложениях и профиля, который могут обрабатывать все приложения, мы выберем Одна кривая + матрица.
Вы можете изменить имя профиля по своему вкусу. Я обычно использую такой формат: %dns (это название вашего экрана) 6500k или %dns 5000k, потому что я работаю с двумя разными цветовыми профилями, как упоминалось ранее.
ПрофилированиеТеперь мы уже подходим к концу.
Шаг 3: Процесс калибровки
Теперь, если вы выполнили все предыдущие шаги, вы можете нажать «Калибровка и профиль».
Теперь DisplayCAL будет отображать на экране окно, указывающее место, куда следует поместить Spyder5.
Обратите внимание: убедитесь, что вы правильно прикрепили устройство Spyder5 к экрану, чтобы между Spyder5 и самим экраном не было зазора.
 Для этого наклоните монитор назад или прикрепите кабель к рамке экрана скотчем (рекомендация).
Для этого наклоните монитор назад или прикрепите кабель к рамке экрана скотчем (рекомендация).Теперь нажмите «Начать измерение», это займет несколько секунд, и DisplayCAL представит вам диаграмму:
Настройка уровней белого и RGBТеперь DisplayCAL будет проводить новое измерение каждые несколько секунд, чтобы проверить измененные вами значения.
ПРИМЕЧАНИЕ. Эти значения необходимо изменить на самом экране. Итак, вы нажимаете кнопку меню на своем мониторе и находите параметры настройки цвета. Теперь вы начинаете настраивать цвета так, чтобы все цвета встречались посередине. После изменения цветов вы также настраиваете яркость посередине.
После регулировки яркости, возможно, вам потребуется снова внести небольшие корректировки в цвет. Сделайте это как можно точнее, чтобы все 4 ползунка были ровно посередине.
Если вы достигли желаемого уровня, нажмите «Остановить измерение» и нажмите «Продолжить калибровку».
Теперь отправляйтесь на прогулку, потому что это займет от 30 минут до 2 часов.

Вам не нужно ничего делать. Просто оставьте прогон калибровки.
Шаг 4. Подведение итогов
После прогона почти все готово.
Вам будут представлены результаты калибровки.
Установка профиляГотово! Вы успешно установили калиброванный профиль. Профиль будет автоматически загружаться при каждом запуске компьютера. Вы можете управлять различными профилями, щелкнув правой кнопкой мыши значок DisplayCAL на панели задач.
Как я уже сказал, это длинная статья, но стоит каждого шага. Результаты намного лучше, чем с программным обеспечением Spyder. Вы должны повторно калибровать экран каждые несколько месяцев, возможно, 3 месяца будут хорошими временными рамками.
Заключение Установка DisplayCAL и Spyder5
Если эта статья помогла вам, рассмотрите возможность покупки Spyder 5 по моей партнерской ссылке. Я получу за это небольшую сумму, которая позволит мне продолжать создавать для вас качественный контент.
После того, как вы откалибровали экран, пришло время активизировать игру и создать свой собственный кожух монитора.

Сб 12, 2022
Почему вы должны преследовать свою мечту о технических изобретениях и как InventHelp может помочьСб 12, 2022
Microsoft Word не открывает Windows 10/Mac | Исправлено здесь!Сб 12, 2022
Фильмы, которые стоит посмотреть после расставания, чтобы двигаться дальшеСб 12, 2022
НОВОСТИ Подпишитесь на нашу рассылку, чтобы получать уведомления о новых обновлениях, информации и т. д.
д.
Социально ориентированный сайт, который поможет решить ваши маленькие (или не маленькие) технические проблемы.
Калибровка экрана с помощью DisplayCAL и Spyder5
В этом руководстве вы узнаете, как откалибровать экран с помощью DisplayCAL и калибровочного устройства Spyder 5. Мы пройдем все шаг за шагом. Вам не нужно специально использовать устройство Spyder, DisplayCAL работает и с другими калибровочными устройствами, но в этой статье предполагается, что вы используете Spyder 5 и Windows 10/11 с последним обновлением 9.0169 .
Содержание
Как использовать iPhone для калибровки…
Включите JavaScript
Как использовать iPhone для калибровки телевизора?
Почему важно калибровать экран
Вы можете задаться вопросом, зачем мне вообще нужна калибровка экрана? Ну, это полностью зависит от вашего подхода к фотографии и того, какое значение вы придаете тому, как ваши зрители воспринимают вашу работу. Если вы хотите, чтобы ваши зрители получали наилучшие впечатления от просмотра ваших фотографий, вам необходимо откалибровать экран.
Просто предположим, что вы используете крайне дрянной, старый и неоткалиброванный монитор для постобработки, у которого цвета, контрастность и яркость полностью отключены. Вы редактируете свои фотографии на этом и отправляете их в свою ленту Instagram и удивляетесь, почему вы получаете дерьмовый или никакой ответ, потому что изображение, вероятно, выглядит совершенно не так на стандартном (не откалиброванном) экране.
Вы, конечно, не можете предположить, что все ваши пользователи просматривают ваши изображения на калиброванных экранах, это было бы смешно, но вы хотите, чтобы изображения, выходящие из вашей постобработки, имели наилучшее возможное качество.
Калибровка для Интернета и печати — это две разные пары обуви
В зависимости от вашей цели это важно.
Если вы обрабатываете изображения только для того, чтобы выпустить их для просмотра на цифровом носителе, вы можете просто использовать цветовую температуру 6500k, которая является стандартом для обработки цифровых носителей.
Если вы хотите напечатать свои фотографии, стандарт составляет около 5000k. Теперь имейте в виду, что 5000k, если вы не работали с ним раньше, вероятно, оттолкнут вас, потому что он слишком желтый для ваших непечатных изображений. Весь экран будет иметь желтый оттенок.
По моему личному опыту, вы получаете отличные результаты печати и цвета действительно на высоте при использовании света в диапазоне 5000k во время редактирования, но для меня это было невыносимо. На самом деле я выбрал 5500k для обработки печати, которая часто обсуждается, но используйте то, что вам больше подходит.
Сейчас я использую 6500k большую часть времени, потому что 90% моего контента находится в Интернете. Так что выбор за вами и зависит от того, чего вы хотите достичь.
Standardized light
Как упоминалось выше, существуют определенные международные стандарты для обработки изображений, мы рассмотрим только 2 из них:
Лично у меня есть 2 разные лампочки и 2 разных цветовых профиля на моем экране:
Так что, если мне нужно отредактировать отпечатки, я бы просто открутил 6500k и работал с 5000k, и наоборот. Пока работает очень хорошо. Конечно, вам также нужно переключить профиль экрана.
Пока работает очень хорошо. Конечно, вам также нужно переключить профиль экрана.
Это небольшая проблема, которую большинство людей не хотят делать, поэтому я определенно рекомендую, если большая часть вашей работы связана с Интернетом, просто выберите 6500k. Даже если вы будете делать редкие отпечатки, у вас все будет более чем хорошо и определенно лучше, чем без штатного освещения и калибровки. Не думайте слишком много, как я в начале. Вы не печатаете книги по изобразительному искусству HQ Photography, чтобы зарабатывать на жизнь, не так ли?
К сожалению, я не смог найти конкретные бренды на Amazon в США, в Германии у нас есть два установленных типа светильников на Amazon:
Оба которые я использую и рекомендую.
Хорошо, давайте запачкаем руки.
Шаг 1: Установка всех компонентов, необходимых для DisplayCAL
Если вы никогда раньше не устанавливали программное обеспечение Spyder, вы можете пропустить шаг 1. 1 и сразу перейти к шагу 1.2.
1 и сразу перейти к шагу 1.2.
1.1 Удаление старого программного обеспечения из вашей системы
Сначала вы удалите программное обеспечение Spyder.
К сожалению, драйвер Spyder не будет удален автоматически при удалении программного обеспечения, поэтому нам придется приложить некоторые усилия.
 5 мин
5 мин
 Предложение от Datacolor выглядит предпочтительнее, если планируется использование
комплектного ПО (разница в 25 долларов нивелируется преимуществом в функциональности и настраиваемости).
Предложение от Datacolor выглядит предпочтительнее, если планируется использование
комплектного ПО (разница в 25 долларов нивелируется преимуществом в функциональности и настраиваемости).
 Помещение для проведения калибровки должно быть максимально темным. Солнечный свет не должен попадать на монитор, искусственного света также следует по возможности избегать.
Помещение для проведения калибровки должно быть максимально темным. Солнечный свет не должен попадать на монитор, искусственного света также следует по возможности избегать. В нашем тесте калибровка имеет значительный красный оттенок от MacBook Pro, который ранее вообще не ощущался.
В нашем тесте калибровка имеет значительный красный оттенок от MacBook Pro, который ранее вообще не ощущался.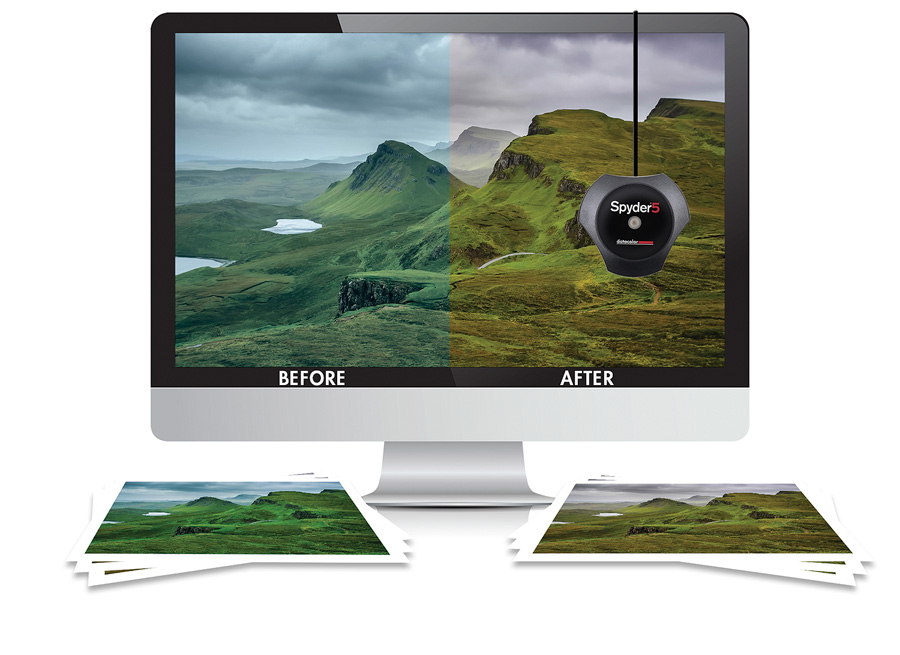 программное обеспечение из вашей системы
программное обеспечение из вашей системы Необходимо убедиться, что выбран только один параметр:
Необходимо убедиться, что выбран только один параметр:

 Если у вас нет стандартизированного света, просто оставьте его по умолчанию. У большинства людей уровень освещенности в течение дня меняется (по мере изменения дневного света снаружи) и более или менее постоянен в ночное время.
Если у вас нет стандартизированного света, просто оставьте его по умолчанию. У большинства людей уровень освещенности в течение дня меняется (по мере изменения дневного света снаружи) и более или менее постоянен в ночное время.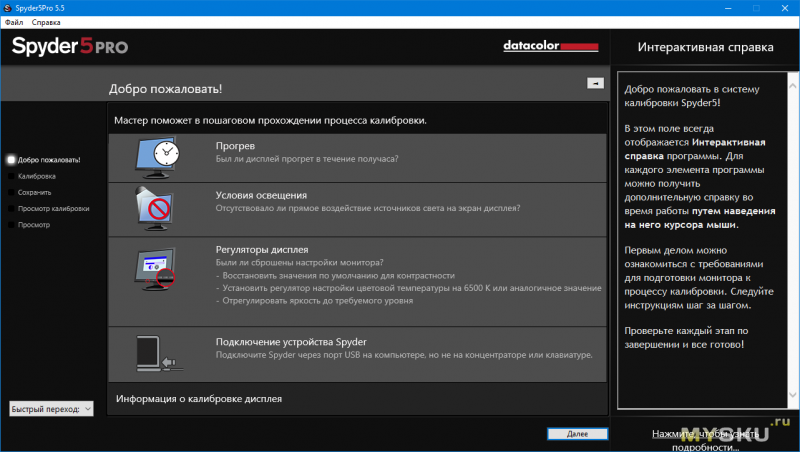 Наиболее часто используемая настройка кривой тона — это то, с чем вы, вероятно, уже знакомы — sRGB. Это то, что мы выбираем здесь. Большинство фотомагазинов и принтеров также работают в цветовом пространстве sRGB. Так что это действительно стандарт, который вы хотите выбрать. Вы можете немного прочитать об этом здесь. В большинстве случаев ваш монитор все равно не сможет отображать цветовое пространство AdobeRGB, за исключением случаев, когда у вас профессиональный экран.
Наиболее часто используемая настройка кривой тона — это то, с чем вы, вероятно, уже знакомы — sRGB. Это то, что мы выбираем здесь. Большинство фотомагазинов и принтеров также работают в цветовом пространстве sRGB. Так что это действительно стандарт, который вы хотите выбрать. Вы можете немного прочитать об этом здесь. В большинстве случаев ваш монитор все равно не сможет отображать цветовое пространство AdobeRGB, за исключением случаев, когда у вас профессиональный экран.
 Для этого наклоните монитор назад или прикрепите кабель к рамке экрана скотчем (рекомендация).
Для этого наклоните монитор назад или прикрепите кабель к рамке экрана скотчем (рекомендация).
