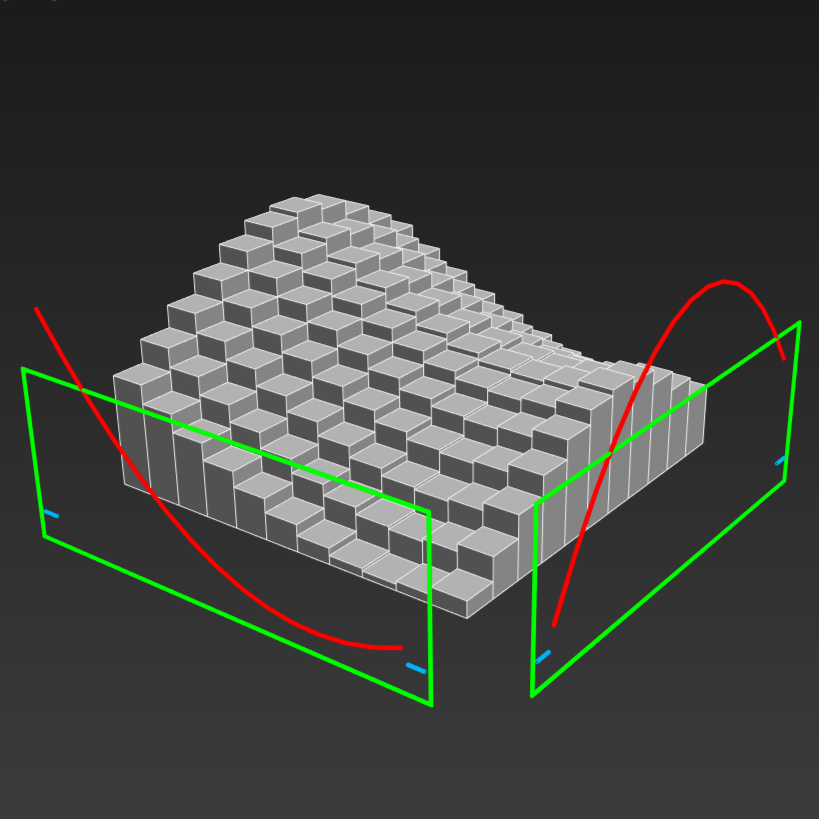Работа со сплайнами в 3d max
Сплайны — это простые линии, с помощью которых можно создавать контуры объектов. Они не имеют объема и, при стандартных настройках, не отображаются на рендере. Однако, польза от них неоценима: ведь именно они чаще всего служат основой для создания 3d моделей. Как с ними работать: объединять, сглаживать, замыкать, расскажем в нашем новом уроке.
Содержание страницы:
- 1 Что такое сплайны
- 2 Основы сплайнового моделирования
- 2.1 Режимы редактирования
- 2.2 Точки Vertex и их типы
- 2.3 Как добавить/убрать точку
- 2.4 Как объединить узлы
- 2.5 Как сгладить дуги сплайнов
- 2.6 Как объединить сплайны
- 2.7 Как продолжить сплайны
Что такое сплайны
Итак, чтобы лучше понять, что такое сплайны, откроем меню Create и найдем иконку Shapes. В выпадающем меню выберем Spline.
Именно с этого меню начинается любая работа со сплайнами (spline) в 3ds max. Здесь у нас находится целых 12 его вариаций.
Каждая из форм имеет ряд своих настроек: например, прямоугольнику можно задать длину сторон, звезде — количество и глубину лучей. Но именно Line является самым гибким инструментом, так как с помощью него можно построить абсолютно любой контур, на основе которого затем можно выдавить объемную фигуру. Давайте на его примере и разбираться с темой.
Основы сплайнового моделирования
Для начала выберем инструмент линия на панели. Жмем Create/Shapes/Line.
Создадим с помощью него произвольную форму — у меня это будет яблоко. Переходим на плоскость Top. Щелкая левой кнопкой мыши и ставя точки, я не слишком забочусь о правильности контура, так как в дальнейшем я буду его редактировать. Когда последняя точка поставлена, жмем ПКМ, чтобы закончить. Обратите внимание, что контур я замыкать не стала, причем сделала так умышленно. Вот так получилось у меня:
Выделяем сплайн и, для начала, разбираем вкладку Modify, чтобы понять с чем нам работать дальше.
На заметку: чтобы убрать последнюю созданную точку, созданную при моделировании, нажмите Backspace на клавиатуре.
Режимы редактирования
Как и при работе с полигонами, работа со сплайнами имеет несколько режимов редактирования подобъектов. Их можно увидеть в свитке Selection или нажав на плюсик около надписи Line.
Таких режимов у нас три:
- Vertex – редактирование по точкам, вершинам. Вертексами называют узлы, на скриншоте их хорошо видно, красная точка — выделенный (активный) вертекс;
- Segment – по сегментам. Сегмент — отрезок, ограниченный двумя вертексами;
- Spline – по всему сплайну. Сплайн выделяется полностью: от первой до последней точки.
Сейчас мы будем работать только с точками — именно этот режим нам подходит лучше всего, потому выбираем режим Vertex.
Точки Vertex и их типы
Очевидный и очень явный недостаток нашей формы — угловатость. Решать проблему будем так. Выделяем точку и жмем на ней ПКМ. Открывается меню настроек. В нем есть очень полезный для нас блок, в котором обозначен тип выделенной точки.
Решать проблему будем так. Выделяем точку и жмем на ней ПКМ. Открывается меню настроек. В нем есть очень полезный для нас блок, в котором обозначен тип выделенной точки.
Типы точек бывают:
- Bezier Corner — угол с кривой. При применении у нас получится угол, который будет иметь два независимых друг от друга манипулятора;
- Bezier — кривая с симметричными маркерами-манипуляторами, изгибающимися вместе;
- Corner — угол, ломаная линия;
- Smooth — автоматическое сглаживание, не имеет манипуляторов.
Давайте выделим все наши точки и выберем для них тип Smooth. В режиме Vertex рамкой выделяем все точки (или жмем Ctrl+A)/жмем ПКМ/Smooth.
Форма стала сглаженной, но это еще далеко не то, что надо.
Теперь берем каждую точку и начинаем двигать их вручную, «причесывая» фигуру. Не очень красиво у меня получилось у основания яблочка, явно просится еще по одной точке с каждой стороны.
Как добавить/убрать точку
Для того, чтобы добавить точку на сплайне, нам нужно в режиме вертексов чуть опустить свиток вниз и найти кнопку Refine. А затем просто разместить узлы в нужном нам месте на линии. Сделаем это.
И подправим результат вручную. Получилось вот так:
Если же вы ошиблись и хотите удалить вертекс, просто выделите его и нажмите Del на клавиатуре.
Как объединить узлы
Количество точек нас устраивает, и все они на своих местах. Осталось только одно — замкнуть контур. И сделать это надо обязательно. Ведь из незамкнутого контура не получиться выдавить объемную модель. Чтобы провести объединение наших узлов, делаем так: выбираем один из них, включаем привязку, перетягиваем одну точку на другую, выключаем привязку.
Кстати, в этом месте тип точки можно поставить Corner Bezier.
Как сгладить дуги сплайнов
Еще одна вещь, с которой можно столкнуться при сплайновом моделировании, — это угловатые поверхности дуг. Изначально, при создании контура они могут и не бросаться в глаза, однако, в объеме форма может выглядеть очень грубо, особенно если дуга была сильно изогнутой. Сгладить форму можно, увеличив количество Steps (шагов) в свитке Interpolation.
Изначально, при создании контура они могут и не бросаться в глаза, однако, в объеме форма может выглядеть очень грубо, особенно если дуга была сильно изогнутой. Сгладить форму можно, увеличив количество Steps (шагов) в свитке Interpolation.
Как объединить сплайны
Бывает, нужно объединить сплайны между собой. Особенно это удобно в том случае, если к ним будут применяться одинаковые модификаторы — тогда не придется проделывать все действия дважды. Для того, чтобы разобрать это на примере и закрепить предыдущий результат, создадим яблочку листик. Жмем Create/Shapes/Line. Кстати, в свитке внизу можно сразу выбрать тип линии Smooth.
Ставим наши точки и замыкаем первую точку с последней. На вопрос «Close spline?» отвечаем утвердительно.
Чтобы соединить листик и яблочко, выбираем одну из фигур, жмем кнопочку Attach и выбираем то, что хотим присоединить.
Если вы смогли удачно соединить 2 сплайна в один, то при переходе в режим подобъектов хорошо видно, что узлы теперь можно редактировать и на листке, и на самом яблоке.
Как продолжить сплайны
Допустим, вы случайно бросили рисование линии, и хотите ее продолжить, а не стирать и начинать все сначала. На этот случай у нас есть еще одна полезная кнопка. Опять же, давайте на примере: нарисуем половинку контура веточки.
Переходим в режим редактирования Vertex и прокручиваем свиток вниз. Жмем кнопку Insert и продолжаем контур с точки разрыва.
Присоединим веточку с помощью Attach. Готово!
Теперь можно придать форме объем, выдавив поверхность с помощью, например, модификатора Extrude.
Автор урока: Алиса Куб
Простое сплайновое моделирование в 3Ds Max. Создаём штемпель (штамп) со своим рисунком.
Приветствую всех читателей портала! В прошлой статье я рассказывал как нарезать скаченную модель в программе 3Ds Max (2016). Сегодня же, предлагаю перейти непосредственно к моделированию простых объектов для дальнейшей печати на 3d принтере. А основные принципы и порядок действий я буду показывать на примере изготовления штампа со своим логотипом. Забегая вперёд, хочу отметить что сплайновое моделирование является одним из базовых и самых простых принципов трёхмерного построения объектов. К концу урока, вы сможете легко смоделировать различные вазы, формы для выпечки и другие несложные вещи. Поехали!
Забегая вперёд, хочу отметить что сплайновое моделирование является одним из базовых и самых простых принципов трёхмерного построения объектов. К концу урока, вы сможете легко смоделировать различные вазы, формы для выпечки и другие несложные вещи. Поехали!
Первое что нам необходимо сделать после запуска программы, так это настроить единицы измерения в сцене. Для этого заходим в меню Customize > Units Setup…
Нажимаем ‘ System Unit Setup’ и в открывшемся окне выставляем также миллиметры, и значение 1,0.
Теперь наша сцена имеет натуральные привычные нам размеры. Чтобы упростить дальнейшее описание действий, хочу сразу сказать что практически все дальнейшие операции будут происходить в двух вкладках:
Созданиеи
Редактирование объекта.
В принципе в самом 3ds Max можно ничего не рисовать, а просто импортировать векторный рисунок и выдавить его. Но нам важно понять что такое сплайны и как их использовать, поэтому пойдём ‘сложным’ путём, как бы не в разрез названию статьи это звучало 🙂 .
У меня есть изображение логотипа нашей мастерской:
Буду использовать его как подложку для дальнейшего обводки и выдавливания. Для этого во вкладке Create (1) нажимаем на иконку с шаром Geometry (2) и из списка примитивов выбираем плоскость Plane (3) . В окне перспективы зажав ЛКМ растягиваем нашу плоскость (4). Диаметр основания будущего штампа у нас будет около 50х50 мм, поэтому вписываем эти размеры в параметрах плоскости (5). Также, рекомендую снизить количество сегментов по длине ( Length Segs) и ширине ( Width Segs) до 1. Всё это также можно сделать во вкладке
Редактирования объекта.
Я предварительно обрезал картинку ровно под квадрат, это позволит значительно упростить процесс дальнейшего натягивания нашей картинки-текстуры на созданную плоскость. Проще и быстрее всего затекстурировать наш полигон можно просто перетянув файл с картинкой на нашу плоскость в окне перспективы.
Для дальнейшего удобства отцентрируем наш квадрат, щелкнув по нему ПКМ и выбрав пункт Move. Затем внизу, в центре экрана, выставим все значения (x, y, z) в ноль.
В старых версиях 3ds Max текстура автоматически растягивалась по всей плоскости. Если этого не произошло, то заходим в меню Modifiers (6) > Uv Coordinates (7) > UVW Map (8) и выбираем тип растягивания Plane (по плоскости). Также, в новой версии 3ds Max необходимо снять галочку с пункта Real- world Map Scale.
Наша подложка готова! Будем обводить. Удобнее всего это делать в окне Top (вид сверху)
. Для удобства можно менять режим отображения во вьюпорте: Shaded — показывает текстуру , а Edged Face — отображается только сетка полигонов и сплайнов.
В меню создания объектов выбираем Shapes (9) а чуть ниже в выпадающем списке выбираем Splines. В списке доступны различные виды простых сплайновых фигур (линия, окружность дуга, многоугольник, спираль, текст и т.д), при помощи которых мы и будем обводить наш логотип. Для окантовки нам потребуется создать две окружности (одну в другой) выбрав Circle. Простые элементы можно обводить линией — Line. А текст будем писать при помощи инструмента Text.
Выбираем Line (Линию) и обводим нашу картинку расставляя точки ЛКМ. Точку можно удалить выделив её и нажав Delete (на клавиатуре) либо добавить новую, нажав кнопку Refine в меню
Geometry(справа).
Чтобы добиться плавного изгиба, кликаем ПКМ по необходимой точке (11) и выбираем
 Для совмещённого — Bezier Corner, соответственно. В режиме Безье над точкой появляется отрезок сопряжённый с нашим сплайном. Изменяя длину и направление этого отрезка (ПКМ) мы можем задавать необходимый изгиб линии.
Для совмещённого — Bezier Corner, соответственно. В режиме Безье над точкой появляется отрезок сопряжённый с нашим сплайном. Изменяя длину и направление этого отрезка (ПКМ) мы можем задавать необходимый изгиб линии.Теперь можно нанести текст. Выбираем Text в списке примитивных фигур и ставим его в центре нашего штампа. По умолчанию появится большая надпись ‘ Max Text’. Чтобы изменить текст, размер, шрифт и интервалы заходим во вкладку
Редактирование объектаи меняем соответствующие параметры:
Затем, наш текст необходимо изогнуть по форме окружности. Для этого воспользуемся модификатором Bend в списке модификаторов (13). Его настройки (14) довольно просты — можно изменить угол и ось изгиба. Покрутив углы, выбирая оси, понимаем что изгиб происходит как-то не так, т.е. не совсем в нужных нам плоскостях. Дело в том что изгиб происходит по некой плоскости, которую необходимо развернуть перпендикулярно нашему тексту.
Наблюдая зависимость от наших действий видим как от поворота плоскости трансформируется текст. Изменяя размеры букв и угол изгиба наш текст постепенно занимает своё положение по форме печати.
После того как все детали текста обведены, их необходимо подготовить к дальнейшему выдавливанию. Для этого все наши независимые сплайны нужно объединить. ПКМ кликаем по любой из наших линий, в выпадающем меню выбираем
Тут нужно понимать один важный принцип объединения этих линий.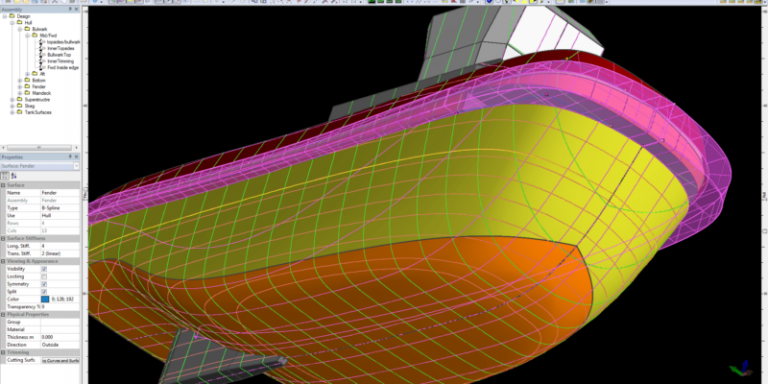 На словах описание получается слишком сложным для восприятия, поэтому данная картинка думаю, максимально просто объяснит этот принцип:
На словах описание получается слишком сложным для восприятия, поэтому данная картинка думаю, максимально просто объяснит этот принцип:
То есть, одну окружность можно экструдировать в цилиндр.
Две окружности (одна в другой) экструдируются в трубу.
А три — в трубу с цилиндров внутри. И так далее. Разумеется, вместо окружности может быть любая замкнутая (это важно!) фигура.
Главное что стоит помнить всегда — сплайны не должны пересекаться! Ни друг с другом, не самопересекаться. Никак! Иначе дальнейшее правильное экструдирование формы будет невозможным.
После того как все наши сплайны объединены, экструдируем их при помощи модификатора Extrude из списка модификаторов (15). В настройках указываем высоту выдавливания. Для печати можно взять значение от 2 до 3 мм. Проверяем чтобы стояли галочки Cap Start и Cap End. Если всё сделано правильно, то мы увидим как наша плоская сплайновая обводка стала объёмной.
Теперь смоделируем рукоятку. Также, инструментом Line в окне проекции Front или Left рисуем половинку нашей рукоятки. Начинать рисовать рекомендую с любой точки кроме тех что отмечены красным цветом:
Дело в том что тот отрезок который взят в эти красные точки не просто так проходит через центр нашего штампа. Это будущая ось вращения
Теперь к нашему сплайну-половинке, применяем модификатор Lathe. (16)
(только перед этим проследите чтобы никакая из точек не была выбрана)
Настроек здесь также немного.
Segments — изменить количество сегментов. Больше сегментов — более гладка форма.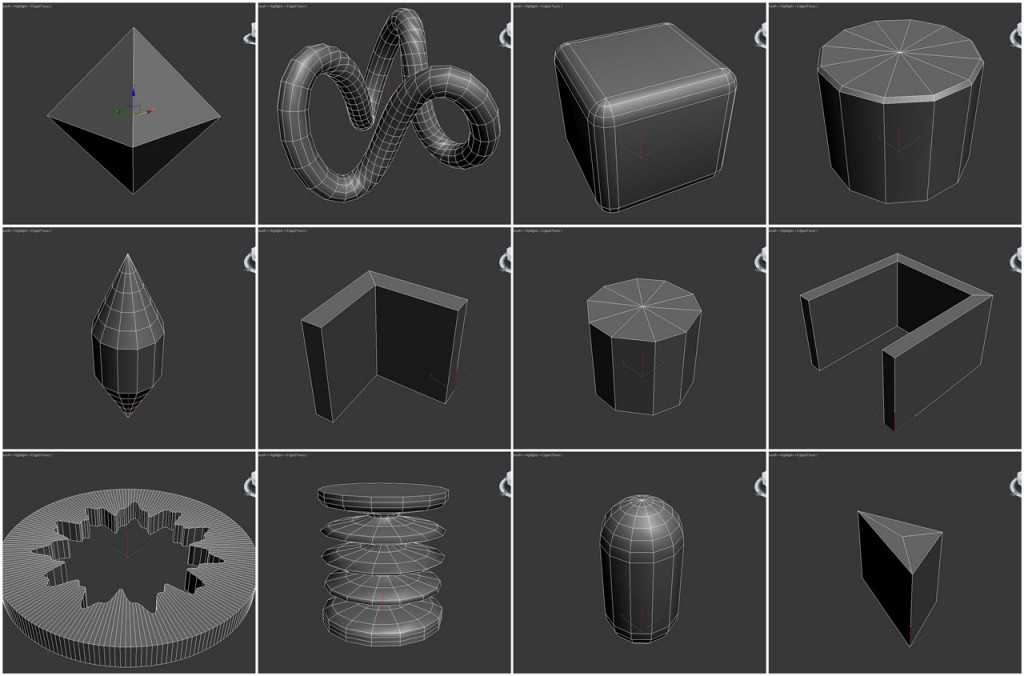
Direction — выбрать ось, по которой будет происходить закручивание. Подбирается экспериментально. У меня это ось Y.
Align — параметр выравнивающий сплайн по Min, Center и Max. Выравниваем по Min.
Если всё сделали правильно то увидим как из нашего сплайна получилось тело вращения.
Таким образом, рисуя различные профили, можно создавать различные предметы — бутылки, кувшины, лампы и пр.
Теперь необходимо объединить наш выдавленный рисунок штампа и рукоятку. Для этого ПКМ кликаем по одному из двух наших объектов, нажимаем Convert To > Convert to Editable Poly, а затем при помощи кнопки Attach ЛКМ выбираем те объекты которые нужно присоеденить. Для удобства, чтобы понимать какие объекты мы уже присоединили, клавишей F2 можно ‘подсветить’ нашу группу объектов.
Пока не закончил говорить о моделировании, хочется вспомнить ещё одну полезную функцию у сплайна. Линию можно сделать трёхмерной и без экструдирования. Для этого в
Линию можно сделать трёхмерной и без экструдирования. Для этого в
ставим галочки в пунктах
и
Enable in Viewport. Затем задаём профиль Radial (круглый) или Rectangular (прямоугольный) и выставляем необходимые размеры. Таким образом, обводя различные фигуры можно изготовить формы для печенья или трафареты.
Теперь экспортируем и в печать! (экспортирование описывается в конце моей предыдущей статьи о нарезке модели)
P.s.
Что касается печати, одно могу сказать — для штампа нужно что-то мягкое. Я печатал ABS из расчёта того что если первый слой вмажется слишком сильно, или ляжет криво, то его можно будет подшкурить. Но такой твердый штамп очень капризен к поверхности бумаги. Она должна быть идеально ровной, а поскольку не бывает ничего идеального имеют место пропуски краски (использую густую акварель или начинку от фломастеров).
Учебное пособие по сплайн-моделированию в 3ds Max
Череп в 3ds Max с использованием Spline Cage ModelingМоделирование головы/черепа человека в 3ds Max не так уж и сложно. Этот урок научит вас основам моделирования человеческого черепа Spline Cage с использованием фоновых изображений в 3ds Max.
Процесс аналогичен моделированию головы. Нарисуйте сплайн с помощью инструмента Line . Сделайте наброски спереди и сбоку и начните сборку Spline Cage с помощью Refine Connect 9.инструмент 0004. Затем примените модификатор Surface , чтобы добавить кожу к черепу.
После того, как половина сетки будет завершена, преобразуйте объект в Editable Poly для дальнейшего уточнения. Сделайте Clone Copy половинной сетки и Weld две половинки вместе, чтобы сделать один объект. Добавьте модификатор Shell , чтобы придать объекту внутреннюю толщину.
Наконец, Extrude немного выдавите полигон зубьев и добавьте модификатор TurboSmooth .
Смотреть видео:Учебное пособие по сплайновой клетке — Моделирование трехмерного человеческого черепа в 3ds Max
Поместите фоновые изображения на два плоских объекта>> 3ds Max 2010 3Dskull
>> 3ds Max 2011 3Dskull
>> 3ds Max 2012 3Dskull
>> Skullpics
Загрузите Skullpics.
Создайте объект Plane в окнах просмотра спереди и сбоку. Загрузите растровые изображения в слоты цвета Diffuse .
Растровое изображение Skullfront имеет размер 176×239 пикселей. Измените размер переднего объекта Plane , чтобы он имел правильные размеры.
Растровое изображение Skullside имеет размер 224×238 пикселей.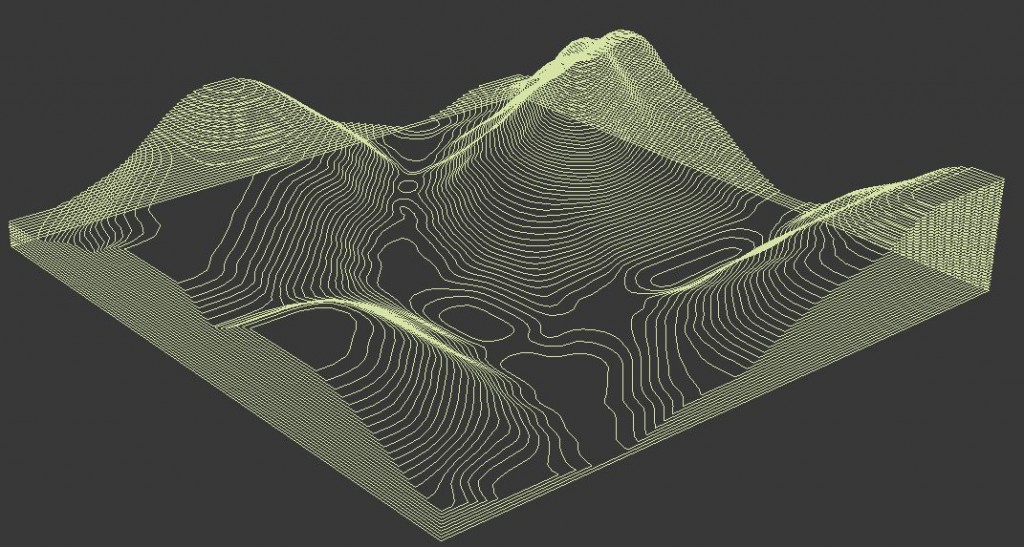 Измените размер объекта side Plane , чтобы он имел правильные размеры.
Измените размер объекта side Plane , чтобы он имел правильные размеры.
Вот как все должно выглядеть.
Создайте линии черепаПерейдите к инструменту Line , чтобы мы могли сделать грубые очертания черепа. Сделайте грубый контур передней части черепа. Затем используйте Move , чтобы переместить выделение точек в центр черепа в окне просмотра Front .
Оставайтесь на видовом экране спереди и начните новую линию, нажав Create Line . Сделайте грубый набросок. Затем сгруппируйте новый контур в боковом окне просмотра и Переместите по оси X в середину черепа.
Перейти в режим Vertex . Соедините две точки соединения в верхней части черепа в окне просмотра Орфографическая .
Перейдите в окно просмотра Front и Create Line . Сделайте грубый контур глаза. Затем сгруппируйте новый контур и Переместите по оси X в середину глазницы в боковом окне просмотра.
Сделайте грубый контур глаза. Затем сгруппируйте новый контур и Переместите по оси X в середину глазницы в боковом окне просмотра.
Установите флажок Выбор области на 0,1. Это позволит вам перемещать объединенные точки без группового выбора точек.
Начните формировать глаза в боковом и переднем видовых экранах. Используйте инструмент Move для каждой точки. Предохранитель любые точки соединения.
Использовать уточнение и соединениеМы начнем использовать Уточнить с установленным флажком Соединить для создания линий между точками при построении сплайновой клетки.
Используйте Refine для добавления точек на линию. Каждый раз, когда вы создаете новые точки, они могут по умолчанию иметь значение Smooth или Bezier с регулируемыми маркерами для создания плавных кривых. Нам просто нужен грубый набросок. Поэтому, если какие-либо новые точки изгибают сегменты, выделите все новые точки, щелкните правой кнопкой мыши и выберите Угол.
Нам просто нужен грубый набросок. Поэтому, если какие-либо новые точки изгибают сегменты, выделите все новые точки, щелкните правой кнопкой мыши и выберите Угол.
Начните добавлять и формировать геометрию в области глаз с помощью Refine Connect .
Добавить модификатор поверхностиТеперь вы можете добавить модификатор Surface , чтобы увидеть, как кожа выглядит на сетке. Сделайте Шага = 0. Иногда вам придется настроить параметры модификатора поверхности. Если кожа наизнанку, то Flip Normals . Порог может доставить вам проблемы. Начните с нуля и очень медленно увеличивайте до тех пор, пока у всей сетки Quad/Tri не появится оболочка.
Только Quad (четыре) или Tri (три) точечные соединения будут отображаться при применении модификатора поверхности.
В режиме Vertex переключите кнопку Show End Result с включенным модификатором Surface , чтобы вы могли редактировать сетку и продолжать добавлять больше геометрии.
Соедините точку, обведенную синим, и Fuse ее с точкой, обведенной красным. Затем в окнах просмотра Front и Side переместите точки, чтобы создать кривую.
Начните двигаться вниз на виде сбоку. На видах спереди и сбоку начните перемещать вершины, чтобы заполнить нижнюю половину лица. Обратите внимание, что линии становятся плотными на краю лица.
Удалите точки, показанные ниже. Затем мы растянем сетку, чтобы она соответствовала боковому фону. Переднее фоновое изображение сильно искривлено в нижней челюсти, поэтому мы будем использовать боковое фоновое изображение в качестве эталона. Удалить некоторые нечетные сегменты и Refine Connect , чтобы исправить сетку.
Щелкните правой кнопкой мыши и перейдите к Свойства объекта . Чек Прозрачный . Добавьте больше геометрии, сделайте грубый контур сегмента в пространстве челюсти. Также добавьте больше геометрии для зубов.
Spline Cage задняя часть черепаЗакончим заднюю часть черепа. Нарисуйте грубый контур в боковом окне с помощью Create Line . Переместите его в середину черепа. Затем Предохранитель верхних точек. Щелкните правой кнопкой мыши и Hide окно просмотра Front , чтобы мы могли работать с задней частью черепа.
Начните соединять точки и добавляйте новые, чтобы придать форму задней части черепа, используя виды Side , Top , Back и Orthographic в качестве ориентира.
Проверьте окна просмотра сзади, сбоку и сверху и отрегулируйте точки так, чтобы сегменты изгибались.
Соедините две точки внизу, чтобы мы могли начать с нижней части черепа.
Начните формировать нижнюю часть черепа.
Удалить оставшиеся точки ниже. На боковом видовом экране потяните точки вниз, чтобы они соответствовали фону.
Проверить все виды и настроить точки. Обратите внимание, что линии более изогнуты и ближе друг к другу, поскольку точки расходятся к краям черепа.
Редактирование бровей, скул и зубовВытяните бровь и скулу по одной точке за раз. Проверьте виды Side , Top и Orthographic , чтобы сделать точки кривой.
Переместите все сегменты зубьев внутрь.
Щелкните правой кнопкой мыши модификатор поверхности и Свернуть все . Затем Convert Editable patch, затем Editable Poly .
Щелкните правой кнопкой мыши череп и перейдите к Свойства объекта . Чек Прозрачный . Это позволит просвечивать боковое фоновое изображение.
Чек Прозрачный . Это позволит просвечивать боковое фоновое изображение.
In Polygon Mode Удалить полигоны для пространства в челюсти.
Клонирование и объединение двух половинЩелкните правой кнопкой мыши объект и Изолируйте .
Теперь с помощью кнопки Mirror создайте копию второй половины модели.
Щелкните Прикрепить , а затем щелкните другую половину. Теперь это один объект.
Перейти в режим Vertex . Сгруппируйте все средние вершины. Убедитесь, что флажок Ignore Backfacing не установлен. Перейти к Сварить . Это соединит вершины двух половин, так что для каждой точки будет одна вершина вместо двух.
Добавить модификатор оболочки Перейдите в режим многоугольника и выберите все полигоны челюсти. Нажмите кнопку Detach под Edit Geometry . Затем Отсоединить к элементу . Нажмите кнопку Переместить на панели инструментов и потяните вниз, чтобы немного отделить его от черепа.
Нажмите кнопку Detach под Edit Geometry . Затем Отсоединить к элементу . Нажмите кнопку Переместить на панели инструментов и потяните вниз, чтобы немного отделить его от черепа.
Вернуться к Editable Poly. Добавьте модификатор Shell . Измените Inner Amount на 0,1 м. Это добавит внутренней толщины модели.
Вытяните зубы и добавьте модификатор TurboSmoothДобавьте в стек модификатор Edit Poly . Перейдите в режим Polygon . Сгруппируйте только полигоны передних и задних зубов.
Перейдите к кнопке Extrude и выдавите By Polygon 0.02m.
Добавить в стек модификатор TurboSmooth с 3 итерациями.
Final Render Перейдите в редактор материалов и примените пустой слот материала к модели. Измените Diffuse на белый.
Измените Diffuse на белый.
Перейдите в меню Rendering/Render . Перейти к Элементы управления экспозицией 9кнопка 0004. Затем к Автоматический контроль экспозиции . Цвет фона белый. Это даст вам несколько приличных визуализаций. Щелкните окно просмотра, затем Render .
Добавьте это сообщение на свой сайт, блог или форум:
Моделирование черепа в 3ds MaxЕсли вам понравился этот урок, поделитесь им с друзьями!
Похожие сообщения
Подсплайн | ScriptSpot
Перейти к основному содержимому
Представлено rode3d, вторник, 19 февраля 2019 г., 05:31
1 голосование
Версия:
1.15
Дата обновления:
04/03/2019
Total Control of Spline Subobjects
Description
SubSpline is an Advanced Subobject Selector & Material IDs Editor for spline shapes in Autodesk 3dsMax.
Легко отображайте на экране номера вершин и идентификаторы материалов для всех выбранных вами форм с помощью простой кнопки переключения.
Воспользуйтесь преимуществами передовых инструментов для выбора подобъектов сплайна , которые дополняют и расширяют стандартные инструменты 3dsMax: выбор с уменьшением/увеличением, выбор со смещением, выбор точек, случайный выбор и многое другое!
Точно управляйте и контролируйте назначение идентификаторов материалов для ваших сплайновых кривых и их сегментов: кнопки быстрого доступа, предопределенные шаблоны, идентификаторы смещения, рандомизированные идентификаторы и т. д. Это действительно полезно для управления материалами в сплайн-моделировании, плагинах для волос или плагины процедурного моделирования, такие как RailClone (программное обеспечение iToo) .
SubSpline значительно ускорит ваш рабочий процесс и сэкономит вам много времени!
Это идеальный инструмент для художников компьютерной графики и профессионалов, которые обычно работают с векторными кривыми в 3dsMax, т.
е. для архитектурной визуализации (Arch-Viz), проектирования, промышленного дизайна, 3D-дизайна логотипов и сплайн-моделирования в целом.
Особенности
- Отображение идентификаторов материалов сплайнов и номеров вершин на экране .
- Переключить редактирование подобъектов сплайна (вершина, сегмент, сплайн) непосредственно из пользовательского интерфейса скрипта.
- Преобразуйте выделение подобъекта в другой вид, удерживая CTRL+кнопку (как в Editable Poly )
- Расширенные инструменты выбора подобъектов (редактируемые сплайны):
– Уменьшение/увеличение выделения
– Выбор со смещением вдоль сплайна
– Случайный выбор
– Точечный выбор
– Выбор по углу
– Выбор по идентификатору материала: один идентификатор или диапазон/аналогичный ID / случайный ID - Углубленная версия идентификаторов материалов (редактируемые сплайны):
– Быстрая настройка идентификатора: панель с 24 пронумерованными кнопками/управление счетчиком
– Применение предопределенных или пользовательских шаблонов идентификаторов (последовательностей) к выбору подобъектов или целым сплайнам
– Копировать/Вставить идентификаторы материалов между сплайнами
– смещение идентификаторов материалов вдоль сплайнов
– обратные идентификаторы материалов
– рандомизация идентификаторов материалов (использование существующего/установленного диапазона) - Дополнительные инструменты :
– Обратные шлицы, сохраняющие идентификаторы материалов
— Выровнять выбранные фигуры или определенные вершины.
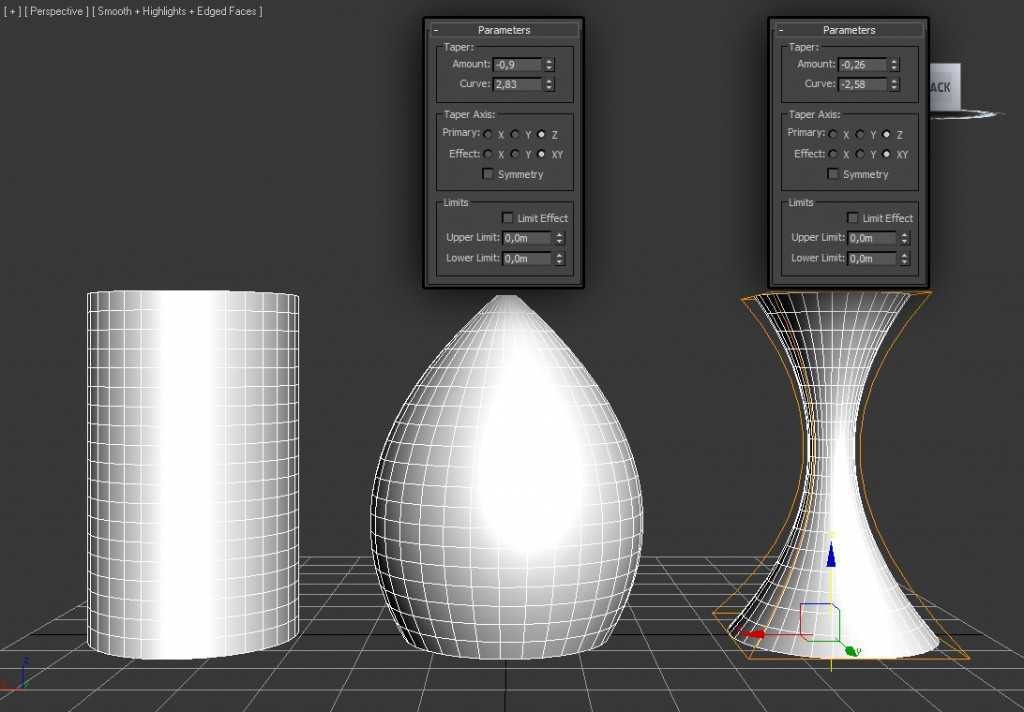
 е. для архитектурной визуализации (Arch-Viz), проектирования, промышленного дизайна, 3D-дизайна логотипов и сплайн-моделирования в целом.
е. для архитектурной визуализации (Arch-Viz), проектирования, промышленного дизайна, 3D-дизайна логотипов и сплайн-моделирования в целом.