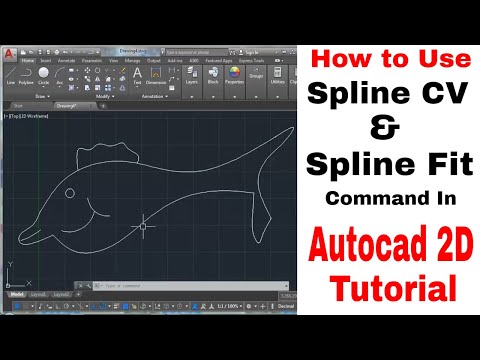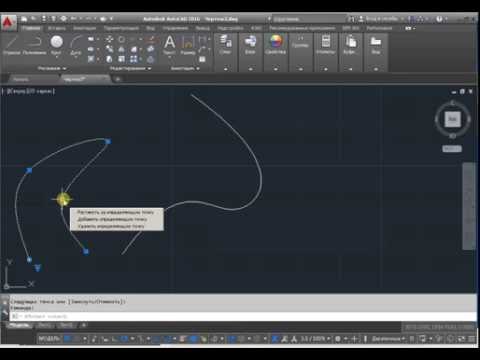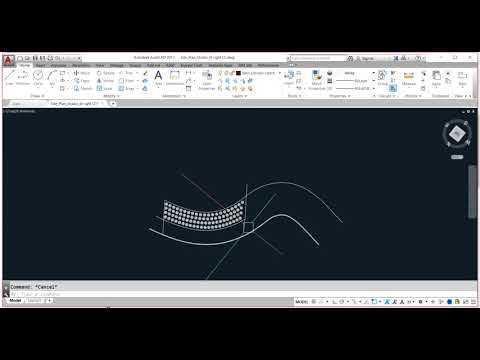2.17. Сплайны Autodesk AutoCAD 2004
RADIOMASTER
Лучшие смартфоны на Android в 2022 году
Серия iPhone от Apple редко чем удивляет. Когда вы получаете новый iPhone, общее впечатление, скорее всего, будет очень похожим на ваше предыдущее устройство. Однако всё совсем не так в лагере владельцев устройств на Android. Существуют телефоны Android всех форм и размеров, не говоря уже о разных ценовых категориях. Другими словами, Android-телефон может подойти многим. Однако поиск лучших телефонов на Android может быть сложной задачей.
1002 0
Документация Схемотехника CAD / CAM Статьи
MathCAD 12 MatLab OrCAD P CAD AutoCAD MathCAD 8 — 11
- Главная /
- База знаний /
- CAD / CAM /
Команда SPLINE (СПЛАЙН) позволяет чертить сплайн — гладкую линию, которая точно проходит через заданные точки или отклоняется от них в рамках допуска и которая может удовлетворять условиям касания в начальной, конечной или обеих точках. Команда, помимо ввода с клавиатуры,
может быть вызвана с помощью кнопки
панели Draw (Рисование) или пункта Spline (Сплайн) падающего меню
Draw (Рисование). Начальный запрос команды:
Specify first point or [Object]: (Первая точка или [Объект]:) Если вы указали точку, то выдается запрос:
Specify next point: (Следующая точка:)
Specify next point or [Close/Fit tolerance] <start tangent >: (Следующая тонка или [Замкнуть/Допуск] <касательная в начале>:)
Точки могут задаваться и дальше, пока вы не нажмете на клавишу <Enter> и не перейдете тем самым к запросу начального угла касания:
Specify start tangent: (Касательная в начальной точке:)
Если строится замкнутый сплайн (при выборе опции Close (Замкнуть)), то запрос на касание слегка поменяется:
Угол может быть задан числом или с помощью мыши (рис.
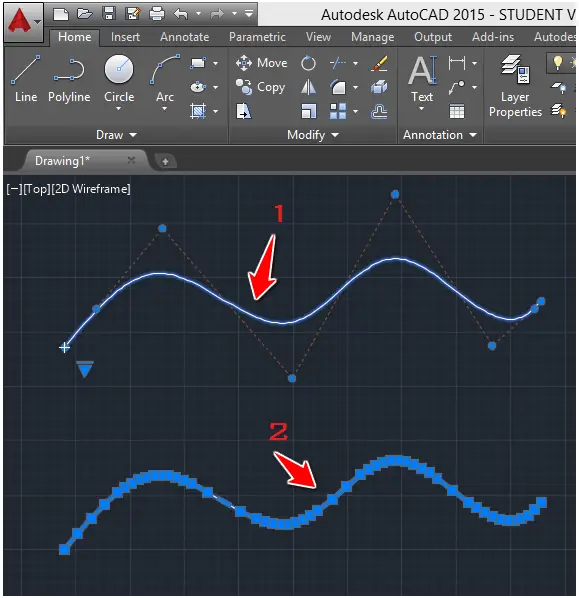 2.109).
2.109).
Если нажать на клавишу <Enter>, то в начальной точке граничное условие для построения линии не используется.
Если сплайн не замкнутый (т. е. не использована опция Close (Замкнуть)), то после запроса о начальной касательной выдается запрос на указание направления касания в последней точке (рис. 2.110):
Specify end tangent: (Касательная в конечной точке:)
Рис. 2.109. Задание начальной касательной к сплайну
Рис. 2.110. Задание конечной касательной к сплайну
Примеры построенных сплайнов приведены на рис. 2.111.
Рис. 2.111. Построение сплайнов
Если вместо первой точки сплайна выбрать опцию
Object (Объект), то система AutoCAD переходит в режим преобразования ранее построенных и сглаженных с помощью опции
Spline (Сплайн) двумерных или трехмерных
полилиний (см. разд. 3.3 и 9.3) в сплайны и выдает запрос:
разд. 3.3 и 9.3) в сплайны и выдает запрос:
Select objects to convert to splines… Select objects: ‘Выберите объекты для преобразования в сплайны… Выберите объекты:)
По окончании выбора объектов (полилиний) они преобразуются из примитива «полилиния» в примитив «сплайн».
Нравится
Твитнуть
Теги AutoCAD САПР
Сюжеты AutoCAD
1.1. Назначение системы Autodesk AutoCAD 2004
7875 0
Требования к компьютеру Autodesk AutoCAD 2004
3950 0
1.3. ребования к компьютеру Autodesk AutoCAD 2004
5439 0
Комментарии (0)
Вы должны авторизоваться, чтобы оставлять комментарии.
Вход
О проекте Использование материалов Контакты
Новости Статьи База знаний
Радиомастер
© 2005–2022 radiomaster.ru
При использовании материалов данного сайта прямая и явная ссылка на сайт radiomaster.ru обязательна. 0.2236 s
Сплайн. AutoCAD 2009 для студента. Самоучитель
Сплайн
Команда SPLINE, формирующая сплайн, вызывается из падающего меню Draw ? Spline или щелчком на пиктограмме Spline на панели инструментов Draw.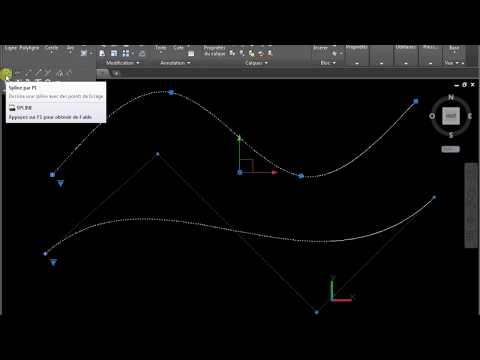
Сплайн представляет собой гладкую кривую, проходящую через заданный набор точек. AutoCAD работает с одной из разновидностей сплайнов – неоднородными рациональными B-сплайновыми кривыми NURBS. Использование NURBS обеспечивает достаточную гладкость кривых, проходящих через заданные контрольные точки. Сплайны применяются для рисования кривых произвольной формы, например горизонталей в географических информационных системах или при проектировании автомобилей.
Сплайн можно строить путем интерполяции по набору точек, через которые он должен проходить. Таким способом при построении кривых для двумерного и трехмерного моделирования достигается намного большая точность, чем при использовании полилиний. К тому же рисунок, использующий сплайны, занимает меньше места на диске и в оперативной памяти, чем рисунок с полилиниями.
Запросы команды SPLINE:
Specify first point or [Object]: – указать первую точку
Specify next point: – указать следующую точку
Specify next point or [Close/Fit tolerance] <start tangent>: – указать следующую точку
Specify next point or [Close/Fit tolerance] <start tangent>: – указать следующую точку
.
Specify next point or [Close/Fit tolerance] <start tangent>: – нажать клавишу Enter
Specify start tangent: – указать касательную в начальной точке
Specify end tangent: – указать касательную в конечной точке
Ключи команды SPLINE:
• Object – преобразование полилинии в сплайн;
• Close – замкнуть сплайн;
• Fit tolerance – определение допуска – максимально допустимого расстояния от реального сплайна до любой из определяющих точек.
Сплайн строится путем указания координат определяющих точек. Сплайны могут быть замкнутыми; при этом совпадают как сами конечная и начальная точки, так и направления касательных в них. Кроме того, в ходе построения можно изменять допуск сплайновой аппроксимации – величину, определяющую, насколько близко проходит сплайн к указанным определяющим точкам. Чем меньше значение допуска, тем ближе сплайн к определяющим точкам; при нулевом допуске он проходит прямо через них.
Данный текст является ознакомительным фрагментом.
Сплайн
Сплайн Сплайн представляет собой гладкую кривую, которая в AutoCAD формируется на основе заданных пользователем точек.Вызовите команду SPLINE, щелкнув на кнопке Spline (Сплайн) на вкладке Home (Основная) в группе Draw (Черчение) ленты. Команду Spline (Сплайн) можно также активизировать на
Сплайн
Сплайн Команда SPLINE, формирующая сплайн, вызывается из падающего меню Draw ? Spline или щелчком на пиктограмме Spline на панели инструментов Draw.Сплайн представляет собой гладкую кривую, проходящую через заданный набор точек. AutoCAD работает с одной из разновидностей сплайнов –
Сплайн
Сплайн
Команда SPLINE , формирующая сплайн , вызывается из падающего меню Draw ? Spline или щелчком на пиктограмме Spline на панели инструментов Draw.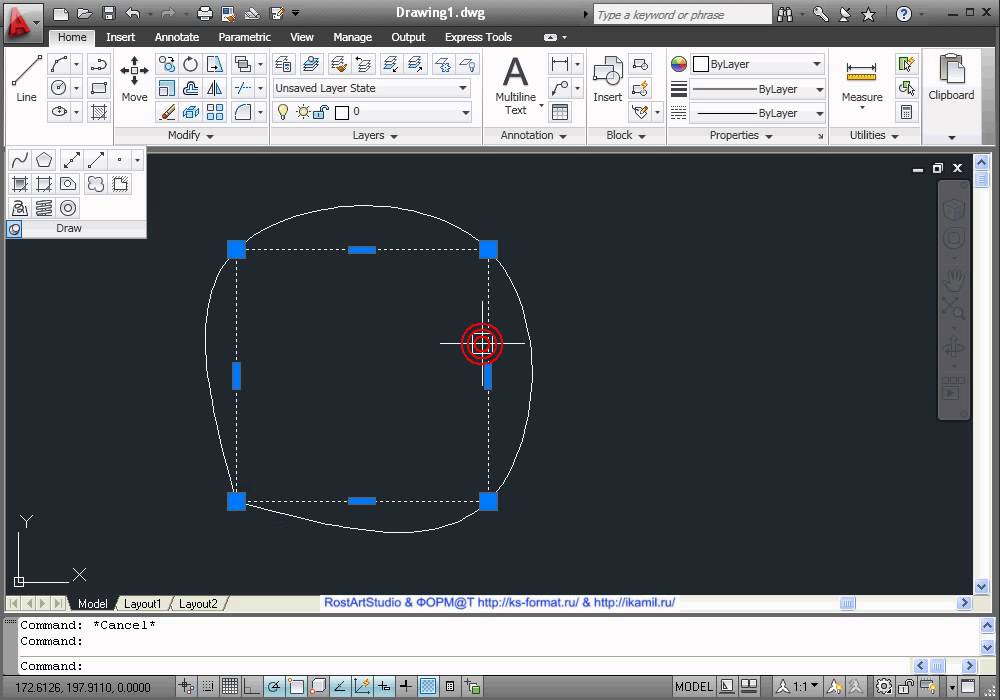 Сплайн представляет собой гладкую кривую, проходящую через заданный набор точек. AutoCAD работает с одной из разновидностей сплайнов –
Сплайн представляет собой гладкую кривую, проходящую через заданный набор точек. AutoCAD работает с одной из разновидностей сплайнов –
Сплайн
Сплайн Сплайн представляет собой гладкую кривую, которая в AutoCAD формируется на основе заданных пользователем точек.Вызовите команду SPLINE, щелкнув на кнопке Spline (Сплайн) на вкладке Home (Основная) в группе Draw (Черчение) ленты. Команду Spline (Сплайн) можно также активизировать на
Сплайн
Сплайн Команда SPLINE, формирующая сплайн, вызывается из падающего меню Draw ? Spline или щелчком на пиктограмме Spline на панели инструментов Draw.Сплайн представляет собой гладкую кривую, проходящую через заданный набор точек. Сплайны применяются для рисования кривыхСплайн в AutoCAD — Javatpoint
следующий → ← предыдущая
Давайте разберемся на двух примерах. Пример 1. Использование очков Fit Шаги по созданию сплайна с использованием точек соответствия перечислены ниже: 1. Выберите значок Spline под интерфейсом Draw на панели ленты , как показано ниже: или Введите SPL в командной строке или в командной строке и нажмите Введите . 2. Нажмите «Метод » 9.0010 в командной строке, как показано ниже: 3. Нажмите на опцию « Fit» , как показано ниже: 4. Продолжайте указывать точки и нажмите Введите или Esc для выхода. Созданный сплайн показан ниже: Пример 2: Использование CV Шаги по созданию сплайна с использованием контрольных вершин ( CV ) перечислены ниже: 1. Выберите значок Spline под интерфейсом Draw на ленточной панели . или Введите SPL в командной строке или в командной строке и нажмите Введите . 2. Щелкните параметр «Метод» в командной строке, как показано ниже: 3. Нажмите на опцию ‘CV’ , как показано ниже: 4. Укажите вершины щелчком мыши. Это показано ниже: Продолжайте указывать точки и нажмите Введите или Esc для выхода. Созданный сплайн показан ниже: Примечание. Мы также можем создавать сплайны с замкнутым контуром. Форма зависит от точек, определенных нами. Мы можем определить столько точек в соответствии с нашими требованиями.Редактировать управляющие вершиныРассмотрим приведенный выше сплайн. Шаги перечислены ниже: 1. Нажмите на сплайн . Вершины сплайна будут выглядеть так, как показано на рисунке ниже: 2. Щелкните любую конкретную вершину. Такие операции, как Растянуть , Добавить , Уточнить и Удалить , можно выполнять на разных вершинах в соответствии с требованиями. 3. Нажмите кнопку Ctrl для переключения между различными операциями. Сплайн со степеньюМы можем создать сплайн любой степени. Шаги для создания такого сплайна перечислены ниже: 1. Выберите значок Spline под интерфейсом Draw на ленточной панели . или Введите SPL в командной строке или в командной строке и нажмите Введите . 2. Нажмите на опцию « Degree» в командной строке, как показано ниже: 3. Укажите градусов сплайна. 4. Нажмите Введите . 5. Указать точки щелчком курсора. Будет создан сплайн с заданной степенью. Например, рассмотрим изображение ниже: Для преобразования сплайна в полилинию Шаги по преобразованию сплайна в полилинию перечислены ниже: 1. Введите РЕД.СПЛАЙН в командной строке. 2. Нажмите Введите . 3. Выберите сплайн для преобразования. Командная строка будет выглядеть следующим образом: 4. Тип P и нажмите Enter. 5. Укажите значение точности от 0 до 99. 6. Нажмите Введите . Сплайн будет преобразован в полилинию. Следующая темаКак настроить AutoCAD для 3D ← предыдущая следующий → |
Сплайн в AutoCAD | Методы и этапы создания сплайнов в AutoCAD
AutoCAD — это компьютерное программное обеспечение для 2D- и 3D-проектирования, которое подходит для архитектурных, механических и других автомобильных работ. У нас есть различные типы команд в этом программном обеспечении для облегчения нашей работы. Сплайн — это тип команды линии, с помощью которой вы можете создать волнистую линию для создания любого типа 2D-формы в программном обеспечении Auto CAD. Здесь, в этом программном обеспечении, мы разберемся с командой Spline за несколько шагов и поймем некоторые параметры команды Spline. Вы также узнаете о сочетаниях клавиш этой команды в этом программном обеспечении. Итак, приступим к обучению.
Как использовать сплайн в AutoCAD?
Мы можем очень легко понять команду «Сплайн» в Auto CAD, потому что она очень похожа на линейную команду этого программного обеспечения, но прежде чем приступить к изучению этой статьи, давайте кратко рассмотрим рабочий экран этого программного обеспечения для нашего лучшего понимания. понимание этой темы на протяжении всей статьи.
понимание этой темы на протяжении всей статьи.
Шаг 1: В верхней части рабочего экрана есть несколько вкладок с различными типами команд проектирования, такими как «Главная», «Вставка», «Аннотации» и многие другие. Каждая вкладка имеет разные команды и разделы для обработки параметров их команда и дизайн, под этим у нас есть рабочее окно, в котором мы можем рисовать наш чертеж и делать модели, под этим окном есть какая-то команда навигации с командой переключения с рабочего экрана 2d на 3d. Вы можете настроить все разделы по своему усмотрению для создания рабочего экрана.
Шаг 2: Вы можете воспользоваться командой «Сплайн» из меню «Рисование» на вкладке «Главная» этого программного обеспечения, которое находится в верхней части рабочего экрана.
Шаг 3: Или вы можете использовать горячую клавишу для команды Spline. Для сочетания клавиш просто введите SPL с клавиатуры, и откроется раскрывающийся список. Выберите команду SPL (SPLINE) из этого списка.
Выберите команду SPL (SPLINE) из этого списка.
Шаг 4: Теперь укажите первую точку сплайна, откуда вы хотите его начать. Вы можете выбрать любую точку, щелкнув кнопкой мыши по рабочей области, либо вручную ввести для нее значение.
Шаг 5: Теперь укажите вторую точку, щелкнув по ней, и непрерывно рисуйте следующую точку, как показано ниже. Таким образом, вы можете нарисовать сплайн с помощью команды сплайна в этом программном обеспечении. Для выхода из команды нажмите кнопку Enter на клавиатуре, как только вы это сделаете.
Шаг 6: Теперь, если вы можете соединить этот сплайн с другим сплайном, выберите сплайн и перейдите к команде «Копировать» в меню «Изменить» на вкладке «Главная», которая находится рядом с меню «Рисование» на вкладке «Главная», и возьмите его. нажав на нее.
Шаг 7: Теперь нажмите на начальную точку сплайна, если вы хотите соединить два сплайна, а затем поместите его в другую конечную точку этого сплайна, затем нажмите кнопку «Ввод», чтобы выйти из команды «Копировать».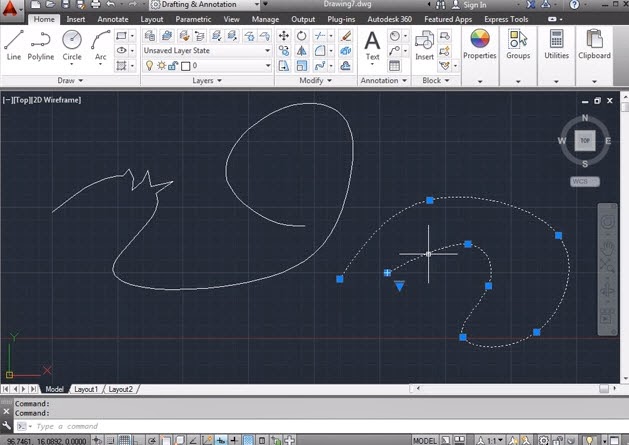
Шаг 8: Теперь для соединения этих двух сплайнов выберите любой из них и щелкните правой кнопкой мыши. Откроется раскрывающийся список, перейдите к параметру Spline этого списка и нажмите команду «Присоединиться» нового раскрывающегося списка.
Шаг 9: Затем выберите оба сплайна один за другим с помощью этого квадрата, как курсор мыши, затем нажмите кнопку Enter на клавиатуре, чтобы соединить их.
Шаг 10: Как только вы нажмете кнопку Enter, сплайны клавиатуры соединятся в один сплайн.
Шаг 11: Вы можете преобразовать полилинию в сплайн. Чтобы преобразовать полилинию в сплайн, возьмем команду «Полилиния» из меню «Рисование» на вкладке «Главная».
Шаг 12: Теперь нарисуйте полилинию и выберите ее щелчком мыши.
Шаг 13: Теперь щелкните по нему правой кнопкой мыши. Откроется раскрывающийся список, перейдите к параметру «Полилиния» и щелкните параметр «Подгонка сплайна» в новом раскрывающемся списке.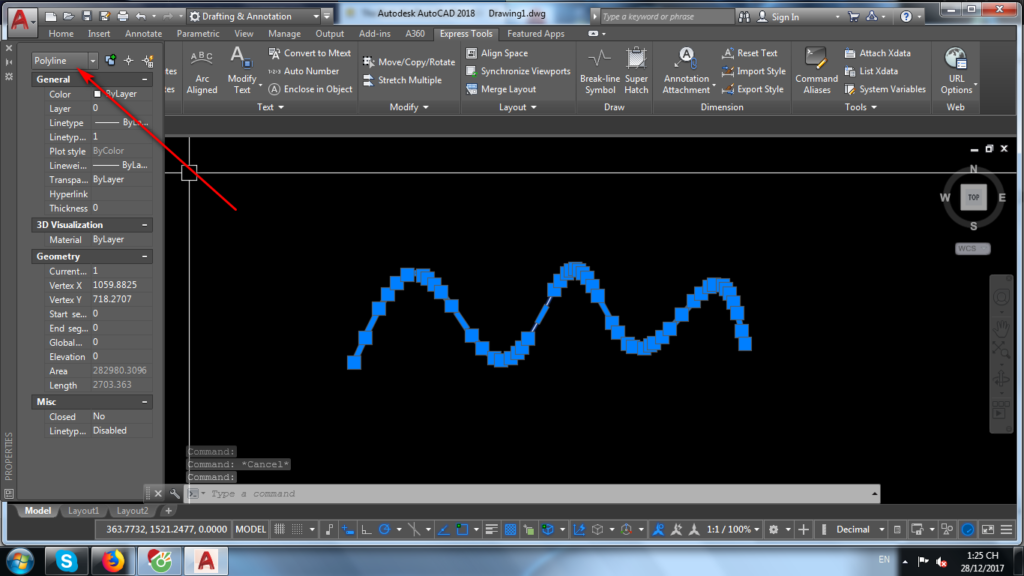
Шаг 14: Как только вы нажмете на эту опцию, полилиния превратится в сплайн, как показано ниже.
Шаг 15: Вы можете перемещать точки сплайна, выбирая и перетаскивая их вот так.
Шаг 16: Вы можете редактировать этот сплайн, если хотите. Для редактирования он делает двойной щелчок по этому сплайну, затем делает правый щелчок кнопкой мыши. Откроется выпадающий список. Вы можете выбрать любую из перечисленных команд для редактирования этого сплайна.
Шаг 17: Я покажу вам одну из команд списка. Например, я хочу закрыть этот сплайн; затем я нажму на команду «Закрыть» этого списка.
Шаг 18: Как только вы нажмете команду «Закрыть», конечные точки сплайна соединится следующим образом.
Шаг 19: Вы также можете преобразовать сплайн в полилинию. Для преобразования сплайна в полилинию выберите нарисованный сплайн, щелкнув по нему, и щелкните правой кнопкой мыши.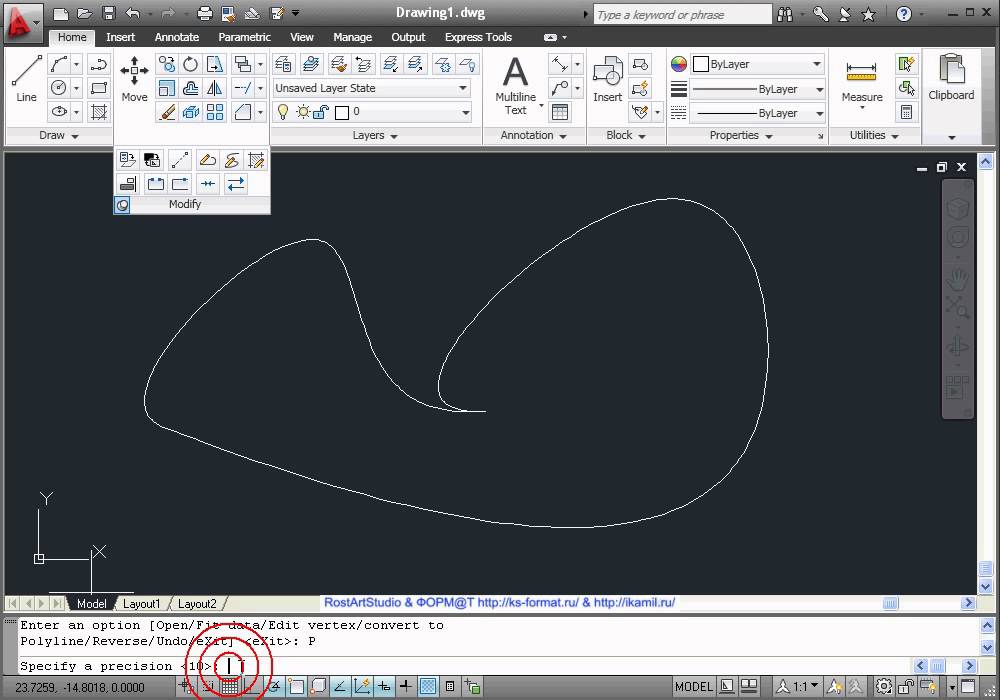 Откроется раскрывающийся список, перейдите к параметру «Сплайн» в этом списке и щелкните параметр «Преобразовать в полилинию» в новом раскрывающемся списке.
Откроется раскрывающийся список, перейдите к параметру «Сплайн» в этом списке и щелкните параметр «Преобразовать в полилинию» в новом раскрывающемся списке.
Шаг 20: Как только вы нажмете на эту опцию, команда попросит вас указать точку полилинии. Пусть я дам ему 1.
Шаг 21: Затем он превратится в ломаную вот так.
Шаг 22: Вы также можете изменить направление сплайна. Для изменения направления сплайна выделите его и щелкните правой кнопкой мыши; перейдите к параметру «Сплайн», а затем щелкните параметр «Обратное направление» в новом раскрывающемся списке.
Шаг 23: Как только вы сделаете щелчок, направление сплайна изменится следующим образом.
Шаг 24: Если вы хотите отобразить управляющие маркеры вершин на этом сплайне, перейдите к параметру Display Control Vertices раздела Spliting this spline.
Шаг 25: После того, как вы нажмете на эту опцию, вы увидите, что ручки управления вершинами обходят этот сплайн линией точек с квадратами ручек.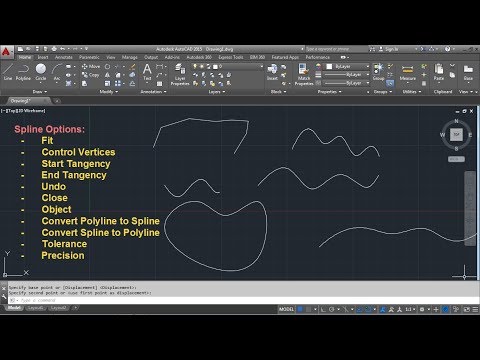

 Укажите точки соответствия, щелкнув мышью. Он показан ниже:
Укажите точки соответствия, щелкнув мышью. Он показан ниже: