Как в Outlook создать группу рассылки
Современный век сопровождается невероятной интенсивностью. Практически ежедневно приходится совершать действия, от скорости выполнения которых зависит результативность мероприятий, а вслед за этим может зависеть и успешность карьерного роста.
Часто приходится совершать рассылку важной корреспонденции. Если письма направляются одним и тем же пользователям, то возникает насущный вопрос, как в Outlook создать группу рассылки, которая позволит существенно сэкономить время, благодаря чему удастся совершить несколько дополнительных манипуляций.
Действительно, почтовое приложение Outlook сопровождается многими успешными функциональными возможностями, облегчающими процесс выполнения многих задач.

Если в ваши профессиональные задачи входит работа с почтовым ресурсом, включая не только прочтение и отправку сообщений, но и рассылку различного материала своим непосредственным партнёрам, вам, действительно, полезно изучить информацию, как в Аутлуке создать группу рассылки.
Формирование группы контактов
Интересуясь, как создать рассылку в Outlook, прежде всего, следует определиться, кому вы желаете или обязаны согласно своей должностной инструкции перенаправлять важные письма. Все эти пользователи, в большинстве случаев, уже внесены в список контактов Outlook, но с целью экономии времени их полезнее всего объединить в одну общую группу.
Составление списка
Сделать мгновенную рассылку, если заранее сформировать список деловых партнёров, совершенно несложно. По этой причине вашей первоначальной задачей является создание такого полезного для вас списка контактов, а для этого тщательно изучите рекомендации опытных пользователей, как создать список рассылки в Outlook.
Запустите почтовое приложение Outlook, в нижней части окна с левой стороны вы легко обнаружите меню «Контакты», кликните по нему.

Теперь на горизонтальной ленте меню найдите и нажмите кнопку «Создать группу контактов».
Почтовое приложение предложит вам указать имя создаваемой вами группы.
Имя вы можете придумать любое, только учтите, если вы намерены создать несколько групп для разных случаев, то название каждой должно быть таким, чтобы вы в спешке их ни в коем случае не перепутали, и не разослали письма не по назначению.
Когда имя вы придумали и уже вписали в строку, кликните по следующей кнопке «Добавить участников».
Почтовое приложение сразу же предложит вам несколько вариантов добавления пользователей, среди которых выберите первый вариант, ориентированный на добавление получателей сообщений из контактов самого приложения Outlook.
В открывшемся новом окне остаётся выделить нужные контакты, после чего нажать кнопку «Участники». Таким образом, вы сможете создать список всех тех, кому вы должны направлять определённую корреспонденцию.
Не забудьте в завершении формирования перечня контакта нажать на «OK», в противном случае в результате вашей забывчивости список не сохранится, вам придётся вновь проделать все эти манипуляции.

Указав членов группы, не забудьте сохранить изменения
Если же вы только начинаете работать в таком приложении, в адресной книге Outlook у вас не будет значиться ни один электронный адрес, вам придётся при создании перечня партнёров вводить эти адреса вручную. Не поленитесь и потратьте время один раз, а в следующий раз вы уже сможете оценить пользу проделанных вами манипуляций.
Как разослать корреспонденцию
После того как вам удалось сформировать список всех получателей, с которыми приходится ежедневно поддерживать плотный контакт через почтовый ресурс, остаётся вникнуть, как сделать рассылку в Outlook созданной группе.
В этом также нет ничего сложного, вы очень быстро всё освоите и с первого раза запомните.
Создайте новое сообщение или откройте письмо, которое необходимо отослать всем указанным вами ранее партнёрам. В поле «Кому» просто введите имя, которое вы сами придумали для группы. Все электронные адреса всех партнёров будут добавлены автоматически. Вы их не будете видеть, поскольку в адресной строке будет отображаться только имя группы.

Впишите первые символы из названия — и группа будет предложена автоматически
Чтобы письмо ушло по назначению, нажмите «Отправить», все участники мгновенно получат сообщение от вас.
Может случиться и так, что вам потребуется перенаправить корреспонденцию этим участникам, но за исключением нескольких.
В этом случае первоначально всё сделайте, как описано выше, а после того, как в адресной строке уже будет указано имя группы, обратите внимание на рядом находящийся небольшой плюсик.
Нажмите на этот плюсик, сразу после этого раскроется весь перечень получателей. Если требуется кого-то удалить в связи с тем, что он не нуждается в этом конкретном письме, уберите его из контактов получателей и сразу отправляйте письмо.

Нажмите на плюсик, чтобы открыть полный список получателей
Как видите, ничего сложного нет ни при создании списка группы, ни при непосредственном перенаправлении корреспонденции нет. Outlook — отличное почтовое приложение, которое таит в себе массу удивительных возможностей, облегчающих выполнение задач, поэтому познавайте его и облегчайте свой труд, повышая одновременно результативность.
nastroyvse.ru
Как создать и использовать список рассылки в Outlook?
Как создать и использовать список рассылки в Outlook?
Если вы часто отправляете электронные письма в команду, вам нужно набирать или выбирать адреса электронной почты всех членов группы один за другим каждый раз, когда вы отправляете электронное письмо. К счастью, Outlook имеет функцию создания списка рассылки, который включает в себя все адреса электронной почты членов группы. Вам просто нужно выбрать список рассылки, затем ваш адрес электронной почты будет отправлен всем получателям, указанным в списке рассылки. Следующая инструкция покажет вам, как создавать и использовать список рассылки.
Создание и использование списка рассылки в Outlook
Kutools for Outlook: 100 + Новые расширенные инструменты для Outlook.Office Tab: Включить редактирование вкладок и просмотр в офисе, Just Like Chrome, Firefox, IE 8 / 9 / 10.
Классическое меню: Принесите старые меню и панели инструментов назад
Создание и использование списка рассылки в Outlook
1. Запустите Outlook 2013 или 2010, нажмите Главная > Новые предметы, Смотрите скриншот:
2. Нажмите Больше элементов > Контактная группа

3. На Контактная группа лента, нажмите Добавить участников.
4. Выбрать Из адресной книги в раскрывающемся списке, чтобы добавить участников.
5. в Выберите участников выберите одного из получателей, а затем нажмите Пользователи Сообщества кнопка. Повторите эту операцию, пока этот список рассылки не включит все адреса электронной почты членов группы. Затем нажмите OK Кнопка.
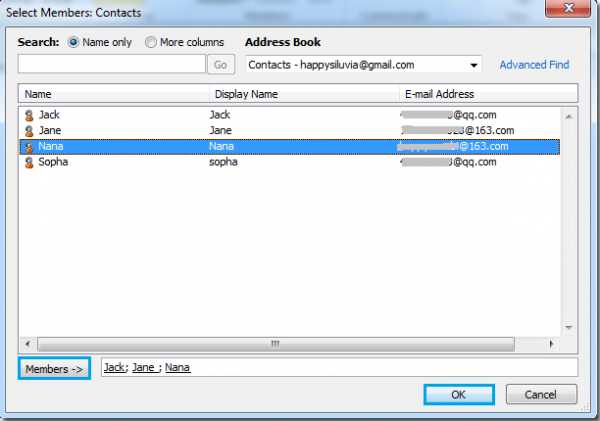
6. Введите имя для своего списка рассылки, а затем нажмите Сохранить и закрыть.
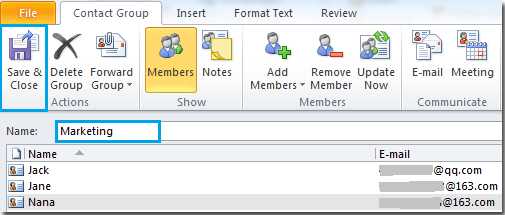
7. Когда вы хотите отправить электронную почту этой команде, выберите список рассылки из Выбрать имена диалоговое окно, нажмите к, а затем нажмите OK кнопка. Смотрите скрин
d2d42mpnbqmzj3.cloudfront.net
Скрытие имен и адресов в личном списке рассылки
Примечание: Мы стараемся как можно оперативнее обеспечивать вас актуальными справочными материалами на вашем языке. Эта страница переведена автоматически, поэтому ее текст может содержать неточности и грамматические ошибки. Для нас важно, чтобы эта статья была вам полезна. Просим вас уделить пару секунд и сообщить, помогла ли она вам, с помощью кнопок внизу страницы. Для удобства также приводим ссылку на оригинал (на английском языке) .
Чтобы сохранить имена и адреса электронной почты пользователей, включенных в личном списке рассылки личных или скрытых, используйте поле «СК».
Примечания:
-
Отображение имени списка рассылки без позволяя получателям развернуть ее и отобразить весь список имен и адресов электронной почты в поле Кому невозможна.
-
Описанные ниже будет использовать имя или адрес отправителя в поле Кому и список рассылки, будут храниться скрытые в поле «СК».
Добавить поле «СК» в сообщение электронной почты, если он еще не существует
Скрытие списка рассылки в поле «СК»
-
В открытом сообщении добавьте свой адрес электронной почты в поле Кому.
-
В поле «СК» добавьте в список рассылки.
-
Введите сообщение и нажмите кнопку Отправить.
Сведения о создании списка рассылки или группы контактов выберите Создать группу контактов или список рассылки в Outlook.
Почему следует перейти со списков рассылки на группы в Outlook
Группы рассылки много лет использовались для общения и совместной работы с людьми внутри и вне компании. Однако теперь появилось более удобное решение для совместной работы —Группы Office 365 в Outlook.
Что такое группы Office 365?
Когда вы настраиваете группу Office 365 в Outlook, вы можете выбрать набор людей, которым вы хотите предоставить совместную работу, и просто настроить набор ресурсов для совместного использования. Вам не придется вручную назначать этим ресурсам права, потому что при добавлении пользователей в группу им автоматически назначаются разрешения, необходимые для доступа к предоставляемым в группе инструментам.
Такими дополнительными ресурсами являются:
-
Общий почтовый ящик с беседами, которые заменяют списки рассылки. В общем почтовом ящике поддерживается поиск по всем элементам, поэтому он является обновляемым архивом сообщений группы. Новички могут выполнить поиск в журнале или просмотреть его, чтобы быстро понять, что публиковалось в группе ранее. См.: Групповые беседы в Outlook.
Совет: Если пользователи по-прежнему хотят получать сообщения от группы в личные почтовые ящики (как при использовании списков рассылки), им достаточно подписаться на группу, нажав кнопку
-
Библиотека общих файлов : ваша группа имеет библиотеку файлов SharePoint, в которой пользователи могут хранить, совместно работать с документами, книгами, презентациями, изображениями и любыми файлами других типов, которые им нужно будет использовать. Дополнительные сведения: общий доступ к файлам группы.
-
Общий календарь : ваша группа получает общий календарь для публикации событий, связанных с группой. Каждый участник, который подписался на эту группу, автоматически отправляется на события, опубликованные в календаре, поэтому эти события также могут отображаться в личных календарях по желанию. Просмотр: планирование собрания в календаре группы в Outlook.
-
Общая записная книжка OneNote
: для группы автоматически создается общая записная книжка OneNote, в которой участники могут собирать сведения и совместно работать с ними. Многие группы создают на основе записной книжки обновляемый вики-сайт с часто задаваемыми вопросами и другими ресурсами. -
Гостевой доступ: в группу рассылки можно было добавлять внешние контакты, но при этом они только получали сообщения. Используя группы, вы можете обеспечить гостям доступ к беседам, файлам и даже общей записной книжке OneNote. Дополнительные сведения: гостевой доступ в группах Office 365.
-
Обнаружение контента: группы в Outlook по умолчанию являются общедоступными, что означает, что другие пользователи в вашей организации могут легко находить их и присоединяться к ним или просматривать их материалы. Если содержимое группы конфиденциально, вы можете сделать ее частной, чтобы скрыть содержимое от внешних пользователей и требовать утверждения запросов на присоединение.
-
Самостоятельное создание: ИТ-отделу не придется создавать множество групп по просьбе пользователей. Они смогут делать это самостоятельно. Если вы хотите указать, какие пользователи в вашей организации могут создавать группы: гостевой доступ в группах Office 365.
Это лишь некоторые функции, которые делают группы более удобным решением, чем группы рассылки.
Администрирование групп
Office 365 включает ряд полезных возможностей и средств для простого управления и администрирования групп. Чтобы узнать больше о каждом из них, щелкните заголовки ниже.
Любому администратору приходится заниматься обслуживанием каталога. Вот некоторые средства, которые упрощают эту задачу:-
Политики именования: такие политики позволяют определить допустимые имена групп. Благодаря этому пользователи не смогут присваивать им оскорбительные или запрещенные имена. Кроме того, можно принудительно применять стандартные префиксы и суффиксы для имен групп.
Динамическое членство — динамическое членство. позволяет настроить членство в группах с помощью правила, добавляющего (или удаляя) участников группы на основе метаданных (например, отдела или роли) в службе каталогов Active Directory. Ознакомьтесь с разделами использование атрибутов для создания расширенных правил для получения дополнительных сведений о создании динамического членства.
-
-
Разрешения на создание : некоторые пользователи в вашей организации могут не иметь возможности создавать новые группы. Есть несколько способов управления разрешениями на создание в вашем каталоге. В разделе Управление созданием групп Office 365.
-
Журналы аудита: вы можете доверять пользователям создание групп и управление их членством, так как журналы аудита Групп Office 365 позволяют отслеживать создание и удаление групп, а также изменение их состава. См.: Поиск по журналу аудита в Центре безопасности и соответствия требованиям Office 365.
Существует несколько способов управления отправкой сообщений в группу и их получением. Кроме того, существуют средства для отслеживания потока сообщений.
-
«Отправить как» или «Отправить от имени»: эти параметры позволяют определенным пользователям отправлять сообщения электронной почты от имени группы.
-
Ограничения отправителей: эти параметры позволяют контролировать то, кому разрешено отправлять сообщения в группу. Даже если для группы разрешено получение почты от внешних отправителей, вы можете ограничить их список определенными лицами.
-
Поддержка внешних пользователей: пригласив гостей в группу, вы можете включить их в беседы. Дополнительные сведения: гостевой доступ в группах Office 365.
-
Правила транспорта: правила транспорта применяются для групп так же, как для сервера Exchange. Они находят сообщения, соответствующие определенным условиям, а затем выполняют с ними действия.
-
Подсказки: это информативные сообщения, которые выводятся при создании письма. Они помогают избежать получения отчетов о недоставке, предупреждая о том, что сообщение может быть отправлено внешним лицами или может привести к превышению квоты.
-
Несколько прокси-адресов: у группы могут быть псевдонимы, как у почтового ящика пользователя. Дополнительные прокси-адреса удобно использовать для получения сообщений, отправленных на другие псевдонимы, и для отправки писем в группу с длинным или сложным названием. См.: Поддержка нескольких доменов для Групп Office 365 — справка для администраторов.
-
Максимальный размер отправки или получения: эти квоты позволяют избежать проблем с получением (или отправкой) сообщений очень большого размера и обеспечивают соблюдение ограничений хранилища и пропускной способности.
Office 365 также предоставляет инструменты для управления типами содержимого в группе.
-
Рекомендации по использованию: вы можете создать рекомендации по использованию Групп Office 365, чтобы научить пользователей эффективно работать с группами и соблюдать внутренние политики контента. Пример рекомендаций можно найти в статье Рекомендации по использованию для клиентов и партнеров Майкрософт.
-
Классификация данных: вы можете создать настраиваемую систему классификации данных для Групп Office 365, которая позволяет разделять группы по типу политики (например, «без категории», «только для внутреннего пользования» или «секретно»). Благодаря этому ваши группы смогут соответствовать политикам, принятым для другого содержимого. Расширяемая политика позволяет настроить конечную точку, которая вызывается при создании или изменении группы, а затем реализовать собственные политики создания или изменения групп.
Управление изменениями
Иногда пользователи негативно реагируют на изменения, поэтому очень важно сообщить участникам списков рассылки, чтобы им следует ожидать. Вот сведения, которые следует включить в сообщение, а также ответы на некоторые вопросы:
Что такое группы в Outlook?
Группы Office 365 в Outlook — это единое решение для совместной работы в группах, которое позволяет хранить и находить беседы, файлы, календари и заметки. Вероятно, самой полезной функцией является хранение журнала бесед в почтовом ящике, что упрощает поиск предыдущих обсуждений.
Зачем мы вносим это изменение?
Пользователи часто запрашивали возможность поиска в сообщениях, опубликованных в списке рассылки. Изменение списка рассылки на группу позволит участникам выполнять поиск в группе, вместо того чтобы постоянно задавать одни и те же вопросы.
Кроме того, новая группа содержит календарь для событий группы, библиотеку общих файлов и записную книжку OneNote, в которой можно собирать полезную информацию и совместно редактировать ее.
Нужно ли делать что-то еще для присоединения к группе, если я уже являюсь участником списка рассылки?
Нет, вы автоматически станете участником группы.
Как получить доступ к новой группе в Outlook? Общие сведения о Outlook в Интернете
Для доступа к новой группе в Outlook просто перейдите к категории «Группы» в нижней части левой области навигации. Если вы часто используете эту группу, ее можно добавить в Избранное, щелкнув и выбрав Показать в избранном.
Кроме того, для Групп Office 365 существуют бесплатные мобильные клиенты на всех платформах (iOS, Android и т. д.), что позволяет получать доступ к группам на ходу.
Нельзя ли по-прежнему использовать только электронную почту?
Да, конечно. Тот же псевдоним электронной почты, который вы использовали для списка рассылки, по-прежнему будет прекрасно работать для группы в Outlook.
Совет
Не забудьте сообщить пользователям, когда произойдет изменение и к кому следует обращаться с дополнительными вопросами.
Перенос списков рассылки
Готовы обновить список рассылки до группы? В разделе Миграция списков рассылки в группы Office 365 — Справка для администраторов.
Дальнейшие действия
После переноса группы рассылки в группу Office 365 нужно выполнить несколько задач, чтобы убедиться в том, что все нормально.
-
Выполняйте подписаться, войдя в свою учетную запись сразу после завершения обновления, а затем снова спустя несколько дней. Прослушивая прослушивание и реагирование на любые вопросы, которые они могли бы получить, чтобы они были довольны и хорошо обходили в результате изменения.
-
Наблюдение за отчетами о задействовании : портал администрирования Office 365 имеет некоторые хорошие отчеты, которые могут показать количество пользователей, которые используют группу, частоту их использования и используемые ими функции. Эти отчеты помогут вам приступить к работе с обработкой и обучение пользователей, а также выделяя, где ваши пользователи получают наибольшее значение из новой группы. Просмотр: отчеты об активности в центре администрирования Microsoft 365.
-
Поделитесь своими возможностями — сообщите другим специалистам в вашей компании о том, что вы обновили группу рассылки и какие действия вы сделали, чтобы ее успешно выполнить. Общий доступ к этим сведениям поможет тем, что другие команды следуют вашему примеру, и успешно обновили свои собственные.
Дополнительные сведения
У вас есть вопросы о группах Office 365?
Посетите сообщество по Группам Microsoft Office 365.
Обратная связь
Эта статья обновлена в декабре 22, 2017 в результате вашего отзыва. Если вы обнаружили, что в нем есть полезные сведения, и, особенно, если у вас нет, щелкните элементы управления обратной связи, расположенные ниже, и оставьте конструктиве комментарии, чтобы мы могли продолжать ее улучшить. Спасибо!
Примечание: Эта страница переведена автоматически, поэтому ее текст может содержать неточности и грамматические ошибки. Для нас важно, чтобы эта статья была вам полезна. Была ли информация полезной? Для удобства также приводим ссылку на оригинал (на английском языке).
support.office.com
Как создать группу электронной почты и список рассылки в Outlook
Отправка электронной почты группе чаще встречается как в нашей деловой, так и в личной жизни. Вы можете использовать группы для вашей проектной команды на работе и ваших ближайших членов семьи дома. Создание группы электронной почты для списка рассылки в Microsoft Outlook может сэкономить вам много времени.
Как только группа настроена, вы можете просто вставить ее в электронное письмо и связаться с несколькими людьми с одним сообщением. Если вы никогда не делали этого раньше, мы здесь, чтобы помочь. Вот как создать группу в Outlook для Windows и Mac.
Различия между группой контактов, списком контактов, группой электронной почты и списками рассылки
На самом деле нет разницы между группой контактов, списком контактов, группой электронной почты или списком рассылки, когда речь идет о Microsoft Outlook. Термины используются взаимозаменяемо.
На самом деле, сайт поддержки Microsoft Office теперь предлагает термин «группа контактов», а не «список рассылки»:
Используйте контактную группу (ранее называемую «списком рассылки»), чтобы отправить электронное письмо нескольким людям …
Само приложение Outlook использует термины Группа контактов (Windows) и Список контактов (Mac) на своей ленте, в своих меню и в своих документах поддержки. Итак, по мере продвижения по шагам ниже, эти фразы вы будете видеть чаще всего.
И прежде чем перейти к шагам, если вам нужна помощь в экспорте контактов Outlook
Как экспортировать контакты Outlook в любое место
Как экспортировать контакты Outlook в любое место
Вам нужно экспортировать контакты Outlook и не знаете, с чего начать? Мы покажем вам, как экспортировать из Outlook и импортировать в пункт назначения.
Прочитайте больше
в какой-то момент, проверьте наш гид.
Как создать группу контактов в Outlook в Windows
Откройте Outlook на компьютере Windows и подготовьтесь к созданию группы контактов.
- Выбрать люди в левом нижнем углу окна Outlook.
- Нажмите Новая контактная группа с ленты.
- Дайте вашей группе имя.
Вы также можете выбрать Новые предметы > Больше предметов > Контактная группа от Главная вкладка меню.
Чтобы добавить контакты в свою группу, нажмите Добавить участников с ленты. Вы можете добавлять участников из контактов или адресной книги Outlook или создавать новые контакты.

Чтобы добавить участников из контактов или адресной книги Outlook, просто дважды щелкните их имя во всплывающем окне, и оно будет добавлено к члены площадь внизу. Когда вы закончите, нажмите Хорошо,
Для новых контактов введите имя, которое вы хотите отобразить для них в окне, введите их адрес электронной почты и нажмите Хорошо,

Когда вы закончите добавлять участников в группу, нажмите Сохранить и закрыть с ленты.
Не видите эти кнопки или заинтересованы в настройке вашей ленты? Вот как максимально использовать ленту и меню в Office 2016
Как оптимизировать интерфейс Office 2016 в виде ленты или меню
Как оптимизировать интерфейс Office 2016 в виде ленты или меню
Вы часто ищете пункты меню в Microsoft Office? Пришло время перестроить и настроить меню ленты для ваших личных потребностей. Вы будете удивлены, насколько это легко и просто!
Прочитайте больше
,
Составьте электронную почту группы Outlook в Windows
После того, как вы создадите свою группу электронной почты в Outlook, у вас есть несколько способов отправить участникам сообщение.
Написать письмо из почтового раздела
В разделе «Почта» Outlook вы можете отправить электронное письмо той группе контактов, которую вы создали, выполнив следующие действия.
- Нажмите Новый email-адрес,
- в к поле, начните вводить имя, которое вы дали группе контактов. Или вы можете нажать к Нажмите кнопку и найдите группу или выберите имя группы из списка.
- Когда вы увидите группу, выберите ее и нажмите Хорошо,

Написать письмо из раздела «Люди»
Если вы находитесь в разделе «Люди» Outlook, щелкните группу контактов в своем списке. Затем выберите Значок электронной почты и откроется новое письмо с группой, заполненной в к поле для вас.

Как создать список контактов в Outlook на Mac
Откройте Outlook на своем Mac и будьте готовы создать свой список контактов.
- Выбрать люди в левом нижнем углу окна Outlook.
- Нажмите Новый список контактов с ленты.
- Дайте вашему списку имя.
Вы также можете выбрать файл > новый > Список контактов из строки меню.
Чтобы добавить контакты в свой список, просто начните вводить в название а также Эл. почта поля во всплывающем окне. Если вы добавите имя, которое распознается как существующий контакт, вы увидите предложение для этого контакта. Затем вы можете просто выбрать его, чтобы добавить этот контакт в список.

Если вы добавляете новые контакты, просто введите их имена и адреса электронной почты. Перед выходом вы также можете назначить категория в группу с ленты. Вы увидите варианты, такие как семья, друзья и команда.
Когда вы закончите добавлять участников в список, нажмите Сохранить и закрыть с ленты.

Кнопка нового списка контактов недоступна на Mac?
Если вы не можете нажать кнопку «Новый список контактов» на ленте раздела «Люди», это простое исправление.
- Нажмите прогноз > предпочтения из строки меню.
- Выбрать генеральный,
- Снимите флажок рядом с Скрыть на моем компьютере

Составьте электронную почту группы Outlook на Mac
После создания группы электронной почты в Outlook у вас есть несколько способов отправить им сообщение.
Написать письмо из почтового раздела
Скорее всего, вы будете в разделе «Почта» Outlook, поэтому, чтобы отправить электронное письмо в созданный вами список рассылки, выполните следующие действия.
- Нажмите Новый email-адрес,
- в к поле, начните вводить имя, которое вы присвоили списку контактов. Кроме того, вы можете нажать Поиск Кнопка на правой стороне поля. Найдите список в поле вверху.
- Когда отобразится список, выберите его, и он сразу появится.

Написать письмо из раздела «Люди»
Если вы оказались в разделе «Люди» Outlook, просто наведите курсор мыши на список контактов и, когда вы увидите Значок электронной почты нажмите на нее.
Откроется новое письмо с этим списком контактов в к линия, готовая к тому, что вы составите свое сообщение.

Ускорьте работу с группами Outlook
Создать в Outlook группу так легко, что если вы регулярно отправляете электронное письмо одним и тем же людям, это действительно может ускорить ваш процесс.
Для того, чтобы сделать еще больше с вашими электронными письмами и входящими сообщениями, ознакомьтесь с этими 10 советами по улучшению в Outlook
10 быстрых советов, чтобы стать лучше в Outlook
10 быстрых советов, чтобы стать лучше в Outlook
Вы используете Outlook в полной мере? Станьте мастером Outlook с нашим выбором менее известных советов и хитростей и понаблюдайте за своей производительностью.
Прочитайте больше
,
Узнайте больше об управлении контактами, советах по электронной почте, Microsoft Office 2019, Microsoft Office 365, советах Microsoft Office, Microsoft Outlook.
5 инструментов Google Drive для улучшенных документов, таблиц, слайдов и многого другого
okdk.ru
Как подсчитать членов списка рассылки в Outlook?
Как подсчитать членов списка рассылки в Outlook?
В Outlook нет возможности для непосредственного подсчета членов списка рассылки. Если у вас есть список рассылки с большим количеством адресов электронной почты, как узнать, сколько членов включено в эту группу? В этой статье вы узнаете, как подсчитывать членов списка рассылки с помощью кода VBA.
Список членов списка рассылки в Outlook с кодом VBA
Создание и сохранение кода VBA
Добавить кнопку для макроса на панель быстрого доступа
Запустить код VBA
Kutools for Outlook: 100 + Новые расширенные инструменты для Outlook.Office Tab: Включить редактирование вкладок и просмотр в офисе, Just Like Chrome, Firefox, IE 8 / 9 / 10.
Классическое меню: Принесите старые меню и панели инструментов назад для Office 2007, 2010, 2013, 2016 и 2019.
Список членов списка рассылки в Outlook с кодом VBA
Вы можете использовать код VBA для подсчета членов списка рассылки следующим образом.
Создание и сохранение кода VBA
1. Откройте Microsoft Visual Basic для приложений окна с нажатием другой + F11 клавиши на клавиатуре одновременно.
2. Нажмите Вставить > модуль, Смотрите скриншот:
3. Затем скопируйте и вставьте следующий код VBA в VBAProject окна.
VBA: список членов списка рассылки в Outlook
Sub CountDLMembers()
Dim oOL As Outlook.Application
Dim oSelection As Outlook.Selection
Dim oItem As Object
Dim olDL As Outlook.DistListItem
Dim Result As String
Set oOL = Outlook.Application
'Check and get the selected Contact Group
Select Case TypeName(oOL.ActiveWindow)
Case "Explorer"
Set oSelection = oOL.ActiveExplorer.Selection
If oSelection.Count > 0 Then
Set oItem = oSelection.Item(1)
Else
Result = MsgBox("No item selected. " & _
"Please select a Contact Group first.", _
vbCritical, "CountDLMembers")
Exit Sub
End If
Case "Inspector"
Set oItem = oOL.ActiveInspector.CurrentItem
Case Else
Result = MsgBox("Unsupported Window type." & _
vbNewLine & "Please make a selection" & _
"in the Calendar or open a Contact Group first.", _
vbCritical, "CountDLMembers")
Exit Sub
End Select
If oItem.Class = Outlook.olDistributionList Then
'Display the member count
Set olDL = oItem
Result = MsgBox("The Contact Group '" & olDL.DLName & "' contains " & olDL.MemberCount & " members.", vbInformation, "CountDLMembers")
Else
'Selected item isn't a Contact Group item
Result = MsgBox("No Contact Group item selected. " & _
"Please make a selection first.", _
vbCritical, "CountDLMembers")
Exit Sub
End If
'Cleanup
Set oOL = Nothing
Set olDL = Nothing
End Sub
4. Затем нажмите Сохранить чтобы сохранить его.
5. Закрой Microsoft Visual Basic для приложений окна.
Добавить кнопку для макроса на панель быстрого доступа
1. К Контакты or Люди просмотра, нажав Контакты or Люди , который относится к Область переходов.
2. В Outlook 2010 и 2013 щелкните правой кнопкой мыши Панель быстрого доступа а затем нажмите кнопку Настройка панели быстрого доступа в контекстном меню. Смотрите скриншот:
Внимание: В Outlook 2007 откройте список рассылки, а затем щелкните правой кнопкой мыши Панель быстрого доступа для выбора Панель быстрого доступа в контекстном меню.
3. в Параметры Outlook диалогового окна, вам необходимо:
1). Убедитесь, что вы находите Панель быстрого доступа раздел;
2). Выбрать Макрос , который относится к Выберите команды из выпадающий список;
3). Выберите макросы в Разделитель коробка;
4). Нажмите Добавить кнопка;
5). И, наконец, нажмите OK кнопка. Смотрите скриншот:
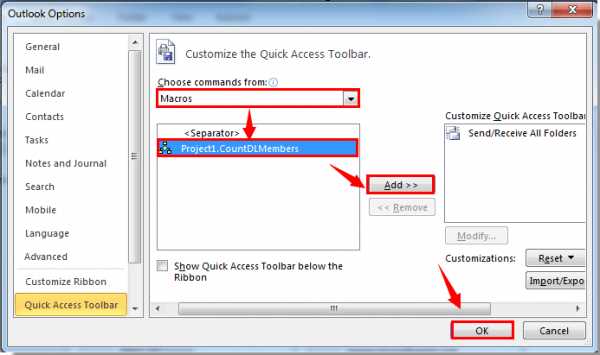
4. Затем вы можете увидеть, что кнопка для макроса добавляется на Панель быстрого доступа.
Запустить код VBA
После добавления кнопки макроса на панели быстрого доступа теперь вы можете запустить код VBA для подсчета членов списка рассылки.
1. В Outlook 2010 и 2013 вы можете просто выбрать список рассылки, а затем нажать кнопку для макроса на QПанель инструментов доступа uick.
Внимание: В Outlook 2007 вам нужно открыть список рассылки, а затем нажать кнопку для макроса на Панель быстрого доступа.
2. Затем появится окно подсказки, чтобы узнать, сколько членов содержится в этом списке рассылки. Затем нажмите OK.
Рекомендуемые инструменты производительности
Kutools для Outlook — больше, чем расширенные функции 100 для Outlook, повышайте эффективность 70% для вас
- Сложные и повторные операции могут быть выполнены одноразовой обработкой за считанные секунды.
- Переадресация нескольких электронных писем по отдельности одним щелчком мыши и автоматическая пересылка по правилам.
- Авто CC / BCC при каждой отправке электронной почты и простота настройки правил, а также автоматический ответ без необходимости обмена сервером.
- Мощный фильтр нежелательной почты, удаление дубликатов электронных писем, ответ с вложением, куча операций одним нажатием и так далее …
- 60-день неограниченная бесплатная пробная версия. 60-дневная гарантия возврата денег. 2 лет бесплатное обновление и поддержка. Купить один раз, использовать навсегда.
d2d42mpnbqmzj3.cloudfront.net
Как объединить или объединить списки рассылки в Outlook?
Как объединить или объединить списки рассылки в Outlook?
В самом начале, например, вы создали две группы контактов с названием «Маркетинг» и «Продажи» со всеми соответствующими контактами, включенными в группы. Но теперь группа Marketing принадлежит к группе Sales, и вам нужно объединить эти два списка рассылки в один. Что бы вы сделали, чтобы справиться с этой проблемой? В этой статье вы найдете два метода слияния списков рассылки.
Объединить списки рассылки с расширяющейся группой в поле «Кому»
Объединить списки рассылки с сохранением как txt-файл
Kutools for Outlook: 100 + Новые расширенные инструменты для Outlook.Office Tab: Включить редактирование вкладок и просмотр в офисе, Just Like Chrome, Firefox, IE 8 / 9 / 10.
Классическое меню: Принесите старые меню и панели инструментов назад для Office 2007, 2010, 2013, 2016 и 2019.
Объединить списки рассылки с расширяющейся группой в поле «Кому»
В этом разделе мы покажем вам, как объединить списки рассылки с помощью расширения группы в поле «Кому».
1. Создайте новое сообщение электронной почты.
2. в Сообщение окно, нажмите к чтобы выбрать список рассылки, который вы хотите объединить в другую группу.
3. Нажмите расширять перед списком рассылки, затем нажмите OK в Развернуть список пригласительный коробка. Смотрите скриншот:
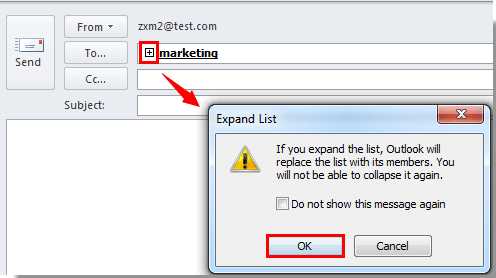
4. нажмите Ctrl + A для выбора всех контактов на к поле, затем нажмите Ctrl + C ключи для их копирования.
5. Закрой Сообщение окна без сохранения.
6. Сдвиньте Контакты or Люди просмотрите, войдите в папку контактов, в которой находится список распределения назначения, затем дважды щелкните, чтобы открыть его.
7. Теперь открывается контактная группа. Пожалуйста, нажмите Добавить участников > Из контактов Outlook под Контактная группа Tab.
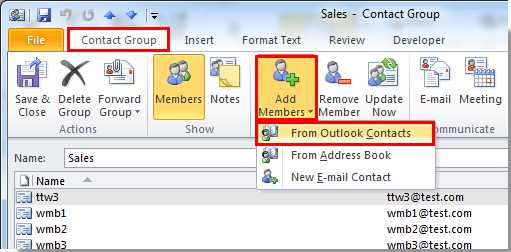
Внимание: В Outlook 2007 просто нажмите Выберите участников под Список рассылки Tab.
8. в Выберите участников диалогового окна, нажмите Members-> поле, нажмите Ctrl + V ключи для вставки контактов, которые вы скопировали на шаге 4, в Пользователи Сообщества и нажмите OK Кнопка.

9. Когда он вернется в Группа контактов окно, нажмите Сохранить и закрыть Кнопка.

Примечания:
1. Если существует несколько списков рассылки, которые необходимо объединить, повторите описанный выше метод, пока они не будут объединены в один;
2. После слияния вы можете удалить список рассылки, который вам больше не нужен, из папки «Контакты».
Объединить списки рассылки с сохранением как txt-файл
Помимо вышеуказанного метода вы также можете объединить список рассылки с помощью сохранения списка рассылки в виде файла txt.
1. Дважды щелкните, чтобы открыть список рассылки, который вы хотите объединить, и нажмите филе > Сохранить как.
2. в Сохранить как диалоговое окно, выберите папку для сохранения файла, выберите Только текст , который относится к Сохранить как выпадающий список. Затем нажмите Сохранить Кнопка.
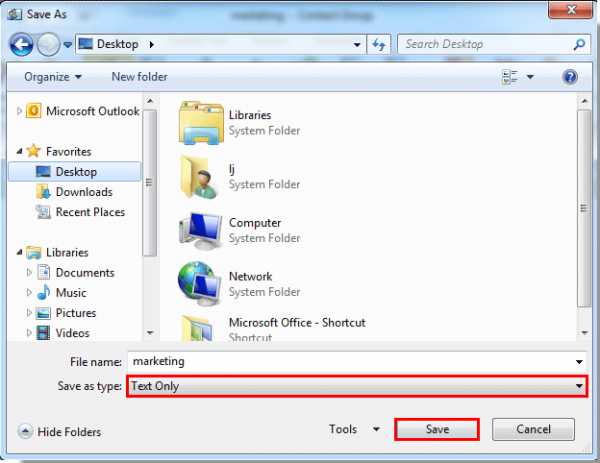
3. Откройте txt-файл, выберите и скопируйте все контакты внутри него.

4. Теперь сделайте так, как описано выше, метод 1 от шаг 6 до 9 для завершения слияния.
Рекомендуемые инструменты производительности
Kutools для Outlook — больше, чем расширенные функции 100 для Outlook, повышайте эффективность 70% для вас
- Сложные и повторные операции могут быть выполнены одноразовой обработкой за считанные секунды.
- Переадресация нескольких электронных писем по отдельности одним щелчком мыши и автоматическая пересылка по правилам.
- Авто CC / BCC при каждой отправке электронной почты и простота настройки правил, а также автоматический ответ без необходимости обмена сервером.
- Мощный фильтр нежелательной почты, удаление дубликатов электронных писем, ответ с вложением, куча операций одним нажатием и так далее …
- 60-день неограниченная бесплатная пробная версия. 60-дневная гарантия возврата денег. 2 лет бесплатное обновление и поддержка. Купить один раз, использовать навсегда.
d2d42mpnbqmzj3.cloudfront.net