Создание маркированного или нумерованного списка в Word для Mac
Word 2016 для Mac Word для Mac 2011 Еще…Меньше
Примечание: Мы стараемся как можно оперативнее обеспечивать вас актуальными справочными материалами на вашем языке. Эта страница переведена автоматически, поэтому ее текст может содержать неточности и грамматические ошибки. Для нас важно, чтобы эта статья была вам полезна. Просим вас уделить пару секунд и сообщить, помогла ли она вам, с помощью кнопок внизу страницы. Для удобства также приводим ссылку на оригинал (на английском языке) .
Чтобы превратить строк текста в маркированный или нумерованный список, выделите текст и на вкладке Главная в группе » Абзац «, нажмите кнопку маркеры или Нумерация. Каждую строку или абзац становится маркированных или нумерованных элементов.
Создание списка с нуля
-
Поместите курсор в место, где вы хотите маркированного или нумерованного списка.
-
На вкладке Главная щелкните стрелку рядом с кнопкой маркеры или Нумерация.
-
Выберите стиль и начните вводить текст.
-
Каждый раз при нового маркера или номера, или нажмите клавишу ВВОД, чтобы завершить список, дважды нажмите клавишу ВВОД.

Совет: Когда вы начинаете абзац со звездочки с пробелом (*) или числа 1 с точкой (1.), Word отображает кнопку Параметры автозамены и начинает создавать маркированный или нумерованный список. Если вам не нужен маркированный или нумерованный список, нажмите кнопку Параметры автозамены и выберите команду Отключить автоматическое создание маркированных списков или Отключить автоматическое создание нумерованных списков.
Начало нумерации с 1
-
- org/ListItem»>
Сочетание клавиш CTRL + нажмите или щелкните правой кнопкой мыши элемент и нажмите кнопку Нумерация.
Настройка отступов элементов списка
-
Выделите строки, для которых нужно настроить отступ.
- На вкладке Главная в группе Абзац нажмите кнопку Увеличить отступ .
Удаление элементов из списка
- org/ItemList»>
-
Выделите элементы, которые нужно удалить.
-
Нажмите клавишу DELETE.
Завершение маркированного или нумерованного списка
-
В конце маркированного или нумерованного списка дважды нажмите клавишу RETURN.
-
Выделите строки текста, что вам не нужно в списке и на вкладке » Главная » в группе Абзац нажмите кнопку Маркированный список или Нумерованный список .

Добавление маркеров или нумерации к тексту
-
Выделите текст, к которому нужно добавить маркеры или нумерацию.
Примечание: Маркеры и нумерация применяются ко всем новым абзацам.
-
На вкладке Главная в группе Абзац выполните одно из указанных ниже действий.
Добавляемые элементы
Нажмите
Маркеры
Маркированный список
Нумерация
Нумерованный список
многоуровневый список
Многоуровневый список и выберите нужный вариант.

Начало нумерации с 1
-
Щелкните элемент, который должен быть первым элементом нового списка.
-
Выберите в меню Формат команду Список, а затем откройте вкладку Нумерованный.
-
В разделе Нумерация списка выберите Начать нумерацию заново.
Настройка отступов элементов списка
- org/ItemList»>
-
Выделите строки, для которых нужно настроить отступ.
-
На вкладке Главная в группе Абзац нажмите кнопку Увеличить отступ .
Создание маркированного списка по мере ввода
-
Начните новую строку, введите символ * (звездочка) и нажмите клавишу ПРОБЕЛ или TAB.
- org/ListItem»>
Введите нужный текст.
-
Чтобы добавить следующий элемент списка, нажмите клавишу RETURN.
Чтобы завершить список, дважды нажмите клавишу RETURN.
Совет: Чтобы переместить весь список влево или вправо, щелкните первый маркер или номер в списке и перетащите его в новое место. При перетаскивании перемещается весь список без изменения уровней нумерации в нем.
Создание нумерованного списка по мере ввода
- org/ItemList»>
-
Начните новую строку, введите 1. (число 1 с точкой) и нажмите клавишу ПРОБЕЛ или TAB.
-
Введите нужный текст.
-
Чтобы добавить следующий элемент списка, нажмите клавишу RETURN.
-
Чтобы завершить список, дважды нажмите клавишу RETURN.
Совет: Чтобы переместить весь список влево или вправо, щелкните первый маркер или номер в списке и перетащите его в новое место.
 При перетаскивании перемещается весь список без изменения уровней нумерации в нем.
При перетаскивании перемещается весь список без изменения уровней нумерации в нем.
Удаление элементов из списка
-
Выделите элементы, которые нужно удалить.
-
Нажмите клавишу DELETE.
Завершение маркированного или нумерованного списка
Выполните одно из указанных ниже действий.
-
В конце маркированного или нумерованного списка дважды нажмите клавишу RETURN.

-
Выделите строки текста, что вам не нужно в списке и на вкладке » Главная » в группе Абзац нажмите кнопку Маркированный список или Нумерованный список .
Форматирование маркированного или нумерованного списка
Добавление многоуровневых списков или создать новые
Урок 27. Список в Word. Секреты – Эффективная работа в MS Office
Я представляю список в Word живым организмом, который может жить и развиваться только при правильном подходе. Вы же не кормите любимого котёнка просроченными консервами? Вы соблюдаете все правила ухода за маленькими детьми? Вы чистите зубы два раза в день?
К процессу создания такого явления, как «Список в Word» надо подойти со всей ответственностью. Иначе у вас будут проблемы с неправильной нумерацией, с неправильными отступами.
Иначе у вас будут проблемы с неправильной нумерацией, с неправильными отступами.
По окончании урока вы сможете:
- Задать одноуровневый список и многоуровневый список
- Перечислить правила работы со списками
Скачайте документ тут
1. Одноуровневый и многоуровневый список
В чём разница между этими видами списка?
(1) маркированный список
(2) нумерованный список
(3) многоуровневый список
На уроке 21 мы знакомились с этими кнопками. Но сейчас нам важно понять разницу при создании этих списков.
Откройте скачанный документ. Я создала в документе таблицу из двух ячеек. В ячейках два абсолютно одинаковых текста. Ну просто старый знакомый текст! Приступим?
Шаг 1. Выделите текст в первой ячейке. Здесь мы не можем воспользоваться выделением на полосе выделения, иначе мы выделим всю таблицу:
Можно выделить перетаскиванием, но я считаю, что это очень вредно для лучезапястной мышцы. Поступим следующим образом:
Поступим следующим образом:
- Щёлкнем ЛМ перед словом «Отец» в первой ячейке
- Нажмём клавишу Shift на клавиатуре
- Щёлкнем ЛМ в конце слова «Йогурт»
Я рассказывала о различных видах выделения на уроке 2, но повторить никогда не помешает.
Кстати, вы обратили внимание, что зелёный кружок (похож на каракатицу) после слова «Йогурт» не выделился вместе с остальным текстом?
Шаг 2. Задаём на выделенный текст Нумерованный список: лента Главная → группа команд Абзац → кнопка Нумерованный список:
Вы обратили внимание, что положение отступа и выступа изменились? Я даже могу сказать на какую величину. Номер «отскочил» на 0,63 см (четверть дюйма), а текст «отскочил» на 1,27 см (половина дюйма). На уроке 22 я подробно об этом говорила.
Шаг 3. Выделите текст во второй ячейке.
- Аккуратно подведём курсор к границе ячейки, пока курсор не превратиться в толстенькую наклонную стрелку, окрашенную чёрным цветом
- Щёлкнем ЛМ
Посмотрите: зелёный кружок после слова «Йогурт» выделен вместе со всем текстом.
Вывод:
- ЛМ+ Shift – выделяем часть текста в ячейке (ведь мы можем щёлкнуть ЛМ в любом месте текста, но в данном случае нам надо было выделить весь текст, вот мы щёлкнули после слова «Йогурт»)
- А вот чёрная толстенькая стрелочка выделяет всё (!) содержимое ячейки.
Давайте сделаем отметочку в памяти. Нам эта отметочка ещё пригодится, когда мы с вами доберёмся до таблиц.
Шаг 4. Задаём на выделенный текст Многоуровневый список: лента Главная → группа команд Абзац → кнопка Многоуровневый список.
Получили такую картину:
Итак, мы имеем два абсолютно одинаковых списка. Ну разве что отступы у них разные
Шаг 5. В любом месте первого списка щёлкаем ПМ. Появляется контекстное меню, в котором мы выбираем команду «Изменить отступы в списке»:
Вспомнили это окно? Мы подробно о нём говорили на уроке 22. Полюбовались на это диалоговое окно и нажали кнопку «Отмена».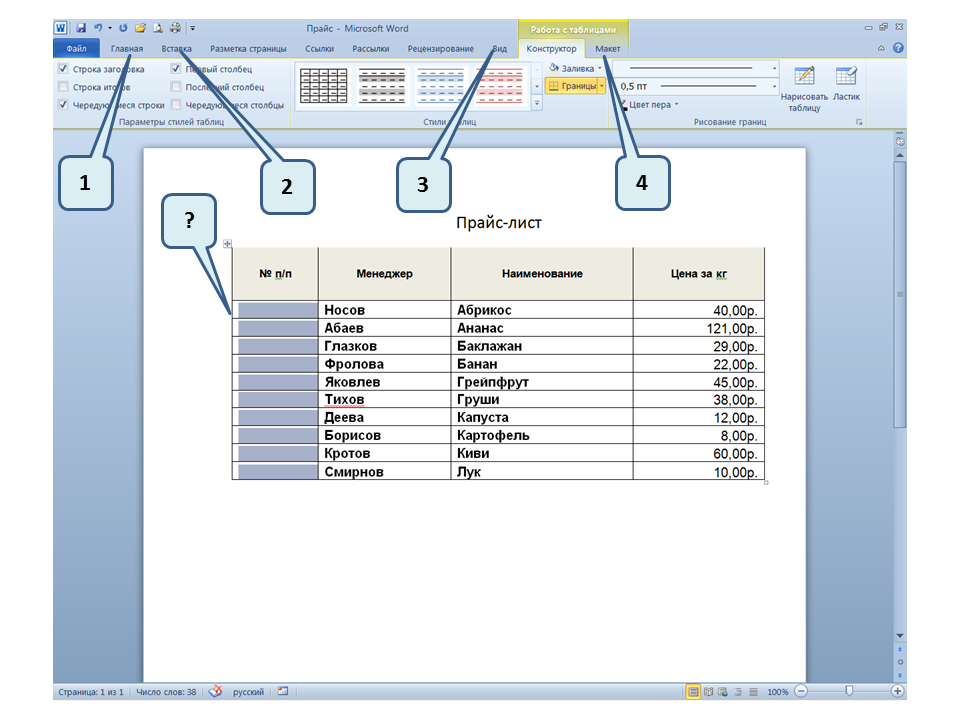
Шаг 6. Теперь сделаем то же самое для второго списка. В любом месте второго списка щёлкаем ПМ. Появляется контекстное меню, в котором мы выбираем команду «Изменить отступы в списке»:
И появляется диалоговое окно «Определение нового многоуровневого списка». Мы с этим окном знакомились на уроках 23, 24, 25. Скажете, что всё правильно? Разные списки – разные диалоговые окна?
Полюбовались на это диалоговое окно и нажали кнопку «Отмена».
Шаг 7. Выделяем в первом списке все абзацы красного цвета при помощи клавиши Ctrl (как это сделать смотрите в уроке 2). Нажимаем кнопку «Увеличить отступ» один раз:
Шаг 8. Выделяем во втором списке все абзацы красного цвета при помощи клавиши Ctrl (как это сделать смотрите в уроке 2). Нажимаем кнопку «Увеличить отступ» один раз:
Шаг 9. Выделяем в первом списке все абзацы чёрного цвета при помощи клавиши Ctrl (как это сделать смотрите в уроке 2).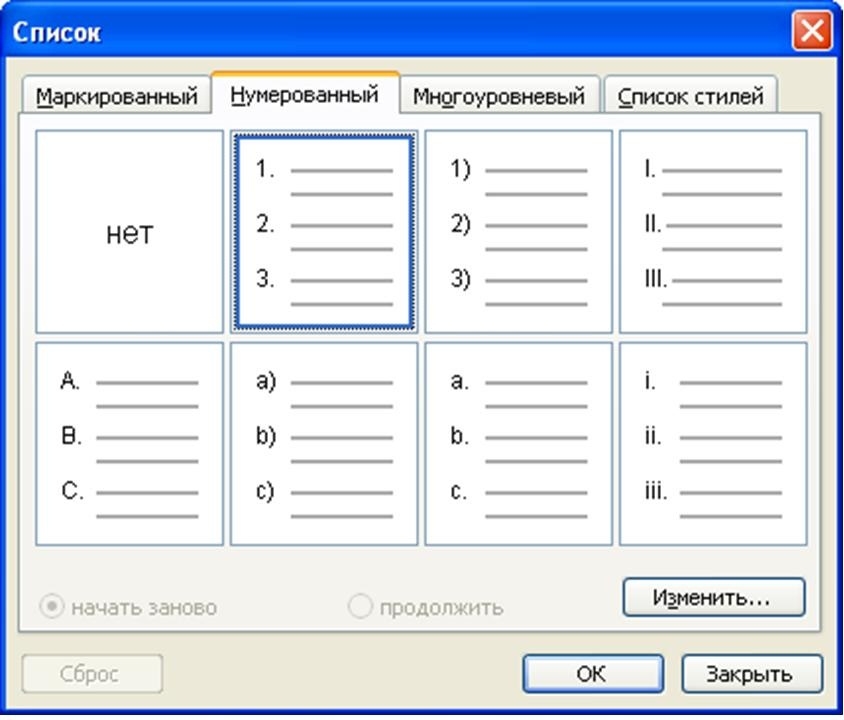 Нажимаем кнопку «Увеличить отступ» два раза:
Нажимаем кнопку «Увеличить отступ» два раза:
Шаг 10. Выделяем во втором списке все абзацы чёрного цвета при помощи клавиши Ctrl (как это сделать смотрите в уроке 2). Нажимаем кнопку «Увеличить отступ» два раза:
| Вывод | В программе Word нет одноуровневого списка. Все списки многоуровневые! |
Напоминаю вам Урок 26. Уменьшить отступ или увеличить отступ. На самом деле эти кнопки повышают или понижают уровень в списке.
2. Правила работы со списками
Поведение кнопки «Нумерованный список» я предсказать не берусь. В прежних версиях Word одноуровневый и многоуровневый списки были двумя абсолютно различными операциями. Но, начиная с версии Word-2007 разделение исчезло, но зато осталась рудиментарная кнопка «Нумерованный список».
В качестве детской забавы проделайте такую операцию:
- Выделите первый список полностью и щёлкните ЛМ кнопку «Нумерованный список»:
- Не снимая выделения, заново щёлкните кнопку «Нумерованный список»:
Это один из многих неприятных сюрпризов, которые нам может подбрасывать кнопка «Нумерованный список».
Ко мне часто обращаются с вопросами, как правильно сделать список в Word. Для себя я давно вывела три важных правила работы со списками:
|
Теперь вы сможете:
- Задать одноуровневый список и многоуровневый список
- Перечислить правила работы со списками
Как сделать список в Word
Список в Word – это отличный способ организовать данные в документе, также они позволяют читателям понять ключевые моменты.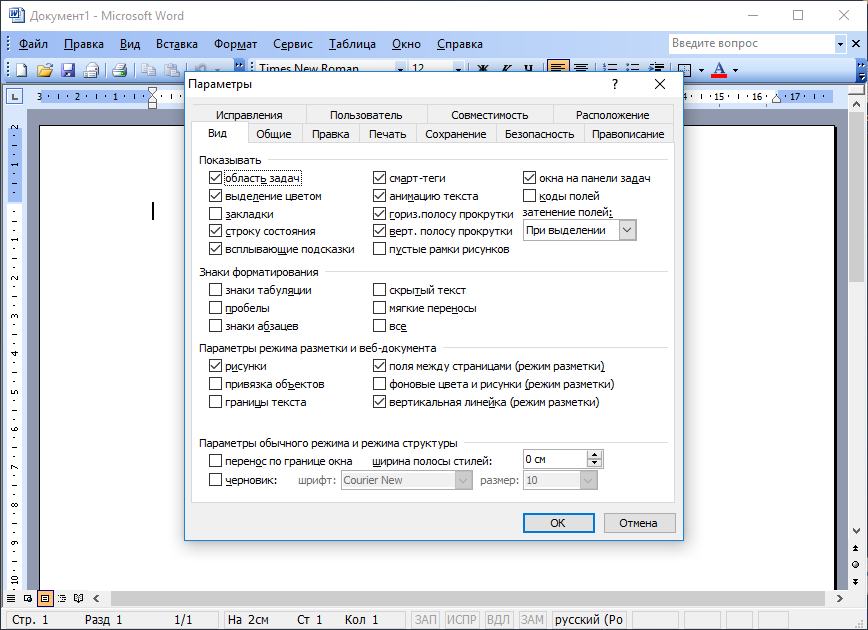 В Microsoft Word есть инструмент, с помощью которого можно сделать простые нумерованные и маркированные списки, а также настроить эти списки в соответствии с вашими потребностями. В частности, создать многоуровневые списки. В этой статье мы рассмотрим, как сделать нумерованный список в ворде, маркированный список, и как сделать многоуровневый список.
В Microsoft Word есть инструмент, с помощью которого можно сделать простые нумерованные и маркированные списки, а также настроить эти списки в соответствии с вашими потребностями. В частности, создать многоуровневые списки. В этой статье мы рассмотрим, как сделать нумерованный список в ворде, маркированный список, и как сделать многоуровневый список.
Как сделать маркированный список
- Выделите текст, который вы хотите сделать в виде списка.
Как сделать список в Word – Выделение текста для создания маркированного списка
- На вкладке «Главная» нажмите стрелку раскрывающегося списка рядом с командой «Маркеры». Появится меню стилей маркеров.
Как сделать список в Word – Маркеры
- Наведите указатель мыши на различные стили маркеров. В документе появится предварительный просмотр. Выберите стиль маркера, который вы хотите использовать.

Как сделать список в Word – Создание маркированного списка
- Текст будет отформатирован как маркированный список.
Как сделать список в Word – Маркированный список
Как сделать нумерованный список
Если вам необходимо сделать нумерованный список в ворде, то вы можете использовать несколько вариантов нумерации: список с цифрами, буквами или римскими цифрами.
- Выберите текст, который вы хотите отформатировать в виде списка.
Как сделать список в Word – Выделение текста для преобразования его в список
- На вкладке «Главная» щелкните стрелку раскрывающегося списка рядом с командой «Нумерация». Появится меню библиотеки нумерации.
Как сделать список в Word – Нумерация
- Наведите указатель мыши на любой стиль нумерации. В документе появится предварительный просмотр, как будет выглядеть нумерованный список в ворде.
 Выберите стиль нумерации, который вы хотите использовать.
Выберите стиль нумерации, который вы хотите использовать.
Как сделать список в Word – Создание нумерованного списка
- Текст будет преобразован как нумерованный список.
Как сделать список в Word – Нумерованный список
Как сделать многоуровневый список
Многоуровневые списки позволяют создать структуру с несколькими уровнями. Любой маркированный или нумерованный список в ворде можно преобразовать в многоуровневый список с помощью клавиши Tab. Для того чтобы сделать многоуровневый список в ворде, проделайте следующее:
- Выделите текст, который вы хотите представить в виде многоуровневого списка:
Как сделать список в Word – Выделение текста, который необходимо представить в виде многоуровневого списка
- На вкладке «Главная» щелкните стрелку раскрывающегося списка рядом с командой «Многоуровневый список».
 Появится меню библиотеки списков.
Появится меню библиотеки списков.
Как сделать список в Word – Многоуровневый список
- Выберите стиль многоуровневого списка, который вы хотите использовать.
Как сделать список в Word – Создание многоуровневого списка
- После этого текст приобретет вид обычного нумерованного списка.
Как сделать список в Word – Список
- Далее установите курсор в начало строки пункта, который вы хотите изменить на уровень ниже.
Как сделать список в Word – Курсор на месте изменения уровня
- Нажмите клавишу Tab, чтобы изменить уровень. Теперь данный пункт относится ко второму уровню и имеет нумерацию 1.1.
Как сделать список в Word – Изменение уровня
Если вам необходимо изменить на несколько уровней,например, сделать список 1.1 или 1.2, то нажимайте клавишу Tab до тех пор, пока не будет достигнут желаемый уровень.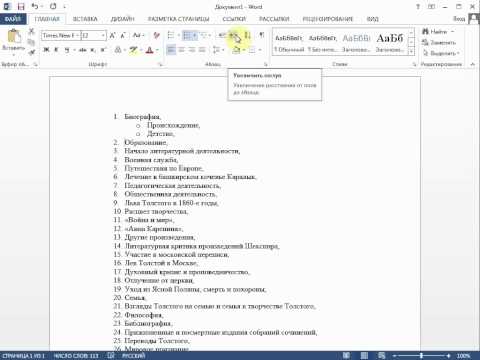 А для того чтобы вернуться на один уровень выше нажмите клавишу Backspace.
А для того чтобы вернуться на один уровень выше нажмите клавишу Backspace.
Примечание. Вы также можете увеличить или уменьшить уровни текста, используя команды «Увеличить отступ» или «Уменьшить отступ» на вкладке «Главная».
Как сделать список в Word – Увеличить, уменьшить отступ
- После всех изменений уровней, мы получили следующий многоуровневый список в ворде:
Как сделать список в Word – Многоуровневый список
Теперь вы знаете, как сделать список в ворде на любой вкус и цвет: нумерованный список, маркированный список или многоуровневый список.
Урок 27. Список в Word. Секреты – Эффективная работа в MS Office
Я представляю список в Word живым организмом, который может жить и развиваться только при правильном подходе. Вы же не кормите любимого котёнка просроченными консервами? Вы соблюдаете все правила ухода за маленькими детьми? Вы чистите зубы два раза в день?
К процессу создания такого явления, как «Список в Word» надо подойти со всей ответственностью. Иначе у вас будут проблемы с неправильной нумерацией, с неправильными отступами.
Иначе у вас будут проблемы с неправильной нумерацией, с неправильными отступами.
По окончании урока вы сможете:
- Задать одноуровневый список и многоуровневый список
- Перечислить правила работы со списками
Списки в Ворде, какие они бывают и зачем они нужны
Здравствуйте друзья! Списки в Ворде подразделяются на три вида – маркированные, нумерованные и многоуровневые. В основном, они нужны для перечисления слов и разделений предложений в тексте.
Например, маркированный список создаётся с использованием различных маркеров для списка. Он начинается с маленькой буквы и заканчивается точкой с запятой. Затем, дальше по тексту перечисляется.
Нумерованный список обозначается в виде чисел и начинается с большой буквы. Например, 1,2,3,4, или римскими цифрами. Что касается многоуровневого списка, он распределяет слова на множество разделов и подкатегорий. Например, Глава 1 подзаголовок 2 и так далее.
Далее, разберём ответ на вопрос, как сделать списки в Ворде. Весь процесс создания списков рассмотрим по порядку.
Весь процесс создания списков рассмотрим по порядку.
Для чего он нужен?
Список – упорядоченные слова или предложения. Обычно, каждый элемент находится друг под другом. Это делает текст более удобочитаемым, акцентируется внимание на отдельных элементах, можно выделить важную информацию.
Списки бывают нескольких видов, самые распространенные.
- Нумерованный сопровождают цифры или буквы, как, например, этот список.
- Маркированный сопровождают уже графические изображения (Маркеры).
Нельзя использовать тот или иной вид форматирования, основываясь на личных предпочтениях. Для маркированного и нумерованного списка существуют определенные правила оформления.
Поисковые системы высоко ранжируют те сайты, в контенте которых правильно использованы списки. В чем же секрет?
Как сделать списки в Ворде
Итак, как сделать списки в Ворде? Чтобы их успешно создать, будем придерживаться простой инструкции:
- пишете текст в Ворде;
- далее, наводите курсор компьютерной мыши перед любым словом в тексте;
- нажимаете на раздел «Главная» и выбираете виды списков левой кнопки мыши чуть ниже раздела «Рецензирование».
 Или через меню правой кнопки мыши;
Или через меню правой кнопки мыши; - после этого появятся нужные Вам списки, которые можно установить.
Эту инструкцию в создании списков, мы будем использовать на практике.
Как сделать маркированный список в Ворде
В первую очередь создадим маркированный список. Открываете документ Word с текстом. Далее, нажимаете один раз перед текстом левой кнопкой мыши. Например, в начале предложения. И выбираете правой кнопкой мыши «Маркированный список» (Скрин 1).
На панели управления Ворд он отображается первым из других списков. После его нажатия Вы увидите в тексте точки перед словами (Скрин 2).
Это и будет маркированный список.
Как изменить текст в список
Текст можно изменить в список без использования списков Word. Если у Вас слова написаны в документе сплошным текстом, их можно разделить. Для этого нажимаете один раз мышкой перед словом, которого нужно опустить (Скрин 3).
Далее, жмёте кнопку «Enter» на клавиатуре, чтобы слово опустилось вниз и превратилось в список.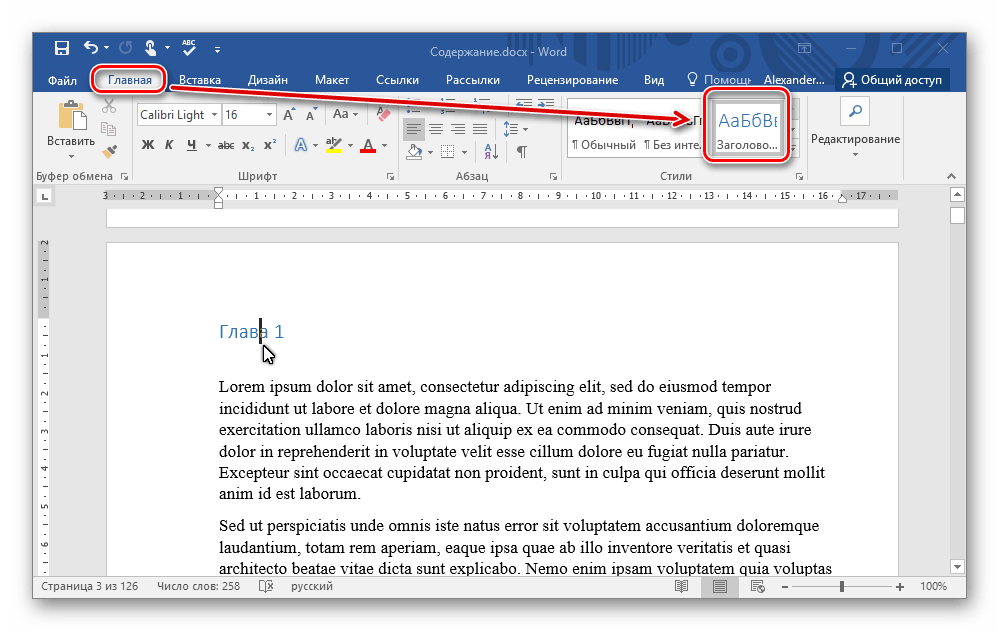 Также Вы можете вручную проставить цифры в начале слова или английские буквы.
Также Вы можете вручную проставить цифры в начале слова или английские буквы.
Как поменять стиль маркированного списка (внешний вид)
Маркированный список можно изменить на другой вид. Чтобы это сделать, нужно выделить текст с маркированным списком. Далее, нажмите на него вверху панели управления списков и выберите подходящий вид списка (Скрин 4).
Там есть разные виды маркированного списка:
- Список в виде галочки.
- Круг.
- Квадрат.
- Множество квадратов.
- Стрелка.
И другие доступные варианты. Если нажать на кнопку «Определить новый маркированный список», в другом окне можно установить параметры списка и загрузить свою картинку с компьютера. Нажимаете на раздел «Рисунок» и загружаете новый вид списка.
Как сделать нумерованный список в Ворде
Приступим к созданию нумерованного списка в тексте. Снова выделяете место в тексте, где нужно установить нумерованный список. Далее, нажимаете вверху текстового редактора Word на нумерованный список (Скрин 5).
Как видно на рисунке 5 нумерованный список успешно установился. Также Вы можете воспользоваться меню правой кнопкой мыши, чтобы выбрать вид списка.
Делаем нумерованный список, порядок работы
Разберём порядок работы с нумерованным списком. Когда Вы его установили, у Вас появится одна цифра в списке. Чтобы проставить все, необходимо нажать поочерёдно перед каждым словом левой кнопкой мыши и нажимать по нумерованному списку. После этого, все слова будут пронумерованы цифрами от 1 до 5 и больше.
После каждой фразы в тексте, можно нажимать кнопку «Enter», чтобы появилась цифра на следующей строке. И после неё написать какое-либо слово, предложение – цифра появится автоматически.
Как изменить номер в списке Ворд
Изменить номер в списке Ворд довольно просто. Выделяете нумерованный список. Далее, его открываете (Скрин 6).
Затем, выбираете из предложенных вариантов тот номер, который Вам нужен. Форматы номеров в документе разные. Внизу списков можно выбрать другие параметры для изменения номеров:
- Изменить уровень списка.

- Определить новый формат номера.
- Задать начальное значение.
Текстовый редактор Word, предлагает пользователям широкий выбор номеров для нумерованного списка.
Как сделать многоуровневый список в Ворде, варианты
Выберем несколько вариантов создания многоуровневого списка и как вернуться в исходное состояние.
Выделяем в документе заранее заготовленный текст. Далее, нажимаем на раздел «Многоуровневый список» и устанавливаем необходимый список (Скрин 7).
Создать многоуровневый список можно вручную. Устанавливаем курсор мыши в самом начале предложения и нажимаем клавишу на клавиатуре – «TAB» и стрелку вправо. После их нажатия, слова будут разделены на разные уровни. Вместе с тем, многоуровневый список будет выглядеть по-другому.
Чтобы вернуть текст или список в исходное состояние, выделите текст левой кнопкой мыши. И нажмите несколько раз горячие клавиши – «CTRL+Z». Все изменения со списком исчезнут и Вы можете заново начать с ним работу.
Как сделать списки в Ворде по алфавиту
В Ворде создаются списки по алфавиту. Они помогут сортировать списки по возрастанию и убыванию. Опять выделяем список в документе. Далее, нажимаем на функцию – «Сортировка» Параметры — «Абзац» и «Текст» оставляем без изменений (Скрин 8).
Затем, выбираете другие значения — «По возрастанию» или «По убыванию». После чего, нажимаем «ОК». Тогда Ваш список будет отсортирован по алфавиту.
Изменение вида маркеров
Если при создании списка предложенный по умолчанию вид маркера не подходит, можно выбрать другой вариант, нажав на стрелку кнопки списка в верхней панели меню. При необходимости поставить оригинальный редкий маркер, которого нет во встроенной библиотеке, можно установить свой символ и использовать для маркировки его. Для таких целей существует меню «Определить свой маркер». В этом меню можно выбрать элемент из уже загруженных рисунков или графических символов, а можно загрузить свой рисунок.
Панель задач
Списки (нумерованные, маркированные и многоуровневые) в Word создаются несколькими способами. Первый мы подробно разобрали. Но как еще можно справиться с поставленной задачей?
Независимо от того, какой именно тип списков вам необходим, существует иной метод их создания. Правда, легче всего он воплощается в старых версиях «MS Офис». В Word 2010 такой вариант не подходит. Это происходит из-за изменений, которые постигли интерфейс программы. Поэтому придется рассмотреть и более ранние версии, и новые.
Алгоритм действий в старых выпусках приложения предельно прост. Создание многоуровневого списка происходит посредством использования панели задач. Найдите там пункт «Формат», предварительно выделив область, необходимую для редактирования. Перед вами появится длинный перечень возможных операций. В нем щёлкните по уже знакомому пункту – «Список».
Теперь в появившемся окне выбирайте желаемую вкладку (маркированный, нумерованный или многоуровневый) и готовый стиль оформления списка, а затем сохраняйте изменения.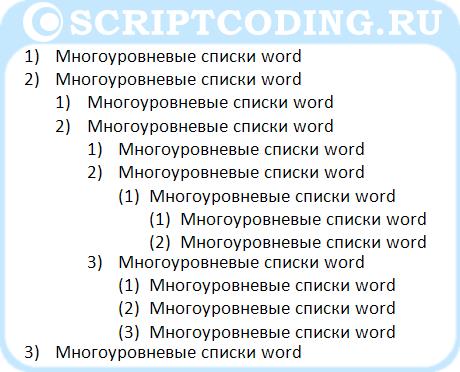 Вот и все. Так обычно работают в Word 2003. Это хоть и старая, но привычная программа редактирования и создания текстовых документов.
Вот и все. Так обычно работают в Word 2003. Это хоть и старая, но привычная программа редактирования и создания текстовых документов.
Клавиши как инструмент форматирования
Следующий вариант подойдет для всех Word. Не важно, какая именно у вас версия «Офиса» – воплотить задумку в жизнь получится без особых проблем. Правда, не всем известен данный вариант решения задачи. Обычно он воплощается в жизнь во время написания текста.
В начале строки необходимо поставить следующий знак «*» (звездочку), а затем начать писать текст. Когда перейдете на новую строку, то увидите, что получился маркированный список. Теперь закончите написание всех пунктов и подпунктов, которые имеют место.
Остается просто создать необходимое количество уровней. Для этого снова используйте клавишу Tab: ставьте курсор в начало будущего подпункта, после чего нажимайте на указанную кнопку. Получится иерархических список. Подобные манипуляции следует проделать со всем форматируемым текстом.
Как быть, если нужно создать многоуровневый нумерованный список? Для этого в начале строки напечатайте не «*», а единицу с точкой и пробелом. Как и прошлом случае, просто создайте весь текст списка, а затем, используя Tab, установите уровни. Это универсальный метод создания иерархических списков из текста во время его набора.
Как и прошлом случае, просто создайте весь текст списка, а затем, используя Tab, установите уровни. Это универсальный метод создания иерархических списков из текста во время его набора.
Установка уровней
Как именно это сделать? Многоуровневый список в Word не создается автоматически: приходится сначала устанавливать иерархию, а затем уже заниматься уровнями. Но эта задача довольно легко выполнима, если знать алгоритм.
Каким образом можно составить многоуровневый список? После выполнения вышеперечисленных манипуляций необходимо поставить курсор в начале строки, которую следует «сдвинуть» и придать ей статус подпункта. Далее придется щелкнуть на клавишу Tab (табулятор) на клавиатуре. Вы заметите, как произошел сдвиг строки вправо, вследствие чего появился новый уровень.
Посредством табулятора можно создавать подпункты в соответствующих списках. Один щелчок – сдвиг на уровень. Чтобы вернуться к прежнему положению, просто удалите образовавшийся сдвиг-пробел. Для этого используйте клавишу Backspace.
Многоуровневый список: нюансы исполнения
На что еще стоит обратить внимание? Дело в том, что в разных версиях Office списки воплощаются в жизнь разнообразными методами. Это происходит по причине изменений, которые претерпел интерфейс Word.
Что же говорит о создании такого объекта, как перечень, информатика? Многоуровневый список в старых версиях «Ворда» может появляться без проблем в уже напечатанном тексте. То есть придется произвести все вышеперечисленные манипуляции. А именно:
- напечатать текст;
- выделить нужный участок;
- выбрать пункт «Список» после щелчка ПКМ по выделенной области;
- перейти во вкладку «Многоуровневый» и подобрать стиль оформления;
- нажать на «ОК» и подтвердить свой выбор.
Правда, в зависимости от выбранного стиля списка, вы увидите либо маркированные, либо просто нумерованные сточки. Это нормальное явление ведь уровень вы должны устанавливать самостоятельно.
Редактирование
На этом особенности поставленной задачи не заканчиваются. Дело в том, что стили – примеры многоуровневых списков, а также нумерованных и маркированных, показанные при выборе шаблона, — можно редактировать. Даже собственные варианты можно создавать в Word!
Дело в том, что стили – примеры многоуровневых списков, а также нумерованных и маркированных, показанные при выборе шаблона, — можно редактировать. Даже собственные варианты можно создавать в Word!
Придется проявить внимательность и даже фантазию. Следует перейти в Word 2007 (или 2010) во вкладку «Главная», после чего отыщите там «Абзац». Теперь нажмите на небольшую стрелочку в правой нижней части иконки с маркированным списком.
Перед вами появится небольшой список готовых шаблонов. Чтобы создать собственный стиль, нажмите в нижней части окошка на надпись «Определить новый». Перед вами теперь отобразится поле, в котором придется самостоятельно настраивать стиль уровней в списке. Вы можете вставить любое изображение в виде маркера или просто использовать нумерацию в том или ином стиле.
Далее остается только создать собственный стиль будущего иерархического списка, а затем произвести форматирование текста при помощи кнопки Tab на клавиатуре. Пожалуй, это самое трудное в создании данного объекта. Примеры многоуровневых списков, приведенные на изображениях, созданы посредством готовых шаблонов. Но вы способны самостоятельно выбирать внешний вид данных перечней.
Примеры многоуровневых списков, приведенные на изображениях, созданы посредством готовых шаблонов. Но вы способны самостоятельно выбирать внешний вид данных перечней.
Вообще, настройку стиля можно сделать, как уже было сказано, для обычных списков: маркированных или нумерованных. В первом случае вы можете в качестве маркера установить даже фотографию. Но делать этого не рекомендуется, поскольку объект будет уменьшен до определенных размеров. А значит изображения на фото никто не увидит. Поэтому желательно пользоваться либо картинками (маленькими), либо уже готовыми шаблонами.
В статье были предложены возможные способы создания перечней, которые способны помочь как в работе, так и в повседневной деятельности рядового пользователя ПК.
Списки с нумерацией
Каждый элемент списка выделяется цифрой, нумерация автоматически корректируется. Чтобы создавать и редактировать списки, существует кнопка «Нумерация» в группе «Абзац». Также можно воспользоваться функцией «Нумерация» контекстного меню выбранного абзаца.
Параметры списка:
- Формат номера определяет, какой символ будет находиться возле каждого элемента.
- Стиль нумерации можно выбирать в зависимости от особенностей конкретного документа: арабские или римские цифры, прописные или и т. д.
- Поле «Начальное значение» позволяет выбрать цифру, с которой будет начинаться список.
- В том случае, когда необходимо создать аналогичный список, но пронумеровать его заново, удобно воспользоваться функцией «Начать новый список». Нужно выделить элементы и задать все параметры.
Вставлять нумерованный список можно автоматически. Для этого необходимо выполнить следующие действия:
- В начале абзаца, перед вводом текста, нужно поставить «1.», затем «Пробел» или Tab. Абзац оформится как первый пункт списка.
- Поставив перед абзацем «1)», а затем нажав «Пробел» или Tab, пользователь создаст список другого типа.
- По аналогии оформляются списки с буквами. В строках нужно ввести с точкой или скобкой.
 После каждого абзаца необходимо нажимать «Пробел» или Tab.
После каждого абзаца необходимо нажимать «Пробел» или Tab.
Новые версии MS
Как быть, если вы работаете в более поздних версиях Word? Например, в тех, что следовали уже после привычного многим «Офиса 2003»? В таком случае можно воспользоваться вышеприведенным методом, но он не пользуется популярностью, ведь иногда на редактирование списка может уходить до нескольких часов.
Поэтому лучше применить возможности, предназначенные для готового текста. Находясь в Word 2010 или 2007, выделите весь фрагмент, который нужно оформить в виде многоуровневого списка. Далее перейдите на панели инструментов ко вкладке «Главная» → «Абзац». Теперь все необходимые пункты будут именно здесь.
На появившейся панели выберите правую кнопку: для наглядности там изображена миниатюра списка с несколькими уровнями. Это как раз то, что нужно. По автоматически появившемуся шаблону будет произведено форматирование выделенного вами участка текста. Создавать уровни придется самостоятельно посредством Tab.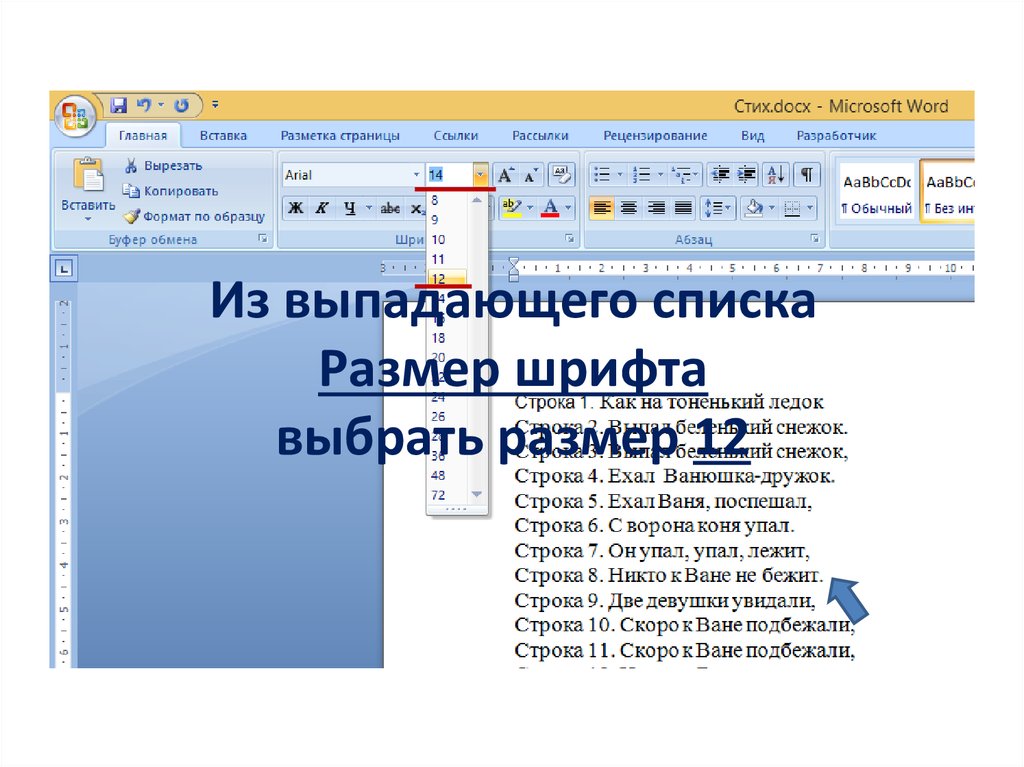
К слову, нумерованный и маркированный списки тоже делаются при помощи раздела «Абзац». Просто необходимо кликнуть по соответствующей кнопке на панели. Первая обычно служит для маркировки, а вторая – для нумерации.
Нумерованный перечень
Теперь следует научиться созданию нумерованных списков, поскольку они помогут лучше разбираться в иерархических перечнях. В принципе, создать пронумерованный список несложно. Процесс ничем не отличается от предложенного ранее варианта.
Опять-таки набираете текст и выделяете предназначенный для оформления участок. Далее щелчком правой кнопки мыши и выбором пункта «Список» можно продолжить задуманное. В появившемся окне следует перейти во вкладку «Нумерованный» и выбрать там один из предложенных шаблонов оформления. Подтвердите свой выбор — и дело сделано.
Но необходимо знать, что данные методы легко воплощаются в жизнь в старых версиях MS «Офис». Именно такие способы помогают в этой программе без проблем провести оформление текста в виде того или иного списка.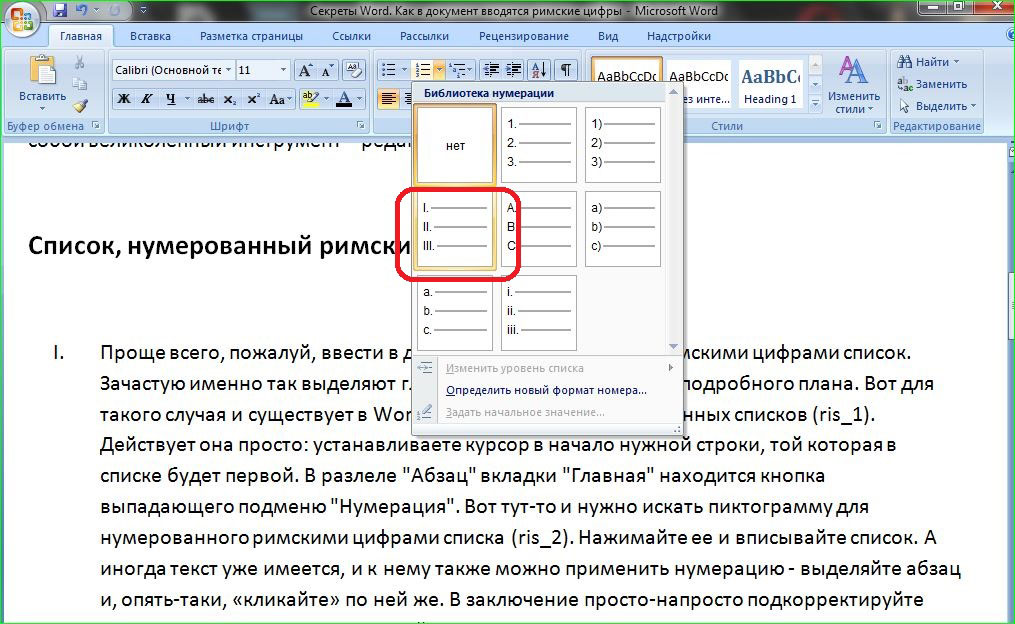
Маркеры и их применение
Итак, первый и самый простой вариант – это редактирование уже имеющегося текста. Оказывается, что форматирование и создание списков гораздо проще, чем думают некоторые пользователи. Особенно в случае, если речь идет о примитивных формах оных – маркированных или нумерованных.
Для начала необходимо набрать небольшой текст размером в несколько строк, где вы планируете произвести маркирование. После этого выделите участок, который должен преобразоваться в список. Теперь щелкните по правой кнопке мышки и выберите в показавшемся меню пункт под названием «Список». Затем перейдите во вкладку «Маркированный». Остается только избрать какой-нибудь вариант из имеющихся шаблонов и нажать на кнопку «ОК».
Инструкция для Ворда 2010
Внешне он совершенно не отличается от текстового редактора версии 2007 года. То же самое касается пакетов Microsoft Word 2013 и 2020. Они выглядят абсолютно идентично. Поэтому создание списков в Word 2010, 2013 и 2020 осуществляется точно так же, как и в 2007 версии.
Так что если надо сделать список литературы в Ворде 2010 и упорядочить его по алфавиту, следуйте описанной выше инструкции.
Создание и оформление таблиц
Включение в текстовый документ табличной информации является очень важным моментом. Табличная информация встречается очень часто и позволяет структурировать текстовый материал в удобочитаемом виде. Редактор Word предоставляет широкий набор возможностей для создания и оформления табличной информации. Для выполнения основных операций в меню введен специальный элемент Таблица
. Кроме того, можно использовать некоторые новые кнопки на панелях
Стандартная
и
Форматирование
или воспользоваться специальной дополнительной инструментальной панелью
Таблицы и границы
(команда
Панели инструментов
меню
Вид
).
Для добавления в документ таблицы можно воспользоваться одним из следующих способов:
- Выбрать в меню Таблица
команду
Добавить таблицу
, в диалоге
Вставка таблицы
задать число строк и столбцов или воспользоваться кнопкой
Автоформат
для выбора одной из стандартных таблиц из предлагаемого набора
Щелкнуть на кнопке Добавить таблицу
в панели
Стандартная
, и указать мышью размер таблицы, выделяя необходимые квадраты при нажатой левой кнопке мыши
Во вставленной таблице можно добавлять и удалять строки и столбцы.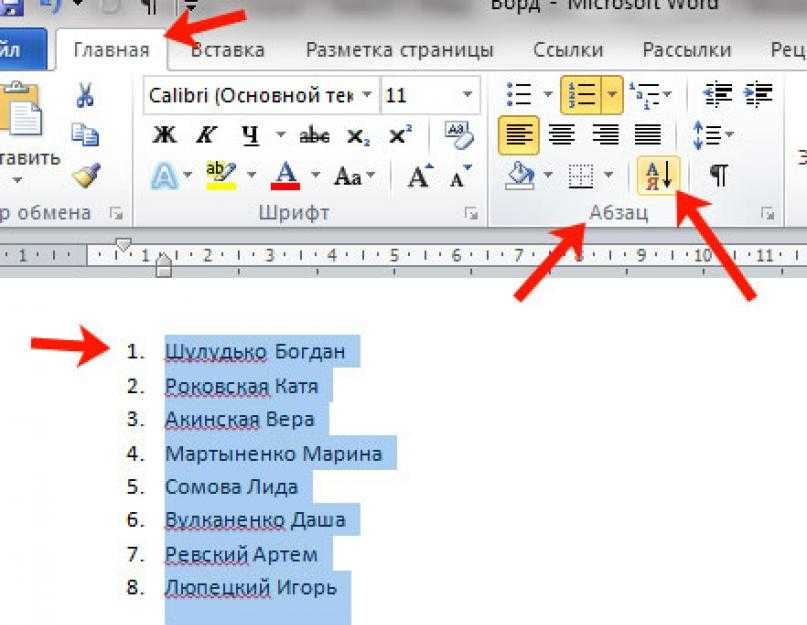 Для этого необходимо:
Для этого необходимо:
- Выделить мышью строки или столбцы (строки выделяются слева от текста в полосе выделения, а столбцы — по верхней границе таблицы, когда курсор мыши примет вид маленькой вертикальной жирной стрелки)
Выбрать в меню Таблица
соответствующую команду
Добавить/Удалитьстроки/столбцы
; при добавлении в таблицу вставится столько новых строк или столбцов, сколько их было выделено на первом шаге
Ввод и форматирование текста в таблице практически не отличается от обычного. При этом к разным фрагментам таблицы можно применить разное форматирование. Для этого надо выделить необходимый фрагмент таблицы (клетку, группу рядом стоящих клеток, группу строк или столбцов) и применить стандартные средства оформления.
При вводе информации в клетки таблицы автоматически меняется высота строк, если текст не помещается в данной клетке. Кроме того, размеры можно менять вручную:
- поместить курсор мыши на разделительную линию в таблице
«поймать» момент превращения курсора в вертикальную или горизонтальную двунаправленную стрелку
нажать левую кнопку мыши и не отпуская переместить разделительную линию в новое положение
Для перемещения по клеткам таблицы можно либо использовать мышь, либо клавиши Tab (вправо и вниз) или Shift+Tab (в обратном направлении). Если маркер ввода находится в правой нижней клетке, то нажатие клавиши Alt приводит к добавлению в таблицу новой строки.
Если маркер ввода находится в правой нижней клетке, то нажатие клавиши Alt приводит к добавлению в таблицу новой строки.
Иногда возникает необходимость объединить в таблице соседние клетки в единое целое. Для этого надо выделить объединяемые клетки и выбрать в меню Таблица
команду
Объединить ячейки
.
Сегодня любой человек должен иметь навыки работы с компьютером и владеть хотя бы минимальным набором программ. К стандартным и наиболее популярным можно отнести Microsoft Word. Работая в Word, пользователи сталкиваются с необходимостью выделять для наглядности определенные диапазоны текста. Очень часто в документ необходимо вставить перечень. Это может быть маркированный список или нумерованный — пользователь имеет возможность ориентироваться по ситуации.
Программа позволяет создавать любые документы, письма и проекты, используя широкие возможности для Чтобы изучить все функции Microsoft Word, нужно потратить время, но результат того стоит.
Списки необходимы для того, чтобы сделать текст понятным и выразительным.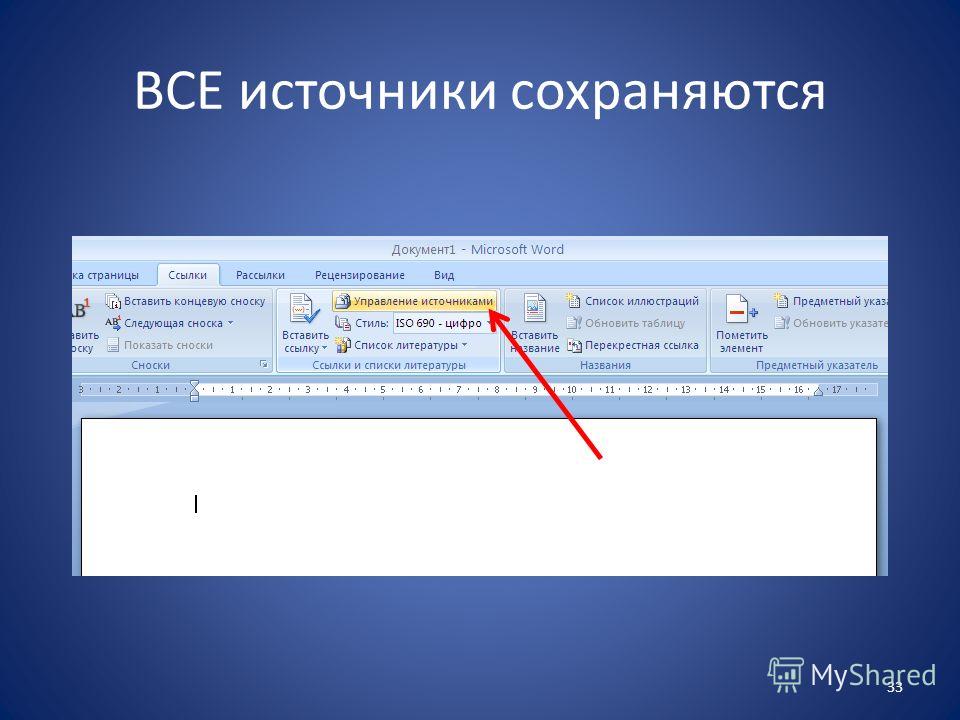 Нумерованный и маркированный список одного уровня применяется в большинстве документов. В диссертациях и научных работах используется многоуровневый список.
Нумерованный и маркированный список одного уровня применяется в большинстве документов. В диссертациях и научных работах используется многоуровневый список.
Как создавать списки в Word — Маркированный, нумерованный, многоуровневый список в Word
Все мы ежедневно сталкиваемся со списками. Кто-то с простыми: список продуктов, список лекарств, список литературы, кто-то с более сложными: сметы, спецификации, договора.
Любой из этих документов содержат в себе списки, с созданием которых, будем разбираться при помощи редактора Word.
- Какие виды списков, можно сделать в Word;
- Как создать список в Ворде:
- Как сделать маркированный список;
- Как сделать нумерованный список;
- Как сделать многоуровневый список.
- Как создать свой стиль списка;
- Методы применения различных списков:
- Как сделать список литературы;
- Как сделать список по алфавиту;
- Как сделать список ссылок;
- Как вставить список в таблицу;
- Как продолжить список с заданной цифры;
- Как поменять уровень списка.

Какие виды списков, можно сделать в Word
Создание списков, абсолютно точно пригодится при вашей дальнейшей работе в редакторе Word.
По умолчанию, разработчики предлагают воспользоваться предустановленными списками, которые находятся на вкладке «Главная», в разделе «Абзац». На выбор имеется три вида списков:
- маркированный список;
- нумерованный список;
- многоуровневый список.
Каждый из видов, имеет свое, персональное предназначение, о чем и пойдет речь дальше.
Как создать список в Ворде
Прежде чем переходить к непосредственному форматированию документа и вставки списков, текст следует определенным образом подготовить.
Как вы понимаете, список, это перечень перечисления чего бы то ни было. Поэтому, каждый интересующий нас текст, должен быть расположен с новой строчки, при помощи клавиши «Enter».
К примеру, нам нужен список дней недели. Прежде чем создавать маркированный, нумерованный или многоуровневый список, отформатируйте текст как показано на рисунке ниже.
Напишите будущий список в столбец, создавая перенос при помощи клавиши Enter.
Теперь, когда текст готов, приступим к созданию разных видов списков.
Как сделать маркированный список
Самым простым видом списка является маркированный список. Он не требует логического построения документа и обычно применяется для обозначения перечня входящего в одну категорию. Пункты следуют один за другим и их количество не велико.
Создать простой, маркированный список, можно следующим образом:
- Выделите текст, нуждающийся в форматировании в простой маркированный список.
- Откройте вкладку «Главная» раздел «Абзац».
- Выберите команду «Создание маркированного списка».
- Из выпадающего списка, выберите интересующий стиль маркера.
Изменить стиль маркера для списка, можно после нажатия около кнопки «Создание маркированного списка» стрелочки вниз, после чего следует выбрать интересующий стиль.
В некоторых случаях, установленные по умолчанию маркеры не способны удовлетворить требованиям.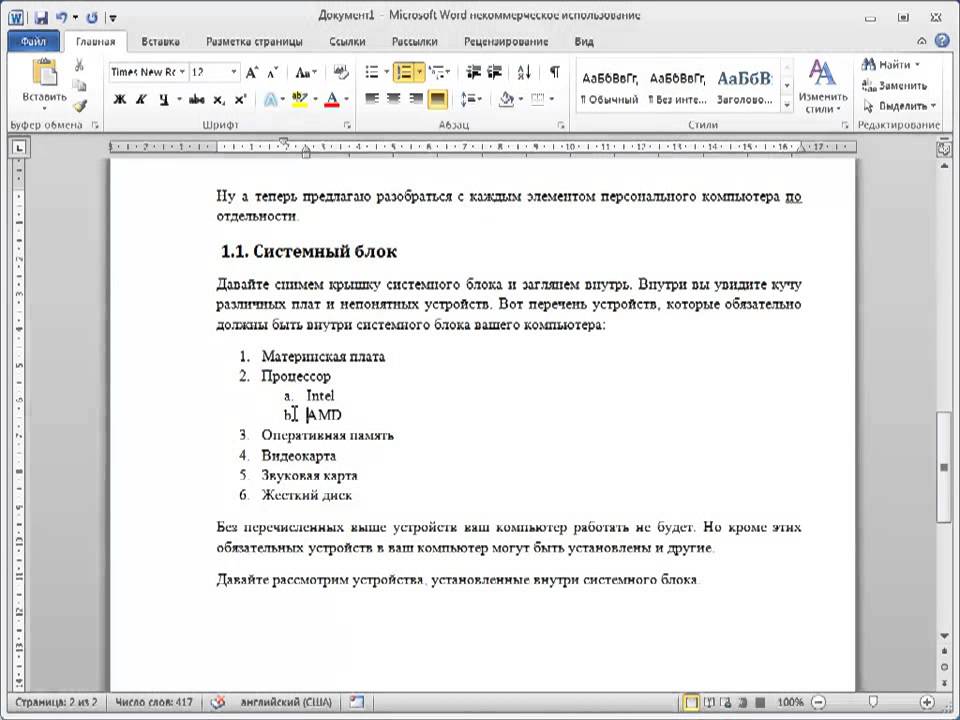 В этом случае, можно выбрать пункт «Определить новый маркер», тогда:
В этом случае, можно выбрать пункт «Определить новый маркер», тогда:
- Откроется новое окно «Определение нового маркера»:
- Кнопка «Символ». Отвечает за вставку в текст, маркера из библиотеки символов редактора Word. Применяется для стандартизированных документов.
- Кнопка «Рисунок». Позволит либо вставить рисунок из библиотеки, либо использовать личный рисунок, сохраненный на жестком диске вашего компьютера. Применяется для документов с элементами дизайна.
- Кнопка «Шрифт». Откроет окно с полноценным набором функций для редактирования шрифта, будущего маркера. Применяется для документов, нуждающихся в списках с дополнительной информацией.
- Функция «Выравнивание» имеет три варианта использования, и предлагает выбрать «Выравнивание» маркера списка «По левому краю», «По центу» и «По правому краю».
Как сделать нумерованный список
Нумерованные списки создаются, для понимания последовательности действий или чтобы знать количество пунктов в списке.
Вставить нумерованный список нужно при помощи:
- Перейдите во вкладку «Главная» раздел «Абзац».
- Выберите команду «Создание нумерованного списка».
- При нажатии на стрелочку вниз, рядом с кнопкой «Создание нумерованного списка», в выпадающем списке можно выбрать стиль нумерации или «Определить новый формат списка».
- Окно «Определить новый формат списка» содержит в себе команды отвечающие за:
- шрифт будущего списка;
- формат номера списка;
- расположение списка относительно границ поля, в котором он будет расположен.
Как сделать многоуровневый список
Самым сложным видом списков, являются многоуровневые списки. Они отличаются от первых двух тем, что имеют практически не ограниченную глубину вложения информации. Применяются подобные списки для сложных документов, в которых собрано большое количество данных на большом количестве страниц.
Списки в данном случае выполняют функцию навигации по документу. Для того, чтобы применить к документу функцию многоуровневого списка следует:
Для того, чтобы применить к документу функцию многоуровневого списка следует:
- Выделить требуемый текст для вставки многоуровневого списка.
- Перейти во вкладку «Главная» раздел «Абзац».
- Нажмите на кнопку «Создать многоуровневый список» и в выпадающем списке выберите нужный вид из библиотеки стилей.
- Отрегулируйте расстояние между списком и границей документа используя кнопки «Уменьшить отступ» и «Увеличит отступ», они находятся справа от иконки «Многоуровневый список».
- Чтобы изменить глубину вложения пункта списка, следует установить курсор на номер редактируемого пункта и нажать левой кнопкой мыши на конку «Увеличить отступ» столько раз, сколько знаков Вы хотите добавить.
- Аналогично следует поступить если хотите уменьшить уровень вложения, только использовать следует иконку «Уменьшить отступ».
Как создать свой стиль списка
Разработчики текстового редактора Word предоставили возможность пользователю создать свой стиль многоуровневого списка, для этого сделайте:
- Следует выделить текст.

- Кликнуть на треугольник рядом с иконкой «Многоуровневый список».
- Выбрать пункт меню «Определить многоуровневый список».
- Редактор, открывшийся в новом окне, предоставит возможность не только создать уникальный стиль списка, но и сохранить его для использования в следующих документах.
- Редактор содержит следующие параметры форматирования многоуровневого списка:
- Изменение шрифта, цвета, размера.
- Корректировка уровня вложения, в зависимости от сложности документа.
- Вставку специального символа или картинки.
- Есть возможность присвоить сочетание клавиш для быстрой активации разных стилей списка.
- Существует функция создания анимированных многоуровневых списков.
Методы применения различных списков
Теперь, когда с созданием разного вида списков все ясно, пришло время применить полученные знания в конкретных примерах.
При подготовки статьи, обратил внимание, что самыми популярными вопросами в интернете, являются:
- как сделать список литературы;
- как сделать список по алфавиту;
- как сделать список ссылок;
- как вставить список в таблицу;
- как продолжить список с заданной цифры;
- как поменять уровень списка.

Именно на эти вопросы и постараемся ответить максимально подробно.
Как сделать список литературы
Если вы когда нибудь писали рефераты или дипломные работы, то знакомы с требованием ГОСТа, в конце работы, прикреплять список используемой литературы.
Разберемся на примере, как создать список литературы в Word:
- Добавить при помощи переносов (клавиша «Enter»), интересующий список литературы.
- Перейти во вкладку «Главная» раздел «Абзац».
- Для списков используемой литературы, обычно применяется нумерация, поэтому выберем команду «Создание нумерованного списка».
- Из выпадающего списка, выберите наиболее подходящий стиль оформления.
На примере ниже, показано как сделать список используемой литературы, оформленный по ГОСТу.
Как сделать список по алфавиту
В этом разделе разберемся сразу с двумя вопросами:
- как вставить буквенный список;
- и как отсортировать по алфавиту список.

Как вставить буквенный список
Буквенный список, немного похож по своему функционалу на списки с нумераций. И тот и тот применяются в инструкциях и мануалах, когда нужно задать последовательность действий.
Добавление буквенного списка, производится по уже известной схеме:
- Выделить требуемый текст для вставки многоуровневого списка.
- Перейти во вкладку «Главная» раздел «Абзац».
- Нажмите на кнопку «Создание нумерованного списка» и в выпадающем списке выберите нужный вид из библиотеки стилей (в нашем случае, все что относится к буквам).
Список в алфавитном порядке
Теперь нужно расположить список по алфавиту.
К слову говоря, в Word не предусмотрена какая то специальная функция, которая выполняет сортировку по алфавиту, но зато, есть функция, которая сортирует текст по возрастанию и убыванию.
Исходя из выше сказанного, получается, совершенно не важно что именно нужно отсортировать. Если это будет список, который начинается с буквы, он будет отсортирован по алфавиту, если же будет список, который начинается с цифры, он будет отсортирован от наибольшего к наименьшему, либо наоборот в зависимости от настроек.
Итак, сделаем список в алфавитном порядке:
- Любым, уже известным способом, создайте отвечающий требованиям список.
- Выделите его и нажмите на кнопку «Сортировка», расположенную во вкладке «Главная», разделе «Абзац».
- В появившемся окне «Сортировка текста», установите по возрастанию или убыванию, следует расположить список.
После нажатия клавиши «Ок», список расположиться в алфавитном порядке, от А до Я, если выбрали вариант «по возрастанию» и от Я до А, если выбрали вариант «по убыванию».
Как сделать список ссылок
Выше, был рассмотрен вариант, в котором создавались списки используемой литературы. В том случае, это был самый обычный набор авторов, набранный некликабельным текстом.
Иногда встречаются варианты, когда стоит задача не просто показать используемую литература, а еще указать конкретное место, откуда была взята информация.
В этом случае не обойтись без ссылок. Разберемся как это сделать.
- Создайте список используемой литературы, как было показано в соответствующем разделе выше.
- Выделите фрагмент текста, относящийся к первому автору.
- Перейдите во вкладку «Вставка».
- Выберите команду «Ссылки» и нажмите на кнопку «Гиперссылка».
Появится окно «Вставка гиперссылки», где в строчке «Адрес», следует ввести тот адрес, куда будет вести наша ссылка.
После того, как все будет сделано, нажимаем кнопку ОК. Как видно на рисунке ниже, выделенный фрагмент текста превратился в гиперссылку, ведущую на страницу сайта http://wamotvet.ru.
Чтобы перейти по этой ссылке, нужно нажать клавишу «Ctrl» и левой кнопкой мыши тыкнуть на интересующую ссылку.
Как вставить список в таблицу
При работе с таблицами, частенько бывает нужно вставить в нее различные списки (нумерованные или маркированные). По большому счету, данная процедура ни чем ни отличается от методов описанных выше.
- Установить курсор в ячейку таблицы, содержащей текст, нуждающийся в оглавлении списком.

- Зажав левую кнопку мыши опустить курсор в конец ячейки, выделив интересующий фрагмент.
- В меню «Главная», найти блок «Абзац».
- Выберите команду «Создание нумерованного списка» или «Создание маркированного списка».
- Из библиотеки стилей, выберите наиболее подходящий.
Как продолжить список с заданной цифры
Часто встречаются случаи, когда к определенному пункту из списка, нужно добавить более детальное описание. Дабы не вставлять огромную портянку неотформатированного текста, легче временно завершить создание списка, вставить описание, а уже после, продолжить список с заданной цифры.
В примере ниже, разберемся как осуществить вставку продолжения списка с нужной цифры.
- Способами описанными выше, сделайте интересующий список.
- Добавьте интересующее описание к последнему пункту.
- Установить курсор перед строкой, с которой начнем продолжении списка.
- Снова пройдите во вкладку «Главная» блок «Абзац» и активируйте команду «Нумерация».
 Строчка будет пронумерована цифрой «1».
Строчка будет пронумерована цифрой «1». - Навести курсор на нумерацию строки и активировать открывшийся пункт меню «Продолжить список».
- Цифра «1» изменится на следующий по очереди номер в общем списке.
Этот метод очень хорош, ведь нам не нужно самостоятельно высчитывать с какой цифры следует продолжить список, но есть и другой вариант, в котором можно самостоятельно выставить цифру, с которой продолжится список.
- Пройдите по уже известному пути и выберите «Создание нумерованного списка».
- Нажмите на стрелочку вниз, рядом с изображением кнопки.
- Выберите пункт «Задать начальное значение».
В появившемся окне, можно вставить любую цифру, и именно с нее, список продолжит свой счет.
Как поменять уровень списка
Изменение уровня списка, можно было бы отнести в раздел, где речь шла о многоуровневых списках, но решил вынести описание.
Поменять уровень списка, можно следующим образом:
- Создайте интересующий список, со всеми уровнями.

- Установите курсор на том тексте, которому будем менять уровень вложения.
- Найдите в ленте меню «Главная», блок команд «Абзац».
- Нажмите на стрелочку вниз, рядом с кнопкой «Создание многоуровневых списков».
- Выберите команду «Изменить уровень списка» и назначьте тот уровень, который нужен в данном случае.
К слову говоря, изменение уровня, находится не только в кнопке «Создание многоуровневых списков», так что решите самостоятельно, что подойдет для решения именно вашей задачи.
Как в word сделать многоуровневый список маркированным
На чтение: 4 минОбновлено:
Содержание статьи (кликните для открытия/закрытия)
- Создание простого списка
- Изменение расстояния от маркера до текста
- Создание многоуровневого списка
- Практическая часть
При написании текстов иногда приходится использовать такой способ оформления как списки.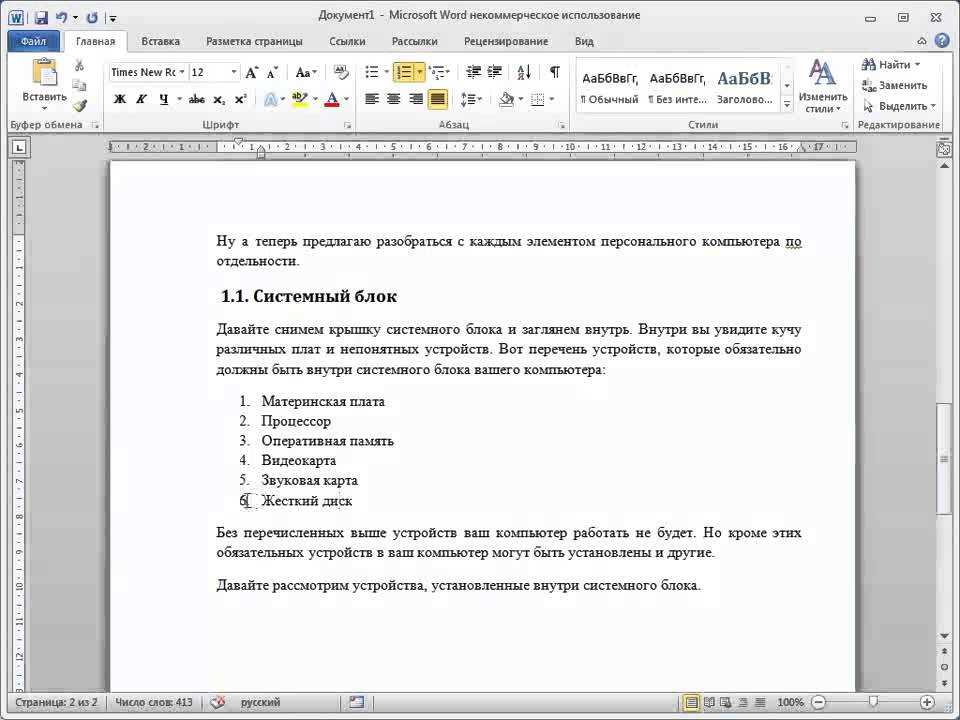 Чаще всего это могут быть какие-то перечисления однородных элементов или перечни не связанных между собой элементов. Вначале разберем создание простых списков, а затем узнаем как в word сделать многоуровневый список на основе простого.
Чаще всего это могут быть какие-то перечисления однородных элементов или перечни не связанных между собой элементов. Вначале разберем создание простых списков, а затем узнаем как в word сделать многоуровневый список на основе простого.
Список – это фрагмент текста, оформленного особым способом. Каждый элемент списка пишется с новой строки и содержит либо графический маркер, либо символьный или цифровой маркер.
Списки позволяют удобно структурировать материал. Маркированные списки визуально выделяют часть текста, а нумерованные — позволяют объединить даже слабо связанные между собой пункты. Все эти списки могут быть еще и многоуровневыми.
Создание простого списка
В ленте инструментов на вкладке Главная есть раздел Абзац. Он содержит необходимые кнопки работы со списками. Смотрите рисунок.
- Создание маркированного списка. При нажатии на треугольник справа доступен выбор вида графических маркеров списка.
- Создание нумерованного списка. При нажатии на треугольник справа доступен выбор вида нумерации списка.
- Создание многоуровневого списка. Можно выбрать разные варианты оформления.
- Уменьшение отступа списка от границы поля документа до начала абзаца.
- Увеличение отступа списка от границы поля документа до начала абзаца.
- Изменение междустрочного расстояния между элементами списка.
Существует несколько вариантов включения оформления списков, но я рекомендую воспользоваться следующим:
- Наберите текст будущего списка целиком, отбивая каждый новый элемент списка абзацем (нажимаем клавишу Enter).
- После ввода последнего элемента списка сделайте пустой абзац, нажатием клавиши Enter. Это необходимо, чтобы предотвратить применения списка к последующему тексту.
- Выделите все строки с элементами списка и нажмите кнопку для применения соответствующего вида списка.
Если вы выбрали не тот вид списка, то выделите его элементы заново и нажмите кнопку с требуемым видом списка.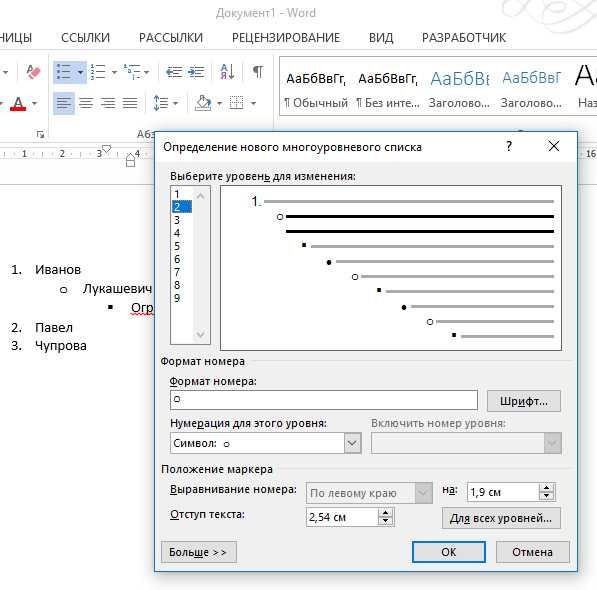
Обратите внимание! Выделение нужно начинать с первого символа текста элементов списка, а не с маркера.
Изменение расстояния от маркера до текста
При создании списков может возникнуть ситуация, когда маркеры слишком сильно приближены к тексту или стоят далеко от них. Для исправления положения маркера можно воспользоваться инструментами горизонтальной линейки.
Отступ первой строки (7) – перемещает маркер влево или вправо относительно элемента списка.
Выступ (8) – перемещает элемент списка влево или вправо относительно маркера.
Отступ слева (9) – перемещает маркер и элемент списка влево или вправо.
Внимание! Для изменения положения всех маркеров списка, необходимо выделить список. Для изменения положения только в одном элементе списка, достаточно установить текстовый курсор в строку элемента списка.
Создание многоуровневого списка
Многоуровневый список создается также как и простой, только в панели инструментов необходимо нажать кнопку 3 (см.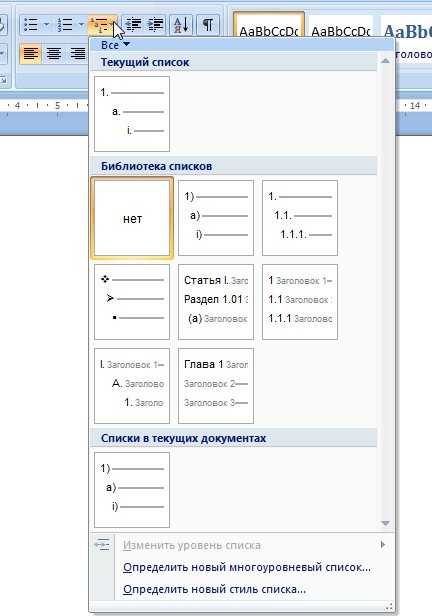 рисунок «Инструменты для работы со списками»).
рисунок «Инструменты для работы со списками»).
В открывшейся библиотеке выбираете нужный вариант многоуровневого списка. После применения этой операции вы увидите список (маркированный или нумерованный) с виду похожий на простой. Но это только потому, что в данном списке все элементы пока находятся на одном уровне.
И теперь для каждого элемента списка необходимо настроить свой уровень. Для этого поступаем так:
- Кликаем в строку с элементом списка для которого необходимо изменить уровень отступа и нажимаем кнопку 5 (см. рисунок «Инструменты для работы со списками»).
- Кликаем в следующую строку и снова нажимаем кнопку 5 (можно нажать несколько раз, чтобы увеличить уровень отступа).
Практическая часть
Для закрепления навыков по форматированию текста выполните следующее задание.
Наберите или скопируйте текст в свой текстовый редактор. Создайте из данного текста многоуровневые списки.
Компьютеры и периферия Компьютеры Системные блоки Моноблоки Неттопы и компьютеры-флешки Мониторы и аксессуары Мониторы 4K мониторы Игровые мониторы Видеокабели и переходники
Используя теоретические сведения данной статьи измените текст следующим образом:
- разбейте текст на элементы списка, начиная каждый с нового абзаца,
- сделайте копию полученного текста,
- примените к первому тексту маркированный список, а ко второму — нумерованный,
- настройте уровни элементов списка.

Дополнительная информация:
- Все уроки по работе Word
словарных списков | Словарь.com
- Коллекция Гарри Поттера
- Его темные начала
- Трилогия «Голодные игры»
Узнать Назначить
Узнать Назначить
Узнать Назначить
Узнать Назначить
Узнать Назначить
Узнать Назначить
В этом стихотворении Уильяма Батлера Йейтса оратор размышляет о неудавшемся ирландском восстании против.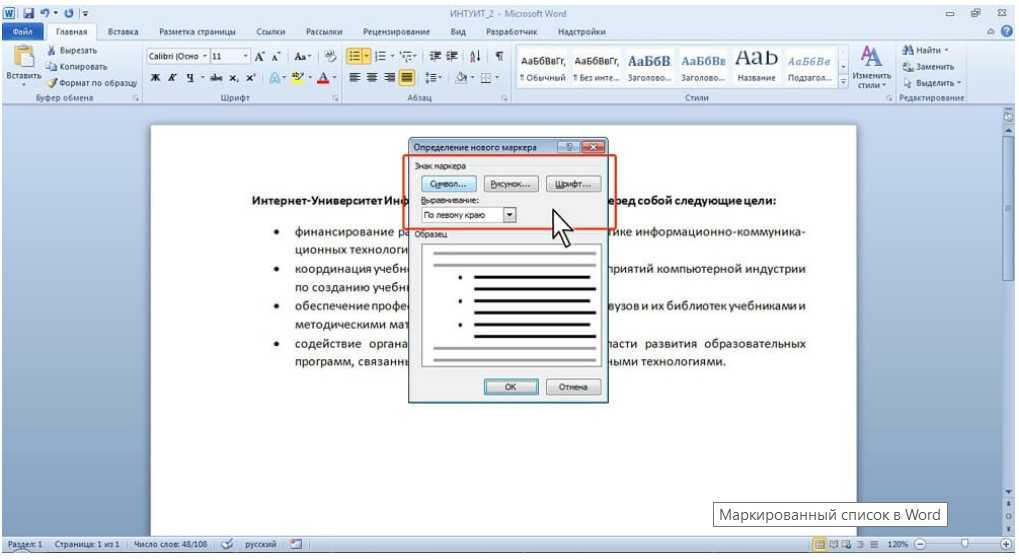 ..
..
16 слов
22-летняя Аманда Горман стала самым молодым поэтом-инаугуратором в истории Америки, когда прочитала ее…
20 Words
В этом классическом русском рассказе жизнь простого бюрократа переворачивается с ног на голову, когда он пытается это сделать. ..
35 слов
В этом рассказе рассказчица и другие девочки, воспитанные волками, пытаются приспособиться к жизни в человеческом…
45 слов
- 20 слов «Это вода» Дэвида Фостера Уоллеса
- 30 слов На знак, приготовься, начни свою жизнь!
- 25 слов «Жить как ласки» Энни Диллард
- 20 слов Напутственное обращение Стива Джобса (2005 г.
 )
) - 27 WordsВыступление президента Обамы (2016)
- 20 слов Как начать новую жизнь: вдохновляющие слова из вступительных речей
Узнать Назначить
Узнать Назначить
Узнать Назначить
Узнать Назначить
Узнать Назначить
Узнать Назначить
Чарльз Дарвин изложил свои теории эволюции в книге «Происхождение видов путем естественного отбора»…
13 слов
Джордж Оруэлл размышляет об империализме, рассказывая об инциденте, который произошел, когда он был полицейским…
30 слов
и ее…
20 Words
В этом трансценденталистском эссе XIX века утверждается, что пребывание на природе помогает людям сопротивляться.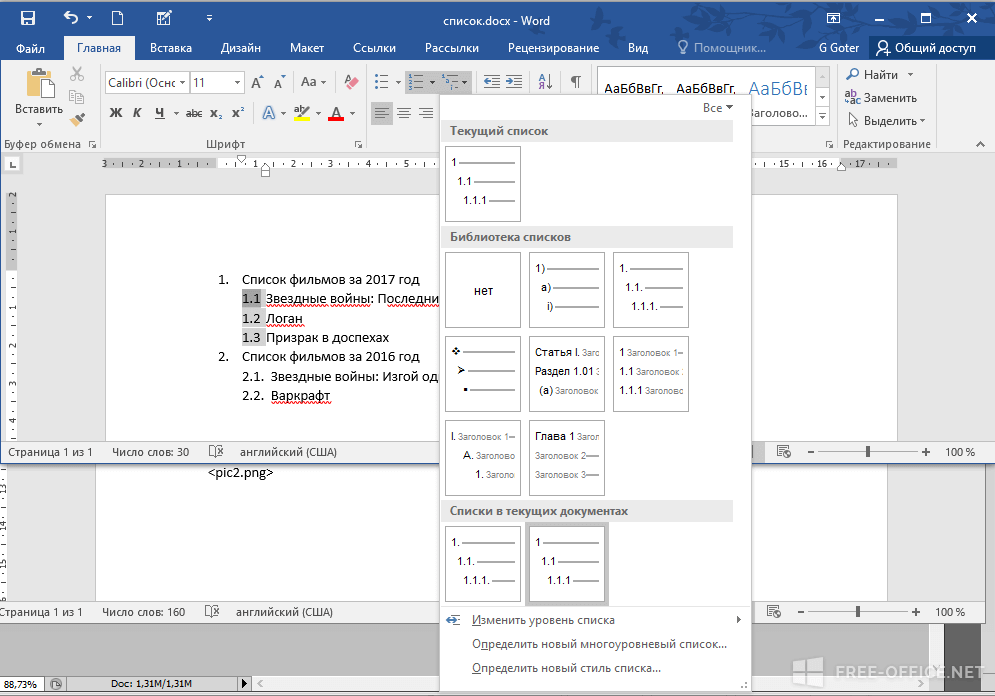 ..
..
30 Words
- 150 слов, которые должен знать каждый пятиклассник
- 125 слов, которые должен знать каждый шестиклассник
- 125 слов, которые должен знать каждый семиклассник
- 125 слов, которые должен знать каждый восьмиклассник
- 120 слов, которые должен знать каждый девятиклассник
- 120 слов, которые должен знать каждый десятиклассник
- 120 слов, которые должен знать каждый 11-классник
- 120 слов, которые должен знать каждый 12-классник
Узнать Назначить
Надеетесь ли вы улучшить свое понимание прочитанного или просто хотите…
10 Words
Готовитесь ли вы к стандартному тесту, надеясь улучшить свое понимание прочитанного. ..
..
25 Words
20 Words
Раздел Word Knowledge Battery Vocational Aptitude Battery (ASVAB) представляет собой словарь…
100 слов
- 15 WordsSeptember Words
- 18 WordsThis Week in Words: словарь текущих событий с 3 по 9 сентября 2022 г.
- 18 WordsThis Week in Words: Словарь текущих событий с 10 по 16 сентября 2022 г.
18 Words
Истории о подводном туризме, электрических рикшах и поезде на водородном топливе — все это способствовало…
18 Words
Истории об огромной тыкве, ценной бейсбольной карточке и отложенном запуске ракеты.. . деревня все внесенные слова в.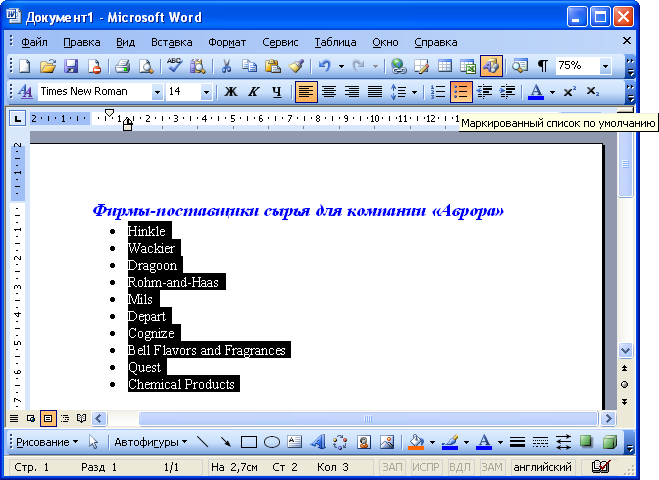 ..
..
19 Words
Истории о общительных дельфинах, нехватке горчицы и рое сбежавших пчёл…
21 Words
Истории о таинственных дырах на дне океана, 500-летней акуле и услужливый ястреб все…
18 слов
Истории о космическом мусоре, детском лепете и бабочках — все добавленные слова в этот список…
19 слов
- 30 словДекларация независимости
- 35 словДекларация и решения Первого Континентального Конгресса
- 15 слов Преамбула к Конституции США (1787)
- 40 WordsКонституция США
- 40 словБилль о правах
- 40 WordsThe Federalist Papers, № 1 Александра Гамильтона
- 60 WordsThe Federalist Papers, № 10 Джеймса Мэдисона
- 35 WordsThe Federalist Papers, № 14 Джеймса Мэдисона
- 40 WordsThe Federalist Papers, No.
 51 Джеймса Мэдисона
51 Джеймса Мэдисона
Узнать Назначить
Полное название этой декларации включает в себя акцент на гражданстве, и она была опубликована два года назад…
35 слов
Парижский договор официально завершил Войну за независимость США против Великобритании….
30 слов
В этом введении к Конституции Соединенных Штатов излагаются основополагающие принципы…
15 Words
Декларация чувств была представлена в июле 1848 года на первом съезде по правам женщин в…
30 слов
- 14 слов «Геттисбергское обращение» Авраама Линкольна (1863)
- 40 WordsRichard Nixon’s «Checkers» Speech (1952)
- 25 слов Обращение Джона Ф. Кеннеди к американскому народу по поводу кубинского ракетного кризиса (1962)
- 60 WordsДуайт Д.
 Эйзенхауэр, «Военно-промышленный комплекс» (1961)
Эйзенхауэр, «Военно-промышленный комплекс» (1961) - 30 слов Франклин Д. Рузвельт, «Свидание, которое будет жить в позоре» (1941)
- 35 WordsHerbert Hoover о «Жёстком индивидуализме» (1928)
- 30 словТеодор Рузвельт о «Новом национализме» (1910)
- 30 WordsДжимми Картер о «Кризисе доверия» (1979)
- 30 слов Линдон Б. Джонсон о «Великом обществе» (1964)
- 35 слов Теодор Рузвельт о «Человеке с граблями» (1906)
- 50 словРональд Рейган, «Снесите эту стену» (1987)
- 50 словФранклин Рузвельт, «Четыре свободы» (1941)
В среду, 20 января 2021 г., Джозеф Р. Байден был приведен к присяге в качестве 46-го президента Соединенных Штатов…
40 Words
.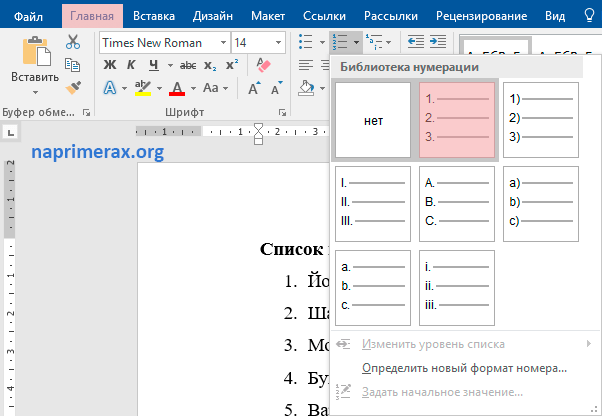 ..
..
25 слов
«Геттисбергское обращение» Авраама Линкольна, состоящее всего из 272 слов, широко считается одним из…
14 слов
В этой речи, произнесенной в Риверсайдской церкви в Нью-Йорке , Кинг выражает свое несогласие с…
45 Words
В этой мощной речи, произнесенной 5 июля 1852 года, аболиционист Фредерик Дуглас утверждал, что…
50 Words
Речь Соджорнер Трут на Конвенции о правах женщин 1851 года в Огайо задала вопрос, который мог..
20 слов
Президент Трамп выступил со своим вторым Обращением к Конгрессу США 5 февраля 2019 г. Президент… поколение, чтобы вырваться на свободу…
30 слов
- 20 словСписок 1
- 20 WordsList 2
- 20 WordsList 3
- 20 WordsList 4
- 20 WordsList 5
- 20 WordsList 6
- 20 WordsList 7
- 20 WordsList 8
- 20 WordsList 9
- 20 Список слов 10
- 20 WordsList 11
- 30 WordsФранцузские термины, используемые в английском языке
Вот 15 распространенных английских слов, корни которых происходят из языков коренных народов Америки.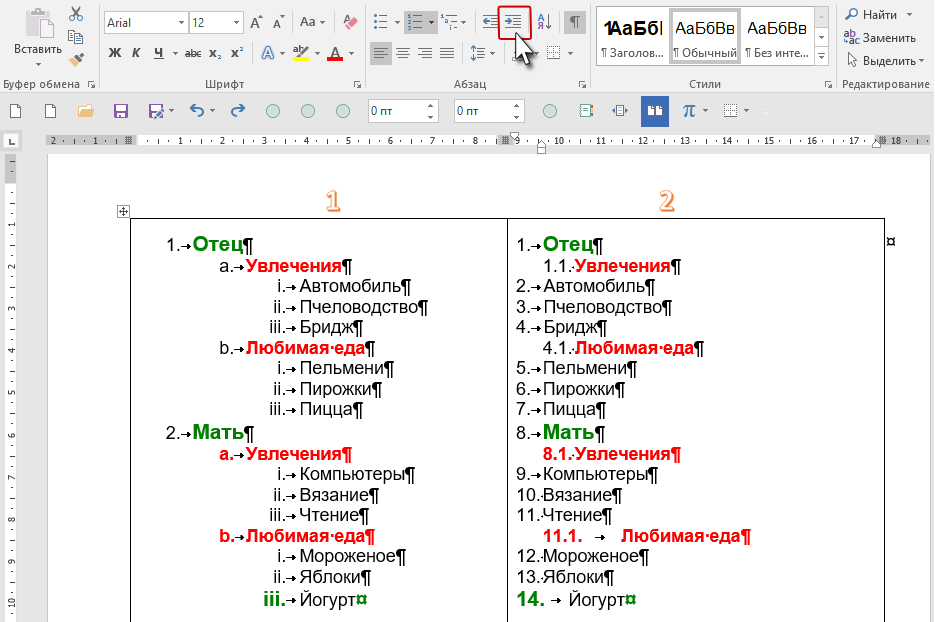
15 слов
Знание — сила, поэтому выучите эти слова, которые происходят от латинских корней cogn и conn, что означает…
12 слов
Эти слова происходят от латинских корней dec («десять»), cent «сотня») и mille («тысяча»). Начало…
14 слов
Внимательно посмотрите на этот список слов, которые включают суффикс -scope, означающий «инструмент для…»
10 слов
Все английские слова в этом списке имеют арабский происхождения, в то время как некоторые, такие как халиф и имам,…
22 Words
Выучите этот список слов, которые включают суффикс -escence, означающий «процесс или состояние бытия».
12 слов
Произведенный из латыни английский суффикс -acy в английском языке означает «состояние» или «качество или…» немецкого, русского, иврита.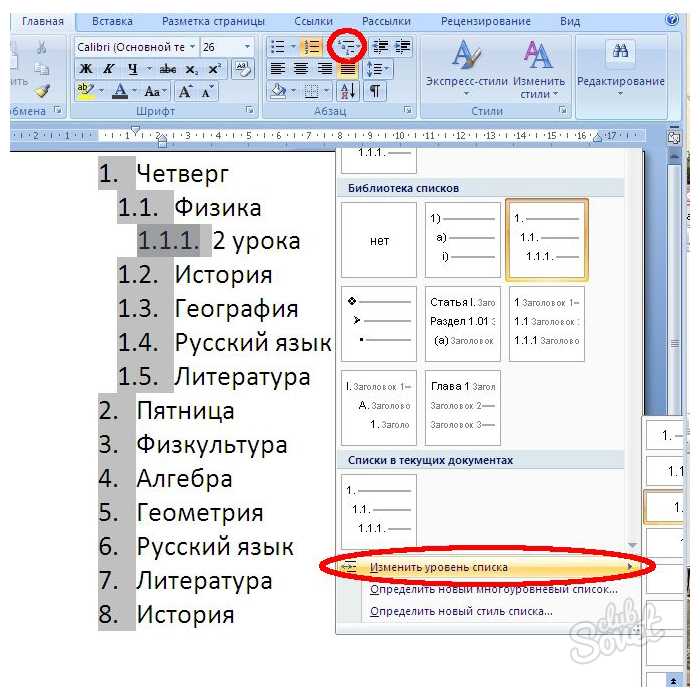 ..
..
15 слов
- 11 словРаботаем вместе: язык союзов
- 10 WordsLike A Boss: слова для ответственного лица
- 14 WordsCan I Work It? Слова на «Иов»
- Лексикон Дня труда из 13 слов: слова, которые заставят вас работать
День Памяти, или День Награждения, как его первоначально называли в тех местностях, где он проходил…
27 Слов
Матери делают так много дел, поэтому хороший сон может быть лучшим подарком, который вы можете сделать своей маме…
13 Words
Возрадуйтесь, поклонники «Звездных войн»! 4 мая — Национальный день Звездных войн! Серия эпических фильмов запустила множество…
25 Words
Курбан-байрам — всемирный религиозный праздник, знаменующий окончание Рамадана. Вот ссылка на…
Вот ссылка на…
15 слов
Переверните новый лексический лист и разветвитесь с этим списком древесной лексики. Изучение этих…
20 слов
Национальный день жареного сыра отмечается 12 апреля. Чтобы выразить нашу признательность за этот культовый… обман. Подробнее о…
20 Words
Награды Академии — это спектакль моды, славы и — о да — кино! Если вы пишете…
20 слов
списков слов — Кембриджский словарь
+Плюс > Списки слов
Мои списки слов
Создавайте, загружайте и делитесь своими собственными списками слов и викторинами бесплатно.
Подписаться или же Авторизоваться
Мои списки слов
{{#wordlistHomepage.personal}}- {{#wordlistHomepage.
- {{#чашка}} {{/чашка}}
{{#личное}} {{/личный}}
{{#сообщество}} {{/сообщество}}
{{имя}}
({{считать}})
({{считать}})
{{#уровень}}
{{уровень}}
{{/уровень}}
{{#звезд}}
9список словHomepage.personal}}
Составьте свой собственный список слов!
{{/wordlistHomepage.personal}}
Дайте вашему списку слов имя и нажмите «Создать список слов» или нажмите «Ввод», затем найдите в словаре слова, которые вы хотите добавить.
{{#wordlistHomepage.personalMore}} Более Меньше {{/wordlistHomepage.personalMore}} {{#wordlistHomepage.personal}}
{{/wordlistHomepage.personal}}
{{#wordlistHomepage.personalMore}} {{/wordlistHomepage.personalMore}}Кембриджские списки слов
{{#wordlistHomepage.cambridge}}- {{#wordlistHomepage.cambridgeTop}}
- {{#чашка}} {{/чашка}}
{{#личное}} {{/личный}}
{{#сообщество}} {{/сообщество}}
{{имя}}
({{считать}})
({{считать}})
{{#уровень}}
{{уровень}}
{{/уровень}}
{{#звезд}}
9список словHomepage.
 cambridge}}
cambridge}}Составьте свой собственный список слов!
{{/wordlistHomepage.cambridge}}
Дайте вашему списку слов имя и нажмите «Создать список слов» или нажмите «Ввод», затем найдите в словаре слова, которые вы хотите добавить.{{#wordlistHomepage.cambridgeПодробнее}} Более Меньше {{/wordlistHomepage.cambridgeMore}}
{{#wordlistHomepage.cambridgeПодробнее}} {{/wordlistHomepage.cambridgeПодробнее}} 9список словДомашняя страница.сообщество}}Составьте свой собственный список слов!
{{/wordlistHomepage.community}}
Дайте вашему списку слов имя и нажмите «Создать список слов» или нажмите «Ввод», затем найдите в словаре слова, которые вы хотите добавить.{{#wordlistHomepage.communityMore}} Более Меньше {{/wordlistHomepage.
{{#wordlistHomepage.communityПодробнее}} {{/wordlistHomepage.communityПодробнее}} communityMore}}
communityMore}}Списки слов сообщества
Исследуйте и делитесь списками слов сообщества и викторинами бесплатно.
Подписаться или же Авторизоваться
Cambridge Dictionary +Plus
Бесплатные списки слов и викторины для создания, загрузки и обмена.
Зарегистрироваться или Войти
Списки слов для поиска
Очистить поиск
Фильтровать списки слов
Все словариАнгло-китайский (традиционный)Англо-французскийАнглийский–японскийОсновной американский английскийАнглийский–турецкийАнглийский–каталанскийНемецкий–английскийанглийский–датскийПортугальский–английскийИндонезийский–английскийLearner’s DictionaryАнглийский–малайскийЯпонский–английскийАнглийский–немецкийАнглийский–норвежскийАнглийский–ПортугальскийАнглийский–украинский–английский (русский) Упрощенный) ГрамматикаАнглийский–испанскийОсновной британский английскийанглийский–арабскийтезауруспольский–английскийанглийский–чешскийанглийский–индонезийскийанглийский–тайскийанглийский–вьетнамскийанглийский–польскийитальянский–английскийголландский–английскийанглийский–корейскийанглийский–итальянскийиспанский–английскийфранцузский–английский
Все уровниНачинающийСреднийПродвинутыйНоситель языка
Очистить фильтры
Проверьте свой словарный запас с помощью наших веселых викторин по картинкам
- {{randomImageQuizHook.
 copyright1}}
copyright1}} - {{randomImageQuizHook.copyright2}}
Авторы изображений
Попробуйте пройти викторину
Слово дня
темно-бордовый
оставить кого-либо в месте, откуда он не сможет выбраться
Об этом
Word: Списки
Урок 10: Списки
Маркированные и нумерованные списки можно использовать в ваших документах, чтобы обрисовывать, упорядочивать и выделять текст. В этом уроке вы узнаете, как модифицировать существующие пули , вставить новые маркированные и нумерованных списков , выбрать символов маркерами и отформатировать многоуровневых списков .
Дополнительно: загрузите наш практический документ.
Посмотрите видео ниже, чтобы узнать больше о списках в Word.

Чтобы создать маркированный список:
- Выберите текст, который вы хотите отформатировать как список.
- На вкладке Home щелкните стрелку раскрывающегося списка рядом с командой Bullets . Появится меню стилей маркеров.
- Наведите указатель мыши на различные стили маркеров. В документе появится предварительный просмотр стиля маркера. Выберите стиль маркера, который вы хотите использовать.
- Текст будет отформатирован в виде маркированного списка.
Параметры для работы со списками
- Чтобы удалить числа или маркеры из списка, выберите список и нажмите команду Маркированный или Нумерованный список .
- Когда вы редактируете список, вы можете нажать . Введите , чтобы начать новую строку, и новая строка будет автоматически отмечена маркером или номером.
 Когда вы дойдете до конца списка, нажмите Дважды введите , чтобы вернуться к обычному форматированию.
Когда вы дойдете до конца списка, нажмите Дважды введите , чтобы вернуться к обычному форматированию. - Перетаскивая маркеры отступов на линейке, вы можете настроить отступ списка и расстояние между текстом и маркером или числом.
Чтобы создать нумерованный список:
Когда вам нужно организовать текст в нумерованный список , Word предлагает несколько вариантов нумерации . Вы можете отформатировать свой список с помощью цифр , букв или римских цифр .
- Выберите текст, который вы хотите отформатировать в виде списка.
- На вкладке Главная щелкните стрелку раскрывающегося списка рядом с командой Нумерация . Появится меню стилей нумерации.
- Наведите указатель мыши на различные стили нумерации. В документе появится предварительный просмотр стиля нумерации. Выберите стиль нумерации, который вы хотите использовать.

- Текст будет отформатирован как нумерованный список.
Чтобы перезапустить нумерованный список:
Если вы хотите перезапустить нумерацию списка, в Word есть параметр Перезапустить с 1 . Его можно применять к числовым и буквенным спискам.
- Щелкните правой кнопкой мыши элемент списка , для которого вы хотите перезапустить нумерацию, затем выберите Перезапустить с 1 в появившемся меню.
- Нумерация списка будет возобновлена.
Вы также можете настроить список для продолжения нумерации из предыдущего списка. Для этого щелкните правой кнопкой мыши и выберите Продолжить нумерацию .
Настройка маркеров
Настройка внешнего вида маркеров в вашем списке может помочь вам выделить определенные элементы списка и персонализировать дизайн вашего списка. Word позволяет форматировать маркеры различными способами.
 Вы можете использовать символы и различные цвета или даже загрузить изображение в качестве маркера.
Вы можете использовать символы и различные цвета или даже загрузить изображение в качестве маркера.Чтобы использовать символ в качестве маркера:
- Выберите существующий список, который вы хотите отформатировать.
- На вкладке Home щелкните стрелку раскрывающегося списка рядом с командой Bullets . Выберите Define New Bullet в раскрывающемся меню.
- Появится диалоговое окно Define New Bullet . Нажмите кнопку Символ .
- Появится диалоговое окно Symbol .
- Щелкните раскрывающийся список Шрифт и выберите шрифт. Шрифты Wingdings и Symbol — хороший выбор, поскольку они содержат много полезных символов.
- Выберите нужный символ, затем нажмите OK .
- Символ появится в разделе «Предварительный просмотр» диалогового окна «Определить новый маркер».
 Нажмите OK .
Нажмите OK . - Символ появится в списке.
Чтобы изменить цвет маркера:
- Выберите существующий список, который вы хотите отформатировать.
- На вкладке Home щелкните стрелку раскрывающегося списка рядом с командой Bullets . Выберите Определить новую пулю из выпадающего меню.
- Появится диалоговое окно Define New Bullet . Нажмите кнопку Шрифт .
- Появится диалоговое окно Шрифт . Щелкните раскрывающийся список Цвет шрифта . Появится меню цветов шрифта.
- Выберите нужный цвет, затем нажмите OK .
- Цвет маркера появится в разделе «Предварительный просмотр» диалогового окна «Определить новый маркер». Нажмите OK .
- Цвет маркера в списке изменится.
Многоуровневые списки
Многоуровневые списки позволяют создавать структуру с несколькими уровнями .
 Любой маркированный или нумерованный список можно превратить в многоуровневый список с помощью клавиши Tab .
Любой маркированный или нумерованный список можно превратить в многоуровневый список с помощью клавиши Tab .Чтобы создать многоуровневый список:
- Поместите точку вставки в начало строки, которую вы хотите переместить.
- Нажмите клавишу Tab , чтобы увеличить уровень отступа строки. Линия переместится вправо.
Чтобы увеличить или уменьшить уровень отступа:
Вы можете настроить организацию многоуровневого списка, увеличив или уменьшив уровень отступа. Существует несколько способов изменить уровень отступа.
- Для увеличьте отступ на более чем на один уровень , поместите точку вставки в начало строки, затем нажимайте клавишу Tab , пока не будет достигнут нужный уровень.
- Для уменьшите уровень отступа, поместите точку вставки в начало строки, затем удерживайте Shift и нажмите клавишу Tab .

- Вы также можете увеличить или уменьшить уровень текста, поместив точку вставки в любом месте строки и щелкнув команду Увеличить отступ или Уменьшить отступ .
При форматировании многоуровневого списка Word будет использовать стиль маркеров по умолчанию. Чтобы изменить стиль многоуровневого списка, выберите список, затем нажмите команду Многоуровневый список на вкладке Главная .
Вызов!
- Откройте наш практический документ.
- Прокрутите до стр. 3 .
- Выберите текст в разделе Новые члены , начиная с Кэролайн и заканчивая Со-казначей , и отформатируйте его как маркированный список .
- Не снимая выделения с текста, используйте диалоговое окно Define New Bullet , чтобы изменить маркеры на зеленую звезду . Подсказка : Вы можете найти звезду в шрифте Wingdings.

- Увеличьте уровень отступа на 1 для строк Маркетинг в социальных сетях , Сбор средств и Со-казначей .
- Увеличить уровень отступа на 2 для строки В первую очередь Европа .
- В списке Отчет казначея уменьшить уровень отступа на 1 для строки Сумма, доступная в этом месяце .
- В списке Communications Report перезапустите нумерацию на 1.
- Когда вы закончите, ваша страница должна выглядеть примерно так:
Предыдущая: Междустрочный и абзацный интервал
Далее:Ссылки
/en/word/links/content/
Списки слов | Learn Any Language
(«Метод Иверсена»)
Техника списка слов в своей наиболее распространенной форме представляет собой список слов на целевом языке с одним переводом каждого слова на другой язык, называемый здесь базовым языком.
 Однако вы можете использовать короткие идиоматические словосочетания вместо отдельных слов или дать более одного перевода на базовый язык, и это все равно будет список слов. Вы также можете добавить короткие морфологические аннотации, но в обычном списке слов нет места для примеров или длинных комментариев. Списки полных предложений с переводами не являются списками слов.
Однако вы можете использовать короткие идиоматические словосочетания вместо отдельных слов или дать более одного перевода на базовый язык, и это все равно будет список слов. Вы также можете добавить короткие морфологические аннотации, но в обычном списке слов нет места для примеров или длинных комментариев. Списки полных предложений с переводами не являются списками слов.Существуют также списки слов только на одном языке (частотные списки) или на более чем двух языках. Так называемые списки Сводеша (названные в честь Морриса Сводеша) содержат соответствующие лексические единицы из ряда языков, обычно 100 или 200 единиц, выбранных среди наиболее распространенных слов. Оба эти списка могут быть полезны для изучающего язык, который хочет убедиться, что он (она) владеет базовым словарным запасом изучаемого языка.
Словари можно рассматривать как сложные списки слов, в которых целевые элементы (лексемы) расположены в алфавитном порядке, а семантический диапазон каждой лексемы иллюстрируется с помощью нескольких переводов, объяснений и примеров, иногда даже цитат.
 Кроме того, хорошие словари дают морфологическую информацию как о словах целевого языка, так и о словах базового языка. Однако объем информации в словарях разный, и самые простые карманные словари представляют собой не более чем алфавитные списки слов.
Кроме того, хорошие словари дают морфологическую информацию как о словах целевого языка, так и о словах базового языка. Однако объем информации в словарях разный, и самые простые карманные словари представляют собой не более чем алфавитные списки слов.Содержание
- 1 Использование списков слов
- 2 Методология
- 3 источника
- 4 повторения
- 5 Методы запоминания и аннотации
- 6 Аргументы против использования списков слов
- 7 Альтернатив
Использование списков слов[]
Наиболее часто списки слов используются в учебниках для изучающих языки, где новые слова в каждом уроке суммируются с их переводами. Однако они также являются важным элементом языковых справочников, которыми пользуются туристы, которые не собираются изучать язык своего назначения, но которым необходимо общаться с местными жителями. В обоих случаях необходимость охватить все возможные значения каждого иностранного слова сведена к минимуму, потому что только некоторые из них имеют значение в контексте, — напротив, словарь в идеале должен охватывать как можно больше, поскольку контекст неизвестен.

Использование списков слов вне этих ситуаций не одобряется по нескольким причинам, которые будут обсуждаться ниже. Однако они могут быть ценным инструментом для пополнения словарного запаса вместе с другими системами, такими как флэш-карты. Метод, описанный ниже, был представлен Иверсеном на форуме «Как выучить все языки» как усовершенствование простых списков слов, и он был изобретен, потому что он обнаружил, что простые списки слов неэффективны при использовании изолированно. (кроме восстановления полузабытой лексики).
Ссылки:
[Методы сверхбыстрого изучения словарного запаса, много страниц]
[тема Иверсена на форуме]
Методология[]
Один из основных принципов метода заключается в том, что слова следует учить не по одному, а блоками по 5-7 слов. Причина в том, что способность перестать думать о слове и в то же время восстановить его позже является важной частью его изучения, и поэтому ее следует тренировать уже во время изучения слова в первую очередь.
 Обычно люди узнают слово и его перевод путем повторения: cheval horse, cheval horse, cheval horse… (или horse cheval cheval cheval cheval….), или, может быть, они попытаются использовать каламбуры или визуальные образы, чтобы запомнить его. . Эти методы по-прежнему используются с каждой парой слов, но новшеством является требование, чтобы вы выучили целый блок слов за один раз. Число семь было выбрано потому, что у большинства людей непосредственная память имеет такой объем. Однако с новым языком, где у вас есть проблемы даже с произношением слов или с очень сложными словами, вам, возможно, придется довольствоваться 5 или даже 4 словами, но не меньше.
Обычно люди узнают слово и его перевод путем повторения: cheval horse, cheval horse, cheval horse… (или horse cheval cheval cheval cheval….), или, может быть, они попытаются использовать каламбуры или визуальные образы, чтобы запомнить его. . Эти методы по-прежнему используются с каждой парой слов, но новшеством является требование, чтобы вы выучили целый блок слов за один раз. Число семь было выбрано потому, что у большинства людей непосредственная память имеет такой объем. Однако с новым языком, где у вас есть проблемы даже с произношением слов или с очень сложными словами, вам, возможно, придется довольствоваться 5 или даже 4 словами, но не меньше.Еще один базовый принцип заключается в том, что вы должны сначала выучить слова изучаемого языка с их переводом, но сразу после этого вы должны практиковать обратную связь: от базового языка к целевому языку. И третий важный принцип заключается в том, что вы ДОЛЖНЫ сделать хотя бы один повторный подход позже, а лучше больше, чем один.
 Без этого повторения ваши шансы сохранить слова в долговременной памяти резко уменьшатся.
Без этого повторения ваши шансы сохранить слова в долговременной памяти резко уменьшатся.Это практичный метод: возьмите лист бумаги и сложите его один раз (обычный лист бумаги слишком громоздкий, к тому же для его заполнения нужно слишком много слов). Если у вас очень мелкий почерк, вы можете нарисовать линии, чтобы разделить его, как показано ниже, как показано в пункте b), в противном случае разделить его на две колонки, как показано в пункте a). Узкие столбцы предназначены для повторения (см. ниже). Левши могут инвертировать порядок столбцов, если им так удобнее. Синий: целевой язык, красный: базовый язык. Пышная вершина: исходная колонка, треугольная вершина: колонка повторения
Теперь возьмите 5-7 слов из вашего источника и напишите их друг под другом в крайней левой трети левого столбца. Пока не пишите их переводы, а используйте любой метод в своей книге, чтобы запомнить значения этих 5-7 слов (повторение, ассоциации), — если хотите что-то нацарапать, то используйте отдельный лист.
 Пишите переводы только тогда, когда вы уверены, что можете написать переводы для всех слов за один раз. И используйте другой цвет для переводов, потому что это облегчит выборочный взгляд на ваши списки позже. Если вам не удается выполнить одно задание, поищите его в источнике, но подождите как можно дольше, чтобы записать его — откладывание является частью процесса, который заставляет ваш мозг перемещать слово в долговременную память.
Пишите переводы только тогда, когда вы уверены, что можете написать переводы для всех слов за один раз. И используйте другой цвет для переводов, потому что это облегчит выборочный взгляд на ваши списки позже. Если вам не удается выполнить одно задание, поищите его в источнике, но подождите как можно дольше, чтобы записать его — откладывание является частью процесса, который заставляет ваш мозг перемещать слово в долговременную память.Хорошо, теперь изучите эти слова и убедитесь, что вы помните все слова целевого языка, которые соответствуют переводам. Когда вы уверены, что знаете исходные целевые слова для каждого отдельного перевода, вы закрываете целевой столбец и «реконструируете» его содержимое из переводов. Еще раз: если вы все-таки провалите один пункт, найдите его в своем источнике, но подождите как можно дольше, чтобы записать его (например, вы можете сделать это вместе со следующим блоком) — отсрочка является вашей гарантией того, что вы можете вспомнить слово вместо того, чтобы просто держать его в уме.
 Итак, теперь у вас есть три столбца внутри крайнего левого столбца, и вы готовы перейти к следующему блоку из 5-7 слов. Продолжайте этот процесс, пока столбец не заполнится.
Итак, теперь у вас есть три столбца внутри крайнего левого столбца, и вы готовы перейти к следующему блоку из 5-7 слов. Продолжайте этот процесс, пока столбец не заполнится.Здесь нет места для длинных выражений, но вы, конечно, можете использовать короткие словосочетания вместо отдельных слов. Возможно, также стоит добавить несколько морфологических аннотаций, но это зависит от языка. Например, вы можете пометить родственным или средним родом соответствующие существительные в немецком словаре, но опустить мужской род, потому что большинство существительных мужского рода, и вам нужно отметить только те, которые таковыми не являются. Точно так же может быть хорошей идеей указать изменения согласных, используемые для образования аористов в новогреческом, но только тогда, когда они не очевидны. В русском языке вы всегда должны пытаться выучить как глагол несовершенного вида, так и соответствующий глагол совершенного вида, пока вы это делаете, и так далее. Вы не можете и не должны пытаться впихнуть все в свои списки слов, но постарайтесь выяснить, что действительно необходимо, и пропустите детали и очевидное.

Источники[]
Вы можете получить информацию из нескольких источников. Когда вы новичок, вам, вероятно, придется искать много слов во всем, что вы читаете на целевом языке. Если вы записываете слова, которые вы ищете, то эти неофициальные заметки могут стать отличным источником, тем более, что здесь у вас есть контекст, и было бы разумным предположить, что слова, которые вы уже встречали в своих материалах для чтения, хорошо зарекомендовали себя. возможность снова и снова появляться в других текстах. Позже, когда вы уже выучили много слов, можно попробовать использовать в качестве источника словари. Это нецелесообразно для новичков, потому что большинство незнакомых слов для них просто бессмысленный шум, но когда вы уже знаете часть лексики языка (и видели, но забыли бесчисленное количество слов), велика вероятность, что даже новые неизвестные слова как-то поразят. аккорд в вас, и тогда запомнить их будет намного легче. Вы можете использовать как словари целевого языка, так и словари базового языка, или лучше всего: использовать оба типа и выяснить, какие функции лучше всего подходят для вас.

Повторение[]
Как упоминалось выше, повторение является неотъемлемой частью процесса, и его следует выполнять на следующий день (предпочтительно) или чуть позже в тот же день. Повтор, конечно, можно сделать несколькими способами, но в двух вышеприведенных макетах для этой цели есть специальные столбцы, — легче отслеживать ваши повторы, когда они находятся на тех же листах, что и исходные вордлисты. Однако эти столбцы разделены только на две части: одна для слов базового языка, другая для слов целевого языка. Таким образом, вы копируете 5-7 слов базового языка из исходного списка слов, охватываете исходную область и пытаетесь запомнить исходные слова целевого языка. Если вы не можете, то не стесняйтесь заглянуть, но, как обычно, ничего не пишите, пока не сможете написать все 5-7 слов за один раз. Пример с латинскими и английскими словами:
Приложение ccccccc
Комбинированный макет был разработан мной, когда я использовал трехколоночные списки слов в течение года или около того и обнаружил, что у меня есть тенденция откладывать пересмотр — если он будет на том же листе, что и исходный список, он покажет мне точно как далеко я сделал ревизию, и мне пришлось бы рыться только с одним листом.
 И для списков слов, основанных на словарях или готовых списках слов (например, из грамматик), это по-прежнему лучший макет. Но с тех пор я пришел к выводу, что это не самый логичный способ делать ревизию словарей на основе текстов, особенно тех, которые я интенсивно изучал и, возможно, даже копировал от руки. Здесь разумный способ работы — вернуться к исходному тексту (или копии) и прочитать его медленно и внимательно, спрашивая себя, знаю ли я и действительно ли понимаю каждое слово. Я внес несколько слов в список слов, потому что я их не знал, поэтому, если бы я сейчас мог без проблем понимать их в контексте, то я бы явно что-то выучил, а также получил бы удовольствие от возможности читать вслух. хотя бы один текст свободно на целевом языке. Если какое-то слово по-прежнему не казалось мне кристально чистым, тогда оно просто должно было войти в мой следующий список слов для этого языка. Так что теперь я удалил столбцы повторения для текстовых списков слов.
И для списков слов, основанных на словарях или готовых списках слов (например, из грамматик), это по-прежнему лучший макет. Но с тех пор я пришел к выводу, что это не самый логичный способ делать ревизию словарей на основе текстов, особенно тех, которые я интенсивно изучал и, возможно, даже копировал от руки. Здесь разумный способ работы — вернуться к исходному тексту (или копии) и прочитать его медленно и внимательно, спрашивая себя, знаю ли я и действительно ли понимаю каждое слово. Я внес несколько слов в список слов, потому что я их не знал, поэтому, если бы я сейчас мог без проблем понимать их в контексте, то я бы явно что-то выучил, а также получил бы удовольствие от возможности читать вслух. хотя бы один текст свободно на целевом языке. Если какое-то слово по-прежнему не казалось мне кристально чистым, тогда оно просто должно было войти в мой следующий список слов для этого языка. Так что теперь я удалил столбцы повторения для текстовых списков слов.Тогда как насчет последующих повторений? В конце концов, флеш-карты, анки и голдлисты работают с более поздними повторениями.
 Лично я больше верю в правильную работу в первом раунде (где на самом деле задействовано несколько «микроповторений»), но все же может быть полезно время от времени просматривать старый список слов. Мой совет здесь таков: записывайте иностранные слова, но только с переводом, если вы чувствуете, что определенное слово не совсем известно, что произойдет со временем, независимо от того, какую технику вы использовали. Формат не имеет значения, но писать лучше, чем просто читать — и, как это ни парадоксально, вы также будете чувствовать себя более расслабленно, потому что вам не нужно так сильно концентрироваться, когда у вас есть что-то конкретное, например, карандаш и бумага для работы.
Лично я больше верю в правильную работу в первом раунде (где на самом деле задействовано несколько «микроповторений»), но все же может быть полезно время от времени просматривать старый список слов. Мой совет здесь таков: записывайте иностранные слова, но только с переводом, если вы чувствуете, что определенное слово не совсем известно, что произойдет со временем, независимо от того, какую технику вы использовали. Формат не имеет значения, но писать лучше, чем просто читать — и, как это ни парадоксально, вы также будете чувствовать себя более расслабленно, потому что вам не нужно так сильно концентрироваться, когда у вас есть что-то конкретное, например, карандаш и бумага для работы.Методы запоминания и аннотации[]
Когда вы записываете слова в список слов, вы не должны стремиться к полноте. Если у слова много значений, то вы можете выбрать 1 или 2 среди них, но заполнять колонку базового языка всевозможными специальными значениями не только неэстетично, но и будет мешать запоминанию.
 Изучите основное значение(я), затем из него обычно выводятся остальные, и вы сможете разобраться с ними позже. Любая техника, которую вы использовали бы для запоминания одного слова, конечно, действительна: если у вас есть «забавная ассоциация», то ОК (но будьте осторожны, чтобы не тратить все свое время на придумывание таких ассоциаций), образы тоже ОК, а ассоциации на другие слова на том же или других языках допустимы. Существенным моментом в списке слов, который я здесь предлагаю, является не то, как вы действительно запоминаете, а то, что вы вынуждены делать это несколько раз подряд из-за использования групп, и что вы тренируете механизм припоминания в обоих направлениях.
Изучите основное значение(я), затем из него обычно выводятся остальные, и вы сможете разобраться с ними позже. Любая техника, которую вы использовали бы для запоминания одного слова, конечно, действительна: если у вас есть «забавная ассоциация», то ОК (но будьте осторожны, чтобы не тратить все свое время на придумывание таких ассоциаций), образы тоже ОК, а ассоциации на другие слова на том же или других языках допустимы. Существенным моментом в списке слов, который я здесь предлагаю, является не то, как вы действительно запоминаете, а то, что вы вынуждены делать это несколько раз подряд из-за использования групп, и что вы тренируете механизм припоминания в обоих направлениях.Иногда полезно включать простые морфологические или синтаксические указания. Например английский предлог с глаголами, потому что вы не можете предсказать их. Следовательно, такие комбинации следует изучать как единства. По той же причине лично я всегда учу русские глаголы парами, то есть глагол несовершенного вида и соответствующий глагол (глаголы) совершенного вида вместе.
 С сильными глаголами в германских языках вы можете указать гласную прошедшего времени (сильные глаголы меняют это), а также вы можете указать, как выглядит аорист новогреческих глаголов — в основном достаточно одного согласного. Следует заметить одну маленькую хитрость: если вы возьмете такой падеж, как род в немецком языке, то вам придется учить его с каждым существительным, потому что правила сложны и существует слишком много исключений. Однако большинство существительных мужского рода, поэтому достаточно отметить род женского или среднего рода, предпочтительно графическим знаком (как обычно, Венера для женского рода, а я использую кружок с крестиком над ним для обозначения нейтрального рода). Это общее правило: не отмечайте очевидные вещи.
С сильными глаголами в германских языках вы можете указать гласную прошедшего времени (сильные глаголы меняют это), а также вы можете указать, как выглядит аорист новогреческих глаголов — в основном достаточно одного согласного. Следует заметить одну маленькую хитрость: если вы возьмете такой падеж, как род в немецком языке, то вам придется учить его с каждым существительным, потому что правила сложны и существует слишком много исключений. Однако большинство существительных мужского рода, поэтому достаточно отметить род женского или среднего рода, предпочтительно графическим знаком (как обычно, Венера для женского рода, а я использую кружок с крестиком над ним для обозначения нейтрального рода). Это общее правило: не отмечайте очевидные вещи.Аргументы против использования списков слов[]
Наконец: каковы аргументы против методического использования списков слов при изучении словарного запаса?
Один из аргументов заключался в том, что языки по своей сути идиоматичны, и поэтому изучение отдельных слов бесполезно, если не прямо вредно.
 В любом языке есть ряд очень распространенных слов, для которых списки слов не лучший метод, потому что они имеют слишком много грамматических и идиоматических особенностей, однако вы будете встречать эти слова так часто, что выучите их даже без помощи слов. списки. С другой стороны, большинство слов имеют четко определенное семантическое ядро (или ограниченное количество четко определенных значений), и для этих слов метод списка слов является быстрым и надежным способом изучения основ.
В любом языке есть ряд очень распространенных слов, для которых списки слов не лучший метод, потому что они имеют слишком много грамматических и идиоматических особенностей, однако вы будете встречать эти слова так часто, что выучите их даже без помощи слов. списки. С другой стороны, большинство слов имеют четко определенное семантическое ядро (или ограниченное количество четко определенных значений), и для этих слов метод списка слов является быстрым и надежным способом изучения основ.Другой аргумент заключается в том, что некоторым людям для запоминания слов нужен контекст. Для этих людей решение состоит в том, чтобы использовать списки слов, основанные на словах, взятых из прочитанных ими книг.
Третий аргумент заключается в том, что использования переводов следует избегать любой ценой, потому что вы должны избегать ситуации, когда вы формулируете все свои мысли на родном языке, а затем переводите их на целевой язык. Но этот аргумент ошибочен: чем больше слов вы знаете, тем меньше риск того, что ваши попытки думать и говорить на изучаемом языке потерпят неудачу и вам придется думать на родном языке.

Четвертый аргумент: списки слов — это метод, полностью основанный на письменных материалах, и многим людям нужно услышать слова, чтобы их запомнить. Эту проблему решить труднее, в принципе у вас могут быть списки, в которых целевые слова даны полностью как звуки (или как звуки с подтекстом), но у вас возникнут серьезные проблемы с поиском таких списков или их составлением самостоятельно. Но прослушивание отдельных произнесенных слов само по себе сомнительная процедура, потому что вы слышите искусственное произношение, а не то, которое употребляется в обычной речи. Однако тот же аргумент можно было бы выдвинуть против любого другого использования письменных источников, за исключением, может быть, методов прослушивания-чтения.
Пятый аргумент: существует мотивационная проблема, поскольку многие люди предпочитают изучать языки в социальном контексте, а работа со списками слов обычно является занятием в одиночку. Можно было бы изобрести игру между несколькими людьми на основе списков слов, но она была бы не более привлекательной и эффективной, чем принудительные диалоги и упражнения, используемые при обычном обучении языку.

Наконец, пример на основе голландско-датского и испанско-датского (на основе более старой раскладки без повторения столбцов):Альтернативы[]
Конечно, существуют альтернативы спискам слов: самая крайняя из них — исключительное использование градуированных текстов, как предлагают самые ярые приверженцы естественного метода. Я не понимаю их мотивов, но уважаю их храбрость. Однако я понимаю неорганизованное использование словарей и подлинных текстов, но, честно говоря, я думаю, что этот метод можно улучшить.
Наконец, есть хорошо структурированные альтернативы, такие как бумажные карточки и их электронные версии, все они основаны на понятии «интервальное повторение»: Anki, Supermemo. Однако я не могу дать совет по поводу этих систем, потому что сам их не пробовал.
Основной источник этой статьи: Iversen’s Guide to Learning Languages (форум HTLAL)
Эффект длины слова в свободном воспоминании случайно составленных списков слов
Введение
Недавно мы предложили механизм ассоциативного поиска информации, который явно учитывает долговременные нейронные представления элементов памяти (Romani et al.
 , 2013). Одним из основных предсказаний модели является наличие «легких» и «сложных» слов. Это предсказание было подтверждено в нашем анализе большого набора данных экспериментов по свободному воспроизведению, собранных в лаборатории Майкла Каханы, где мы показали, что вероятность вспоминания слов согласуется между произвольно выбранными группами испытуемых (Катков и др., Представлено) . Естественный вопрос, возникающий в связи с этими наблюдениями, состоит в том, какие признаки предсказывают сложность слова в экспериментах на припоминание, в частности, каков вклад длины слова, если таковой имеется.
, 2013). Одним из основных предсказаний модели является наличие «легких» и «сложных» слов. Это предсказание было подтверждено в нашем анализе большого набора данных экспериментов по свободному воспроизведению, собранных в лаборатории Майкла Каханы, где мы показали, что вероятность вспоминания слов согласуется между произвольно выбранными группами испытуемых (Катков и др., Представлено) . Естественный вопрос, возникающий в связи с этими наблюдениями, состоит в том, какие признаки предсказывают сложность слова в экспериментах на припоминание, в частности, каков вклад длины слова, если таковой имеется.В большинстве предыдущих исследований эффекта длины слова использовались списки, специально составленные из коротких или длинных слов. В двух предыдущих исследованиях, в которых использовались списки, состоящие из чередующихся коротких и длинных слов, эффекта длины слова не наблюдалось (Hulme et al., 2004; Jalbert et al., 2011). Наш текущий вклад использует парадигму свободного припоминания и основан на гораздо большем наборе данных, чем предыдущие исследования.
 Мы сообщаем, что когда слова выбираются случайным образом, независимо от их длины, вспоминаются длинные слова лучше , чем короткие, что, по-видимому, противоречит классическому эффекту длины слова как при последовательном, так и при свободном воспроизведении (Baddeley et al., 1975; Russo and Grammatopoulou, 2003; Tehan and Tolan, 2007; Bhatarah et al., 2009). Мы предлагаем возможное разрешение этого противоречия в рамках ассоциативной модели поиска (Romani et al., 2013).
Мы сообщаем, что когда слова выбираются случайным образом, независимо от их длины, вспоминаются длинные слова лучше , чем короткие, что, по-видимому, противоречит классическому эффекту длины слова как при последовательном, так и при свободном воспроизведении (Baddeley et al., 1975; Russo and Grammatopoulou, 2003; Tehan and Tolan, 2007; Bhatarah et al., 2009). Мы предлагаем возможное разрешение этого противоречия в рамках ассоциативной модели поиска (Romani et al., 2013).Материалы и методы
Экспериментальные методы
Данные, представленные в этой рукописи, были собраны в лаборатории М. Каханы в рамках исследования Penn Electrophysiology of Encoding and Retrieval Study (подробности экспериментов см. в Miller et al., 2012) . Здесь мы проанализировали результаты 141 участника (возраст 17–30 лет), прошедших первую фазу эксперимента, состоящую из семи экспериментальных сессий. Участники получили согласие в соответствии с протоколом IRB Пенсильванского университета и получили компенсацию за свое участие.
 Каждая сессия состояла из 16 списков из 16 слов, представленных по одному на экране компьютера, и длилась примерно 1,5 часа. За каждым списком исследований следовал немедленный бесплатный тест на припоминание. Слова были взяты из пула из 1638 слов. Для каждого списка была задержка 1500 мс перед появлением первого слова на экране. Каждый элемент находился на экране в течение 3000 мс, после чего следовал флуктуирующий межстимульный интервал 800–1200 мс (равномерное распределение). После последнего элемента в списке следовала дрожащая задержка 1200–1400 мс, после которой участнику давали 75 с на попытку вспомнить любой из только что предъявленных предметов. Были использованы все испытания; вторжения и повторения были удалены из испытаний.
Каждая сессия состояла из 16 списков из 16 слов, представленных по одному на экране компьютера, и длилась примерно 1,5 часа. За каждым списком исследований следовал немедленный бесплатный тест на припоминание. Слова были взяты из пула из 1638 слов. Для каждого списка была задержка 1500 мс перед появлением первого слова на экране. Каждый элемент находился на экране в течение 3000 мс, после чего следовал флуктуирующий межстимульный интервал 800–1200 мс (равномерное распределение). После последнего элемента в списке следовала дрожащая задержка 1200–1400 мс, после которой участнику давали 75 с на попытку вспомнить любой из только что предъявленных предметов. Были использованы все испытания; вторжения и повторения были удалены из испытаний.Модель
Мы предполагаем, что каждое слово представлено случайно выбранной популяцией нейронов в выделенной сети памяти. Далее мы предполагаем, что каждый извлеченный элемент действует как внутренний сигнал для следующего в соответствии с мерой сходства между элементами, которая определяется как размер пересечения между соответствующими популяциями (количество нейронов, представляющих оба элемента).
 Следуя (Romani et al., 2013), мы рассматриваем процесс поиска, который напрямую определяется представлениями элементов в памяти, без явного моделирования сетевой активности. Динамика припоминания описывается последовательностью воспоминаний. Первый случайным образом выбирается среди представленных, а каждый последующий вспоминаемый предмет выбирается как тот, который имеет максимальное сходство с вспоминаемым в данный момент, не считая только «посещенного» предмета (Romani et al., 2013). Отзыв прекращается, когда процесс поиска входит в цикл, и элементы больше не могут быть извлечены.
Следуя (Romani et al., 2013), мы рассматриваем процесс поиска, который напрямую определяется представлениями элементов в памяти, без явного моделирования сетевой активности. Динамика припоминания описывается последовательностью воспоминаний. Первый случайным образом выбирается среди представленных, а каждый последующий вспоминаемый предмет выбирается как тот, который имеет максимальное сходство с вспоминаемым в данный момент, не считая только «посещенного» предмета (Romani et al., 2013). Отзыв прекращается, когда процесс поиска входит в цикл, и элементы больше не могут быть извлечены.Чтобы имитировать экспериментальный протокол (см. выше), мы сгенерировали W = 1638 случайных двоичных образов длины N: {ξiw = 0; 1} с w = 1, … , W ; i = 1, … , N указывает нейроны в сети, такие, что ξiw = 1, если нейрон i участвует в кодировании элемента памяти w . Сходство между элементами w и w’ затем вычисляется как Sww’=∑i=1Nξiwξiw’.
 Компоненты паттерна для каждого предмета рисовались независимо с вероятностью p w из ξiw = 1 выбирали следующим образом: каждому образцу произвольно присваивалась слоговая длина l w = 1…4 такая, что распределение l w по образцам соответствовало соответствующее распределение по словам, использованным в эксперименте (пять слов со слоговой длиной больше четырех были объединены со словами длины четыре). Для шаблонов с данными l w , соответствующими p w были равномерно распределены от 0,02 − 10 −3 l w до 0,02 + 10 −3 l w . При таком выборе статистики паттернов среднее количество нейронов, представляющих данный элемент, не зависит от его слоговой длины, тогда как дисперсия увеличивается с увеличением слоговой длины. Затем репрезентации слов фиксировались на протяжении смоделированного эксперимента.
Компоненты паттерна для каждого предмета рисовались независимо с вероятностью p w из ξiw = 1 выбирали следующим образом: каждому образцу произвольно присваивалась слоговая длина l w = 1…4 такая, что распределение l w по образцам соответствовало соответствующее распределение по словам, использованным в эксперименте (пять слов со слоговой длиной больше четырех были объединены со словами длины четыре). Для шаблонов с данными l w , соответствующими p w были равномерно распределены от 0,02 − 10 −3 l w до 0,02 + 10 −3 l w . При таком выборе статистики паттернов среднее количество нейронов, представляющих данный элемент, не зависит от его слоговой длины, тогда как дисперсия увеличивается с увеличением слоговой длины. Затем репрезентации слов фиксировались на протяжении смоделированного эксперимента.Для каждого симулированного испытания отзыва было выбрано L = 16 предметов для представления в соответствии с двумя экспериментальными протоколами.
 Для первого предметы подбирались совершенно самостоятельно, как и в эксперименте Каханы. Для второго протокола элементы с одинаковыми l w были выбраны случайным образом. Процесс отзыва моделировался, как в (Romani et al., 2013). Среди представленных случайным образом выбирался первый вспоминаемый предмет. Последующие переходы между вспоминаемыми элементами определялись матрицей подобия S между ними, каждый элемент которой вычислялся как количество нейронов на пересечении соответствующих представлений: Sww′=∑i=1Nξiwξiw′. В частности, следующий извлеченный элемент — это тот, который имеет максимальное сходство с текущим извлеченным, исключая элемент, который был извлечен непосредственно перед текущим. Отзыв прекращается, когда процесс поиска входит в цикл, и элементы больше не могут быть извлечены.
Для первого предметы подбирались совершенно самостоятельно, как и в эксперименте Каханы. Для второго протокола элементы с одинаковыми l w были выбраны случайным образом. Процесс отзыва моделировался, как в (Romani et al., 2013). Среди представленных случайным образом выбирался первый вспоминаемый предмет. Последующие переходы между вспоминаемыми элементами определялись матрицей подобия S между ними, каждый элемент которой вычислялся как количество нейронов на пересечении соответствующих представлений: Sww′=∑i=1Nξiwξiw′. В частности, следующий извлеченный элемент — это тот, который имеет максимальное сходство с текущим извлеченным, исключая элемент, который был извлечен непосредственно перед текущим. Отзыв прекращается, когда процесс поиска входит в цикл, и элементы больше не могут быть извлечены.Результаты
Мы проанализировали большой набор данных экспериментов по свободному вспоминанию, проведенных 141 субъектом, по 112 попыток на каждого.
 Данные собираются в лаборатории Майкла Каханы. Списки были составлены из 16 слов, случайно выбранных из 1638 слов. Были использованы все испытания; из проб удалены вторжения и повторы (всего 15792 пробы, см. раздел «Методы»). Для каждого слова вычислялась его общая вероятность припоминания ( P rec ) как доля попыток вспомнить это слово при предъявлении. На рис. 1 показано распределение ( P rec ) для всех слов, имеющих заданное количество слогов (черные), объединенных из всех испытаний. Распределение P rec широкое для всех длин слов. Тем не менее средняя вероятность припоминания и ее дисперсия монотонно растут с увеличением числа слогов (коэффициент корреляции равен 0,15, p < 10 −6 ).
Данные собираются в лаборатории Майкла Каханы. Списки были составлены из 16 слов, случайно выбранных из 1638 слов. Были использованы все испытания; из проб удалены вторжения и повторы (всего 15792 пробы, см. раздел «Методы»). Для каждого слова вычислялась его общая вероятность припоминания ( P rec ) как доля попыток вспомнить это слово при предъявлении. На рис. 1 показано распределение ( P rec ) для всех слов, имеющих заданное количество слогов (черные), объединенных из всех испытаний. Распределение P rec широкое для всех длин слов. Тем не менее средняя вероятность припоминания и ее дисперсия монотонно растут с увеличением числа слогов (коэффициент корреляции равен 0,15, p < 10 −6 ).Рис. 1. Вероятность припоминания слов с разным количеством слогов (синие точки), распределение вероятностей припоминания (черные) и среднее значение вероятности припоминания (зеленые), рассчитанные по экспериментальным данным .
 Коэффициент корреляции между количеством слогов и вероятностью припоминания составляет 0,15, p < 10 −6 ).
Коэффициент корреляции между количеством слогов и вероятностью припоминания составляет 0,15, p < 10 −6 ).Этот результат, по-видимому, противоречит классическому эффекту длины слова, согласно которому списки коротких слов запоминаются лучше, чем списки более длинных слов (Baddeley et al., 1975; Russo and Grammatopoulou, 2003; Tehan and Tolan, 2007; Bhatarah et al. др., 2009). Чтобы проверить, могут ли оба эти эффекта быть объяснены предложенным нами механизмом поиска, мы смоделировали модель, имитирующую экспериментальные парадигмы, в двух условиях: свободное воспроизведение со списками, составленными из коротких/длинных слов, и случайные списки (см. Методы). Появился удивительный результат: производительность в задаче на свободное припоминание зависит от экспериментальной парадигмы — при припоминании случайной смеси несвязанных слов более длинные слова статистически легче вспомнить, тогда как в списках, составленных из слов с фиксированным количеством слогов, более короткие слова запоминаются быстрее.
 легче вспомнить (рис. 2).
легче вспомнить (рис. 2).Рисунок 2. Средняя доля вспоминаемых слов как функция количества слогов в модели . Чистые списки составляются только из слов с одинаковым количеством слогов. Смешанные списки составляются из всего пула слов.
Большинство объяснений классических эффектов длины слова предполагают, что общая длина предъявляемых стимулов отрицательно коррелирует с количеством припоминаемых слов. Чтобы проверить, подтверждается ли это утверждение данными, мы рассчитали корреляцию между количеством слогов в представленных списках и количеством припоминаемых слов. Мы практически не обнаружили корреляции (коэффициент корреляции равен 0,004 и достоверно не отличается от 0,9).1052 р = 0,67).
Обсуждение
Эффект длины слова, т. е. наблюдение, что списки коротких слов запоминаются лучше, чем списки длинных слов (Baddeley et al., 1975), считается одним из ключевых явлений в теориях краткосрочных памяти (Campoy, 2011; Jalbert et al.
 , 2011). Здесь мы сообщаем, что при свободном воспроизведении несвязанных слов, когда короткие и длинные слова смешиваются случайным образом, вероятность припоминания длинных слов выше, чем у коротких, что, по-видимому, противоречит эффекту длины слова.
, 2011). Здесь мы сообщаем, что при свободном воспроизведении несвязанных слов, когда короткие и длинные слова смешиваются случайным образом, вероятность припоминания длинных слов выше, чем у коротких, что, по-видимому, противоречит эффекту длины слова.Классический эффект длины слова традиционно объясняется либо увеличением сложности более длинных элементов (Neath and Nairne, 1995), либо увеличением времени репетиции длинных элементов (Baddeley, 1986, 2003; Page and Norris, 1998; Burgess and Hitch, 1999). ). Первая версия предполагает, что более короткие слова обычно легче вспомнить, что не согласуется с нашими наблюдениями. Во втором счете можно репетировать больше коротких слов из-за более короткого времени репетиции, и поэтому больше их вспоминается. Это объяснение не указывает, в каком порядке следует повторять представленные слова, но оно предполагает отрицательную корреляцию между общей длиной представленных элементов и количеством припоминаемых слов, тогда как в данных такой корреляции не существует.

Здесь мы показываем, что наш недавно предложенный механизм ассоциативного поиска потенциально может объяснить как классический эффект длины слова (который также присутствует в экспериментах по свободному запоминанию, см. Russo and Grammatopoulou, 2003; Bhatarah et al., 2009), так и противоположный эффект. эффект длины в списках случайно выбранных слов, о которых сообщается в этом вкладе. В отличие от существующих моделей, в нашей модели решающую роль играет долговременное нейронное представление элементов, и не требуется отдельного механизма кратковременной памяти. В частности, вероятность припоминания элементов в случайных списках увеличивается с размером их представления по сравнению с другими элементами, и эти элементы вспоминаются раньше и подавляют элементы с меньшими представлениями (Romani et al., 2013). Однако средняя вероятность отзыва всего пула элементов не зависит от среднего размера репрезентации, но отрицательно связана с дисперсией размера репрезентации по пулу (Катков и др.
 , Представлено). Поэтому мы предположили, что более длинные слова в среднем не имеют большего представления, чем более короткие, но в совокупности имеют более высокую дисперсию размера представления. Это предположение в настоящее время не имеет прямого биологического обоснования, но позволило примирить кажущееся противоречие между экспериментальными наблюдениями. В частности, это объясняет классический эффект длины слова, когда представлены только слова с заданной длиной слога, и, следовательно, дисперсия размера представления увеличивается с длиной слога. В списках со смешанной длиной слога в некоторых испытаниях элементы с большей длиной слога имеют наибольшее нейронное представительство. Когда эти списки представлены, более длинные слова имеют большую вероятность вспомнить, подавляя запоминание других элементов, что приводит к умеренной положительной корреляции между слоговой длиной элемента и вероятностью его припоминания.
, Представлено). Поэтому мы предположили, что более длинные слова в среднем не имеют большего представления, чем более короткие, но в совокупности имеют более высокую дисперсию размера представления. Это предположение в настоящее время не имеет прямого биологического обоснования, но позволило примирить кажущееся противоречие между экспериментальными наблюдениями. В частности, это объясняет классический эффект длины слова, когда представлены только слова с заданной длиной слога, и, следовательно, дисперсия размера представления увеличивается с длиной слога. В списках со смешанной длиной слога в некоторых испытаниях элементы с большей длиной слога имеют наибольшее нейронное представительство. Когда эти списки представлены, более длинные слова имеют большую вероятность вспомнить, подавляя запоминание других элементов, что приводит к умеренной положительной корреляции между слоговой длиной элемента и вероятностью его припоминания.Результаты, представленные в этом вкладе, показывают, что длина слова является важным фактором, влияющим на легкость его запоминания.
 Однако мы отмечаем, что вероятности припоминания по-прежнему демонстрируют широкое распределение даже для слов заданной длины, что указывает на то, что другие, еще неизвестные свойства слова также вносят свой вклад в вероятность припоминания слова.
Однако мы отмечаем, что вероятности припоминания по-прежнему демонстрируют широкое распределение даже для слов заданной длины, что указывает на то, что другие, еще неизвестные свойства слова также вносят свой вклад в вероятность припоминания слова.Заявление о конфликте интересов
Авторы заявляют, что исследование проводилось в отсутствие каких-либо коммерческих или финансовых отношений, которые могли бы быть истолкованы как потенциальный конфликт интересов.
Благодарности
Мы благодарны М. Кахане за то, что он щедро поделился с нами данными, полученными в его лаборатории. Лаборатория Каханы поддерживается грантом NIH MH55687. Миша Цодыкс поддерживается FP7 ЕС (соглашение о гранте 604102), Израильским научным фондом и фондом Adelis. Сандро Романи получает долгосрочную стипендию Human Frontier Science Program.
Ссылки
Baddeley, AD (1986). Рабочая память. Оксфорд, Англия: Издательство Оксфордского университета.
Баддели, AD (2003).
 Рабочая память и язык: обзор. Дж. Коммуна. Беспорядок. 36, 189–208. doi: 10.1016/s0021-9924(03)00019-4
Рабочая память и язык: обзор. Дж. Коммуна. Беспорядок. 36, 189–208. doi: 10.1016/s0021-9924(03)00019-4Опубликовано Аннотация | Опубликован полный текст | Полный текст перекрестной ссылки | Google Scholar
Баддели А.Д., Томсон Н. и Бьюкенен М. (1975). Длина слова и структура кратковременной памяти. J. Устное обучение. Вербальное поведение. 14, 575–589. doi: 10.1016/s0022-5371(75)80045-4
CrossRef Full Text | Академия Google
Бхатарах, П., Уорд, Г., Смит, Дж., и Хейс, Л. (2009). Изучение взаимосвязи между свободным воспроизведением и немедленным последовательным воспроизведением: схожие модели репетиций и сходные эффекты длины слова, скорости представления и артикуляционного подавления. Мем. Когнит. 37, 689–713. doi: 10.3758/MC.37.5.689
Опубликовано Аннотация | Опубликован полный текст | Полный текст перекрестной ссылки | Google Scholar
Берджесс Н. и Хитч Г. (1999). Память для последовательного порядка: сетевая модель фонологической петли и ее синхронизация.
 Психология. Ред. 106, 551–581. doi: 10.1037//0033-295x.106.3.551
Психология. Ред. 106, 551–581. doi: 10.1037//0033-295x.106.3.551CrossRef Full Text | Google Scholar
Кампой, Г. (2011). Ретроактивное вмешательство в кратковременную память и эффект длины слова. Acta Psychol. (Амст) 138, 135–142. doi: 10.1016/j.actpsy.2011.05.016
Pubmed Abstract | Опубликован полный текст | Полный текст перекрестной ссылки | Google Scholar
Халм К., Супренант А. М., Бирета Т. Дж., Стюарт Г. и Нит И. (2004). Отмена эффекта длины слова. Дж. Экспл. Психол. Учиться. Мем. Познан. 30, 98–106. doi: 10.1037/0278-7393.30.1.98
Опубликовано Аннотация | Опубликован полный текст | Полный текст перекрестной ссылки | Google Scholar
Джалберт А., Нит И., Бирета Т.Дж. и Сурпренант А.М. (2011). Когда длина вызывает эффект длины слова? Дж. Экспл. Психол. Учиться. Мем. Познан. 37, 338–353. doi: 10.1037/a0021804
Опубликовано Аннотация | Опубликован полный текст | Полный текст перекрестной ссылки | Google Scholar
Миллер Дж.
 Ф., Кахана М. Дж. и Вайдеманн С. Т. (2012). Прекращение отзыва в свободном отзыве. Мем. Познан. 40, 540–550. doi: 10.3758/s13421-011-0178-9
Ф., Кахана М. Дж. и Вайдеманн С. Т. (2012). Прекращение отзыва в свободном отзыве. Мем. Познан. 40, 540–550. doi: 10.3758/s13421-011-0178-9CrossRef Полный текст | Google Scholar
Нит, И., и Нэрн, Дж. С. (1995). Эффекты длины слова в непосредственной памяти: перезапись теории распада следов. Психон. Бык. Ред. 2, 429–441. doi: 10.3758/bf03210981
Опубликовано Аннотация | Опубликован полный текст | Полный текст перекрестной ссылки | Google Scholar
Page, MPA, and Norris, D. (1998). Модель первичности: новая модель немедленного серийного отзыва. Психология. Ред. 105, 761–781. doi: 10.1037//0033-295x.105.4.761-781
Опубликовано Аннотация | Опубликован полный текст | Полный текст перекрестной ссылки | Google Scholar
Романи С., Пинковежский И., Рубин А. и Цодыкс М. (2013). Масштабные законы ассоциативного поиска в памяти. Нейронные вычисления. 25, 2523–2544. doi: 10.1162/NECO_a_00499
Опубликовано Аннотация | Опубликован полный текст | Полный текст перекрестной ссылки | Google Scholar
Руссо, Р.

- {{randomImageQuizHook.
- {{#чашка}} {{/чашка}}
{{#личное}} {{/личный}}
{{#сообщество}} {{/сообщество}}
{{имя}}
({{считать}})
({{считать}})
{{#уровень}}
{{уровень}}
{{/уровень}}
{{#звезд}}
9список словHomepage.
 personalTop}}
personalTop}}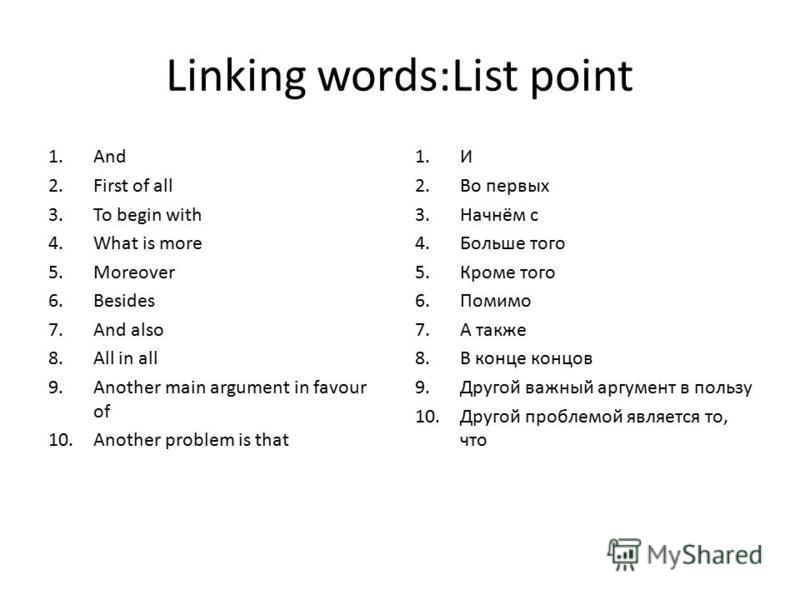
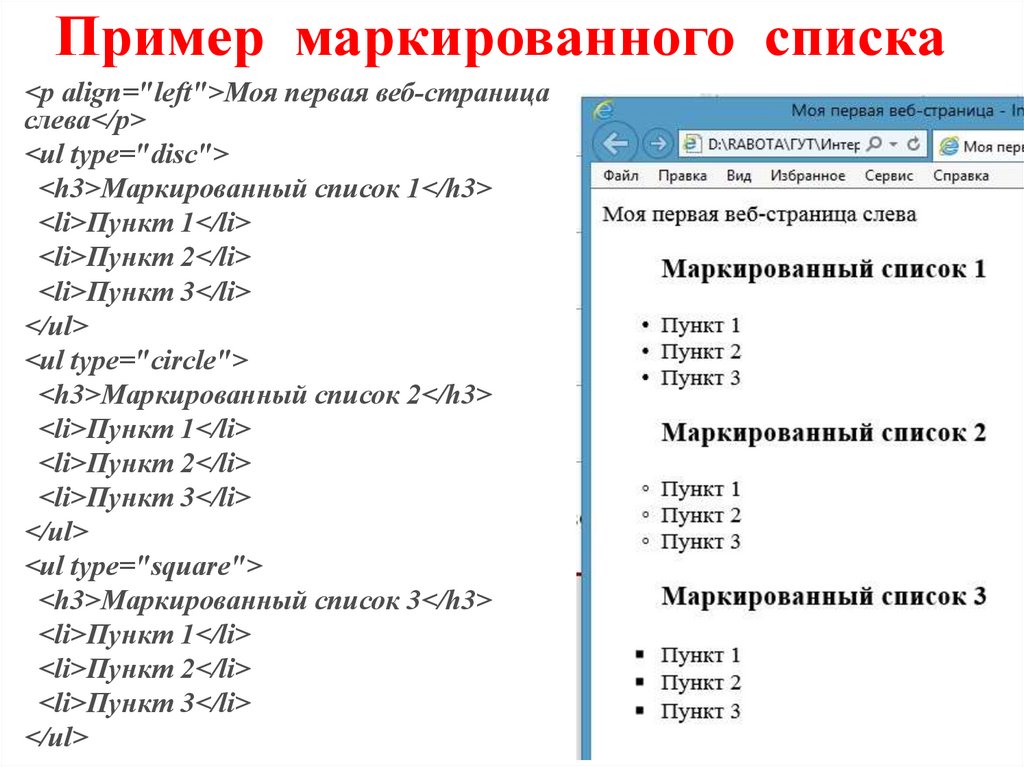

 При перетаскивании перемещается весь список без изменения уровней нумерации в нем.
При перетаскивании перемещается весь список без изменения уровней нумерации в нем.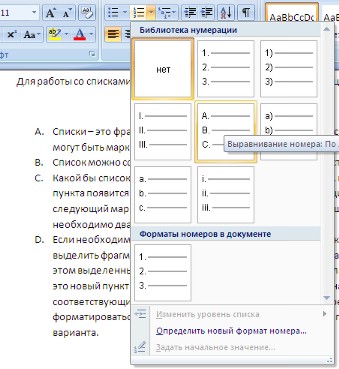
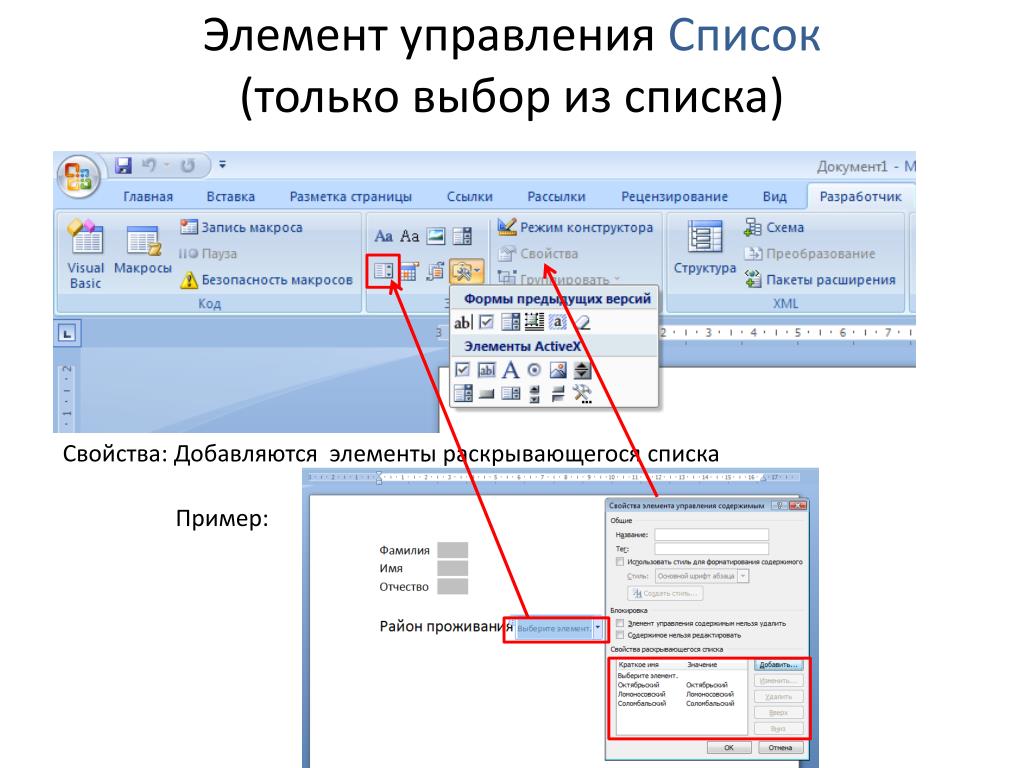
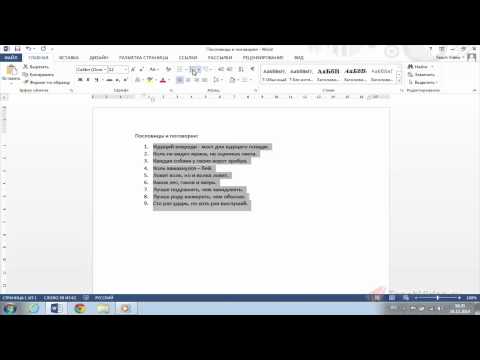 Выберите стиль нумерации, который вы хотите использовать.
Выберите стиль нумерации, который вы хотите использовать.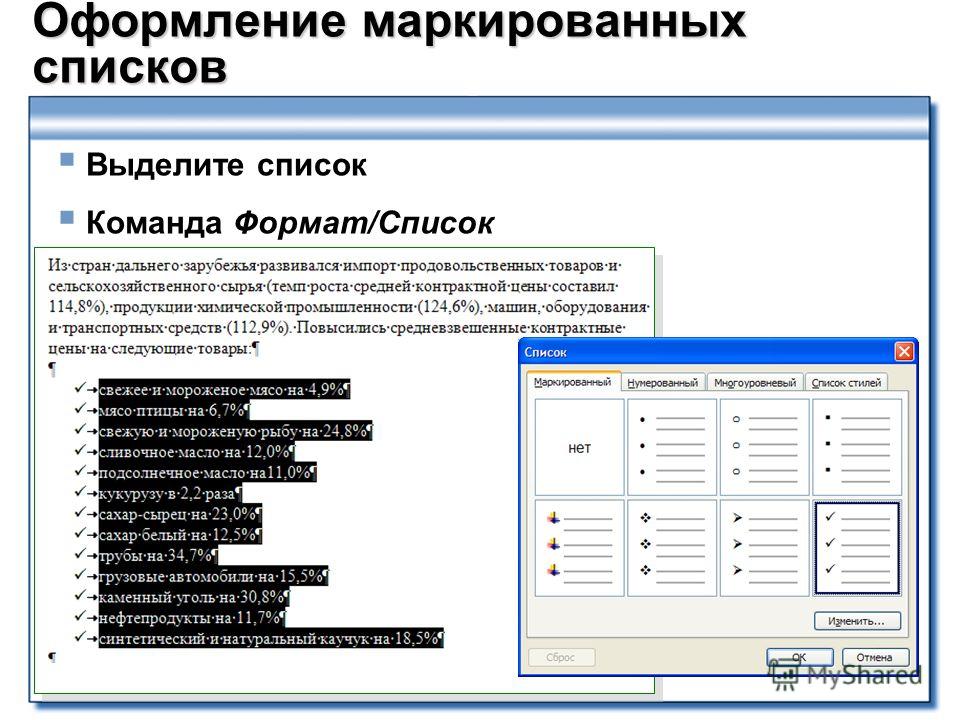 Появится меню библиотеки списков.
Появится меню библиотеки списков. Или через меню правой кнопки мыши;
Или через меню правой кнопки мыши;
 После каждого абзаца необходимо нажимать «Пробел» или Tab.
После каждого абзаца необходимо нажимать «Пробел» или Tab.

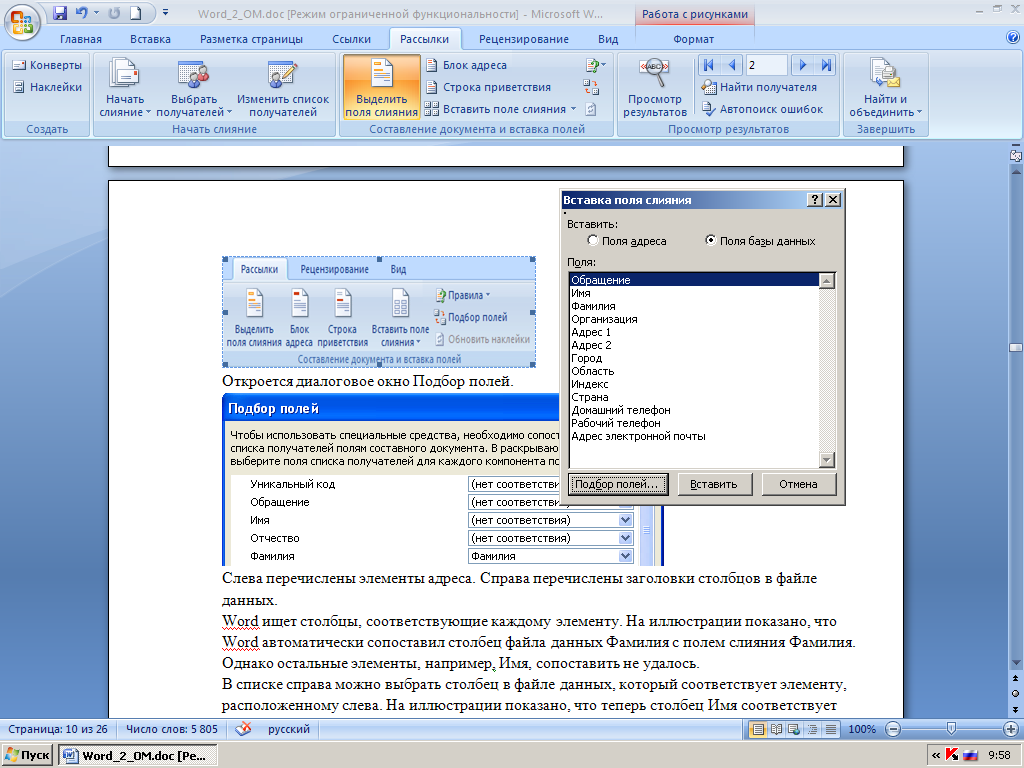
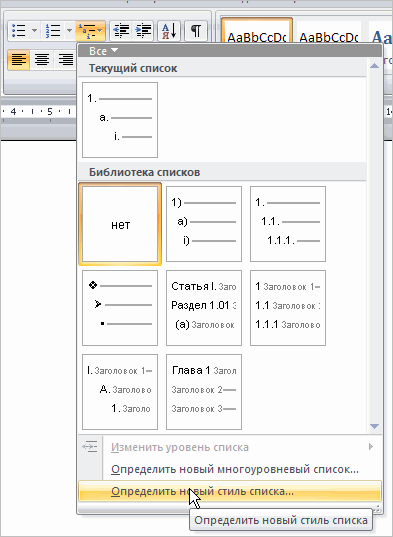

 Строчка будет пронумерована цифрой «1».
Строчка будет пронумерована цифрой «1».

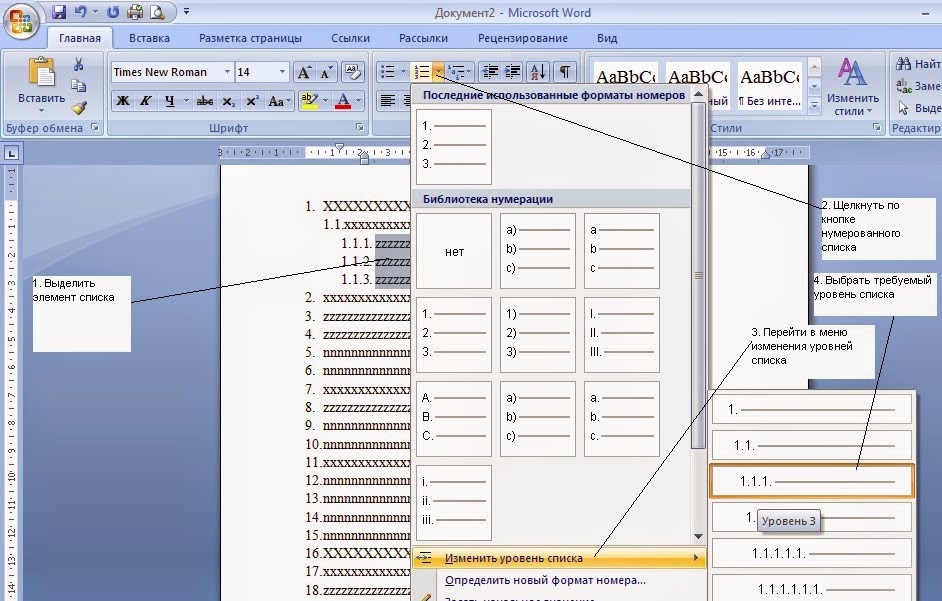
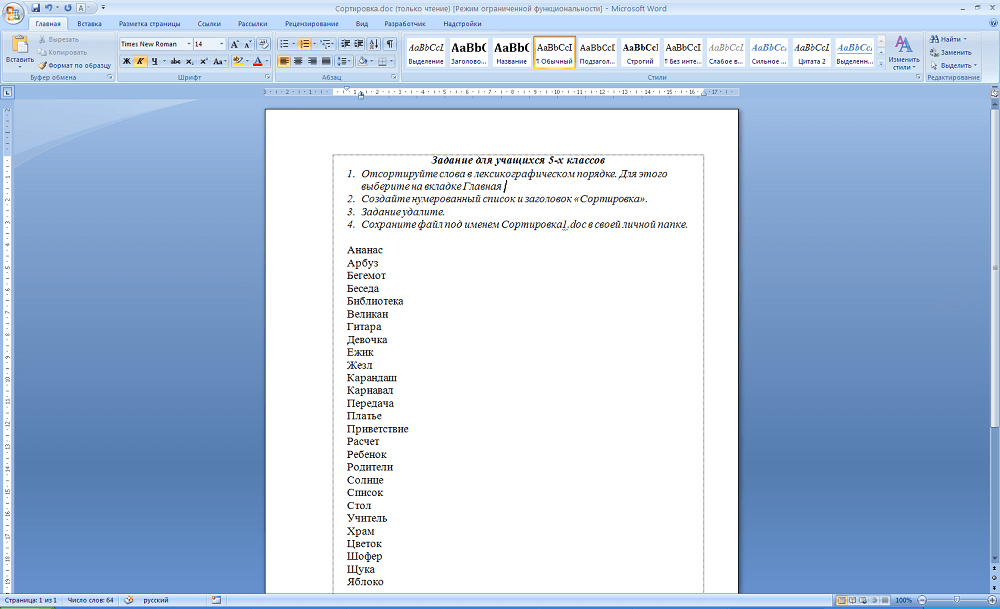 )
) 51 Джеймса Мэдисона
51 Джеймса Мэдисона Эйзенхауэр, «Военно-промышленный комплекс» (1961)
Эйзенхауэр, «Военно-промышленный комплекс» (1961)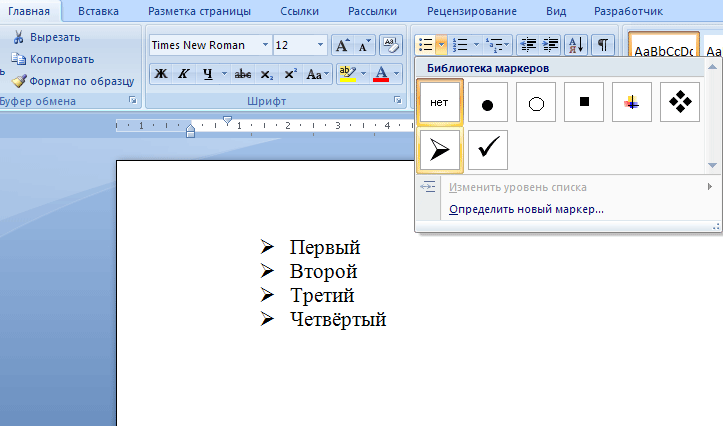
 cambridge}}
cambridge}}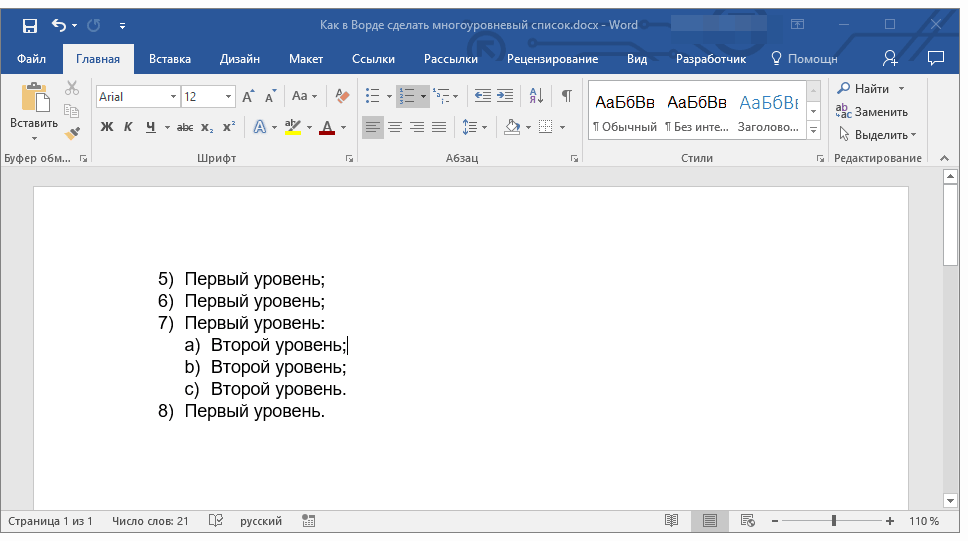 communityMore}}
communityMore}}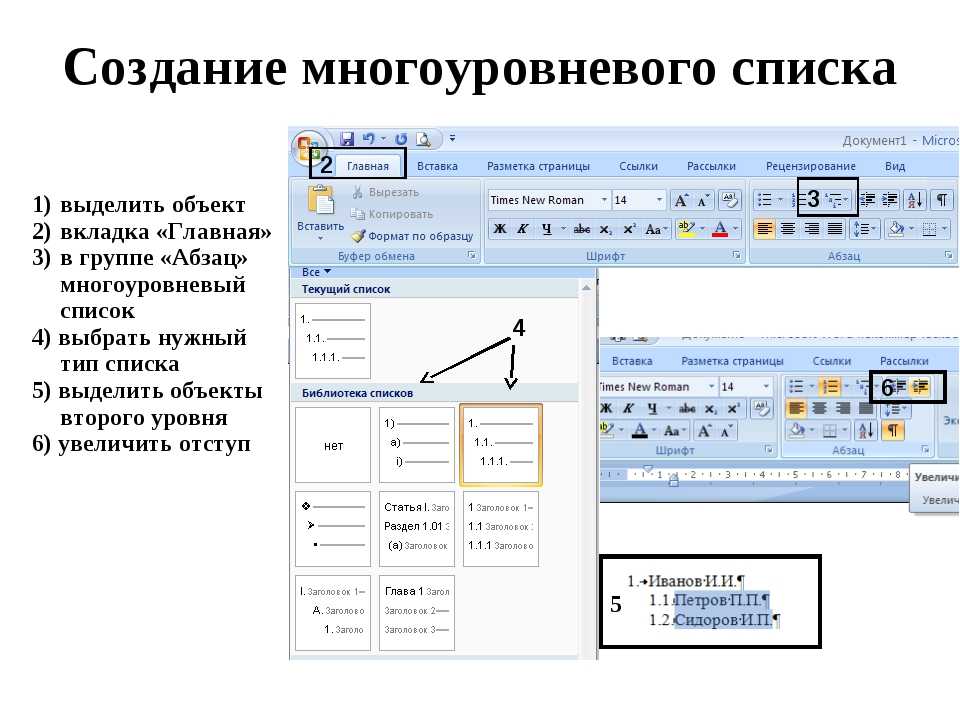 copyright1}}
copyright1}}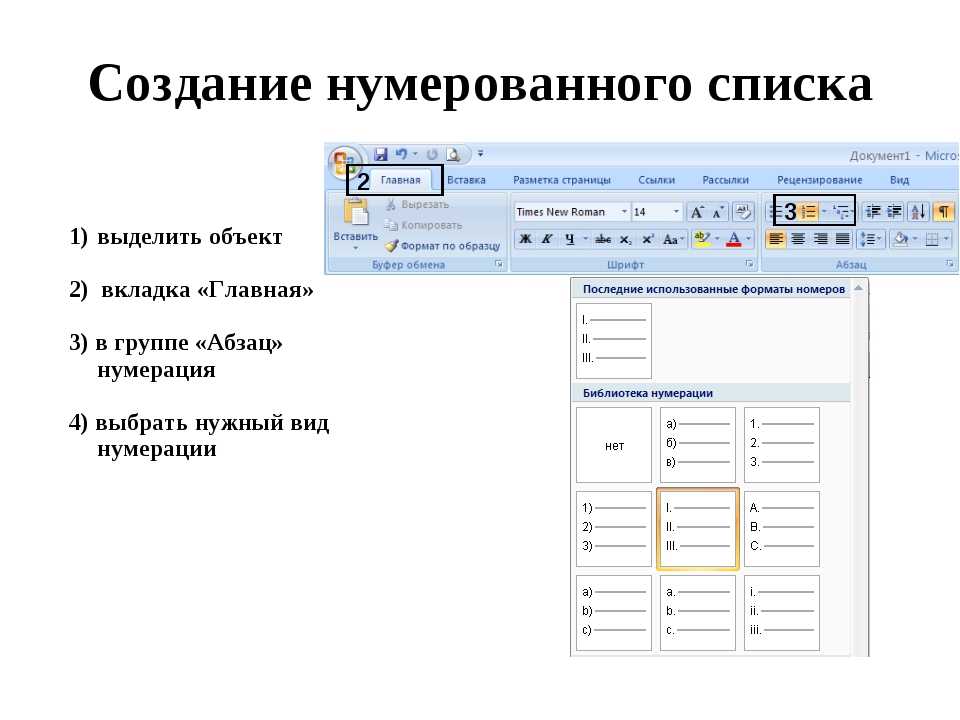
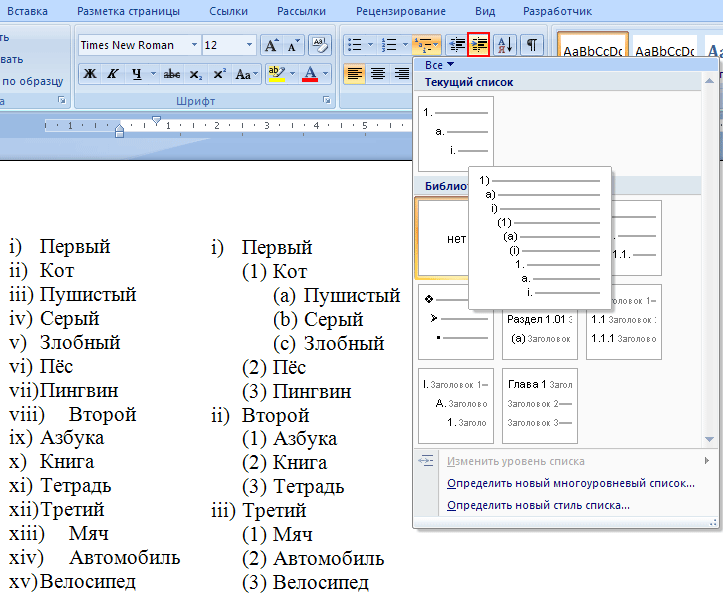 Когда вы дойдете до конца списка, нажмите Дважды введите , чтобы вернуться к обычному форматированию.
Когда вы дойдете до конца списка, нажмите Дважды введите , чтобы вернуться к обычному форматированию.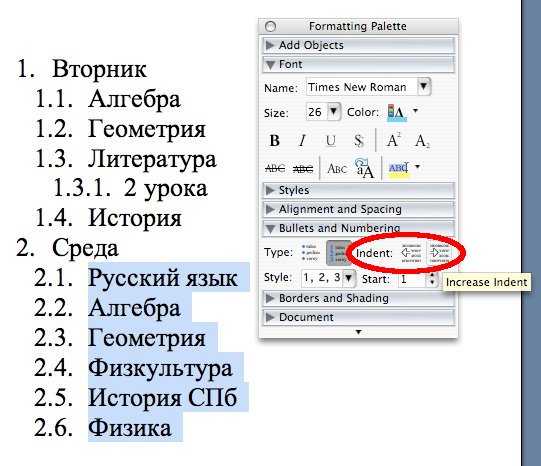
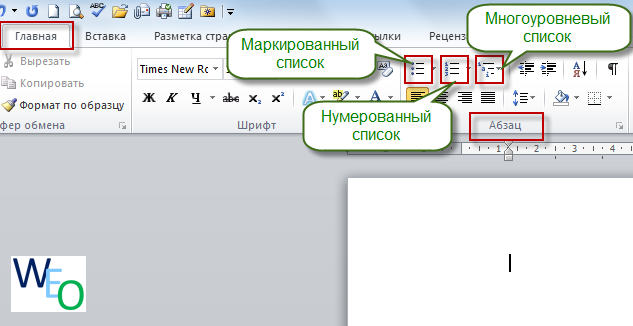 Вы можете использовать символы и различные цвета или даже загрузить изображение в качестве маркера.
Вы можете использовать символы и различные цвета или даже загрузить изображение в качестве маркера.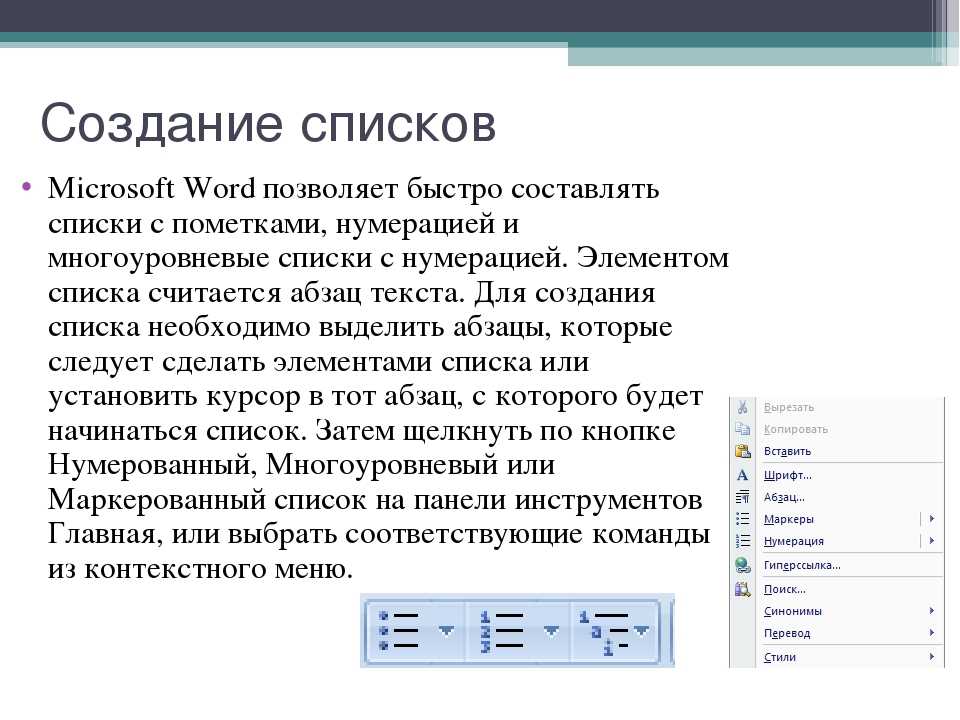 Нажмите OK .
Нажмите OK . Любой маркированный или нумерованный список можно превратить в многоуровневый список с помощью клавиши Tab .
Любой маркированный или нумерованный список можно превратить в многоуровневый список с помощью клавиши Tab .

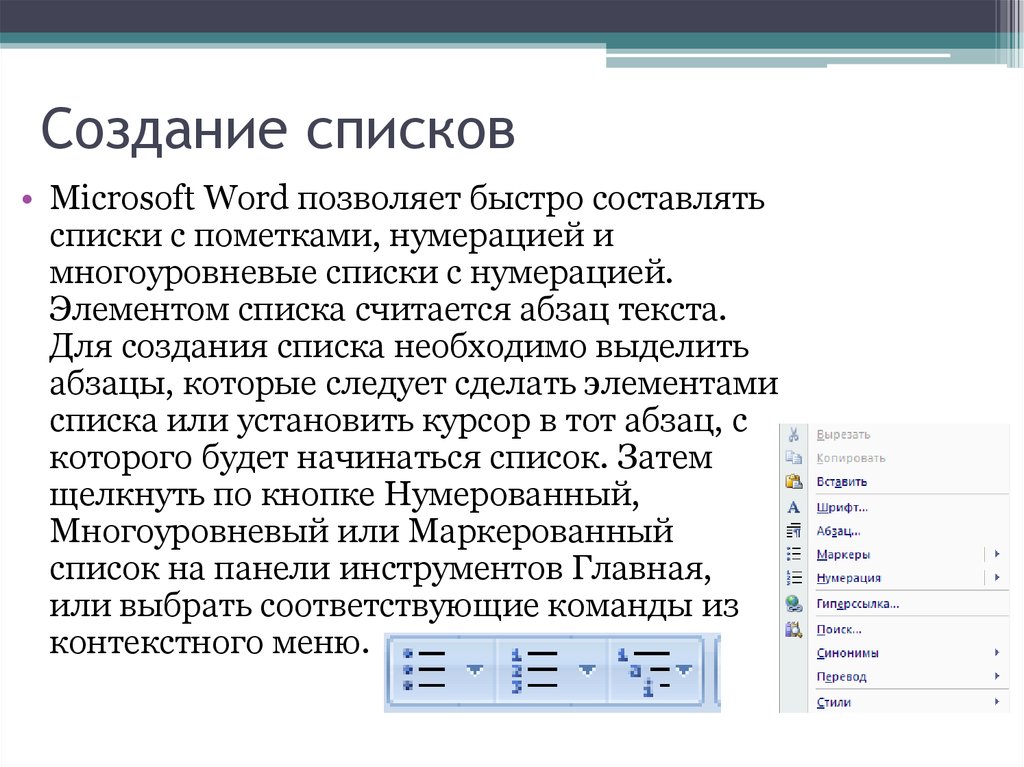 Однако вы можете использовать короткие идиоматические словосочетания вместо отдельных слов или дать более одного перевода на базовый язык, и это все равно будет список слов. Вы также можете добавить короткие морфологические аннотации, но в обычном списке слов нет места для примеров или длинных комментариев. Списки полных предложений с переводами не являются списками слов.
Однако вы можете использовать короткие идиоматические словосочетания вместо отдельных слов или дать более одного перевода на базовый язык, и это все равно будет список слов. Вы также можете добавить короткие морфологические аннотации, но в обычном списке слов нет места для примеров или длинных комментариев. Списки полных предложений с переводами не являются списками слов. Кроме того, хорошие словари дают морфологическую информацию как о словах целевого языка, так и о словах базового языка. Однако объем информации в словарях разный, и самые простые карманные словари представляют собой не более чем алфавитные списки слов.
Кроме того, хорошие словари дают морфологическую информацию как о словах целевого языка, так и о словах базового языка. Однако объем информации в словарях разный, и самые простые карманные словари представляют собой не более чем алфавитные списки слов.
 Обычно люди узнают слово и его перевод путем повторения: cheval horse, cheval horse, cheval horse… (или horse cheval cheval cheval cheval….), или, может быть, они попытаются использовать каламбуры или визуальные образы, чтобы запомнить его. . Эти методы по-прежнему используются с каждой парой слов, но новшеством является требование, чтобы вы выучили целый блок слов за один раз. Число семь было выбрано потому, что у большинства людей непосредственная память имеет такой объем. Однако с новым языком, где у вас есть проблемы даже с произношением слов или с очень сложными словами, вам, возможно, придется довольствоваться 5 или даже 4 словами, но не меньше.
Обычно люди узнают слово и его перевод путем повторения: cheval horse, cheval horse, cheval horse… (или horse cheval cheval cheval cheval….), или, может быть, они попытаются использовать каламбуры или визуальные образы, чтобы запомнить его. . Эти методы по-прежнему используются с каждой парой слов, но новшеством является требование, чтобы вы выучили целый блок слов за один раз. Число семь было выбрано потому, что у большинства людей непосредственная память имеет такой объем. Однако с новым языком, где у вас есть проблемы даже с произношением слов или с очень сложными словами, вам, возможно, придется довольствоваться 5 или даже 4 словами, но не меньше. Без этого повторения ваши шансы сохранить слова в долговременной памяти резко уменьшатся.
Без этого повторения ваши шансы сохранить слова в долговременной памяти резко уменьшатся. Пишите переводы только тогда, когда вы уверены, что можете написать переводы для всех слов за один раз. И используйте другой цвет для переводов, потому что это облегчит выборочный взгляд на ваши списки позже. Если вам не удается выполнить одно задание, поищите его в источнике, но подождите как можно дольше, чтобы записать его — откладывание является частью процесса, который заставляет ваш мозг перемещать слово в долговременную память.
Пишите переводы только тогда, когда вы уверены, что можете написать переводы для всех слов за один раз. И используйте другой цвет для переводов, потому что это облегчит выборочный взгляд на ваши списки позже. Если вам не удается выполнить одно задание, поищите его в источнике, но подождите как можно дольше, чтобы записать его — откладывание является частью процесса, который заставляет ваш мозг перемещать слово в долговременную память.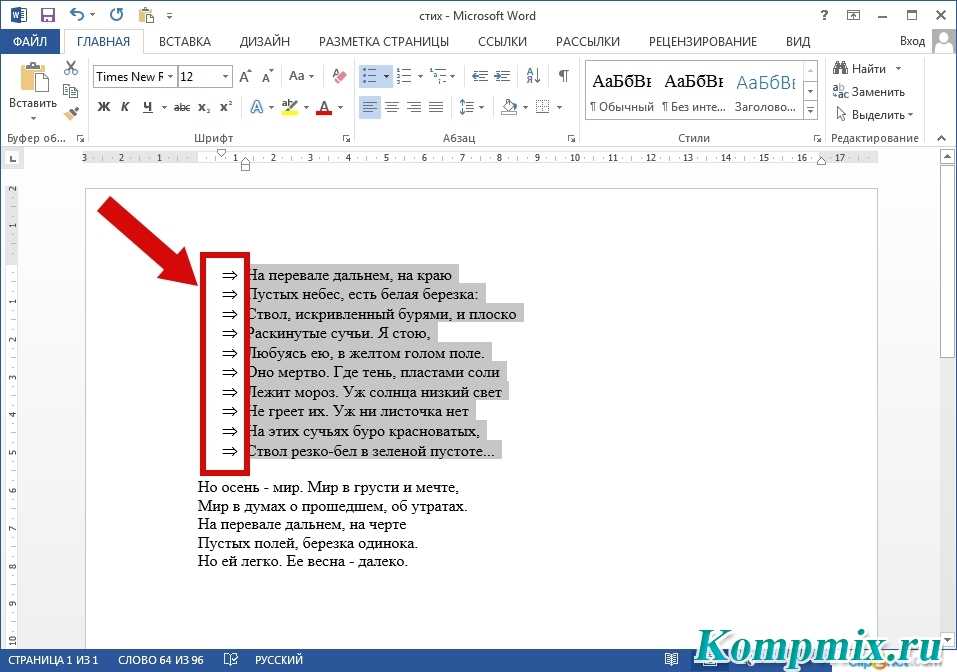 Итак, теперь у вас есть три столбца внутри крайнего левого столбца, и вы готовы перейти к следующему блоку из 5-7 слов. Продолжайте этот процесс, пока столбец не заполнится.
Итак, теперь у вас есть три столбца внутри крайнего левого столбца, и вы готовы перейти к следующему блоку из 5-7 слов. Продолжайте этот процесс, пока столбец не заполнится.

 И для списков слов, основанных на словарях или готовых списках слов (например, из грамматик), это по-прежнему лучший макет. Но с тех пор я пришел к выводу, что это не самый логичный способ делать ревизию словарей на основе текстов, особенно тех, которые я интенсивно изучал и, возможно, даже копировал от руки. Здесь разумный способ работы — вернуться к исходному тексту (или копии) и прочитать его медленно и внимательно, спрашивая себя, знаю ли я и действительно ли понимаю каждое слово. Я внес несколько слов в список слов, потому что я их не знал, поэтому, если бы я сейчас мог без проблем понимать их в контексте, то я бы явно что-то выучил, а также получил бы удовольствие от возможности читать вслух. хотя бы один текст свободно на целевом языке. Если какое-то слово по-прежнему не казалось мне кристально чистым, тогда оно просто должно было войти в мой следующий список слов для этого языка. Так что теперь я удалил столбцы повторения для текстовых списков слов.
И для списков слов, основанных на словарях или готовых списках слов (например, из грамматик), это по-прежнему лучший макет. Но с тех пор я пришел к выводу, что это не самый логичный способ делать ревизию словарей на основе текстов, особенно тех, которые я интенсивно изучал и, возможно, даже копировал от руки. Здесь разумный способ работы — вернуться к исходному тексту (или копии) и прочитать его медленно и внимательно, спрашивая себя, знаю ли я и действительно ли понимаю каждое слово. Я внес несколько слов в список слов, потому что я их не знал, поэтому, если бы я сейчас мог без проблем понимать их в контексте, то я бы явно что-то выучил, а также получил бы удовольствие от возможности читать вслух. хотя бы один текст свободно на целевом языке. Если какое-то слово по-прежнему не казалось мне кристально чистым, тогда оно просто должно было войти в мой следующий список слов для этого языка. Так что теперь я удалил столбцы повторения для текстовых списков слов.