Почтовый ящик «Яндекс.Почты» для домена в облаке Webasyst — Webasyst
Прикрепив собственное доменное имя к аккаунту в облаке Webasyst, вы можете создавать email-адреса на своем домене, например, info@mycompany.ru. Сам почтовый ящик для такого адреса может находиться либо в облаке, либо на серверах «Яндекс.Почты».
Почтовые адреса, размещенные в облаке Webasyst, можно использовать только для получения сообщений (например, для того чтобы собирать запросы от клиентов с помощью приложения «Поддержка»). Отправлять сообщения с таких почтовых адресов нельзя. Если вам необходимо иметь возможность отправлять письма со своего адреса, его нужно разместить на серверах «Яндекс.Почты», как описано в конце этой статьи.
Размещение почтового ящика в облаке Webasyst
Как создать почтовый ящик на своем домене в облаке Webasyst.
Размещение почтового ящика на серверах «Яндекс.
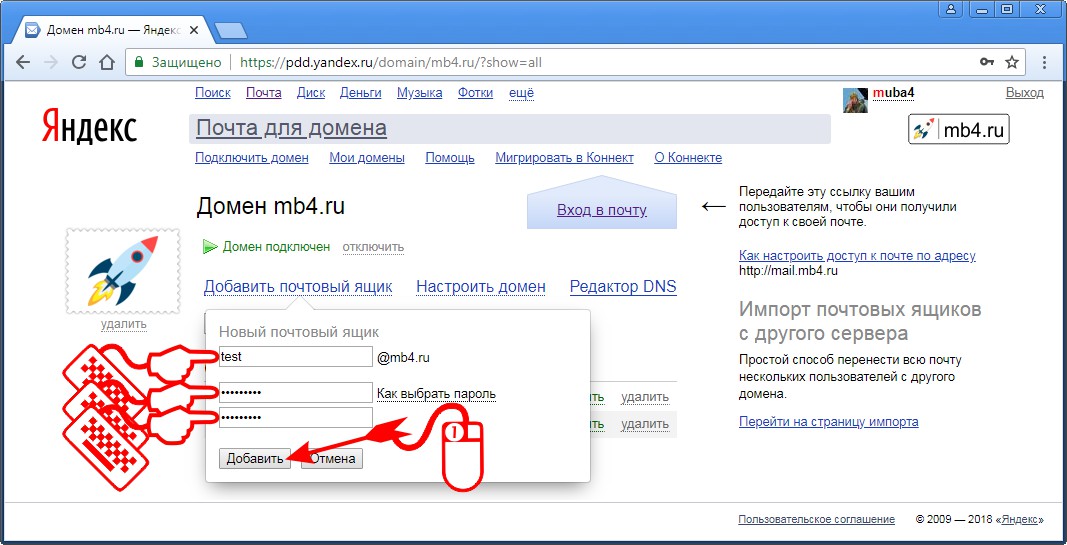 Почты»
Почты»1. Зарегистрируйтесь в сервисе «Яндекс.Почта для домена».
2. Подтвердите свои права на владение доменом, как описано на сайте «Яндекса»:
3. В справочной системе «Яндекса» найдите информацию об MX-серверах этого сервиса (обратите внимание на обязательную точку в конце адресов MX-серверов):
| Имя/домен | Тип записи | Адрес | Приоритет |
|---|---|---|---|
| @ | MX | mx.yandex.net. | 10 |
4. Добавьте соответствущие MX-записи в свойствах DNS-зоны своего домена.
- В облаке Webasyst — с помощью приложения «Облако»:
- Откройте раздел «Домены».
- Перейдите по ссылке «DNS» напротив своего доменного имени.

- В списке «Изменить почтовый сервис » выберите «Yandex.ru».
- На другом хостинге — с помощью контрольной панели вашего DNS-сервера или виртуального хостинга. Если вы не знаете, как это сделать, обратитесь в службу поддержки Webasyst.
5. Дождитесь обновления информации о добавленных MX-записях в интернете. Процесс обновления может длиться до 72 часов в зависимости от настроек вашей доменной зоны. Убедиться в наличии обновленных MX-записей можно с помощью онлайн-сервисов проверки DNS-информации доменов, например, http://www.all-nettools.com/toolbox/nslookup.php.
6. Создайте почтовый адрес в интерфейсе «Яндекс.Почты».
Инструкция по настройке «Яндекс.Почта для доменов»
В статье «Как сделать почту для сайта?» были рассмотрены все плюсы использования внешних профессиональных сервисов для обработки почты. В этой статье будет рассмотрена пошаговая инструкция, как сделать почту для доменов на «Яндекс.
Настройка «Яндекс.Почта для доменов»
Перед тем как подключить «Яндекс.Почта для доменов», Вам необходимо иметь почту на Яндексе. Войдите в свой почтовый ящик на Яндексе или зарегистрируйте новый. На эту почту будет прикреплена учётная запись в сервисе «Яндекс.Почта для доменов».Для начала настройки почты для доменов от Яндекса, необходимо перейти на сайт их проекта. Для этого можно перейти в поисковик Яндекса и набрать фразу «Яндекс Почта для доменов». Первая же ссылка будет вести на страницу для подключения домена:
Перейдите по этой ссылке и попадёте на титульную страницу проекта. В правом верхнем углу сайта проверьте, что вы зарегистрированы и авторизованы в почте Яндекса. На неё будет привязана почта для доменов. Если всё правильно, от введите название домена в поле и нажмите на кнопку «Подключить»:
После чего произойдёт переход на страницу сервиса «Яндекс.Коннект». Это сервис, в котором можно настроить почту для домена.
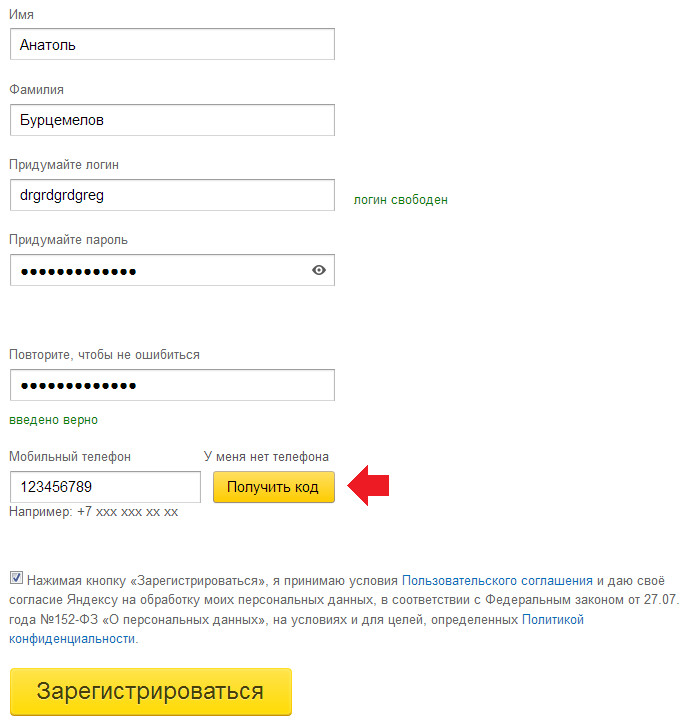
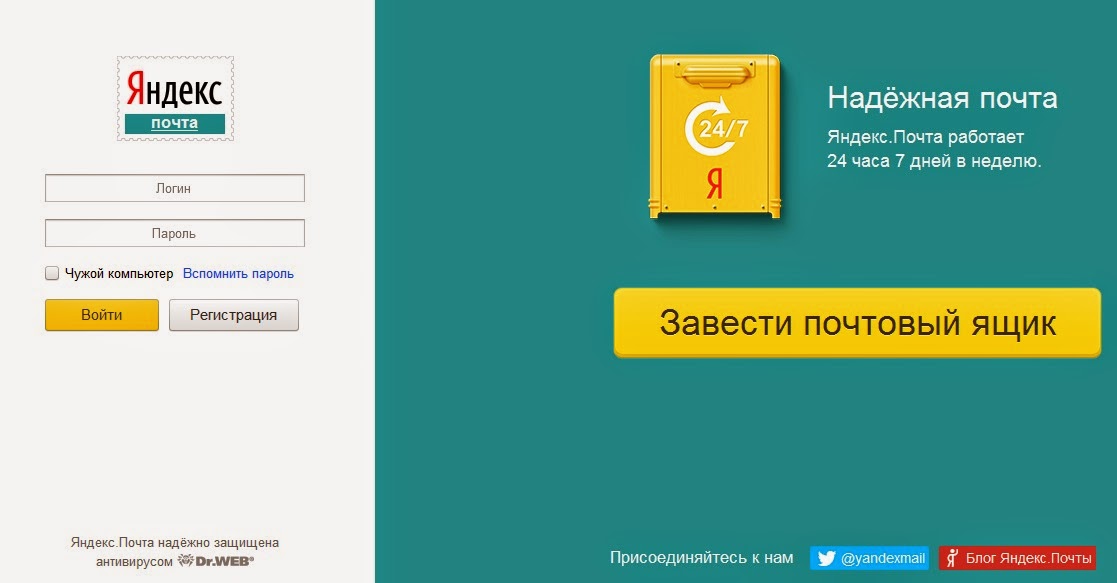
Обратите внимание, что если Вы работаете один, но хотите разделить входящую почту по нескольким ящикам, то лучше не создавать несколько ящиков. Будет выгоднее создать так называемый «алиас» для почтового ящика, то есть «синоним». В противном случае придётся организовывать сбор почты с нескольких ящиков в один, чтобы было легче управлять отправкой. Для создания алиаса ящика кликните на нужный ящик и в правом-верхнем углу, в дополнительном меню, выберите пункт «Управление алиасами»: Откроется всплывающее окно, в котором можно будет указать новый алиас или изменить старый: Для добавления алиаса наберите название почтового ящика в текстовое поле и нажмите на кнопку «Добавить». Вся отправленная на алиасы почта будет попадать на почтовый ящик, к которому созданы алиасы.
Как создать электронную почту на Yandex
Последнее обновление от пользователя Макс Вега .
Яндекс.Почта – популярный бесплатный почтовый сервис, оснащенный защитой от спама и вирусов. Здесь мы расскажем, как создать почтовый ящик на сервисе Yandex, а также посоветуем, как восстановить к нему доступ, если Вы забыли свой пароль.
Как завести почтовый ящик в Яндекс.Почта
Откройте главную страницу Yandex в вашем браузере. Нажмите на кнопку Завести почту, которая находится в правой верхней части экрана:Перед Вами появится окно регистрации. Укажите Ваши имя и фамилию, создайте и введите логин и пароль, а также номер Вашего действующего мобильного телефона (если у Вас нет мобильного телефона, система регистрации предложит Вам ответить на контрольный вопрос и ввести капчу). Примите условия Пользовательского соглашения и нажмите на кнопку Зарегистрироваться:
Далее Yandex предложит Вам воспользоваться дополнительными функциями.
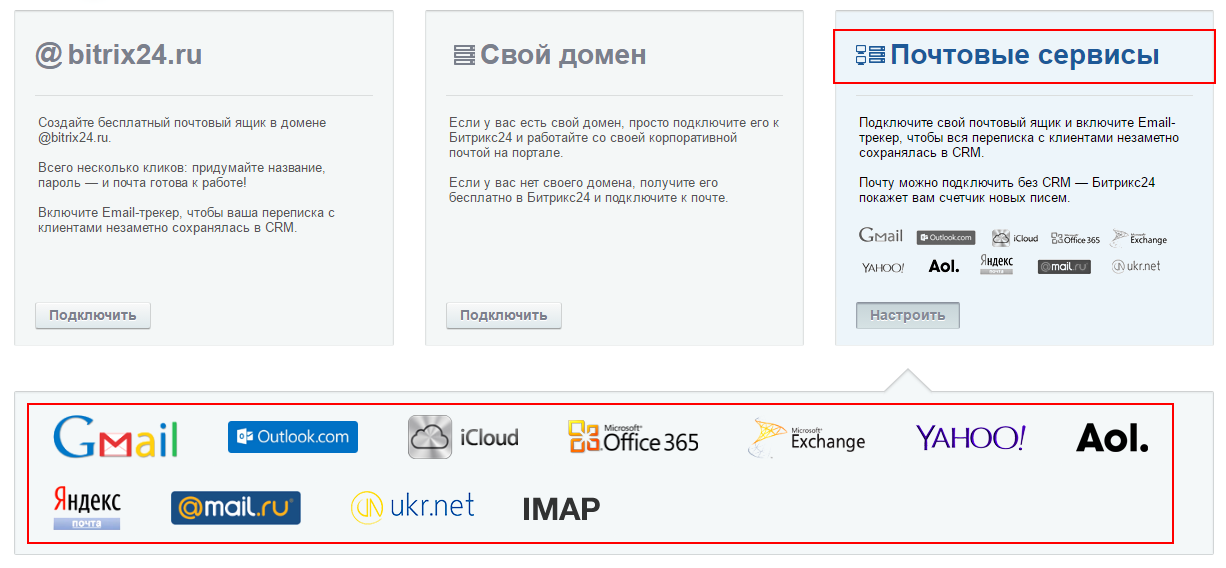 Например, выбрать оформление страницы, настроить Сборщик почты, чтобы сюда автоматически приходили письма, отправленные на Ваши другие почтовые ящики.
Например, выбрать оформление страницы, настроить Сборщик почты, чтобы сюда автоматически приходили письма, отправленные на Ваши другие почтовые ящики.Подробнее узнать о работе с почтовым сервисом Yandex Вы можете на странице Помощь.
Что делать, если Вы забыли пароль для входа в почту Яндекс
Зайдите на главную страницу Яндекс и в верхнем правом углу в разделе Почта нажмите на знак вопроса рядом со словом Пароль:Или же войдите в сам раздел Почта и нажмите на Вспомнить пароль. В обоих случаях перед Вами откроется страница восстановления доступа в Яндекс.Паспорте:
Итак, на странице восстановления доступа напишите свой логин, заполните капчу (введите символы, предложенные на картинке) и нажмите на кнопку Далее.
Вам будет предложено указать ответ на контрольный вопрос, который Вы задавали при регистрации почтового ящика.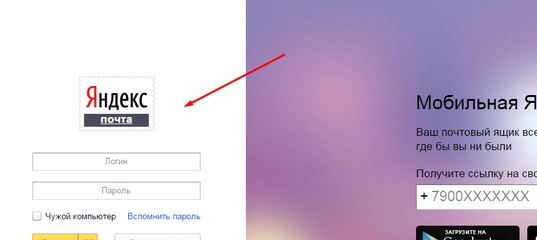 Введите его и нажмите на кнопку Отправить.
Введите его и нажмите на кнопку Отправить.
Если ответ был правильный, Вы сможете создать новый пароль для почты:
Если при регистрации почтового ящика Вы указывали номер мобильного телефона, то вместо ответа на вопрос Вам будет предложено ввести в форму номер своего телефона. На него будет выслано СМС-сообщение с кодом для восстановления доступа:
Примечание: Номер телефона указывайте полностью, начиная с кода страны.
Если же Вы не помните ответ на контрольный вопрос или у Вас со времени регистрации поменялся номер телефона, выход все равно есть. В таком случае, Вам будет необходимо заполнить анкету восстановления доступа:
В анкете постарайтесь вспомнить как можно больше о Вашей учетной записи. Яндекс.Паспорт автоматически проверит данные, и в результате может восстановить доступ к аккаунту.
Примечание. Со временем количество разнообразных сервисов и служб увеличивалось, и создатели поисковика ввели название Яндекс.
Изображение: © Piotr Swat — 123rf.com
Создание почты на своем домене (Яндекс) — Помощь
- Помощь
- Домены
Содержание:
Вводная часть
Подключение домена
Подтверждение прав
Создание первого почтового ящика
Вводная часть
Данная услуга доступна на тарифных планах «Премиум» и «Бизнес».
Подключение своей почты подразумевает следующее:
— У вас уже есть сайт на A5.ru
— Вы подключили тариф «Премиум» или «Бизнес»
— У вас привязано собственное название (домен 2-го уровня) к сайту на A5. ru
ru
Существует несколько почтовых сервисов – Яндекс.Почта или Google Gmail, Mail.ru для бизнеса.
Подключение домена
Рассмотрим вариант с Яндекс.
Зайдите на сайт https://pdd.yandex.ru и введите адрес своего домена и нажмите «Подключить домен»:
После этого вас попросят авторизоваться. Если вы не были зарегистрированы до этого на Яндексе, самое время это сделать:
Итак, пройдите авторизацию на сайте.
Примечание. Если вы до этого не регистрировались на Яндексе, то самое время это сделать.
Подтверждение прав
Вы перенесетесь на страницу подтверждения прав на домен. На скриншоте ниже выделены данные, которые вам нужно скопировать:
Теперь зайдем на A5.ru. После авторизации перейдите в раздел «Мои сайты».
Затем зайдите в управление нужного сайта.
Теперь перейдите в раздел «Почта» и выберете «Использовать почту от Яндекс».
Чтобы подключить почтовую службу, вам нужно привязать свой домен.
Про подключение своего домена у нас есть отдельная статья.
В текстовое поле «Cname для подтверждения» вставляем скопированное ранее значение:
Примечение. Заметьте, что ваш код может отличаться от кода на картинке выше.
После того как Вы добавили Вашу запись, ожидайте подтверждения домена, она происходит автоматически раз в несколько часов.
Создание первого почтового ящика
Затем, заходите снова на сайт http://pdd.yandex.ru. Должен показаться список подключенных доменов.
Примечание. Обратите внимание, что если домен успешно проверен, то будет гореть надпись «Домен подключен». Если такой надписи нет, а вы сделали все так, как описано выше и прошло уже больше часа, то, пожалуйста, обратитесь в наш центр поддержки клиентов. Мы все сделаем.
Итак, затем нажмем на ссылку «Добавить почтовый ящик» и введем название своей первой почты на данном домене.
После этого нажмите на ссылку «Вход в почту».
Затем введите логин и пароль.
После чего, вас попросят ввести дополнительную информацию.
Наконец, мы окажитесь в интерфейсе Яндекс.Почты, где уже можете начать принимать и отправлять свои первые сообщения.
Примечание. Потребуется порядка 2-3 часов, чтобы почта начала корректно работать. До этого времени могут быть проблемы с приемом сообщений.
Если проблема не ушла, то, пожалуйста, обратитесь в наш центр поддержки клиентов. Мы разберемся.
Для входа в почту используйте адрес https://mail.yandex.ru, где нужно ввести почту и пароль, указанные в начале этой инструкции.
Информация по подключению почты от Google доступна в отдельной статье.
Настройка почты для домена через Яндекс
Многие сайты используют в работе электронную почту: сообщают владельцу о заказах, оформленных с помощью веб-форм, отправляют сервисные уведомления, рассылают клиентам последние новости.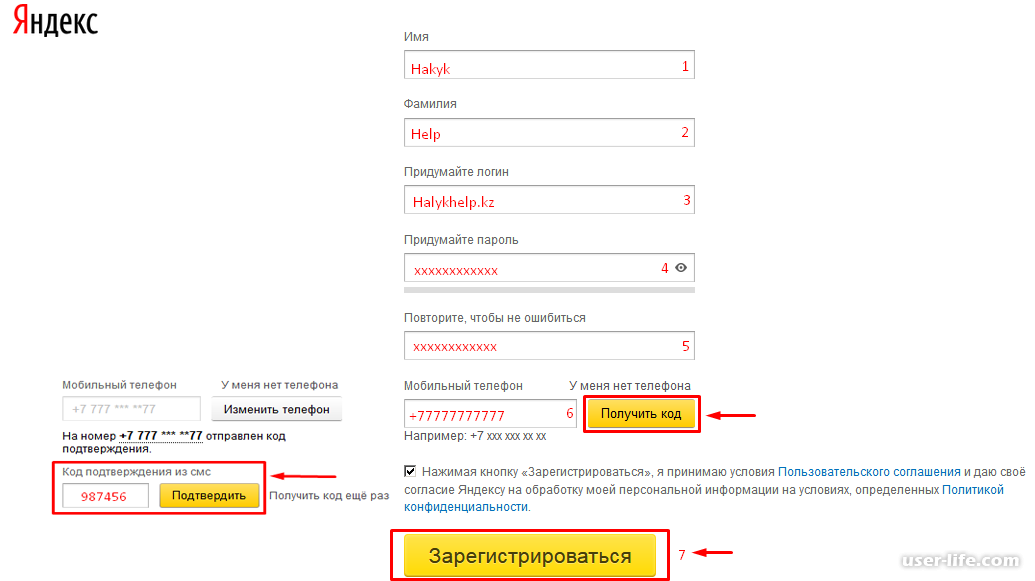
Для всего этого сайт должен иметь доступ к почтовому серверу, который отвечает за обработку писем. Это можно организовать разными способами:
Второй способ имеет следующие преимущества:
- не нужно администрировать собственный почтовый сервер: настраивать валидацию почты, проверку на вирусы и спам;
- не нужно беспокоиться за нагрузку на сервер и то, что из-за большого объёма почты забьётся место на диске и сайт перестанет работать;
- почта будет независима от сервера и будет работать, даже если тот недоступен;
- если решите сменить сервер, не придётся переносить почту — так как она будет храниться и работать через независимый сервис.
Если говорить о преимуществах в разрезе хостинга, тогда можно назвать следующие:
- для настройки почты не требуется панель управления;
- такой способ организации почты приемлем на серверах OVZ, где запрещены почтовые рассылки.
Конечно, минусы у использования сторонних почтовых сервисов тоже имеются.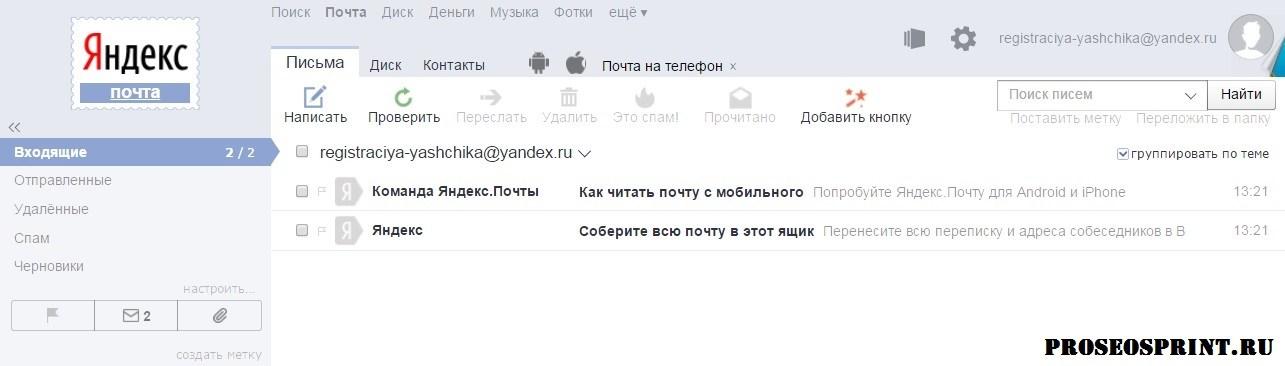 И связано это уже с условиями выбранного сервиса:
И связано это уже с условиями выбранного сервиса:
- платные тарифы;
- лимит почтовых ящиков;
- ограниченные объёмы рассылок;
- и пр.
Существует множество почтовых сервисов. Из отечественных и проверенных временем лучше всего подойдёт Яндекс.Почта для бизнеса — она позволяет организовать почту на своём домене и имеет бесплатный тариф.
Для работы вам потребуется аккаунт на Яндексе. Зарегистрируйте его заранее, настройте сложный пароль и используйте дополнительные меры защиты. На него будет завязана работа всей почты, поэтому нужно обеспечить максимально возможный уровень защиты.
Процесс настройки состоит из трёх шагов:
- Привязка и подтверждение домена
- Создание почтовых ящиков
- Настройка CMS для отправки почты через SMTP
Привязка и подтверждение домена для Яндекс.Почты
Для начала перейдите по ссылке, выберите тариф и нажмите «Подключить». Для тестовых целей или совсем небольших проектов будет достаточно бесплатного:
Подтвердите согласие с условиями использования сервиса, и вам станет доступна панель администратора:
Перейдите в настройку почты и введите домен, через который хотите отправлять письма:
После добавления домена панель администратора обновится, и вы получите данные для подтверждения и привязки домена.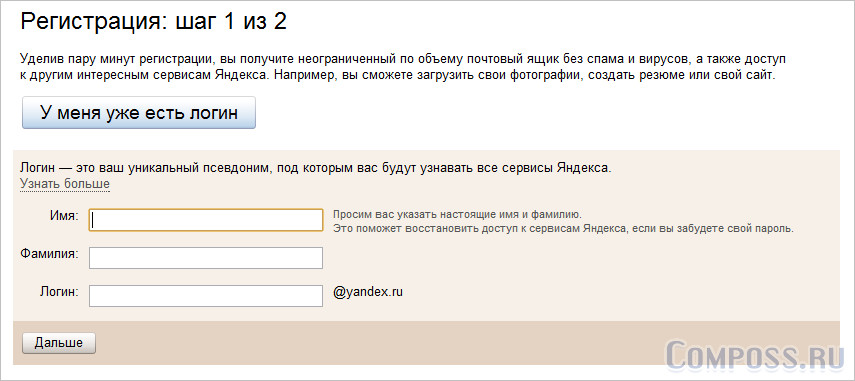 Процесс будет состоять из трёх шагов:
Процесс будет состоять из трёх шагов:
- Подтверждение домена
- Настройка MX-записи
- Настройка DKIM-подписи
Подтверждение домена
Чтобы подключить почту к домену, нужно подтвердить, что вы являетесь его владельцем — имеете доступ к управлению им. Для этого есть три способа. Самый простой — через DNS-записи.
Как изменить DNS-записи домена?
Создайте для вашего домена TXT-запись со следующими параметрами:
- имя записи :
@или имя вашего домена с точкой на конце - TTL :
21600 - тип :
TXT - значение : вставьте проверочный код для вашего домена, указанный в панели Яндекса
Настройка MX-записи
Попутно, чтобы потом не ждать обновления DNS по второму кругу, можно сразу добавить для домена MX-запись. Для этого откройте список DNS-записей вашего домена, удалите старые MX-записи (почта при этом временно перестанет работать) и создайте новую со следующими данными:
- имя записи :
@или имя вашего домена с точкой на конце - TTL :
21600 - тип :
MX - значение (домен) :
mx.(точка в конце записи обязательна) yandex.net.
yandex.net.
Настройка DKIM-подписи
DKIM-подпись служит для подтверждения валидности почты. С её помощью повышается уровень доверия к вашему домену, письма с него реже попадают в спам.
Всё, что нужно сделать — создать TXT-запись. Её содержимое будет указано тут же, в панели администратора — последний пункт настройки:
Откройте записи домена и добавьте новую запись:
- имя записи :
mail._domainkey.example.com.(вместоexample.comукажите ваш домен) - TTL :
21600 - тип :
TXT - значение : скопируйте подпись в панели администратора Яндекса
Завершение привязки
Дождитесь, когда настроенные записи начнут работать. Процесс обновления DNS может занимать до 72 часов. Проверить, что запись уже отображается, можно с помощью утилиты dig — в том числе через онлайн-сервисы, например, этот:
После добавления проверочной записи вернитесь в панель администратора Яндекса и нажмите «Проверить домен».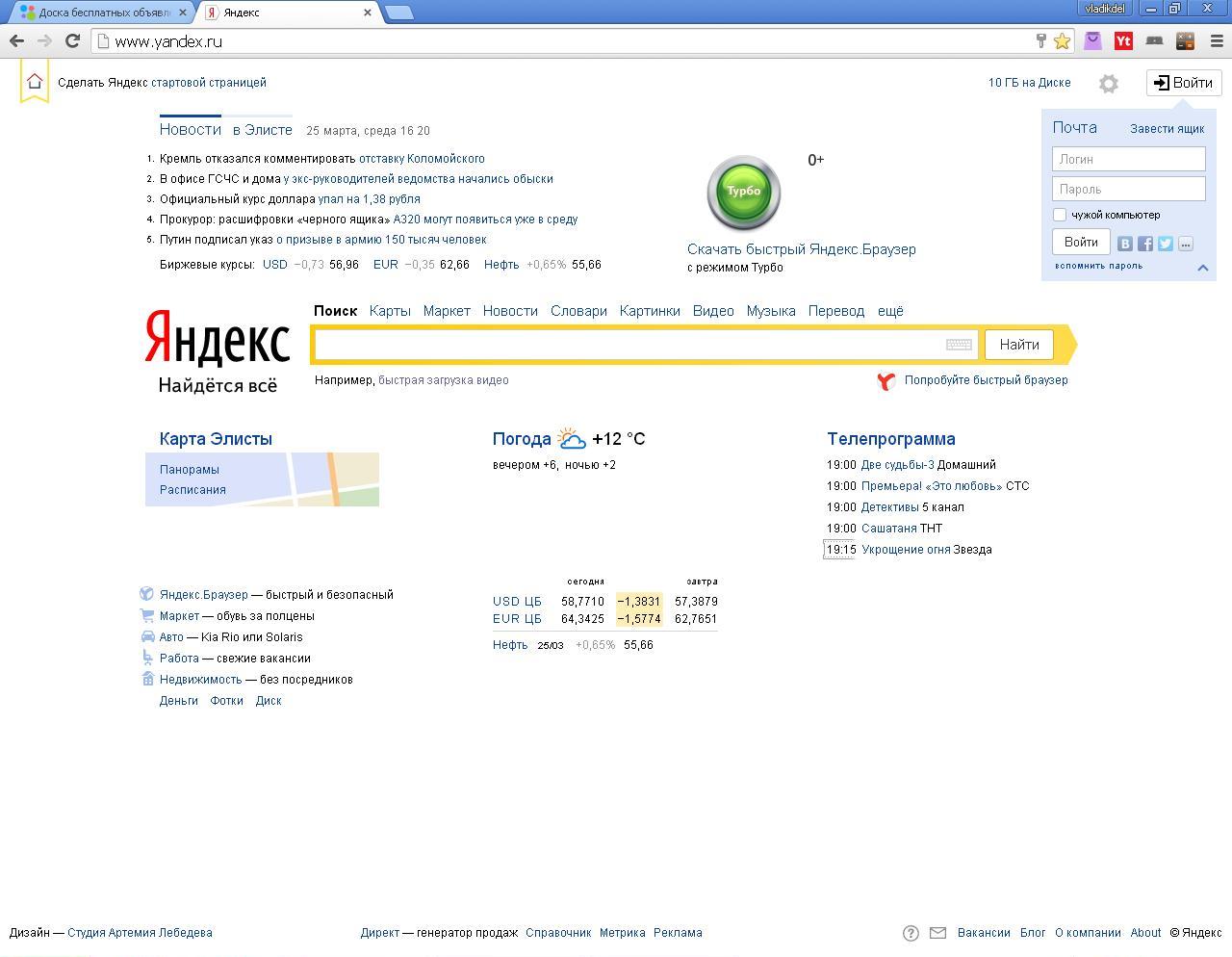 Если проверка выполнена успешно, вы увидите следующее:
Если проверка выполнена успешно, вы увидите следующее:
Ниже в том же окне нажмите «Проверить MX-запись». Как и в предыдущем случае, если запись добавлена корректно, вы увидите сообщение об этом:
После всех махинаций привязанный домен будет отображаться в списке доменов в панели администратора:
Создание почтовых ящиков
Добавить первый почтовый ящик на домене можно через панель Яндекса в разделе «Пользователи».
Нажмите «Добавить пользователя», и откроется анкета регистрации. В примере мы создали почтовый ящик test-box@ya-mail-test.fvds.ru:
После заполнения всех данных первым делом нужно авторизоваться под созданным пользователем. Откройте Яндекс.Почту и используйте для входа логин и пароль добавленного пользователя:
И тут нужно подтвердить согласие с условиями использования сервиса:
После этого вам откроется стандартный интерфейс Яндекс.Почты:
Теперь указанный ящик можно использовать для отправки почты.
На этом шаге, не отходя от кассы, стоит настроить пароль приложений. С его помощью мы потом настроим связку сайта с ящиком. Это можно сделать через раздел «Безопасность» в настройках:
Здесь нас интересуют пароли приложений:
Откройте предложенную ссылку и включите пароли приложений:
Скопируйте и сохраните сгенерированный пароль. Он потребуется вам на следующем шаге.
Настройка CMS для отправки почты через SMTP
Для настройки вам понадобятся следующие данные:
- SMTP-сервер :
smtp.yandex.ru - Шифрование :
SSL - SMTP-порт :
465 - Авторизация : включена
- Имя пользователя SMTP : логин созданного пользователя на Яндексе
- Пароль: пароль приложений созданного пользователя на Яндексе
Где именно нужно их указать — зависит от используемой CMS.
Например, в Joomla! можно настроить SMTP-сервер для почты прямо в админке: Система — Общие настройки — Сервер.
В завершённом виде это будет выглядеть так:
Проверяем, что всё работает, отправив тестовое письмо. Результат — Joomla! успешно отправила сообщение через серверы Яндекса:
Для WordPress для настройки почты через SMTP потребуется установить специальный плагин — WP Mail SMTP.
Для Drupal — аналогично: чтобы организовать отправку почты с сайта через сторонний почтовый сервис, нужно установить модуль SMTP Authentication Support или PHPMailer SMTP.
При использовании 1C-Битрикс: Управление сайтом способ настройки зависит от того, на каком окружении работает сайт:
- на стандартном веб-окружении Битрикса — по инструкции через консольное меню окружения;
- в остальных случаях — с помощью установки стороннего модуля для почты по SMTP через Marketplace.
Как переехать с Яндекс.Почта на Gmail – UiPservice
Мы подготовили для вас пошаговую инструкцию о том, как легко переехать с Яндекс.Почты на Gmail с сохранением контактов, всех существующих и будущих писем.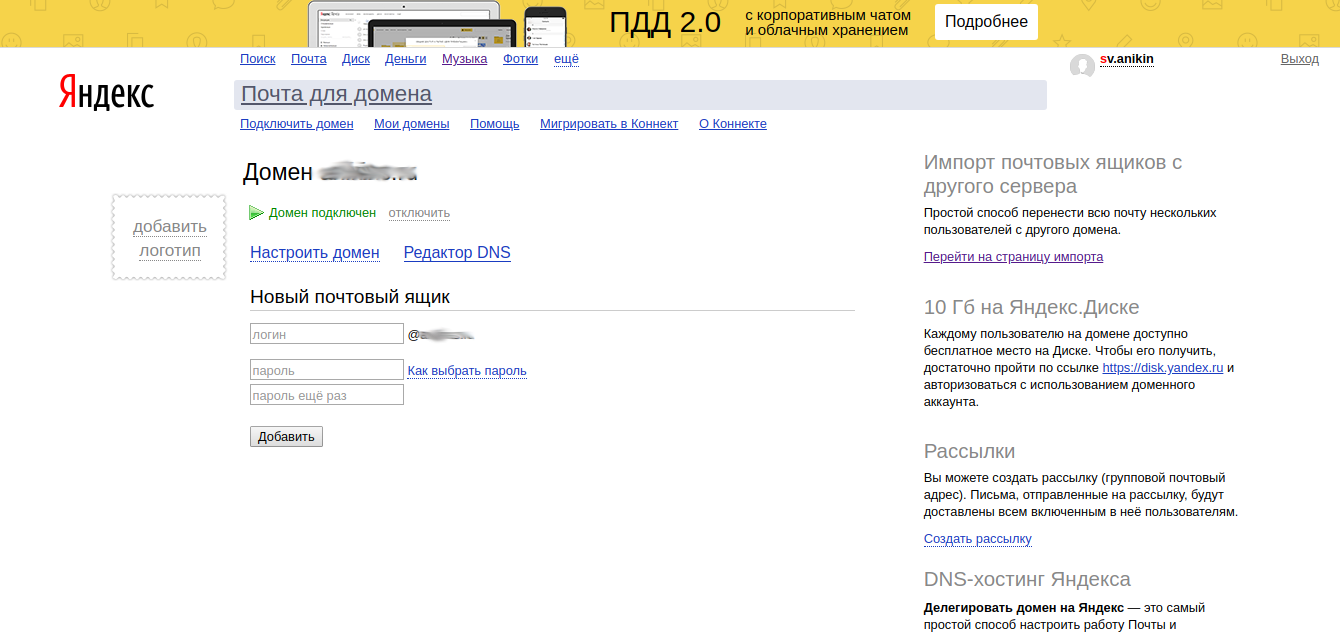
Перенос писем и контактов из Яндекс.Почты в Gmail
Cоздайте почтовый ящик на Gmail или используйте существующий. Создать почту от Google можно здесь.
Чтобы перенести уже существующие письма из почты Яндекс в Gmail, следуйте инструкциям:
- Зайдите в почтовый ящик Gmail, нажмите шестеренку в правом верхнем углу и выберите пункт «Настройки».
- В открывшемся меню нажмите на пункт «Аккаунты и импорт» и найдите раздел «Импорт почты и контактов». В этом разделе нажмите «Импортировать почту и контакты».
- В появившемся окне введите адрес почтового ящика Яндекс, из которого нужно импортировать письма, и нажмите «Продолжить».
Введите пароль от Яндекс.Почты.
В открывшемся окне выберите параметры для импорта и нажмите «Начать импорт».
Импорт писем может занять до 48 часов. До завершения процесса импортируемые сообщения не будут отображаться. Но этого времени достаточно, чтобы настроить переадресацию.
Переадресация писем из Яндекс.
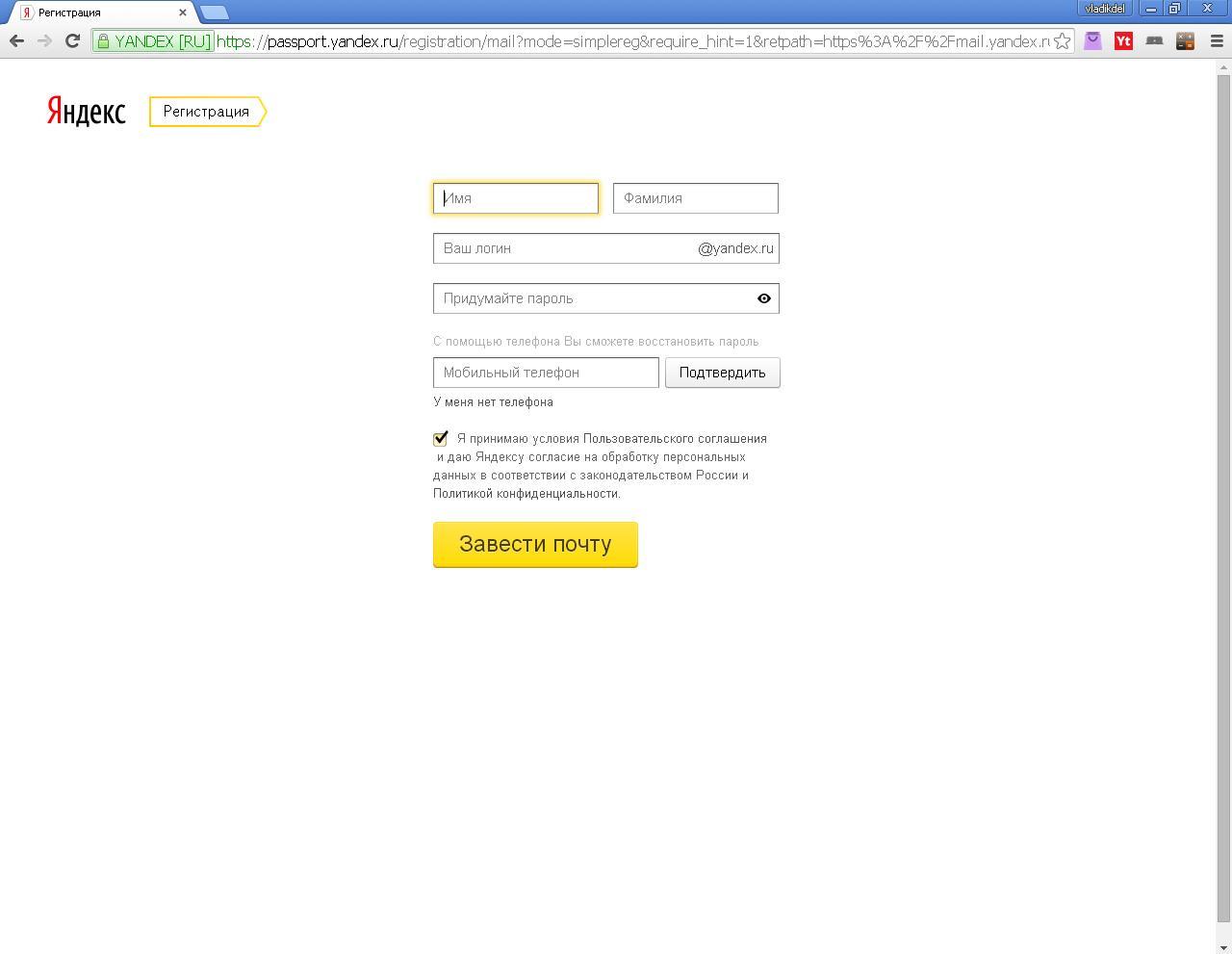 Почты на Gmail
Почты на GmailПереадресация позволяет автоматически отправлять все входящие письма из Яндекс.Почты на Gmail.
Чтобы включить переадресацию:
1. Зайдите в почтовый ящик Яндекс и откройте меню Почта → Все настройки → Правила обработки входящей почты. Затем нажмите «Создать правило».2. Создайте правило в точности так, как показано на скриншоте.
Обратите внимание на заполнение полей «Кому», «Совпадает с» и также поставьте галочку напротив пункта «Переслать по адресу» с указанием вашего адреса Gmail.Сохраните изменения и подтвердите действия паролем:
После этого на почтовый ящик Gmail придет письмо с подтверждением переадресации. Нужно только кликнуть по ссылке в письме и еще раз подтвердить операцию.
Успех! Теперь все присылаемые на почтовый ящик Яндекс письма будут автоматически перенаправляться на Gmail.
Как создать алиасы для емеилтрекинга
Рекомендуем вместо алиасов использовать опцию приема потерянных писем, так как Яндекс добавил лимиты на количество алиасов(не более 10), которые можно увеличить лишь обратившись в техническую поддержку Яндекс.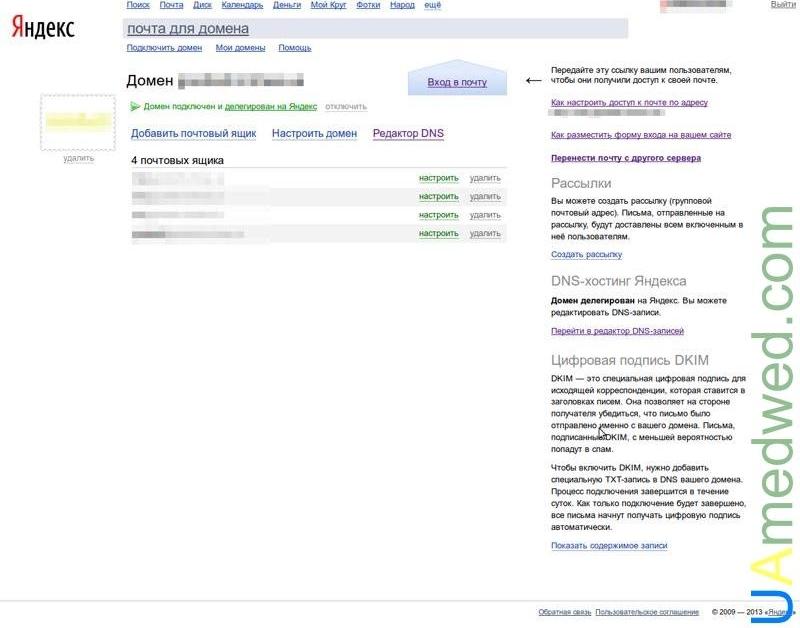 Коннекта. Также возможен вариант создания нескольких ящиков с алиасами для последующей настройкой пересылки писем на один ящик.
Коннекта. Также возможен вариант создания нескольких ящиков с алиасами для последующей настройкой пересылки писем на один ящик.
1. Зайдите в Яндекс.Коннект используя логин администратора(чаще всего на домене @yandex.ru).
2. Перейдите на страницу управления почтой для домена.
Рекомендуем использовать именно данную ссылку.
Выберите ваш домен в левом верхнем углу и кликние в левом меню “Все сотрудники”.
3. Нажмите на нужного сотрудника(за которым закреплен ящик, в который поступают заявки) из списка или воспользуйтесь строкой поиска на верхней панели Коннекта.
4. На карточке сотрудника нажмите на значок “3 точки” , затем выберите пункт “Управление алиасами”.
5. Нажмите кнопку “Добавить новый”, введите адрес и нажмите “добавить”. Повторите данный шаг необходимое количество раз.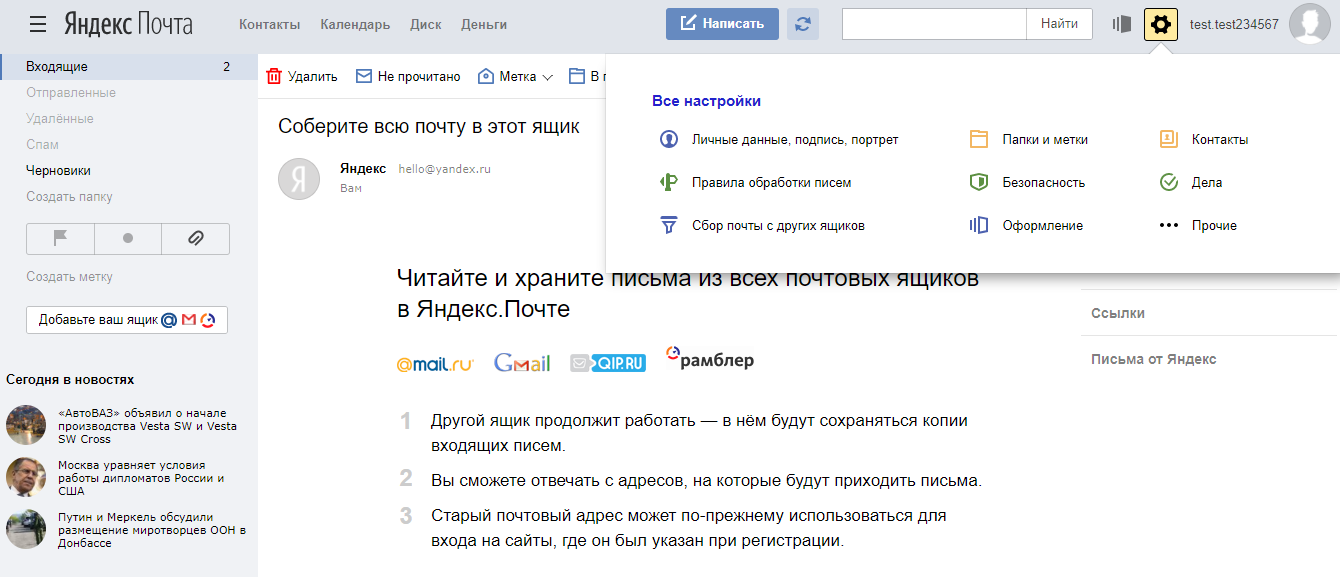
Ссылка на справку в Яндекс.Коннекте:
https://yandex.ru/support/connect/aliases.html
1. Откройте консоль администратора используя аккаунт администратора GSuite. Затем перейдите на страницу “Пользователи”. Главное меню слева, ”Каталог” -> “Пользователи”
2. Нажмите на имя нужного сотрудника(за которым закреплен ящик, в который поступают заявки) из списка.
3. Нажмите на блок “Информация о пользователях”
4. Нажмите на блок “Дополнительные адреса (псевдонимы) электронной почты” и добавьте необходимое количество алиасов, т.е. подменных адресов.
Не забудьте нажать “Сохранить”.
Ссылка на справку Gmail:
https://support.google.com/a/answer/33327?hl=ru
1. Войдите в Microsoft 365 admin center под администратором, перейдите в меню слева “Пользователи” -> “Активные пользователи”
2.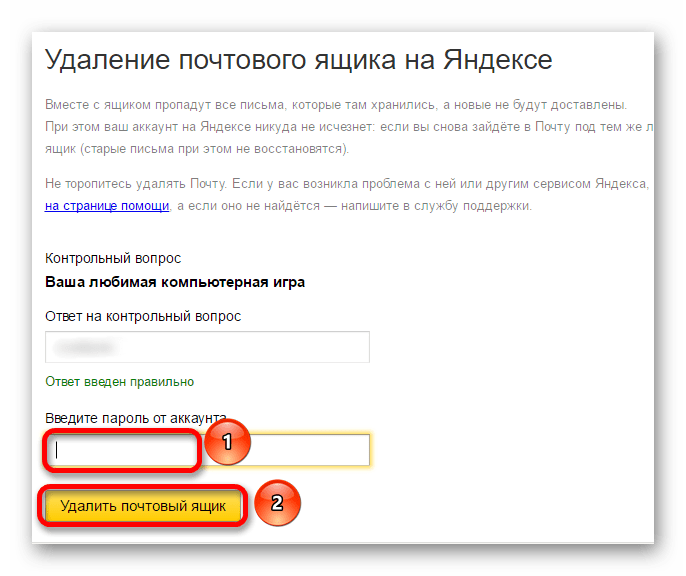 Нажмите на имя нужного пользователя(за которым закреплен ящик, на который поступают заявки) из списка и в разделе “Псевдонимы” нажмите на “Управление именем пользователя и электронной почтой”
Нажмите на имя нужного пользователя(за которым закреплен ящик, на который поступают заявки) из списка и в разделе “Псевдонимы” нажмите на “Управление именем пользователя и электронной почтой”
3. Введите адрес и нажмите “добавить”. Повторите данный шаг необходимое количество раз. Не забудьте сохранить изменения.
Для одного пользователя можно создать до 400 псевдонимов. Дополнительные расходы и лицензии не требуются.
Ссылка на справку Microsoft:
https://docs.microsoft.com/ru-ru/microsoft-365/admin/email/add-another-email-alias-for-a-user?view=o365-worldwide
Рекомендуем вместо алиасов использовать опцию приема потерянных писем, так как Mail.ru имеет лимиты на количество псевдонимов(они же алиасы, не более 5), которые нельзя увеличить. Но возможен более трудоемкий вариант создания нескольких ящиков с синонимами с последующей настройкой пересылки писем на один ящик.
1. Войдите в Mail.ru для бизнеса под администратором и в панели управления перейдите в раздел “Пользователи”
2. Нажмите на имя нужного пользователя(за которым закреплен ящик, на который поступают заявки), откроется вкладка “Синонимы пользователя”
3. Нажмите кнопку “Добавить” с иконкой + , введите адрес и нажмите “Добавить”. Повторите данный шаг необходимое количество раз.
Ссылка на справку Mail.ru:
https://help.mail.ru/biz/domain/users#syn
По умолчанию данная опция выключена. Чтобы включить опцию, необходимо указать ящик, который будет принимать письма, отправленные на несуществующий адрес в рамках домена. Для этого:
1. Залогиньтесь под администратором Ru Center
2. Перейдите на страницу списка почтовых ящиков, и нажмите на ящик, для которого требуется создать алиасы.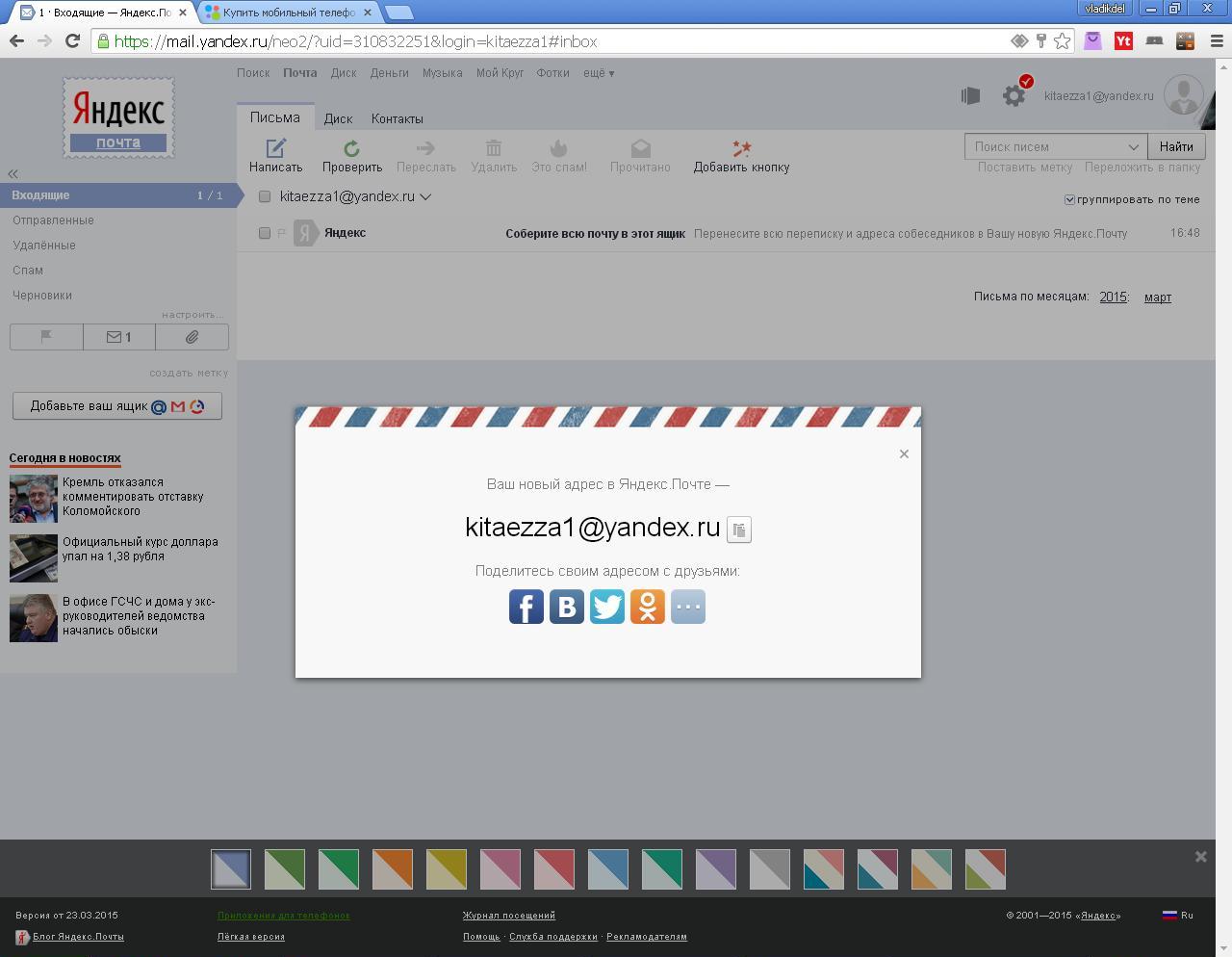
3. Опустите открывшуюся страницу до блока “Синонимы” и нажмите «Создать».
Укажите адрес до @ и нажмите сохранить.Повторите данный шаг необходимое количество раз.
Для одного пользователя можно создать до 400 синонимов. Это бесплатно, дополнительные расходы не требуются.
Ссылка на справку в Ru Center:
https://www.nic.ru/help/nastrojka-pochty-sinonimy-fil6try-pereadresaciya-i-dr_6804.html#2
Чтобы создать алиасы, рекомендуем обратиться к вашему системному администратору, или найти инструкцию на сайте почтового провайдера или предоставить все необходимые доступы(уровня администратор) технической поддержке Alfa-Track.
Псевдонимов почтовых ящиков — Яндекс.Коннект. Справка
Псевдонимы — это дополнительные имена почтовых ящиков. Они позволяют назначить до 10 альтернативных адресов одному почтовому ящику, размещенному в вашем домене. Например, вы можете добавить псевдоним
Например, вы можете добавить псевдоним Advertising @ для сотрудника, который управляет рекламой. После этого электронные письма, отправленные на адрес Advertising@example.org , будут доставлены на почтовый ящик этого сотрудника.
Каждый псевдоним может быть связан только с одним сотрудником. Если вы хотите создать общий адрес электронной почты для нескольких сотрудников, вы должны сначала сгруппировать их в команду или отдел.
Если вы удалите псевдоним, отправленные на него электронные письма попадут в почтовый ящик, указанный в настройках почты вашей компании.
- Создать псевдоним
- Удалить псевдоним
- Авторизуйтесь в Яндекс.Подключении как администратор.
Откройте страницу Все сотрудники.
Выберите сотрудника из списка или воспользуйтесь окном поиска на верхней панели Яндекс.
 Коннекта.
Коннекта.В профиле сотрудника щелкните, затем выберите Управление псевдонимами.Только сотрудники с почтовыми ящиками, размещенными в вашем домене, могут использовать псевдонимы.
Введите адрес электронной почты для псевдонима и нажмите «Добавить».
Ограничение. Вы можете создать до 10 псевдонимов для одного почтового ящика.
Вам не нужно устанавливать отдельный пароль для псевдонимов. Чтобы настроить почтовый клиент или сборщик почты с этого адреса, сотрудник может просто использовать свой основной пароль.
Чтобы удалить псевдоним, откройте профиль сотрудника:
- Авторизуйтесь в Яндекс.Подключитесь как администратор.
Откройте страницу Все сотрудники.
Выберите сотрудника из списка или воспользуйтесь окном поиска на верхней панели Яндекс.Коннекта.
В профиле сотрудника щелкните, затем выберите Управление псевдонимами.
Поместите курсор на псевдоним и щелкните появившийся красный значок «x»:
Создайте новый почтовый адрес.
 Как создать быстрый электронный почтовый ящик на Яндексе для новичка интернета
Как создать быстрый электронный почтовый ящик на Яндексе для новичка интернетаПриветствую посетителей моего блога!
Многие начинающие пользователи Интернета задаются вопросом, как получить почтовый ящик в Интернете.Что для этого нужно и сколько это будет стоить. В этой статье я расскажу, как получить письмо на Яндекс. В результате этих простых шагов вы бесплатно получите личный электронный почтовый ящик в Интернете.
Итак, приступим.
Шаг 1. В адресной строке своего блога напишите: yandex.ru нажмите «Enter» и перейдите на главную страницу Яндекс.
Здесь нам нужно найти заголовок «ПОЧТА» и нажать на стрелочку возле надписи.
В открывшемся окне найдите заголовок «Открыть ящик» и щелкните по нему.
Шаг 2 Заходим на страницу регистрации и заполняем все поля формы.
Придумайте пароль для входа и поставьте галочку напротив
«Я принимаю условия пользовательского соглашения».
Шаг 3. Подтвердите свой номер телефона.
Обязательно впишите свой номер телефона в поле: «Мобильный телефон»
Введите код в соответствующее поле и нажмите желтую кнопку «Отправить».
После подтверждения номера телефона нажмите кнопку «Создать почту».
На этом регистрация почтового ящика завершена.
Перед нами открывается рабочее окно Яндекс Почты.
Возможно, появится окно с предложением настроить почту, здесь ничего указывать не нужно — просто закройте это окно, нажав на крестик в правом углу этого окна.
В правом верхнем углу окна почты мы видим имя вашего почтового ящика.
Это ваш уникальный логин в Яндекс почте.
А вы, указав этот логин, можете отправлять и получать письма.
Вот и все. Надеюсь, статья будет вам полезна.
В следующей статье я расскажу, как его открыть на Яндексе.
Если у вас есть вопросы по регистрации аккаунта, задавайте их в комментариях.
И не забудьте подписаться на обновления моего блога!
С уважением, Олег Сартаков
В любом бесплатном почтовом сервисе можно создать неограниченное количество ящиков электронной почты . Яндекс почта не исключение.Чтобы создать второй почтовый ящик на «Яндексе» и использовать две учетные записи одновременно, используйте два браузера.
Инструкция по эксплуатации
В первом браузере, который вы используете чаще всего, войдите в Яндекс.Почту под основным аккаунтом. Во втором браузере, например Internet Explorer, который по умолчанию установлен в Windows, создайте новую учетную запись в Яндекс.Почте. Для этого на почтовый сервер Яндекса, расположенный по ссылке: http://mail.yandex.ru/. Щелкните по кнопке «Создать почту». На экране появится окно регистрации и ее первый шаг.Введите имя, фамилию и желаемый логин в соответствующие поля. Если вход бесплатный, нажмите кнопку «Далее».
На следующем шаге создайте пароль, введите его в специальное поле и продублируйте поле подтверждения.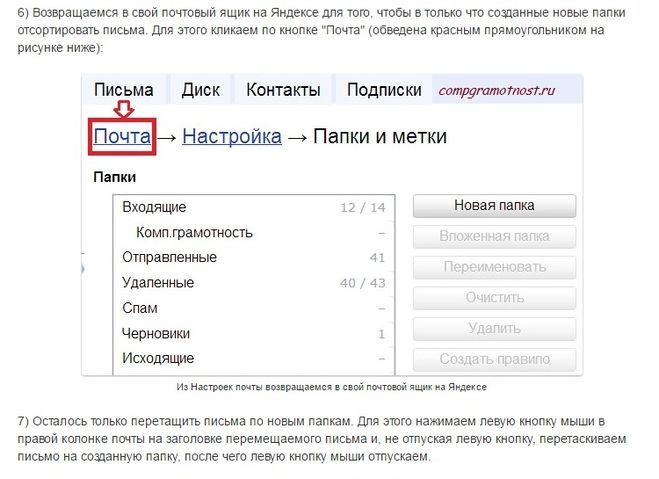 Затем выберите контрольный вопрос и напишите на него ответ. После этого, в целях безопасности учетной записи или в случае потери пароля, вы можете указать свой основной адрес электронной почты и / или номер мобильного телефона, чтобы сбросить свой почтовый пароль. Последнее, что нужно сделать, это ввести капчу — символы с картинки внизу страницы.установлена ли галочка напротив строки «Я принимаю условия пользовательского соглашения» и нажмите кнопку «Зарегистрироваться». Второй почтовый ящик Вы зарегистрировали на Яндекс.Почте. Теперь вы можете использовать два почтовых ящика в разных браузерах, чтобы каждый раз не выходить из своей учетной записи и не вводить пару логин-пароль.
Затем выберите контрольный вопрос и напишите на него ответ. После этого, в целях безопасности учетной записи или в случае потери пароля, вы можете указать свой основной адрес электронной почты и / или номер мобильного телефона, чтобы сбросить свой почтовый пароль. Последнее, что нужно сделать, это ввести капчу — символы с картинки внизу страницы.установлена ли галочка напротив строки «Я принимаю условия пользовательского соглашения» и нажмите кнопку «Зарегистрироваться». Второй почтовый ящик Вы зарегистрировали на Яндекс.Почте. Теперь вы можете использовать два почтовых ящика в разных браузерах, чтобы каждый раз не выходить из своей учетной записи и не вводить пару логин-пароль.
Вы также можете собирать письма из второго ящика в первый и из первого во второй. Другими словами, вы можете создать перенаправление писем с одного электронного письма на другое.Для этого в учетной записи, которую вы используете чаще всего, нажмите ссылку «Настройки» в окне почты. Выберите опцию «Сбор почты из других почтовых ящиков» в окне настроек, затем введите адрес электронной почты и пароль из ящика, из которого вы хотите перенаправить почту в свою учетную запись, затем нажмите кнопку «Включить сборщик».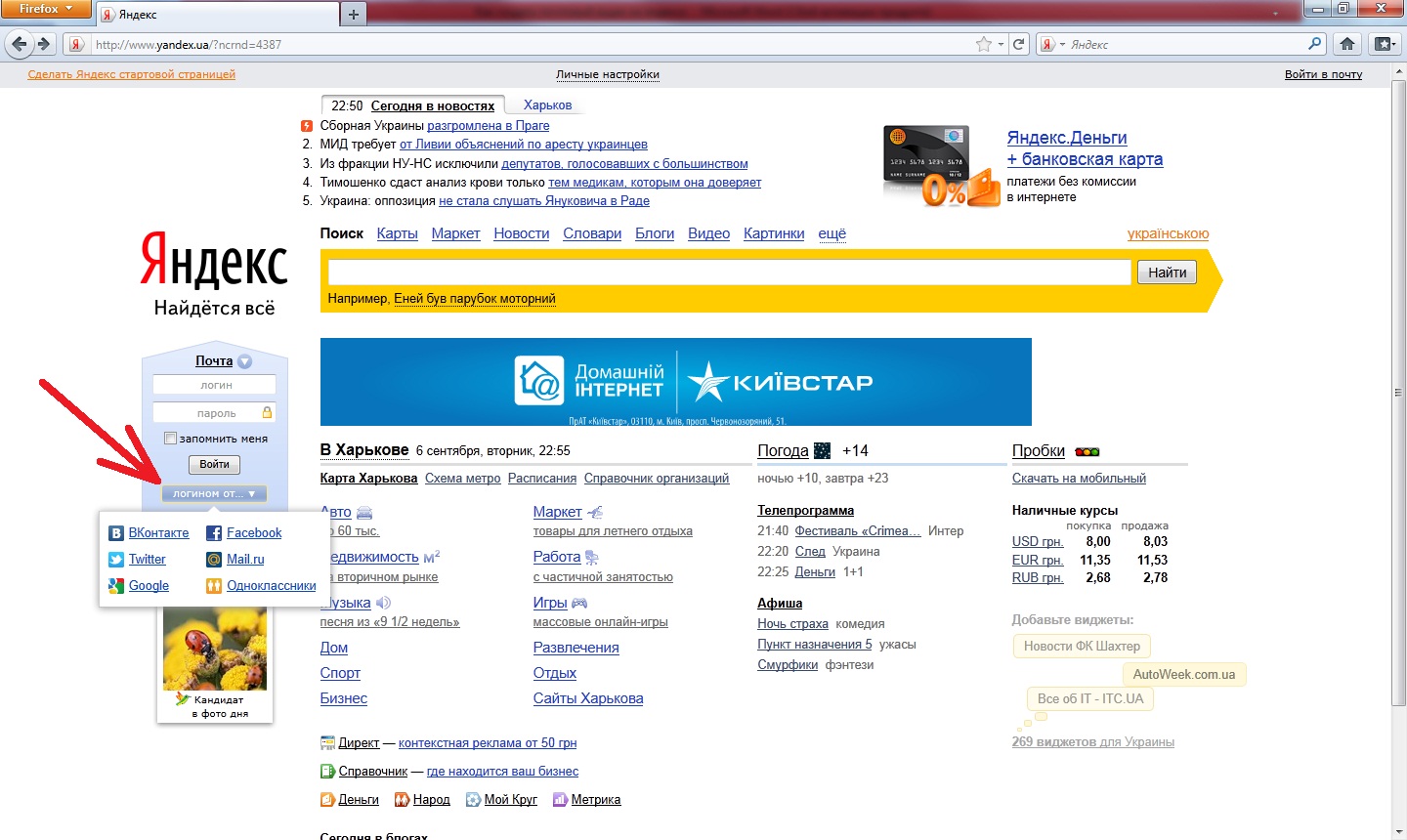
Яндекс объединяет в себе множество полезных сервисов как для вебмастеров, так и для обычных пользователей. Он не обошел стороной сервис, позволяющий обмениваться письмами. Как вы уже догадались, это примерно , как создать почту в Яндексе для личного пользования.
Создание почты
Алгоритм очень простой.
Заходим на сайт Яндекса и в правом верхнем углу нажимаем «Открыть ящик».
Попадаем на страницу с формой. Он содержит следующие поля:
- Фамилия
- Логин
- Пароль
- Введите пароль еще раз
- Контрольный вопрос
- Ответ на контрольный вопрос
- Мобильный телефон
Заполните форму.
Обратите внимание, что вы должны выбрать и ввести ответ на секретный вопрос.Если вы забыли свой пароль, вы можете использовать его для восстановления доступа к своей почте. Номер телефона вводить не обязательно, но если вы создаете почту для деловой переписки, рекомендую привязать свой аккаунт на Яндексе к номеру телефона. Это даст дополнительные преимущества при использовании других сервисов.
Это даст дополнительные преимущества при использовании других сервисов.
Вводим символы с картинки и нажимаем кнопку «Сделать почту».
Быстрая настройка
Теги позволяют сортировать письма от разных получателей.Вы можете выбрать существующие или создать новые.
На второй вкладке «Коллектор» можно привязать второй почтовый ящик. Это сделано для того, чтобы все письма были собраны в одном месте.
Вкладка «Отправитель» — одна из ключевых. Позволяет настроить подпись и фото, которые увидит получатель письма.
На последней вкладке «Внешний вид» вы можете выбрать тему. Я использую простую тему, чтобы не отвлекаться от содержания писем.В конце вам снова будет предложено ввести номер телефона, если вы этого не делали раньше.
Теперь вы знаете, как создать свою почту на Яндексе, причем бесплатно. Но это не все! Зарегистрировав аккаунт в Яндексе, вы получили доступ к другим его сервисам. О них я расскажу в следующих статьях. 🙂
🙂
Надеюсь, я вам помог, а вы помогаете своим друзьям — нажмите кнопку соц. сети и расскажите об этой инструкции.
Если ваш сайт и бизнес ориентированы на Рунет, то иметь почтовый ящик и учетную запись в Яндексе так же необходимо, как и иметь учетную запись в Google.Давайте посмотрим, как быстро создать Яндекс почту без лишних движений.
Для чего нужна Яндекс Почта?
- Подготовка к созданию нового сайта начинается с. Основным инструментом в этом нелегком деле была и остается сервис. Для работы с ним необходим аккаунт в Яндексе, потому что сервис требует авторизации.
- Если вы не любите часами сидеть в Wordstate и собирать ключи вручную, вы можете использовать KeyCollector. Но для этих программ нужно в настройках указать аккаунты Яндекса, через которые они будут парсить Wordstat.
- Чтобы контролировать индексацию ваших проектов, вам понадобится доступ к инструментам и Яндекс Метрике (читай,).
- Для работы с рекламными кампаниями в Яндекс Директ.
 Вот и без аккаунта никуда.
Вот и без аккаунта никуда. - И более 9000 других причин.
Как создать Яндекс почту
Если вам удобнее смотреть видео, а не читать, то процедура регистрации наглядно показана в этом видео:
Чтобы зарегистрировать почту в Яндексе, перейдите по ссылке: https: // mail.yandex.ru и нажмите Регистрация :
Перейти к форме:
Если вы создаете личный кабинет, то данные лучше указывать достоверные. Возможно, вы захотите получить сертификат специалиста по Яндекс Директ и Яндекс Метрика. Данные для этих сертификатов берутся из аккаунта на Яндексе, поэтому сертификат будет иметь именно то имя, которое вы укажете в этом поле. Все точно так же, как с Google Analytics.
Мобильный указать необязательно.Нажмите У меня нет телефона. Вместо этого укажите секретный вопрос и ответ на него. Конечно, ответ на такой вопрос должен быть известен только вам. Не используйте варианты в стиле «Девичья фамилия матери», это легко узнать.
Второй способ регистрации — зайти на главную страницу Яндекса и нажать кнопку Сделать почту в правом верхнем углу страницы:
Как видите, создать почту на Яндексе так же просто, как и на почту Google.
Настройка
Ваш почтовый ящик в Яндекс Почте создан. Пока он пуст, в почтовом ящике всего пара рекламных писем. Если вы планируете использовать почту Яндекса для парсинга или для парсинга, то настройку можно пропустить. Если коробка личная — можно немного покопаться.
Чтобы получить доступ к настройкам, щелкните значок шестеренки в верхней правой части интерфейса почты. Появится меню с разделами настроек:
Нажмите на Личные данные, подпись, портрет и перейдите в раздел:
Здесь вы можете изменить свое имя (сам почтовый адрес изменить нельзя), а также установить свой аватар.Это то, что увидят ваши получатели.
Ниже вы можете указать подпись, которая будет автоматически отображаться для всех отправляемых вами писем:
Вы можете проявить творческий подход к дизайну подписи, добавить картинки, смайлы, цитаты. Главное — не переборщить. 🙂
Главное — не переборщить. 🙂
Импорт и получение почты
Если у вас уже есть почтовый ящик в другом сервисе и вы хотите, чтобы письма, адресованные ему, приходили на вашу новую Яндекс Почту, вам необходимо настроить сбор почты.
Для этого еще раз нажмите на шестеренку и выберите соответствующий пункт:
Если вы хотите не собирать, а экспортировать почту в другой почтовый ящик из Яндекс Почты, то эти настройки производятся в импортирующем почтовом ящике. Например, здесь.
шаблоны
Если вы хотите изменить тему по умолчанию на что-то более интересное, щелкните значок рядом с шестеренкой:
Здесь вы можете выбрать тему на свой вкус.Скажем, если нарезать танки, то можно оформить тему в таком стиле:
В этом случае, помимо самой темы, в интерфейс почты будет добавлен блок новостей о World of Tanks. Поклонники это оценят. 🙂
Яндекс Почта и Украина
Недавно правительство Украины ввело санкции против ряда российских ИТ-компаний, включая Яндекс.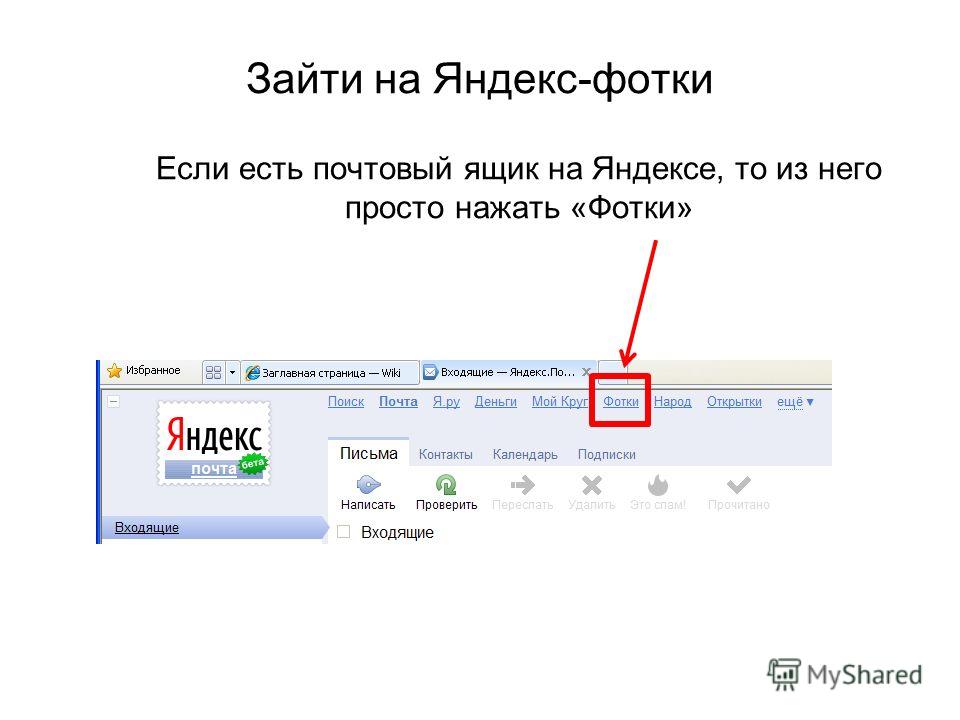 Украинским провайдерам предписано заблокировать доступ к сервисам Яндекса. Это доставляло массу неудобств веб-мастерам, маркетологам и предпринимателям, потому что мне приходилось искать решения для обхода блокировок.
Украинским провайдерам предписано заблокировать доступ к сервисам Яндекса. Это доставляло массу неудобств веб-мастерам, маркетологам и предпринимателям, потому что мне приходилось искать решения для обхода блокировок.
- Если вы находитесь в Украине и вам необходимо создать Яндекс почту и иметь к ней постоянный доступ, то вы можете воспользоваться следующими вариантами:
- Установите Яндекс.Браузер или последнюю версию Opera, в них есть встроенный VPN.
- Установите расширение VPN для Firefox или Chrome. Таких дополнений много, можно попробовать ZenMate или любой другой.
- Лучше всего включить сервис hidemy.name. В этом случае на компьютере устанавливается настольное приложение, которое шифрует весь ваш трафик, а не только отдельный браузер.С этой опцией вы можете использовать настольное программное обеспечение (Slovoeb, KeyCollector, Advego Plagiatus и т. Д.), Не беспокоясь о дополнительных настройках прокси для каждой из программ.
Заключение
Из почтовых сервисов, созданных российскими разработчиками, Яндекс Почта — лучшая.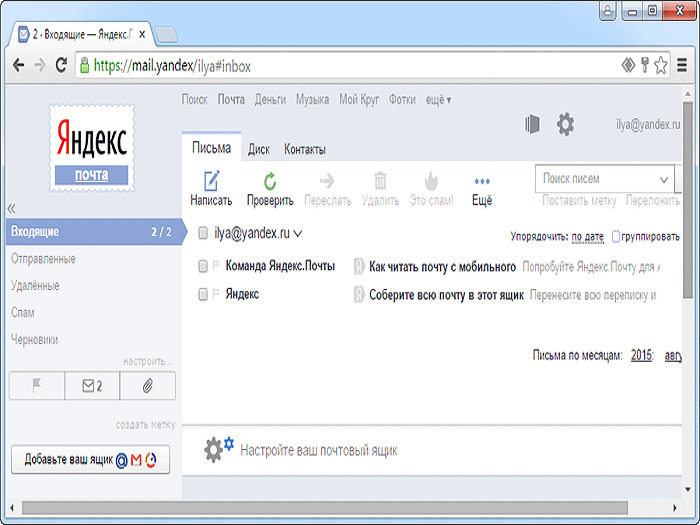 Конечно, по функционалу и безопасности он намного уступает Gmail, но намного превосходит mail.ru. Защита Яндекс Почты от спама практически не уступает почте Google (чего нельзя сказать о почте.ru, где тонны спама присыпаны), имеет приятный интерфейс и различные функции, например, интеграцию новостей от WOT.
Конечно, по функционалу и безопасности он намного уступает Gmail, но намного превосходит mail.ru. Защита Яндекс Почты от спама практически не уступает почте Google (чего нельзя сказать о почте.ru, где тонны спама присыпаны), имеет приятный интерфейс и различные функции, например, интеграцию новостей от WOT.
Если статья вам помогла — поделитесь с друзьями, поделитесь в социальных сетях, поставьте звезды. Вы можете задать любые вопросы в комментариях. И подписывайтесь на обновления блога, ведь есть еще много интересного.
Приветствую вас уважаемые читатели моего блога-сайта. Яндекс.Почта существует с далекого 2000 года. За это время Яндекс сильно изменил свою систему, улучшив ее и исправив все недостатки.Функциональность и безопасность почтового ящика находятся на высоком уровне, владельцы стараются поддерживать стабильность своего сервиса. Если у вас еще нет учетной записи в этой системе, но вы хотите ее создать, то эта инструкция предназначена для вас.
Регистрация почтового ящика
Перейдите на страницу регистрации почтового ящика. Заполняем все данные, знакомимся с пользовательским соглашением. Если вас смущают поля «Имя, Фамилия», то на самом деле вы можете ввести другие данные.Но учтите, что если вы хотите использовать Яндекс в полной мере (например, будете на нем творить), то вам нужна достоверная информация.
Заполняем все данные, знакомимся с пользовательским соглашением. Если вас смущают поля «Имя, Фамилия», то на самом деле вы можете ввести другие данные.Но учтите, что если вы хотите использовать Яндекс в полной мере (например, будете на нем творить), то вам нужна достоверная информация.
Если логин занят, придется придумать новый. Ничего не поделаешь, большое количество людей давно пользуются Яндексом. Поэтому неудивительно, что ваше имя пользователя может не подходить в качестве адреса электронной почты.
Номер ячейки указывать необязательно. Но я очень рекомендую это сделать. Во-первых, это повысит безопасность вашей учетной записи.Во-вторых, в случае утери пароля вы можете попробовать восстановить его по номеру телефона. Если вы по-прежнему не хотите светить свой номер, вы можете использовать поле «У меня нет телефона», которое предлагает система.
Внимание! Если вы ввели номер телефона, нажмите кнопку «Получить код». Затем введите его из полученного смс.
Только после этого нажмите «Зарегистрироваться».
Далее нужно настроить 6 шагов:
Шаг 1. Система предложит вам скачать Яндекс.Почтовое приложение. Если хотите, можете скачать. На твое усмотрение. Если вы передумаете позже, вы можете найти приложение в магазине (Android, App Store) своего телефона.
Шаг 3 Если вы планируете подключить остальные свои почтовые ящики к создаваемой учетной записи, то эту операцию можно выполнить на этом шаге. Если он вам не нужен, переходите к следующему шагу.
Step 4 Скорее всего, вы подумаете, что адрес вашей новой электронной почты будет выглядеть так: [электронная почта защищена] Фактически, окончание можно изменить на следующее:
Всего, как видно на скриншоте, существует шесть различных типов концовок, которые можно использовать в зависимости от региона.При необходимости загрузите свою фотографию (или сразу сделайте, если у вас есть веб-камера).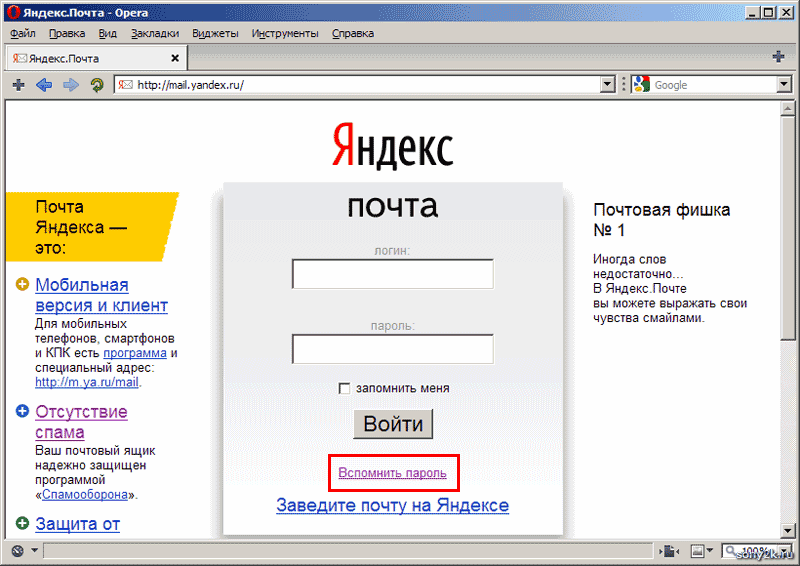
Step 5 Если вы сторонник красивого дизайна, то выберите понравившуюся тему для своего почтового ящика. Яндекс предоставляет большое количество разных тем на любой вкус.
Шаг 6 Вот и все. Вас поздравят с созданием нового электронного письма, а также уведомят, что при необходимости вам нужно перейти в раздел «Настройки» (маленькая шестеренка в правом верхнем углу) и сделать все необходимое. корректировки.
Всего наилучшего, до скорой встречи !.
Инструкция по регистрации аккаунта Яндекс Почта
Яндекс.Почта — это почтовая служба, принадлежащая российской компании Yendex, которая обслуживает большинство пользователей в России. Яндекс также является популярной поисковой системой в этой стране, с более чем 150 миллионами запросов в день и около 50 миллионами постоянных пользователей.
При использовании почтовой службы частных доменных имен Яндекс.Почты пользователи выбираются для получения бесплатной услуги с лимитом в 1000 добавленных почтовых ящиков и неограниченным хранилищем. Яндекс Почта предлагает полный набор функций для отправки, получения почты, обмена почтой для частных лиц или предприятий в Интернете. В следующей статье вы узнаете, как создать аккаунт на Яндексе, подписаться на Яндекс Почту.
Яндекс Почта предлагает полный набор функций для отправки, получения почты, обмена почтой для частных лиц или предприятий в Интернете. В следующей статье вы узнаете, как создать аккаунт на Яндексе, подписаться на Яндекс Почту.
- Вот как быстро создать виртуальный адрес электронной почты
- Как создать виртуальную электронную почту с помощью Temp Mail на вашем телефоне
- Инструкции по созданию группы, группы электронной почты в Gmail
- Инструкции по созданию фильтров входящей почты в Gmail
Инструкция по созданию аккаунта Яндекс Почта
Шаг 1:
Пользователи переходят на главную страницу Яндекса по ссылке ниже.
https://yandex.com/ В интерфейсе вы щелкните , значок почты в главном интерфейсе или щелкните слово «Журнал» в правом углу экрана.
Шаг 2:
Переключитесь на новый интерфейс, пользователи нажмите Создать аккаунт , чтобы создать новый аккаунт Яндекс Почты.
Отображает интерфейс для ввода пользователями личной информации в учетную запись Яндекс Почты.Вы заполняете необходимую информацию и затем нажимаете кнопку «Регистрация» ниже.
Когда вы введете номер телефона, вы легко сможете восстановить свой аккаунт Яндекс Почты, если вы потеряете пароль. Если я не хочу вводить номер телефона или получать проверочный код, отправленный Яндексом, значит, у меня нет номера телефона.
Затем пользователи переключаются на выбор секретного вопроса для ответа. Выбираем содержание секретного вопроса, вводим ответ и вводим код ниже.
Шаг 3:
Вскоре мы успешно создали аккаунт Яндекс Почты. Ниже представлен интерфейс Яндекс Почты.
Мы отправляем электронные письма и получаем электронные письма как другие почтовые службы.
2. Инструкция по настройке аккаунта Яндекс Почты
После создания учетной записи Яндекс.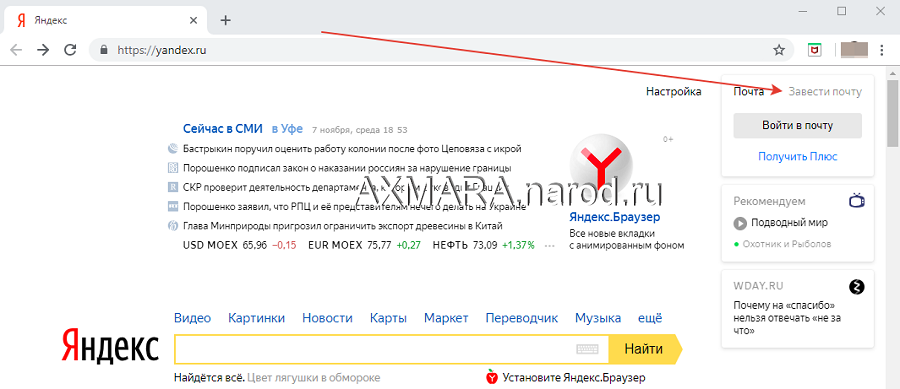 Почты мы приступаем к настройке учетной записи, добавляя информацию в учетную запись Яндекс.Почты.
Почты мы приступаем к настройке учетной записи, добавляя информацию в учетную запись Яндекс.Почты.
Шаг 1:
Пользователи нажимают на название аккаунта Яндекс Почты или изображение аккаунта и выбирают Настройки аккаунта .
Шаг 2:
Переключитесь на новый интерфейс, чтобы изменить данные своей учетной записи. Здесь пользователи нажимают на Добавить фото, чтобы добавить личный аватар. Затем добавьте дату и информацию о стране, нажав Изменить личную информацию .
Отображает интерфейс, в котором мы можем вернуться и добавить новую личную информацию.Щелкните Сохранить, чтобы сохранить информацию.
Шаг 3:
Затем в разделе «Входящие» и номера телефонов пользователи выбирают ввести другой адрес электронной почты для восстановления доступа в случае, если ваша учетная запись заблокирована.
Отобразите интерфейс для ввода резервного адреса электронной почты и нажмите Добавить, чтобы добавить .
Далее нажимаем на Добавить номер мобильного телефона , чтобы добавить личный номер телефона, восстановить доступ при потере паролей и других настроек защиты.
Мы также вводим номер телефона и нажимаем Добавить для добавления. Код подтверждения будет отправлен на адрес электронной почты, который вы добавили, или на новый введенный личный номер телефона.
Итак, вы создали учетную запись на Яндексе и зарегистрировали Яндекс Почту с помощью очень простых и быстрых шагов. С этой учетной записью Яндекса мы будем входить во многие удобные службы Яндекса, рядом с почтовой службой.
Желаю всем успехов!
10 шагов для экспорта почты с Яндекс.Почтовый счет
С учетной записью Яндекс.Почта пользователь получает возможность бесплатно пользоваться почтовыми ящиками на серверах Яндекса.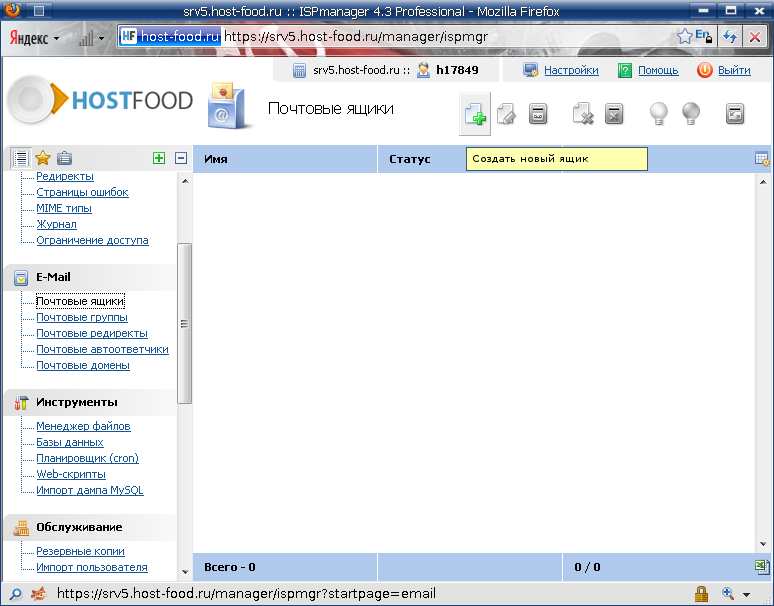 Пользователи могут получать доступ к электронной почте из Яндекс.Почты с помощью веб-браузера или настроить свою учетную запись с помощью почтового клиента, использующего POP или IMAP для доступа к электронной почте. Настройка учетной записи Яндекс.Почты с помощью почтового клиента на вашем компьютере позволяет легко экспортировать ваших писем на ваш компьютер в определенном формате файла. Чтобы узнать, как экспортировать письма с Яндекс.Почтовый аккаунт , следуйте пошаговым инструкциям, приведенным ниже.
Пользователи могут получать доступ к электронной почте из Яндекс.Почты с помощью веб-браузера или настроить свою учетную запись с помощью почтового клиента, использующего POP или IMAP для доступа к электронной почте. Настройка учетной записи Яндекс.Почты с помощью почтового клиента на вашем компьютере позволяет легко экспортировать ваших писем на ваш компьютер в определенном формате файла. Чтобы узнать, как экспортировать письма с Яндекс.Почтовый аккаунт , следуйте пошаговым инструкциям, приведенным ниже.
10 шагов для экспорта почты из Яндекс.Почты:
1.) Чтобы экспортировать электронные письма , контакты и календарь из вашей учетной записи Яндекс.Почты, лучше всего настроить его с помощью почтового клиента, такого как Outlook.
2.) После того, как ваша учетная запись Яндекс.Почта будет настроена с помощью почтовой программы Outlook, вы можете легко экспортировать сообщения электронной почты из нее, выполнив указанные выше действия.
3.) Откройте программу Outlook на своем компьютере и выберите опцию «Файл».
4.) В разделе «Файл» щелкните «Открыть и экспортировать» и выберите параметр «Импорт / экспорт » .
5.) В окне мастера импорта / экспорта выберите «Экспорт в файл» и нажмите кнопку «Далее».
6.) Теперь выберите файл данных Outlook (.pst) и нажмите кнопку «Далее».
7.) Выберите имя учетной записи электронной почты для экспорта и обязательно установите флажок рядом с опцией «Включить подпапки», если вы хотите экспортировать все, например, Календарь, Контакты и Входящие.
8.) Однако, если вы хотите экспортировать только сообщения электронной почты , внесите соответствующие изменения. После того, как вы закончите выбор предпочтительного варианта, нажмите кнопку «Далее».
9.) Затем нажмите кнопку «Обзор», чтобы выбрать место для сохранения файла данных Outlook (. pst). Просто введите имя файла и нажмите кнопку ОК, а затем кнопку Готово.
pst). Просто введите имя файла и нажмите кнопку ОК, а затем кнопку Готово.
10.) Outlook начнет экспорт писем немедленно, если вы не создали новый файл данных Outlook (.pst) или вы используете файл, зашифрованный паролем.
ПРИМЕЧАНИЕ: При желании вы можете добавить дополнительный пароль в файл данных Outlook (.pst), чтобы защитить ваш файл Яндекс.Почта . Вы можете создать пароль для файла, когда на экране появится диалоговое окно «Создать файл данных Outlook».
Итак, вот как можно экспортировать письма из аккаунта Яндекс. .Mail с помощью почтового клиента.
Как экспортировать почту Яндекса в файл PST?
«Что нужно сделать, чтобы экспортировать Яндекс Почту в файл PST? В моих почтовых ящиках 100k писем, и теперь я хочу создать архивный файл.Думаю, нет возможности конвертировать Яндекс в файл PST. Пожалуйста, поделитесь со мной надежным способом создания PST-файлов из учетной записи Яндекс.
Почты ».
«Есть ли другой способ импортировать Яндекс в Outlook 2019?» Я имею ввиду, важна ли синхронизация аккаунта? Я хочу импортировать данные Яндекса в Outlook 2019 в существующую учетную запись. Предложения приветствуются ».
Яндекс.Почта не имеет возможности экспортировать письма в файл Outlook.pst. Этот формат файла используется только MS Outlook для хранения данных.
Однако, если вы хотите экспортировать Яндекс в файл PST, существует несколько альтернативных решений. В этом уроке я поделюсь с вами ТОП-2 СПОСОБАМИ ПРЕОБРАЗОВАТЬ Яндекс.Почту в файл PST. Продолжайте читать статью до конца.
Метод 1.
Экспорт сообщений электронной почты Яндекса в формат PST вручную — пошаговое руководство
- Запустите MS Outlook в вашей системе.
- Добавьте учетную запись Яндекс.Почты и позвольте Outlook синхронизировать электронную почту.
- Перейдите к файлу >> Импорт / экспорт >> Открыть / экспорт.

- Выберите «Экспорт в файл» и нажмите «Далее».
- Выберите папки почтового ящика и нажмите «Продолжить».
- Выберите место вывода и нажмите Готово.
Готово! MS Outlook экспортирует PST из учетной записи Яндекс Почты.
Недостатки
У этого метода есть несколько недостатков. Некоторые из них упомянуты ниже.
- Нет опции фильтра электронной почты
- Требуется установка MS Outlook
- Требуется много времени
Метод 2.
Конвертировать Яндекс в PST — решение в один клик
Загрузите и установите Advik Yandex Backup Tool на свой компьютер с Windows. Эта программа безопасно экспортирует почтовый ящик Яндекса в файл PST. Лучше всего то, что вам не нужно устанавливать Microsoft Outlook в вашей системе. Программное обеспечение позаботится об этом. Ниже приведены ключевые особенности этого инструмента, которые отличают его от других утилит.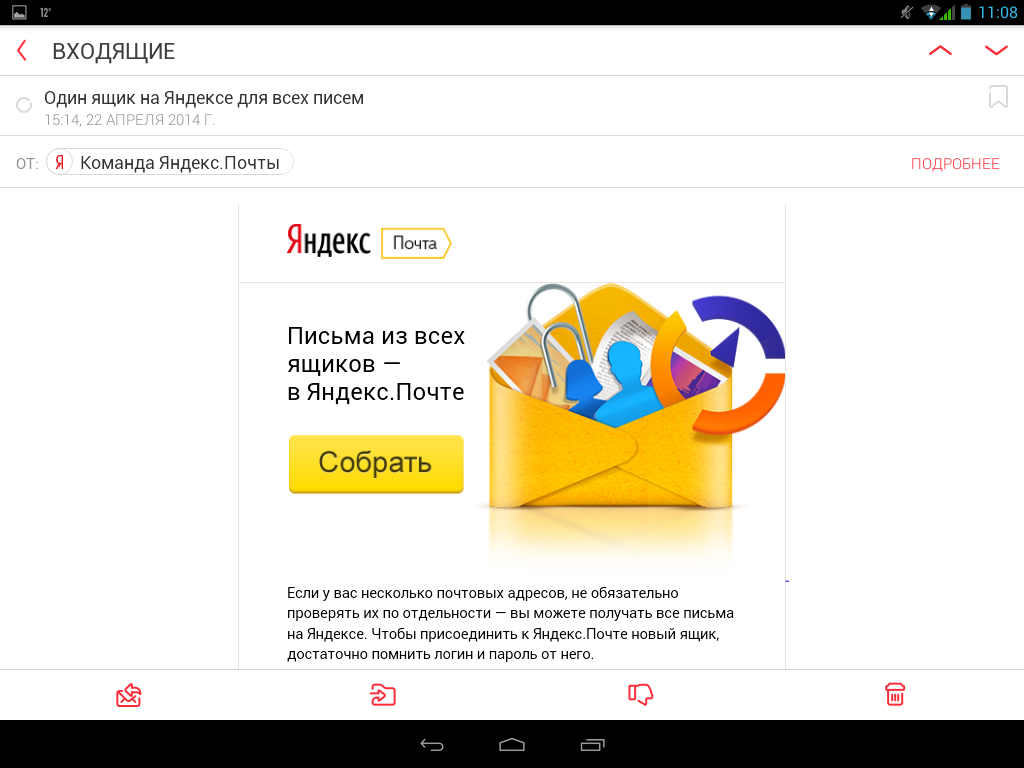
Примечание: Установите пароль приложения в настройках доступа Яндекса.Используйте этот OTP для входа в программу.
шагов по экспорту почты Яндекса в PST для Outlook 2019;
Шаг 1. Запустите Advik Yandex Backup tool и войдите в систему.
Шаг 2. Выберите папки почтового ящика для экспорта.
Шаг 3. Выберите вариант сохранения PST.
Шаг 4. Выберите целевое расположение вывода для сохранения файла PST.
Шаг 5. Теперь примените фильтры электронной почты, если необходимо, и нажмите кнопку «Преобразовать».
Готово! Вот как можно экспортировать Яндекс в файл PST без Outlook. Ручная настройка не требуется.
Загрузите этот Конвертер Яндекса в Outlook и попробуйте!
Почему стоит выбрать Конвертер Яндекс в Outlook?
- Экспорт PST из Яндекс Почты Бизнес / Доменная учетная запись
- Сохранение иерархии папок почтового ящика и ключевых элементов
- Расширенный фильтр электронной почты для экспорта определенных папок электронной почты
- Срок действия с неограниченным доступом
- Импорт Яндекса в Gmail, Office 365, G Suite , Yahoo и т.
 Д.
Д.
Заключительные слова
Существуют различные альтернативные приемы, но для экспертных решений я бы рекомендовал выбрать Advik Yandex to PST Converter.Этот инструмент — лучший способ экспортировать электронные письма Яндекса в файл PST для версий Outlook 2019, 2016, 2013, 2001. Между тем, решение для автоматизации сведет к минимуму ваши усилия и время.
Яндекс блокирует аккаунты, к которым не привязан номер телефона / Sudo Null IT News
Я, наверное, похож на тех мышей, которые «плакали, кололи, но продолжали есть кактус». В очередной раз стараюсь патриотично пользоваться услугами Яндекса — и на этот раз это меня оставляет в стороне.На этот раз заблокирован доступ к почте под предлогом «подозрения во взломе».«Но на самом деле — потому что в регистрации не было номера телефона, что вообще не запрещено, но как всегда есть НО …
Небольшой разбор ситуации под катом.
Я создал почтовый ящик в июне 14 числа этого года.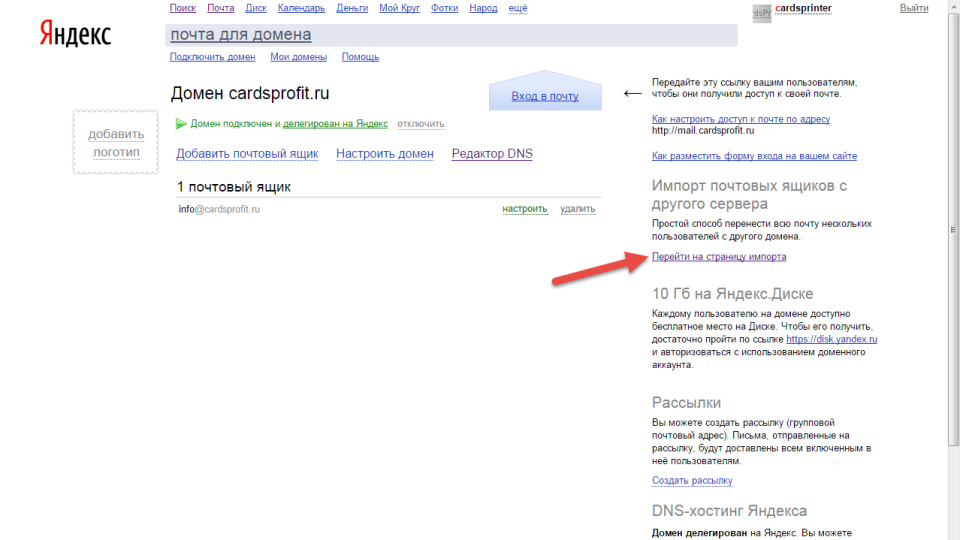 Необходимо было собрать номера телефонов жителей нашего многоквартирного дома, чтобы вывести их в GSM-управляемый шлагбаум. Я решил создать почтовый ящик на Яндексе и разместил объявление с E-mail по адресу подъезд.
Необходимо было собрать номера телефонов жителей нашего многоквартирного дома, чтобы вывести их в GSM-управляемый шлагбаум. Я решил создать почтовый ящик на Яндексе и разместил объявление с E-mail по адресу подъезд.
При регистрации нельзя указывать номер мобильного телефона
В общем, считаю правильным, что при регистрации почты нельзя указывать номер телефона.Что самое забавное, когда вы подключаетесь к мобильному оператору, они теперь также запрашивают номер мобильного телефона. То есть считается нереальным, что мне нужна первая и единственная симка?
Ну а если нельзя указать номер телефона, то мы его указывать не будем. Правда нужно уточнить контрольный вопрос, придумать ответ. И введите капчу. Хорошо, он сделал.
Пароль, как всегда, генерировался в KeePass примерно из 20 букв.
Сначала все было нормально, люди присылали письма с цифрами, я их ввел в базу.Потом поток писем иссяк. Чтобы не пропустить новые письма, я настроил уведомление о новом письме в личном ящике. Последнее письмо было 14 июля.
Последнее письмо было 14 июля.
Сегодня, 7 августа, сообщение «Вы получите письмо на адрес xxxx@ya.ru. Читайте: ya.cc/ZZZZ / Яндекс. Почта ». Думаю — ну ладно, надо читать.
И вот меня ждал сюрприз. После ввода логина и пароля пришло уведомление:
Ух ты! Аккаунт взломан? Мы забрали пароль из 20 символов, а потом его НЕ меняли? Ну, я ввожу ответ на контрольный вопрос и получаю такую форму:
Итак, подождите! При регистрации я указал «У меня нет телефона»! И вот я Предлагаю его внедрить, а дальше продвигаться никак нельзя.А как в него войти, если у меня его нет? Или есть, но не мобильное, а стационарное?
Ладно, до дыр читал Help как восстановить аккаунт. Да и даже без ввода номера телефона. В основном это ответы типа «Я не помню логин», «Я не помню пароль». И я их помню (точнее, KeePass помнит).
Есть вариант восстановить доступ, заполнив анкету, но все еще смешнее. Например, вам нужно ввести дату рождения.Который я, конечно, не заполнял.
Яндекс почему-то считает, что если я не заполнил дату при регистрации (а такое возможно), то заполню позже. Если вы укажете дату неправильно (я пробовал этот вариант), выдается сообщение, что данные введены неправильно и восстановление доступа невозможно. А если не указывать — форма не отправляется.
В итоге мне немного надоела эта наглость Яндекса с тыкованием телефона, и я ввел свой номер.В первый раз что-то пошло не так
Но во второй раз все обошлось и я попал на почту.
Номер, который я ввел, автоматически «привязан» к счету, хотя я его не просил. Обнаружил, что его можно отвязать от аккаунта. И снова сюрприз: для того, чтобы отвязать номер, нужно ввести пароль от аккаунта и код из SMS , которое придет на отвязанный номер . То есть, если злоумышленники действительно взломали злоумышленников и привязали их номер, вы сами его не развяжете.Ну или если к почтовому ящику привязан телефон, к которому у вас больше нет доступа (допустим, вы расторгли договор с сотовым оператором) — тоже не отвяжете.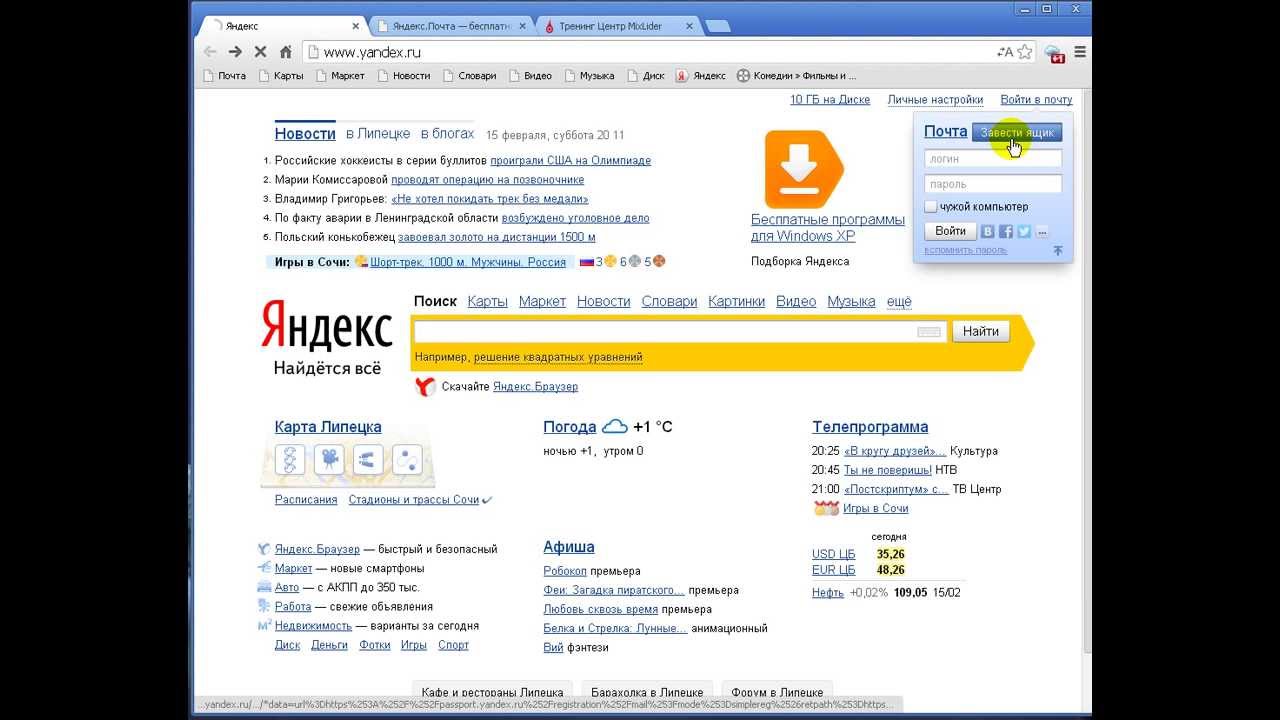 И этот номер через некоторое время будет передан другому человеку.
И этот номер через некоторое время будет передан другому человеку.
Поскольку я не исключил вероятность того, что «мой аккаунт взломан или у меня есть вирусы», я, конечно, просканировал компьютер одним из рекомендуемых антивирусов (выбрал KVRT). И вирусов конечно не обнаружил.
Допустим, подобрали пароль.Или «угнанный» cookie. Тогда должны быть логи входов с другого адреса или хоть какая-то активность в аккаунте (возможно, отправленные письма)
Давайте посмотрим логи логинов:
14 июня моя последняя запись. 7 августа — моя запись после восстановления доступа. В промежутке между этими датами в аккаунт никто не заходил. И вообще никто не заходил в аккаунт с адреса, отличного от моего домашнего IP. Никаких писем по почте, кроме тех, что я отправил, тоже нет.На Я.Диске файлов нет, Ya.Money не активирован (кошелек не создан).
Посмотрим логи активности в аккаунте (читаем снизу вверх):
А вот интересно
- Истории действий до 15 июля нет, хотя история записей
- июль 15 произвел «вывод на все устройства».
 И я этого не делал. А в логах не отображается подробная информация (например, нет IP, с которого выполнялась операция)
И я этого не делал. А в логах не отображается подробная информация (например, нет IP, с которого выполнялась операция) - Но 7 августа для проверки самостоятельно сделал «выход на всех устройствах» и информацию о своем браузере, ОС и IP-адрес был зафиксирован
- Отдельно поставлено про «восстановление через: undefined»
Из чего я сделал вывод, что Яндекс воспользовался пунктом 2.3 пользовательского соглашения и заблокировал мой доступ к моей учетной записи, начав запрашивать номер телефона
2.3. Яндекс оставляет за собой право в любой момент потребовать от Пользователя подтвердить данные, указанные при регистрации, и запросить в этой связи подтверждающие документы (в частности, документы, удостоверяющие личность), непредоставление которых, по усмотрению Яндекса, может быть приравнено к предоставлению ложных сведений. информацию и влекут за собой последствия, предусмотренные п. 2.2 Соглашения. Если данные Пользователя, указанные в предоставленных им документах, не соответствуют данным, указанным при регистрации, а также в случае, когда данные, указанные при регистрации , не позволяют идентифицировать пользователя , Яндекс вправе отказать в предоставлении Доступ пользователя к учетной записи и использование сервисов Яндекса.
Блокировка произошла ровно через месяц после регистрации (регистрация 14 июня, блокировка в ночь на 15 июля), обязательно автоматически.
Все бы ничего, но зачем вводить пользователей в заблуждение насчет «попыток взлома»? И дать возможность зарегистрироваться без номера телефона, если это так необходимо для идентификации? Я бы написал прямо: телефон нужен для того, чтобы связывать ваши сообщения на форумах, где вы регистрировались с использованием электронной почты, на свой телефон. А потом через оператора сотовой связи на свои паспортные данные.
Интересно отметить, что при регистрации они запрашивают «Фамилию и Имя», и тогда в соглашении упоминаются случаи, «когда данные, предоставленные при регистрации, не позволяют идентифицировать пользователя». Можно сказать, что Фамилия и Имя никогда не позволяют однозначно идентифицировать пользователя, и поэтому «Яндекс имеет право отказать Пользователю в доступе к учетной записи и использованию сервисов Яндекса».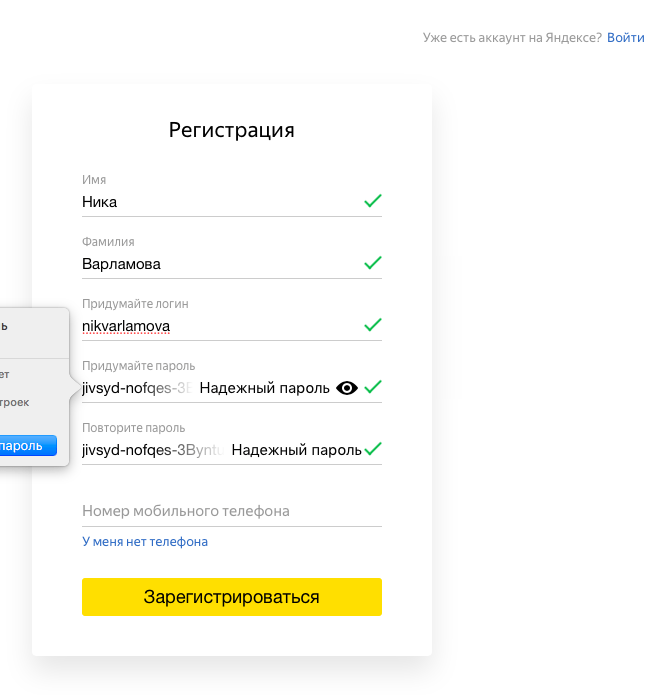
Интересной показалась ситуация с автоматической привязкой телефонного номера неподтвержденного телефонного номера к аккаунту и невозможностью его отключения в дальнейшем.
UPD: Чукча не читатель, чукча писатель. Это не первый раз, и я все же отделался легко — Очередная подтасовка с Яндекс-почты
UPD2: ответ от сотрудника Яндекса:
Конечно, для использования Яндекс.Почты не требуется номер телефона в обязательном порядке. Многие из наших пользователей годами пользуются Почтой без соответствующего номера и не сталкиваются с запросами о дополнительной информации.В вашем случае, скорее всего, сработала наша система защиты от мошенничества.Он работает более года и был создан специально для выявления новых учетных записей, из которых состоят спамерские и мошеннические фермы.
Система анализирует более ста различных факторов. Наличие привязанного телефона — одно из них, но не решающее. Поэтому потребовалась дополнительная идентификация учетной записи.
UPD3: Я вспомнил, что у меня есть аккаунт на Яндексе без привязанного номера, зарегистрированный еще в 2011 году и который очень редко используется. Последняя запись, вероятно, была в конце 2017 года.Зашел сейчас и получил такой баннер.
Правда [пока] есть возможность отказаться от ввода номера. Так что насчет возможности « использовать Mail в течение многих лет без связанного номера », вероятно, верно, но только для старых пользователей. Из комментариев видно, что почти все (а может и все вообще) новых аккаунтов заблокированы и вам нужно ввести номер телефона.
Как перенести почту с Яндекса на IMAP с вложениями?
Шаги по переносу Яндекса на IMAP с полными почтовыми ящиками?
Как перевести Яндекс на IMAP? вопрос, который создает у вас много проблем? Не паникуйте, мы предлагаем работоспособное решение для переноса электронной почты Яндекса на IMAP.Прочтите эту статью и получите эффективное решение для перехода на IMAP с Яндекс Почты с полными почтовыми ящиками.
Пошаговое решение по миграции Яндекса на IMAP
Не существует ручного способа переноса почтовых ящиков Яндекса на учетную запись IMAP. Поэтому вы можете скачать IMAP to IMAP Migration Tool, чтобы перенести электронную почту из учетной записи Яндекс в IMAP. Это надежное решение, позволяющее без проблем завершить миграцию.
Следуйте инструкциям, чтобы узнать полную работу приложения —
Шаг 1 .Установите и запустите программное обеспечение на любом устройстве Windows.
Шаг 2 . Теперь предоставляет данные учетной записи на Яндексе , включая адрес хоста, имя пользователя и пароль. Перед тем как аутентифицировать аккаунт на Яндексе, вам необходимо создать пароль приложения для аккаунта на Яндексе.
Шаги по созданию пароля приложения для учетной записи Яндекс Почты —
- Войти в аккаунт Яндекс. Перейдите на вкладку Security .
- Перейти к Включить параметр пароля приложения.

- Введите пароль и нажмите кнопку Create .
- Скопируйте этот пароль для переноса папок почтового ящика Яндекса. Хит Готово .
- Используйте этот пароль для аутентификации учетной записи Яндекс Почты.
Теперь введите этот пароль в столбец пароля и нажмите кнопку Authenticate Me .
Шаг 3 . Таким же образом предоставьте адрес хоста учетной записи IMAP, имя пользователя и пароль. (для учетной записи IMAP сгенерируйте пароль приложения так же, как вы сгенерировали для учетной записи Яндекс)
Шаг 4 . Выберите папку почтового ящика учетной записи Яндекс для миграции. Вы можете использовать фильтры для переноса отдельных элементов почтового ящика на основе определенного диапазона дат, темы и т. Д.
Шаг 5 . Выберите Целевая папка или создайте новую папку в учетной записи IMAP, чтобы импортировать почтовые ящики Яндекса.
Выберите Целевая папка или создайте новую папку в учетной записи IMAP, чтобы импортировать почтовые ящики Яндекса.
Шаг 6 .Наведите указатель мыши на кнопку Начать перенос , и желаемые почтовые ящики Яндекса будут перенесены в учетную запись IMAP.
Перенос Яндекс Почты на IMAP — Преимущества и особенности
Программа считается одним из лучших и безопасных решений для перехода на IMAP с Яндекс Почты. Он предлагает множество функций и преимуществ —
- Поддержка массового переноса писем с Яндекс Почты на IMAP
- Экспорт вложений с каждым письмом в кратчайшие сроки
- Перенести электронную почту Яндекса в учетную запись IMAP без каких-либо технических навыков
- Поддерживать структуру данных и целостность данных на протяжении всей миграции
- Предлагает глубокие фильтры для переноса выбранных элементов
- Прямая миграция без проблем.
Пора закончить
Прочитав этот пост, вы узнали о простом и эффективном решении для перехода с Яндекса на IMAP.

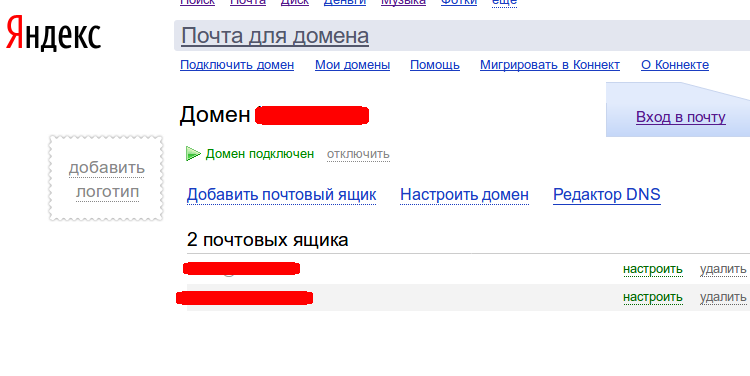 yandex.net.
yandex.net. Коннекта.
Коннекта. Вот и без аккаунта никуда.
Вот и без аккаунта никуда. Только после этого нажмите «Зарегистрироваться».
Только после этого нажмите «Зарегистрироваться». Почты ».
Почты ». 
 Д.
Д.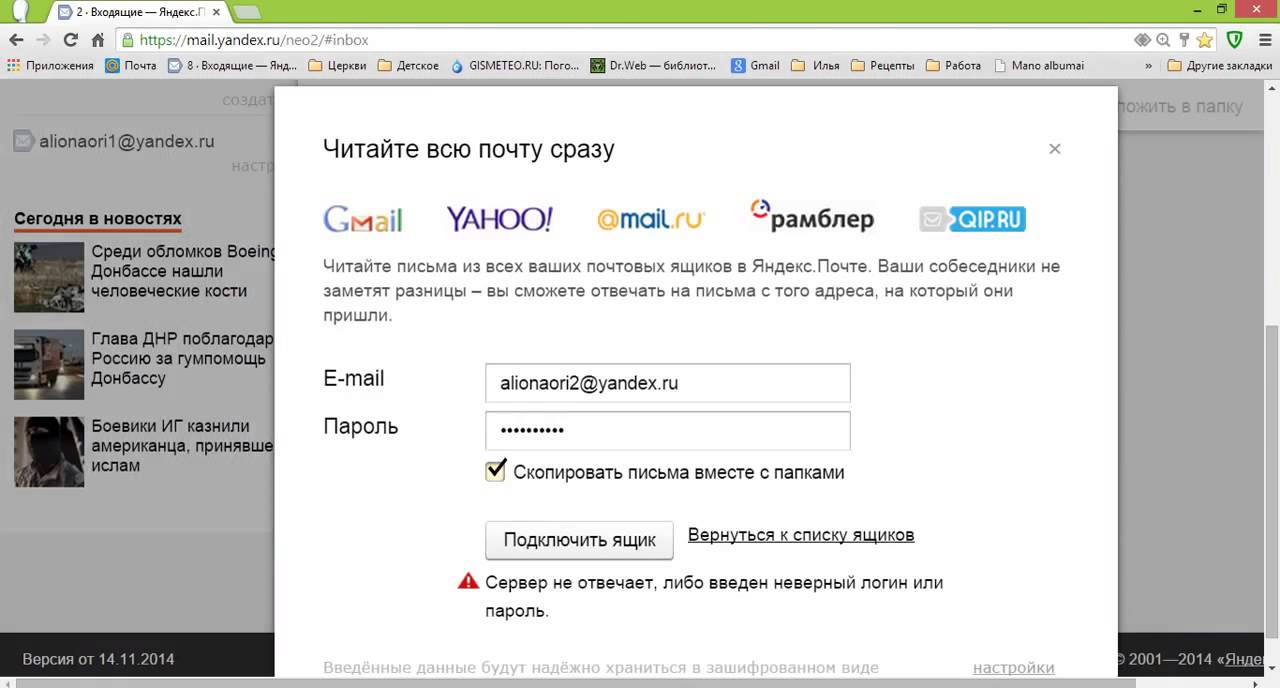 И я этого не делал. А в логах не отображается подробная информация (например, нет IP, с которого выполнялась операция)
И я этого не делал. А в логах не отображается подробная информация (например, нет IP, с которого выполнялась операция)

