регистрация и настройка ящика yandex.ru
В этом уроке я на примере покажу, как бесплатно создать электронную почту Яндекс. Мы научимся не только регистрировать новый ящик, но и настраивать его.
Как создать почту Яндекс
Яндекс – одна из лучших электронных почтовых служб в мире. Быстрая, надежная, простая в управлении. Имеет встроенную защиту от спама и вирусов, работает 24 часа в сутки без выходных. Зарегистрировать электронный ящик в этой системе может любой желающий бесплатно!
| Преимущества | Недостатки |
|---|---|
| ✔ Быстрая отправка и получение писем ✔ Защита от вирусов и спама ✔ Удобный интерфейс ✔ Бесплатный доступ к сервисам Яндекса: Диск, Деньги, Почта для домена ✔ Есть мобильное приложение | ✘ Иногда долго загружается |
Сейчас я на примере покажу, как завести электронную почту Яндекс.
Регистрация на компьютере
1. Откройте сайт yandex.ru.
2. В верхнем правом углу находится небольшой прямоугольник с кнопкой «Войти в почту». Чуть выше есть ссылка «Завести почту» — нажмите на нее.
3. Загрузится новая страничка. В правой части будет анкета для регистрации. Заполните ее — и у вас будет личный почтовый ящик.
На картинке ниже приведен пример заполнения анкеты. Вам же нужно будет указать там свои данные. Далее я подробно расскажу про каждый пункт.
Имя и Фамилия. Здесь нужно напечатать свое настоящее имя и настоящую фамилию. Эта информация будет показана только в личном кабинете пользователя. Отправлять письма можно под любыми другими данными. О том, как это сделать, я рассказываю ниже.
На заметку. Вы можете указать в этих строках и вымышленные имя/фамилию – никто проверять не будет.
Например, завели вы себе ящик в Яндексе и пользуетесь им несколько лет. А потом вдруг что-то случилось с компьютером: сбой в системе, вирус. И так вышло, что в почту попасть не получается.
В этом случае нужно будет восстанавливать доступ. А для этого служба поддержки может потребовать указать имя и фамилию из регистрационной анкеты. Если на этапе создания ящика вы их выдумали, могут возникнуть проблемы с восстановлением. В худшем случае эту электронную почту вы больше никогда не увидите.
Придумайте логин. Сюда нужно напечатать название для своего будущего ящика.
Логин должен состоять из латинских букв (английский язык) – русские использовать нельзя. Также разрешено добавить к нему цифры и точку или дефис. Например, ivan.pertov, slava-ivanov1990
Логин — это главная часть адреса электронной почты. Он уникален — будет принадлежать только вам и другой человек не сможет получить такое же название.
Но так как Яндекс почтой пользуется много людей, большинство простых логинов уже заняты. И не всегда получается быстро найти свободный вариант. Поэтому система помогает с выбором – подсказывает доступные для регистрации имена.
Покажу на примере. Допустим, я придумал для своей почты название umnik. При печати его в поле «Логин» система подсказывает, что такое название уже кем-то занято. Но, вместе с тем, Яндекс предлагает другие, свободные варианты.
Система подбирает их автоматически, взяв за основу имя и фамилию. Можно выбрать любой из них — для этого достаточно просто щелкнуть по нему. Если логин подходит, то в конце строки появится галочка зеленого цвета.
Пример:
От логина зависит название вашего ящика, тот адрес, который будет ему назначен. Рекомендую не торопиться и уделить этому достаточно времени, ведь выбранный логин потом поменять нельзя!
Чем короче и проще логин, тем лучше. В идеале он должен быть звучным и состоять только из букв — без цифр и знаков препинания.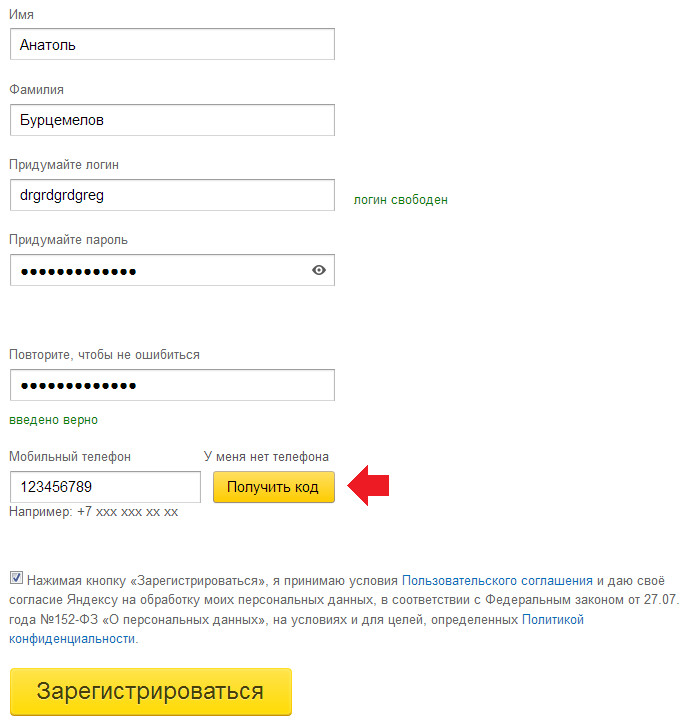
Придумайте пароль. Здесь нужно напечатать буквы/цифры английского алфавита (не менее шести), которыми вы будете открывать свой ящик. Можно сказать, пароль — это ключ от почты.
Во время печати вместо набранных знаков будут высвечиваться точки. Это сделано специально, чтобы никто не смог случайно его подсмотреть. Увидеть пароль можно нажав на значок с изображением глаза в конце строки.
Запомните этот пароль, а лучше запишите в надежное место и никому не показывайте. Ведь зная его, человек сможет открыть электронный ящик, прочитать письма и даже переписываться от вашего лица.
Повторите пароль. В этом поле нужно еще раз напечатать пароль от ящика — тот же, который вы только что печатали.
Если случайно наберете его с ошибкой, Яндекс об этом сообщит.
Номер мобильного телефона. Здесь нужно указать номер своего мобильного. Это необходимо для того, чтобы в случае потери доступа к почте вы всегда могли ее восстановить.
Номер нужно вводить в международном формате и после ввода нажать на кнопку «Получить код». Например, 79001112233
На ваш телефон придет бесплатное смс-сообщение с кодом. Этот код нужно ввести в специальное поле.
Если номера мобильного нет или вы по каким-то причинам не хотите его указывать, то нажмите на надпись «У меня нет телефона» под этим полем.
Тогда нужно будет ответить на контрольный вопрос. Это альтернатива номеру телефона на случай потери доступа к почте.
Нажмите на надпись «Контрольный вопрос» и выберите из списка тот, который покажется достаточно сложным (чтобы его нельзя было подобрать). И в нижнее поле напечатайте СВОЙ ответ на него.
Пример:
Зарегистрироваться – это последний шаг в получении электронной почты Яндекс. Нажмите на эту кнопку, когда все поля будут заполнены.
Появится небольшое окошко. В нем система сообщит, что откроет вам новый ящик только в том случае, если вы примите пользовательское соглашение и согласитесь с политикой конфиденциальности. Для завершения регистрации нажмите «Принимаю».
Для завершения регистрации нажмите «Принимаю».
Если при заполнении анкеты вы что-то указали неправильно, то после нажатия на кнопку «Зарегистрироваться» ничего не произойдет. Значит, нужно внимательно пересмотреть анкету и исправить ошибку – она будет подсвечена красным цветом.
Сразу после регистрации откроется личный кабинет Яндекса – это и есть ваша новая электронная почта.
Возможно, появится дополнительное окошко, предлагающее настроить ящик. Закройте его, нажав на крестик в правом верхнем углу. О том, как настроить почту я расскажу далее.
Обратите внимание на верхний правый угол почты — в нем написан ваш логин. Если по нему нажать, высветиться полное название электронного ящика. Обязательно запишите его – ведь это и есть адрес почты (email).
Адрес состоит из выбранного при регистрации логина, знака @ (собака) и названия почтового сайта – yandex.ru. Вот этот адрес целиком, без пробелов и без точки в конце и нужно давать людям, чтобы они смогли отправить вам письмо.
На заметку: электронный ящик начинает свою работу сразу после создания. Как только открылся личный кабинет, вы уже можете отправлять и получать письма.
ВАЖНО! Почта создается один раз – повторно регистрироваться не нужно. Чтобы зайти в этот ящик, просто введите логин и пароль в форме для входа (см. далее).
Регистрация на телефоне или планшете
Регистрация нового ящика через телефон или планшет происходит практически так же, как и в компьютерной версии. Нужно заполнить небольшую анкету: указать фамилию/имя, выбрать логин и пароль.
Если вы уже заполняли анкету (например, на компьютере), то заново регистрироваться не нужно. Просто войдите в свою почту по логину и паролю. О том, как это сделать, читайте далее.
Сейчас я покажу, как зарегистрироваться в Яндексе через телефон или планшет. Для этого подойдет любое приложение для запуска сайтов: Google Chrome, Mozilla Firefox, Opera, Safari и др.
1. Откройте программу, в которой вы просматриваете сайты на своем мобильном.
2. Нажмите на кнопку «Создать аккаунт».
3. Заполните все поля анкеты:
- Имя;
- Фамилия;
- Логин;
- Придумайте пароль;
- Номер мобильного телефона.
Пример заполнения:
Подробнее о заполнении каждого поля я рассказывал в инструкции чуть выше.
4. Нажмите кнопку «Зарегистрироваться», а затем «Принимаю». Сразу после этого откроется ваша новая почта на Яндексе.
Теперь у вас есть электронный ящик, который будет работать на любом другом устройстве, – в том числе и на компьютере.
Как войти и выйти из Яндекс.Почты
Сейчас я покажу, как входить в свою почту на компьютере и телефоне. Также поговорим про выход из ящика – это важно, если вы пользуетесь им на чужом устройстве (например, на рабочем компьютере).
Еще раз повторюсь: регистрацию мы проходим один раз.Потом, чтобы пользоваться ящиком, в него нужно просто войти. Сделать это можно через любое устройство: компьютер, смартфон, планшет.
Как войти в ящик на компьютере
1. Открываем сайт yandex.ru.
2. В правом верхнем углу нажимаем на кнопку «Войти в почту».
3. В первое поле печатаем логин, а во второе поле пароль и нажимаем «Войти».
Если вы входите в почту с другого компьютера (не со своего), щелкните по пункту «Чужой компьютер». Таким образом ваш пароль не запомнится в системе.
Откроется личный кабинет — это и есть ваша почта на Яндексе.
Как войти в ящик на телефоне или планшете
Войти в свою Яндекс.Почту на мобильном можно одним из двух способов:
- Через браузер;
- Через приложение.
Я покажу, как входить в электронный ящик через браузер. Это подходит, если нужно быстро проверить почту. А вот если вы собираетесь регулярно пользоваться ящиком на мобильном, то лучше установить специальное приложение.
Вход в Яндекс почту через мобильный браузер:
1. Открываем программу для интернета, в верхней части печатаем mail.yandex.ru и переходим на этот адрес.
2. В первом поле печатаем логин, во втором – пароль от почты. Затем нажимаем «Войти».
Если открываете свой ящик на чужом устройстве, нажмите на пункт «Чужой компьютер».
После этого может загрузиться страница установки мобильного приложения. Нажмите «Перейти на мобильную версию сайта».
3.Откроется ваш электронный ящик. На смартфоне он выглядит так:
Выход из электронной почты
Часто при входе в ящик, данные от него запоминаются в браузере. Это значит, что теперь каждый раз при открытии сайта yandex.ru вход в почту будет выполняться автоматически. И чтобы прочитать письма, нужно просто нажать на надпись «Почта».
Это удобно, если вы пользуетесь почтой на личном компьютере или телефоне. Но опасно, если так происходит в общественно месте – например, на работе или в компьютерном клубе. Ведь получается, что любой человек, который зайдет на Яндекс после вас, сможет попасть в ваш ящик.
Но опасно, если так происходит в общественно месте – например, на работе или в компьютерном клубе. Ведь получается, что любой человек, который зайдет на Яндекс после вас, сможет попасть в ваш ящик.
Чтобы такого не произошло, из почты на чужих устройствах нужно выходить. Таким образом вы уберете данные из браузера, и программа не будет автоматически открывать ящик.
На заметку. Выход из электронной почты – это просто ее закрытие на определенном устройстве. Ящик, как и прежде, будет работать: принимать и отправлять письма. И вы, как и прежде, сможете зайти в него по логину и паролю.
Как выйти из Яндекс почты на компьютере:
Откройте сайт yandex.ru и в правом верхнем углу нажмите на свою иконку.
Из списка выберите пункт «Выйти».
На телефоне или планшете принцип почти такой же:
- Открываем сайт yandex.ru
- Нажимаем на три горизонтальные линии рядом с логином и выбираем «Выход».
Настройка электронной почты
Сразу после регистрации Яндекс. Почта уже готова к полноценной работе: принимать и отправлять письма с документами и фото в любую точку мира. Но есть функции, которые настраиваются дополнительно. Сейчас я расскажу о самых, на мой взгляд, полезных.
Почта уже готова к полноценной работе: принимать и отправлять письма с документами и фото в любую точку мира. Но есть функции, которые настраиваются дополнительно. Сейчас я расскажу о самых, на мой взгляд, полезных.
Защита ящика от взлома
Защита ящика от взлома – это важный этап, который многие пользователи игнорируют. Из-за этого они теряют доступ к почте и страдают от действий мошенников.
Важно знать! Электронные ящики чаще всего взламывают не люди, а программы. Злоумышленник запускает приложение, и оно автоматически составляет логины и подбирает к ним пароли. Ваш адрес тоже может попасть под раздачу.
Чтобы этого не допустить, существуют правила защиты. Соблюдая их, вероятность, что вас взломают, минимальна. А даже если это произойдет, вы сможете быстро восстановить доступ к почте.
Правила защиты ящика:
- Сложный пароль. Он должен состоять как минимум из 10 букв, среди которых будут и большие и маленькие, а также цифры и знаки препинания (кроме ~ и ‘).
 Пример надежного пароля: Vb6,Gh_89jkSe1
Пример надежного пароля: Vb6,Gh_89jkSe1 - Добавление номера телефона. Указав в настройках номер своего мобильного, вы сможете быстро вернуть доступ к электронной почте в случае каких-либо проблем.
Если у вас не настроено ни то ни другое, советую поправить. Для этого щелкните по иконке с изображением шестеренки и выберите «Безопасность».
Настройка имени, портрета и подписи
Имя – это то, под каким названием от вас будут приходить письма. Оно будет написано в поле «Кому», рядом с адресом почты. По умолчанию в этом поле указаны те данные, которые вы заполняли при регистрации.
Портрет – это иконка, которая будет добавлена к каждому вашему письму. Примерно то же самое есть в популярных мессенджерах: Skype, WhatsApp, Viber и других.
Пример:
Подпись – это текстовая часть, которая будет автоматически добавляться в конце каждого письма.
Пример:
Для настройки имени, портрета и подписи щелкните по иконке с шестеренкой в правом верхнем углу ящика и выберите пункт «Личные данные, подпись, портрет».
Другие настройки
Остальные настройки находятся под шестеренкой в правом верхнем углу личного кабинета:
Здесь можно настроить сбор почты с других ящиков, поменять оформление, создать папки и метки. Также есть пункт «Прочие», где прячутся настройки интерфейса. Через них, например, можно отключить рекламу в почте.
Заключение
В этом уроке я показал, как бесплатно зарегистрироваться в Яндексе и получить новый электронный ящик. Также мы поговорили про вход и выход из почты и научились ее настраивать.
Подробнее про работу с электронной почтой Яндекс я рассказываю в другом уроке. Там вы научитесь отравлять письма, фотографии, документы, а также узнаете, что делать при проблемах с входом.
Другие вопросы пишите в комментариях. Постараюсь помочь, чем смогу.
С уважением, Илья Кривошеев
P.S. На большинство вопросов можно найти ответ в официальной справочной службе Яндекс Почты по ссылке.
Автор: Илья Кривошеев
Как создать электронную почту на Яндексе и войти в почтовый ящик
Доброго времени суток, уважаемый посетитель, блога ИнетСоветы.ру. Из этой статьи вы узнаете, как создать адрес электронной почты в Яндексе и пройти регистрацию бесплатно без подтверждения по телефону.
Что нужно для того чтобы завести почту на Яндексе
Регистрация аккаунта не только в Яндекс, а и на любом другом сайте, предполагает ввод придуманных вами данных для доступа. А именно:
- Логина (вымышленного псевдонима, ника). Как правило, он состоит из букв на латинице. Может содержать и цифры. Создание электронной почты в Яндексе допускает использование точки. Ключевое требование – это уникальность никнейма. Сервис обязательно проверит логин на уникальность и предложит свободные варианты, если выбранный вами уже занят. Только после этого регистрация нового ящика Яндекс почты будет окончена. Более подробно о том, что такое логин и как его придумать читайте по ссылке https://inetsovety.ru/kak-sozdat-login/
- Пароль – это вторая обязательная составляющая, без которой не создать почтовый ящик на Яндексе. Основные требования: длина от 6 латинских символов (может включать в себя цифры и специальные символы). Подробнее о том, как придумать надежный пароль читайте по ссылке https://inetsovety.ru/kak-sozdat-nadezhnyy-parol/
- Секретный вопрос или номер телефона. Яндекс почта одна из немногих, регистрация которой происходит без телефона. Тем не менее, я рекомендую вам привязать к своей почте номер телефона для повышения безопасности.
Как создать электронную почту на Яндексе – пошаговая инструкция
Сейчас вы убедитесь, что зарегистрировать электронную почту можно быстро и бесплатно. Перейдите по ссылке https://yandex.ru/ на сайт поисковой системы Яндекс, справа кликните по ссылке «Завести почту»:
Чтобы создать новый почтовый ящик на Яндексе заполним регистрационные данные на открывшейся странице. Я надеюсь, вы уже придумали для себя логин и пароль, воспользовавшись рекомендациями по ссылкам выше. Введите реальные или придуманные имя и фамилию (их можно будет потом изменить в настройках), а вот логин присваивается навсегда. Отнеситесь ответственно к его выбору.
Важно! Если вы придумали логин, а он уже кем-то используется, вам предложат свободные варианты. За основу будет выбрана комбинация слов указанных в качестве имени и фамилии. Выбирайте вариант покороче и позвучнее. Это сократит вам время, на то, чтобы войти в почту Яндекс на свою страницу, вводя логин и пароль.
Заполните поле пароль. Всплывет автоматическая подсказка, показывающая насколько надежный пароль вы придумали. Продублируйте его в следующем поле.
Последний этап регистрации в Яндексе для получения электронного адреса – ввод номера телефона. Нужен он в целях безопасности для восстановления пароля от эл. почты. Для подтверждения, что телефон принадлежит именно вам, на него придет бесплатная смс с кодом проверки, который необходимо ввести на сайте. После подтверждения и привязки телефона к новому почтовому адресу, можно завершать регистрацию.
Если вы не желаете вводить телефон, нажмите на ссылку «у меня нет телефона». Выберите секретный вопрос и напишите ответ на него. В поле ниже введите проверочную капчу, подтверждающую, что регистрацию осуществляет человек, а не робот.
Сделайте клик по кнопке «Зарегистрироваться», чтобы создать аккаунт на Яндексе.
После этого откроется ваш почтовый ящик в Яндекс:
Вот и все — электронная почта Яндекс создана и осуществлен вход на мою страницу. Дальше вы можете навастривать ее под себя, смотрите в видео какие настройки можно сделать:
к оглавлению ↑Возможно вам будет интересно:
«Как подключить домен к почте Яндекса»
Вход в Яндекс почту
Если вы вышли с аккаунта или решили войти в электронную почту Яндекс на другом компьютере, а не знаете как это сделать, читайте ниже.
Чтобы зайти на почту Яндекс на свою страницу, на главной странице, где вы проходили регистрацию, нажмите на серую кнопку «Войти в почту»:
Если вы ранее уже заходили в аккаунт электронной почты на своем компьютере, поле логин будет заполнено, и чтобы войти на свою почту на Яндекс введите пароль:
Регистрация аккаунта в Яндексе открывает доступ ко многим его сервисам, как для вебмастера, так и для простого пользователя. О том, что такое облако Яндекс и как его использовать для хранения файлов читайте в статье https://inetsovety.ru/kak-sozdat-yandeks-disk/
С уважением, Виктория – блог inetsovety.ru
Как бесплатно зарегистрироваться и создать почтовый ящик в Яндекс
Для того, чтобы пользователь сети интернет мог совершать покупки в интернет-магазине, общаться на тематических форумах, следить за новостями или проводить время в социальных сетях, ему необходимо иметь личный электронный почтовый ящик. Компания Yandex предлагает для использования свой продукт Яндекс.Почта. Рассмотрим подробнее сервис Яндекс почты: регистрация, как создать новый почтовый ящик бесплатно. Как им пользоваться и как восстановить забытый пароль.
Возможности почтового ящика
Бесплатная почта начинает работать после регистрации на сервисе. Из основных её возможностей стоит выделить:
- Отправка и получение писем.
- Получение информации об отправителе.
- Полученные в письме файлы можно просмотреть, не выходя из сервиса.
- Для хранения файлов каждый может воспользоваться облачным хранилищем на 10 Гб.
- Можно хранить неограниченное количество писем.
Как зарегистрироваться и создать почтовый ящик в Яндекс
Чтобы создать электронную почту, пользователю необходимо зарегистрироваться на главной странице www.yandex.ru. На главной странице для этого создано специальное поле, которое в дальнейшем будет служить для входа.
После клика по команде «завести почту» откроется окно, в котором необходимо ввести личные данные:
- имя и фамилия;
- создать логин и пароль;
- номер личного телефона (потребуется, чтобы изменить или восстановить информацию).
Важно! Придуманные данные будут использованы для создания адреса почты. Если при вводе, появляется сообщение: «К сожалению такой логин занят», следует придумать новый или добавить к существующему букву или цифру. Для тех, кто сомневается, какое имя придумать, сервис предлагает свои варианты.
При вводе пароля сервис показывает внизу уровень его сложности:
- Лёгкий. Его лучше заменить, чтобы мошенники не могли получить доступа к почте yandex.
2. Сложный. Зайти в почтовый ящик у мошенников не получится.
Следует записать или сохранить в другом источнике свои данные, чтобы не потерять их.
После ввода, на номер телефона придёт SMS с цифрами, которые следует вписать в определенное поле.
Если всё сделано правильно, кнопка «зарегистрироваться» станет активной. И её нажатие послужит согласием на создание аккаунта yandex.
На этом регистрация электронного почтового ящика завершена. Теперь для того, чтобы войти в аккаунт будет достаточно ввести личную информацию, указанные при регистрации.
Авторизация для входа в электронную почту может происходить автоматически, если сохранить данные в браузере.
Как пользоваться почтой
После входа в «мою страницу», пользователь имеет возможность совершать различные операции со своей электронной почтой:
- Архивировать письма.
- Переадресовывать.
- Группировать в папку.
- Создавать текст для автоответа.
Для этого и много другого следует нажать значок шестерёнки в правом верхнем углу. После чего из списка предложенных действий уже можно выбрать необходимое.
Для тех, кто не желает читать приходящие в почту входящие письма, имеется возможность отметить все прочитанными. Для этого нужно нажать на кнопку «входящие» и поставить отметку.
Для пользователей, которые не любят использовать браузер для написания писем, имеется возможность почитать почту с помощью мобильного приложения или почтовых программ. В которых следует указать данные.
Друзья, рекомендуем также почтовый ящик mail.ru. Узнайте, как зарегистрироваться и затем войти в почту
Как восстановить забытые данные
Для тех, кто забыл пароль и не знает, как узнать его, у пользователя есть возможность их восстановления.
Для этого необходимо:
- Зайти на главную страницу и блоке для входа нажать «войти в почту».
2. В появившемся окне можно восстановить информацию, нажав на кнопку «вспомнить пароль».
3. На странице восстановления доступа, пользователь должен ввести свой login и символы капчи.
- Затем написать номер мобильного телефона.
- Дождаться смс-сообщения с коротким кодом для смены пароля.
Бесплатная Yandex почта – это удобный и надёжный сервис для работы с личными письмами.
Создание фирменной деловой почты с Яндексом
Яндекс.Почта для домена — это бесплатная услуга по настройке электронной почты на вашем домене.
Вы можете создать почтовый ящик типа «[email protected]» и использовать веб-интерфейс Яндекс.Почты со всеми его преимуществами, включая спам-фильтр, автоматическое сканирование на вирусы и другие функции бесплатно .
На один домен можно зарегистрировать до 1000 почтовых ящиков.
Шаг 1.
Создать аккаунт на Яндексе: заполните все обязательные поля.
Шаг 2.
Перейдите на https://connect.yandex.com/ и нажмите «Попробовать»:
Затем введите свой бизнес (название магазина) и зарегистрируйтесь:
и нажмите «Продолжить»:
Затем выберите подписаться позже, пригласить позже и, наконец, нажмите «Продолжить»:
Находясь на https://connect.yandex.com/portal/home, выберите «Добавить домен» в разделе для веб-мастеров :
Введите свой домен имя и нажмите Добавить.
Шаг 3. Подтвердите свое доменное имя. Скопируйте метатег:
и вставьте его на свой сайт в админке WP> Настройка> Голова:
Вернитесь в Яндекс и нажмите «Проверить»:
Теперь вам нужно настроить записи MX :
Ваши записи MX можно сохранить в 2-х местах:
- либо в учетной записи cPanel;
- или учетной записи регистратора вашего домена.
Вариант 1: если ваши записи MX хранятся в cPanel
- Найдите раздел «Домены» на домашней странице cPanel и нажмите «Редактор зон».
2. Щелкните «Управление».
3. Найдите MX-запись и отредактируйте ее в соответствии с Яндекс Гидом:
- Удалите существующие MX-записи (или отредактируйте существующую).
- Создайте новую (или отредактируйте существующую) запись MX со следующими значениями полей (поля могут называться по-разному в разных панелях управления):
- Значение — «mx.yandex.net.». Иногда в конце имени сервера требуется точка. В некоторых панелях управления точка обозначается автоматически.В этом случае добавлять его не нужно. Но если у вас возникла ошибка при добавлении «mx.yandex.net.», Просто удалите точку в конце имени сервера.
- Приоритет — 10. Если приоритет «10» не разрешен в панели управления, введите любой другой приоритет, кроме нуля.
- Имя поддомена — «@».
- Подождите, пока изменения вступят в силу в DNS. Этот процесс может занять до 72 часов.
Перейдите к шагу 4.
Вариант 2: если ваши записи MX хранятся в учетной записи регистратора доменов
- Войдите в свою учетную запись регистратора и найдите свое доменное имя.
2. Нажмите «Manage DNS» для своего доменного имени.
3. Щелкните изменить запись MX.
4. Отредактируйте его в соответствии с Шагом 2 Яндекс Гида и нажмите «Сохранить».
Переходите к шагу 4.
Шагу 4.
Теперь вы можете создать новый адрес электронной почты домена, например «[email protected]».
После проверки записей MX перейдите в Яндекс Коннект -> Структура организации -> Добавить -> Новый сотрудник -> Заполните все поля:
Если вам нужна дополнительная информация о Яндекс.Почта для службы домена, пожалуйста, проверьте здесь.
Как создать аккаунт в Яндекс.почте и установить Яндекс.диск
Узнайте, как создать аккаунт Яндекс.почты для отправки и получения электронной почты. Яндекс — популярная поисковая система, такая же как Google и Yahoo. У него также есть бесплатная служба рассылки, которую вы можете создать на mail.yandex.com.
У почтовой службы Яндекса много свободного места для хранения большего количества документов, богатый веб-интерфейс, который намного лучше Gmail и Yahoo с IMAP и POP.
Возможности Яндекс-почты
Вот некоторые особенности Яндекс-почты и преимущества перед Gmail и Yahoo! Почта.
Безопасность: Защищает от спама и мошенничества. Войдите в приложение, используя свой PIN-код и отпечаток пальца.
Smart: Выделение электронной почты от реальных людей и сортировка всего остального по другим папкам
Персонализированная: Изменение внешнего вида папки входящих сообщений в соответствии с вашим настроением
10 ГБ на Яндекс.Диске: Новые учетные записи получают 10 ГБ облачное хранилище с Яндекс.ДискомСоздать учетную запись Яндекс.почты
Вот как создать учетную запись и адрес электронной почты на Яндексе:
1.Зайдите на главную страницу Яндекс.почты на Яндекс.почте
2. Нажмите , создайте аккаунт
3. Заполните регистрационную форму , указав свое имя, фамилию, логин электронной почты, пароль, номер мобильного и нажмите отправить код .
4. Введите код активации Яндекс , отправленный на ваш номер телефона, нажмите «Зарегистрироваться» и примите условия.
5. Вы войдете в свою новую учетную запись Яндекс почты, и ваш адрес электронной почты будет иметь следующий вид: имя пользователя @ yandex.com.
Войти Яндекс.Почта
После того, как вы успешно создадите новый адрес электронной почты на mail.yandex.com, вы сможете чаще использовать свой новый адрес электронной почты на Яндексе.
Однако для входа в учетную запись Яндекса выполните следующие действия.
1. Зайдите на mail.yandex.com или Зайдите на Яндекс.com и нажмите на почту. Вы будете перенаправлены на mail.yandex.com
2. Введите свой логин и пароль на Яндексе и нажмите на логин. Вы также можете использовать свой номер телефона на Яндексе для входа в аккаунт Яндекс почты.
Яндекс.почта Настройки IMAP и SMTP
Яндекс.почта поддерживает протоколы IMAP и SMTP, поэтому вам не нужно использовать веб-интерфейс Яндекса. Эти настройки могут улучшить ваш рабочий процесс с помощью гибких настроек и дополнительных опций.
Однако настройки Яндекс.Почты IMAP и SMTP делают вашу Яндекс-почту доступной на рабочем столе. Не будет единой необходимости заходить в Яндекс на mail.yandex.com.
Яндекс.Настройки IMAP
| Яндекс.ком (Яндекс Почта) Сервер IMAP | imap.yandex.ru | |
| Порт IMAP | 993 | |
| Безопасность IMAP | SSL / TLS | |
| Имя пользователя IMAP | Имя пользователя IMAP | Ваше имя пользователя 902 Пароль Яндекс.ком |
Настройки SMTP Яндекс
| SMTP-сервер Яндекс.ком | smtp.yandex.ru | |||
| Порт SMTP | 465 | 465| Безопасность SMTP | SSL / TLS | |
| Имя пользователя SMTP | Ваше имя пользователя | |||
| Пароль SMTP | Ваш Яндекс.com пароль |
Скачать Яндекс Диск
Яндекс диск — это облачный сервис от Яндекса, который позволяет пользователям хранить файлы в облаке и получать к ним доступ в любом месте и в любом месте и отправлять их своим друзьям для доступа или загрузки.
Вы можете скачать Яндекс диск онлайн, а также скачать его со своего аккаунта Яндекс почты.
1. Войдите в свою учетную запись на Яндекс-почте отсюда https://mail.yandex.com/
2. Нажмите на диск, откроется новая вкладка
3.Нажмите «Загрузить Яндекс диск для Windows», чтобы загрузить файлы прямо в облако, или перетащите файлы для загрузки в облако.
4. Скачайте Яндекс диск 3.0 для Windows. Для Mac и Linux щелкните раскрывающееся меню и выберите свою ОС.
Установить Яндекс Диск
Далее необходимо после загрузки установить Яндекс.Диск. Вот как можно быстро установить Яндекс.диск.
1. Перейдите в папку загрузок Windows, Mac или Linux и нажмите YandexDisk30Setup.exe, чтобы начать установку Яндекс.диска.
2. Следуйте инструкциям на экране для завершения процесса установки.
Яндекс.почта — это профессиональный, бесплатный и профессиональный сервис электронной почты, такой как Gmail и Yahoo! Почта.
[2019] Настройте бесплатный почтовый ящик от Яндекса для вашего собственного домена
Получение доменного имени для вашего бизнеса и настройка почтового ящика — одно из самых первых шагов, которые мы делаем, чтобы начать онлайн-бизнес. В большинстве случаев, когда мы используем cPanel от поставщиков хостинга, таких как hostgator, bluehost или любого из реселлеров, этот почтовый ящик поставляется бесплатно с cPanel.Но когда у нас нет приобретенного или настроенного хостинга с доменным именем, нам нужно добавить внешний почтовый ящик к доменному имени.
Внешний почтовый ящик, прикрепленный к доменному имени, может обрабатывать все ваши учетные записи электронной почты для пользователей и эффективно их обрабатывать. Некоторые из самых известных внешних почтовых ящиков включают почтовый ящик Google Apps или почтовый ящик Microsoft для домена. Хотя вышеупомянутые почтовые ящики наиболее популярны из-за своих функций, со временем они стали платными. В настоящее время у нас есть возможность настроить почтовый ящик с помощью хостинг-провайдера или настроить его с помощью внешнего поставщика почтовых ящиков, такого как Яндекс.Почта, которая по-прежнему бесплатна.
Недавно я провел небольшое исследование и обнаружил, что мы можем бесплатно настроить Почтовый ящик на внешнем доменном имени с помощью Яндекс.Почты для доменов.
Если вы знаете, как работает почтовый ящик и доменное имя, вы можете начать процесс настройки отсюда: https://domain.yandex.com/ Кроме того, вам необходимо иметь учетную запись на Яндексе по умолчанию.
Если вы новичок во всем этом, тогда вам нужно знать, как можно настроить систему DNS вашего домена, и тогда вы будете готовы со следующим руководством.
В этом примере я настрою example.com с Яндекс.Почтой и добавлю почтовый ящик для [email protected].
Эта настройка разделена на следующие части:
- Настройка домена example.com с Яндекс.Почтой
- Обновление DNS-записи в домене example.com
- Настройка почтового ящика [email protected] на панели администратора Яндекс.Почты
Подробное руководство по настройке доменного имени в Яндекс.Почте:
1. Сначала зарегистрируйтесь и создайте учетную запись администратора в Яндексе отсюда.
2. После этого добавьте доменное имя в Яндекс.Почту отсюда. В нашем случае мы добавим example.com
3. Теперь вам нужно подтвердить право собственности на домен, вы можете сделать это одним из трех способов — загрузив файл на сервер корневого домена. или добавив CNAME или добавив заданный формат электронной почты в детали вашего доменного имени. В нашем случае мы добавим CNAME, потому что мы не прикрепили к доменному имени хостинг.
CNAME можно легко добавить для имени корневого домена. Этот параметр доступен на панели управления DNS для вашего корневого доменного имени. Вы можете обновить необходимый CNAME для корневого домена и после сохранения настроек нажмите кнопку «Подтвердить право собственности на домен». Возможно, для распространения изменения DNS потребуется время, и проверка доменного имени будет отложена.
Чтобы обновить настройки DNS корневого домена, следуйте инструкциям для: Godaddy, NameCheap.
4. После завершения этой настройки необходимо добавить записи MX со следующими значениями:
Имя поддомена — @
Тип записи — MX
Данные — mx.yandex.ru.
Priority — 10
Эти записи MX также обновляются из панели управления DNS корневого домена. После успешного завершения этого шага вы получите возможность создать почтовый ящик для учетной записи с @ example.com
5. Создать учетную запись почтового ящика для [email protected]
Добавьте имя пользователя как «admin», а затем пароль.
После выполнения этого шага вы можете получить доступ к почтовому ящику [email protected] по адресу https://mail.yandex.com/
Надеюсь, это сообщение в блоге поможет вам получить почтовый ящик бесплатно; и эта проверка почтового ящика также требуется от Mandrill SMTP.После того, как вы завершите проверку домена на исходящих отправляющих доменах Mandrill, вы сможете отправлять электронные письма с сервера Mandrill.
Бесплатное комплексное решение для электронной почты — Simtech Development
Яндекс.Почта предлагает полный, многофункциональный и удобный доступ к электронной почте с мощным доступом в Интернет, мобильными приложениями, доступом по протоколам POP и IMAP и неограниченным хранилищем. Свободный. Компании могут извлечь большую выгоду из использования этой почтовой службы.
Ключевые выводы о Яндекс.Почте
- Это бесплатно
- Онлайн-хранилище без ограничений
- POP и IMAP обеспечивают гибкий доступ
- Масштабируемое (хранилище, пользователи)
- Имеет настраиваемые решения для бизнеса (платно)
Возможности
- Яндекс.Mail предлагает бесплатную электронную почту с неограниченным онлайн-хранилищем (начиная с 10 ГБ и увеличиваясь с шагом 1 ГБ по мере необходимости).
- Учетные записи Яндекс.Почты можно настроить. Служба электронной почты предлагает доступ по протоколам POP и IMAP. Удобное решение для настольных и мобильных почтовых программ.
- Яндекс.Почта может получать почту с почтовых ящиков POP и IMAP. На адреса этих аккаунтов вы можете отправлять сообщения из веб-интерфейса Яндекс.Почты.
- Яндекс.Почта доступна через защищенные SSL / TLS-соединения и ведет журнал активности, который вы можете проверить на предмет подозрительного использования.Вы можете выйти из системы удаленных клиентов через веб-интерфейс.
- Встроенный переводчик помогает читать и отправлять почту на иностранных языках.
- Интеграция с Яндекс.Диском позволяет отправлять файлы большего размера, не прикрепляя их к письму. Файлы можно просматривать прямо в Яндекс.Почте.
- У вас может быть Яндекс.Почта, чтобы напоминать вам о сообщениях, на которые вы не получили своевременного ответа.
- Яндекс.Почта может запрашивать стандартные DSN-уведомления о доставке писем.
- Подпись DKIM.
- Сочетания клавиш помогают управлять Яндекс.Почтой эффективно и быстро.
- С помощью фильтров вы можете настроить Яндекс.Почту на автоматическое выполнение задач. Удалите определенные электронные письма, пересылайте их на другой адрес или отправляйте автоматические ответы!
- Яндекс.Почта позволяет сохранять сообщения в виде шаблонов для удобного повторного использования.
- Вы можете запланировать сообщения на более позднюю дату и время. Они будут доставлены автоматически.
- Электронные открытки, встроенные прямо в Яндекс.Почту, позволяют легко отправлять приглашения, пожелания и повседневные поздравления.
- Яндекс.Почта быстро находит письма с помощью поиска в свободной форме. Вы можете сузить результаты по папке, статусу, метке, полю (отправителю или теме) и дате.
- Фильтр вирусов спама классифицирует и удаляет спам. Это также относится к фишинговым и вирусным сообщениям. Вы можете использовать настраиваемые черные и белые списки отправителей.
- Встроенный в Яндекс.Почту простой диспетчер задач позволяет вести список дел (с указанием сроков выполнения).
- Яндекс.Почта доступна в версии, использующей простой HTML, которая может лучше работать с некоторыми браузерами и подключениями к Интернету.
Яндекс для бизнеса
Владельцы домена могут подключить его к Яндекс.Почте для создания доменного адреса электронной почты example [at] domain [dot] com. Сервис бесплатный и не ограничивает общий функционал Яндекс.Почты.
Яндекс.Почта для домена
После подключения домена к Яндекс.Почте пользователь получает:
- 1000 уникальных почтовых ящиков по умолчанию (количество может быть увеличено по запросу)
- Веб-интерфейс для управления учетными записями.Вы можете создавать учетные записи, блокировать и удалять их, менять пароли и т. Д.
- Возможность брендировать свою электронную почту.
- Неограниченное место для хранения электронных писем.
- Защита от спама и вирусов.
- Веб-доступ к вашему почтовому ящику с любого устройства и доступ к программному обеспечению через SMTP / POP3 / IMAP.
- Деловой календарь
- Инструменты управления перепиской, включая массовые действия (загрузка всех вложений, сортировка по параметрам, архивирование и т. Д.).
Яндекс.Подключить
Для небольших стартапов или организаций, которым просто нужна электронная почта для своих доменов, Яндекс.Почта создала бесплатное комплексное решение Яндекс.Коннект, которое включает Яндекс.Почту для домена, мессенджер и инструменты вики.
После подключения домена к Яндекс.Коннект пользователь получает:
- От 1 до 1000 пользователей
- 10 ГБ облачного хранилища для каждого пользователя (с возможностью расширения)
- Неограниченное пространство для входящих сообщений
- Адреса в вашем домене
- Псевдонимы доменов
- Поддержка POP3, SMTP, IMAP
- 100 страниц Wiki с ограниченной историей редактирования
- Мессенджер Yamb (веб-версия и приложения для iOS, Android, Mac, Windows)
- Страница сотрудника
- Организационная структура
- Псевдонимы для команд и отделов
- Неограниченное количество администраторов
- Делегирование домена
- DNS редактор
Если вы хотите узнать, как интегрировать свой бизнес электронной коммерции с Яндекс.Пишите, посетите нашу Wiki и прочтите полное руководство.
Если у вас есть дела поважнее, свяжитесь с нами, и мы настроим пересылку Яндекс.Почты на вашем сервере уже на следующий день.
Как импортировать Gmail на Яндекс с полным почтовым ящиком?
Если вы ищете и отвечаете на свои вопросы, например, как импортировать Gmail в Яндекс, простой переход из Gmail в Яндекс, как экспортировать сообщения Gmail в Яндекс Почту и т. Д., То вы находитесь в нужном месте. В сегодняшней статье вы найдете ответы на свои вопросы.Получить доступ к почтовому ящику Gmail в Яндексе можно с помощью 100% проверенного решения.
Яндекс.Почта предлагает полный, многофункциональный и удобный доступ к электронной почте с мощным доступом в Интернет, мобильными приложениями, доступом по протоколам POP, IMAP и неограниченным хранилищем. Такие функции, как шаблоны сообщений, напоминания, электронные открытки и сочетания клавиш, помогают эффективно и весело обрабатывать почту в Яндекс.Почте; тем не менее, его правила могут быть более гибкими, текстовые фрагменты будут поддерживать шаблоны, а Яндекс.Почта может работать как полноценный веб-клиент IMAP.
Причины перехода на Яндекс.Почту
- Меньше проблем с конфиденциальностью. Российская ИТ-территория — не открытое место для АНБ.
- Быстрее Gmail.
- Нет назойливой рекламы. Не читайте свои электронные письма, чтобы предлагать вам рекламу по электронной почте.
- Лучшее управление контактами.
- Неограниченное хранилище. (начиная с 10 ГБ и увеличиваясь с шагом 1 ГБ по мере необходимости).
- Лучшее управление псевдонимами.
- Быстрее Gmail.
- Различные темы делают Яндекс.Напишите красочное и яркое сообщение.
- Встроенный переводчик помогает читать и отправлять почту на языках, на которых вы почти не говорите и не пишете.
- Интеграция с Яндекс.Диском позволяет отправлять файлы большего размера, не увеличивая размер писем.
- Вы можете настроить напоминание Яндекс.Почтой о сообщениях, на которые вы не получили своевременного ответа
- Встроенный в Яндекс.Почту простой диспетчер задач позволяет держать под рукой список дел (с указанием сроков выполнения).
Импорт писем из Gmail в Яндекс почту
Шаг 1. Запустите Advik Gmail Backup Software и введите свои учетные данные для входа в Gmail.
Шаг 2. Выберите папки, которые вы хотите перенести на Яндекс.почту.
Шаг 3. Выберите IMAP в параметрах сохранения.
Шаг 4. Введите данные для входа в Яндекс.почту и другие данные, как показано ниже;
ХОЗЯИН IMAP: imap.yandex.com
ПОРТ: 993
Теперь нажмите кнопку «Конвертировать».
Вот и все! Advik Gmail Backup Tool скоро импортирует ваши сообщения Gmail в Яндекс.Почта без ограничений и недостатков.
Дополнительные полезные ссылки;
OST для Gmail
Программа резервного копирования Gmail
Импортировать PST в Yahoo
Программа резервного копирования Yahoo
Используйте почтовые ящики для упорядочивания электронной почты на iPhone, iPad или iPod touch
Существует множество способов организовать электронную почту в приложении «Почта» на iPhone, iPad или iPod touch.Вы можете создавать почтовые ящики для упорядочивания электронной почты, использовать VIP и флаги, чтобы выделять вещи, и многое другое.
Как пользоваться почтовыми ящиками
Почтовый ящик — это папка, которую можно использовать для организации электронной почты. В приложении «Почта» вы можете использовать стандартные почтовые ящики, такие как «Входящие», «Отправленные» и «Корзина».Или вы можете создавать собственные почтовые ящики. Вы также можете использовать VIP и флаги, чтобы выделить определенные сообщения электронной почты.
Создание настраиваемых почтовых ящиков
Вы можете создавать собственные почтовые ящики, чтобы сортировать электронную почту по таким категориям, как работа, семья и т. Д. Вот как:
- В списке почтовых ящиков нажмите «Изменить» в правом верхнем углу, затем нажмите «Новый почтовый ящик».
- Дайте вашему почтовому ящику имя. Если на вашем устройстве настроено несколько учетных записей электронной почты, нажмите «Местоположение почтового ящика» и выберите учетную запись, в которой вы хотите создать почтовый ящик.
- Нажмите «Сохранить», затем нажмите «Готово».
Вы можете найти свой новый почтовый ящик в списке почтовых ящиков той учетной записи, в которой вы его создали. Вы также можете создать ярлык для настраиваемого почтового ящика, чтобы он находился в верхней части списка почтовых ящиков.
Переместите сообщения электронной почты в почтовый ящик
После создания настраиваемого почтового ящика вы можете переместить в него свою электронную почту.Вот как:
- Перейти в папку «Входящие» в почте.
- Нажмите «Изменить» в правом верхнем углу.
- Выберите сообщения электронной почты, затем нажмите «Переместить».
- Выберите почтовый ящик, в который нужно переместить сообщения электронной почты.
Удалить почтовые ящики
Когда вы удаляете настраиваемый почтовый ящик, он безвозвратно удаляет все сообщения электронной почты внутри почтового ящика и из вашей учетной записи.Перед тем как удалить почтовый ящик, вы можете переместить свою электронную почту в другой почтовый ящик.
Для удаления почтового ящика:
- Перейдите в список почтовых ящиков и нажмите «Изменить» в правом верхнем углу.
- Коснитесь почтового ящика, который хотите удалить.
- Коснитесь Удалить почтовый ящик.
- Нажмите «Удалить», затем нажмите «Готово».
Вы можете удалять только пользовательские почтовые ящики.
Как пользоваться почтовым ящиком VIP
В приложении «Почта» вы можете указать определенных людей как VIP, чтобы отслеживать отправляемые ими сообщения.У ваших VIP-персон есть звездочка рядом с именами в заголовке сообщения. Ваш VIP-почтовый ящик находится в списке ваших почтовых ящиков.
Если вы не можете найти свой почтовый ящик VIP, убедитесь, что он включен. Перейдите в Mail, нажмите Edit, затем убедитесь, что VIP выбран в списке почтовых ящиков.
Добавить VIP
- Перейдите на электронную почту.
- Коснитесь имени или адреса электронной почты отправителя в заголовке сообщения.
- Нажмите «Добавить в VIP».
Mail добавляет VIP в почтовый ящик VIP.
Изменить VIP оповещения
- Открытая почта.
- Нажмите рядом с VIP.
- Tap VIP Alerts.
- Затем выберите предупреждения, которые вы хотите установить.
Вы также можете перейти в «Настройки»> «Уведомления»> «Почта», нажать «VIP» и выбрать способ получения VIP-уведомлений.
Отметить адрес электронной почты
Вы можете пометить свою электронную почту флажком, чтобы отслеживать сообщения.Вы даже можете закодировать разные флаги цветом. Когда вы отметите сообщение электронной почты, вы увидите флажок рядом с цепочкой писем.
Использовать флаг по умолчанию:
- Перейдите в почтовый ящик, в котором есть письмо, которое вы хотите пометить.
- Проведите по электронной почте влево.
- Нажмите Flag.
В iOS 13 и iPadOS можно изменить цвет флага.Вот как:
- Перейти в цепочку сообщений электронной почты.
- Нажмите кнопку «Ответить».
- Выберите цвет, который вы хотите использовать для этого флага.
Найдите свой помеченный адрес электронной почты
- Откройте приложение Почта.
- Нажмите «Изменить» в правом верхнем углу.
- Выберите «Помечено».
- Нажмите Готово.
Блокировка отправителей
Вы можете заблокировать сообщения электронной почты из приложения «Почта» и из настроек.Вот как заблокировать в приложении «Почта»:
- Перейдите к электронной почте, которую хотите заблокировать.
- Коснитесь имени отправителя или адреса электронной почты вверху сообщения.
- Нажмите «Заблокировать контакт».
Чтобы заблокировать сохраненный контакт из настроек:
- Зайдите в «Настройки» и нажмите «Почта».
- Кран заблокирован.
- Прокрутите экран вниз и нажмите «Добавить».
- Введите контакт, который хотите заблокировать.
Для просмотра заблокированных контактов:
- Зайдите в «Настройки» и нажмите «Почта».
- Прокрутите вниз и коснитесь Заблокировано.
Когда вы блокируете электронную почту, по умолчанию она помечает сообщение как заблокированное, но сохраняет его в папке «Входящие». Если вы хотите изменить этот параметр:
- Откройте «Настройки»> «Почта».
- Нажмите «Параметры заблокированного отправителя».
- Затем выберите: «Нет», «Пометить как заблокированный», «Оставить во входящих» или «Переместить в корзину».
Дата публикации:
 Потом, чтобы пользоваться ящиком, в него нужно просто войти. Сделать это можно через любое устройство: компьютер, смартфон, планшет.
Потом, чтобы пользоваться ящиком, в него нужно просто войти. Сделать это можно через любое устройство: компьютер, смартфон, планшет. Пример надежного пароля: Vb6,Gh_89jkSe1
Пример надежного пароля: Vb6,Gh_89jkSe1