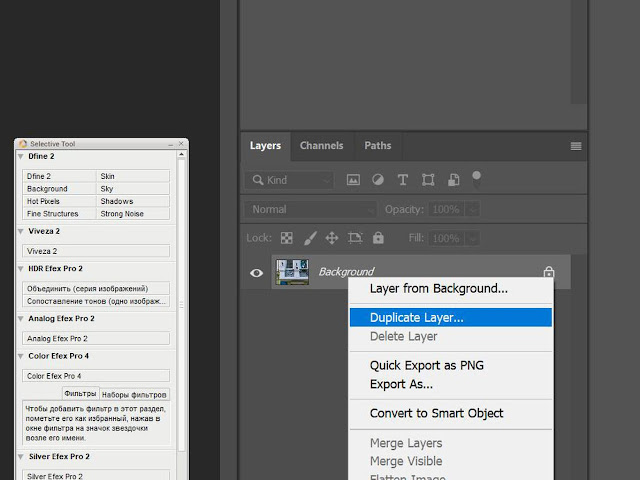Как создать новый слой в Фотошопе: 6 способов добавления
Дизайн и графика » Photoshop » Руководство по слоям в Photoshop
Автор Дмитрий Евсеенков На чтение 3 мин Просмотров 342 Обновлено
Adobe Photoshop – это мощный инструмент для работы с изображениями, и одна из ключевых возможностей этой программы – работа со слоями. Слои позволяют выполнять разнообразные задачи, такие как редактирование, корректировка, добавление эффектов и масок, без влияния на исходное изображение. В этой статье мы рассмотрим, как создать новый слой в Фотошопе, используя горячие клавиши и меню программы.
Содержание
Как добавить пустой слой
Чтобы создать новый пустой слой:
- В меню «Слой» (Layer) выберите «Создать» (New) > «Слой» (Layer)
- Горячая клавиша: нажмите сочетание клавиш Ctrl + Shift + N (Cmd + Shift + N на Mac)
- Новый слой создается поверх активного слоя и становится непрозрачным и серого цвета по умолчанию.

Как создать копию слоя
Для создания дубликата существующего слоя:
- В меню «Слой» (Layer) выберите «Дублировать слой» (Duplicate Layer)
- Горячая клавиша: нажмите сочетание клавиш Ctrl + J (Cmd + J на Mac)
- Копия активного слоя создается поверх исходного слоя.
Как создать слой из выделенного фрагмента
Для создания нового слоя из выделенной области изображения:
- Скопировать выделенное: нажмите сочетание клавиш Ctrl + C (Cmd + C на Mac)
- Вставить скопированный фрагмент: нажмите сочетание клавиш Ctrl + V (Cmd + V на Mac)
- Выделенный фрагмент вставляется как отдельный слой.
Как создать корректирующий слой
Корректирующие слои позволяют вносить изменения в цвета, контрастность и яркость изображения, не затрагивая исходные пиксели.
Чтобы сделать корректирующий слой:
- В панели «Слои» (Layers) выберите иконку «Создать корректирующий слой» (Create new fill or adjustment layer) и выберите тип коррекции, который вам необходим
- Корректирующий слой создается поверх активного слоя, и вы можете вносить изменения с помощью свойств корректирующего слоя.

Как создать слой-маску
Маски слоя позволяют скрыть или показать определенные области слоя, не затрагивая самого слоя.
Чтобы добавить маску слоя:
- Выберите слой, к которому хотите добавить маску
- В панели «Слои» (Layers) нажмите иконку «Добавить маску слоя» (Add layer mask)
- Маска слоя будет создана, и вы сможете ее редактировать с помощью инструментов Фотошопа.
Как создать группу слоев
Группировка слоев упрощает организацию слоев и управление ими.
Чтобы создать группу слоев:
- Выделите слои, которые хотите объединить в группу (используйте Shift или Ctrl/Cmd для выбора нескольких слоев)
- В меню «Слой» (Layer) выберите «Новая» (New) > «Группа из слоев» (Group from Layers)
- Горячая клавиша: нажмите сочетание клавиш Ctrl + G (Cmd + G на Mac).
В заключение
Создание новых слоев в Фотошопе – это важный навык, который помогает максимально использовать возможности программы.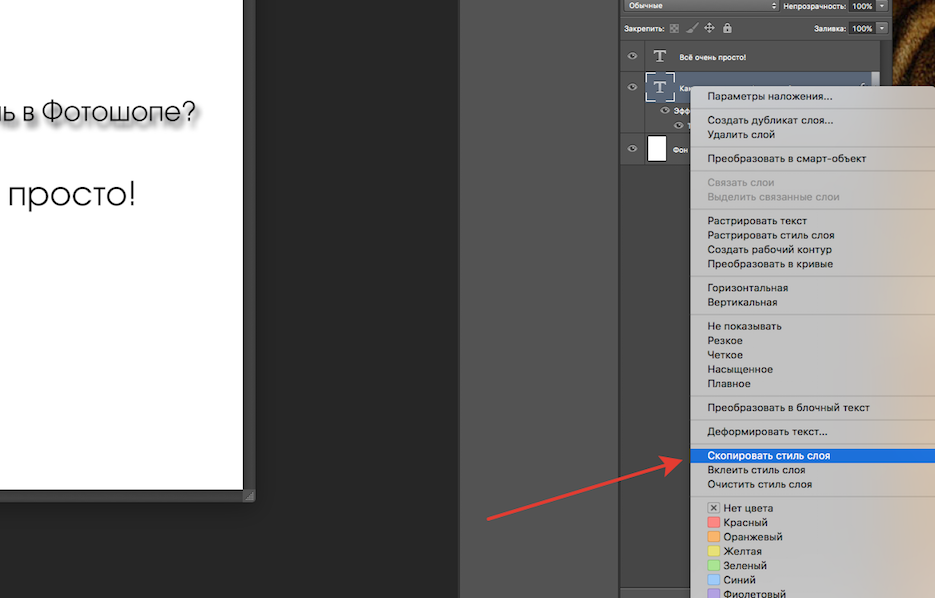 Освоив работу со слоями, вы сможете легко и быстро редактировать, корректировать и комбинировать изображения, создавая качественные и профессиональные работы. Не забывайте о горячих клавишах, которые ускоряют процесс работы в Фотошопе и делают его более удобным. Удачи вам в освоении Adobe Photoshop!
Освоив работу со слоями, вы сможете легко и быстро редактировать, корректировать и комбинировать изображения, создавая качественные и профессиональные работы. Не забывайте о горячих клавишах, которые ускоряют процесс работы в Фотошопе и делают его более удобным. Удачи вам в освоении Adobe Photoshop!
Оцените автора
( 2 оценки, среднее 5 из 5 )
Слои в фотошопе | Soohar
Если вы всерьез решили заняться графическим дизайном, ретушью или рисованием в Photoshop, то просто обязаны разобраться с таким понятием как слои. В этом уроке вы узнаете все аспекты работы, вы поймете как работают слои в фотошопе, какие результаты дают те или иные режимы наложения, а так же получите полезные советы на практике. Слои это одна из сильных сторон фотошопа, так как не возможно обработать изображение на профессиональном уровне, не зная как с ними работать.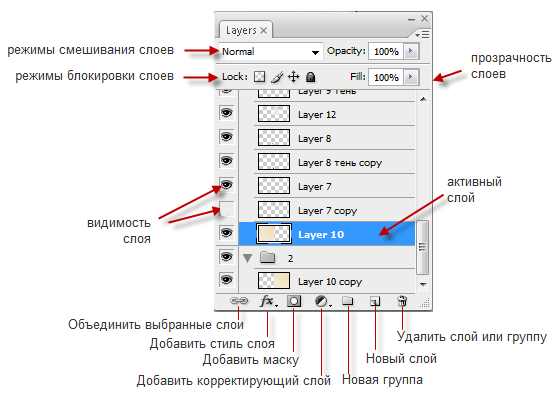
Введение
Layers (Слои) в Photoshop напоминают стопку прозрачных листов. Представьте себе, что каждый отдельный слой это стекло, на котором отображена какая либо фигура, если поверх наложить второе стекло с другой фигурой, то получится уже две фигуры, три стеклянных листа — три фигуры и тд.
Панель Layers:
Работать со слоями можно как через меню Layer, так и через отдельную панель Layers:
По умолчанию панель Layers отображена в нижнем правом углу редактора. Если она отсутствует, то зайдите в меню Window (Окно) и выберите строку Layers (Слои). Или же просто нажмите клавишу F7:
Создание нового слоя
Для начала создайте новый документ и нажмите по пиктограмме снизу Сreate new Layer (Создать новый слой). Или же комбинацией клавиш Shift+Ctrl+Alt+N:
Итак, у нас есть два пустых слоя. Нижний залит белым однотонным цветом и называется Background, а второй, только что созданный нами — прозрачный и по умолчанию называется Layer 1:
Сейчас Layer 1 подсвечен синим цветом.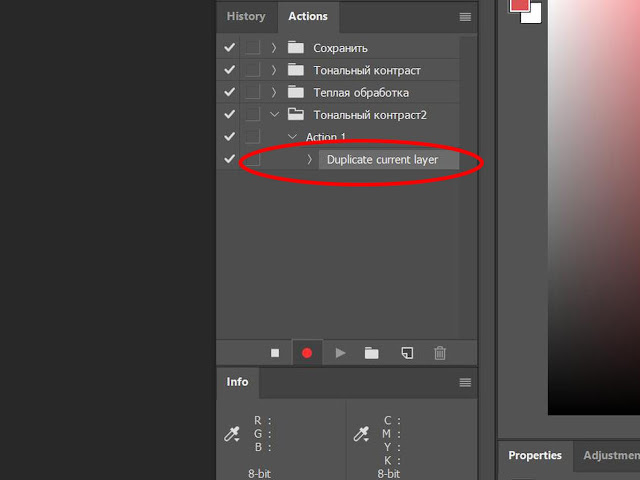 Это говорит о том, что он активен и все изменения которые мы проделаем на холсте будут отображены только на нем. Что бы лучше это понять, проделаем простой эксперимент, выберите инструмент Brush (Кисть ) и нарисуйте на холсте что угодно, на пример вот такую простую звезду:
Это говорит о том, что он активен и все изменения которые мы проделаем на холсте будут отображены только на нем. Что бы лучше это понять, проделаем простой эксперимент, выберите инструмент Brush (Кисть ) и нарисуйте на холсте что угодно, на пример вот такую простую звезду:
Вы тут же заметите, как справа на миниатюре слоя отобразилась та же самая фигура, что и на холсте. Это позволяет наглядно видеть изменения на каждом слое, что значительно упрощает работу дизайнеру.
Давайте создадим еще один слой (Shift+Ctrl+Alt+N) и добавим на него еще одну фигуру:
Теперь у нас есть два слоя и на каждом из них по одной фигуре. Верхняя фигура перекрывает нижнюю. И это логично ведь мы же добавили ее после того, как нарисовали звезду. Но фотошоп позволяет нарушить закон последовательности. Попробуйте опустить слой Layer 2 под Layer 1, как показано ниже и вы сразу же заметите результат. Сделать это очень просто — зажмите левую кнопку мыши и просто передвиньте слой вниз:
В результате этого действия, вы заметите как первая фигура стала перекрывать вторую:
Отображение и скрытие слоя
Если вы внимательно присмотритесь на панель Layers, то слева от каждого слоя обнаружите пиктограмму с изображением глаза. Эта пиктограмма позволяет включить и выключить отображение слоя:
Эта пиктограмма позволяет включить и выключить отображение слоя:
Попробуйте нажать на одну из пиктограмм и наблюдайте за результатом:
Управление непрозрачностью
Вот таким простым способом можно на время отключить отображения любого слоя.
Двигаемся дальше. В верхней части палитры Layer обратите внимание на параметры Opacity (непрозрачность) и Fill (заполнение). Благодаря им можно менять прозрачность слоя. Например Opacity со значением в «100%» означает полную видимость, а значение «0» полную невидимость:
На первый взгляд кажется что параметры Opacity и Fill одинаковы. Но это только кажется. Fill отличается тем, что он влияет только на прозрачность пикселей слоя, а Opacity влияет и на пиксели и на эффекты.
Переименование слоя
Для удобства работы, вы можете переименовать любой слой. Для этого кликните два раза левой кнопкой мыши по его названию…
и переименуйте его:
Создание группы
Представьте что вы работаете над большим проектом, где присутствуют десятки слоев.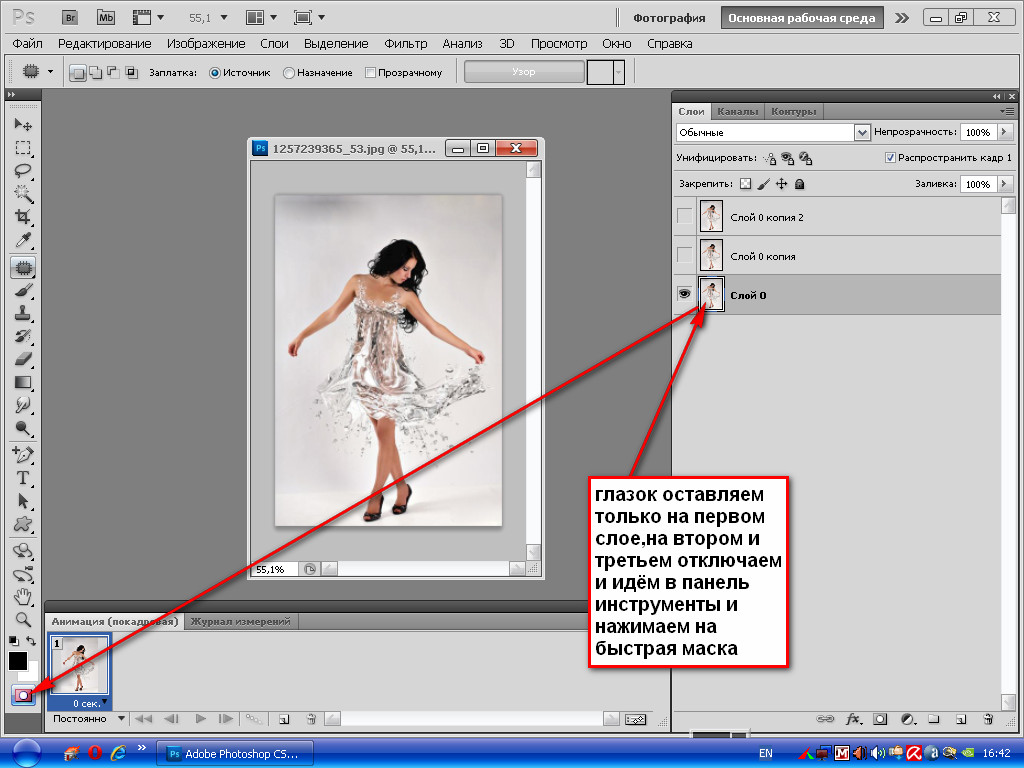 В таком количестве очень легко запутаться даже профессионалу. Но фотошоп позволяет облегчить работу дизайнеру благодаря созданию так называемых групп. Например в проекте есть 5 слоев с набросками и 10 с контурами или же какими либо фильтрами. Их неплохо бы было рассортировать по группам. Создать группу очень просто, для этого с зажатой клавишей Shift выберите несколько слоев и потяните их на пиктограмму Create a new group (Создать новую группу):
В таком количестве очень легко запутаться даже профессионалу. Но фотошоп позволяет облегчить работу дизайнеру благодаря созданию так называемых групп. Например в проекте есть 5 слоев с набросками и 10 с контурами или же какими либо фильтрами. Их неплохо бы было рассортировать по группам. Создать группу очень просто, для этого с зажатой клавишей Shift выберите несколько слоев и потяните их на пиктограмму Create a new group (Создать новую группу):
Группа представляет собой обычную папку, которую в любой момент можно отрывать и закрывать:
Создание дубликата (копии) слоя
Если вам нужно создать точную копию слоя, то просто выберите его и нажмите Ctrl+J. Появится точный дубликат:
Режимы наложения
Для каждого слоя можно изменить не только непрозрачность но и режим наложения. Каждый из режимов может давать различные эффекты и довольно часто притянемся в работе над проектом. По умолчанию для слоя установлен режим наложения Normal. Ниже вы можете познакомиться с каждым режимом, но понять сможете лишь только на практике.
Ниже вы можете познакомиться с каждым режимом, но понять сможете лишь только на практике.
Normal (Нормальный)
Обычный режим. Он не создает эффектов, и установлен по умолчанию.
Dissolve (Растворение)
В случайном порядке удаляет часть пикселей, что позволяет придать эффект шума.
Darken (Замена темным)
Проявляет темные оттенки слоя.
Multiply (Умножение)
Один из самых распространенных режимов в фотошопе. В этом режиме цвет становится насыщеннее и темнее. Отлично подойдет для затемнения пересвеченных фотографий.
Color Burn (Затемнение основы)
Позволяет повысить контрастность и насыщенность цвета. Помимо этого Color Burn еще и немного затемняет оттенки.
Linear Burn (Линейный затемнитель)
Затемняет нижний слой, и проявляет цвет верхнего. Так же уменьшает и яркость.
Lighten (Замена светлым)
Создает противоположный эффект режиму Darken. Проявляет светлые пиксели.
Screen (Осветление)
Хорошо подходит для осветления изображения.
Colour dodge (Осветление основы)
По эффекту Похож на режим «Screen», но в отличие от второго черный цвет на верхнем слое не учитывается, а другие цвета будут слегка подсвечивать нижние, повышая насыщенность и понижая контрастность.
Linear dodge (Линейный осветлитель)
Дает такой же эффект как и предыдущий режим, но теперь цвета сочетаются повышая яркость.
Overlay (Перекрытие)
Этот режим равномерно смешивает цвета обоих слоев. Он не влияет на светлые части и умножает темные. Неплохо подходит для какой нибудь текстуры.
Soft Light (Мягкий свет)
Этот режим осветляет и затемняет цвета в зависимости от цвета верхнего слоя. Неплохо подойдет для коррекции тонов.
Hard light (Жесткий свет)
По свойствам похож на Soft light, но менее контролируем и поэтому почти не используется. Затемняет, если наверху темное изображение и осветлять если светлое, при этом повышая контрастность.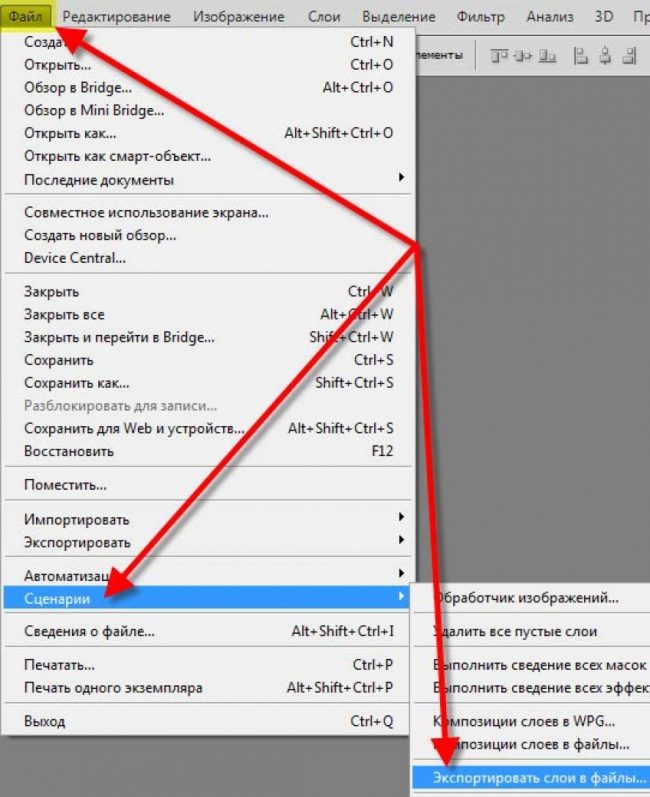
Vivid Light (Яркий свет)
Как и предыдущий этот режим затемняет или осветляет цвета изображения в зависимости от цветов верхнего слоя.
Linear Light (Линейный свет)
Результат зависит от цветов верхнего слоя. Если верхний яркий, то нижний станет светлее, если темный, то темнее.
Pin Light (Точечный свет)
Дает различные интересные результаты, работает путем перемещения цветов в зависимости от темных или светлых тонов
Hard Mix (Жесткое смешение)
Максимально повышает контраст, делая изображение очень ярким.
Difference (Разница)
Смешиваясь с белым цветом приводит к инвертированию цвета. С темными цветами данный режим не работает
Exclusion (Исключение)
Похож на режим Difference, но дает меньшую контрастность.
Hue (Цветовой тон)
Цвета верхнего слоя смешиваются с яркостью и насыщенностью нижнего, что дает довольно сильный эффект.
Saturation (Насыщенность)
Хорошо подходит когда слою нужно принять цвет или текстуру другого.
Colour (Цветность)
В этом режиме используется только яркость нижнего слоя, а цвет и насыщенность идут от верхнего.
Luminosity (Свечение)
По свойствам похож на предыдущий режим, но здесь остается яркость света, а цвет и насыщенность идут от нижнего слоя.
Практика
В данной части урока вы сможете понять принцип режимов наложения, а так же закрепить прочитанный материал.
Для начала выберете любую фотографию…
И откройте ее в фотошопе…
Создайте новый слой…
Теперь добавьте еще одно изображение. Это можно сделать несколькими способами — простыми и не очень, используем простой и быстрый способ. Выберете изображение с потертостями. Сходите сфотографируйте старую стену, придайте изображению желтоватый оттенок и перетаскивайте его прямо в окно программы или же украдите из сети, благо сейчас там есть все что только можно пожелать…
Растяните изображение по нужному размеру и не забудьте нажать Enter! Переименуйте слой…
Теперь поработаем с режимами наложения…
Для практики поиграйте с разными режимами, пока не поймете какой подходит лучше
Я установил Soft Light (Мягкий свет) и с непрозрачностью в 75%…
Не будем останавливаться на достигнутом, добавим еще один слой с изображением и придадим ему тип смешивания по вкусу…
Теперь добавьте любой текст. Получившийся слой с текстом передвиньте вниз, (это необходимо для того, что бы верхние слои перекрывали его своим цветом ) и измените непрозрачность…
Получившийся слой с текстом передвиньте вниз, (это необходимо для того, что бы верхние слои перекрывали его своим цветом ) и измените непрозрачность…
Правильное создание экшенов Photoshop
Экшены Photoshop — неотъемлемая часть моего рабочего процесса. Они очень похожи на пресеты Lightroom, с которыми вы, возможно, знакомы, но могут быть гораздо сложнее. Вы можете записать все, что делаете в Photoshop, независимо от количества шагов, а затем использовать это действие снова и снова на любом изображении. Взгляните на изображение ниже, и вы увидите, сколько действий у меня есть.
Экшены Photoshop позволяют мне экономить время и использовать широкий спектр методов редактирования, которые я освоил за эти годы. С памятью, как сито, это бесценно. Я не хочу вдаваться в подробности о том, хорошо ли использовать экшены или пресеты, я уже написал эту статью, но я хочу показать вам, как вы можете сделать идеальные экшены Photoshop. Да все верно. Есть правильный и неправильный способ сделать это.
Есть правильный и неправильный способ сделать это.
[ОБРАТНАЯ ПЕРЕМОТКА: ФОТОГРАФИЧЕСКИЕ ДЕЙСТВИЯ И ПРЕДУСТАНОВКИ — ДЬЯВОЛ! ИЛИ ОНИ? ПРЕИМУЩЕСТВА ИСПОЛЬЗОВАНИЯ ИХ В ВАШЕМ РАБОЧЕМ ПРОЦЕССЕ]
Совет 1. Создавайте идеальные экшены Photoshop — не нажимайте на панели слоев
Не нажимайте на панели слоев. Если вы выберете слой, щелкнув на панели слоев, ваше действие запишет, что вы щелкнули по этому слою. Затем Photoshop будет искать этот слой каждый раз, когда вы запускаете действие. При повторном запуске действия оно выберет первый экземпляр слоя и не будет работать правильно. На фотографии выше вы можете видеть, где Photoshop записал, как я нажимаю на слой. Это то, чего мы хотим избежать. В то время как на фото ниже я создал действие правильно.
На фотографиях показан пример действия, которое я создал для этого урока. Это простое действие, которое создает два слоя с кривыми, настраивает их, дает им имена и помещает их в группу под названием «Осветление и затемнение». На первой фотографии вы можете видеть, что один шаг в действии называется «выбрать слой Dodge». Если бы вы сыграли это действие один раз, оно сработало бы просто отлично. Воспроизведите его более одного раза в одном документе, и во второй раз Photoshop ищет слой «Dodge» и обнаруживает, что он уже существует. Таким образом, он выбирает этот старый слой, а не только что созданный новый, и разрушает ваше действие.
На первой фотографии вы можете видеть, что один шаг в действии называется «выбрать слой Dodge». Если бы вы сыграли это действие один раз, оно сработало бы просто отлично. Воспроизведите его более одного раза в одном документе, и во второй раз Photoshop ищет слой «Dodge» и обнаруживает, что он уже существует. Таким образом, он выбирает этот старый слой, а не только что созданный новый, и разрушает ваше действие.
Совет 2. Создавайте идеальные экшены Photoshop — используйте сочетания клавиш
Используйте сочетания клавиш, чтобы не нажимать на слои и перемещаться между ними. Есть определенные случаи, когда вы можете щелкнуть на панели слоев, но безопаснее всего избегать этого. Вот несколько простых сочетаний клавиш для панели слоев, которые позволят вам делать все, что вы обычно делаете с помощью мыши.
Ctrl + [ или ] = перемещает весь слой вверх или вниз
Alt + [ или ] = изменяет выбранный слой
Alt + Shift + [ или ] = выбрать несколько слоев
Зайдите в Photoshop, создайте несколько слоев и попробуйте. Последнее сочетание клавиш я использую, если хочу сгруппировать несколько слоев. К ним нужно привыкнуть, но прелесть действий в том, что их можно полностью редактировать. Вы можете сделать ошибку, нажать «Стоп» и удалить последний записанный шаг. Я делаю это все время!
Последнее сочетание клавиш я использую, если хочу сгруппировать несколько слоев. К ним нужно привыкнуть, но прелесть действий в том, что их можно полностью редактировать. Вы можете сделать ошибку, нажать «Стоп» и удалить последний записанный шаг. Я делаю это все время!
[ОБРАТНАЯ ПЕРЕМОТКА: 25 ПОТРЯСАЮЩИХ КОМБИНАЦИИ КЛАВИАТУР PHOTOSHOP, КОТОРЫХ ВЫ МОЖЕТЕ НЕ ЗНААТЬ]
Совет 3. Создавайте идеальные экшены Photoshop — используйте меню «Слой»
Я такой ленивый, когда работаю в Photoshop. Я не люблю называть вещи и, конечно, не буду раскрашивать свои правки. Создавая действия правильным образом, у нас есть возможность сделать все эти вещи, и сделать это нужно только один раз. Ах, мой ленивый ген счастлив!
Лучший способ создать любой новый корректирующий слой, пустой слой, маску, группу или что-либо еще, что вы хотели бы сделать со слоем, — это использовать меню «Слой». Это не позволит нам прикасаться к панели слоев и предоставит нам очень полезное диалоговое окно.
В качестве примера возьмем создание нового слоя Curves. Мы идем в меню «Слои»> «Новый корректирующий слой»> «Кривые». Up всплывает это диалоговое окно, которое позволит нам назвать слой, закодировать его цветом, изменить режим наложения и непрозрачность. Поскольку вы создали такой слой, Photoshop может создавать его снова и снова, не мешая ничему другому.
Совет 4. Создавайте идеальные экшены Photoshop — добавляйте точки, чтобы дать себе инструкции
Добавьте остановки, чтобы дать себе инструкции. Если вы только что открыли для себя сложную технику, которая вам нравится, вам может понадобиться пара дополнительных сведений, чтобы убедиться, что вы выполняете ее правильно. Просто, вставьте стоп. Вы можете сделать это, щелкнув стрелку вниз в верхней части панели «Действия». После создания вы увидите, что остановка отображается как шаг в вашем действии. Вы также можете отредактировать этот текст, щелкнув шаг на панели «Действия». На фото ниже показан пример остановки.
[ОБРАТНАЯ ПЕРЕМОТКА: УЛУЧШИТЕ СВОИ ФОТОГРАФИИ С ПОМОЩЬЮ ЭТИХ 3 ОСНОВНЫХ ПРИЕМОВ]
*Дополнительный совет*
Создавая или редактируя действия, мыслите нелинейно. Программа записывает шаг; вот и все. Вы можете разбить любой процесс в Photoshop на этапы. Даже если эти шаги были записаны в разные моменты времени, их можно переставить (перетащив соответствующий шаг) и расположить в правильном порядке или заменить. Например, недавно я изменил режим наложения, который использую для Dodge и Burn to Luminosity. Вместо того, чтобы перезаписывать свои действия, я нажал запись во время работы и изменил любой старый слой на яркость. Фотошоп записей:
«Установить текущий слой
на: слой
, режим: яркость»
Затем я перетаскивал этот шаг в правильное положение в каждом действии.
Резюме
Если вы будете следовать описанным здесь шагам, у вас будут идеальные, повторяемые действия, которые не будут мешать каким-либо существующим слоям. Помните, что не следует щелкать на панели «Слои», как можно чаще используйте горячие клавиши и используйте меню «Слои» для создания реальных слоев/корректировок.
Помните, что не следует щелкать на панели «Слои», как можно чаще используйте горячие клавиши и используйте меню «Слои» для создания реальных слоев/корректировок.
Мой рабочий процесс различается в зависимости от того, что я редактирую, но в целом он выглядит следующим образом: я использую систему пресетов SLR Lounge в Lightroom, а затем перехожу в Photoshop, чтобы добавить последние штрихи, используя свои собственные действия. Мне нравится система SLR Lounge Preset System, и я определенно советую вам проверить ее, если вы еще этого не сделали. Вы можете найти это здесь. Создав свой собственный набор экшенов Photoshop, вы можете внедрить в Photoshop ту бесшовную функциональность Lightroom, которую предоставляет система пресетов.
Ускорьте работу в Photoshop с помощью ярлыков слоев — SitePoint
Блоги
- DesignPhotoshop
Ярлыки для общих команд слоя
Чтобы создать новый слой нажмите Shift-Ctrl-N (Mac) или Shift+Ctrl+N (PC).
Чтобы создать новый слой с помощью выделения (слой через копирование), нажмите Ctrl + J (Mac и ПК).
Чтобы сгруппировать слои, нажмите Ctrl + G , чтобы разгруппировать их, нажмите Shift + Ctrl + G .
Чтобы объединить все слои, нажмите Ctrl + E , чтобы объединить все видимые слои, нажмите Shift + Ctrl + E.
ярлыки для выбора слоев
, чтобы выбрать несколько слоев за раз, выберите первый слой, а затем нажмите . [ (ПК) для выбора слоев ниже первого, или Option-Shift-] (Mac) или Alt+Shift+] для выбора слоев над ним. Это позволяет выбирать один слой за раз. Просто введите сочетание клавиш еще раз, чтобы выбрать дополнительный слой выше или ниже.
[ (ПК) для выбора слоев ниже первого, или Option-Shift-] (Mac) или Alt+Shift+] для выбора слоев над ним. Это позволяет выбирать один слой за раз. Просто введите сочетание клавиш еще раз, чтобы выбрать дополнительный слой выше или ниже.
Чтобы выбрать слой ниже текущего слоя, нажмите Option-[ или Alt+[
Чтобы выбрать слой выше текущего слоя, нажмите Option-] или Alt+] 90 003
Для выбора верхний слой на панели «Слои», нажмите Option-. или Alt+. — чтобы уточнить, что это Option или Alt плюс точка/точка.
Чтобы выбрать нижний слой, нажмите Option-, или Alt+,
Чтобы выбрать все слои между текущим активным слоем и верхним слоем, нажмите Option-Shift-. или Alt+Shift+. — Option или Alt плюс Shift и клавиша точки/точки.
Чтобы выбрать все слои между текущим активным слоем и нижним слоем, нажмите Option-Shift-, или Alt+Shift+, — Option или Alt плюс Shift и клавишу запятой.
Чтобы выбрать все слои, кроме заблокированного фонового слоя, нажмите ⌘-Option-A или Ctrl+Alt+A . Обратите внимание: если вы уже разблокировали фоновый слой, он также будет выбран.
Ярлыки для перемещения слоев
На передний план: Чтобы переместить текущий слой наверх стека слоев, нажмите Shift-⌘-] или Shift+Ctrl+] 900 86 .
На задний план: Чтобы переместить его в конец стека слоев, нажмите Shift-⌘-[ или Shift+Ctrl+[
Переместить вперед: Чтобы переместить текущий слой вверх на один слот в стеке слоев, нажмите ⌘-] или Ctrl+] .