Создание сайта в Google Sites — Сайт
Служба Google Sites предоставляет возможность бесплатного создания сайтов на бесплатном хостинге. Ограничения на размер сайта — 100 МБ. Google Sites понятны и дружелюбны для новичков, если у вас совсем нет опыта сайтостроения, это новый шанс для вас. На свой сайт вы можете загрузить любой текст, таблицу, презентацию или форму опроса используя Google Docs, видеоролики из YouTube, можете разместить календарь и карты Google, а также использовать большое количество готовых гаджетов из iGoogle.Начнем:
1. Заходим в свой аккаунт Google. Если аккаунта нет – создаем свой аккаунт.
2. На странице поиска Google в верхней части страницы кликаем на ссылку — Еще — Сайты. Или набираем в поисковой строке Google Sites.
3. Кликаем на кнопку — Создать новый сайт.
4. Выбираем шаблон сайта. Шаблон – это оригинальное готовое дизайнерское решение сайта.
5. Дайте название своему сайту.
Введите имя, выбранное вами для сайта. Обратите внимание, в нижнем окне автоматически формируется адрес вашего сайта в соответствии с выбранным именем. Именно рядом с этим окном смотрим сообщение о том, свободно ли выбранное нами имя и адрес или нет.
6. Выберите тему.
Выбирайте любую, ее потом можно будет изменить.
7. Дополнительные параметры.
Сайт может быть открыт для всех или для группы лиц, приглашенных вами.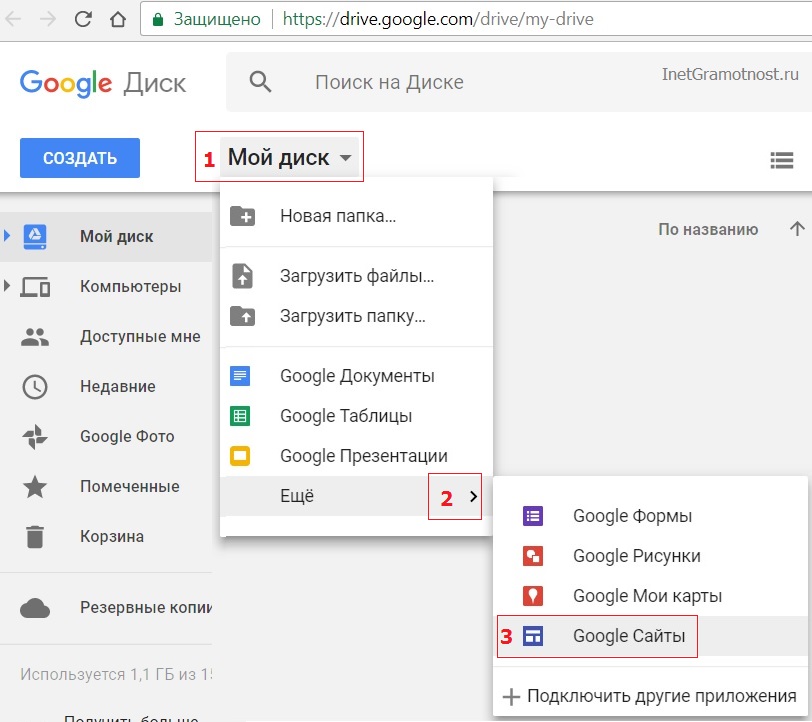 Чаще всего, создаются сайты, открытые просмотра всеми, но пока вы над сайтом работаете, можно общий доступ закрыть, чтобы не демонстрировать незаконченную работу. Этот параметр также можно будет изменить в любое время.
Чаще всего, создаются сайты, открытые просмотра всеми, но пока вы над сайтом работаете, можно общий доступ закрыть, чтобы не демонстрировать незаконченную работу. Этот параметр также можно будет изменить в любое время.
Если на сайте содержание для взрослых — укажите это сразу.
8. Введите код.
Сейчас мы увидим, доступен ли выбранный нами адрес сайта или нет… Если после нажатия кнопки «СОЗДАТЬ» нам предлагают ввести код повторно и рядом со строкой адреса сайта появляется сообщение «Выбранное вами местоположение недоступно» — это означает, что название сайта надо изменить, т.к. сайт с таким именем уже существует.
9. При сообщении: «Выбранное вами местоположение недоступно» — изменяем имя сайта.
Чтобы для имени сайта был больше выбор, рекомендую вам обратить внимание на имена из двух слов, например, «ПростоHelp». И вообще, имя сайта потом тоже можно будет изменить, сейчас главное, чтобы строчка с адресом сайта прошла проверку на уникальность. Еще раз вводим код подтверждения — до тех пор, пока не начнется процесс создания сайта — 3-5 сек.
Еще раз вводим код подтверждения — до тех пор, пока не начнется процесс создания сайта — 3-5 сек.
Еще статьи по теме:
Как создать бесплатный сайт в google: пошаговая инструкция
Здравствуйте, мои читатели! В этой статье я расскажу вам, как создать бесплатный сайт в Google.
У всеми известного поисковика google очень много полезных сервисов. Один из них — это конструктор для визуального создания сайтов. Это конструктор от самого Гугла, поэтому он даже не нуждается в рекламе.
К его преимуществам я бы отнес бесплатность и простоту использования. Создать сайт, выбрать шаблон, стилизацию дизайна и разместить контент можно самому без посторонней помощи.
Чтобы получить доступ к этому чудо конструктору, достаточно иметь аккаунт гугл (почту gmail). Я уже рассказывал в отдельной статье, как создать почтовый ящик на gmail и правильно его настроить. Рекомендую почитать, если есть пробелы.
Компания Google предоставляет сервис для бесплатного создания интернет-проектов, который носит название «Сайты Google». Сервис расположен по адресу sites.google.com.
Сервис расположен по адресу sites.google.com.
В статье будет инструкция по созданию интернет проекта с помощью данного сервиса. Если же вы хотите создать сайт с нуля на WordPress, как мой блог, на котором вы сейчас находитесь, то кликните на ссылку.
Подробная инструкция создания сайта в гугл
Изначально переходим на страницу sites.google.com. После этого потребуется ввести свой аккаунт и нажать на кнопку «Войти». Справа будет расположена кнопка «Создать сайт». Кликаем на нее.
На открывшейся странице будут подсказки, которые помогут разобраться в том, как создать сайт. Мы с вами пошагово рассмотрим этот процесс.
Открывшаяся страница предоставит вам выбор шаблонов из коллекции. Нужно кликнуть на ссылку «Посмотреть дополнительные шаблоны».
Появится возможность их поочередного просмотра в правой части путем выбора категорий в левой колонке.
Когда вы определились с будущим шаблоном, кликните по нему, и вы перейдете к его описанию. На этой странице будет расположена ссылка «Gadget from template directory», переход по которой даст возможность просмотреть шаблон в натуральной величине в новой вкладке браузера.
Если вы точно определились с видом, тогда нажимаете на кнопку «Использовать этот шаблон» в правом верхнем углу.
Следующим этапом является выбор названия вашего проекта и URL. При вводе названия поле URL заполнится автоматически, но вы можете внести свои корректировки.
URL — это адрес вашего сайта в интернете (https://vash-URL)
Далее переходим к выбору темы и цветового оформления. Из предложенного списка нужно выбрать схему, далее ввести код проверки в специальном поле и нажать «Создать».
Возможно, система выдаст ошибку. У меня это произошло по причине неуникального адреса. Я поправил слегка УРЛ и всё заработало
Панель инструментов и настройка сайта
После выполнения этих действий, откроется страница вашего только что созданного ресурса. Если вам что-то не понравилось и нужно внести кое-какие правки, панель инструментов станет вашим помощником.
С ее помощью можно изменять шрифт, устанавливать размер, цвет, добавлять эффекты, загружать и изменять картинки, увеличивать (или уменьшать) отступы, в общем, делать все, что касается редактирования.
Вы можете отменить последнее действие, а также отменить последнюю отмену. Кнопка «Вставить» в режиме редактирования позволяет добавить любой объект, который есть в табло (видео, календарь, фотографии, слайд-шоу и т.д.).
Преимущества и ограничения
В «Google Sites» есть один полезный функционал. Можно настроить доступ к работе для нескольких пользователей. Это означает, что владелец после создания может пригласить иных пользователей с целью совместной работы. У вас, как у владельца, будет существовать возможность распределять доступ к материалам.
Чтобы лучше ознакомиться со всеми возможностями, рекомендую посетить панель управления.
Я думаю, что не лишним будет ознакомиться с ограничениями:
- Не поддерживается CSS и JavaScript,
- домен сайта имеет вид: sites.google.com/site_name (это не айс для seo продвижения),
- ограничена настройка в оформлении и изменении цвета, размера и стиля шрифта,
- анонимные комментарии запрещены вообще (я не могу сказать, что это существующий недостаток, так как заметки, которые оставляют анонимно, очень часто носят «ненормальный» характер),
- отсутствует лента RSS, где отображаются обновления сайта,
- ограничение объема информации 100 МБ.

Я не утверждаю, что это недостатки, однако такие ограничения существуют и их нужно учитывать.
Заключение
Как заключение можно сказать, что не стоит ограничивать себя работой только в реальном мире. Сеть Интернет предоставляет такую возможность. Если вы успешны в реальной жизни, тогда продемонстрируйте свои достижения и в виртуальной!
Сложные программы, точнее работа в них, ранее отпугивала неопытных пользователей. Но, как вы увидели, на сегодняшний день процесс создания сайта абсолютно не сложен. Последовательно выполните все шаги и все – ваш сайт готов!
Если вам понравился мой блог, то раскрою секрет — он создан на популярной платформе вордпресс. Хотите тоже? Если да, то читайте эту статью
Не забудьте рассказать друзьям в соц. сетях о своих намерениях и поделиться с ними информацией, возможно, она их также натолкнет на интернет-подвиг. Подписывайтесь на обновления блога и получайте много полезной информации. Поставьте пять звезд под статьей, буду признателен.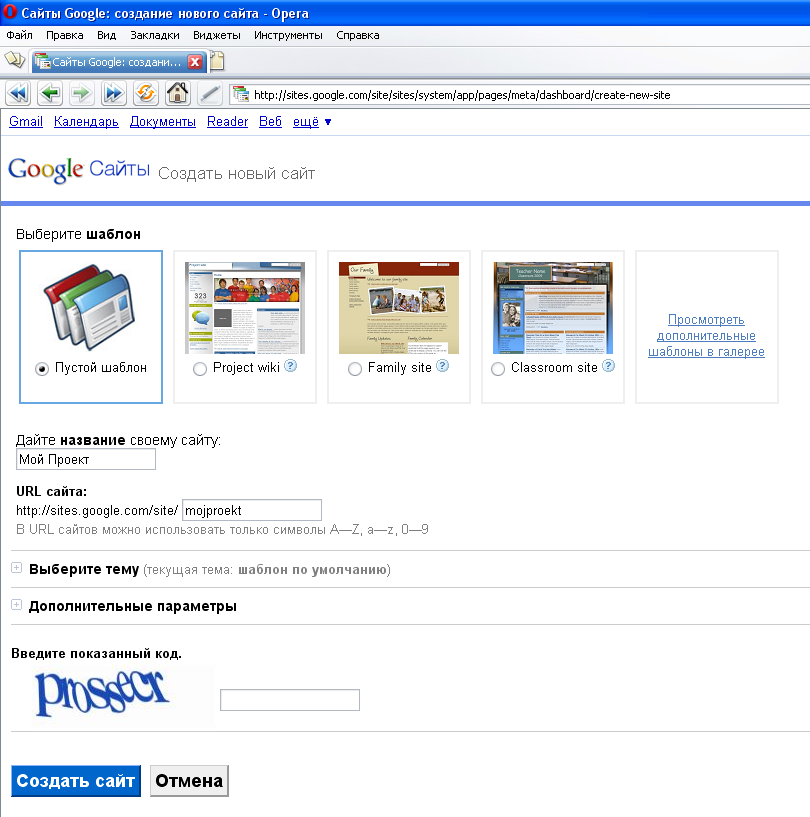 До встречи!
До встречи!
С уважением! Абдуллин Руслан
Понравился блог? Подпишись, чтобы получать новые статьи на почту и быть в курсе всех событий!
Как создать бесплатный сайт-визитку на Google Sites за час?
Сайт на платформе Google Sites не нуждается в навыках программирования и простой в использовании. Интеграция с ресурсами Google (YouTube, Google Drive, Фото, Документы, Календарь, Карты, Презентации, Таблицы, PDF-файлы, фото, формы). Без платы за хостинг. Есть готовые простые шаблоны внутри сервиса.
КОМУ И ЗАЧЕМ НУЖЕН САЙТ?
Сайт может быть одностраничным или порталом с десятками тысяч страниц. Первое, что нужно решить — для каких целей и задач вам нужен сайт, и нужен ли вам сайт вообще (на этом этапе уместно провести анализ ниши, конкурентов и целевой аудитории). И только при понимании задач выбирать платформу и структуру сайта.
Корпоративный сайт — создаются компаниями, предприятиями или предпринимателями в качестве основного или дополнительного ресурса. Пригодится, чтоб рассказать о деятельности компании, найти новых клиентов, представить ассортимент товаров или услуг или ответить на частозадаваемые вопросы.
Пригодится, чтоб рассказать о деятельности компании, найти новых клиентов, представить ассортимент товаров или услуг или ответить на частозадаваемые вопросы.
На личном сайте можно прорекламировать свой бизнес, продавать товары или услуги. Зачастую оформляются сайтом-визитка или портфолио.
Также существуют информационные/новостные сайты, форумы, магазины, маркетплейсы.
Для создания сайта можно использовать конструкторы сайтов (например, Google Sites, WIX, Tilda), CMS-системы (например, WordPress, Opencart, Joomla, Drupal) или заказать у программиста. Если у вас всего несколько видов товаров или услуг, то оптимальным вариантом будет разработать качественную посадочную страницу и дополнить её элементами многостраничного сайта. Кстати, в последнее время такие ресурсы пользуются популярностью. Маленьким сайтам из-за узкой семантики (и ряда других причин) получить хороший органический трафик очень затруднительно, однако конверсия у них выше.
ЧТО ТАКОЕ GOOGLE SITES?
Google Sites – бесплатный упрощённый конструктор и хостинг сайтов, для работы с которым не требуется знания основ веб-программирования. Существует также платный бизнес-план, который можно найти в G Suite (~6/м), интерфейс аналогичный, но есть ряд небольших преимуществ (напр., корпоративная почта, подтверждение право собственности на сайт, больше объем данных сайта, возможность размещения рекламных блоков AdSense в новой версии сайта). Мы рассмотрим только бесплатный доступ. Конструктор Google Sites у русскоязычной аудитории не пользуется популярностью, а вот за рубежом Google Sites любят чуть больше.
Существует две версии Google Sites — классическая и новая. Новая версия Google Sites имеет меньше функций, чем классическая, и Google планирует постепенно отказаться от классической версии.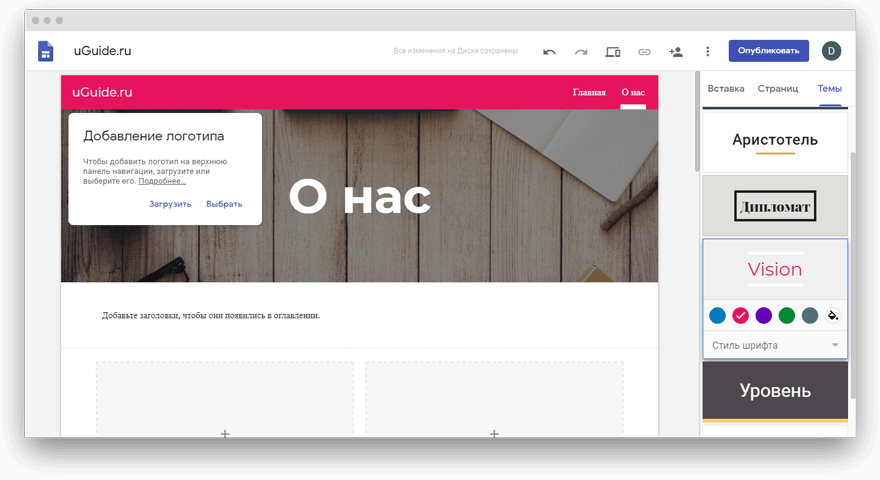 Новая версия Google Sites предлагает невероятно простой в использовании редактор с функцией перетаскивания. Все доступные инструменты расположены на панели справа, и при помощи их вы форматируете текст, вставляете изображения, документы или видео. Даже свой собственный HTML-код, если хотите добавить больше функций. По сути, сайт выезжает за счёт контента и его подачи (стили форматирования, интеграции, виджеты и вставки), а не разнообразия элементов интерфейса. По завершению редактирования и публикации, выберите веб-адрес для своего сайта, используя либо бесплатный субдомен из незанятых вариантов (с адресом вроде sites.google.com/view/yoursite), либо купленное доменное имя (пользовательский URL).
Новая версия Google Sites предлагает невероятно простой в использовании редактор с функцией перетаскивания. Все доступные инструменты расположены на панели справа, и при помощи их вы форматируете текст, вставляете изображения, документы или видео. Даже свой собственный HTML-код, если хотите добавить больше функций. По сути, сайт выезжает за счёт контента и его подачи (стили форматирования, интеграции, виджеты и вставки), а не разнообразия элементов интерфейса. По завершению редактирования и публикации, выберите веб-адрес для своего сайта, используя либо бесплатный субдомен из незанятых вариантов (с адресом вроде sites.google.com/view/yoursite), либо купленное доменное имя (пользовательский URL).
У Google Sites нет службы поддержки для решения проблем, но сервис предлагает обширную коллекцию статей и форум, благодаря чему можно получить всю необходимую информацию для решения возникших вопросов.
- https://sites.google.com/new Новая версия.
- https://sites.
 google.com/site Классическая версия. Поскольку “классические сайты” отключат к концу 2021 года, не будем освещать их в обзоре, и не рекомендуем использовать.
google.com/site Классическая версия. Поскольку “классические сайты” отключат к концу 2021 года, не будем освещать их в обзоре, и не рекомендуем использовать.
Google Sites в настоящее время слишком ограничены для серьезного создания сайтов, но могут быть полезны для создания красивых страниц за короткий промежуток времени. Здесь нет анимации, иконок, элементов управления лайтбоксом (всплывающих окон), нет значимых параметров форматирования, нет параметров ведения блогов. Тем не менее, он прост в использовании, а функции способны обрабатывать многие простые задачи.
КАК СОЗДАТЬ САЙТ НА GOOGLE SITES. ВСЕ ФУНКЦИИ И ВОЗМОЖНОСТИ
Регистрация аккаунта Google. Необходимо иметь зарегистрированный Google-аккаунт, поскольку сайты создаются за счёт пространства на Google Диске. Заполнить форму регистрации или войдите под существующими паролями.
Создание сайта, выбор имени. После регистрации перейдите на стартовую страницу Google и нажмите на кнопку Сервисы в правом верхнем углу экрана и найдите значок Диск.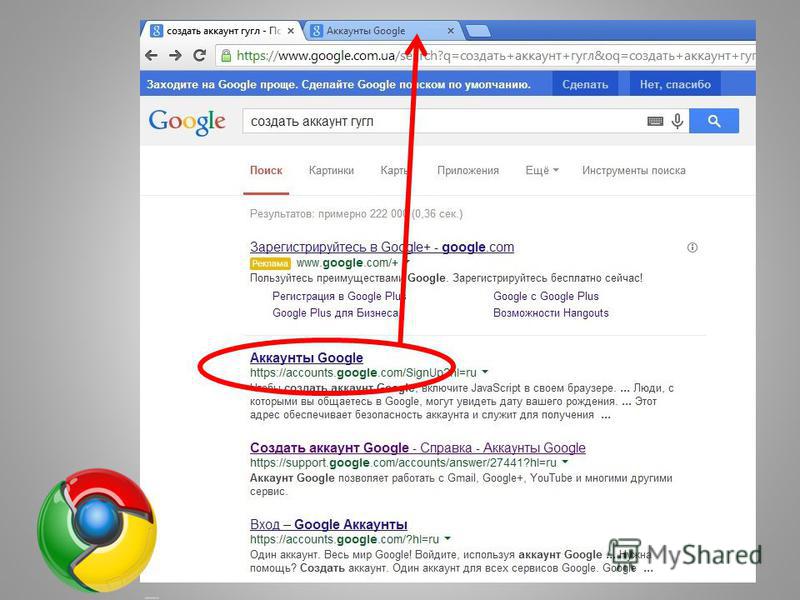 Чтобы приступить нажмите кнопку Создать – Google Сайты. Или как было указано выше зайдите по ссылке https://sites.google.com/new.
Чтобы приступить нажмите кнопку Создать – Google Сайты. Или как было указано выше зайдите по ссылке https://sites.google.com/new.
Выберите одну из шести тем. Можно сменить в любой момент одним нажатием кнопки. Они называются “Простая”, “Аристотель”, “Дипломат”, “Видение”, “Уровень”, “Впечатление”. Также имеется 3 стиля шрифта на тему.
Укажите цвет темы. Укажите собственный цвет темы или выберите цвет из логотипа вашего сайта. Цвета логотипа будут предложены, как только его загрузите.
Наполнение страницы содержанием. Вставляйте текст, картинки, видео из YouTube, календарь, карту, презентацию, диаграммы, документы (word, pdf, excel), формы из сервисов Google и прочее. А также дополнительные элементы с помощью html-кодов.
При необходимости меняем доступ. Сайт может быть открыт для всех или для группы лиц, приглашенных вами. Этот параметр также можно будет изменить в любое время.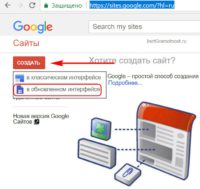
- Право доступа:
- Читатель — может просматривать сайт, но не разрешает редактировать его.
- Соавтор — может просматривать сайт и редактировать. За исключением устанавливать уровень доступа, изменять название сайта или удалять его.
- Владелец — имеет полное право на любые изменения.
Читатели, соавторы и владельцы должны иметь аккаунт Google, чтобы иметь доступ к сайту.
Добавить кнопки. Кнопки ссылок на страницы одного Google сайта открываются в том же окне/вкладке, а внешние ссылки – открываются в новой вкладке/окне.
Разместите навигацию в боковой или верхней части (если размер экрана зрителя превышает 1280 пикселей, сайт автоматически отобразится в боковой навигации). Можно скрывать страницы из навигации, если она на стадии разработки.
Добавить логотип сайта. Загрузите логотип и установите цвет темы сайта из цветов вашего логитипа. Высота логотипа составляет не менее 112 пикселей. Формат файла – JPG, PNG или GIF.
Добавить фавикон. Если вы не загрузите свое изображение, Сайты Google добавят свое по умолчанию.
Добавить нижний колонтитул (подвал сайта). В нижний колонтитул можно добавить любой тип содержимого, например текст, изображения, ссылки, встроенные URL-адреса, скрипты и коды. Можно скрыть нижний колонтитул от определенных страниц.
Добавить изображение карусели. Выбирайте изображения с одинаковым соотношением сторон, чтобы все изображения хорошо работали на каждом слайде. Скорость перехода “очень медленная-низкая-средняя-высокая”.
Скопировать сайт. Дублируйте весь сайт Google для использования в качестве шаблона или резервной копии вашего сайта. Копировать сайт могут только редакторы и владелец.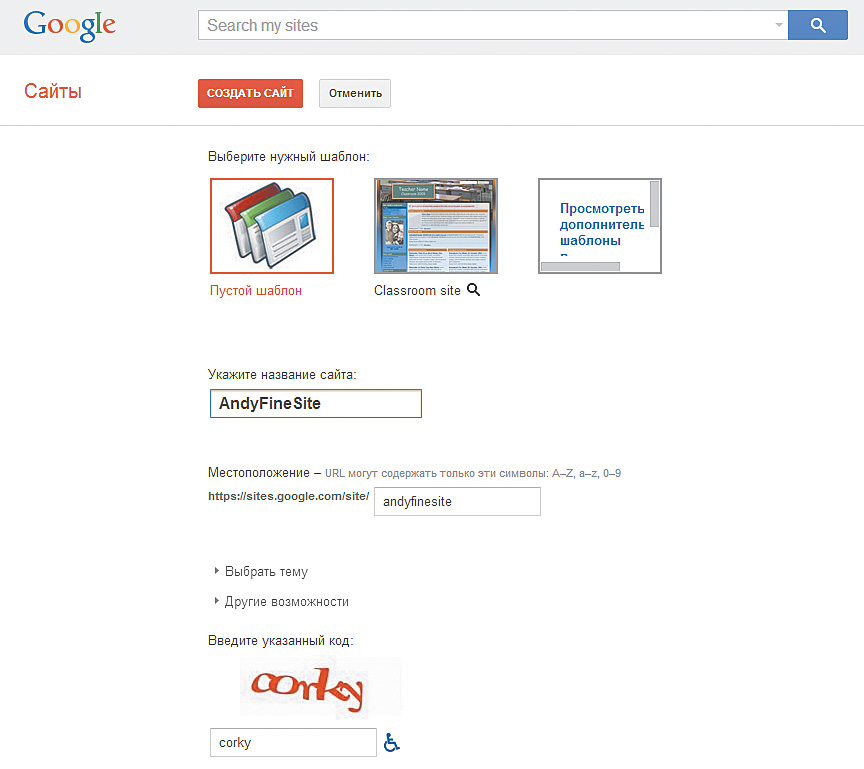
Изображения. Изменяйте размер картинки, обрезайте и масштабируйте ее. Изображение не увеличиваются при наведении, но могут содержать URL. Невозможно вставить изображения в текстовую область (то есть с обтеканием), только в раздел или макет. Добавлять описание и альтернативный текст.
Альтернативный текст (дальше Alt Text) должен описывать то, как выглядит наше изображение, а не то, о чем говорится на нашем сайте. Alt Text также появится вместо вашего изображения, если он не загружается должным образом. Он живет в коде HTML и обычно не виден на самой странице. Некоторые изображения не нуждаются в описании, например иконки. Но нужно добавить Alt Text для кнопок формы, чтоб посетители сайта не прошли мимо них. Указание вашего Google для SEO Google НЕ идеально для описания Pinterest. Установка вашего альтернативного текста для Pinterest НЕ идеально для SEO Google. Потому что для для Google мы используем описание картинки, например «компьютер на столе, мышка, часы, телефон», а для Pinterest ту же картинку можем подобрать под «работа на дому, свой бизнес». В итоге, в Alt Text пишем то, что нужно для поиска Google по картинке.
В итоге, в Alt Text пишем то, что нужно для поиска Google по картинке.
Учитывая небольшой объем предоставляемой памяти, рекомендую сжимать фото перед загрузкой. Например, через https://tinypng.com/.
Обработку всех своих картинок для постов и сайтов давно делаю в https://www.canva.com/ и вам советую, прекрасный инструмент.
Меню раздела. Фон – несколько вариантов, включая свое изображение. Продублировать раздел. Удалить раздел. Перетащить раздел.
Вставить календари. Вставьте календарь при необходимости, например как анонс грядущих ивентов, или чтоб указать свободные дни для записи.
Вставить диаграммы. Графики будут обновляться автоматически из Google таблиц.
Вставить разделители. Визуально разбейте свою страницу, добавив разделители между разделами.
Вставьте пользовательский код. Встраивайте свой собственный HTML, JavaScript и CSS, виджеты, посты социальных сетей, комментарии Disqus и многое другое.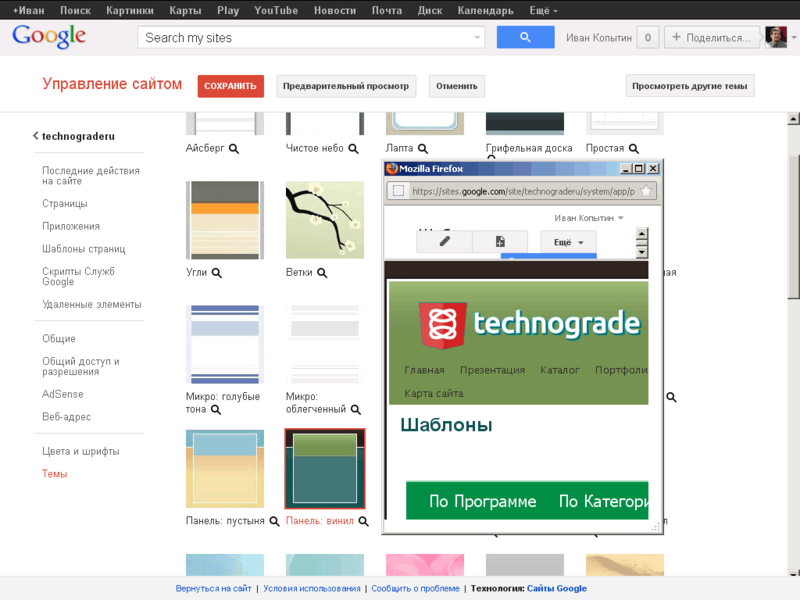 Отображает встроенный код в iframe. Код не индексируется в поиске по сайту. В Google Сайтах метод загрузки HTML не используется. Также можно вставлять посты из социальных сетей (эмбеды).
Отображает встроенный код в iframe. Код не индексируется в поиске по сайту. В Google Сайтах метод загрузки HTML не используется. Также можно вставлять посты из социальных сетей (эмбеды).
Титульная страница. Необходимо загрузить изображение с достаточно высоким качеством, чтобы оно отображалось в полноэкранном режиме при любом разрешении экрана. Фоновое изображение не должно содержать никакой важной информации, поскольку может быть невидимым на всех устройствах. Квадратное соотношение сторон лучше, чем прямоугольное.
Стрелка вниз не появляется, если у вас верхний и нижний колонтитулы без содержания. Поместите текстовое поле в область содержимого, даже если оно пустое, и появится стрелка.
Добавить заголовки и подзаголовки. 3 вида заголовков (это h2, h3, h4, больше об их ценности можно узнать в статьях о seo). Для баннера существует 4 типа заголовка (Большой баннер, Баннер, Только заголовок и Обложка). Над баннером можно включить уведомление: прописать объявление, добавить кнопку с ссылкой, сменить цвет подложки, установить на главной или на всех страницах.
Гнездовые подстраницы (хлебные крошки). Сайты Google предлагают 5 уровней иерархии страниц для создания или перемещения подстраниц.
Невозможно восстановить удаленные страницы, разве что успеть отменить сиюсекундное удаление. Еще можно возобновить через историю версий (то есть версий сохранения сайта, а не отдельно взятых действий).
Адаптивный дизайн. Чтоб посмотреть как будет выглядеть на компьютере, планшете и телефоне при предварительном просмотре, нажмите на соответствующий значок в настройках.
Поиск по сайту. Поиск по сайту работает только в том случае, если сайт имеет более 1 опубликованной страницы и доступен только по опубликованному URL. Вы не получите содержимое встроенных и интегрированных элементов.
Разделы. Добавьте любой контент, такой как текст, изображение или встроенный элемент.
Макет. Заполнитель поля можно с помощью изображений, элементов с диска, видео YouTube, календарем или картой Google, но не встроенным URL-адресом или кодом для встраивания.
Обратная связь Google непосредственно с сайта. Например, для уведомления об ошибках и рекомендаций. На сильную поддержку рассчитывать не стоит, так как на поддержку бесплатного сервиса штата нет. По вопросам интерфейса и обновления следите в справке Google Sites.
Шаблоны. В данный момент в этом конструкторе сайтов 12 доступных шаблонов.
Текст. Жирный, курсив, нумерованный и маркированный список. Выровнять текст по левому, правому, центрированному и по ширине. Можно текст делать кликабельным. Нет пользовательских шрифтов: ограниченный выбор цвета и шрифта текста, отсутствует размер шрифта. Изображения не могут существовать в текстовом поле (обтекания).
Передача собственности. Можно сделать другого пользователя владельцем вашего сайта.
Чтоб опубликовать сайт, нажимаем кнопку Опубликовать – для всех в Интернете – Разрешить показ моего сайта в результатах поиска.
Назначить пользовательский URL-адрес для домена.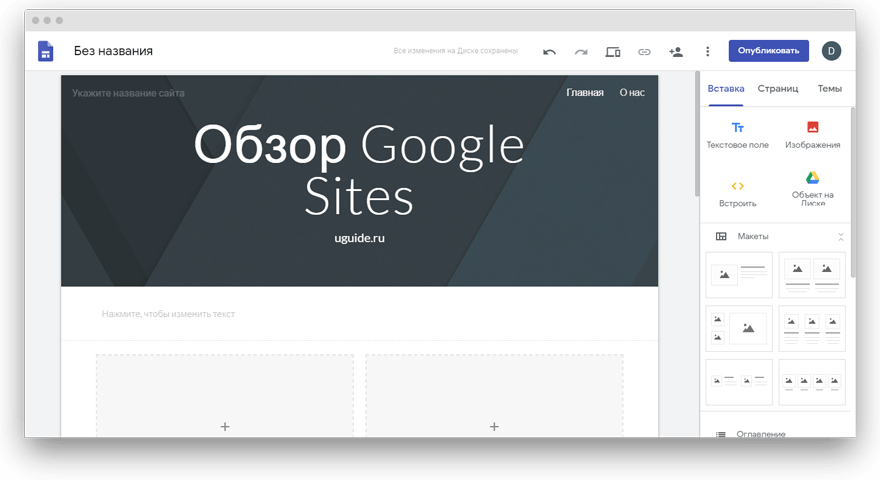 Можно подтвердить право собственности на личный домен (например, vashdomen.com), а НЕ на URL sites.google.com/view/[vashdomen] (домен третьего уровня который дается по умолчанию). Для этого отредактируйте свои записи DNS (добавьте записи CNAME) у своего провайдера домена. Больше информации в справке.
Можно подтвердить право собственности на личный домен (например, vashdomen.com), а НЕ на URL sites.google.com/view/[vashdomen] (домен третьего уровня который дается по умолчанию). Для этого отредактируйте свои записи DNS (добавьте записи CNAME) у своего провайдера домена. Больше информации в справке.
Стоит отметить, что подключение домена к бесплатной версии Google Sites не наделяет нас возможностью подтвердить право собственности на сайт. Для тех, кто планировал создать сайт для работы на Pinterest – это не очень хорошая новость. В описании Пинтерест сайт указать можно, но статистику с него не получить, а красная плашка в профиле все время будет маячить о неподтвержденном сайте. Если вы не планируете развивать свое присутствие в визуально-поисковой сети Pinterest, то сайты на Google – прекрасная возможность присутствовать в интернете и в био социальных сетей.
Укажу 100% работающий и единственно опробованный вариант без обязательной платы за хостинг, но думаю не будет проблем подключить сайт к любому другому регистратору. Я просто сразу обратилась к этому способу, чтоб создать связку Гугл сайта, Гугл домена, Гугл аналитики и тд. Итак, я подключала сайт от Google Sites к поставщику доменов Google Domains https://domains.google.com/. Через VPN, поскольку в моей стране нет доступа к регистрации, хотя управлять уже купленным можно. В настройках нужно указать платежный адрес. У меня там два: личный, поскольку продление идет с моей карты, и одного американского магазина (только тсс). Чтоб подключить сайт, нужно в пользовательских записях ресурсов DNS-серверов (находиться на сайте регистратора) создать тип записи CNAME и указать адрес ghs.googlehosted.com. Далее в настройках созданного сайта на https://sites.google.com/ ввести название купленного домена. Путь: Настройки-Пользовательский URL-{Имя домена}. Все, дело сделано, домен подключен. Если появятся вопросы, смотрите в справке или спрашивайте на форуме Google Sites.
Я просто сразу обратилась к этому способу, чтоб создать связку Гугл сайта, Гугл домена, Гугл аналитики и тд. Итак, я подключала сайт от Google Sites к поставщику доменов Google Domains https://domains.google.com/. Через VPN, поскольку в моей стране нет доступа к регистрации, хотя управлять уже купленным можно. В настройках нужно указать платежный адрес. У меня там два: личный, поскольку продление идет с моей карты, и одного американского магазина (только тсс). Чтоб подключить сайт, нужно в пользовательских записях ресурсов DNS-серверов (находиться на сайте регистратора) создать тип записи CNAME и указать адрес ghs.googlehosted.com. Далее в настройках созданного сайта на https://sites.google.com/ ввести название купленного домена. Путь: Настройки-Пользовательский URL-{Имя домена}. Все, дело сделано, домен подключен. Если появятся вопросы, смотрите в справке или спрашивайте на форуме Google Sites.
На все процедуры по подключению у меня ушло минут 10-15 (и немного времени на обновление NS-серверов и записей), при том что у этого регистратора ранее не подключала. Пробуйте.
Пробуйте.
Https. Сайты, сделанные на Google, имеют безопасный протокол.
Подключитесь к Google Analytics. На этом конструкторе это проще простого. Просто введите код счетчика в настройках. Заодно подключитесь и к Google Search Console. Эти инструменты позволят узнать, как роботы Google видят ваш сайт, получать подробную статистику о посещаемости и состоянии сайта, и, в результате, оптимизировать его.
Переименовать или удалить сайт. 2 способа: через Google Disk или по ссылке https://sites.google.com/new заходим в раздел сайтов, а далее открываем меню.
- Через Гугл Диск. Наводим на сайт и при наведении (правой клавишей мышки) вызываем дополнительное меню
- Через Гугл Сайты. Через троеточие вызываем дополнительное меню
Стоимость. Это бесплатно, если вы не пройдете предел бесплатного хранения Google в 100 Mb. И если вам не нравится домен 3-го уровня от Google Sites, то придется платить за свой домен.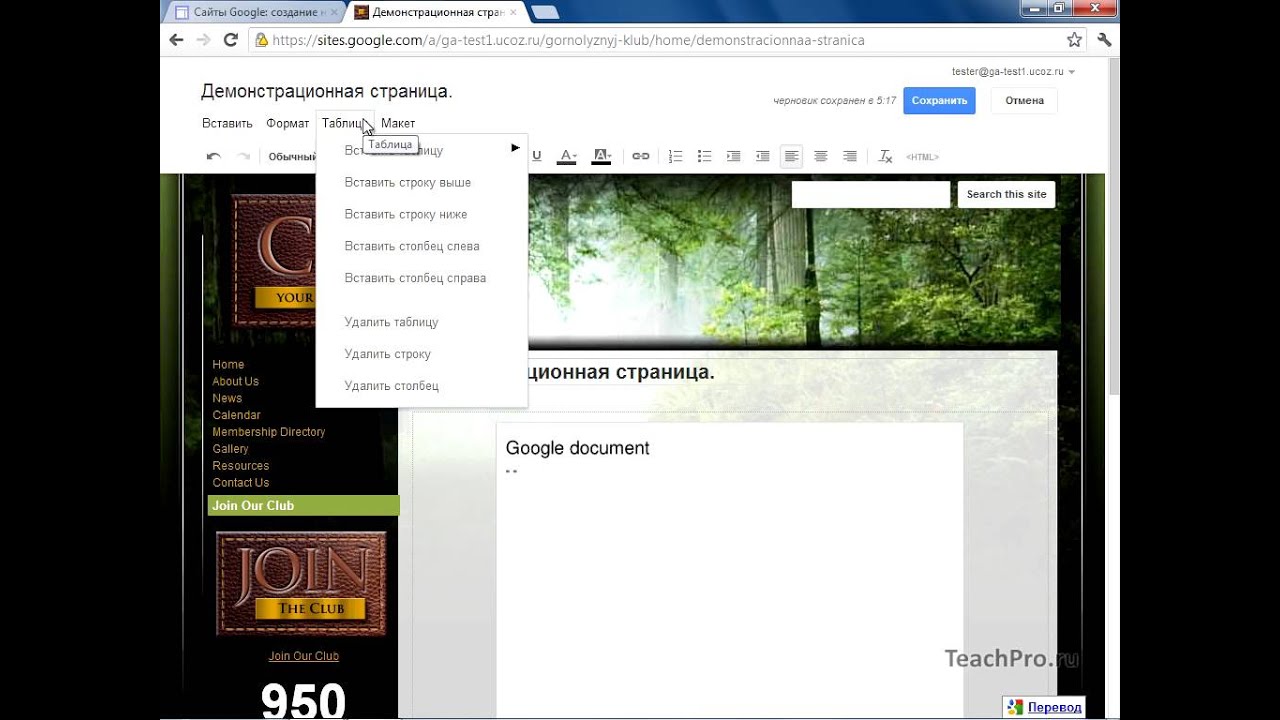 Они стартуют от 12$/год.
Они стартуют от 12$/год.
Если нужно больше чем сайт-визитка, то можно обратиться к похожему бесплатному инструменту, но только для блогов – это blogger.com. Если ваша цель зарабатывать с помощью сайта, то рекомендую обратиться к платным инструментам (например, бесплатный движок WordPress с платным хостингом, конструктор Tilda, платный тариф Google Sites с дополнительными возможностями или другие).
Примеры. Это не запущенные в работу сайты, поэтому не судите строго. Цель – показать возможности конструктора без применения кода HTML, который способен в разы преобразовать простой функционал. Первые 4 сделаны с нуля, 5й – неотредактированный шаблон (для фотографа) от Google Sites.
- physical-instructor
- barberclub
- zakaz-tortov
- self-employed-person
- vashdomen
Итак, используя конструктор и свои элементы (файлы, карты, формы, иконки, эмбеды), можно создать красивый и простой сайт. До 100 Мб бесплатного хранилища, которые входят в 15 Гб дискового пространства от Google, и тем самым, выполняют функцию хостинга. Домен 3-го уровня бесплатно, либо можно подключить персональный url, купив у регистратора доменов.
До 100 Мб бесплатного хранилища, которые входят в 15 Гб дискового пространства от Google, и тем самым, выполняют функцию хостинга. Домен 3-го уровня бесплатно, либо можно подключить персональный url, купив у регистратора доменов.
Если статья была для вас полезна, сохраняйте к себе в закладки и обязательно отправьте друзьям, которым эта тема интересна. Также рекомендую ознакомиться с другими статьями на сайте.
Конструктор сайтов Google: инструкция по применению
Конструктор сайтов Google – бесплатный инструмент для малого бизнеса, с помощью которого вы создадите собственный сайт за 15 минут.
Как это сделать – читайте в этой статье.
Шаг первый: регистрация в Google Мой Бизнес
Регистрация простая:
Google использует информацию, которую вы заносите в конструктор. При первом входе в Google Мой Бизнес он предложит создать сайт. Если вы зарегистрировались давно, выберите в меню «Веб-сайт»:
Как вариант, можно начать по ссылке.
По умолчанию Google создает сайт с именем вашеимя.business.site. Кастомизировать доменное имя можно, но за деньги, и для России эта функция пока не доступна.
Шаг второй: создание сайта
Итак, регистрация в Google Мой Бизнес готова. Приступаем к созданию сайта:
Нас встречает другое окно:
Шаг третий: редактирование будущего сайта
Тема
На ваш выбор – 10 тем. Мы решили добавить обложку:
Теперь у нас такая обложка:
Шрифты и заголовки
Название сайта и прочие заголовки появятся на карте Google только после верификации. Предупреждение об этом вы увидите в самом начале. Код верификации Google отправляет обычной почтой, посде чего подтвержденный сайт покажет в выдаче. Если у вас несколько сайтов, в настройках можно выбрать один для показа.
Совет: тщательно продумайте «Заголовок» и «Описание сайта». Расскажите о себе: что вы предлагаете, чем занимаетесь, чем отличаетесь от конкурентов, каковы ваши ценности.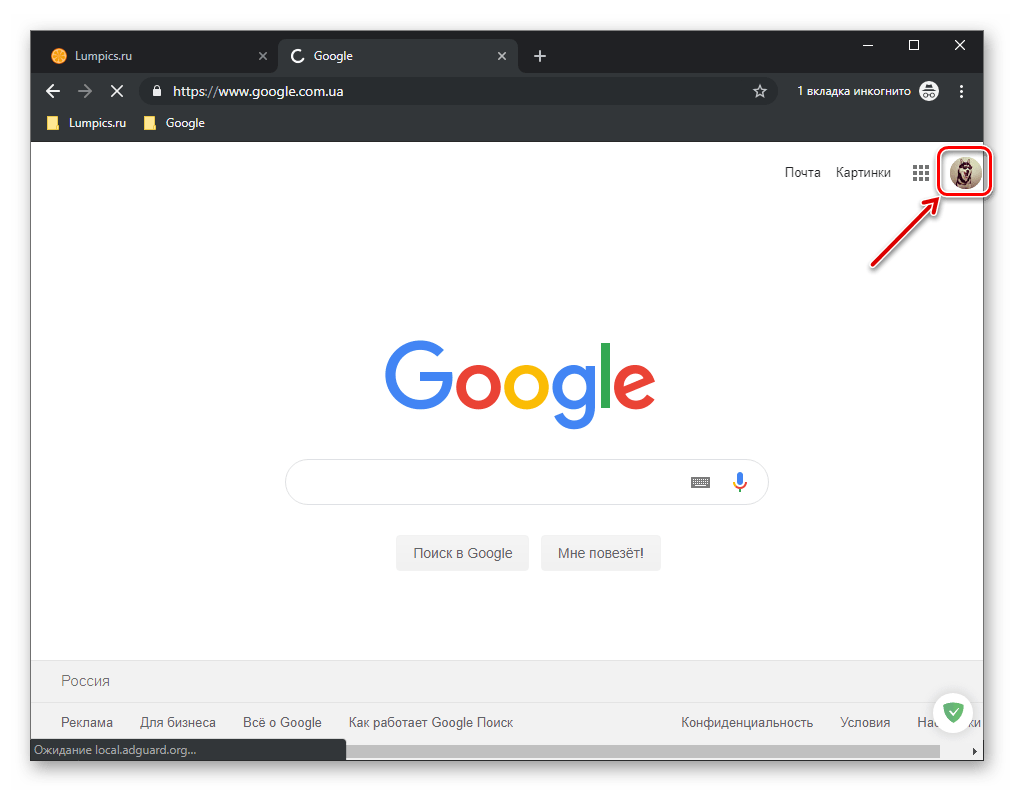 Здесь работают те же правила, что и при создании обычного лендинга. Можно в описании поместить ссылки на страницы в соцсетях.
Здесь работают те же правила, что и при создании обычного лендинга. Можно в описании поместить ссылки на страницы в соцсетях.
Фотографии в галерее сайта
Фотографии увидят потенциальные клиенты, поэтому выбирайте их внимательно. Требования стандартные: высокое разрешение, строгое следование теме бизнеса.
Совет: покажите рабочие процессы, беседы с клиентами, изображения товаров, интерьеров и т.д. Google не рекомендует помещать текст на фото. Текст будет на обложке – и этого достаточно.
Шаг четвертый: выбор адреса сайта
Google предлагает опубликовать сайт:
Такой адрес предложил Google:
Выглядит не очень, можно изменить на что-то попроще.
Совет: вы можете использовать адрес существующего сайта. Свяжитесь с хостинговой компанией и установите редирект или что-то похожее, чтобы пользователи попадали на ваш новый сайт.
Если позарез нужно имя вроде «mycompanyname.com», обратитесь в поддержку. На данный момент покупка доменных имен доступна только для Канады, Индии, США и Великобритании.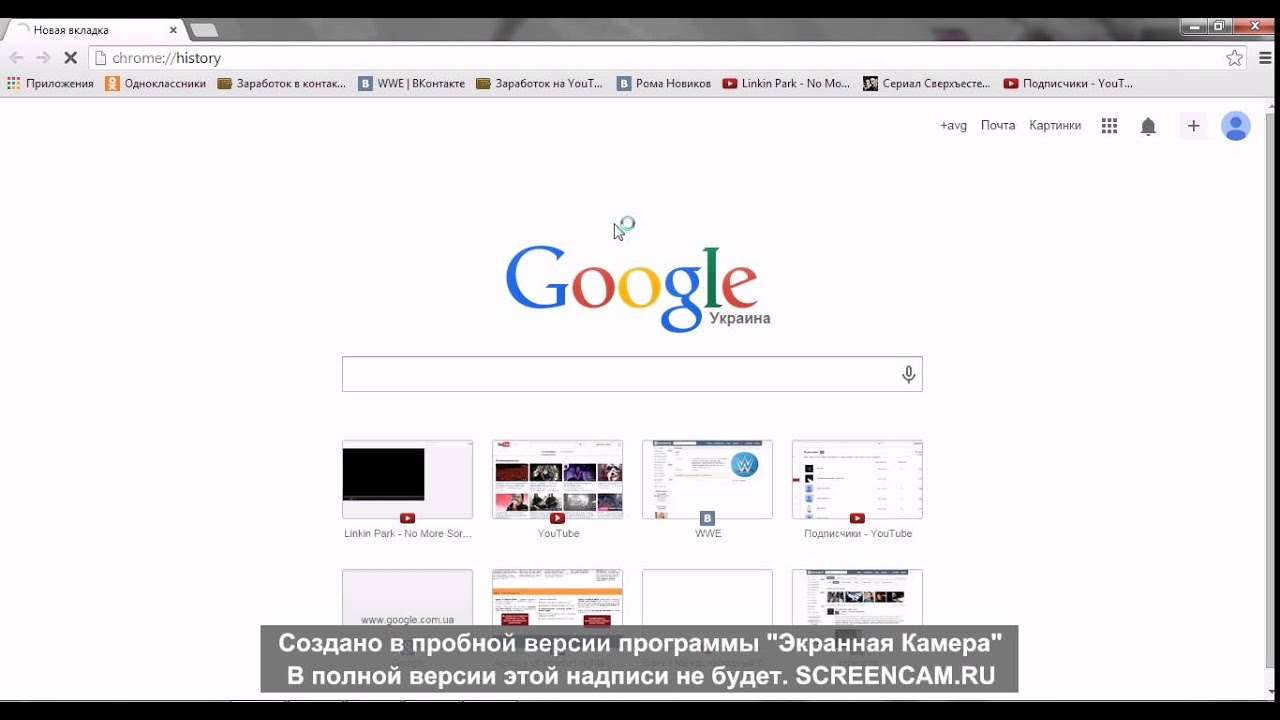
Шаг пятый: публикация сайта
Теперь можно праздновать:
Наш сайт выглядит так:
Шаг шестой: проверка связи
Кнопка звонка работает — открывается окно Skype:
Что еще можно сделать с сайтом
Отмена публикации
Публикацию можно отменить в любой момент:
Редактирование информации
В левом навигационном меню найдите пункт «Информация»:
Добавьте время работы, как добраться, данные о филиалах. Информация обновляется автоматически: если вы вносите изменения в Google Мой Бизнес, они появятся и на сайте.
Вот к каким выводам мы пришли после тест-драйва нового инструмента:
Минусы: скудные возможности дизайна, нет расширенных функций управления.
Плюсы: бесплатно, понятно и доступно даже новичку.
Высоких вам конверсий!
Как создать сайт за 5 минут — Сервисы на vc.ru
10 причин, Почему сайт на платформе Google Мой Бизнес — это здорово, и пошаговая инструкция о том, как создать этот самый сайт за 5 минут (ничего лишнего — только польза простым языком).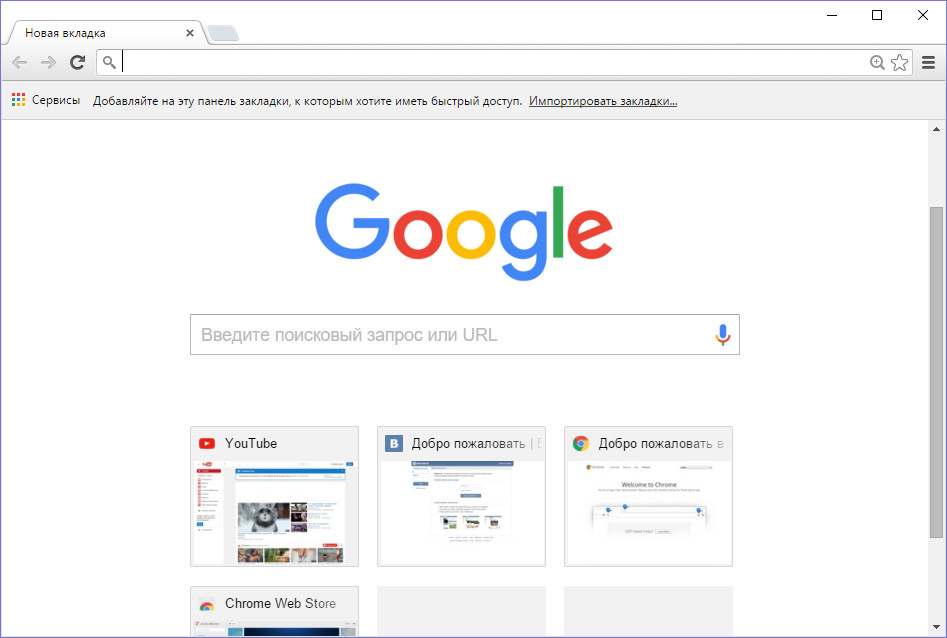
{«id»:157116,»url»:»https:\/\/vc.ru\/services\/157116-kak-sozdat-sayt-za-5-minut»,»title»:»\u041a\u0430\u043a \u0441\u043e\u0437\u0434\u0430\u0442\u044c \u0441\u0430\u0439\u0442 \u0437\u0430 5 \u043c\u0438\u043d\u0443\u0442″,»services»:{«facebook»:{«url»:»https:\/\/www.facebook.com\/sharer\/sharer.php?u=https:\/\/vc.ru\/services\/157116-kak-sozdat-sayt-za-5-minut»,»short_name»:»FB»,»title»:»Facebook»,»width»:600,»height»:450},»vkontakte»:{«url»:»https:\/\/vk.com\/share.php?url=https:\/\/vc.ru\/services\/157116-kak-sozdat-sayt-za-5-minut&title=\u041a\u0430\u043a \u0441\u043e\u0437\u0434\u0430\u0442\u044c \u0441\u0430\u0439\u0442 \u0437\u0430 5 \u043c\u0438\u043d\u0443\u0442″,»short_name»:»VK»,»title»:»\u0412\u041a\u043e\u043d\u0442\u0430\u043a\u0442\u0435″,»width»:600,»height»:450},»twitter»:{«url»:»https:\/\/twitter. com\/intent\/tweet?url=https:\/\/vc.ru\/services\/157116-kak-sozdat-sayt-za-5-minut&text=\u041a\u0430\u043a \u0441\u043e\u0437\u0434\u0430\u0442\u044c \u0441\u0430\u0439\u0442 \u0437\u0430 5 \u043c\u0438\u043d\u0443\u0442″,»short_name»:»TW»,»title»:»Twitter»,»width»:600,»height»:450},»telegram»:{«url»:»tg:\/\/msg_url?url=https:\/\/vc.ru\/services\/157116-kak-sozdat-sayt-za-5-minut&text=\u041a\u0430\u043a \u0441\u043e\u0437\u0434\u0430\u0442\u044c \u0441\u0430\u0439\u0442 \u0437\u0430 5 \u043c\u0438\u043d\u0443\u0442″,»short_name»:»TG»,»title»:»Telegram»,»width»:600,»height»:450},»odnoklassniki»:{«url»:»http:\/\/connect.ok.ru\/dk?st.cmd=WidgetSharePreview&service=odnoklassniki&st.shareUrl=https:\/\/vc.ru\/services\/157116-kak-sozdat-sayt-za-5-minut»,»short_name»:»OK»,»title»:»\u041e\u0434\u043d\u043e\u043a\u043b\u0430\u0441\u0441\u043d\u0438\u043a\u0438″,»width»:600,»height»:450},»email»:{«url»:»mailto:?subject=\u041a\u0430\u043a \u0441\u043e\u0437\u0434\u0430\u0442\u044c \u0441\u0430\u0439\u0442 \u0437\u0430 5 \u043c\u0438\u043d\u0443\u0442&body=https:\/\/vc.
com\/intent\/tweet?url=https:\/\/vc.ru\/services\/157116-kak-sozdat-sayt-za-5-minut&text=\u041a\u0430\u043a \u0441\u043e\u0437\u0434\u0430\u0442\u044c \u0441\u0430\u0439\u0442 \u0437\u0430 5 \u043c\u0438\u043d\u0443\u0442″,»short_name»:»TW»,»title»:»Twitter»,»width»:600,»height»:450},»telegram»:{«url»:»tg:\/\/msg_url?url=https:\/\/vc.ru\/services\/157116-kak-sozdat-sayt-za-5-minut&text=\u041a\u0430\u043a \u0441\u043e\u0437\u0434\u0430\u0442\u044c \u0441\u0430\u0439\u0442 \u0437\u0430 5 \u043c\u0438\u043d\u0443\u0442″,»short_name»:»TG»,»title»:»Telegram»,»width»:600,»height»:450},»odnoklassniki»:{«url»:»http:\/\/connect.ok.ru\/dk?st.cmd=WidgetSharePreview&service=odnoklassniki&st.shareUrl=https:\/\/vc.ru\/services\/157116-kak-sozdat-sayt-za-5-minut»,»short_name»:»OK»,»title»:»\u041e\u0434\u043d\u043e\u043a\u043b\u0430\u0441\u0441\u043d\u0438\u043a\u0438″,»width»:600,»height»:450},»email»:{«url»:»mailto:?subject=\u041a\u0430\u043a \u0441\u043e\u0437\u0434\u0430\u0442\u044c \u0441\u0430\u0439\u0442 \u0437\u0430 5 \u043c\u0438\u043d\u0443\u0442&body=https:\/\/vc. ru\/services\/157116-kak-sozdat-sayt-za-5-minut»,»short_name»:»Email»,»title»:»\u041e\u0442\u043f\u0440\u0430\u0432\u0438\u0442\u044c \u043d\u0430 \u043f\u043e\u0447\u0442\u0443″,»width»:600,»height»:450}},»isFavorited»:false}
ru\/services\/157116-kak-sozdat-sayt-za-5-minut»,»short_name»:»Email»,»title»:»\u041e\u0442\u043f\u0440\u0430\u0432\u0438\u0442\u044c \u043d\u0430 \u043f\u043e\u0447\u0442\u0443″,»width»:600,»height»:450}},»isFavorited»:false}
Продолжаю нести пользу (в особенности для тех, кто только на пути становления своего дела). Подготовила для вас подробную пошаговую инструкцию о том, как за 5 минут создать сайт на платформе Google Мой Бизнес.
Но для начала немного предыстории.
Google Мой Бизнес — это отличный бесплатный инструмент для продвижения вашего бизнеса.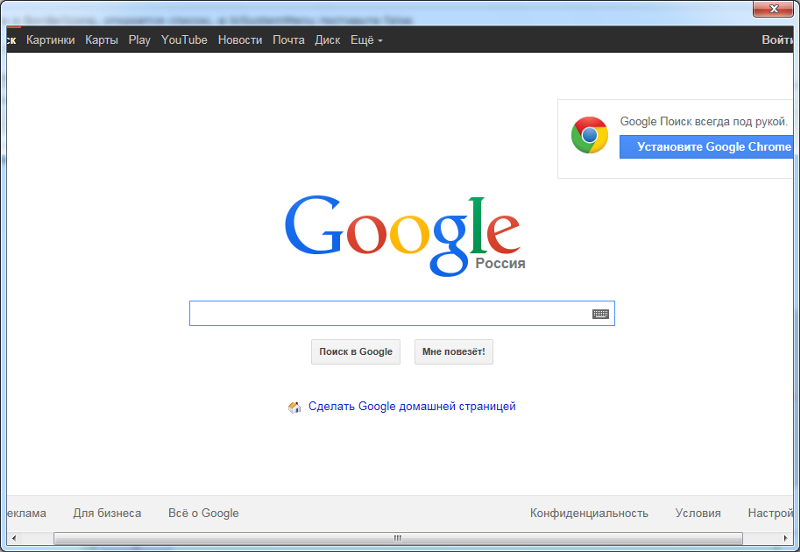 И для того, чтобы вы поняли, что сайт на платформе Google Мой Бизнес — это важно и нужно (если, конечно, у вас его еще нет) — ловите 10 причин:
И для того, чтобы вы поняли, что сайт на платформе Google Мой Бизнес — это важно и нужно (если, конечно, у вас его еще нет) — ловите 10 причин:
- Он не будет стоить вам больших усилий и не требует никаких особенных навыков.
- Создавая сайт на Google Мой Бизнес — вы одним разом создаете два инструмента продвижения своего бизнеса — Карточку вашей компании с привязкой к адресу в Google-картах и одностраничный сайт (лендинг) с множеством полезных «плюшек».
- Это совершенно бесплатно и не требует дополнительных вложений.
- Все больше людей для локального поиска, сами того не осознавая, используют Google Мой Бизнес, это тренд, который в последнее время набирает обороты — и не воспользоваться этим означало бы упустить дополнительный трафик клиентов, а следовательно — и доход.
- Сайт на Google Мой Бизнес по некоторым запросам дает возможность попасть в первые строчки выдачи Google без особых усилий.

- Кроме того, блок с информацией о вашей компании (Карточка компании) ранжируется в поисковике Google выше органических результатов выдачи (примерно также происходит с платными рекламными объявлениями).
- Карточка компании на Google Мой Бизнес является хорошей площадкой для сбора отзывов ваших клиентов и работы с ними. Благодаря тому, что клиенты тут же могут прочитать отзывы — они начинают больше вам доверять.
- Вместо того, чтобы изучать отдельный сервис Google Analytics, вы можете просто зайти в раздел «Статистика» и получить подробную информацию о том, как часто вас искали, через какие Google-сервисы это делали, чем интересовались и с чем взаимодействовали на вашем сайте потенциальные клиенты.
- С сайтом и Карточкой компании на Google вы будете иметь приоритет для потенциальных клиентов, чье местоположение находится максимально близко к вашему адресу.
- Сайт Google Мой Бизнес можно использовать как посадочную страницу для перенаправления на ваш основной сайт.

Ну как? Мне удалось вас убедить в том, что этот сайт вам нужен?
Тогда переходим к следующему этапу — его быстрому пошаговому созданию (спойлер: не ждите ниже рекламы и/или предложения платных услуг — их не будет).
Засекайте 5 минут (время на прочтение самой инструкции и создание аккаунта в Google не в счет) и поехали!
Для тех, кому лень читать — вот здесь есть все то же самое, только в видео.
1.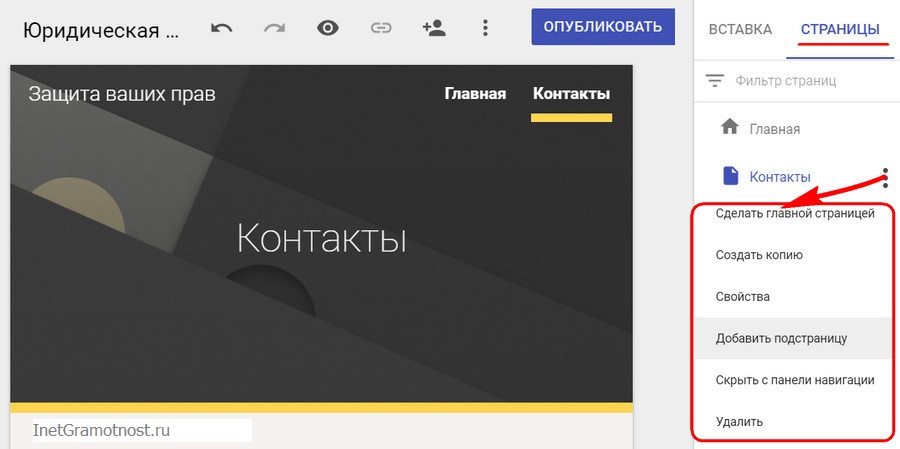 Вводим в поисковике “Google мой бизнес” (самый простой способ открыть его). Заходим в первый результат поиска.
Вводим в поисковике “Google мой бизнес” (самый простой способ открыть его). Заходим в первый результат поиска.
2. Нажимаем либо кнопку “Войти”, если у вас есть аккаунт в Google, либо кнопку “Начать”. Если нет аккаунта — создаем его. У меня он есть, я нажимаю сразу “Войти”.
3. Если вы никогда не создавали на Google Мой Бизнес страницу — нажимайте “Добавить компанию в Google”.
4. Вводим название компании в верхней строке.
5.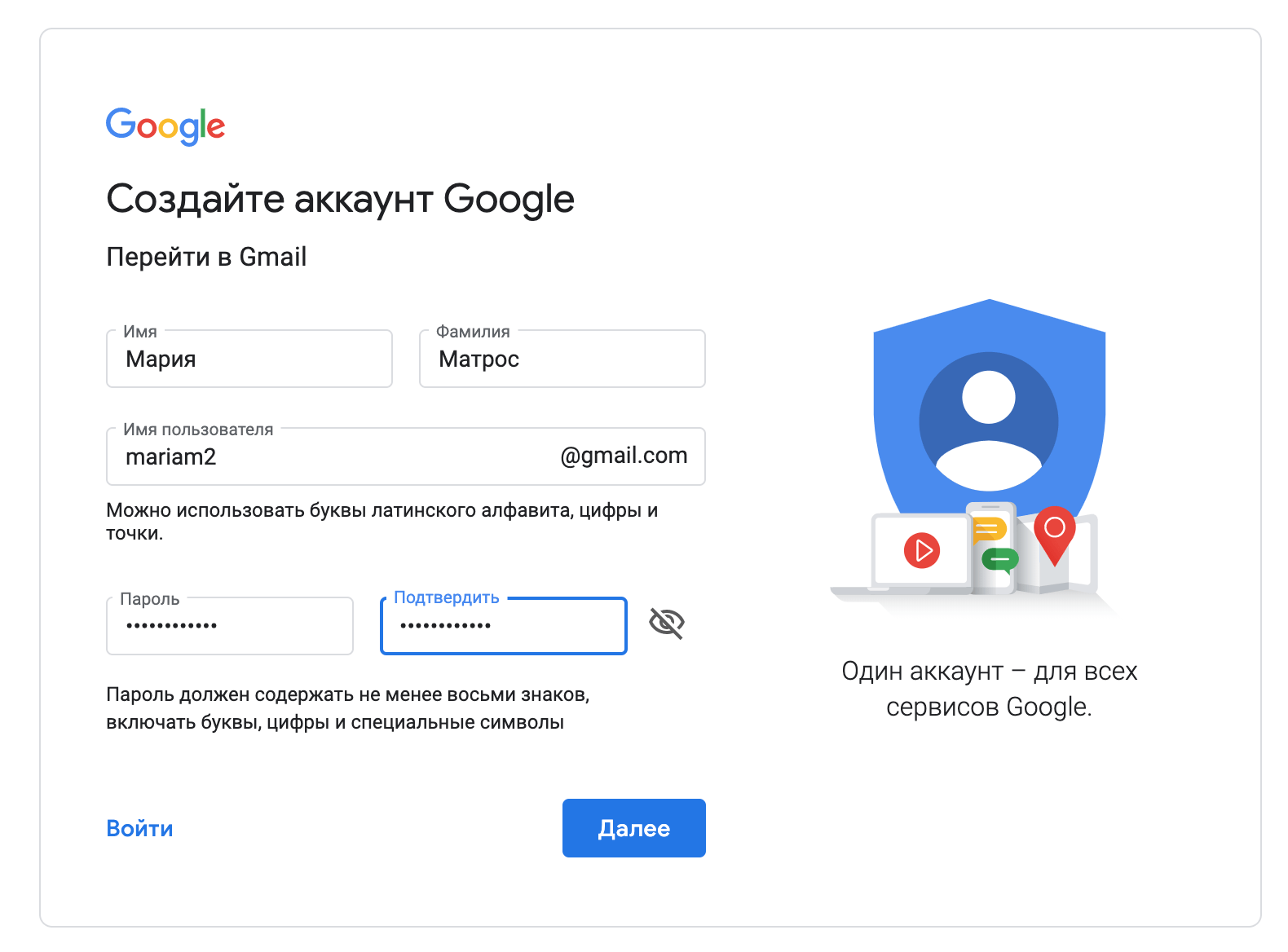 Пусть у меня это будет домашняя кондитерская “Вкусные тортики”. Вы добавляете свое название. Жмем “Далее”. Если интересно — можете застрять на этом этапе и почитать Условия использования и Политику конфиденциальности. Как вы, наверно, поняли, я этого не делала.
Пусть у меня это будет домашняя кондитерская “Вкусные тортики”. Вы добавляете свое название. Жмем “Далее”. Если интересно — можете застрять на этом этапе и почитать Условия использования и Политику конфиденциальности. Как вы, наверно, поняли, я этого не делала.
6. Выбираем вид деятельности из выпадающего списка — у меня Кондитерская, и нажимаем “Далее”.
7. Теперь надо определиться, будете ли вы принимать клиентов где-то территориально или обслуживать только онлайн, делать доставку и т.д. Если у вас есть офис, кабинет, помещение — куда могут приходить ваши клиенты — жмите “Да” (рекомендую, если клиенты могут к вам приехать хотя бы за заказом, отразить свой адрес — это поможет увеличить шанс найти вас, например, исходя из близкой к вам геолокации клиента). Идем Далее.
Идем Далее.
8. Заполняем адрес нашего местонахождения (если у вас есть юридический адрес, но вы там не находитесь — не вижу смысла его отражать). Заполнить нужно всего три строки, страна и индекс подставляются автоматически. Идем Далее.
9. На следующем этапе Google предлагает нам проверить, не наши ли компании представлены ниже. Проверяем. Если совпадений нет (что более вероятно) — жмем “Ничего не подходит” и идем Далее.
10. Теперь надо понять — делаете ли вы доставку и можете ли обслуживать клиентов по другим адресам — если да (а я считаю, что это возможно почти всегда, поэтому ставлю однозначное “ДА”) — жмите на “Да, обслуживает”.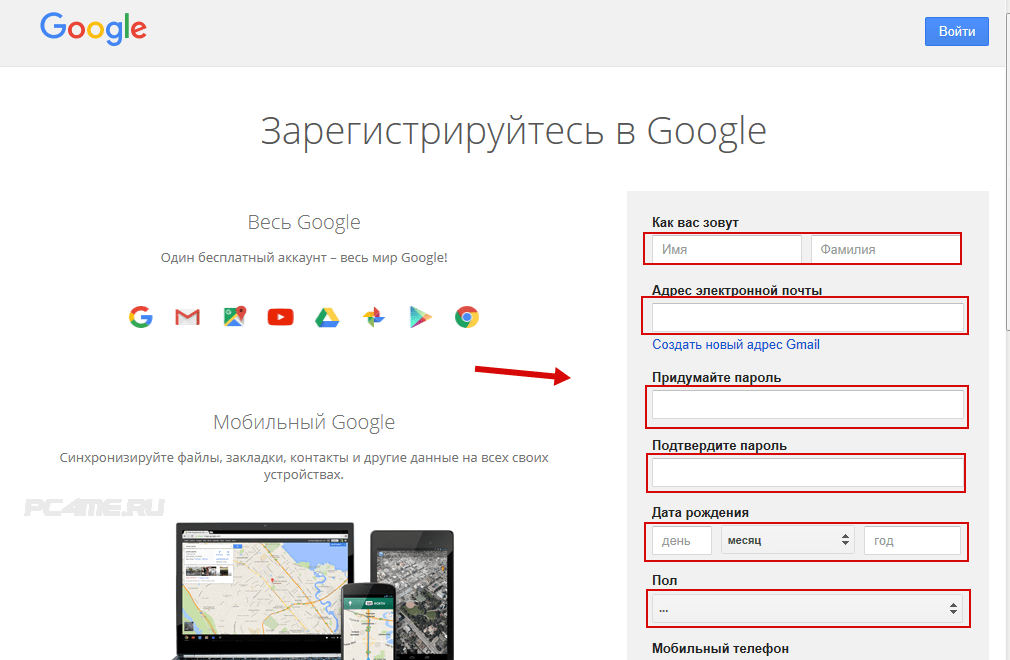 Если нет — соответственно “Нет” (но несколько раз подумайте!). Идем Далее.
Если нет — соответственно “Нет” (но несколько раз подумайте!). Идем Далее.
11. Теперь Google предлагает нам выбрать территорию обслуживания. Подробно это можно сделать позднее, а сейчас я завела пока только “Иваново” и “Ивановскую область”. Идем Далее.
12. Теперь отражаем контактную информацию, которую вы бы хотели сообщить клиентам. Заводим номер телефона, по которому с вами можно связаться и нажимаем “Создать бесплатный сайт…”. Жмем “Далее”.
13. На следующем слайде Google вам предложит получать рекомендации по вашей странице — согласиться или отказаться — выбирайте сами. Я согласилась. Идем Далее.
Я согласилась. Идем Далее.
14. Ну что ж, вы близки к цели. Нажимайте “Готово”.
15. Теперь нужно подтвердить, что данная компания принадлежит именно вам. В зависимости от вида деятельности, введенных контактных данных и других параметров Google предлагает разные виды подтверждения. Их всего пять, один из них совсем не быстрый. На моем реальном аккаунте подтверждение было через эл.почту или телефон. Здесь же нам предлагают отправить открытку и ждать до 26 дней… (Обычно — максимум 14 дней.) Нажмем пока “Подтвердить позже” (но потом не забудьте это сделать!).
16.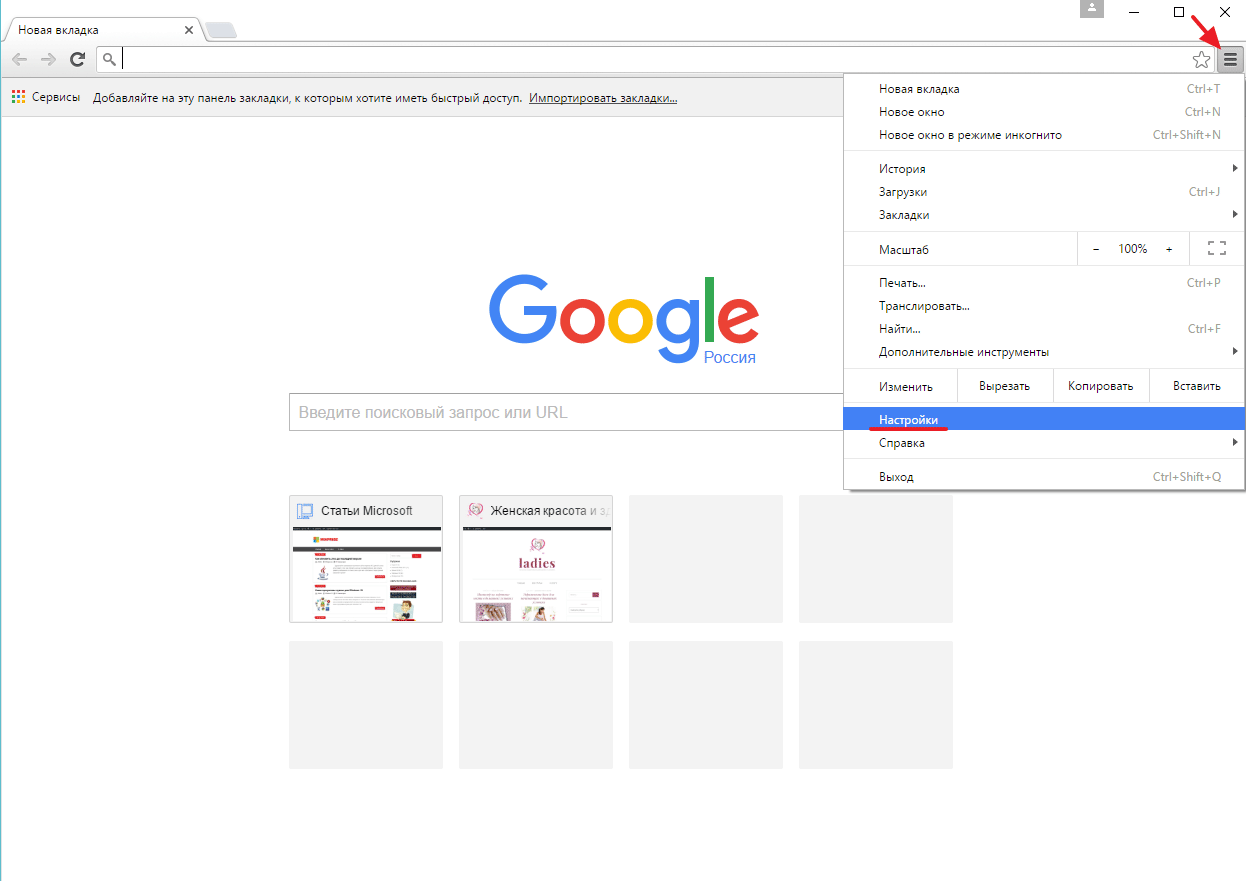 Добавляем описание. Нажимаем «Сохранить».
Добавляем описание. Нажимаем «Сохранить».
17. Добавляем фото о вашей компании. Старайтесь загружать фото хорошего качества и визуально хорошо смотрящиеся друг с другом.
18. Добавили. Идем Далее.
19. Жмем “Продолжить”.
20. Перед вами появляется такая страница. Жмем “Начать”.
21. Изучить все возможности, которые у вас есть — сможете немного позже. Их — множество! А нас интересует сайт! Нажимаем “Открыть сайт”.
Изучить все возможности, которые у вас есть — сможете немного позже. Их — множество! А нас интересует сайт! Нажимаем “Открыть сайт”.
22. Мы видим такой вот сайт, Google сам подставил тематическую обложку, но вы ее можете изменить.
23. Посмотрели, полюбовались, возвращаемся на предыдущую страницу и нажимаем “Изменить сайт”.
24. Откроется вот такое окно — нажимаем “Начать”.
25. Выбираем тему сайта (читай, цветовое оформление и шрифт). У меня выбрана первая — подходит пока отлично. Оставляю, идем дальше.
Выбираем тему сайта (читай, цветовое оформление и шрифт). У меня выбрана первая — подходит пока отлично. Оставляю, идем дальше.
26. Далее нажимаем Редактировать. Добавляем название раздела (у меня заголовок прекрасно отражает то, чем мы занимаемся). Поэтому добавляю только краткое описание.
27. Меняем обложку сайта.
28. Пролистываем сайт вниз, где у нас уже есть несколько фотографий. И добавляем до 6шт или 9шт. (можно больше, но видеть будут на главной странице максимум 9).Чтобы добавить фото — нажимаем на “Фотографии”.
29. Готово, добавили. Теперь уже смотрится лучше.
Готово, добавили. Теперь уже смотрится лучше.
30. Прокручиваем вниз до конца, добавляем часы работы.
31. Готово! Теперь вы имеете страницу Мой Бизнес в Google и свой небольшой сайт. При желании и необходимости — изучите каждую вкладку слева — там много всего интересного! А на свой сайт вы всегда сможете заходить через левое меню (предварительно открыв в правом верхнем углу рядом со значком вашего аккаунта значок Google Мой бизнес) или через поисковик (адрес вам присвоен, найти его можно тут же — вверху или в строке URL-адреса при нажатии на Сайт).
32. Нажмем на Сайт и оценим итоговый результат (но не забываем, что мы еще много интересного и важного можем добавить на него и нам обязательно нужно подтвердить данные компании). Поздравляю! У вас есть свой сайт, между прочим, ранжируемый выше результатов органического поиска (то есть имея сайт на Google — вы имеете преимущество при выдаче в поисковой строке, и это круто).
Нажмем на Сайт и оценим итоговый результат (но не забываем, что мы еще много интересного и важного можем добавить на него и нам обязательно нужно подтвердить данные компании). Поздравляю! У вас есть свой сайт, между прочим, ранжируемый выше результатов органического поиска (то есть имея сайт на Google — вы имеете преимущество при выдаче в поисковой строке, и это круто).
Успехов вам и хороших продаж! Если вы хотели бы получить такую инструкцию в виде текстового файла — пишите в комментариях, и я вам ее отправлю.
Спасибо за внимание!
Как добавить сайт в Google Мой бизнес?
Возможный результат:
Использование:
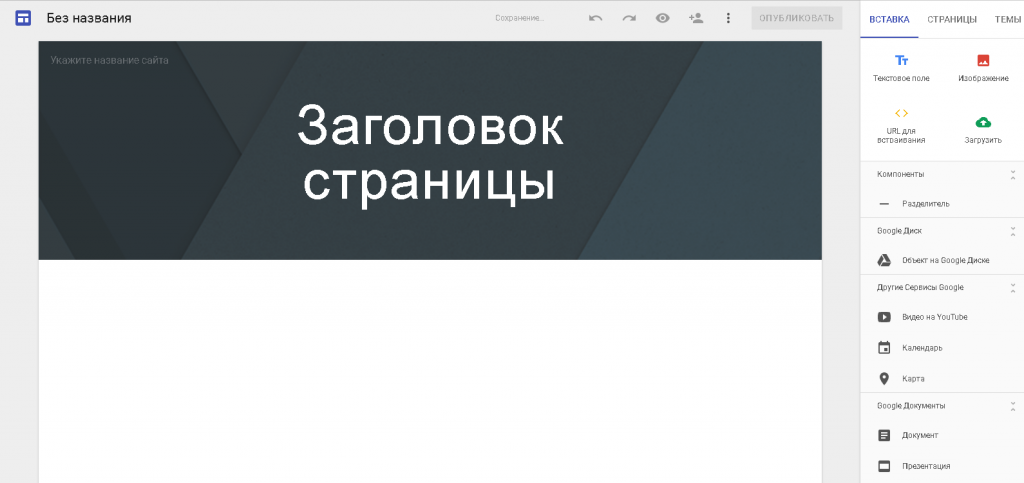 Вот какие возможности предоставляет вам панель управления этого сервиса:
Вот какие возможности предоставляет вам панель управления этого сервиса:- Поддерживайте актуальность информации о своей компании в продуктах Google.
- Привлекайте заинтересованных клиентов с помощью +страницы. Ваши подписчики смогут размещать на ней свои записи и отзывы, а также использовать кнопку +1, чтобы отмечать понравившиеся товары и сервисы в Google+, Поиске и Картах.
- Отслеживайте статистику страниц и записей в Google+, чтобы узнать, как пользователи взаимодействуют с вашим контентом.
- Просматривайте данные связанного аккаунта Google Analytics или канала YouTube.
- Без лишних усилий создавайте кампании AdWords Express и отслеживайте их эффективность.
Если у вас магазин с физическим адресом или вы предоставляете выездное обслуживание, Google Мой бизнес обеспечит вам дополнительные преимущества. Вот чего вы сможете добиться, если выполните проверку данных о своей компании в этом сервисе:
-
Помогайте пользователям найти вас в Google.
 Предоставленные вами сведения будут отображаться в результатах поиска, связанных с регионом, в котором вы работаете.
Предоставленные вами сведения будут отображаться в результатах поиска, связанных с регионом, в котором вы работаете. - Читайте отзывы потребителей и отвечайте на них.
- Узнайте, как клиенты находят сведения о вашей компании и откуда они переходят на ваш сайт или +страницу.
Подключение:
1. Перейдите по адресу https://business.google.com/manage, нажмите «Создать страницу».
2. Выберите тип компании.
3. Введите в поисковую строку название Вашей компании или адрес и нажимаете «Поиск», если Ваша компания не найдена, нажмите «Добавить компанию».
4. Введите данные своей компании.
5. Установите галочу на «Я представляю эту компанию в Google и принимаю условия пользования».
Важно! Подтвердите ваш физический адрес, Google отправит Вам письмо с кодом который нужно будет ввести на странице Вашей компании в Google+ (Google Мой бизнеc).
7. Заполните все данные по своей компании, указываете достоверную информацию.
8. Откройте страницу компании.
Подтвердите адрес электронной почты и свяжите страницу Google+ с сайтом компании.
Галочки означают, что домен и адрес почты подтверждены.
Остается ждать письма для подтверждения физического адреса.
Также читайте:
Была ли статья вам полезна? Да Нет
Как создать сайт, заточенный под Google? Через конструктор из Google My Business
Новый конструктор позволяет создавать и редактировать простые и яркие сайты за несколько минут, работая с компьютера или смартфона.
Разработчики самого популярного поисковика планеты предложили новый инструмент всем вебмастерам и веб-дизайнерам, которым нужно создавать простые нтернет-магазины и другие коммерческие сайты, изначально заточенные под Google.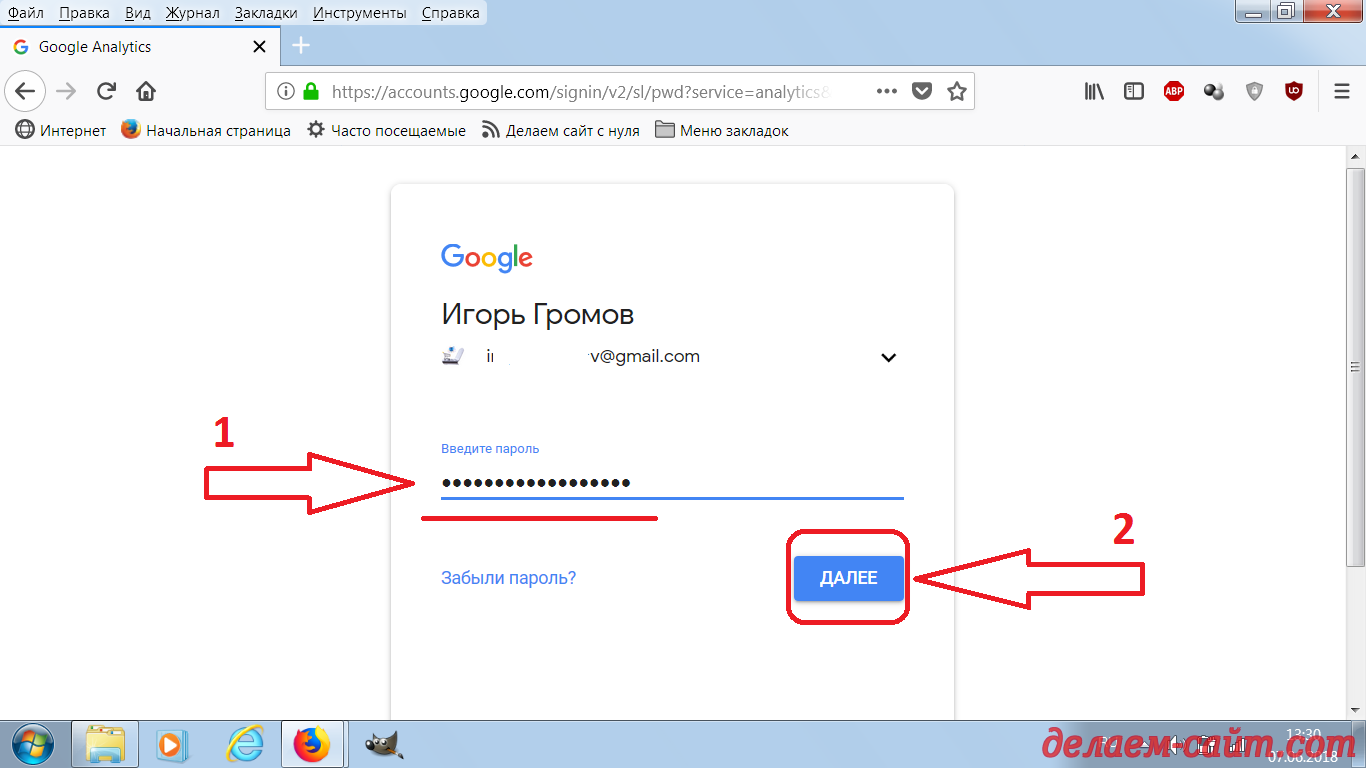 Они запустили онлайн-конструктор сайтов, интегрированный в сервис Google My Business (Google Мой бизнес).
Они запустили онлайн-конструктор сайтов, интегрированный в сервис Google My Business (Google Мой бизнес).
Как сообщает Search Engine Roundtable, после непродолжительного бета-тестирования, которое стартовало ранее в этом году, команда Google сделала новый инструмент доступным обычным пользователям по всему миру.
По статистике Google, около 60% малых предприятий не имеют своих сайтов, поскольку процесс их создания является слишком сложным, слишком дорогостоящим и отнимает слишком много времени.
Новый бесплатный инструмент позволяет решить эти проблемы, позволяя владельцам малого бизнеса создавать простые и яркие веб-сайты всего за несколько минут. Создавать и редактировать сайты, а также размещать на их страницах рекламу можно с компьютера или смартфона.
Рассмотрим преимущества и недостатки нового сервиса. Плюсы выглядят следующим образом:
- При создании сайта он автоматически заполняется информацией со страницы соответствующей компании в Google Мой бизнес, включая адрес на Google Картах и номер телефона компании.
 Это гарантирует больше посещений и звонков, соответственно.
Это гарантирует больше посещений и звонков, соответственно. - Пользователям разрешается редактировать сайты, созываемые с помощью базовых шаблонов, добавляя текст и фотографии, а также выбирая темы.
- Благодаря адаптивному дизайну новый сайт будет автоматически адаптирован для устройств всех типов (компьютеров, планшетов и смартфонов).
- Возможность управления данными и редактирования сайта с мобильных устройств, позволяет вносить срочные изменения из любой точки мира.
- Возможно получение персонального субдомена на платформе Google, который будет ассоциироваться с конкретной компанией.
Теперь рассмотрим очевидные минусы, которые выглядят следующим образом:
- С помощью нового конструктора Google невозможно создавать сайты на отдельном домене.
- Сервисе не позволяет добавлять на сайт популярные виджеты вроде лайв-чата и обратного звонка.
Подробнее о том, как создать бесплатный сайт с помощью нового конструктора, можно узнать в Справочном центре Google.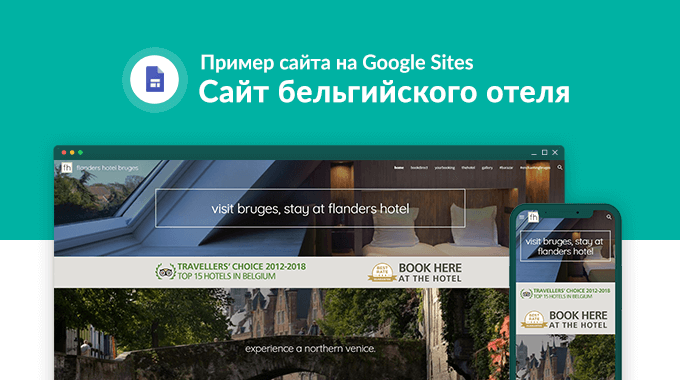
Как создать сайт Google и опубликовать свой собственный
- Вы можете создать сайт Google для личного или коммерческого использования, просто перейдя на сайт Google Sites.
- Когда вы создаете свой сайт Google, вам будут предложены шаблоны, которые помогут оживить ваш сайт, даже если у вас нет навыков создания веб-сайтов.
- Перед публикацией сайта Google вам будет предложено выбрать его URL-адрес или ввести URL-адрес, которым вы уже владеете.
- Посетите техническую библиотеку Business Insider, чтобы узнать больше.
Если вы управляете бизнесом и хотите продвигать свою работу, вам нужно профессиональное портфолио, которое люди могут использовать, чтобы узнать о вас больше, или просто хотите поделиться своими мыслями, вы можете подумать о создании собственного веб-сайта.
Есть десятки компаний, которые могут помочь вам создать и опубликовать веб-сайт. Но Google Sites делает этот процесс простым, понятным и бесплатным.
Создание сайта Google не требует особых технических знаний. Google предоставляет множество шаблонов для любой отрасли и предпочтений, каждый из которых можно настраивать, так что вы можете представлять свой контент, как хотите.
Процесс настолько быстр, что вы можете запустить и запустить сайт за считанные минуты. Вот как начать.
Как создать собственный сайт Google
1. После входа в свою учетную запись Google перейдите на главную страницу Сайтов Google.
2. Под заголовком «Начать новый сайт» выберите шаблон, который хотите использовать. При нажатии на «Галерея шаблонов» ваши параметры будут развернуты, и вы увидите все доступные шаблоны Сайтов Google.
Есть множество предустановленных опций. Дженнифер Стилл / Business Insider
Дженнифер Стилл / Business Insider
3. В верхнем левом углу страницы введите название вашего сайта.
4. Используя предоставленные наборы инструментов, добавьте контент на свой сайт. Это может быть текст, фотографии и другие материалы. Добавьте эти элементы, щелкнув соответствующую область в шаблоне и следуя инструкциям на экране.
- Если вы запутались, вы можете найти пошаговый тур, щелкнув три горизонтально расположенные точки в правом верхнем углу экрана.
Найдите время, чтобы просмотреть варианты справа. Дженнифер Стилл / Business Insider
Дженнифер Стилл / Business Insider
5. Когда вы добавите на свой сайт весь соответствующий контент, нажмите «Опубликовать» в правом верхнем углу.
6. В появившемся всплывающем окне выберите нужный URL-адрес. Однако следует отметить, что по умолчанию каждый URL-адрес Сайтов Google начинается с https://sites.google.com/view. Другими словами, если вам нужен URL-адрес businessinsider, ваш URL-адрес будет выглядеть так:
https: // sites.google.com/view/businessinsider
- Если у вас уже есть собственный URL-адрес, поместите его в область «Пользовательский URL-адрес». Вы также можете указать, кому разрешен доступ к вашему сайту и должен ли он отображаться в результатах поиска Google.
Дайте своему сайту URL-адрес и установите параметры видимости. Дженнифер Стилл / Business Insider
Дженнифер Стилл / Business Insider
7. По завершении нажмите «Опубликовать» еще раз, чтобы активировать ваш сайт и сделать его видимым для других.
Как использовать конструктор веб-сайтов Google для создания бесплатного сайта для вашего малого бизнеса
Несмотря на то, что большинство потребителей изучают, открывают и покупают продукты в Интернете, 60% малых предприятий не имели веб-сайтов в прошлом году.У многих владельцев малого бизнеса просто нет времени или ресурсов для разработки собственных веб-сайтов.
К счастью, в июне 2017 года Google решил помочь мировой экономике, предоставив каждой компании, имеющей учетную запись Google My Business, доступ к бесплатному, интуитивно понятному конструктору одностраничных веб-сайтов. Инструмент полностью настраивается, автоматически обновляется с учетом информации о листинге GMB пользователя и работает с AdWordsExpress.
Если ваша компания малого бизнеса хочет создать простой, но эффектный сайт менее чем за час, вот краткое изложение того, как использовать конструктор сайтов Google для создания и настройки нового сайта.
Как создать сайт бесплатно в Google
- Заполните бесплатное объявление в Google Мой бизнес.
- После того, как вы заполнили свой список GMB, нажмите кнопку «Веб-сайт» на левой боковой панели.
- Настройте свой веб-сайт.
- Пресса «Опубликовать».
- Купить домен.
Настройка бесплатного веб-сайта Google
Конструктор веб-сайтов Google автоматически создаст для вас исходный веб-сайт с указанием названия вашей компании, местоположения, часов работы, контактной информации, сообщений, каталога и фотографий.
Исходный веб-сайт представляет собой шаблон, поэтому вы можете настроить тему, текст, фотографии и язык. Вот несколько снимков экрана и информация о каждом элементе.
Тема
С восемью темами на выбор шрифт и цветовую схему вашего сайта можно полностью настроить.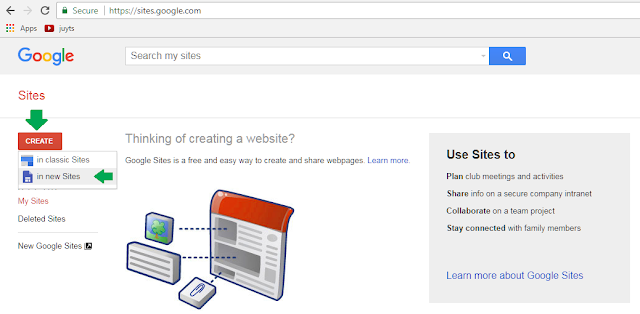
Копия
В инструменте редактирования вы можете выбрать один из множества призывов к действию для размещения на своем веб-сайте. Вы также можете редактировать заголовок, описание, заголовок сводки и текст сводки.В теле резюме вы можете выделить полужирным шрифтом, курсивом, подчеркивать, гиперссылку, нумеровать и выделить любой текст.
Фото
В инструменте «Фотографии» вы можете загрузить до девяти фотографий, изображений продуктов или других изображений в раздел на своем веб-сайте непосредственно под основной частью сводки. Вы также можете загрузить на свой сайт собственную обложку.
Язык
Вы можете написать копию своего веб-сайта на более чем 60 различных языках.
Заказ секции
К сожалению, вы не можете изменить порядок разделов на своем веб-сайте, но он будет оформлен логично и привлекательно.
С помощью бесплатного конструктора веб-сайтов Google помог миллионам владельцев малого бизнеса избежать проблем, времени и затрат, которые препятствовали разработке их собственных веб-сайтов и, в конечном итоге, их бизнеса.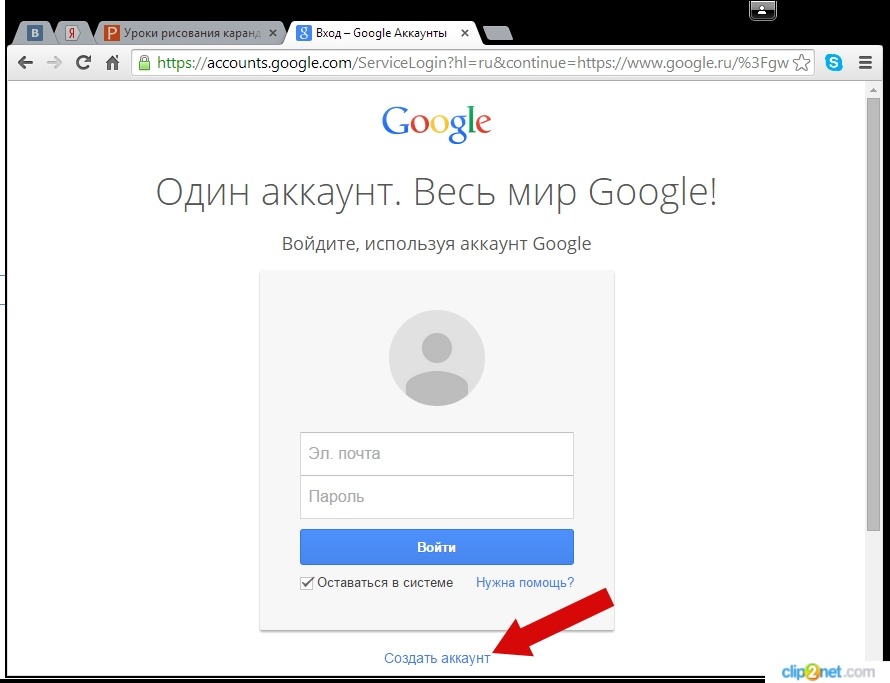 Если вы ищете бесплатный и простой способ расширить свое присутствие в Интернете, вам также может помочь Конструктор веб-сайтов от Google.
Если вы ищете бесплатный и простой способ расширить свое присутствие в Интернете, вам также может помочь Конструктор веб-сайтов от Google.
Как создать сайт Google для вашего бизнеса (Google Business Apps)
Сайты Google позволяют создавать внутренние веб-сайты для вашей организации или внешние веб-сайты для всей сети без необходимости знать HTML (иными словами, интрасети и экстрасети).
Когда вы впервые создаете свой сайт Google, вас спросят, какой именно веб-сайт вы хотите создать; Интранет компании, класс, клуб, розничный магазин, кабинет врача или стоматолога и ресторан — вот некоторые из шаблонов, которые вы можете выбрать после того, как примете основное решение о выборе веб-сайта или бизнес-сайта.
Это лучшее, что есть в Сайтах Google; насколько легко устанавливать разрешения и создавать веб-сайты для разных аудиторий. Просто установив переключатель, вы можете разрешить только определенным лицам доступ к сайтам, которые вы создаете, сделать их доступными для всех людей в вашей компании, некоторых людей, которых вы выберете, или сделать их общедоступными и доступными для всех.
Однако вы должны помнить, что Google Sites — это инструмент для создания простых веб-сайтов. Если вы хотите создать полнофункциональный сайт электронной коммерции или веб-сайт, интегрированный с базой данных, это приложение для создания веб-сайтов не для вас.
Как создать сайт Google
1) После входа в Google щелкните значок Google Apps в правом верхнем углу страницы, чтобы открыть все доступные вам приложения, а затем щелкните синий значок «Сайты».
- Вы увидите страницу с названием «Настройки сайтов» с двумя кнопками, красной кнопкой «Создать» и кнопкой «Отмена».
- Под двумя кнопками вы увидите пару значков больших прямоугольников; вы можете использовать «Пустой шаблон» или «Просмотреть галерею, чтобы узнать больше». Щелкнув «Просмотреть галерею для получения дополнительных сведений», вы попадете на страницу «Выбор шаблона сайта», где вы можете выбрать из списка категорий или выполнить поиск по теме, чтобы увидеть различные шаблоны, которые вы можете использовать.
 Шаблоны сайтов
Шаблоны сайтов - Google можно просматривать по категориям, таким как Деловое сотрудничество, мероприятия и события, личные и семейные, государственные и некоммерческие.Категория «Деловое сотрудничество» предлагает такие шаблоны, как профессиональный сайт, сайт обучения, сайт интрасети, отслеживание проектов и т. Д.
- Вы можете предварительно просмотреть шаблоны перед тем, как выбрать один; нажмите «Использовать шаблон», когда сделаете свой выбор. Также доступен выбор тем сайта.
- Выберите один, а затем введите имя нового веб-сайта в поле «Назовите свой сайт».
- Под этим полем вы увидите поле «Местоположение сайта», в котором вы увидите URL-адрес (веб-адрес) вашего нового сайта, а под ним — другие параметры меню, «Выберите тему» и «Дополнительные параметры».
- Вам нужно будет использовать опцию «Выбрать тему», только если вы изначально выбрали пустой шаблон.
- Если вы выбрали конкретный шаблон, щелкните «Дополнительные параметры», чтобы открыть меню и заполнить поля «Категории сайтов» и «Описание сайта» для вашего нового веб-сайта.

2) Нажмите «Создать», чтобы создать сайт Google.
- Вернитесь наверх страницы, нажмите большую красную кнопку «Создать» и вуаля! Вот и ваш новый сайт, готовый к настройке.
3) Отредактируйте свой сайт по своему усмотрению.
- В правом верхнем углу любого шаблона, который вы выбрали для загрузки, вы увидите четыре прямоугольных значка, карандаш, страницу, шестеренку и значок общего доступа.
- Щелкните первый, карандаш, чтобы сделать вашу страницу доступной для редактирования. Затем, щелкнув любой элемент на странице, над которым вы хотите работать, вы сможете внести изменения.
- Щелкните значок страницы, чтобы добавить страницы на свой веб-сайт.
Подсказка
Чем светлее фон, тем лучше, если вы хотите использовать черный текст — и вы, вероятно, так и сделаете, потому что черный текст просто легче читать, особенно для тех, у кого «стареющие» глаза.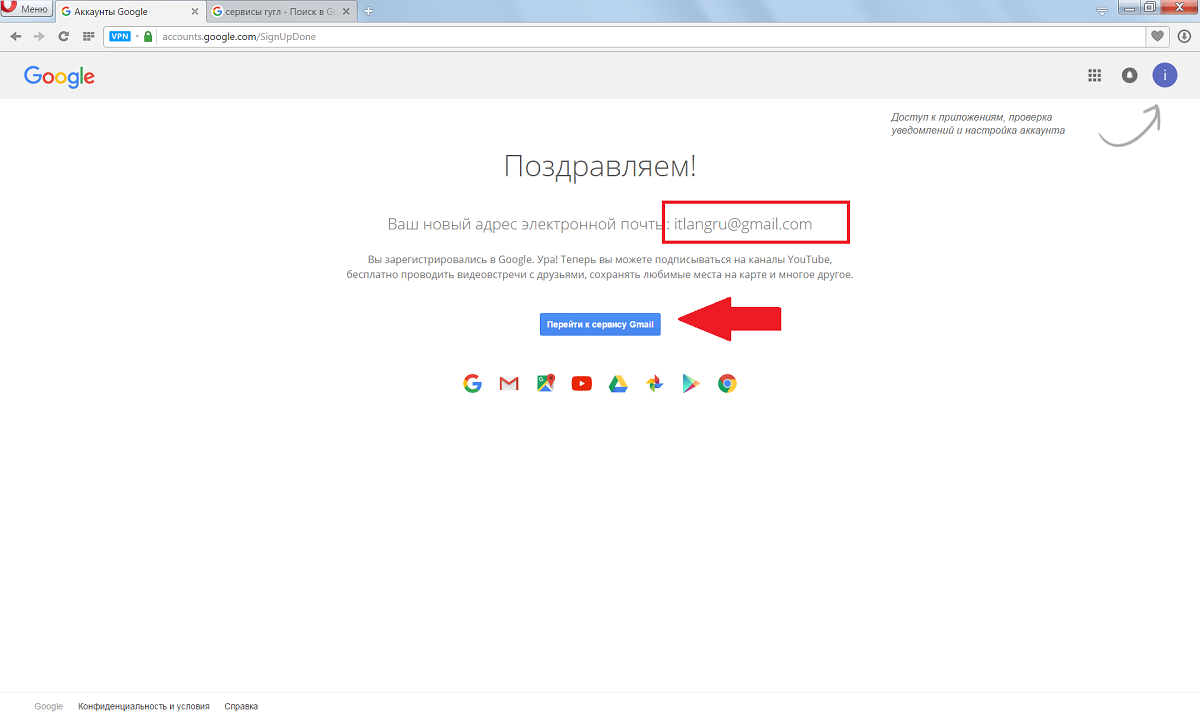
4) Назначьте разрешения.
- Когда ваш сайт будет выглядеть так, как вы хотите, нажмите кнопку «Поделиться» в правом верхнем углу экрана.
- На открывшейся странице вы увидите «Ссылка для совместного использования» с URL-адресом вашего сайта в поле, а затем заголовок «У кого есть доступ» со списком под ним. Рядом с первым листингом будет синее слово «Изменить».
- Щелкните слово «Изменить», чтобы изменить уровень разрешений.Вы можете поделиться страницей с:
- Общедоступно в Интернете: Любой, у кого есть URL или адрес веб-сайта, может найти и просмотреть ваш сайт. Вход в систему не требуется.
- Все, у кого есть ссылка: Все, у кого есть ссылка, могут получить доступ. Вход в систему не требуется.
- Общий доступ: Доступ могут получить только люди, которым явно предоставлено разрешение. Требуется авторизация.
- Вы также можете поделиться своим сайтом с определенными людьми, которых вы назвали.

- По завершении нажмите «Сохранить».
Комментарии или советы по использованию шаблонов сайтов Google / сайтов
Больше всего у меня ушло на то, чтобы понять, как редактировать различные страницы / разделы шаблона интранет-сайта Google. На домашней странице шаблона есть гиперссылки на каждую из различных страниц веб-сайта, например, на календарь, объявления и т. Д.
Как правило, использование шаблонов Сайтов Google не очень интуитивно понятно. Одна из страниц шаблона интранет-сайта Google — это Календарь.
Вставка календаря работает как шарм, ее можно просматривать по неделям, месяцам или повестке дня и распечатать, но, похоже, нет интерактивных функций, доступных непосредственно на отображаемой веб-странице.
Как и любой другой аспект Google Apps, с которым мы столкнулись до сих пор, Сайты Google страдают от постоянных мелких сбоев. Google нужно потратить некоторое время на очистку этих приложений; в конце концов, эти приложения являются частью набора приложений, предназначенных для использования в бизнесе, за которые люди платят.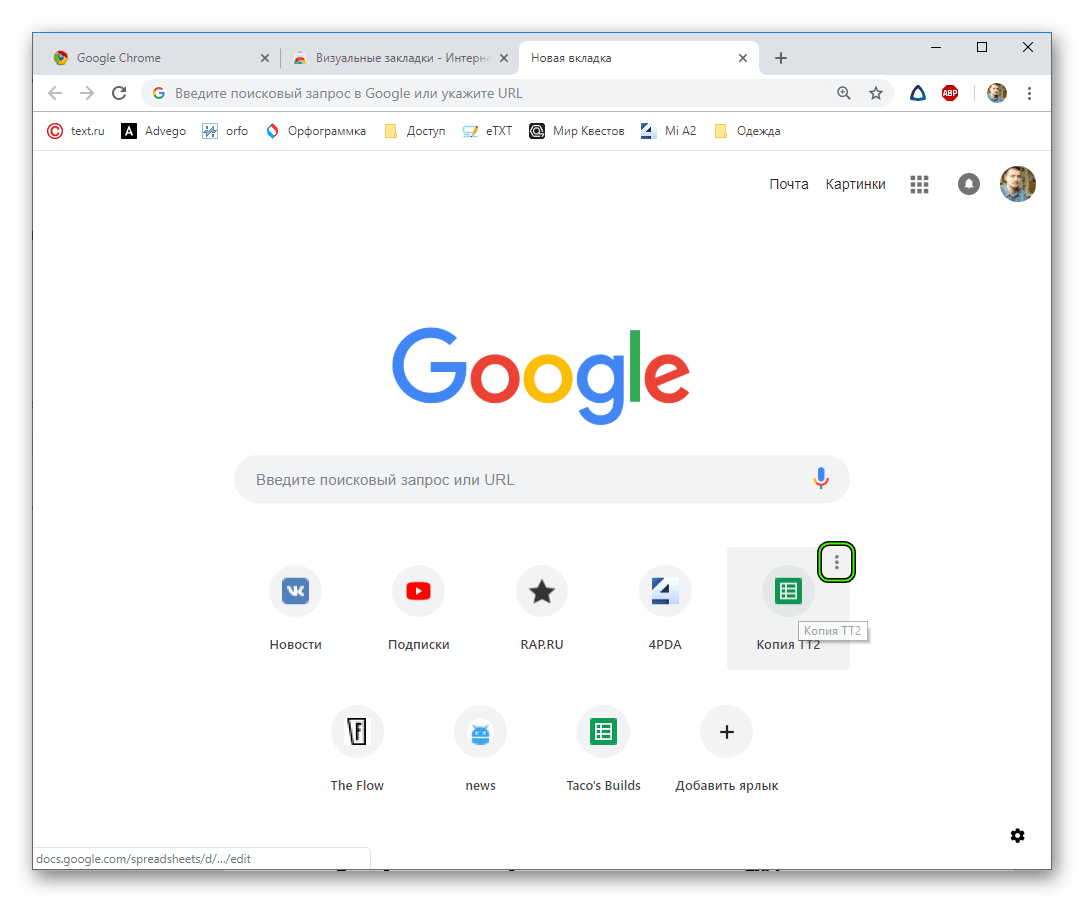
Наша оценка для сайтов Google — B. Использование Сайтов Google для настройки сайтов, конечно, не интуитивно понятно, и вам нужно помнить, что это инструмент для создания базовых веб-сайтов, но создавать сайты легко, а простота настройки разрешений впечатляет.
Как создать веб-сайт с помощью Сайтов Google
В этом посте я поделюсь пошаговым руководством по созданию базового веб-сайта с помощью сайтов Google.
Google Sites — это платформа для создания веб-сайтов от Google. Она начиналась как JotSpot и была приобретена Google в 2006 году. В июне 2016 года платформа была полностью перестроена и запущена как Google Sites.
Это часть Google OfficeSuite для бизнеса
На первый взгляд, Сайты Google работают так же, как и любая другая платформа для создания веб-сайтов.Однако он больше подходит для создания вики-страниц и интранетов компании. На мой взгляд, он не подходит для создания бизнес-сайтов.
Однако хорошая сторона сайтов Google состоит в том, что это очень просто (из-за ограниченных возможностей) и бесплатно. Так что, если вы никогда в жизни не создавали веб-сайт, попробуйте сайты Google.
Давайте посмотрим, как быстро создать веб-сайт с помощью Сайтов Google.
Как создать веб-сайт с помощью Сайтов Google Сайты Google — это служба, предоставляемая Google.Это означает, что вам нужно сначала войти в свою учетную запись Google или зарегистрироваться, если у вас ее нет. Для начала посетите Сайты Google и войдите в систему или зарегистрируйтесь, чтобы получить бесплатную учетную запись Google.
После входа в систему вы попадете на панель инструментов Google Sites, которая представляет собой почти пустую страницу. Вот скриншот панели управления.
Отсюда мы собираемся выполнить следующие шаги, чтобы создать образец веб-сайта за несколько минут.
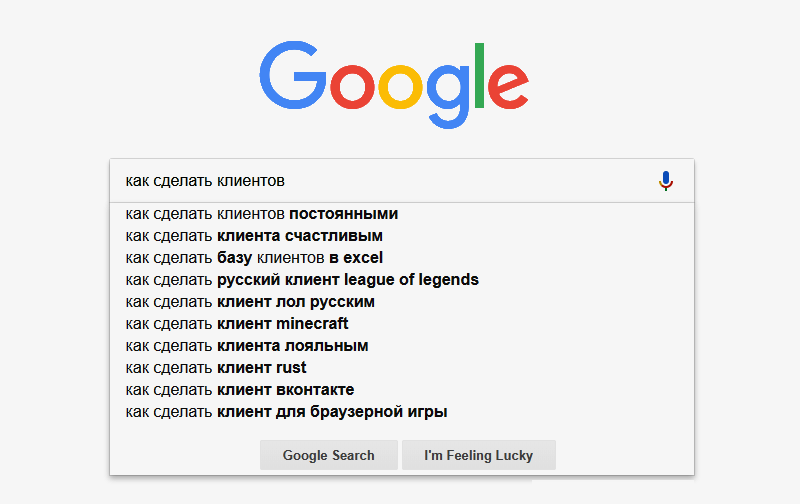 Создание нового сайта и добавление имени
Создание нового сайта и добавление имени Первый шаг — щелкнуть значок «+» в правом нижнем углу панели инструментов Сайтов Google.
Вы попадете на экран «Создать новый сайт». Вверху слева вы увидите, что у вашего сайта нет названия. Щелкните «Сайт без названия», чтобы добавить название своему сайту. Я назову этот сайт «Мой первый веб-сайт с сайтами Google».
Теперь, когда вы дали своему сайту имя, пришло время выбрать тему.
На данный момент в Сайтах Google доступно 5 тем. Перейдите на левую панель, вы увидите три варианта — Вставка, Страницы и темы. Нажмите на темы, и вам будут представлены доступные темы.Я выбираю тему уровня для этого урока.
На данный момент выбор тем очень ограничен. Доступно всего 5 тем оформления и довольно мягкий дизайн. Эй, но это бесплатно !!!
Шаг 3. Выбор макета После выбора темы мы переходим к редактированию макета нашего веб-сайта. Тем не менее, в правой части экрана нажмите на опцию Вставить.
Тем не менее, в правой части экрана нажмите на опцию Вставить.
Здесь вы увидите варианты добавления на вашу веб-страницу таких элементов, как текст, изображения и кнопки.Вы также увидите коллекцию готовых макетов, которые можно вставить на вашу страницу одним щелчком мыши.
Существует также набор виджетов служб Google, таких как таблицы, формы, документы, календарь и т. Д.
Щелкните элемент / макет, который хотите разместить на странице, и начните редактирование.
Шаг 4. Добавление содержимого на домашнюю страницуУстановив тему и макет, мы собираемся добавить контент на наш веб-сайт. На данном этапе это пустой веб-сайт, если не считать темы и макета.
Начнем с редактирования заголовка страницы. Просто щелкните заголовок страницы, чтобы отредактировать текстовое содержимое. Я назову эту страницу Домашней.
Также можно выбрать другой макет заголовка. Я использую заголовок типа «Баннер» для целей этого урока.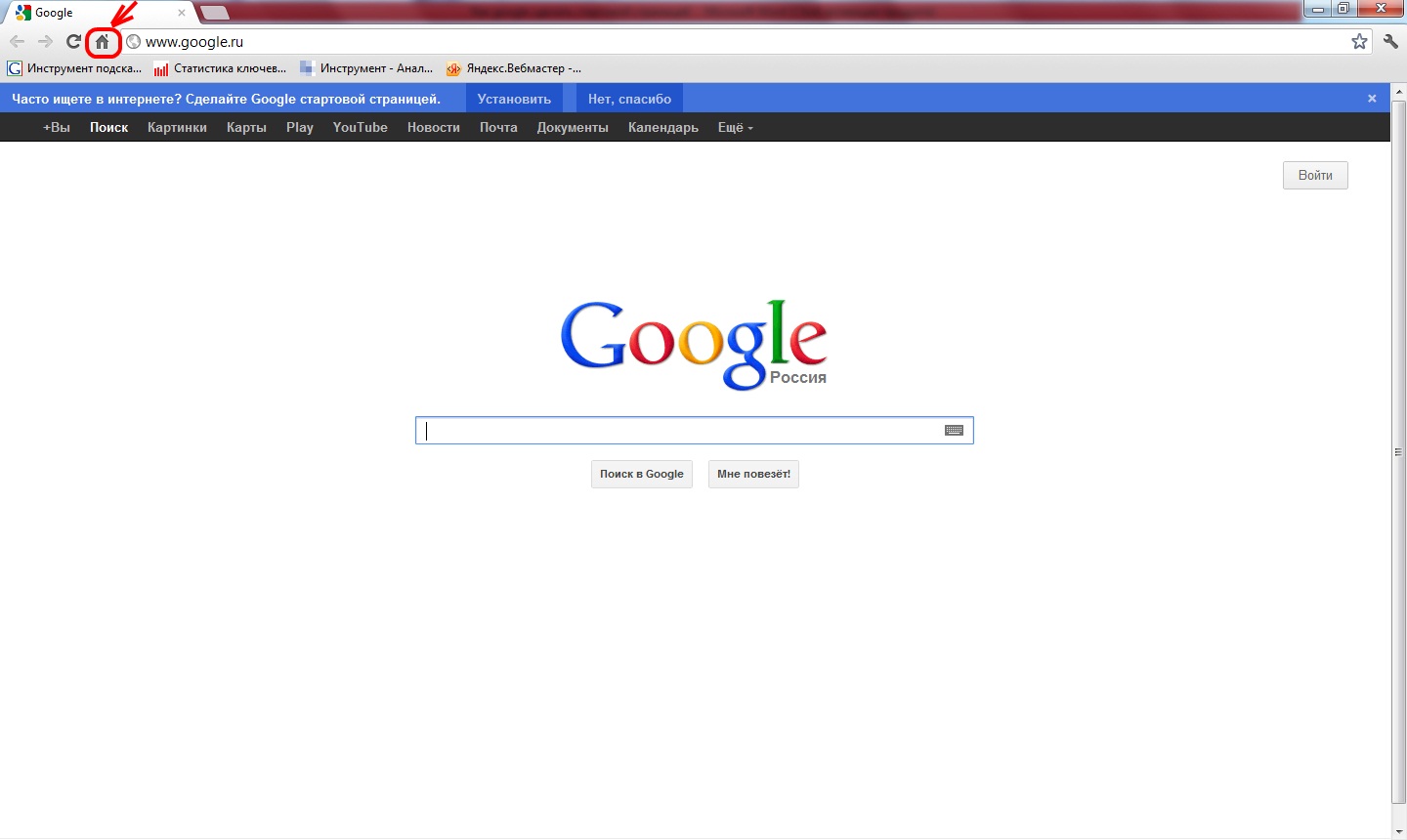
Чтобы изменить изображение обложки, переместите курсор на существующее изображение и выберите «Сменить изображение». Сайты Google поддерживают несколько источников изображений.
- Вы можете загрузить изображение со своего компьютера
- Вы можете вставлять изображения из альбомов Google, Google Диска, из URL или из галереи
- Сайты Google также позволяют искать изображения в Интернете и вставлять их прямо с веб-сайта редактор.
Для этого урока я собираюсь выбрать изображение из галереи. После этого вот мой веб-сайт по-новому.
Обратите внимание, что я отредактировал текст и загрузил фоновое изображение.
4.3: Добавление содержимого на страницу Теперь мы собираемся добавить контент на домашнюю страницу. Поскольку мы выбрали макет для нашего веб-сайта, он у нас уже настроен. Это раздел из 2 столбцов с изображением слева и текстом справа.Конечно, вы можете выбрать макет по своему усмотрению.
Я просто нажму на раздел, чтобы добавить контент. В разделе изображений я могу выбрать между вставкой изображения, видео Youtube, календаря Google или карты. Все эти приложения предоставляются Google, и эта функция дает Сайтам Google преимущество перед многими другими платформами для создания сайтов.
Как показано ниже, я собираюсь добавить изображение в левый блок и текст в правую часть блока.
Так выглядит моя домашняя страница после добавления изображения и текста рядом с изображением. Помните, что это взято из выбранного мной макета.
При добавлении текста Сайты Google предоставляют редактор форматированного текста. Как показано ниже, вы можете изменить макет текста, выделить жирный шрифт, курсив, изменить выравнивание, добавить нумерованный или упорядоченный список и добавить ссылки.
Редактировать текст довольно просто. Просто дважды щелкните текстовое поле, и вы можете начать редактирование.
После этого вы, скорее всего, захотите добавить больше контента. Мы добавим еще один макет чуть ниже того, который мы только что отредактировали выше. Для этого вам нужно будет щелкнуть опцию «Вставить» в верхнем правом углу этой страницы и выбрать новый макет. Затем вы повторите ту же процедуру, описанную выше, чтобы добавить контент в новый раздел макета.
Мы добавим еще один макет чуть ниже того, который мы только что отредактировали выше. Для этого вам нужно будет щелкнуть опцию «Вставить» в верхнем правом углу этой страницы и выбрать новый макет. Затем вы повторите ту же процедуру, описанную выше, чтобы добавить контент в новый раздел макета.
После добавления нового контента мой сайт выглядит так. Обратите внимание, что вы выбираете макет, который лучше всего соответствует потребностям вашего веб-сайта.
Вы можете загружать изображения для отображения командного раздела.Конечно, это всего лишь пример, вы можете добавить другой раздел в соответствии с вашими потребностями.
Вы можете продолжать выполнять описанные выше процедуры, пока ваша домашняя страница не захватит все, что вам нужно. Чтобы завершить эту страницу, мы собираемся добавить к ней нижний колонтитул. Для этого прокрутите страницу вниз и нажмите кнопку «Добавить нижний колонтитул», показанную ниже.
Вы можете добавить текст в нижний колонтитул и настроить его так, чтобы он выглядел именно так, как вам хотелось бы.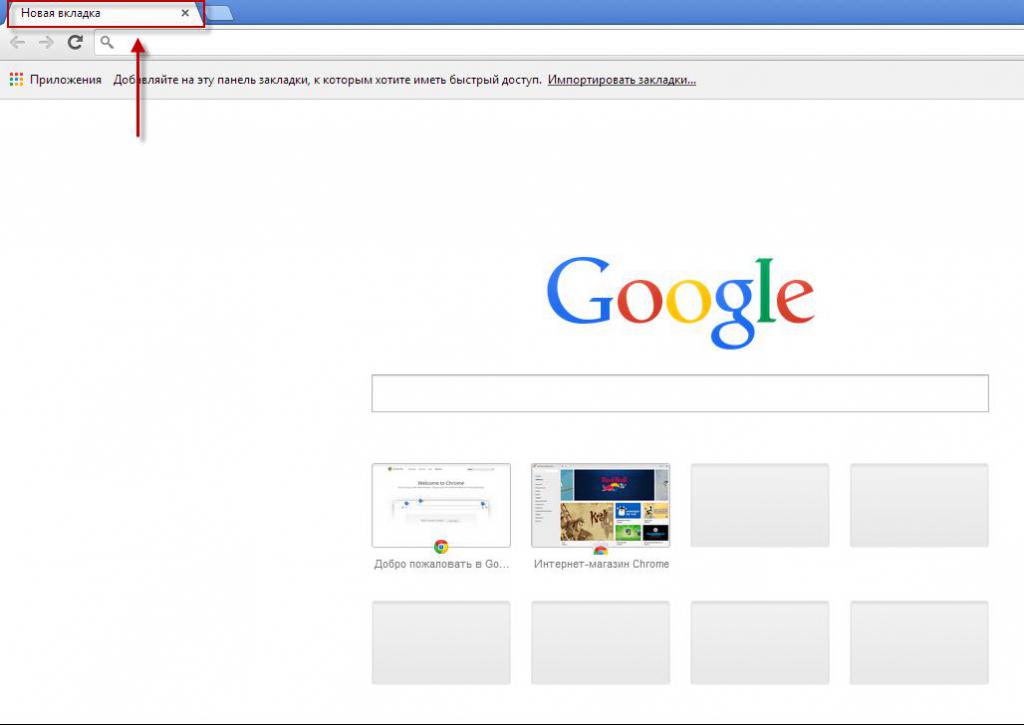 Вот мой нижний колонтитул.
Вот мой нижний колонтитул.
Поздравляем, вы только что создали базовую домашнюю страницу для своего веб-сайта.
Шаг 5: Добавление новой страницыЕсли вы не создаете одностраничный веб-сайт, вы обязательно захотите добавить новые страницы. Для этого щелкните параметр «Страницы» в правой части экрана конструктора страниц, затем нажмите кнопку «+» внизу.
Нажмите кнопку «+», затем добавьте имя страницы в появившемся окне.Я назову эту новую страницу «О нас».
Создана новая страница, использующая ту же тему. Обратите внимание, что у вас есть меню в верхней правой части страницы, в котором отображаются имена страниц.
Если вы хотите добавить настраиваемый URL-адрес для этой страницы, щелкните раскрывающийся список «Дополнительно» на скриншоте выше, затем введите свой настраиваемый URL-адрес и нажмите «Готово».
Теперь мы собираемся повторить шаг 4 выше, чтобы добавить контент на новую страницу. Вот как выглядит страница «О нас» после добавления на нее контента.
Вот как выглядит страница «О нас» после добавления на нее контента.
Добавьте все страницы, которые вам понадобятся для вашего веб-сайта, повторив шаги 4 и 5, затем перейдите к следующему шагу.
Прежде чем вы представите свой веб-сайт миру, вам может потребоваться установить и настроить некоторые важные элементы, щелкнув значок с тремя точками в правом верхнем углу экрана конструктора страниц. Здесь вы можете добавить значок, добавить настраиваемый URL-адрес, изменить настройки информации о сайте, аналитику сайта и даже создать копию веб-сайта.
Щелкните Добавить значок, чтобы добавить его на свой веб-сайт. Фавикон — это значок, связанный с определенным веб-сайтом, обычно отображаемый в адресной строке браузера, осуществляющего доступ к сайту, или рядом с именем сайта в списке закладок пользователя.
Сайты Google позволят вам загрузить значок со своего компьютера.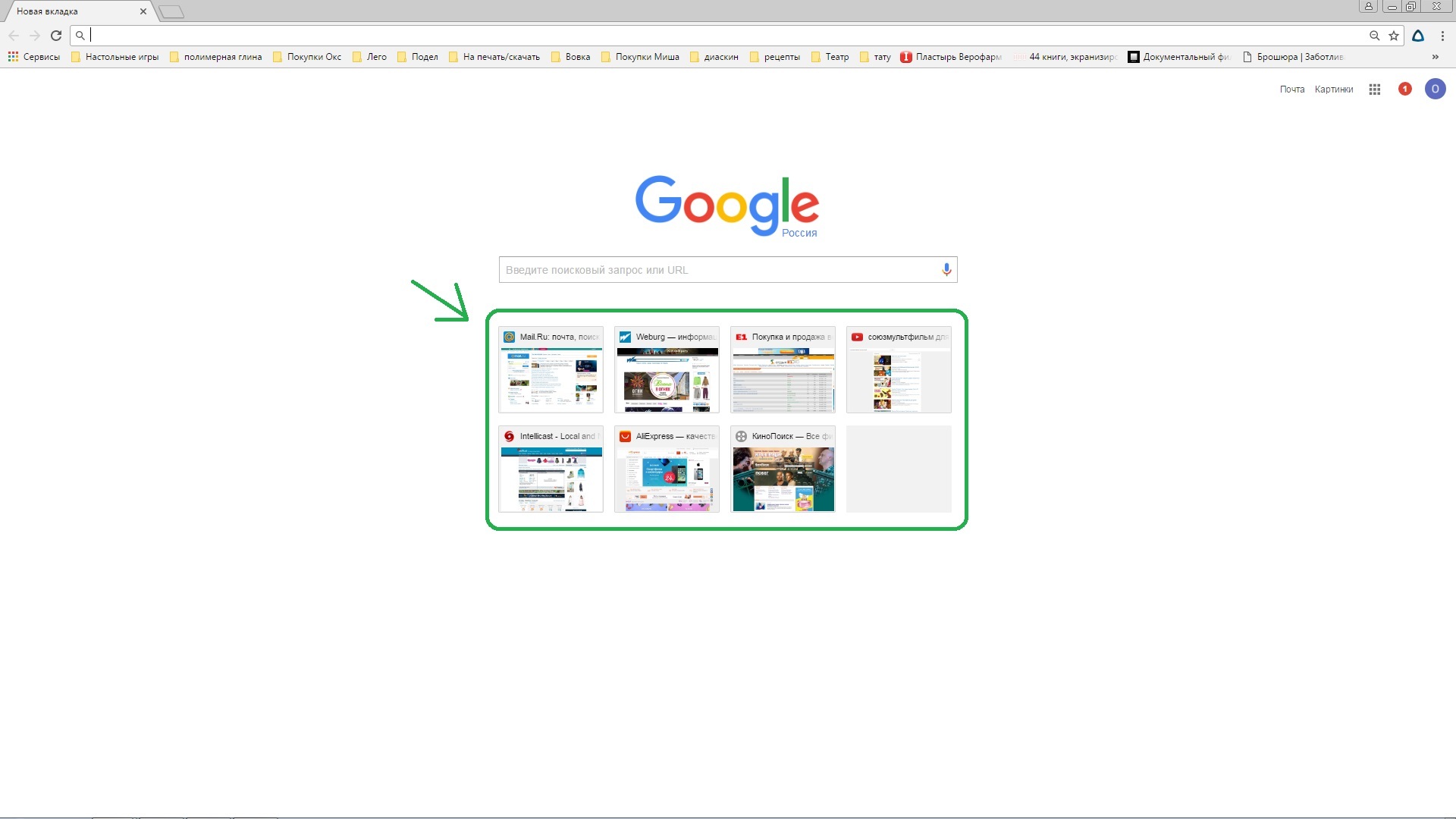
Если у вас есть собственный URL-адрес, например www.yourcompanyname.com, вы можете добавить его, щелкнув опцию Пользовательские URL-адреса на снимке экрана выше.
По умолчанию новые веб-сайты могут просматривать все. Чтобы контролировать доступ к вашему веб-сайту, мы собираемся щелкнуть значок добавления людей в верхней правой части экрана.
Откроется всплывающее окно, через которое вы можете получить доступ к настройкам. Здесь вы можете;
- Выберите, чтобы добавить других людей, которые помогут в редактировании веб-сайта.
- Выберите, что будет происходить при публикации веб-сайта — здесь вы можете указать, чтобы кто-нибудь находил и просматривал опубликованный веб-сайт или чтобы определенные люди просматривали его при публикации.
После редактирования вашего веб-сайта и проверки того, что он соответствует всем вашим требованиям, последним шагом будет его публикация. В правом верхнем углу экрана нажмите кнопку «Опубликовать».
В правом верхнем углу экрана нажмите кнопку «Опубликовать».
Появится всплывающее окно, в котором можно ввести веб-адрес сайта. Этот адрес будет иметь формат https://sites.google.com/view/your-name. Если у вас есть собственный URL-адрес, вы также можете назначить его здесь, нажав УПРАВЛЕНИЕ и введя URL-адрес.
По завершении нажмите «Опубликовать». Этот веб-сайт доступен по адресу https://sites.google.com/view/my-template-website
Плюсы Google Сайтов
- Это быстро и очень легко редактировать.
- Сайты Google бесплатны, если у вас есть учетная запись Google.
- Для его использования не требуется никаких навыков веб-разработки.
- Не требует установки какого-либо программного обеспечения.
- Его интеграция с приложениями Google дает ему преимущество перед другими разработчиками веб-сайтов.
- Идеально для новичка, который впервые хочет создать сайт.
Минусы сайтов Google
- URL-адрес сайта должен начинаться с sites.
 google.com/site/ только если у вас есть собственный URL-адрес.
google.com/site/ только если у вас есть собственный URL-адрес. - Сайты Google имеют ограниченную функциональность по сравнению с некоторыми из его конкурентов.
- Приложения ограничены только Google Apps. Включение приложений вне Google Apps часто может быть проблематичным.
- Это не лучший конструктор веб-сайтов для бизнеса из-за ограниченных возможностей настройки.
- Темы очень простые по сравнению с другими конструкторами веб-сайтов.
Это заняло у нас всего пару минут, и у нас есть веб-сайт, который работает, даже не написав ни строчки кода.
Хотя Сайтам Google определенно не хватает расширенных функций, это просто и бесплатно. Так что, если вы страдаете технофобией, попробуйте сайты Google, возможно, это подготовит вас к запуску профессионального веб-сайта в ближайшем будущем.
Создайте свой сайт в Google My Business
С веб-сайтом Google Мой бизнес это просто
Если вы владелец бизнеса и у вас нет веб-сайта, потому что A) слишком сложно создать его самостоятельно, или B) вам предложили смешную сумму денег, чтобы кто-то создал ее для вас.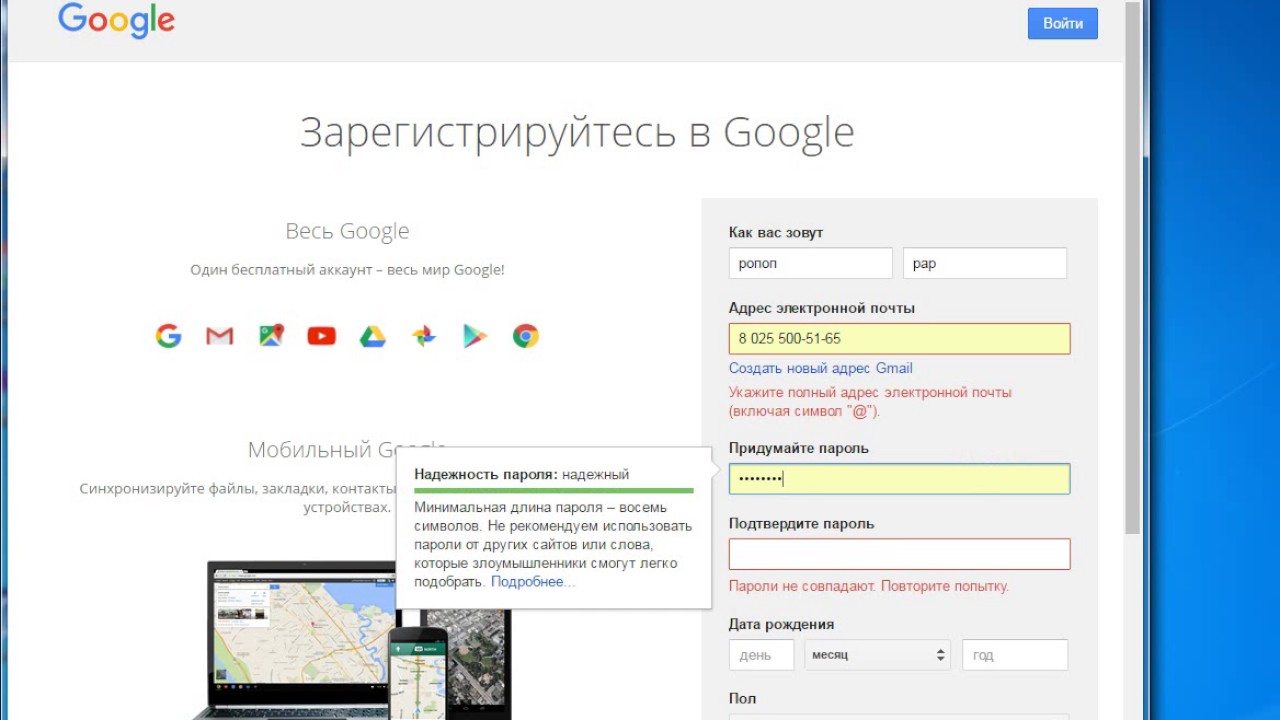 .Что ж, Google Мой бизнес только что пришел на помощь, предлагая решения как этих, так и многих других проблем.
.Что ж, Google Мой бизнес только что пришел на помощь, предлагая решения как этих, так и многих других проблем.
Теперь все, что нужно, — это учетная запись Google My Business и три простых этапа создания нового веб-сайта Google My Business менее чем за 10 минут.
- Создать
Конструктор веб-сайтов автоматически предварительно заполняет ваш веб-сайт всеми данными и фотографиями из Google My Business, так что есть кусок мяса на костях, прежде чем вы даже начнете. - Редактировать
Настройте свой сайт с помощью тем и цветовых палитр, а также управляйте своими фотографиями и контентом, чтобы они соответствовали вашему бренду. - Опубликовать
Добавьте собственный домен *, если он у вас есть (он вам не нужен), и нажмите «Опубликовать». Это так просто.
Бесплатные функции лучше, чем отсутствие функций
Это не сложное решение — в конце концов, оно бесплатное, — но вы получаете простой одностраничный веб-сайт с некоторыми функциями, которых более чем достаточно для начала работы:
Mobile Responsive
Ваш веб-сайт GMB адаптируется к мобильным устройствам, поэтому он удобен в использовании и отлично смотрится на всех устройствах без необходимости менять какой-либо код.
Добавить персональный домен
Когда вы будете готовы, вы можете добавить персональный домен, чтобы ваш URL и веб-сайт отражали ваш бизнес. Если у вас еще нет личного домена или каких-либо предпочтительных поставщиков пользовательских доменов, вы можете купить его прямо в своей учетной записи GMB при создании веб-сайта.
Автоматические обновления
Когда вы обновляете свою учетную запись в Google My Business, ваш веб-сайт автоматически обновляется с добавлением новой информации, поэтому ваши данные всегда актуальны.
Boost Local Search
Ваш веб-сайт дополняет список в Google My Business и содержит те же привлекательные разделы, которые побуждают клиентов взаимодействовать с вашим брендом.
Разместите рекламу, чтобы привлечь больше трафика
Вы можете размещать рекламу в AdWords Express, чтобы привлечь больше клиентов на свой сайт и стимулировать их действия.
Кому может быть полезен такой простой веб-сайт?
- Владельцы бизнеса ищут свой первый сайт
- Малые предприятия, которым не нужно много сложного содержания на своих сайтах
- Компания, которая может извлечь выгоду из большого количества изображений без необходимости в большом количестве контента, например, изготовители мебели на заказ или фотографы-фрилансеры
- Бизнес, которому просто нужна модная страница «Связаться с нами» для первоначального взаимодействия с клиентами
- Всем, кто хочет получить удовольствие от создания веб-сайта своими руками!
Как создать собственный веб-сайт Google My Business?
Если у вас есть учетная запись Google My Business, вы можете с легкостью создать веб-сайт прямо из своей учетной записи.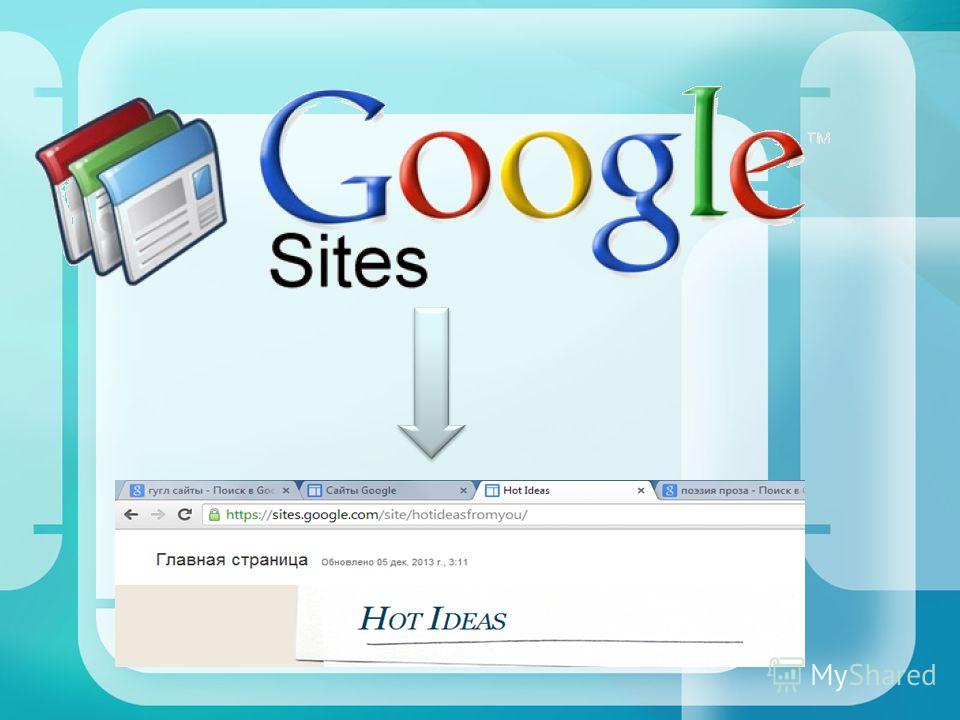 Если вы не заявили права на данные о своей компании в Google Мой бизнес, тогда у вас будет возможность создать веб-сайт в рамках процесса регистрации.
Если вы не заявили права на данные о своей компании в Google Мой бизнес, тогда у вас будет возможность создать веб-сайт в рамках процесса регистрации.
Шаг 1
Войдите в свою учетную запись Google My Business и нажмите Веб-сайт в меню
Щелкните мастер настройки, чтобы начать работу.
Шаг 2
Выберите цветовую тему , которая вам нравится или максимально соответствует вашему бренду.
Шаг 3
Настройте свой сайт с помощью фотографий и деталей
Шаг 4
Убедитесь, что вас устраивают подробности, и опубликуйте.
* Вы можете приобрести домен в Google Domains или добавить свой собственный домен, если он у вас уже есть, когда вы публикуете свой веб-сайт.
Здесь, в DigitalMaas, мы всегда рады помочь вам с вашими потребностями в цифровом маркетинге. Свяжитесь с нами сегодня, чтобы получить бесплатную консультацию, чтобы узнать, какие стратегии вы можете использовать для развития своего бизнеса в Интернете.
Свяжитесь с нами сегодня, чтобы получить бесплатную консультацию, чтобы узнать, какие стратегии вы можете использовать для развития своего бизнеса в Интернете.
Как создать сайт Google и легко опубликовать свой собственный веб-сайт
- Вы можете создать сайт Google для личного или коммерческого использования, просто перейдя на веб-сайт Google Sites.
- Когда вы создаете свой сайт Google, вам будут предложены шаблоны, которые помогут оживить ваш сайт, даже если у вас нет навыков создания веб-сайтов.
- Перед публикацией сайта Google вам будет предложено выбрать его URL-адрес или ввести URL-адрес, которым вы уже владеете.
Если вы управляете бизнесом и хотите продвигать свою работу, вам нужно профессиональное портфолио, которое люди могут использовать, чтобы узнать о вас больше, или просто хотите поделиться своими мыслями, вы можете подумать о создании собственного веб-сайта.
Есть десятки компаний, которые могут помочь вам создать и опубликовать веб-сайт.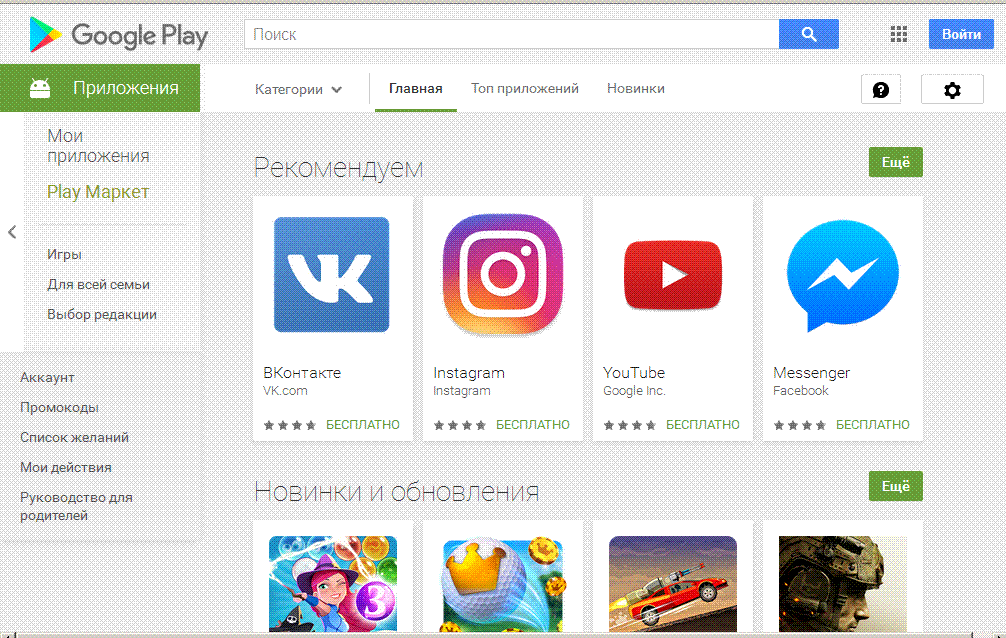 Но Google Sites делает этот процесс простым, понятным и бесплатным.
Но Google Sites делает этот процесс простым, понятным и бесплатным.
Как создать собственный сайт Google
1. После входа в свою учетную запись Google перейдите на главную страницу Сайтов Google.
2. Под заголовком «Начать новый сайт» выберите шаблон, который хотите использовать. При нажатии на «Галерея шаблонов» ваши параметры будут развернуты, и вы увидите все доступные шаблоны Сайтов Google.Реклама
Есть множество предустановленных вариантов. Дженнифер Стилл / Business Insider
3. В верхнем левом углу страницы введите название вашего сайта.
- Если вы запутались, вы можете найти пошаговый тур, щелкнув три горизонтально расположенные точки в правом верхнем углу экрана.
6. В появившемся всплывающем окне выберите нужный URL. Однако следует отметить, что по умолчанию каждый URL-адрес Сайтов Google начинается с https://sites.google.com/view. Другими словами, если вам нужен URL-адрес businessinsider, ваш URL-адрес будет:
https://sites.google.com/view/businessinsider
- Если у вас уже есть собственный URL-адрес, поместите его в область «Пользовательский URL-адрес».
 Вы также можете указать, кому разрешен доступ к вашему сайту и должен ли он отображаться в результатах поиска Google.
Вы также можете указать, кому разрешен доступ к вашему сайту и должен ли он отображаться в результатах поиска Google.
7. По завершении нажмите «Опубликовать» еще раз, чтобы активировать ваш сайт и сделать его видимым для других.
Создайте сайт прямо с Google Диска
Восстановить удаленные файлы на Google Диске
Если вы хотите восстановить удаленный файл на Google Диске (в том числе в настольных или мобильных приложениях Google Диска), ознакомьтесь со следующими советами.Восстановить из корзины / корзины Недавно удаленные файлы попадают в папку Trash / Bin на вашем Google Диске, и отсюда вы можете восстановить их в течение 30 дней. Просто щелкните правой кнопкой мыши файл, который хотите восстановить, и нажмите «Восстановить». Обратите внимание, что на общих дисках есть отдельные папки корзины / корзины, поэтому, если вы ищете файл, удаленный с общего диска, обязательно переключитесь в соответствующую папку корзины.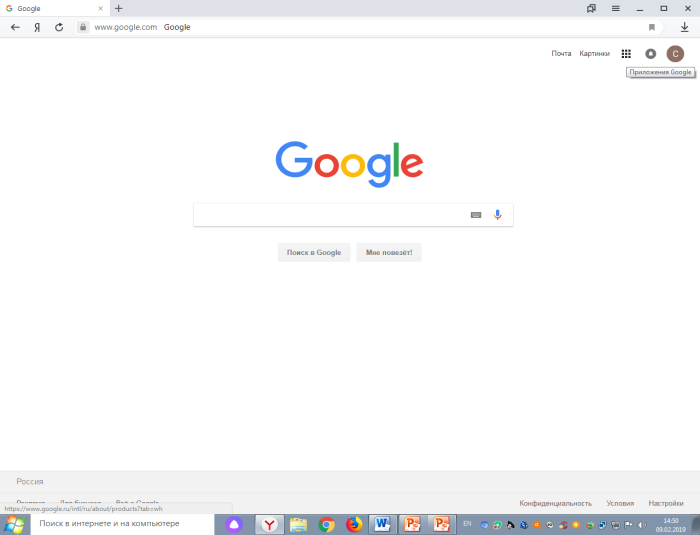 Если файл, который вы ищете, отсутствует, возможно, он был удален безвозвратно или просто скрывается на вашем Диске.Используйте этот расширенный поиск, чтобы найти потерянные файлы. Восстановить навсегда удаленный файл на Google Диске Ваш администратор Google Workspace может восстанавливать навсегда удаленные файлы и папки, но только в течение ограниченного времени. Обратитесь к администратору, если вы хотите восстановить файл, окончательно удаленный за последние 25 дней — после этого файлы и папки удаляются из системы Google и больше не могут быть восстановлены. Если вы используете личную учетную запись, которой не управляет ваша компания или учебное заведение, обратитесь за помощью в Google.Вы должны быть владельцем файла или папки, которые хотите восстановить. Google Vault Хотя Google Vault не разработан в качестве решения для резервного копирования, если ваша организация использует Google Vault, вы можете восстановить данные, подпадающие под правила хранения или удерживаемые по истечении 25-дневного периода.
Если файл, который вы ищете, отсутствует, возможно, он был удален безвозвратно или просто скрывается на вашем Диске.Используйте этот расширенный поиск, чтобы найти потерянные файлы. Восстановить навсегда удаленный файл на Google Диске Ваш администратор Google Workspace может восстанавливать навсегда удаленные файлы и папки, но только в течение ограниченного времени. Обратитесь к администратору, если вы хотите восстановить файл, окончательно удаленный за последние 25 дней — после этого файлы и папки удаляются из системы Google и больше не могут быть восстановлены. Если вы используете личную учетную запись, которой не управляет ваша компания или учебное заведение, обратитесь за помощью в Google.Вы должны быть владельцем файла или папки, которые хотите восстановить. Google Vault Хотя Google Vault не разработан в качестве решения для резервного копирования, если ваша организация использует Google Vault, вы можете восстановить данные, подпадающие под правила хранения или удерживаемые по истечении 25-дневного периода.
 google.com/site Классическая версия. Поскольку “классические сайты” отключат к концу 2021 года, не будем освещать их в обзоре, и не рекомендуем использовать.
google.com/site Классическая версия. Поскольку “классические сайты” отключат к концу 2021 года, не будем освещать их в обзоре, и не рекомендуем использовать.

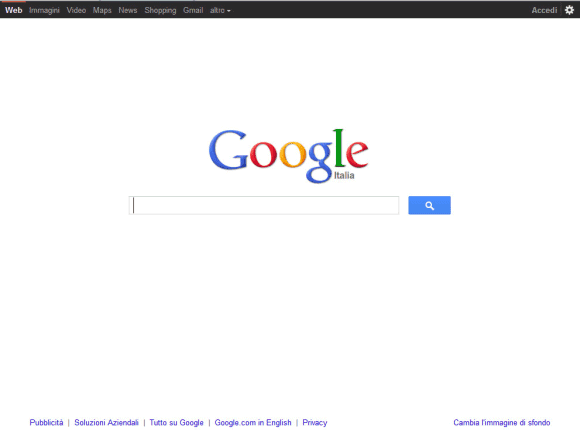 Предоставленные вами сведения будут отображаться в результатах поиска, связанных с регионом, в котором вы работаете.
Предоставленные вами сведения будут отображаться в результатах поиска, связанных с регионом, в котором вы работаете. Это гарантирует больше посещений и звонков, соответственно.
Это гарантирует больше посещений и звонков, соответственно.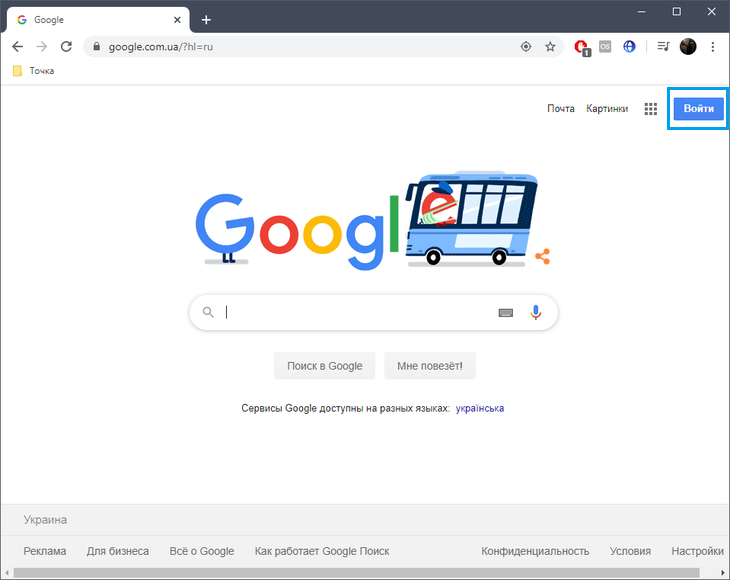
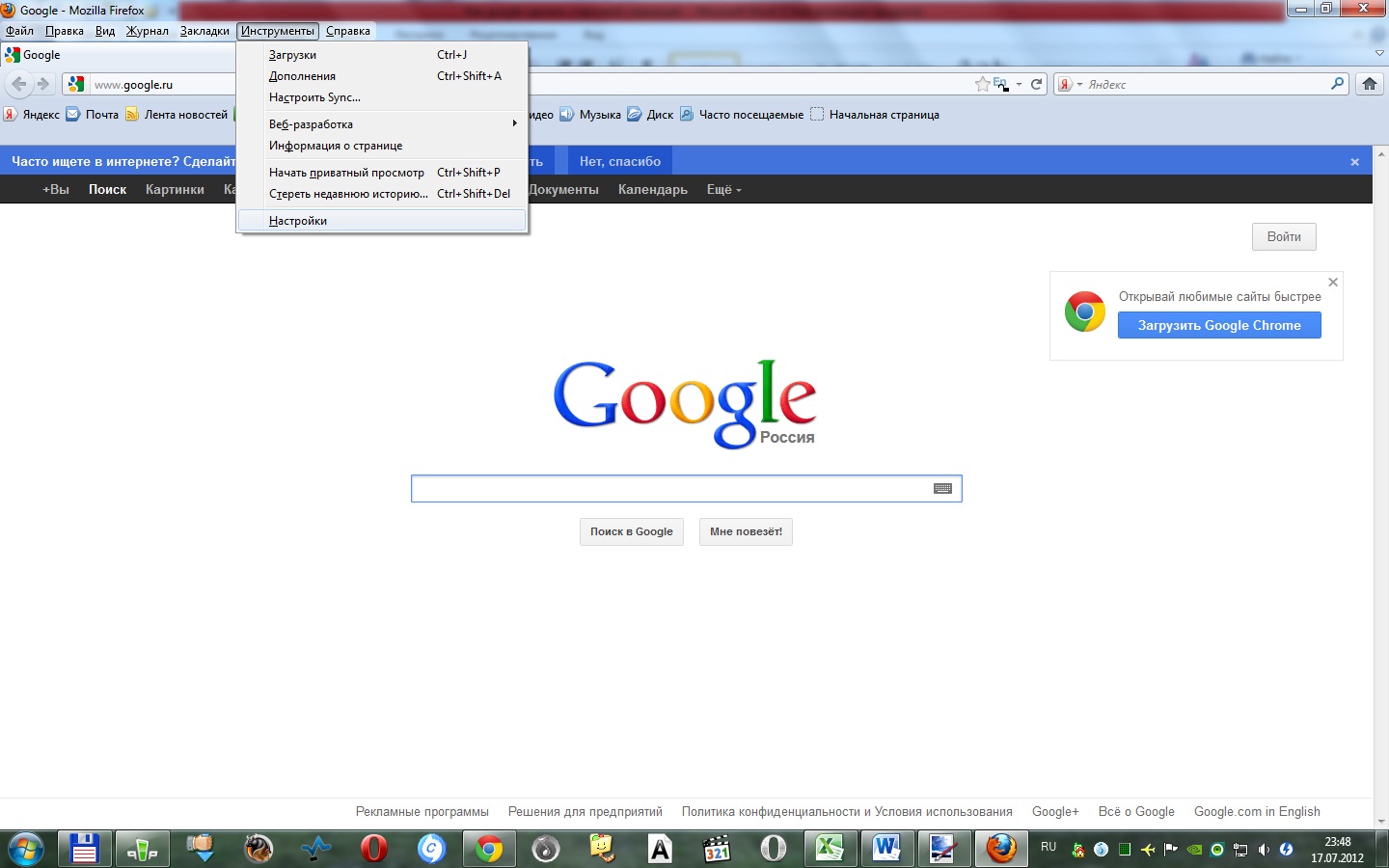

 google.com/site/ только если у вас есть собственный URL-адрес.
google.com/site/ только если у вас есть собственный URL-адрес.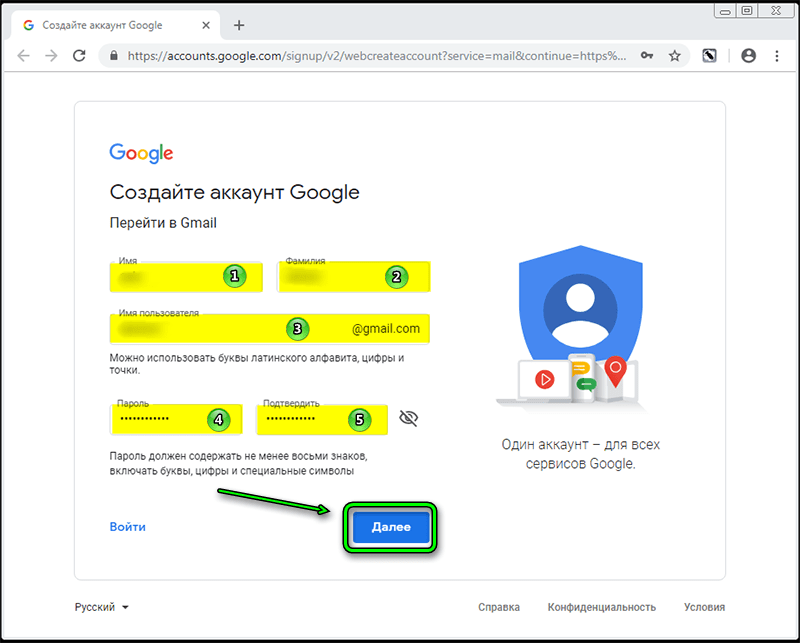 Вы также можете указать, кому разрешен доступ к вашему сайту и должен ли он отображаться в результатах поиска Google.
Вы также можете указать, кому разрешен доступ к вашему сайту и должен ли он отображаться в результатах поиска Google.