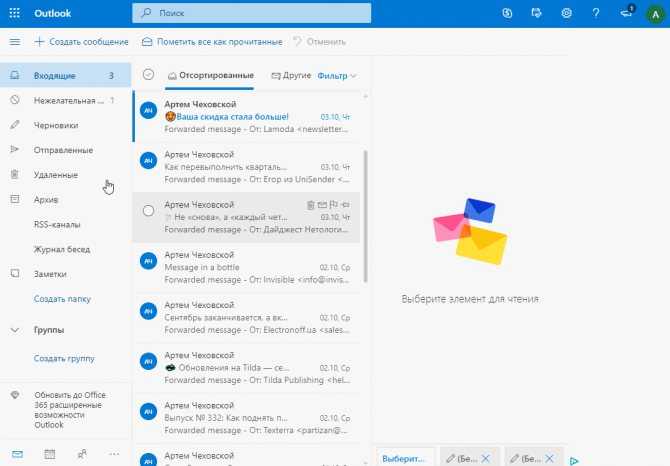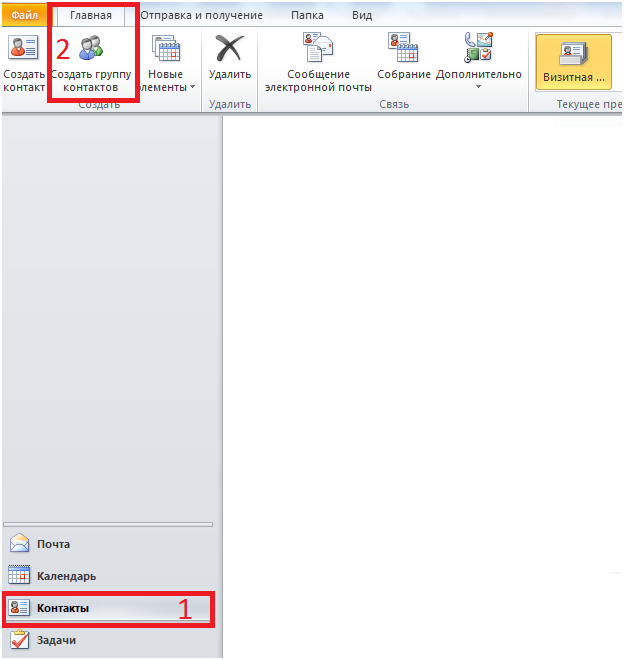Почтовая рассылка
5256 07.01.2013 Скачать пример
Постановка задачи
Имеем таблицу в Microsoft Excel, в которой хранится информация о ключевых клиентах нашей компании (адреса эл.почты, имена, названия компаний и т.д.), которых мы хотим поздравить с очередным праздником.
Поздравлять будем при помощи простого, но трогательного сообщения, содержащего имя клиента и название его компании. Причем все надо сделать так, чтобы получатель (не дай бог!) не подумал, что письмо сделано автоматически, а был уверен, что письмо было кропотливо написано ради него вручную.
В конце все созданные сообщения надо:
- либо отправить через Outlook каждому клиенту на его e-mail
- либо распечатать для последующей отправки обычной почтой
- либо закинуть в новый файл, где каждое письмо будет отдельным листом (разделом)
В терминах Microsoft Office такая процедура называется Слиянием (Mail Merge). Поехали…
Поехали…
Подготовка списка клиентов в Excel
Таблица со списком клиентов для рассылки должна удовлетворять нескольким простым условиям:
- Шапка таблицы должна быть простой — одна строка с уникальными названиями столбцов (без повторений и пустых ячеек).
- В таблице не должно быть объединенных ячеек.
- В таблице не должно быть пустых строк или столбцов (отдельные пустые ячейки допускаются).
Если планируется отправка по электронной почте, то, само-собой, в таблице должен быть столбец с адресами получателей.
Поскольку Excel и Word не смогу сами определить пол клиента по имени, то имеет смысл сделать отдельный столбец с обращением (господин, госпожа и т.п.) или с родовым окончанием (-ый или -ая) для обращения «Уважаемый(ая)…» Как вариант, возможно полуавтоматическое определение пола в зависимости от окончания отчества («а» или «ч»), реализованное функцией ПРАВСИМВ (RIGHT).
В новых версиях Microsoft Excel 2007/2010 для таких таблиц очень удобно использовать инструмент Форматировать как таблицу (Format as Table) с вкладки Главная (Home). Подробнее про такие «умные таблицы» можно почитать тут.
Создаем сообщение в Word и подключаем Excel
Открываем новый пустой документ в Microsoft Word и набираем туда текст нашего сообщения, оставляя в нем пустые места для будущей вставки имени клиента и его компании.
Потом запускаем пошаговый Мастер Слияния на вкладке Рассылки (Mailings) кнопкой Начать слияние (Start Mail Merge) – Пошаговый мастер слияния (Step-by-Step Merge Wizard):
В Word 2003 и старше эта команда была доступна в меню Сервис — Письма и рассылки — Мастер слияния (Tools — Letters and Mailings — Mail Merge).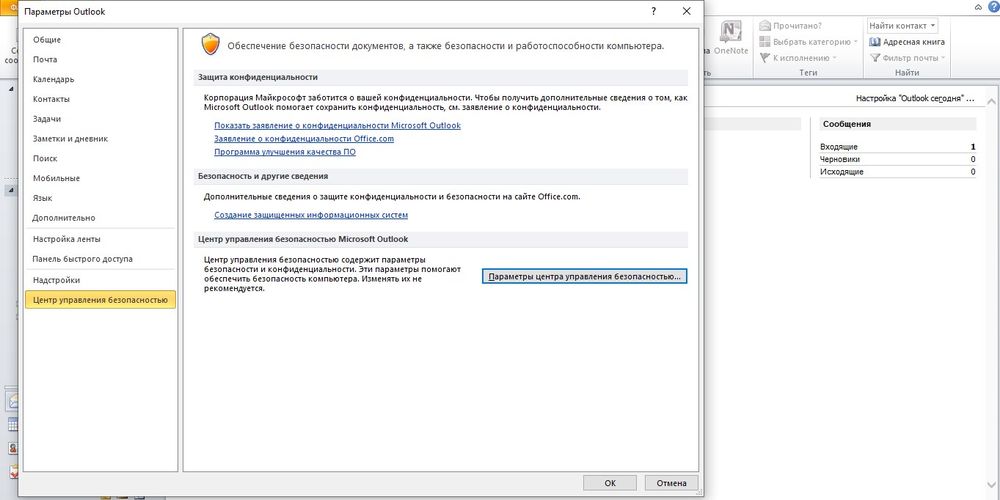
Далее следует процесс из 6 этапов (переключение между ними — с помощью кнопок Вперед (Next) и Назад (Back) в правом нижнем углу в области задач).
Этап 1. Выбор типа документа.
На этом шаге пользователь должен выбрать тип тех документов, которые он хочет получить на выходе после слияния. Наш вариант — Письма (Letters), если мы хотим на выходе отправить созданные письма на принтер или Электронное сообщение (E-mail), если хотим разослать их по почте.
Этап 2. Выбор документа
На этом шаге необходимо определить, какой документ будет являться основой (заготовкой) для всех будущих однотипных сообщений. Мы выбираем — Текущий документ (Current document).
Этап 3. Выбор получателей
На этом шаге мы подключаем список клиентов в Excel к документу Word. Выбираем Использование списка и жмем на Обзор (Browse), после чего в диалоговом окне открытия файла указываем где лежит наш файл со списком клиентов.
После выбора источника данных, Word позволяет провести фильтрацию, сортировку и ручной отбор записей при помощи окна Получатели слияния:
Этап 4. Создание письма
На этом этапе пользователь должен указать – куда именно в документ должны попасть данные из подключенного списка. Для этого необходимо установить курсор в точку вставки в письме и использовать ссылку Другие элементы — она выводит полный набор всех полей списка, из которого мы и выбираем нужное поле для вставки:
В итоге, после вставки всех полей слияния у нас должно получиться нечто похожее (вставленные поля выделены красным):
Если в исходной таблице не было специального столбца для окончания «ый»/»ая» к слову «уважаем» (как в нашем примере), но был обычный столбец «Пол» с классическими «муж» и «жен», то можно воспользоваться кнопкой Правила (Rules) на вкладке Рассылки (Mailings):
Эта кнопка открывает список правил (функций и полей), доступных для вставки в документ при создании рассылки. Для подстановки нужного окончания к слову «уважаемый/ая» выберем третий пункт IF…THEN…ELSE. В открывшемся затем окне зададим правило подстановки правильного окончания в зависимости от пола:
Для подстановки нужного окончания к слову «уважаемый/ая» выберем третий пункт IF…THEN…ELSE. В открывшемся затем окне зададим правило подстановки правильного окончания в зависимости от пола:
Этап 5. Просмотр писем
На этом этапе мы уже можем предварительно просмотреть результаты слияния, используя кнопки со стрелками. При необходимости, также, можно исключить любого получателя из списка.
Этап 6. Завершение слияния
На завершающем этапе возможны несколько вариантов:
Нажатие ссылки Печать (Print) приведет к немедленной отправке всех результатов слияния на принтер без вывода на экран.
Если необходимо сохранить созданные в результате слияния документы для дальнейшего использования или требуется внести ручную правку в некоторые из документов, то лучше использовать ссылку Изменить часть писем (Edit individual letters), которая выведет результаты слияния в отдельный файл:
Если вы на Шаге 1 выбирали опцию Электронные сообщения (E-mail), то на Шаге 6 вам предложат ввести тему для отправляемых сообщений и выбрать столбец таблицы, содержащий адреса электронной почты для рассылки.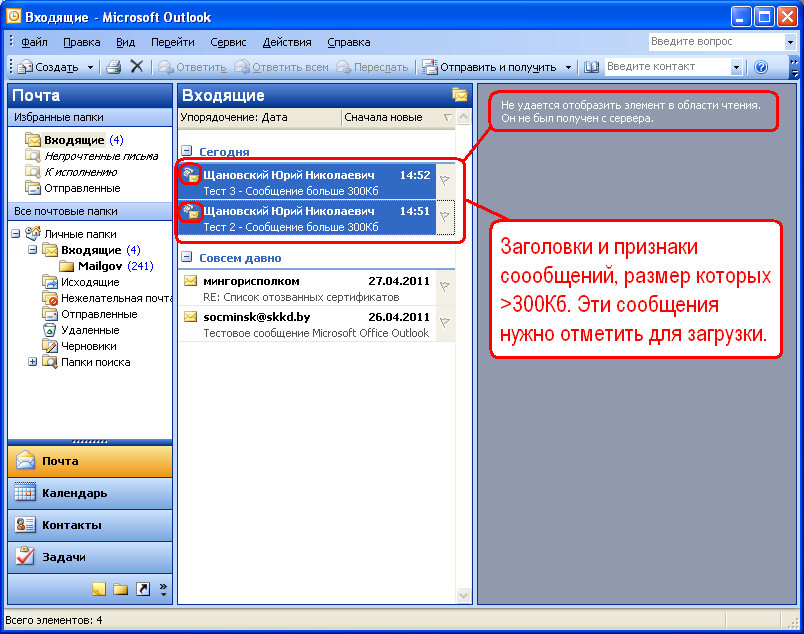 Затем все созданные сообщения будут помещены в папку Исходящие (Outbox) вашего почтового клиента Outlook.
Затем все созданные сообщения будут помещены в папку Исходящие (Outbox) вашего почтового клиента Outlook.
Для проверки правильности созданных сообщений можно заранее временно отключить Outlook от сервера, чтобы письма сразу не ушли и вы могли их посмотреть и убедиться, что с ними все в порядке. Для этого в меню Microsoft Outlook можно выбрать команду Файл — Автономный режим или даже временно отключить сетевое подключение к вашему компьютеру. Письма временно «застрянут» в папке Исходящие (Outbox) и вы сможете их открыть и проверить перед отправкой.
Ссылки по теме
- Отправка книги или листа Excel по электронной почте
- Создание электронных писем с помощью функции ГИПЕРССЫЛКА (HYPERLINK)
- Инструмент для массовой рассылки сообщений (в т.ч. с вложениями) по списку из надстройки PLEX
Как сделать почтовую рассылку клиентам из таблицы Excel 🐞 Trofimov Digital
Бывает нужно разослать большое количество писем списку контактов из таблицы в Excel.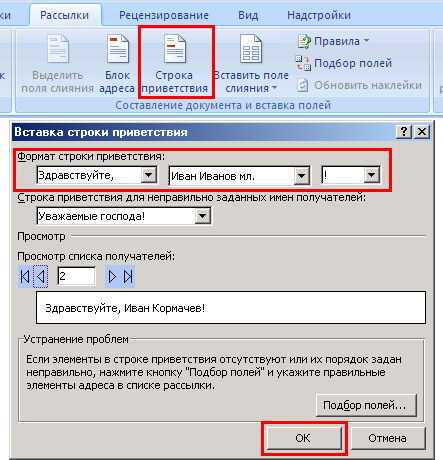
Это может быть список потенциальных клиентов с мероприятия, выгрузка контактов из программы (1С, Битрикс24, amoCRM), просто список родственников, которые с нетерпением ждут от вас поздравления с праздником или уникального предложения.
Расскажу, как сделать это просто, быстро и бесплатно. Для решения задачи понадобится Excel, Word и Outlook из пакета Microsoft Office.
Итак, например, есть Excel таблица с данными клиентов (ФИО, компания, E-mail) и мы хотим отправить им персонализированное сообщение о предстоящих скидках.
Таблица Excel со списком клиентовКолонка “Пол” потребуется для определения окончания “уважаемый” или “уважаемая”, ее я вычислил по формуле, если “Отчество” заканчивается на “ч” значит это мужчина, если нет — женщина:
=ЕСЛИ(ПРАВСИМВ(C2;1) = "ч"; "М";"Ж")
В новом документе Word наберём шаблон текста сообщения, которое будем отправлять. Вместо обращения, имени и названия компании оставим пока пустые места.
Запустим Мастер Слияния: вкладка Рассылки (Mailings), Начать слияние (Start Mail Merge), далее Пошаговый мастер слияния (Step-by-Step Merge Wizard).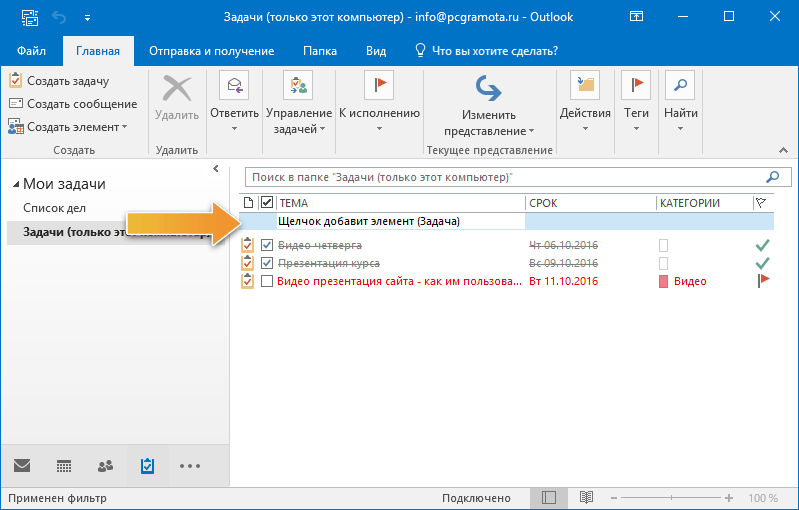
Откроется мастер, состоящий из 6 этапов.
На перовом этапе выберем пункт Электронное сообщение (E-mail), так как хотим отправить наши сообщения по электронной почте.
Выбор типа документаНа втором этапе нужно указать, какой документ будет использоваться в качестве шаблона, выберем Текущий документ (Current document).
Выбор документаОткроется окно Получатели слияния, в нем можно выбрать или отменить клиентов для которых делаем рассылку.
Выбор получателей рассылкиЧетвертый этап — создание сообщения. Тут можно вставить данные из нашего файла Excel в шаблон сообщения, который мы подготовили.
Создание сообщенияВставим Фамилию, Имя, Отчество и название компании в наш шаблон, для этого: установим курсор в текст сообщения куда хотим вставить значение поля Excel, нажмем Другие элементы, в открывшемся окне выберем поле, которое хотим вставить, и так для всех полей.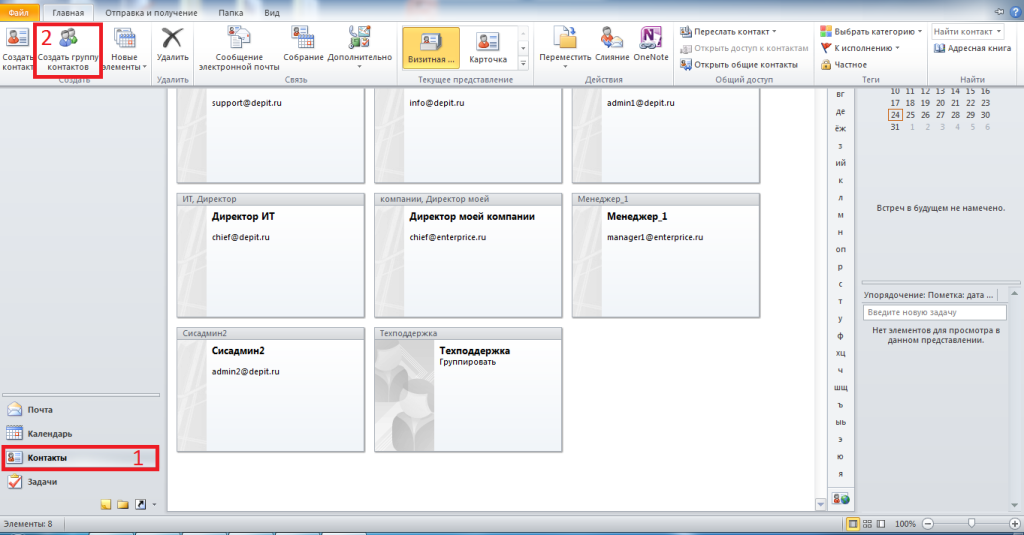
Чтобы правильно указать обращение “уважаемый” для мужчин, и “уважаемая” для женщин создадим правило. Жмём кнопку Правила (Rules) на вкладке Рассылки (Mailings) и выберем пункт IF…THEN…ELSE.
Создание правилаВ открывшемся окне укажем правило: если поле “Пол” равно “М” — вставить текст “уважаемый”, в противном случае — вставить текст “уважаемая”.
Настройка правилаВ итоге, после вставки полей должен получиться шаблон похожий на мой (вставленные поля выделил красным цветом).
Готовый шаблон слиянияНа пятом этапе можно предварительно просмотреть результаты слияния. Для перехода между письмами служат кнопки со стрелками.
Предварительный просмотр сообщенийНа завершающем 6 этапе нужно выбрать единственный пункт Электронная почта.
Завершение слиянияЗатем в открывшемся окне указать тему отправляемых писем и выбрать в поле Кому столбец нашей таблицы Excel, в котором содержаться адреса получателей
Запуск рассылкиПосле нажатия на кнопку 
Если вы хотите проверить письма перед отправкой, есть небольшая хитрость, нужно предварительно перевести Outlook в автономный режим Файл — Автономный режим. Письма останутся в исходящих, пока вы не выйдете из автономного режима и при необходимости вы сможете проверить или внести в них изменения.
На этом всё. Но вы можете поддержать проект. Даже небольшая сумма поможет нам писать больше полезных статей.
Если статья помогла или понравилась, пожалуйста поделитесь ей в соцсетях.
Как создать информационный бюллетень с помощью Microsoft Outlook
- Вы можете создать информационный бюллетень с Microsoft Outlook бесплатно, используя инструменты службы, которые помогут вам настроить его.
- После создания первого информационного бюллетеня необходимо сохранить шаблон Outlook, содержащий шрифты, стили и формат.
- Отправить информационный бюллетень Outlook так же просто, как создать группу контактов и поместить ее в электронное письмо.

Есть много способов создать информационный бюллетень по электронной почте. Чтобы получить наиболее профессиональные результаты с наименьшими усилиями, вы можете подписаться на платную службу рассылки новостей, такую как Mail Chimp или Constant Contact.
Если вы хотите сделать это самостоятельно, но у вас есть самый широкий набор инструментов для форматирования и оформления бюллетеня, вы можете использовать Microsoft Word и объединить свои контакты из Excel.
Но, пожалуй, самый простой способ создать собственный информационный бюллетень — использовать Microsoft Outlook.
Как создать информационный бюллетень с помощью Microsoft Outlook
Создание шаблона информационного бюллетеня Первым шагом является создание шаблона, который может служить последовательной основой для вашего информационного бюллетеня каждый раз, когда вам нужно его отправить. Шаблон будет определять фон и выбор шрифта, а также общую структуру информационного бюллетеня, поэтому вам нужно каждый раз заменять только текст и изображения.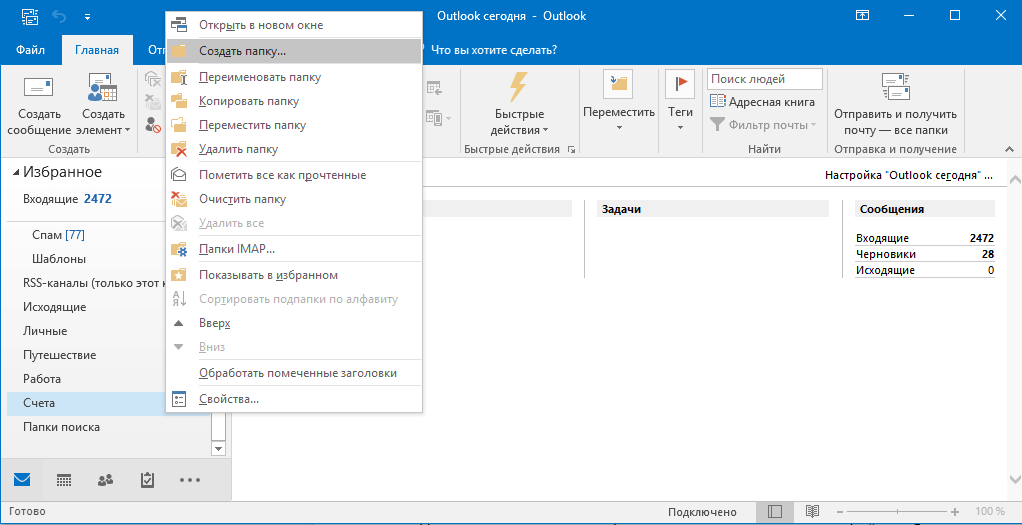
1. В Microsoft Outlook нажмите «Файл», а затем в раскрывающейся панели слева выберите «Параметры».
2. В окне параметров Outlook перейдите на вкладку «Почта».
3. Нажмите «Стандартные и шрифты».
Вы можете выбирать из большого ассортимента стилей в параметрах Outlook. Дэйв Джонсон/Инсайдер 4. Нажмите «Тема». 5. Просмотрите темы и найдите ту, которую хотите использовать. Некоторые темы имеют собственные фоновые изображения, в то время как другие настраивают только стиль и цвет шрифта.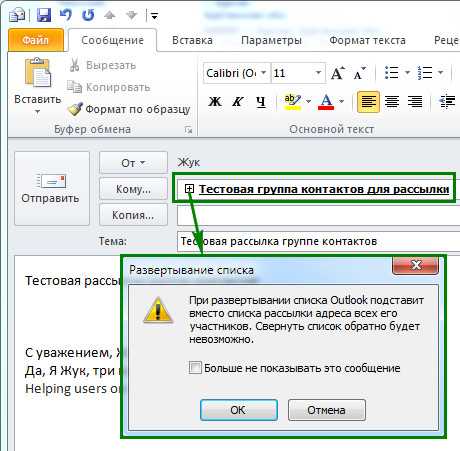 Когда вы найдете тему, нажмите «ОК», чтобы выйти из каждого диалогового окна и вернуться в главное окно Outlook.
Когда вы найдете тему, нажмите «ОК», чтобы выйти из каждого диалогового окна и вернуться в главное окно Outlook.
6. Нажмите «Новый адрес электронной почты». Пустое письмо должно открыться с атрибутами темы, которые вы только что указали.
7. Теперь используйте это новое окно сообщения электронной почты для создания шаблона электронной почты. Создавайте заголовки, разделы, основной текст и вставляйте изображения по мере необходимости — вам решать, хотите ли вы создать свой первый информационный бюллетень полностью или просто использовать шаблонный временный текст. В любом случае создайте основу, которую вы сможете изменять, добавляя свежий текст каждый раз, когда хотите отправить новую рассылку.
8. Когда ваш шаблон готов, нажмите «Файл», а затем «Сохранить как».
9. В раскрывающемся списке «Сохранить как тип» выберите «Шаблон Outlook».
После создания шаблона электронного бюллетеня сохраните файл как шаблон для будущего использования. Дэйв Джонсон/Инсайдер
Дэйв Джонсон/Инсайдер10. Присвойте шаблону информационного бюллетеня имя и нажмите «Сохранить».
Возможно, вы захотите вернуться к параметрам Outlook и сбросить тему по умолчанию, иначе все будущие электронные письма, которые вы отправляете, будут использовать ту же тему, которую вы только что выбрали для рассылки по электронной почте.
Как открыть и заполнить шаблон информационного бюллетеняСохранив шаблон, вы можете использовать его каждый день, неделю или месяц для отправки нового информационного бюллетеня.
1. В Outlook нажмите «Новые элементы» на вкладке «Новая электронная почта», а затем в раскрывающемся меню выберите «Дополнительные элементы», затем «Выбрать форму».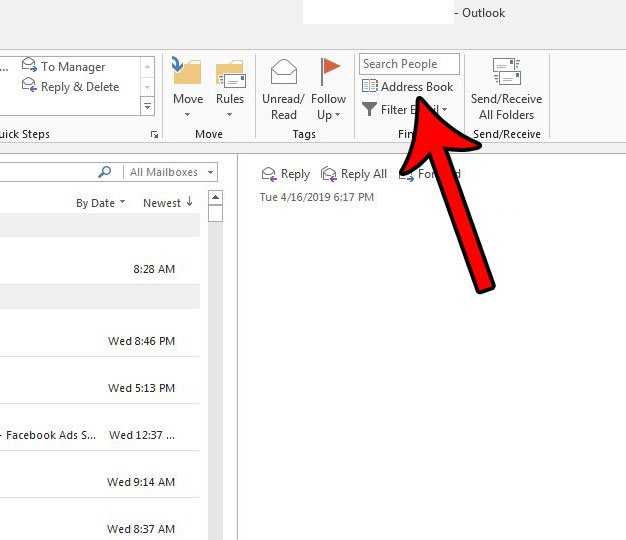
2. В диалоговом окне «Выбор формы» щелкните раскрывающееся меню «Искать в» и выберите «Шаблон пользователя в файловой системе». Теперь вы должны увидеть список всех шаблонов, которые вы создали и сохранили в Outlook.
3. Выберите нужный шаблон и нажмите «Открыть».
4. Теперь измените стандартный текст и изображения, введенные вами при создании шаблона.
Как создать список рассылки для вашего информационного бюллетеня Если вы создаете информационный бюллетень с помощью Microsoft Word, вам необходимо объединить свои контакты из Excel, поскольку Word не может самостоятельно управлять адресами электронной почты. Но в Outlook это намного проще, потому что в качестве почтового приложения у него уже есть база данных контактов.
Но в Outlook это намного проще, потому что в качестве почтового приложения у него уже есть база данных контактов.
Вам просто нужно создать группу электронной почты, чтобы вы могли быстро и легко отправлять информационный бюллетень нужной группе людей.
1. В Outlook щелкните значок «Контакты» в левом нижнем углу окна. Outlook должен переключиться на представление «Контакты».
Переключитесь на Контакты, чтобы создать список рассылки новостей. Дэйв Джонсон/Инсайдер2. На вкладке «Новый контакт» нажмите «Контактная группа».
3.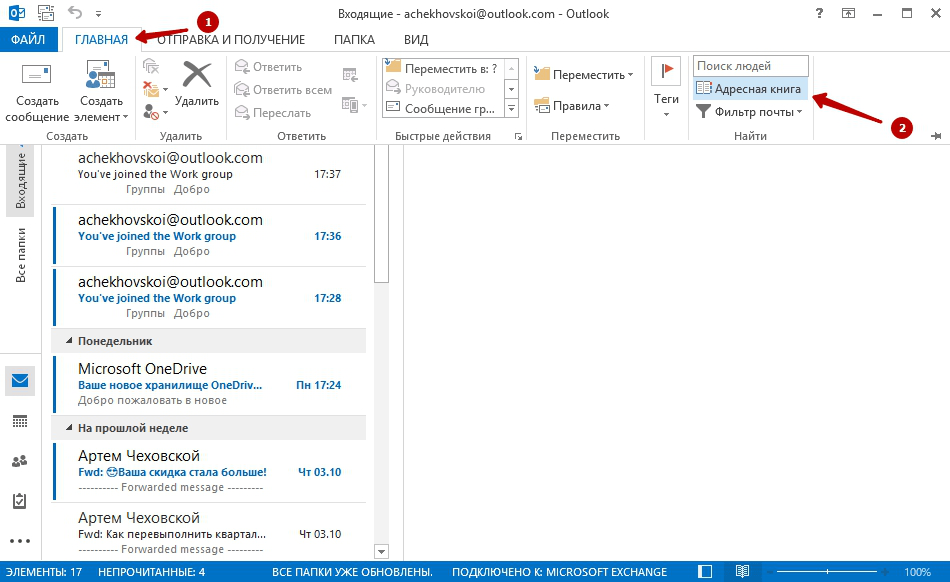 В окне группы контактов без названия нажмите «Добавить участников» на ленте, затем выберите «Из контактов Outlook».
В окне группы контактов без названия нажмите «Добавить участников» на ленте, затем выберите «Из контактов Outlook».
4. В списке контактов дважды щелкните каждое имя, которое вы хотите добавить в группу. Вы должны увидеть имя, появившееся в поле внизу.
Добавьте все имена, которым вы хотите отправить информационный бюллетень. Дэйв Джонсон/Инсайдер5. Когда вы добавите все контракты в свою группу, нажмите «ОК».
6. В верхней части окна группы контактов введите имя группы (например, «Список рассылки новостей») и нажмите «Сохранить и закрыть» на ленте.
Как отправить информационный бюллетень в список рассылки
Теперь, когда вы создали свой список рассылки, отправить информационный бюллетень очень просто: в поле СК в верхней части окна электронной почты введите имя созданной вами группы. Когда вы печатаете, вы должны увидеть, что это выглядит как самовнушение. Выберите его и нажмите «Отправить».
Вы всегда должны помещать список рассылки в поле СК, чтобы получатели не могли видеть адреса электронной почты друг друга. Это хороший этикет рассылки новостей, потому что он сохраняет конфиденциальность вашего списка рассылки.
После того, как вы начнете вводить название своей группы, вы должны увидеть, что Outlook автоматически предлагает его. Дэйв Джонсон/Инсайдер Как создать повторяющееся напоминание о новостной рассылке Если вы планируете регулярно отправлять рассылку — ежедневно, еженедельно, ежемесячно или по какому-либо другому расписанию — Outlook может автоматически напоминать вам о предстоящей дате. Вам просто нужно настроить повторяющееся событие в календаре Outlook.
Вам просто нужно настроить повторяющееся событие в календаре Outlook.
1. В левом нижнем углу Outlook щелкните значок Календарь.
2. На ленте нажмите «Новая встреча».
3. Заполните безымянное окно встречи. Введите заголовок, например «Ежемесячный информационный бюллетень». Введите первую дату и время начала.
Вы можете создать повторяющееся событие календаря, чтобы получать автоматические напоминания о предстоящих информационных бюллетенях. Дэйв Джонсон/Инсайдер4. На ленте нажмите «Повторение»
5. В окне «Повторение задачи» укажите, как часто вы должны получать напоминания. Выберите, например, должно ли это быть ежедневно, еженедельно или ежемесячно, и установите, когда событие должно повторяться. Когда вы закончите, нажмите «ОК».
В окне «Повторение задачи» укажите, как часто вы должны получать напоминания. Выберите, например, должно ли это быть ежедневно, еженедельно или ежемесячно, и установите, когда событие должно повторяться. Когда вы закончите, нажмите «ОК».
6. Когда напоминание настроено, нажмите «Сохранить и закрыть». Теперь Outlook сообщит вам, когда пора подготовить информационный бюллетень.
Советы и подсказки для вашего информационного бюллетеня- Тема вашего информационного бюллетеня важна. Часто от этого зависит, захочет ли кто-нибудь вообще открыть электронное письмо. Убедитесь, что заголовок интересен и его можно прочитать на маленьких экранах, например на мобильных устройствах. Вы можете использовать такие инструменты, как веб-сайт Zurb Test Subject, чтобы увидеть, как данная строка темы будет отображаться на дисплее телефона, или вы можете просто отправлять себе тестовые электронные письма, используя свой шаблон информационного бюллетеня.

- Упростите сканирование . Не стройте свой информационный бюллетень большими блоками текста — вы хотите, чтобы его было легко сканировать, чтобы читатели могли выбрать важные элементы, не читая все. Один из способов сделать это — разбить информационный бюллетень на разделы с большими заголовками, разделяющими каждую часть бюллетеня. Вы также можете использовать изображения, чтобы визуально разбить информационный бюллетень, хотя это не сработает для каждого читателя — см.
 следующий совет.
следующий совет. - Будьте внимательны к изображениям . Хотя изображения могут сделать ваш информационный бюллетень легким для глаз, многие почтовые клиенты по умолчанию отключают изображения, поэтому многие люди никогда не увидят фотографии или иллюстрации, которые вы включили. Это означает, что вы должны включить их, но не делайте просмотр изображений обязательным условием получения бюллетеня.
- Рассмотрите возможность форматирования таблиц . Один из способов добавить расширенное форматирование в информационный бюллетень по электронной почте — поместить текст в таблицу. Вы можете использовать это, например, для создания впечатления двух столбцов текста рядом друг с другом.
 Дэйв Джонсон/Инсайдер
Дэйв Джонсон/Инсайдер- Если вы добавите таблицу в свой информационный бюллетень, вы можете сделать границы таблицы невидимыми . Выберите таблицу, щелкните правой кнопкой мыши и выберите «Свойства таблицы». Перейдите на вкладку «Таблица» и выберите «Границы и заливка…». Затем нажмите «Нет».
- Вы можете затенить ячейки в таблице, чтобы добавить цвет фона . Выберите всю ячейку, а не только часть текста в ячейке, а затем выберите таблицу, щелкните правой кнопкой мыши и выберите «Свойства таблицы». Перейдите на вкладку «Таблица», а затем выберите «Границы и затенение…». Перейдите на вкладку «Затенение» и выберите цвет фона, который вам нравится.
- Текст должен быть коротким и понятным .
 Не поддавайтесь желанию включать длинные преамбулы или длинные статьи. Для лучшего шанса участия, не тратьте впустую время вашего читателя. Текст должен быть коротким и простым.
Не поддавайтесь желанию включать длинные преамбулы или длинные статьи. Для лучшего шанса участия, не тратьте впустую время вашего читателя. Текст должен быть коротким и простым.
Дэйв Джонсон
Внештатный писатель
Дэйв Джонсон — технический журналист, который пишет о потребительских технологиях и о том, как индустрия трансформирует спекулятивный мир научной фантастики в современную реальную жизнь. Дэйв вырос в Нью-Джерси, прежде чем поступить в ВВС, чтобы управлять спутниками, преподавать космические операции и планировать космические запуски. Затем он провел восемь лет в качестве руководителя отдела контента в группе Windows в Microsoft. Как фотограф Дэйв фотографировал волков в их естественной среде обитания; он также инструктор по подводному плаванию и соведущий нескольких подкастов. Дэйв является автором более двух десятков книг и участвовал во многих сайтах и публикациях, включая CNET, Forbes, PC World, How To Geek и Insider.
Дэйв является автором более двух десятков книг и участвовал во многих сайтах и публикациях, включая CNET, Forbes, PC World, How To Geek и Insider.
ПодробнееПодробнее
Как отформатировать электронную рассылку в Outlook | Small Business
Автор: Grant Обновлено 10 июня 2019 г.
Несмотря на то, что популярность сторонних сервисов электронного маркетинга, таких как Mailchimp, с годами росла, по-прежнему можно создавать и оформлять корпоративные информационные бюллетени с помощью Microsoft Outlook. Вы можете создавать шаблоны для информационных бюллетеней в Outlook, чтобы упростить создание электронной почты раз в два месяца или раз в две недели, а также изменять сохраненные шаблоны с помощью множества графических параметров и параметров форматирования макета. Если вы не хотите платить за стороннюю программу или предпочитаете использовать одну программу для разработки и отправки всей электронной почты вашей компании, выполните следующие простые действия в Outlook.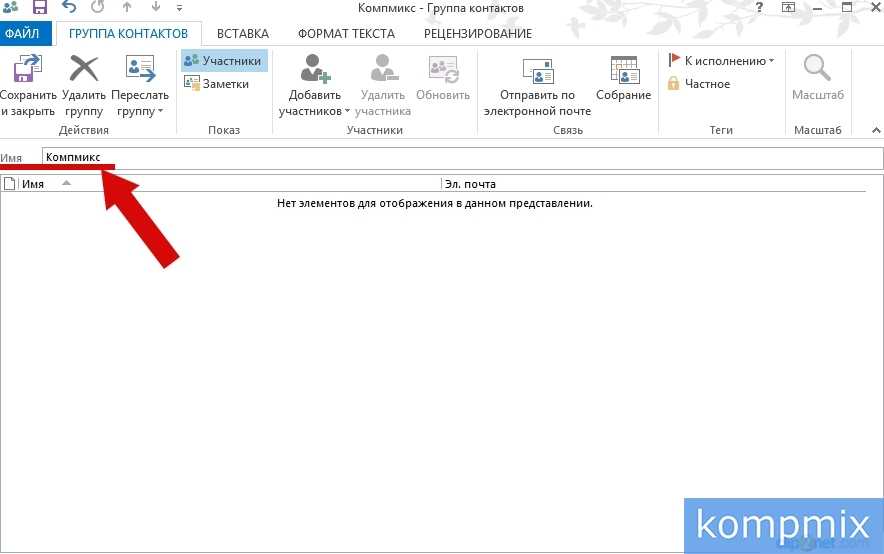
Форматирование информационного бюллетеня в Outlook
Чтобы отформатировать информационный бюллетень в Outlook, сначала создайте шаблон информационного бюллетеня, выбрав внешний вид в списке тем канцелярских принадлежностей Outlook . Эти темы определяют стиль шрифта, цвета фона, изображения и другие элементы дизайна, которые будут включены в ваш информационный бюллетень, и, хотя в Outlook есть набор предварительно отформатированных тем на выбор, их можно полностью настроить после того, как вы выберете одну из них.
Однако, прежде чем выбрать тему для шаблона информационного бюллетеня, вы должны убедиться, что шаблон электронной почты, который вы собираетесь создать, имеет формат электронной почты HTML. Для этого:
- Откройте свою учетную запись электронной почты Outlook.
- Перейдите к Файл и затем Опции .
- Выберите Почта , а затем Создать сообщения .

- В списке рядом с Создавайте сообщения в формате , выберите HTML .
Теперь созданный вами шаблон информационного бюллетеня будет автоматически иметь формат HTML.
Выберите тему для вашего информационного бюллетеня в Outlook
Вот как выбрать тему бланка для вашего информационного бюллетеня в Outlook:
- В Outlook выберите параметр New Email .
- Перейти к Файл > Опции > Почта .
- Выберите Канцелярские принадлежности и шрифты .
- Перейдите на вкладку Личные канцелярские принадлежности и выберите параметр Тема .
- Выберите одну из множества тем для шаблона вашего информационного бюллетеня. Выберите тот, который соответствует бренду вашей компании или отражает внешний вид других профессиональных информационных бюллетеней в вашей отрасли.

- Введите свои собственные заголовки в предварительно настроенные категории разделов, которые являются редактируемыми заполнителями для содержимого, добавляемого при написании информационного бюллетеня. тот раздел.
- Нажмите OK для завершения.
Сохранение темы информационного бюллетеня в качестве шаблона
После завершения форматирования информационного бюллетеня сохраните его в качестве шаблона, чтобы использовать его снова для своих информационных бюллетеней, выходящих раз в две недели или раз в два месяца. Вот как:
- Перейдите к файлу и выберите Сохранить как.
- В раскрывающемся меню Тип файла в окне Сохранить как выберите Шаблон Outlook .
- Назовите шаблон соответствующим образом. Например, [Название компании] Шаблон ежемесячного информационного бюллетеня .

- Нажмите Сохранить , чтобы закончить и закрыть шаблон.
Открытие шаблона информационного бюллетеня
После сохранения шаблона его можно использовать, открыв для создания нового сообщения электронной почты Outlook. Чтобы выбрать шаблон информационного бюллетеня, чтобы начать составление последнего информационного бюллетеня, выполните следующие действия:
- Из раздела Дом перейдите к опции Новинки .
- Выберите Дополнительные элементы , а затем Выберите форму .
- Выберите параметр Look In и щелкните Пользовательские шаблоны в файловой системе .
- Оттуда перейдите к только что сохраненному шаблону информационного бюллетеня, выберите его и нажмите Открыть .
Теперь вы можете заполнить предварительно определенные разделы вашего информационного бюллетеня содержанием этого месяца.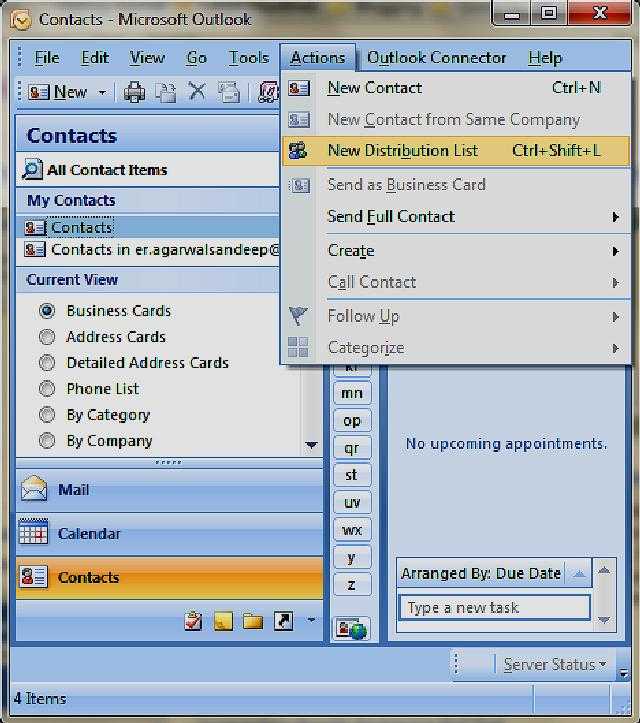
Редактирование информационного бюллетеня Outlook
Введите нужное содержимое, щелкнув предварительно отформатированный раздел и введя любое содержимое, которое должно отображаться в этом разделе. Повторите процесс для каждого раздела шаблона.
Пока вы сохраняете категории одинаковыми каждый месяц, процесс добавления контента раз в две недели или раз в два месяца будет простым. Если нет, вы можете отредактировать тему своего шаблона и повторно сохранить его как новую или альтернативную версию вашего первого шаблона.
Форматирование изображений в информационном бюллетене Outlook
Единственным другим элементом, который следует учитывать, является добавление изображений в информационный бюллетень по электронной почте. Этот процесс немного отличается в зависимости от используемой вами версии Outlook, но выполняет одни и те же общие шаги. Вот как это сделать в новейших версиях Outlook, и в более старых версиях этот процесс аналогичен.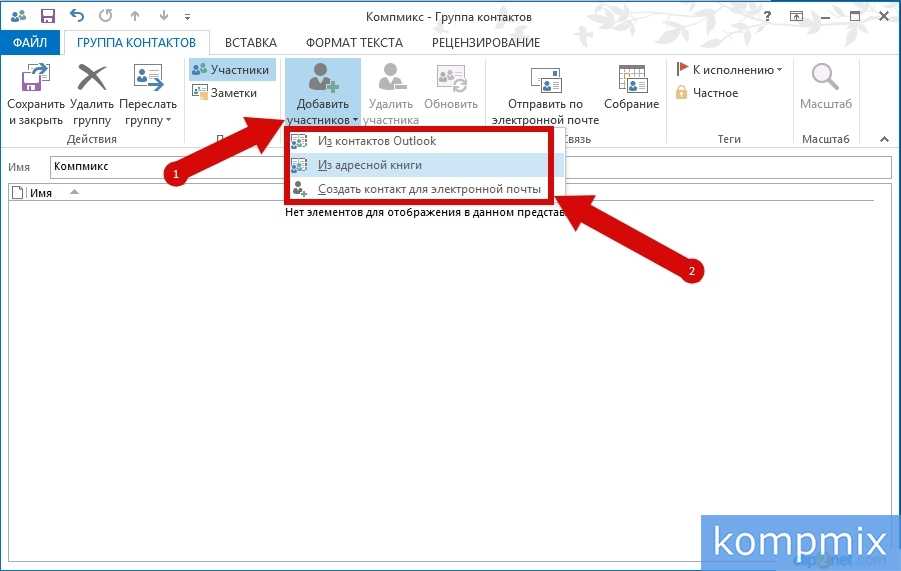 Чтобы добавить встроенное изображение в информационный бюллетень:
Чтобы добавить встроенное изображение в информационный бюллетень:
- Откройте шаблон информационного бюллетеня.
- Выберите вариант Формат текста .
- В разделе Формат выберите HTML .
- Щелкните курсором в то место, куда вы хотите вставить изображение, и выберите Вставить в верхнем меню.
- Под Иллюстрации выберите Картинки .
- Перейдите к изображению или нескольким изображениям, которые вы хотите использовать на своем компьютере, выберите их и нажмите Вставить , чтобы вставить их.
После вставки изображения отрегулируйте размер изображения, чтобы увеличить или уменьшить его, или отредактируйте способ взаимодействия изображения с окружающим текстом, выбрав вариант из Параметры макета раздел. Например, вы можете выбрать изображение В строке с текстом , чтобы изображение располагалось вдоль той же строки текста, где оно было вставлено, или выбрать обтекание изображения текстом с помощью С обтеканием текстом вариант.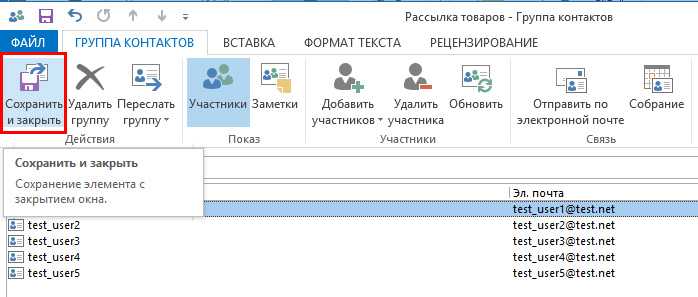
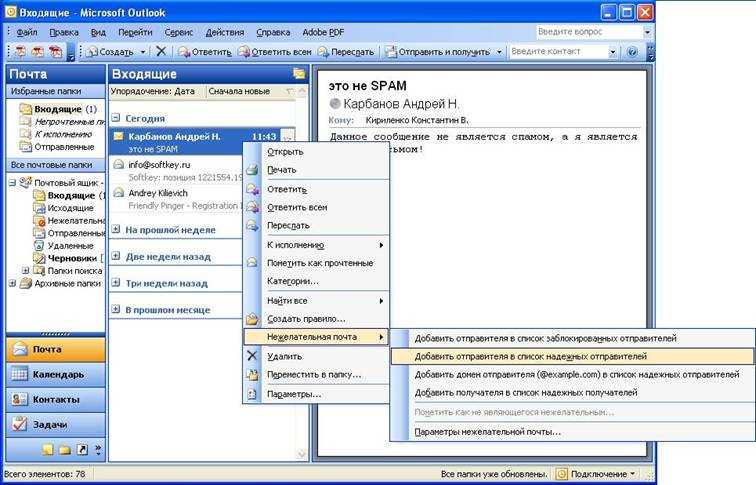

 следующий совет.
следующий совет.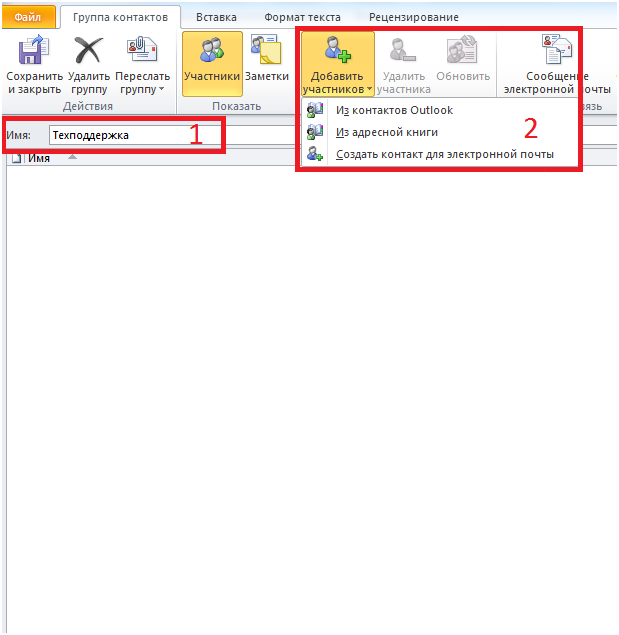 Не поддавайтесь желанию включать длинные преамбулы или длинные статьи. Для лучшего шанса участия, не тратьте впустую время вашего читателя. Текст должен быть коротким и простым.
Не поддавайтесь желанию включать длинные преамбулы или длинные статьи. Для лучшего шанса участия, не тратьте впустую время вашего читателя. Текст должен быть коротким и простым.