Как создать файл виртуального жёсткого диска VHD
1). Создаём файл VHD с помощью программы Disk2vhd v2.01
Самый простой способ создания файла VHD, это использование утилиты Disk2vhd v2.01, она очень быстро создаст вам из обыкновенного физического жёсткого диска файл виртуального диска VHD или более совершенного VHDX.
Переходим по ссылке на официальный сайт Майкрософт
жмём Download Disk2vhd,Программа скачивается в небольшом архиве, разархивируем его и запускаем Disk2vhd v2.01.
В окне программы можете снять галочку с Use Vhdx, это значит, что создавать мы будем простой формат виртуальных жестких дисков VHD совместимый с Windows 7, если галочку не снимать. то мы создадим файл нового формата VHDX.
В левой части окна отмечаем галочками разделы жёсткого диска конвертируемые в файл виртуального диска Vhd, а именно, диск C:\ с установленной Windows 8.1.
Даём имя будущему файлу ALEXPK.
Сохраним виртуальный файл на переносном винчестере USB буква диска (I:), так как на нём достаточно свободного места.
Жмём Create и начинается процесс создания виртуального диска VHD.
Файл создан.
2). Создаём файл VHD с помощью встроенного в Windows 8.1 средства создания резервного образа операционной системы
Формат VHD всецело принадлежит Майрософт и встроенное в Windows 8.1 средство создания резервного образа операционной системы, создаёт эти самые образы, как раз в формате VHD.
Панель управления->Система и безопасность->История файлов->Резервная копия образа системы.
Выбираем место сохранения резервного образа операционной системы.
Далее
По умолчанию в образ включаются скрытый раздел с файлами загрузки Windows 8.1 и диск (C:).
Далее.
Архивировать.
Начинается процесс создания резервного образа, а точнее файла виртуального жёсткого диска VHD.
Резервный образ сохраняется в папке WindowsImageBackup->Имя пользователя->Backup.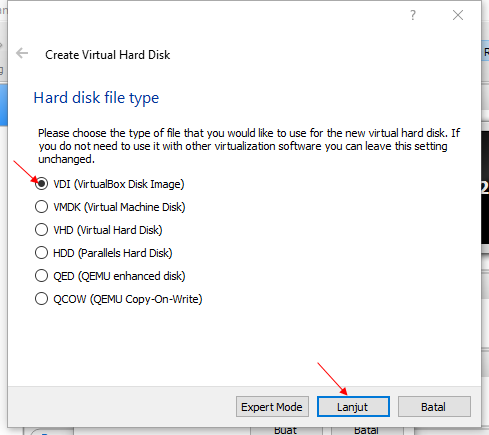
3). Как преобразовать формат .tib программы Acronis True Image в формат виртуальных жёстких дисков VHD
Огромное количество пользователей каждый день создают резервные копии операционной системы в программе Acronis True Image, данная программа создаёт бэкапы Windows в формате .tib, но если вы захотите преобразовать его в формат виртуальных жёстких дисков VHD, то такая возможность присутствует только в версиях Acronis True Image 2013, 2014, в последних версиях Acronis True Image 2015, 2016 данный функционал вырезан для облегчения программы. Я лично считаю, что зря, так как многие пользователи использовали данную функцию.
Итак, если у вас установлена Acronis True Image 2013, 2014, то запускаем программу и выбираем Инструменты и утилиты->Преобразовать резервную копию Acronis.Выбираем необходимую резервную копию в формате .tib.
Далее.
Выбираем место сохранения будущего файла VHD.
Далее.
Приступить.
Начинается процесс преобразования формата .tib в формат VHD!
Преобразование успешно завершено.
ОК.
Наш файл до преобразования
и после преобразования.
В следующих статьях вас ждёт много интересного.
4). Как создать файл VHD с помощью программы WinNTSetup
WinNTSetup очень полезная программулька (работающая без установки) и заслужила отдельный раздел на нашем сайте, создать с помощью неё файл VHD очень просто, нужно всего лишь запустить программу и нажать кнопку VHD.
Создать.
Выбираем место сохранения файла VHD, размер и жмём ОК.
Файл VHD создан и уже смонтирован программой в «Управлении дисками».
5) Создание файла VHD в Управлении дисками
Также вы можете создать чистый виртуальный жёсткий диск VHD (к примеру для установки на него операционной системы).
Войдите в Управление дисками и выберите:
Действие->Создать виртуальный жёсткий диск.
Выберите место расположения виртуального диска, также выберите размер, формат, тип и нажмите ОК.
Как создать файл виртуального жёсткого диска VHD с помощью программы Paragon Hard Disk Manager 15 Professional
В ближайшее время статья будет дополнена.
Как создать образ диска VHD из живой системы Linux?
Одним из подходов является использование нескольких удобных технологий: VirtualBox и ntfsprogsпакета.
Последние версии VirtualBox позволяют создавать файлы жесткого диска VHD, в то время как ntfsprogsпредоставляет ntfscloneутилиту. Как следует из названия, ntfscloneклонирует файловые системы NTFS, и я считаю, что это происходит на уровне файловой системы, пропуская неиспользуемые блоки диска.
Итак, для начала создайте новую виртуальную машину в VirtualBox и предоставьте для нее новый пустой диск VHD-файла. Диск VHD должен иметь размер, равный размеру данных, используемых на физическом диске, который вы хотите клонировать (ну, на самом деле, сделайте его немного больше, чтобы обеспечить некоторое пространство для маневра).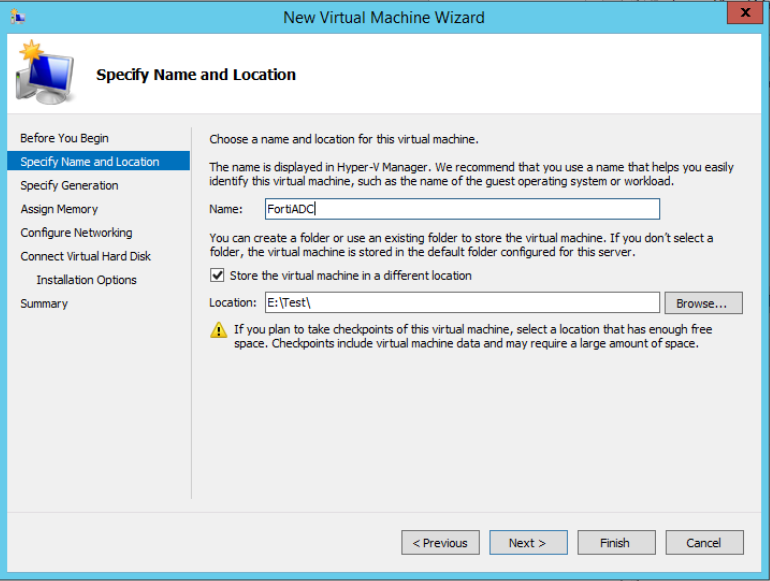
Затем найдите Linux live CD, который содержит ntfsprogsпакет, а также openssh-server. Мне нравится System Rescue CD для этого, но почти все живые CD на основе Debian или Ubuntu также должны работать.
Загрузите виртуальную машину VirtualBox с живого компакт-диска Linux и запустите ее sshdна виртуальной машине, чтобы вы могли выполнять команды на ней удаленно. Разделите пустой VHD-диск по назначению, используя любой инструмент для создания разделов, который вы предпочитаете (мне нравится старый fdisk, но я немного староват).
Загрузите компьютер, содержащий физический диск, который вы хотите клонировать, с другой копией живого компакт-диска Linux. Я предполагаю, что виртуальная машина VirtualBox и эта машина доступны друг другу по сети. На этом компьютере выполните следующую команду (все в одной строке):
ntfsclone --save-image -o - /dev/sdXX |
ssh root@VirtualBox-VM 'ntfsclone --restore-image --overwrite /dev/sdYY -'
где:
/dev/sdXXявляется именем устройства (на локальной машине) физического диска, который вы хотите клонировать, и/dev/sdYYэто имя устройства (в виртуальной машине) целевого диска VHD.
Объяснение: Первая ntfscloneкоманда в конвейере извлекает образ исходной файловой системы NTFS и отправляет его через туннель ssh, а вторая ntfscloneкоманда получает образ и восстанавливает его на диск VHD.
После завершения операции файл VHD должен содержать точный клон файлового файла исходного физического диска (за исключением любых аппаратных ошибок, таких как поврежденные сектора, которые могут привести к преждевременному прерыванию процесса).
Последнее, что вы можете захотеть сделать, — это запустить Windows chkdskна VHD-диске, просто чтобы убедиться, что клонирование не принесло никаких проблем (этого не должно быть, но эй, я немного параноидален в этих вещах).
Создание пользовательского образа из VHD-файла с помощью Azure PowerShell — Azure DevTest Labs
- 000Z» data-article-date-source=»ms.date»>06/26/2020
- Чтение занимает 2 мин
В этой статье
С помощью пользовательских образов в Azure DevTest Labs можно быстро создавать виртуальные машины, не дожидаясь, когда на целевом компьютере будет установлено все необходимое программное обеспечение.In Azure DevTest Labs, custom images enable you to create VMs quickly without waiting for all the required software to be installed on the target machine. Пользовательские образы позволяют предварительно установить все необходимое программное обеспечение в VHD-файл, а затем использовать этот VHD-файл для создания виртуальной машины.Custom images allow you to pre-install all the software that you need in a VHD file, and then use the VHD file to create a VM. Так как программное обеспечение уже установлено, создание виртуальной машины значительно ускоряется.Because the software is already installed, the VM creation time is much quicker.
Предварительные требованияPrerequisites
Для работы с этим руководством требуется VHD-файл, переданный в учетную запись хранения, связанную с лабораторией, в которой создается пользовательский образ.To complete this tutorial, you must have a VHD file uploaded to the storage account associated with the lab in which you are creating the custom image. Выберите любую из следующих ссылок, чтобы передать VHD-файл.Select any of the following links to upload a VHD file:
Примечание
Эта статья была изменена, и теперь в ней содержатся сведения о модуле Az PowerShell для Azure.This article has been updated to use the Azure Az PowerShell module. Модуль Az PowerShell является рекомендуемым модулем PowerShell для взаимодействия с Azure.The Az PowerShell module is the recommended PowerShell module for interacting with Azure. Чтобы начать работу с модулем Az PowerShell, ознакомьтесь со статьей Установка Azure PowerShell.To get started with the Az PowerShell module, see Install Azure PowerShell. Дополнительные сведения см. в статье Перенос Azure PowerShell с AzureRM на Az.To learn how to migrate to the Az PowerShell module, see Migrate Azure PowerShell from AzureRM to Az.
Модуль Az PowerShell является рекомендуемым модулем PowerShell для взаимодействия с Azure.The Az PowerShell module is the recommended PowerShell module for interacting with Azure. Чтобы начать работу с модулем Az PowerShell, ознакомьтесь со статьей Установка Azure PowerShell.To get started with the Az PowerShell module, see Install Azure PowerShell. Дополнительные сведения см. в статье Перенос Azure PowerShell с AzureRM на Az.To learn how to migrate to the Az PowerShell module, see Migrate Azure PowerShell from AzureRM to Az.
Пошаговые инструкцииStep-by-step instructions
Чтобы создать пользовательский образ из VHD-файла с помощью PowerShell, сделайте следующее:The following steps walk you through creating a custom image from a VHD file using PowerShell:
В командной строке PowerShell Войдите в свою учетную запись Azure, выполнив следующий вызов командлета Connect-азаккаунт .At a PowerShell prompt, log in to your Azure account with the following call to the Connect-AzAccount cmdlet.

Connect-AzAccountВыберите нужную подписку Azure, вызвав командлет SELECT-азсубскриптион
$subscriptionId = '<Specify your subscription ID here>' Select-AzSubscription -SubscriptionId $subscriptionIdПолучите лабораторный объект, вызвав командлет Get-азресаурце .Get the lab object by calling the Get-AzResource cmdlet. Замените заполнители для переменных $labRg и $labName на соответствующие значения для своей среды.Replace the following placeholders for the $labRg and $labName variables with the appropriate values for your environment.

$labRg = '<Specify your lab resource group name here>' $labName = '<Specify your lab name here>' $lab = Get-AzResource -ResourceId ('/subscriptions/' + $subscriptionId + '/resourceGroups/' + $labRg + '/providers/Microsoft.DevTestLab/labs/' + $labName)Замените заполнитель для переменной $vhdUri на URI своего VHD-файла.Replace the following placeholder for the $vhdUri variable with the URI to your uploaded VHD file. URI VHD-файла можно получить в колонке учетной записи хранилища BLOB-объектов на портале Azure.You can get the VHD file’s URI from the storage account’s blob blade in the Azure portal.
$vhdUri = '<Specify the VHD URI here>'Создайте пользовательский образ с помощью командлета New-азресаурцеграупдеплоймент .Create the custom image using the New-AzResourceGroupDeployment
 Replace the following placeholders for the $customImageName and $customImageDescription variables to meaningful names for your environment.
Replace the following placeholders for the $customImageName and $customImageDescription variables to meaningful names for your environment.$customImageName = '<Specify the custom image name>' $customImageDescription = '<Specify the custom image description>' $parameters = @{existingLabName="$($lab.Name)"; existingVhdUri=$vhdUri; imageOsType='windows'; isVhdSysPrepped=$false; imageName=$customImageName; imageDescription=$customImageDescription} New-AzResourceGroupDeployment -ResourceGroupName $lab.ResourceGroupName -Name CreateCustomImage -TemplateUri 'https://raw.githubusercontent.com/Azure/azure-devtestlab/master/samples/DevTestLabs/QuickStartTemplates/201-dtl-create-customimage-from-vhd/azuredeploy.json' -TemplateParameterObject $parameters
Создание пользовательского образа из VHD-файла с помощью сценария PowerShellPowerShell script to create a custom image from a VHD file
Следующий сценарий PowerShell позволяет создать пользовательский образ из VHD-файла. The following PowerShell script can be used to create a custom image from a VHD file. Замените заполнители, выделенные угловыми скобками, на необходимые значения.Replace the placeholders (starting and ending with angle brackets) with the appropriate values for your needs.
The following PowerShell script can be used to create a custom image from a VHD file. Замените заполнители, выделенные угловыми скобками, на необходимые значения.Replace the placeholders (starting and ending with angle brackets) with the appropriate values for your needs.
# Log in to your Azure account.
Connect-AzAccount
# Select the desired Azure subscription.
$subscriptionId = '<Specify your subscription ID here>'
Select-AzSubscription -SubscriptionId $subscriptionId
# Get the lab object.
$labRg = '<Specify your lab resource group name here>'
$labName = '<Specify your lab name here>'
$lab = Get-AzResource -ResourceId ('/subscriptions/' + $subscriptionId + '/resourceGroups/' + $labRg + '/providers/Microsoft.DevTestLab/labs/' + $labName)
# Set the URI of the VHD file.
$vhdUri = '<Specify the VHD URI here>'
# Set the custom image name and description values.
$customImageName = '<Specify the custom image name>'
$customImageDescription = '<Specify the custom image description>'
# Set up the parameters object.
$parameters = @{existingLabName="$($lab.Name)"; existingVhdUri=$vhdUri; imageOsType='windows'; isVhdSysPrepped=$false; imageName=$customImageName; imageDescription=$customImageDescription}
# Create the custom image.
New-AzResourceGroupDeployment -ResourceGroupName $lab.ResourceGroupName -Name CreateCustomImage -TemplateUri 'https://raw.githubusercontent.com/Azure/azure-devtestlab/master/samples/DevTestLabs/QuickStartTemplates/201-dtl-create-customimage-from-vhd/azuredeploy.json' -TemplateParameterObject $parameters
Связанные записи в блогахRelated blog posts
Дальнейшие действияNext steps
Как создать образ виртуальной машины из уже загруженного VHD в Azure с помощью API
Я создал VHD в Azure с помощью packer и загрузил его в Azure. Таким образом, теперь он доступен в учетной записи хранения. Теперь я хочу создать из него образ виртуальной машины, который я могу опубликовать в marketplace, используя API. Я искал документы и видел add-AzureVMImage powershell , но мне нужно то же самое, используя API (Ну, библиотека Ruby была бы идеальной).
- Я создал VHD с помощью packer, и он доступен в учетной записи хранения
- Мне нужно создать образ из этого VHD. Сообщение в блоге под названием «VM Image» говорит о запуске VM и создании снимка этого VM в виде изображения, в то время как я не хочу, чтобы этот процесс создания VM.
Чтобы было еще понятней, мне нужно что-то похожие на Шаге 3 в https://docs.microsoft.com/en-us/ azure/virtual-machines/linux/classic/create-upload-виртуального жесткого диска … которая не требует установки на локальный файл виртуального жесткого диска
ruby api powershell azure virtual-machineПоделиться Источник Balasankar C 06 апреля 2017 в 03:01
2 ответа
0
Таким образом, вы уже загрузили файл .vhd в свою учетную запись хранения, а затем вы должны запустить этот PowerShell, чтобы создать образ из этого файла . vhd.
vhd.
Добавить-AzureVmImage -ImageName ‘xyz’ -метка ‘xyz’ -MediaLocation ‘расположение VHD’ -OS Windows
Поделиться Abhishek kumar 06 апреля 2017 в 10:59
0
Похоже, что REST API Create a virtual machine image с телом запроса json Create a virtual machine image from a blob , как показано ниже, — это то, что вы хотите.
{
"location": "West US",
"properties": {
"storageProfile": {
"osDisk": {
"osType": "Windows",
"blobUri": "https://mystorageaccount.blob.core.windows.net/osimages/osimage.vhd",
"osState": "generalized"
}
}
}
}
А для использования Azure Ruby SDK я нашел метод create_or_update модели Azure::ARM::Compute , но там нет никакого примера кода.
Надеюсь, это поможет.
Поделиться Peter Pan 07 апреля 2017 в 09:57
Похожие вопросы:
Windows Azure VM загрузка роли
Этот вопрос связан с ролью виртуальной машины Azure. Как я читал в некоторых блогах, для размещения роли виртуальной машины нам нужно создать образ Виртуальной Машины (VHD) с установленным в нем…
Как я читал в некоторых блогах, для размещения роли виртуальной машины нам нужно создать образ Виртуальной Машины (VHD) с установленным в нем…
azure отсоединение диска от удаленной виртуальной машины
У меня была виртуальная машина на Azure, которая перестала отвечать на запросы, поэтому я удалил ее в надежде воссоздать с помощью того же vhd. Однако после удаления виртуальной машины диски…
Не удается создать Azure VMs из загруженного Windows 8 VHD
Похоже, я могу успешно загрузить свой sysprep’D, RDP enabled, фиксированный размер Windows 8 VHD в мою среду Azure, используя следующую строку Powershell: add-azurevhd -destination…
Azure создание пользовательского образа виртуальной машины
Я пытаюсь создать пользовательский образ виртуальной машины, используя фиксированный размер VHD через Azure CLI, но это не удается (несколько различных сообщений об ошибках). Хотя скорость загрузки…
Копирование пользовательского изображения VM из одной группы ресурсов в другую (в той же подписке)
Я пытаюсь создать шаблон deployment, используя библиотеку управления ресурсами Azure для . net из пользовательского образа VM. Цель может быть достигнута путем создания группы ресурсов и…
net из пользовательского образа VM. Цель может быть достигнута путем создания группы ресурсов и…
создать образ с виртуального жесткого диска, используя azure-sdk-for-java
Я azure-storage-java загрузить виртуальный жесткий диск страничного большого двоичного объекта, чтобы мою учетную запись хранения из приложения java. Но чтобы создать из него виртуальную машину с…
Создание Linux виртуальной машины в Azure из образа в Powershell
Я хочу иметь возможность создать новую виртуальную машину Azure, используя Powershell с пользовательским образом. Этот пользовательский образ находится в учетной записи хранения Azure X, а новая…
Пользовательский образ Виртуальной Машины Azure
Я хочу сделать пользовательский образ Виртуальной Машины для Azure cloud. При создании нового экземпляра Azure cloud Azure cloud должен использовать мой образ Виртуальной машины, а не стандартный…
Недопустимая ошибка пути VHD при попытке создать образ Azure
Я пытаюсь создать новый образ с помощью портала Azure. Когда я загружаю изображение как любой тип blob в контейнер в учетной записи хранения и пытаюсь написать путь к нему, я получаю следующую…
Когда я загружаю изображение как любой тип blob в контейнер в учетной записи хранения и пытаюсь написать путь к нему, я получаю следующую…
Создание образа (из загруженного VHD) не удается на Azure
Я пытаюсь создать VM на Azure, с VHD локального сервера. В соответствии с этими шагами я создал файл VHD диска C моего сервера (включая раздел system reserved) и загрузил тот же самый VHD в…
Как создать образ VHD диск с живой системой Linux?
Один подход заключается в использовании пары удобных технологий: [мужской голос](), и пакет ntfsprogs.
Последние версии в VirtualBox позволит вам создать виртуальный жесткий диск Жесткий диск файлы, в то время как ntfsprogs предлагает программу ntfsclone. Как его имя предполагает, ntfsclone клоны файловых систем NTFS, и я считаю, что он делает это на уровне файловой системы, пропуская неиспользованные блоки на диске.
Итак, для начала создадим новую виртуальную машину в VirtualBox, и создается новый пустой виртуальный жесткий диск-файл-накопитель для него. На VHD-диск нужен только как большой, как размер данных на физический привод, который вы хотите клонировать (ну на самом деле, сделать его немного больше, чтобы позволить некоторое пространство для маневра).
На VHD-диск нужен только как большой, как размер данных на физический привод, который вы хотите клонировать (ну на самом деле, сделать его немного больше, чтобы позволить некоторое пространство для маневра).
Во-вторых, в Linux живой компакт-диск, содержащий пакет ntfsprogs, а также пакет OpenSSH-сервер. Мне нравится система загрузочного CD для этого, но практически любой на Debian или Ubuntu на основе живой компакт-диск должен работать.
Загрузите виртуальную машину в VirtualBox с Linux живой компакт-диск, и запустить демон в ВМ, так что вы сможете выполнять команды на нем удаленно. Раздел пустой VHD-диск approriately, используя любой инструмент разметки вы предпочитаете (я люблю старый добрый `программы fdisk, но я’м довольно старая школа).
С другой копии ОС Linux живой компакт-диск, загрузки машины, содержащий физический диск, который вы хотите клонировать. Я предполагаю, что ВМ VirtualBox и эти машины доступны друг для друга по сети.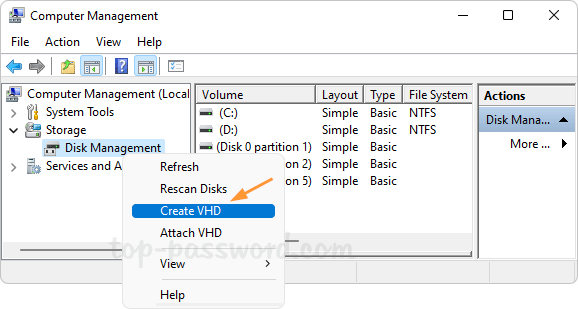 На этой машине, выполните следующую команду (одной строкой):
На этой машине, выполните следующую команду (одной строкой):
где:
- `в/dev/sdXX-это название устройства (на локальной машине) физического диска, который вы хотите клонировать, и
в/dev/sdYY— это название устройства (в виртуальной машине) назначения VHD-диск.
Объяснение: команда первый ntfsclone в трубопроводе извлекает изображения из исходной файловой системы NTFS и посылает его через SSH-туннель, в то время как команда второй ntfsclone получает изображение и восстанавливает ее на VHD-диск.
После завершения операции в файл виртуального жесткого диска должен содержать файл-за-файлом точный клон оригинального физического диска (если не случится каких-либо аппаратных ошибок, как плохих секторов, что может вызвать процесс прервать досрочно).
Одна последняя вещь вы хотите сделать, это запустить в Windows программу chkdsk на VHD диск, просто чтобы убедиться, что клонирование не’т ввести какие-либо проблемы (он должен’Т есть, но, эй, я’m немного параноик о таких вещах).
Миграция сервера. Как перенести системный жесткий диск в виртуальную машину?
480 auto
С ростом популярности облачных технологий все чаще требуется миграция сервера на виртуальную машину. Причем выполняют эту задачу не только сисадмины, но и обычные пользователи интернет-сервисов.
В данной статье рассмотрим, что такое виртуальная машина, как происходит преобразование системных файлов, в каких форматах нужно записывать образ жесткого диска, и с помощью каких утилит проводиться миграция сервера в облако.
Что есть виртуальная машина?
Минимально, это — всего лишь два обычных файла. В одном хранится описание «аппаратной» части машины, её «железной» конфигурации. А второй является диском этой машины, предназначенным, в первую очередь, для размещения операционной системы.
Который из них главнее, сказать трудно.
В инфраструктурном плане, конечно, важнее конфигурационный файл.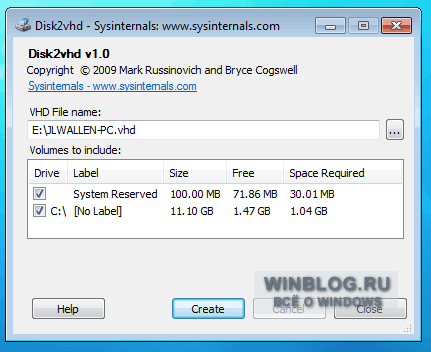 Но в нём нет ничего уникального. Его легко воспроизвести, если оригинал был утрачен.
Но в нём нет ничего уникального. Его легко воспроизвести, если оригинал был утрачен.
В практическом отношении намного более важным является файл, хранящий в себе виртуальный диск. Именно на нём размещается всё системное и прикладное обеспечение виртуальной машины. Бывают бездисковые компьютеры, но как правило, они весьма специализированные, и сейчас их обсуждать не будем.
Виртуальный диск можно вполне рассматривать как побайтную копию обычного, его файл-образом.
Как обычный «железный» диск можно отключить от одного компьютера и подключить к другому, так и виртуальный можно перенести с одного компьютера на другой.
При попытке запустить операционную систему или некоторые коммерческие продукты с перенесённого диска на другом компьютере могут возникнуть трудности, связанные с лицензионной привязкой, но они преодолимы.
Возникает идея: нельзя ли преобразовать «железный» диск в файл-образ, а затем подключить его к виртуальной машине. — Короткий ответ: да, можно.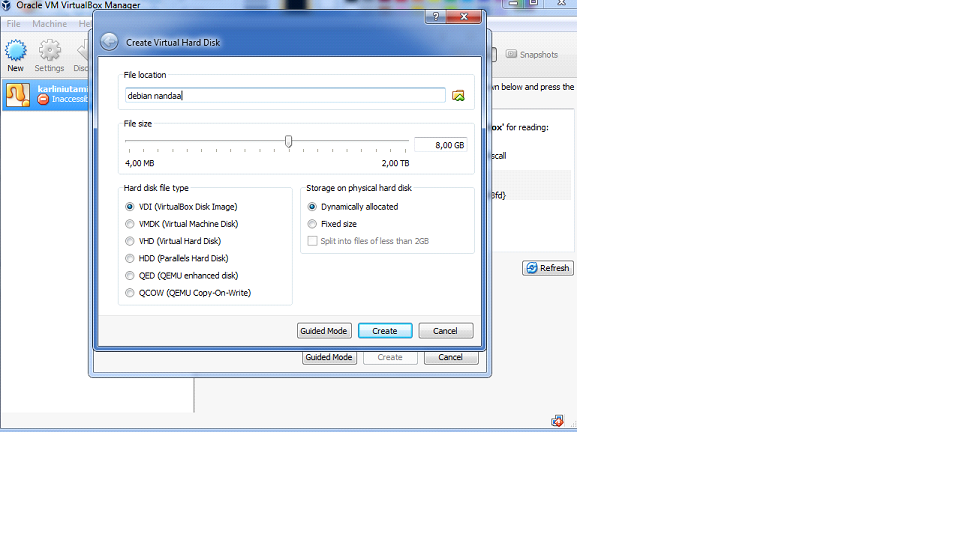 Но возникнут нюансы, о которых будет сказано далее.
Но возникнут нюансы, о которых будет сказано далее.
Кого-то может заинтересовать обратный перенос: из виртуального состояния в железное, но в своей практике совершивших такой переход мы пока не встречали. — Слишком хорошо в облаке! 🙂
А вот перенос диска с одной виртуальной машины на другую — задача нередкая.
Преобразование
Оно заключается в том, чтобы всё содержимое диска переместить в соответствующий файл-образ.
При решении задачи получения этого файла можно столкнуться с разными состояниями диска:
- отключен от компьютера;
- находится в компьютере и не является системным;
- находится в компьютере и является системным;
- находится в компьютере, который нельзя выключить, и является системным.
Первый случай можно посчитать вторым, потому для получения образа всё равно потребуется подключить дисковое устройство к какому-нибудь компьютеру.
Второй — является наиболее типовым и относительно простым.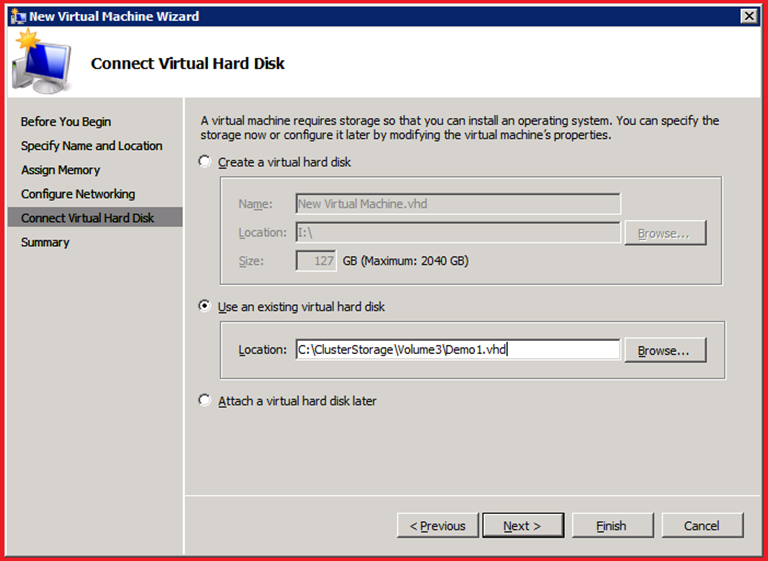
В третьем — принципиально важно, можно компьютер выключать и перезагружать, в том числе, с другого системного носителя (компакт-диск или флэш-диск).
В последнем случае нужно подковать коня на скаку.
И во всех случаях потребуются специальные утилиты.
Программы для анализа содержимого дисков возникли и широко распространились достаточно давно, ещё на заре персональных компьютеров, жёстких дисков и дискет. Они без особых сложностей читают диски посекторно или постранично и записывают прочитанное куда нужно. Трудности могут возникнуть при чтении системного диска, так как, во-первых, при его работе некоторые файлы и области могут оказаться заблокированными; а во-вторых, часть данных системных дисков очень часто изменяется, что может привести к нарушению целостности записанного образа. Тем не менее, программы для создания образов системных дисков существуют.
Форматы
Вопрос в том, в каком формате записывать образ.
Как мы уже сказали, образ диска — это его посекторная и даже побайтная копия. В общем случае, она будет информационно избыточной. Хотя бы потому что в неё будут записаны пустые, не занятые файлами, области.
В общем случае, она будет информационно избыточной. Хотя бы потому что в неё будут записаны пустые, не занятые файлами, области.
Чтобы оптимизировать работу с виртуальными дисками, в том числе, уменьшить их размер, разные платформы виртуализации применяют разные методы. В результате, файлы-образы виртуальных дисков для разных платформ могут иметь разный формат.
| Формат | Платформа виртуализации | Разработчик | Примечание |
| .vhd | Windows Virtual PC | Microsoft | Virtual Hard Disk |
| .vhdx | Microsoft Hyper-V | ||
| .vmdk | VMware vSphere / ESX | VMware | Virtual Machine Disk |
| .vdi | Oracle VM VirtualBox | Oracle | VirtualBox Disk Image |
. qed qed |
QEMU | Свободный и открытый продукт | QEMU (Quick Emulator), QEMU Disk, QEMU copy-on-write |
| .qcow | |||
| .qcow2 |
Список существующих форматов виртуальных дисков в этой таблице далеко не исчерпывающий. В неё включены наиболее распространённые и популярные форматы.
При обсуждении образов дисков для виртуальных машин иногда упоминают ISO-образы. Следует понимать, что они относятся не к обычным компьютерным дискам, а к компакт-дискам (CD, DVD). Хотя на компакт-диск можно записать любые файлы, чаще всего их используют для распространения дистрибутивов программных продуктов.
Между прочим, посмотреть содержимое образов дисков можно с помощью некоторых программ-архиваторов: WinRAR (ISO), 7-Zip (ISO, VDI, VHD, VMDK), PowerArchiver (ISO, VHD), …
У виртуальных дисков могут быть дополнительные опции, среди которых наиболее существенными являются две: «фиксированный» или «динамический».
Фиксированный виртуальный диск — это файл размером, полностью соответствующим номинальному размеру диска. Никакого механизма сжатия данных в нём не предусмотрено. Зато он самый простой, быстрый и максимально совместимый.
Динамический — устроен так, что в нём хранятся только значимые данные. Например, сведения о секторах или страницах, в которых ничего не записано, в динамическом диске не содержатся. В результате, файл динамического диска получается меньшего размера, чем файл фиксированного виртуального.
Файловая система виртуального диска может быть произвольной, так же как у аппаратного.
В контексте виртуальных дисков упоминают форматы OVF и OVA. Но они были разработаны не для образов дисков, а для хранения данных виртуальной машины в целом. OVF (Open Virtualization Format) — это не файл, а стандарт для комплекта файлов, соответствующих одному или нескольким экземплярам виртуальных машин.
Пример OVF-пакета:
- package.ovf
- package.
 mf
mf - resources.xml
- vmdisk1.vmdk
- vmdisk2.vmdk
- resource.iso,
где package.ovf — описание пакета, его метаданные; package.mf — вложенный OVF-пакет; resources.xml — описание ресурсов виртуальной машины, её «аппаратной части»; vmdisk1.vmdk и vmdisk2.vmdk — файлы с виртуальными дисками; resource.iso — образ компакт-диска, который должен быть подключен к виртуальной машине.
Со спецификацией OVF можно ознакомиться здесь.
А вот OVA (Open Virtual Appliance) файлом является. Это — TAR-архив OVF-комплекта.
OVF (Open Virtualization Format) — стандарт, разработанный Distributed Management Task Force, Inc. — организацией, созданной в 1992 году для разработки стандартов в области компьютерных и сетевых технологий, в том числе, виртуализации.
Утилиты
Средства для создания виртуальных дисков появились даже в настольных версиях Windows.
Но таким способом можно создать лишь файл с пустым виртуальным диск, который ещё нужно подключить инициализировать, отформатировать.
Нам же интересно получение виртуальной копии уже наполненного и используемого диска. Для выполнения этой операции имеется ряд инструментов.
Disk2vhd
Бесплатный инструмент, разработанный компанией Microsoft, для создания виртуальных дисков в формате .vhd. Даёт возможность создать образ работающего, в том числе системного, диска изнутри работающей операционной системы. Правда, этой операционной системой может быть только Windows.
Образ диска можно записать даже на сам клонируемый диск. Конечно, если на нём достаточно свободного места.
Дистрибутив Disk2vhd находится здесь.
VMware vCenter Converter
Мощный бесплатный инструмент, разработанный компанией VMware, для клонирования физических и виртуальных серверов. Он также позволяет сделать копию диска работающего компьютера, причём не только с операционной системой Windows, но и с Linux.
Дистрибутив vCenter Converter находится здесь.
Clonezilla
Свободно распространяемая программа для получения образов дисков, их клонирования и восстановления из резервных копий.
Имеется в двух версиях: для отдельной машины и для сервера. В первом случае утилиту можно установить либо непосредственно на диск, образ которого требуется изготовить; либо съёмное на устройство, с которого возможна загрузка операционной системы (CD, DVD, флэш).
Образ может быть зашифрован.
Дистрибутив Clonezilla находится здесь.
qemu-img
В состав большинства Unix/Linux-систем входит утилита dd, которая создаёт побайтный образ диска (.bin). Этот образ не может быть напрямую использован в качестве виртуального диска, но его можно преобразовать в диск.
Для конвертации образа в виртуальный диск можно использовать, например, утилиту qemu-img, входящую в состав системы эмуляции qemu.
Таким способом можно получить виртуальные диски следующих форматов: qed, qcow, qcow2, vhd, vhdx, vmdk, vdi.
Утилиты для изготовления побайтного образа диска есть и для Windows-машин. Например: Disk Editor, HDD Raw Copy Tool, Acronis True Image.
Заключение
Перемещение серверов в облако не должно сдерживаться опасениями того, что придётся устанавливать заново всё используемое программное обеспечение.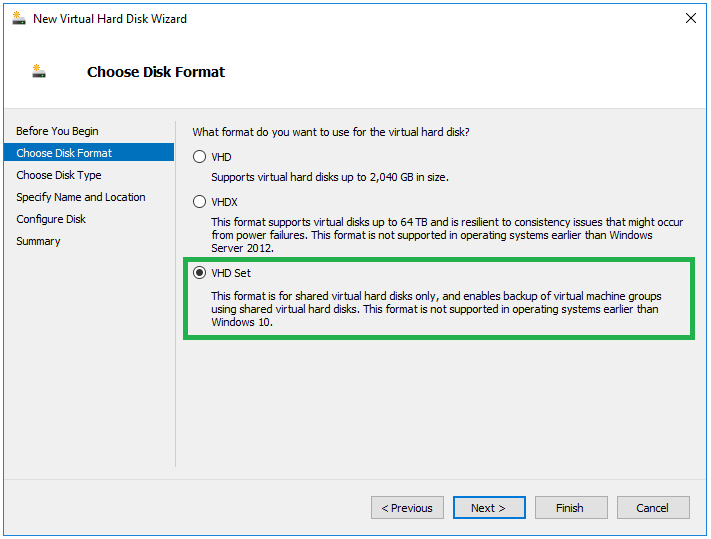 Имеются средства и методы миграции «железных» серверов в виртуальную облачную среду.
Имеются средства и методы миграции «железных» серверов в виртуальную облачную среду.
P. S. Ещё немного интересных статей:
подборка 10 лучших на 2020
ThinkMobiles is one of most trusted companies conducting IT & software reviews since 2011. Our mission is to provide best reviews, analysis, user feedback and vendor profiles. Learn more about review process.
Давайте все согласимся с одним: резервное копирование данных жизненно важно. Не менее важное значение имеет экономия времени и усилий. Давайте поговорим о программном обеспечении для создания образов дисков и начнем с определения образа диска.
Образ диска является точной копией запоминающего устройства, например, жесткого диска или карты памяти, которое сохраняет содержимое/данные и всю его структуру. Такая копия представляет собой один файл-образ ISO. Образы дисков могут быть скомпилированы в виде виртуального жесткого диска (VHD), системного бэкапа, клонирования диска, записи на CD или DVD, переносной версии системы и т.д.
Такая копия представляет собой один файл-образ ISO. Образы дисков могут быть скомпилированы в виде виртуального жесткого диска (VHD), системного бэкапа, клонирования диска, записи на CD или DVD, переносной версии системы и т.д.
Программное обеспечение для создания образов диска может быть очень удобным как для личного, так и для коммерческого пользования, например, вы хотите заменить старый жесткий диск, который имеет десятки программ, системных настроек и так далее, на новый диск. Или вы просто хотите сохранить резервную копию системы на всякий случай. Эти специальные инструменты, которые мы рассматриваем ниже, предоставляют возможности для выполнения работы профессионально и легко.
Программное обеспечение для создания образов дисков часто называют программным обеспечением для клонирования дисков. Хотя эти два процесса в основном делают то же самое – копируют дисковые данные, но есть разница. Клонирование диска копирует содержимое и создает загрузочную ОС на жестком диске, а создание образов дисков создает только резервную копию содержимого жесткого диска.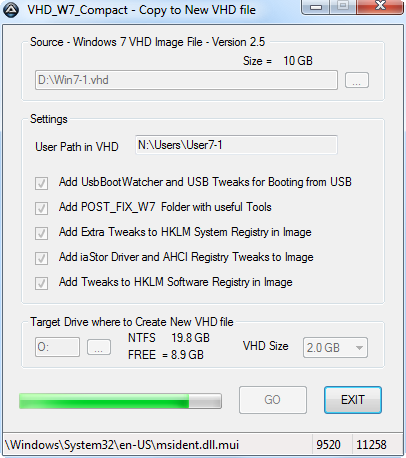
Однако многие средства создания образов дисков также включают функции клонирования (добавляя еще больше путаницы в наш и без того запутанный и сложный сегодняшний мир).
10 лучших программ для создания образа дискаПосле использования и тестирования программ для создания образа диска, у нас есть еще немного мыслей, комментариев и точек зрения, чтобы добавить о каждой из них. Они разнообразны по цене (есть мало бесплатных приложений), функциональности, дизайну и эффективности.
Как пользователь, вы должны искать такие функции, как резервное копирование файлов, резервное копирование системы, резервное копирование в облако, клонирование дисков, степень сжатия. Как пользователю, вам, вероятно, придется решить, с куда следует сохранять бэкапы: на локальный диск или в облако. Большая часть рассмотренного программного обеспечения для создания образов дисков обеспечивает резервное копирование типа “диск-диск”.
Самой новой является Acronis True Image 2019, с 30-дневным пробным периодом.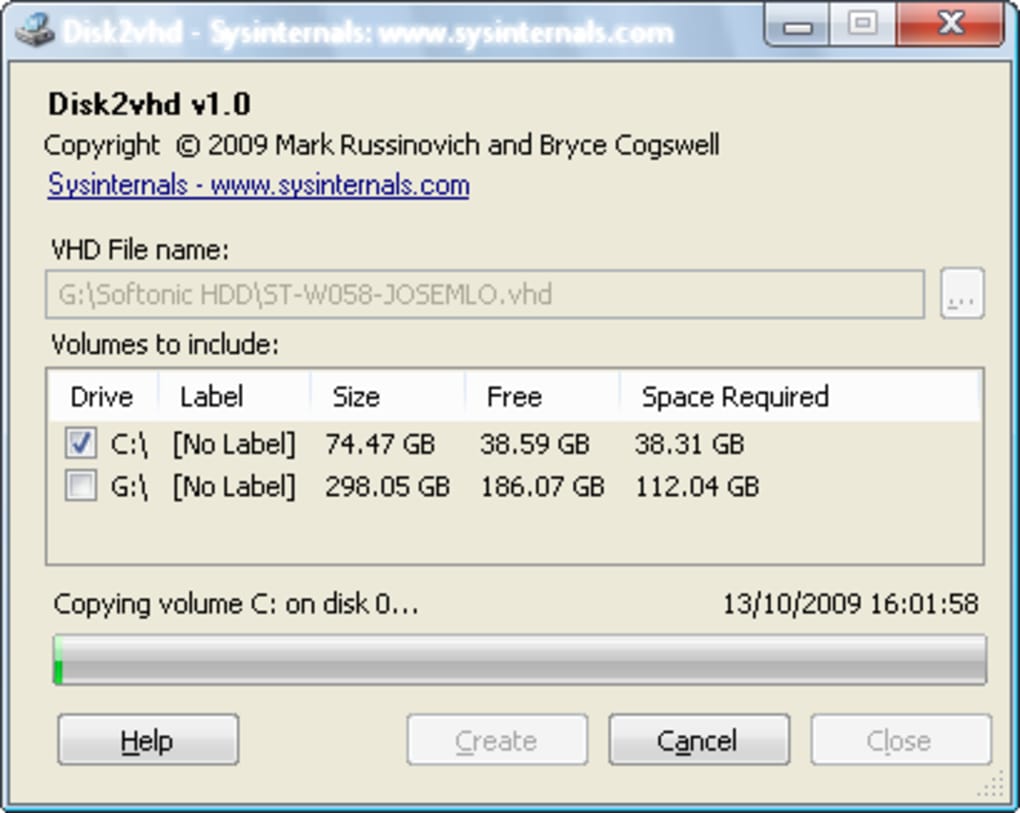 Он поддерживает все тиры ОС Windows. Разработчики также добавили поддержку нескольких ключевых типов файловых систем для образа диска, раздела диска и / или клонирования дисков, а именно NTFS, Ext2 / Ext4, ReiserFS (3), Linux SWAP, HFS + HFSX, FAT16 / 32 / EXFAT. Кроме создания образа диска, Acronis True Image поддерживает все виды резервного копирования – полный, инкрементный и дифференциальный (с дополнительной “Changed Block Tracking” технологией для ускорения создания инкрементных и дифференциальных резервных копий).
Он поддерживает все тиры ОС Windows. Разработчики также добавили поддержку нескольких ключевых типов файловых систем для образа диска, раздела диска и / или клонирования дисков, а именно NTFS, Ext2 / Ext4, ReiserFS (3), Linux SWAP, HFS + HFSX, FAT16 / 32 / EXFAT. Кроме создания образа диска, Acronis True Image поддерживает все виды резервного копирования – полный, инкрементный и дифференциальный (с дополнительной “Changed Block Tracking” технологией для ускорения создания инкрементных и дифференциальных резервных копий).
Программа Acronis disk image, вероятнее всего, является одной из самых популярных в своей категории, из-за навороченного набора возможностей: создание образа диска, зеркальное отображение, клонирование, создание разделов, синхронизация данных. USB накопитель будет лучшим вариантом для клонирования диска, в то время как HHD и / или SSD будет оптимальным для создания образа операционной системы, с который затем можно загрузиться с диска.
Windows OS / другие: Windows 10/8/7/Vista/XP, MacOS, iOS, Android, web.
Цена: 30-дневный пробным период, $50 Home версия.
Hard Disk Manager 15 запоминается благодаря одной классной функции: возможностью создания резервных копий на виртуальный диск. Кроме того, для выполнения этой задачи HDM работает в асинхронном режиме, что обеспечивает непрерывную обработку, даже если соединение неустойчиво. Эта программа может создавать, форматировать, удалять, перемещать и измененять размеры разделов на жестком диске.
Это в первую очередь больше подходит для разбиения диска на разделы, создания образа диска, хотя программа может делать это тоже. PHDM может преобразовывать FAT в NTFS, HFS в NTFS. К преимуществам HDM можно отнести удобный интерфейс, простой рабочий процесс, бесплатную версию для личного использования, поддержку дисков размером до 2,2 ТБ (редкие IDE, SCSI, SATA, AFD, FireWire).
Windows OS: 10, 8, 7, Vista, XP, 2000.
Цена: $40 Home версия.
После установки Todo Backup 11.5 выберите параметр “Резервное копирование на диск/раздел”, чтобы подготовить определенный объект. С помощью резервного копирования системы начинается процесс создания образа ОС с диска C. Стоит отметить, Todo Backup поддерживает диски размером до 16 ТБ. Затем необходимо указать хранилище. Существует возможность сохранения резервных копий в облако: Dropbox, Google Drive и OneDrive. Пользователи также могут добавлять описания к созданным образам.
Todo Backup позволяет выполнять резервное копирование файлов, резервное копирование дисков, резервное копирование разделов, а также клонирование дисков. Функция создания образа диска использует 2 различных режима разметки диска – MBR и GPT. В целом, создание загрузочного образа диска должно бить простым процессом при использовании программы Todo Backup.
Поддерживаемые ОС: Win 10, 8, 7, Vista, XP, MacOS.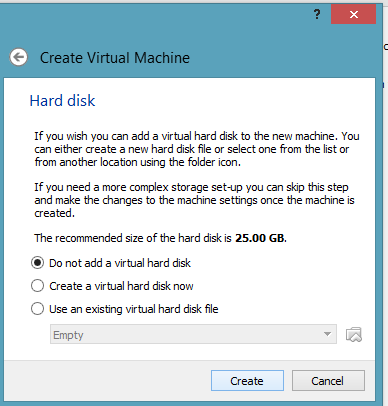
Цена: $28/1 PC Home версия.
AOMEI Backupper v. 4.5.6 для Windows 10 и других версий (аж до Widows XP) доступен для загрузки на официальном сайте. Программа представлена на английском, датском и турецком языках. AOMEI Backupper может создать образ системы Windows для дальнейшего копирования, восстановления или совместного использования. Также доступны загрузочные образы на базе Linux или Windows PE – при загрузке на Windows PE есть 2 режима выбора, UEFI или BIOS.
AOMEI создаст .iso файл для хранения на CD, DVD, USB или любой другом диске. Файл журнала генерируется автоматически после завершения заданного процесса. Эта программа использует таблицу разделов MBR. Свободное издание очень ограничено в функциональном плане, кроме того Pro работает на 2-х устройствах.
Поддерживаемые ОС: 10, 8.1, 8, 7, Vista, XP.
Цена: $0 Standard версию, $50 Pro версия.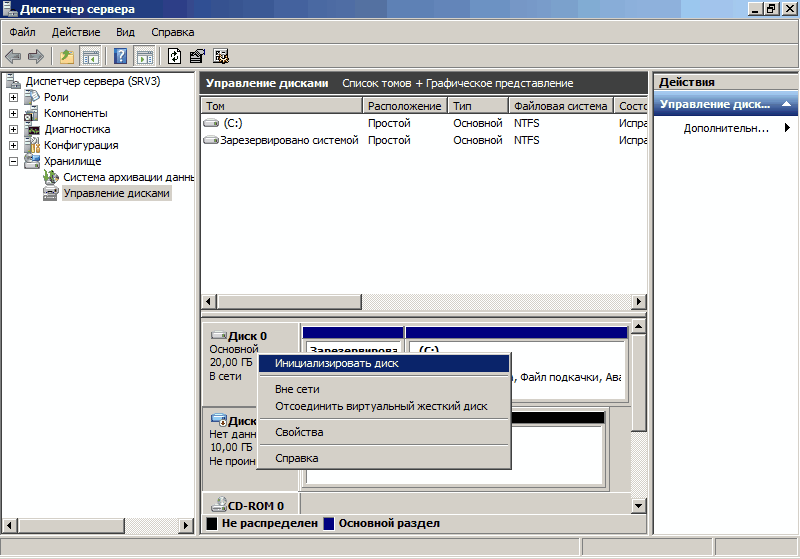
Active@Disk Image v.9.1.4 доступен на португальском, испанском, французском и английском языках. Есть 21-дневная бесплатная пробная версия. Он отображает образ диска в виде дерева, похожего на интерфейс Проводника Windows. Программа поддерживает два типы образов (.dim и .adi), а также сектора диска больше чем 4096 байт. Можно создать виртуальный диск как .raw или .adi образ и просмотреть его в проводнике Windows в режиме только чтение.
Программа поддерживает файловые системы FAT и NTFS для создания образов дисков. Там также возможность планирования инкрементного и инкрементного резервного копирования. Active@ Disk Image работает практически с любыми возможными видами средств хранения информации. Цены начинаются от $39 и изменяется в зависимости от набора функций. Например, в более дорогой версии можно создать загрузочный диск, основанный на WinPE 10.
Поддерживаемые ОС: 10, 8, 7, Vista, XP.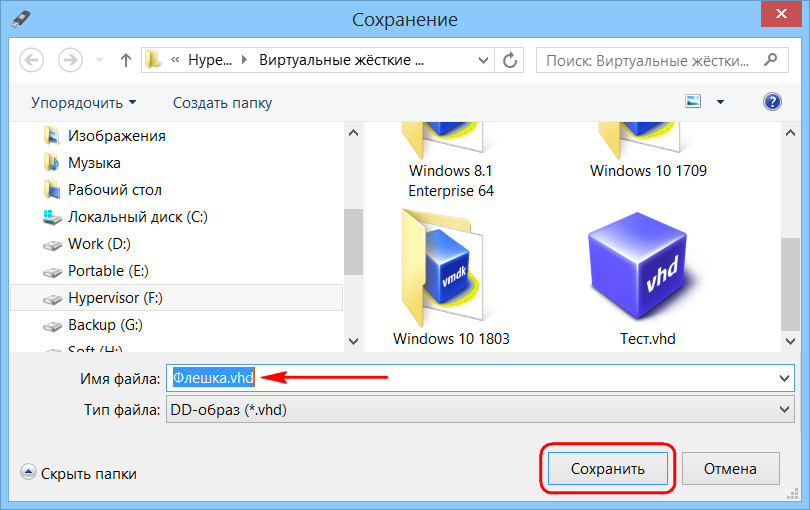
Цена: $40 Home версия.
Handy Backup 8 работает с файлами, расположенными на FTP, SFTP, FTPS и облачных серверах, сетевых хранилищах, а также с клиентскими данными с Outlook или других почтовых сервисов, (например, Gmail). Это позволяет сохранять образы дисков и их разделов на VHD диске. Стоит отметить, что функция полного резервного копирования доступная только в платной версии.
Стандартная версия стоит $39, Профессиональная стоит $89, и есть возможность за $12 обновится до последней версии 8, если у вас установленная одна из предыдущих версий программы. Handy Backup поддерживает все типы локальных и внешних жестких дисков. Для эффективной работы, этот программа требует 150 МБ на жестком диске и всего 128 МБ оперативной памяти.
Поддерживаемые ОС: Win 10/8/7/Vista/Server 2016/Server 2012/Server 2008, Linux.
Цена: $39 Standart версия.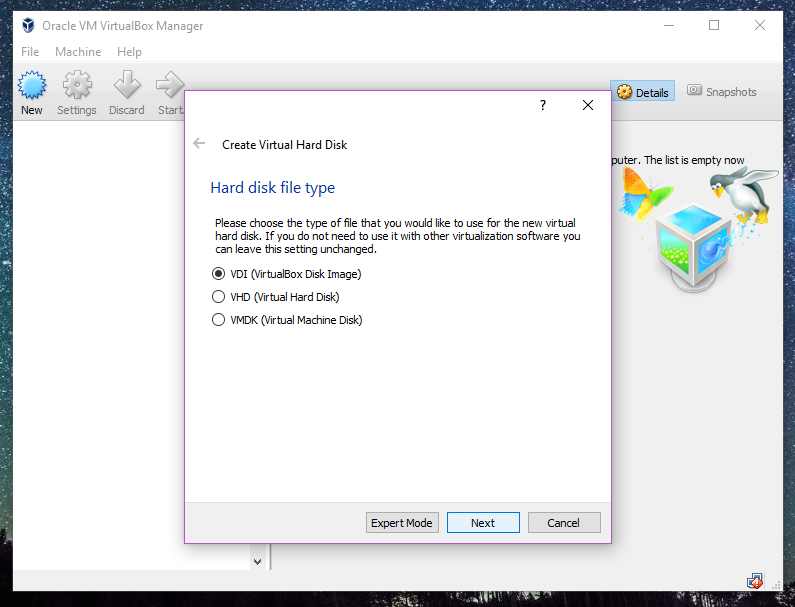
Бесплатная ознакомительная версия Iperius Backup на удивление слабо ограниченная, одним из ограничений есть отсутствие возможности копирования на облако (Google Диск, Amazon S3, Azure Storage, OneDrive, Dropbox). Приобретая лицензию, вы получаете клонирование диска, резервное копирование по FTP, резервное копирование в облаке, резервное копирование ESXi, резервное копирование Hyper-V и другие полезные возможности.
Слабая сторона Iperius Backup – восстановление данных: восстановление возможно только через загрузочный диск Windows. Однако эта программа поддерживает стандартные форматы VHD/VHDX, совместимая с Office 365 и хорошо подходит для выполнения базовых задач резервного копирования.
Поддерживаемые ОС: 10, 8, 7, Vista, XP, Win Server.
Цена $32 Desktop версия, Бесплатная ознакомительная версия.
Для установки бесплатной версии Macrium Reflect 7.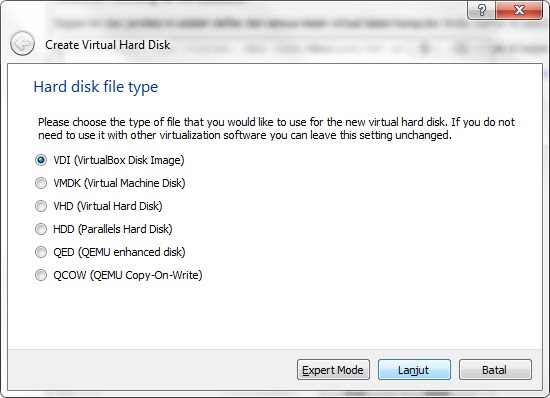 2 вы должны указать электронную почту, на которую получите уведомление с регистрационным кодом. На данный момент существует только англоязычная версия. Macrium Reflect автоматически обнаруживает ОС и предлагает загрузить соответствующие дополнительные компоненты.
2 вы должны указать электронную почту, на которую получите уведомление с регистрационным кодом. На данный момент существует только англоязычная версия. Macrium Reflect автоматически обнаруживает ОС и предлагает загрузить соответствующие дополнительные компоненты.
Это очень быстрое и функциональное программное обеспечение для создания образов дисков по сравнению с другими в данном списке: оно позволяет создавать образы дисков, образы разделов, резервные копии папок (хотя и без резервного копирования файлов). Создание загрузочного диска не занимает много времени, образы основаны на WinPE и представлены как стандартные файлы .iso. “Home Edition” расширяет инструментальные средства с помощью Rapid Delta Cloning (только для NTFS).
Поддерживаемые ОС: 10, 8, 7, Vista, XP.
Цена: $70 Home версия, $0 Free Edition.
SmartDeployment – это немного нетипичный представитель этой категории программ: создавая файл образа на виртуальной машине, мы получаем файл . win в результате. А зашифровать файл можно с помощью специального ключа. Объем файла установщика SmartDeployment составляет 1,33 ГБ. Развертывание на компьютере может занять от 30 до 60 минут. Бесплатная версия работает в течение 15 дней, после чего для нее потребуется лицензионный код.
win в результате. А зашифровать файл можно с помощью специального ключа. Объем файла установщика SmartDeployment составляет 1,33 ГБ. Развертывание на компьютере может занять от 30 до 60 минут. Бесплатная версия работает в течение 15 дней, после чего для нее потребуется лицензионный код.
Ценообразование зависит от количества используемых устройств, хотя лицензия Basic по $30 позволяет использовать на 100 компьютерах. Она предполагает прекрасную возможность сэкономить расходы, особенно для крупных компаний, которые могли бы быстро развернуть образ ОС на большом количестве компьютеров.
Поддерживаемые ОС: 10, 8, 7, Vista, XP.
Цена: $23 Home версия.
R-Drive Image 6.2 имеет приятный и простой в использовании интерфейс со всеми необходимыми настройками, которые можно задействовать одним щелчком мыши. Полнофункциональная демоверсия совместима с Windows (2000, XP, 2003, Vista, 2008, 7, 8, 8.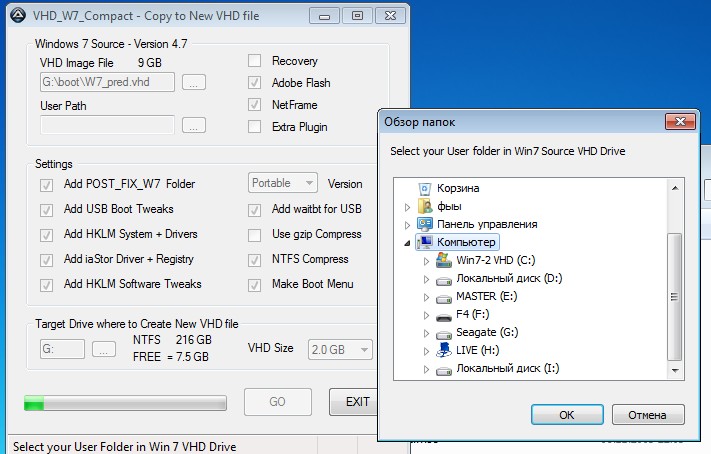 1, 10, Server 2012) и доступна “бесплатно” в течение 30 дней с момента установки. R-Drive Image поддерживает все виды файловых систем – например, ReFS.
1, 10, Server 2012) и доступна “бесплатно” в течение 30 дней с момента установки. R-Drive Image поддерживает все виды файловых систем – например, ReFS.
Диски делятся на разделы по новому стандарту деления, известным как GPT (GUID таблица разделов). В платной версии, конечно, доступных ещё несколько типов разделов. С помощью этой утилиты можно создавать целые образы дисков (как одну большую систему) или делить его равномерно на файлы меньшего размера. Чтобы выбрать место назначения резервного копирования, просто выберите соответствующий значок для запуска задачи – R-Drive Image free demo предлагает выбор между USB 3.0 и USB 2.0 устройствами хранения данных, в то время как в расширенной версии доступно больше внешних устройств.
Поддерживаемые ОС: 10, 8, 7, Vista, XP, Server 2012, Win 2000/2003/2008.
Цена: $45 Standalone версия.
Что такое программное обеспечение для создания образов диска?
Это тип программ, которые позволяют пользователям создавать образ жесткого диска или целой системы – в качестве резервного варианта, или клонировать его/её.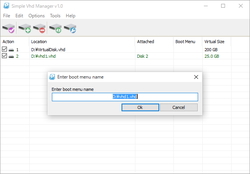 В своей первоначальной идее, этот процесс включает в себя создание точной копии диска, со всеми установленными программами и настройками с последующим хранением его в специальном сжатом архивном файле.
В своей первоначальной идее, этот процесс включает в себя создание точной копии диска, со всеми установленными программами и настройками с последующим хранением его в специальном сжатом архивном файле.
С помощью этой опции, пользователи могут безопасно установить точную копию системы на другом компьютере или на жестком диске, в случае непредвиденного сбоя – вирусной атаки, ошибки системы, или некоторые другие внешние проблемы.
Зачем использовать программное обеспечение для создания образов диска?
С ростом вирусных и хакерских технологий в частности, и общем расширение функциональных возможностей ПК в целом, вопросы безопасности стали еще более актуальными. Многие вирусы могут уничтожить или повредить вашу систему, что может привести к её неисправности или полной неработоспособности.
В таких экстренных случаях мы можем использовать программное обеспечение для создания образов дисков, которое позволит восстанавливать данные с сохранением всех настроек и программ, с минимальными потерями данных или даже без них.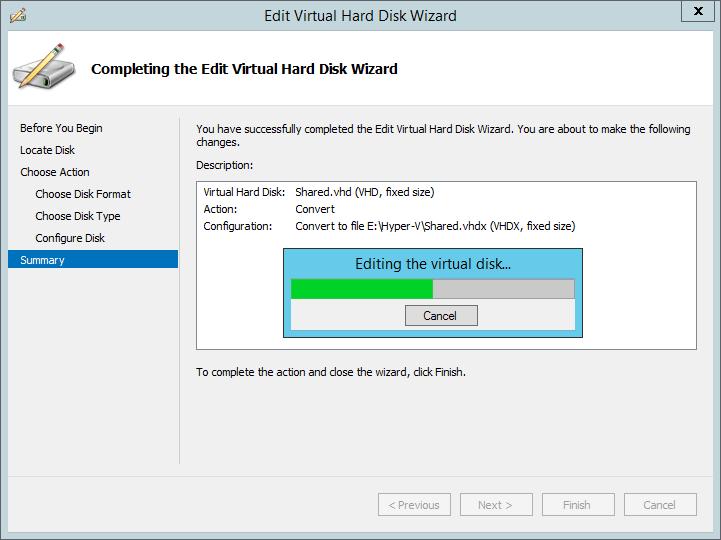
Кроме того, большинство программ создания образа диска позволяют создавать загрузочные CD/DVD-диски и USB флэш-диски, которые впоследствии можно использовать для извлечения, распаковки, восстановления резервной копии, даже если компьютер не загружается с собственного диска.
Главные особенности
Создание образа диска – это, конечно, ключевая функция. Обратите внимание, что скорость создания образа и размер выходных файлов являются важным критерием. Для базового понимания, образ диска – это процесс создания точной копии диска для его восстановления из резервной копии.
Во время него создается один большой файл (обычно сжатый), который впоследствии используется для восстановления. Клонирование диска – это процесс клонирования всех данных на диске, а выходной файл будет того же размера, что и начальный. Хотя это может показаться похожим на создание образа диска, есть определенные отличия. Клонирование создает точную функциональную копию, поэтому её можно заменить и использовать в качестве основной, если что-то происходит с оригинальной версией.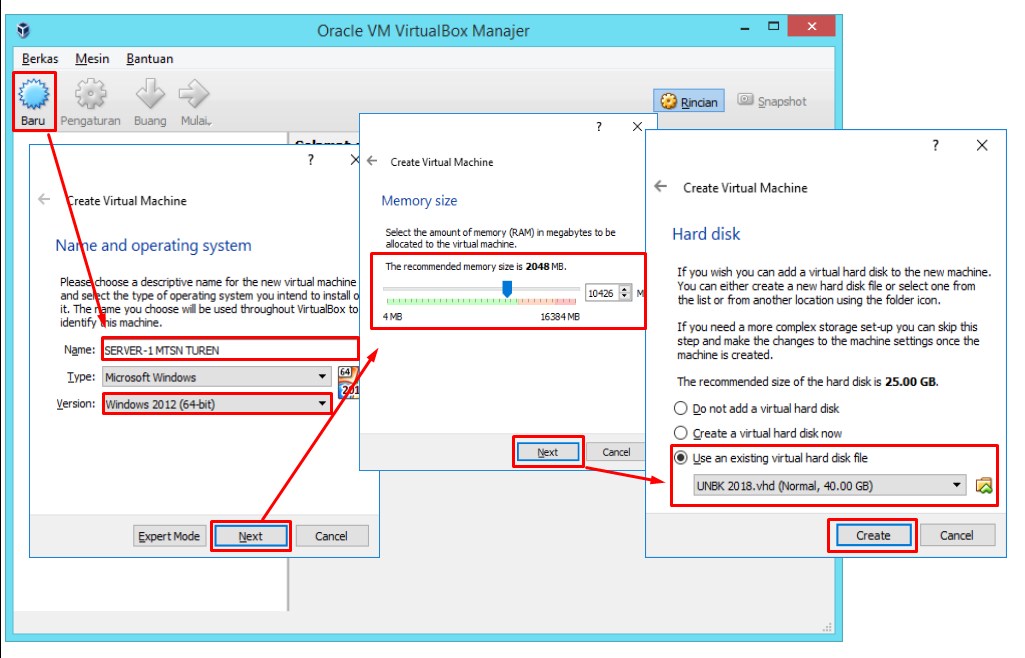
Резервное копирование файлов используется для обеспечения возможности восстановления. Это важная функция, когда пользователь хочет заботиться о безопасности только некоторых папок и файлов, но не всего диска. Этот вариант часто встречается в программах создания образов дисков, что неудивительно, поскольку он похож на то, что требуется для создания образов дисков, но в меньшем масштабе.
Загрузочный диск – это создание загрузочного устройства с образа диска. Поскольку образ диска обычно занимает много места, он обычно хранится на внешних ресурсах для удобства и безопасности данных. Эта функция позволяет пользователям создавать “загрузочный диск” из внешних устройств, что при подключении автоматически позволяет восстанавливать данные.
Шифрование при создании образа диска применяет методы шифрования для защиты данных от злоумышленников. Это возможно с помощью пароля, добавленного для доступа к диску. Кроме того, эта функция важна при наличии возможности переноса данных на внешние ресурсы, чтобы во время процесса никто не мог вмешиваться.
Планировщик предназначен для регулярного создания обновленных версий образов дисков или в соответствии с предпочтениями пользователя. Чтобы получить последние версии образа диска, можно задать создание или обновление (для уже существующего образа). Пользователь определяет дату или день недели/периода времени, когда программа будет автоматически обновлять образ. Задача – снизить вероятность потери данных до минимума.
Облачное резервное копирование позволяет загружать данные в облачные хранилища. И поскольку образ диска обычно занимает много места, то это обычная практика хранить его на сторонних ресурсах ради практичности. Также важно, чтобы данные сохранялись даже в случае физической неисправности системы, чтобы можно было перенести их на другие устройства. Некоторые программы создания образов дисков предлагают доступ к собственным облачным серверам, за дополнительную оплату.
Toп-10: сравнение и тестыМы выбрали 10 популярных программных средств создания образов дисков, в основном для Windows, для проверки и тестирования, и вот первый пакет информации для сравнения.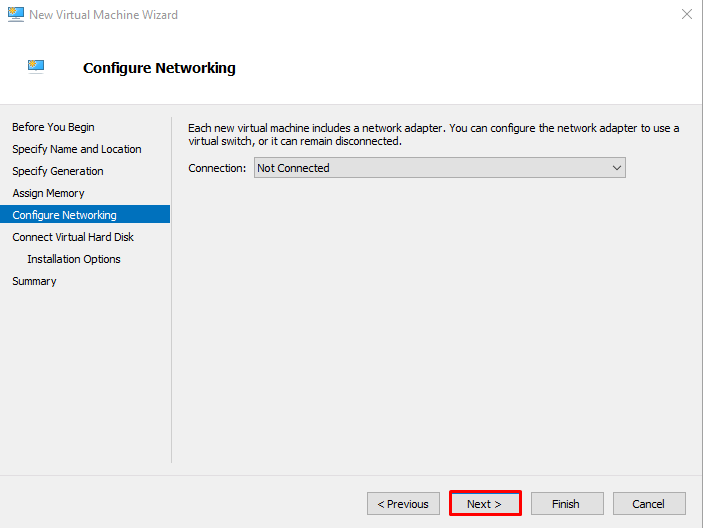 Они разнообразны по цене (даже почти нет бесплатных), функциональности, дизайну и эффективности. Как пользователь, вы должны искать такие функции, как резервное копирование файлов, резервное копирование системы, резервное копирование в облако, клонирование дисков, степень сжатия.
Они разнообразны по цене (даже почти нет бесплатных), функциональности, дизайну и эффективности. Как пользователь, вы должны искать такие функции, как резервное копирование файлов, резервное копирование системы, резервное копирование в облако, клонирование дисков, степень сжатия.
| Acronis | EaseUS | AOMEI | Active | Paragon | Handy | Iperius | Macrium | SmartDeploy | RDrive | |
| Резервное копирование файлов | ✔️ | ✔️ | ✔️ | ✔️ | ✔️ | ✔️ | ✔️ | ✔️ | ✖️ | ✔️ |
| Создание образа диска | ✔️ | ✔️ | ✔️ | ✔️ | ✔️ | ✔️ | ✔️ | ✔️ | ✖️ | ✔️ |
| Создание загрузочного диска | ✔️ | ✔️ | ✔️ | ✔️ | ✔️ | ✔️ | ✔️ | ✔️ | ✔️ | ✔️ |
| Планировщик | ✔️ | ✔️ | ✔️ | ✔️ | ✔️ | ✔️ | ✔️ | ✔️ | ✔️ | ✔️ |
| Клонирование диска | ✔️ | ✔️ | ✔️ | ✔️ | ✔️ | ✖️ | ✔️ | ✔️ | ✔️ | ✔️ |
| FTP, SMB/AFP | ✔️ | ✔️ | ✖️ | ✔️ | ✖️ | ✔️ | ✔️ | ✔️ | ✖️ | ✔️ |
| Резервное копирование системы | ✔️ | ✔️ | ✔️ | ✔️ | ✔️ | ✔️ | ✔️ | ✔️ | ✖️ | ✔️ |
| Шифрование | ✔️ | ✔️ | ✔️ | ✖️ | Ограничено | ✔️ | ✔️ | ✔️ | ✔️ | ✖️ |
| Триал (дни) | 30 | 30 | ✖️ | 30 | 10 | 30 | 30 | 30 | ✖️ | 30 |
| Home версия | $50 | $28 | Free | $40 | $40 | $40 | $32 | $70 | $23 | $30 |
| Pro/Premium | $60 | $37 | $50 | $69 | ✖️ | $99 | $99-300 | ✖️ | $23 | $45 |
| Платформа | Windows, cloud, web, Mac, Android, iOS | Windows, Mac | Windows | Windows | Windows | Windows, cloud, web | Windows | Windows | Windows | Windows |
Как пользователь, вы должны искать такие функции, как резервное копирование файлов, резервное копирование системы, резервное копирование в облако, клонирование дисков, степень сжатия.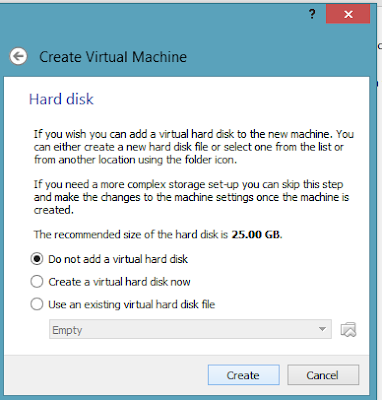 Как пользователю, вам, вероятно, придется решить, с куда следует сохранять бэкапы: на локальный диск или в облако. Большая часть рассмотренного программного обеспечения для создания образов дисков обеспечивает резервное копирование типа “диск-диск”.
Как пользователю, вам, вероятно, придется решить, с куда следует сохранять бэкапы: на локальный диск или в облако. Большая часть рассмотренного программного обеспечения для создания образов дисков обеспечивает резервное копирование типа “диск-диск”.
Тест производительности
Во второй части данного обзора программного обеспечения для создания образов дисков рассмотрим несколько тестов производительности. В основном, мы провели несколько ключевых операций с каждой программой и измерили время – например, создание образа диска (резервное копирование системы), резервное копирование файлов, восстановление и т.д. Для результатов, которые вы видите в следующей таблице, мы должны установить наши спецификации и условия тестирования. Прежде всего, мы протестировали только бесплатные пробные версии, и не все из 10 инструментов обеспечивают полную функциональность в бесплатных версиях.
Мы использовали настольный ПК с 8 ГБ оперативной памяти, ЦП Intel Celeron G550, 2,60 ГГц, под управлением 64-разрядной ОС Windows 7. Размер системного C-диска для задачи создания образов дисков составляет 88 ГБ. Для тестирования резервного копирования файлов мы использовали файловую папку размером 1,7 ГБ. Для проверки скорости загрузки и сжатия облака мы использовали папку 660 МБ. Таким образом, 50% отношение означает, что программа сжимает папку размером 330 МБ. Затем этот же файл использовался для измерения времени восстановления сохраненной ZIP-папки, где эта функция была доступна.
Размер системного C-диска для задачи создания образов дисков составляет 88 ГБ. Для тестирования резервного копирования файлов мы использовали файловую папку размером 1,7 ГБ. Для проверки скорости загрузки и сжатия облака мы использовали папку 660 МБ. Таким образом, 50% отношение означает, что программа сжимает папку размером 330 МБ. Затем этот же файл использовался для измерения времени восстановления сохраненной ZIP-папки, где эта функция была доступна.
| Acronis | EaseUS | AOMEI | Active | Paragon | Handy | Iperius | Macrium | SmartDeploy | RDrive | |
| Резервное копирование файлов | 01:20 | 01:25 | 01:05 | н/д | 01:25 | 00:35 | 01:15 | 00:30 | н/д | н/д |
| Создание образа системы | 50:30 | 92:30 | 62:10 | 47:30 | н/д | 139:00 | н/д | 34:30 | н/д | 114:00 |
| Копирование в облако | н/д | 32:00 | н/д | н/д | н/д | 02:00 | н/д | н/д | н/д | н/д |
| Степень сжатия | 44% | 44% | 37% | 55% | н/д | 45% | 3% | 56% | н/д | 68% |
| Восстановление с ZIP | н/д | н/д | н/д | н/д | н/д | 00:05 | 00:15 | н/д | н/д | н/д |
Цены
Обычно программы создания образа дисков предлагают пробный период, а затем предлагают платную подписку.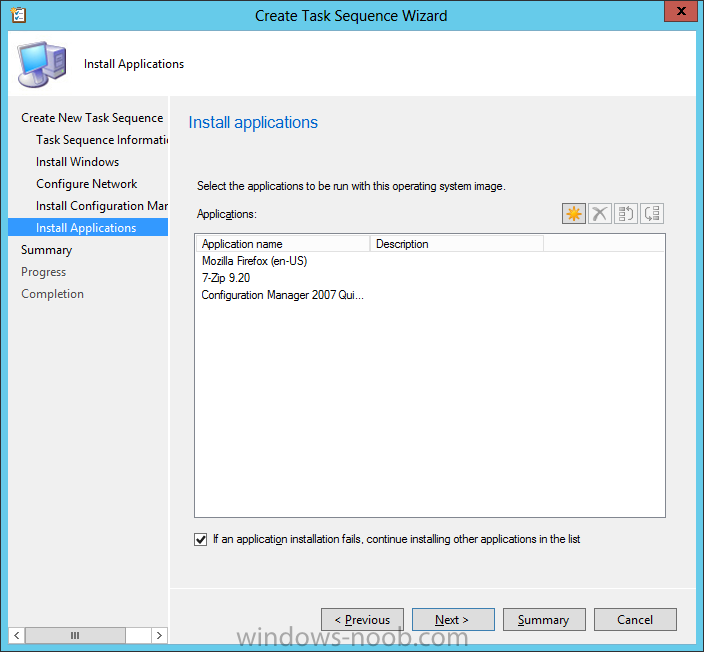 Типичный испытательный период составляет 30 дней, но могут быть и более короткие вариации. Большинство компаний предлагают купить программу на срок от одного года.
Типичный испытательный период составляет 30 дней, но могут быть и более короткие вариации. Большинство компаний предлагают купить программу на срок от одного года.
В зависимости от потребностей и количества устройств варианты подписки будут отличаться: средняя цена на домашнюю версию составляет около $30- $60. Помимо стандартной версии, большинство поставщиков предлагают профессиональные, продвинутые и другие типы продуктов с продвинутыми или дополнительными функциями. Эти цены могут варьироваться от $40 до $100-125 в среднем, хотя есть исключения за $300 и более.
Как выбрать программное обеспечение для создания образа диска
Сегодня облачное хранилище вместо внешнего физического устройства для данных становится все более актуальным. Люди хотят иметь возможность использовать резервную копию в любое время. Поэтому при выборе программы обращайте внимание на этот аспект. Еще одна важная функция – шифрование данных при их передаче на облачные серверы, чтобы гарантировать, что они будут непригодны для хакеров, если им это удастся.
Многие средства создания образов дисков могут работать в фоновом режиме и использовать минимальное количество ресурсов ПК. Следовательно, стоит обратить внимание на то, может ли программа работать в фоновом режиме или нет. Также, при выборе программы, прочитайте внимательно её покупки. Дело в том, что некоторые компании, например, SmartDeployment, предлагают свой продукт только как оптовый, а подписка начинается как минимум с 50 устройств.
Также полезно узнать, доступен ли планировщик заданий. Большинство программ содержат эту функцию, но тем не менее. Передача данных через FTP, SMB/AFP будет удобным вариантом для компаний, использующих сети ПК. В целом, рекомендуется начать с пробной версии и определить, подходит ли инструмент или нет. Пользователям MacOS нужно будет тщательно искать программное обеспечение для создания образов дисков для Mac специально, так как их не так много, и они немного пугают пользователей.
FAQ
Q: Что такое образ диска?
A: Образ диска является копией всего содержимого. Образ диска сохраняет содержимое таким же образом, как оно размещается на исходном диске, включая данные и информацию о структуре.
Образ диска сохраняет содержимое таким же образом, как оно размещается на исходном диске, включая данные и информацию о структуре.
Q: Зачем нужны резервные копии данных и образы дисков?
A: Резервные копии и образы дисков могут стать действительно полезными, когда возникают поломки или другие форс-мажорные обстоятельства — для восстановления данных без потерь. Они также могут использоваться, когда пользователь планирует настроить несколько компьютеров с похожими или одинаковыми настройками.
Q: В чем разница между образом диска и клонированием диска?
A: Программы создания образа диска часто называют программами клонирования диска. Несмотря на то, что эти две процедуры, в основном, делают то же самое — копируют данные с диска, есть принципиальная разница. При создании образа диска копируется содержимое и создается загрузочная ОС на жестком диске, а при клонировании диска только делается резервная копия содержимого жесткого диска.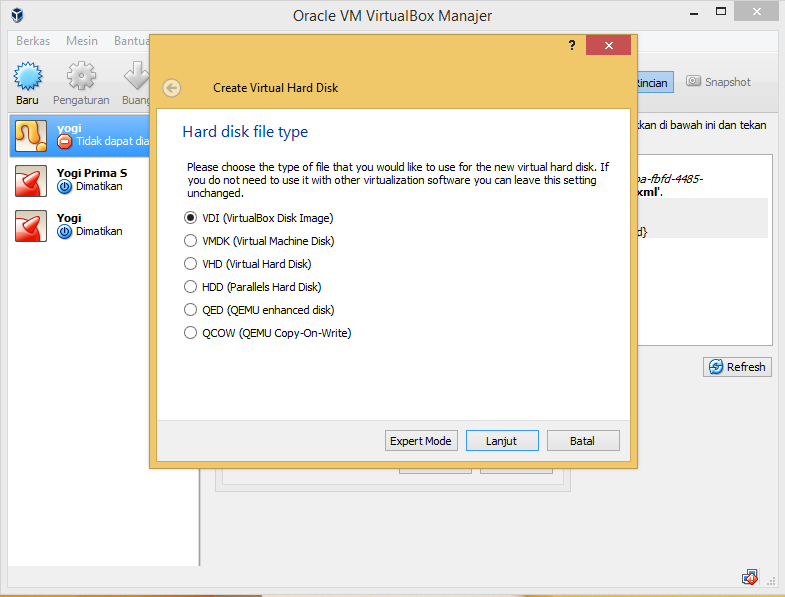
Q: Какие методы шифрования используют программы создания образов дисков?
A: Обычно это AES-128, AES-192 AES-256 битовое шифрование.
Q: Какая ОС наиболее популярна для программ создания образов дисков?
A: Более 70% всех программ, связанных с созданием образа дисков, предназначены для Windows ОС. Некоторые операционные системы, такие как Linux и macOS, имеют встроенную возможность создания виртуальных дисков, хотя Windows 8 и 10 также имеют её.
Q: Какие форматы файлов являются файлом образа диска?
A: В большинстве случаев формат файла привязан к определенному программному пакету. Программы определяют и используют собственный, часто проприетарный формат образа, хотя некоторые форматы широко поддерживаются открытыми стандартами — ISO, IMG, AA, AFF, BIF, BIN, CDM, CUE и т. д.
д.
Q: Что является лучшим программным обеспечением создания образа диска?
A: В этой статье (выше по тексту) вы найдете очень хорошие программы создания образов дисков, такие как Active Disk Image, Hard Disk Manager, R Drive, EāUS Todo Backup.
Q: Являются ли создание образов дисков и резервное копирование одним и тем же?
A: Нет, но они похожи по назначению. Многие приложения для создания образов дисков включают возможность резервного копирования и наоборот. С расширением всех видов программного обеспечения эти две функции часто предлагаются в одном пакете, но не всегда, так как существуют программы только для резервного копирования или только для создания образов дисков.
Q: Как клонировать жесткий диск?
A: Нужно всего две вещи: хорошее программное обеспечение и подробная инструкция. Первая — на этой странице, вторая — в нашем руководстве Как клонировать жесткий диск (https://thinkmobiles.com/blog/how-clone-hard-drive/).
Первая — на этой странице, вторая — в нашем руководстве Как клонировать жесткий диск (https://thinkmobiles.com/blog/how-clone-hard-drive/).
Как создать и настроить виртуальный жесткий диск в Windows 10
В Windows 10 виртуальный жесткий диск (VHDX или VHD) — это файл, который может использовать расширение «.vhdx» или «.vhd» и действует как физический жесткий диск, но с той разницей, что это файл, хранящийся на настоящий диск.
Используя любой формат (.vhdx или .vhd) для виртуального диска, вы можете хранить любые файлы, включая документы, изображения, видео, загрузочные файлы и всю установку ОС. Единственное различие между этими двумя форматами состоит в том, что файл.vhdx поддерживает максимальный размер 64 ТБ, отличается устойчивостью к сбоям питания и обеспечивает лучшую производительность.
Как правило, виртуальный жесткий диск удобен для добавления дополнительного хранилища к виртуальной машине Hyper-V, а благодаря его способности поддерживать установку других ОС вы даже можете использовать эту технологию виртуализации хранилища для создания системы с двойной загрузкой без изменения существующей раздел.
VPN-предложения: пожизненная лицензия за 16 долларов, ежемесячные планы за 1 доллар и более
В этом руководстве по Windows 10 мы расскажем, как создать и настроить виртуальный жесткий диск для хранения файлов в Windows 10.
Как создать VHDX или VHD в Windows 10
Чтобы создать виртуальный жесткий диск в Windows 10, выполните следующие действия:
- Открыть Старт .
- Найдите Disk Management и щелкните верхний результат, чтобы запустить опыт.
- Нажмите кнопку Действие .
Щелкните опцию Create VHD .
- Нажмите кнопку Обзор и найдите папку, в которой вы хотите сохранить виртуальный диск.
- В поле «Имя файла» введите имя накопителя.
- Используйте раскрывающееся меню «Сохранить как тип файла» и выберите Файлы виртуального диска (* .vhdx) . Или выберите Файлы виртуального диска (* .
 vhd) , если вы планируете создать файл VHD.
vhd) , если вы планируете создать файл VHD. Нажмите кнопку Сохранить .
- В разделе «Размер виртуального жесткого диска» укажите размер диска в мегабайтах (МБ), гигабайтах (ГБ) или терабайтах (ТБ).
- В разделе «Формат виртуального жесткого диска» выберите вариант VHDX .(Хотя рекомендуется использовать формат VHDX, вы также можете выбрать формат VHD, но использовать его только в случае необходимости.)
В разделе «Тип виртуального жесткого диска» выберите параметр Динамическое расширение . (Если вы выбрали формат VHD на предыдущем шаге, рекомендуется выбрать опцию Фиксированный размер при выборе типа.)
- Щелкните ОК .
Выполнив эти шаги, вы создадите VHD, который затем можно будет настроить и использовать с любой совместимой версией Windows.
Как настроить VHDX или VHD в Windows 10
Выполнив описанные выше действия, вы создали виртуальный жесткий диск, но он пуст без каких-либо данных или файловой системы. Чтобы сделать его полезным, вам необходимо инициализировать диск, создать раздел и отформатировать диск, выполнив следующие действия:
Чтобы сделать его полезным, вам необходимо инициализировать диск, создать раздел и отформатировать диск, выполнив следующие действия:
Щелкните правой кнопкой мыши по вновь созданному диску в крайнем левом углу и выберите опцию Initialize Disk .
- Выберите диск из списка.
- Проверьте опцию MBR (основная загрузочная запись) .(Вы также можете выбрать параметр «GPT (таблица разделов GUID)», но этот параметр поддерживается не всеми версиями Windows.)
Щелкните ОК .
Щелкните правой кнопкой мыши пространство Нераспределенное и выберите параметр Новый простой том .
- Щелкните Далее .
- Укажите размер раздела. (Оставьте этот параметр без изменений, если вы планируете использовать все доступное пространство для раздела.)
Щелкните Далее .

- В раскрывающемся меню выберите букву диска, которую вы хотите назначить диску.
Щелкните Далее .
В разделе Форматируйте этот том со следующими настройками Раздел обязательно используйте следующие параметры:
- Файловая система — NTFS.
- Размер единицы размещения — По умолчанию.
- Метка тома — Используйте имя файла диска, но вы можете ввести любое имя.
- Выполнить быстрое форматирование — Быстрое форматирование диска.
- Включить сжатие файлов и папок — Если это не требуется, не выбирайте его (необязательно).
Щелкните Далее .
- Нажмите Готово .
После выполнения этих шагов VHDX или VHD будет инициализирован, разбит на разделы и отформатирован. VHD будет смонтирован автоматически, и теперь вы можете получить доступ к файлам и сохранять их с помощью проводника.
VHD будет смонтирован автоматически, и теперь вы можете получить доступ к файлам и сохранять их с помощью проводника.
Как смонтировать VHDX или VHD в Windows 10
Хотя в процессе установки Windows 10 автоматически подключит файл VHDX или VHD к вашему устройству, это не всегда так.
Если вы создаете VHD для другого устройства или храните файл на внешнем жестком диске, вам необходимо знать, как правильно подключить и отсоединить виртуальный диск.
Крепление
Чтобы смонтировать или подключить виртуальный жесткий диск, выполните следующие действия:
- Открыть Старт .
- Найдите Disk Management и щелкните верхний результат, чтобы запустить опыт.
- Нажмите кнопку Действие .
Щелкните опцию Присоединить виртуальный жесткий диск .
Нажмите кнопку Обзор и найдите файл .vhdx или .
 vhd .
vhd .- Подсказка: Если вы только просматриваете и извлекаете файлы с диска, вы также можете выбрать опцию Только для чтения , чтобы предотвратить случайное удаление или изменение содержимого виртуального диска.
- Щелкните ОК .
После выполнения этих шагов вы можете получить доступ к VHD, как и к любому другому диску, с помощью проводника.
Демонтаж
Важно сохранить все файлы и приложения, расположенные в файле VHDX или VHD, перед отключением или отключением, чтобы предотвратить потерю данных.
- Открыть Старт .
- Найдите Disk Management и щелкните верхний результат, чтобы запустить опыт.
Щелкните правой кнопкой мыши кнопку диска в дальнем левом углу и выберите параметр Отсоединить VHD .
Убедитесь, что вы отсоединяете правильный диск, и нажмите OK .

После выполнения этих шагов файл VHDX или VHD больше не будет монтироваться и больше не будет отображаться в проводнике.
Хотя это руководство ориентировано на Windows 10, возможность использовать VHD была доступна в течение некоторого времени, и вы можете использовать те же инструкции в Windows 8.1.
Дополнительные ресурсы по Windows 10
Чтобы получить дополнительные полезные статьи, статьи и ответы на распространенные вопросы о Windows 10, посетите следующие ресурсы:
Disk2vhd — Windows Sysinternals | Документы Microsoft
- 2 минуты на чтение
В этой статье
Марк Руссинович
Опубликовано: 21 января 2014 г.
Загрузить Disk2vhd (879 КБ)
Запустить сейчас из Sysinternals Live.
Введение
Disk2vhd — это утилита, которая создает VHD (виртуальный жесткий диск — Microsoft). Формат диска виртуальной машины) версии физических дисков для использования в Microsoft Virtual PC или виртуальные машины (ВМ) Microsoft Hyper-V. В разница между Disk2vhd и другими инструментами преобразования физического в виртуальный в том, что вы можете запустить Disk2vhd в онлайн-системе. Disk2vhd использует Windows ‘ Возможность создания моментальных снимков тома, представленная в Windows XP, для создания согласованные моментальные снимки томов, которые вы хотите включить в преобразование.Вы даже можете настроить Disk2vhd для создания виртуальных жестких дисков на локальном компьютере. тома, даже преобразуемые (хотя производительность лучше, когда VHD находится на диске, отличном от преобразуемого).
В пользовательском интерфейсе Disk2vhd перечислены тома, присутствующие в системе:
Будет создан один VHD для каждого диска, на котором находятся выбранные тома.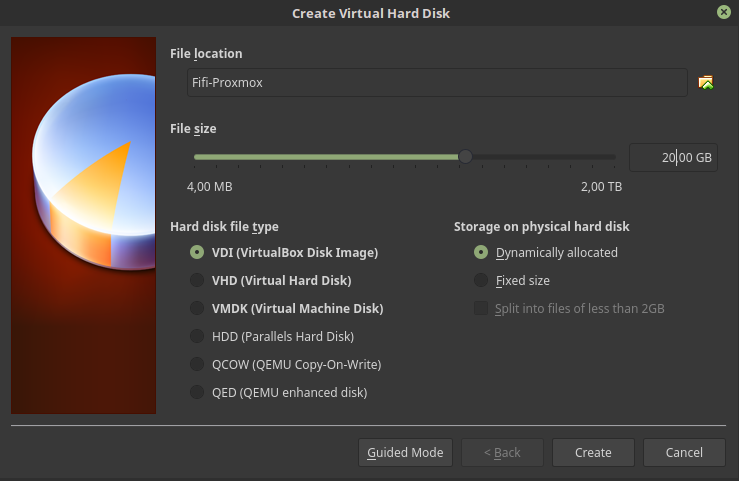 Он сохраняет информацию о разделах диска, но только копирует
содержимое данных для выбранных томов на диске. Этот
позволяет захватывать только системные тома и исключать тома данных, для
пример.
Он сохраняет информацию о разделах диска, но только копирует
содержимое данных для выбранных томов на диске. Этот
позволяет захватывать только системные тома и исключать тома данных, для
пример.
Virtual PC поддерживает максимальный размер виртуального диска 127 ГБ. Если вы создаете VHD с диска большего размера, он не будет доступен с Виртуальный компьютер ВМ.
Чтобы использовать виртуальные жесткие диски, созданные Disk2vhd, создайте виртуальную машину с нужным
характеристики и добавьте виртуальные жесткие диски в конфигурацию виртуальной машины как диски IDE.
При первой загрузке виртуальная машина, загружающая захваченную копию Windows, обнаружит
Оборудование виртуальной машины и автоматически устанавливают драйверы, если они присутствуют в
изображение. Если требуемых драйверов нет, установите их через
Компоненты интеграции Virtual PC или Hyper-V.Вы также можете прикрепить к
VHD с использованием Windows 7 или Windows Server 2008 R2 Disk Management или
Утилиты Diskpart.
Не подключайтесь к виртуальным жестким дискам в той же системе, в которой вы создали их, если вы планируете загружаться с них. Если вы это сделаете, Windows назначьте виртуальному жесткому диску новую подпись диска, чтобы избежать конфликта с подпись исходного диска VHD. Windows ссылается на диски в база данных конфигурации загрузки (BCD) по подписи диска, поэтому, когда это случается, что Windows, загруженная на виртуальную машину, не может найти загрузочный диск.
Disk2vhd не поддерживает преобразование томов с включенным Bitlocker. Если вы хотите создать VHD для такого тома, выключите Bitlocker и дождитесь, пока том будет полностью расшифрован.
Disk2vhd работает в Windows Vista, Windows Server 2008 и выше, включая системы x64.
Вот скриншот копии системы Windows Server 2008 R2 Hyper-V. запущенная на виртуальной машине поверх системы, она была сделана из:
(щелкните изображение, чтобы увеличить)
Использование командной строки
Disk2vhd включает параметры командной строки, которые позволяют создавать сценарии для
создание VHD. Укажите тома, которые вы хотите включить в снимок, с помощью
буква диска (например, c 🙂 или используйте «*», чтобы включить все тома.
Укажите тома, которые вы хотите включить в снимок, с помощью
буква диска (например, c 🙂 или используйте «*», чтобы включить все тома.
Использование: disk2vhd <[диск: [диск:] ...] | [*]>
Пример: disk2vhd * c: \ vhd \ snapshot.vhd
Миграция с физического диска на виртуальный жесткий диск Windows установка является допустимой функцией для клиентов с Software Assurance и полные розничные копии Windows XP, Windows Vista и Windows 7. Software Assurance предоставляет пользователям ценные преимущества — обращайтесь Корпорация Microsoft для получения дополнительной информации.Windows XP, Windows Vista и Windows 7, установленные производителями оригинального оборудования (OEM), использующие OEM-версии этих продуктов, не могут быть перенесены на виртуальный жесткий диск в соответствии с условиями лицензирования Microsoft.
Скачать Disk2vhd (879 KB)
Запустите сейчас из Sysinternals Live.
Подготовка и настройка главного образа виртуального жесткого диска — Azure
- 6 минут на чтение
В этой статье
В этой статье рассказывается, как подготовить образ главного виртуального жесткого диска (VHD) для загрузки в Azure, в том числе как создавать виртуальные машины (ВМ) и устанавливать на них программное обеспечение.Эти инструкции предназначены для конкретной конфигурации виртуального рабочего стола Windows, которую можно использовать с существующими процессами вашей организации.
Важно
Мы рекомендуем использовать изображение из галереи изображений Azure. Однако, если вам все же нужно использовать настроенный образ, убедитесь, что на вашей виртуальной машине еще не установлен агент виртуального рабочего стола Windows. Использование настроенного образа с агентом виртуального рабочего стола Windows может вызвать проблемы с образом, такие как блокировка регистрации и предотвращение сеансовых подключений пользователя.
Использование настроенного образа с агентом виртуального рабочего стола Windows может вызвать проблемы с образом, такие как блокировка регистрации и предотвращение сеансовых подключений пользователя.
Создать виртуальную машину
Windows 10 Корпоративная с несколькими сеансами доступна в галерее изображений Azure. Есть два варианта настройки этого изображения.
Первый вариант — подготовить виртуальную машину (ВМ) в Azure, следуя инструкциям в разделе «Создание виртуальной машины из управляемого образа», а затем перейти к разделу «Подготовка и установка программного обеспечения».
Второй вариант — создать образ локально, загрузив образ, подготовив виртуальную машину Hyper-V и настроив ее в соответствии с вашими потребностями, которые мы рассмотрим в следующем разделе.
Создание локального образа
После того, как вы загрузили образ в локальное расположение, откройте Hyper-V Manager , чтобы создать виртуальную машину с VHD, который вы скопировали.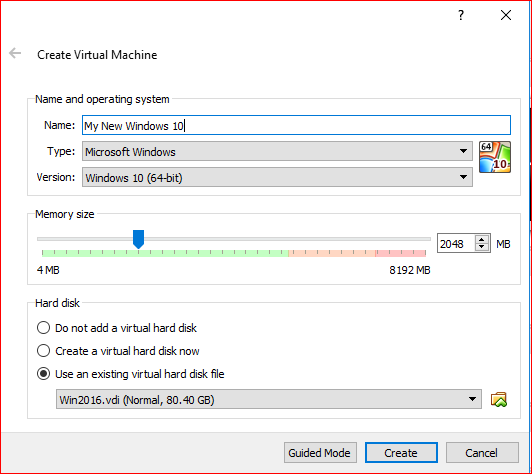 Следующие инструкции представляют собой простую версию, но вы можете найти более подробные инструкции в разделе Создание виртуальной машины в Hyper-V.
Следующие инструкции представляют собой простую версию, но вы можете найти более подробные инструкции в разделе Создание виртуальной машины в Hyper-V.
Чтобы создать виртуальную машину с скопированным VHD:
Откройте Мастер создания новой виртуальной машины .
На странице «Указать поколение» выберите «» Поколение 1 .
В разделе «Тип контрольной точки» отключите контрольные точки, сняв флажок.
Вы также можете запустить следующий командлет в PowerShell, чтобы отключить контрольные точки.
Set-VM -Name -CheckpointType Disabled
Диск фиксированный
Если вы создаете виртуальную машину из существующего виртуального жесткого диска, по умолчанию создается динамический диск. Его можно заменить на фиксированный диск, выбрав Edit Disk… , как показано на следующем изображении. Более подробные инструкции см. В разделе Подготовка виртуального жесткого диска Windows или VHDX для отправки в Azure.
Более подробные инструкции см. В разделе Подготовка виртуального жесткого диска Windows или VHDX для отправки в Azure.
Вы также можете запустить следующий командлет PowerShell, чтобы заменить диск на фиксированный.
Convert-VHD –Path c: \ test \ MY-VM.vhdx –DestinationPath c: \ test \ MY-NEW-VM.vhd -VHDType Fixed
Подготовка и установка программного обеспечения
В этом разделе рассказывается, как подготовить и установить FSLogix и Защитник Windows, а также некоторые основные параметры конфигурации для приложений и реестра вашего образа.
Если вы устанавливаете приложения Microsoft 365 для предприятий и OneDrive на свою виртуальную машину, перейдите в раздел «Установить Office на главный образ VHD» и следуйте инструкциям по установке приложений. После того, как вы закончите, вернитесь к этой статье.
Если вашим пользователям необходим доступ к определенным бизнес-приложениям, мы рекомендуем вам установить их после выполнения инструкций в этом разделе.
Настроить контейнер профиля пользователя (FSLogix)
Чтобы включить контейнер FSLogix как часть образа, следуйте инструкциям в разделе Создание контейнера профиля для пула хостов с использованием общего файлового ресурса.Вы можете проверить функциональность контейнера FSLogix с помощью этого краткого руководства.
Настроить Защитник Windows
Если на виртуальной машине настроен Защитник Windows, убедитесь, что он настроен так, чтобы не сканировать все содержимое файлов VHD и VHDX во время прикрепления.
Эта конфигурация удаляет только сканирование файлов VHD и VHDX во время вложения, но не влияет на сканирование в реальном времени.
Более подробные инструкции по настройке Защитника Windows на Windows Server см. В разделе Настройка исключений антивируса Защитника Windows на Windows Server.
Чтобы узнать больше о том, как настроить Защитник Windows для исключения определенных файлов из сканирования, см. Раздел Настройка и проверка исключений на основе расширения файла и расположения папки.
Отключить автоматическое обновление
Чтобы отключить автоматическое обновление через локальную групповую политику:
- Откройте редактор локальной групповой политики \ Административные шаблоны \ Компоненты Windows \ Центр обновления Windows .
- Щелкните правой кнопкой мыши Настроить автоматическое обновление и установите для него значение Отключено .
Вы также можете запустить следующую команду в командной строке, чтобы отключить автоматическое обновление.
reg добавить "HKLM \ SOFTWARE \ Policies \ Microsoft \ Windows \ WindowsUpdate \ AU" / v NoAutoUpdate / t REG_DWORD / d 1 / f
Укажите макет начального экрана для ПК с Windows 10 (необязательно)
Запустите эту команду, чтобы указать макет начального экрана для ПК с Windows 10.
reg добавить "HKLM \ SOFTWARE \ Microsoft \ Windows \ CurrentVersion \ Explorer" / v SpecialRoamingOverrideAllowed / t REG_DWORD / d 1 / f
Настроить перенаправление часового пояса
Перенаправление часового пояса может быть принудительно применено на уровне групповой политики, поскольку все виртуальные машины в пуле узлов являются частью одной группы безопасности.
Для перенаправления часовых поясов:
- На сервере Active Directory откройте консоль управления групповой политикой .
- Расширьте свой домен и объекты групповой политики.
- Щелкните правой кнопкой мыши объект групповой политики , который вы создали для параметров групповой политики, и выберите Изменить .
- В редакторе управления групповой политикой перейдите к Конфигурация компьютера > Политики > Административные шаблоны > Компоненты Windows > Службы удаленного рабочего стола > Узел сеанса удаленного рабочего стола > Перенаправление устройств и ресурсов .
- Включите параметр Разрешить перенаправление часового пояса .
Вы также можете запустить эту команду в главном образе для перенаправления часовых поясов:
reg добавить "HKLM \ SOFTWARE \ Policies \ Microsoft \ Windows NT \ Terminal Services" / v fEnableTimeZoneRedirection / t REG_DWORD / d 1 / f
Отключить контроль памяти
Для хоста сеанса виртуального рабочего стола Windows, который использует многосеансную Windows 10 Корпоративная или Windows 10 Корпоративная, мы рекомендуем отключить Контроль хранилища.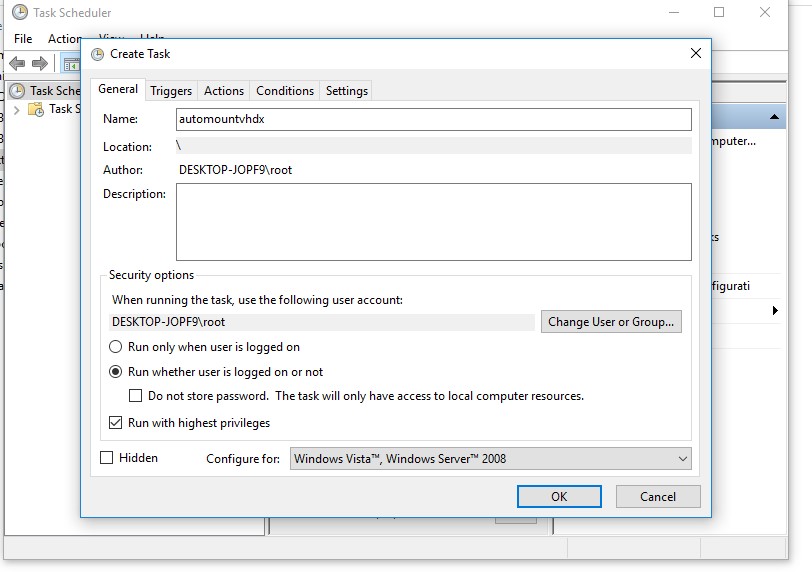 Вы можете отключить Storage Sense в меню настроек в разделе Storage , как показано на следующем снимке экрана:
Вы можете отключить Storage Sense в меню настроек в разделе Storage , как показано на следующем снимке экрана:
Вы также можете изменить настройку в реестре, выполнив следующую команду:
reg добавить "HKCU \ Software \ Microsoft \ Windows \ CurrentVersion \ StorageSense \ Parameters \ StoragePolicy" / v 01 / t REG_DWORD / d 0 / f
Включить дополнительную языковую поддержку
В этой статье не рассказывается, как настроить языковую и региональную поддержку.Дополнительные сведения см. В следующих статьях:
Другие приложения и конфигурация реестра
В этом разделе рассматривается конфигурация приложения и операционной системы. Вся настройка в этом разделе выполняется с помощью записей реестра, которые могут быть выполнены с помощью инструментов командной строки и regedit.
Примечание
Вы можете реализовать лучшие практики в конфигурации с помощью объектов групповой политики (GPO) или импорта реестра. Администратор может выбрать любой вариант в зависимости от требований своей организации.
Администратор может выбрать любой вариант в зависимости от требований своей организации.
Для сбора данных телеметрии с помощью центра обратной связи в многосеансной Windows 10 Корпоративная выполните следующую команду:
reg добавить "HKLM \ SOFTWARE \ Policies \ Microsoft \ Windows \ DataCollection" / v AllowTelemetry / t REG_DWORD / d 3 / f
Выполните следующую команду, чтобы исправить сбои Watson:
удалить CorporateWerServer * с компьютера \ HKEY_LOCAL_MACHINE \ SOFTWARE \ Microsoft \ Windows \ Windows Error Reporting
Введите следующие команды в редактор реестра, чтобы исправить поддержку разрешения 5k.Перед включением параллельного стека необходимо выполнить команды.
reg добавить "HKLM \ SYSTEM \ CurrentControlSet \ Control \ Terminal Server \ WinStations \ RDP-Tcp" / v MaxMonitors / t REG_DWORD / d 4 / f
reg add "HKLM \ SYSTEM \ CurrentControlSet \ Control \ Terminal Server \ WinStations \ RDP-Tcp" / v MaxXResolution / t REG_DWORD / d 5120 / f
reg add "HKLM \ SYSTEM \ CurrentControlSet \ Control \ Terminal Server \ WinStations \ RDP-Tcp" / v MaxYResolution / t REG_DWORD / d 2880 / f
reg add "HKLM \ SYSTEM \ CurrentControlSet \ Control \ Terminal Server \ WinStations \ rdp-sxs" / v MaxMonitors / t REG_DWORD / d 4 / f
reg add "HKLM \ SYSTEM \ CurrentControlSet \ Control \ Terminal Server \ WinStations \ rdp-sxs" / v MaxXResolution / t REG_DWORD / d 5120 / f
reg add "HKLM \ SYSTEM \ CurrentControlSet \ Control \ Terminal Server \ WinStations \ rdp-sxs" / v MaxYResolution / t REG_DWORD / d 2880 / f
Подготовьте образ для загрузки в Azure
После завершения настройки и установки всех приложений следуйте инструкциям в разделе Подготовка виртуального жесткого диска Windows или VHDX для загрузки в Azure для подготовки образа.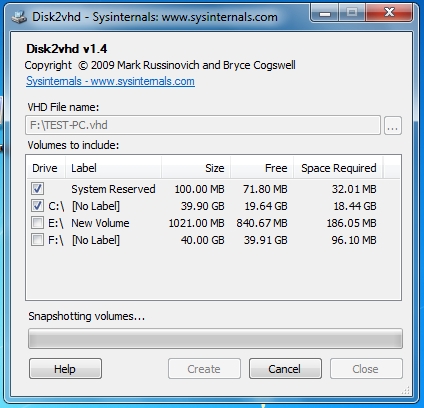
После подготовки образа к загрузке убедитесь, что виртуальная машина остается в выключенном или освобожденном состоянии.
Загрузить главный образ в учетную запись хранения в Azure
Этот раздел применяется только в том случае, если главный образ был создан локально.
Следующие инструкции расскажут, как загрузить главный образ в учетную запись хранения Azure. Если у вас еще нет учетной записи хранения Azure, следуйте инструкциям в этой статье, чтобы создать ее.
Преобразуйте образ виртуальной машины (VHD) в фиксированный, если вы еще этого не сделали.Если вы не конвертируете изображение в фиксированное, вы не сможете успешно создать изображение.
Загрузите виртуальный жесткий диск в контейнер больших двоичных объектов в своей учетной записи хранения. Вы можете быстро загрузить файлы с помощью инструмента Storage Explorer. Чтобы узнать больше об инструменте Storage Explorer, см. Эту статью.
Затем перейдите на портал Azure в своем браузере и выполните поиск по запросу «Изображения».
 Ваш поиск должен привести вас на страницу Create image , как показано на следующем снимке экрана:
Ваш поиск должен привести вас на страницу Create image , как показано на следующем снимке экрана:После создания образа вы должны увидеть уведомление, подобное изображенному на следующем снимке экрана:
Следующие шаги
Теперь, когда у вас есть образ, вы можете создавать или обновлять пулы хостов.Дополнительные сведения о создании и обновлении пулов узлов см. В следующих статьях:
Если вы столкнулись с проблемой подключения после подготовки или настройки образа VHD, обратитесь за помощью к руководству по устранению неполадок.
Как создать виртуальный том жесткого диска с помощью файла в Linux
Виртуальный жесткий диск ( VHD ) — это формат файла образа диска, который представляет собой виртуальный жесткий диск, способный хранить все содержимое физического жесткого диска.Это файл-контейнер, который действует аналогично физическому жесткому диску. Образ диска копирует существующий жесткий диск и включает в себя все данные и структурные особенности.
Образ диска копирует существующий жесткий диск и включает в себя все данные и структурные особенности.
Как и физический жесткий диск, VHD может содержать файловую систему, и вы можете использовать ее для хранения и запуска операционной системы, приложений, а также для хранения данных. Одно из типичных применений VHDs в VirtualBox Virtual Machines (VM) для хранения операционных систем, приложений и данных.
В этой статье мы продемонстрируем, как создать том виртуального жесткого диска с помощью файла в Linux.Это руководство полезно для создания виртуальных жестких дисков для тестирования в вашей ИТ-среде. Для целей этого руководства мы создадим том VHD размером 1 ГБ и отформатируем его с файловой системой типа EXT4 .
Создание нового образа для хранения тома виртуального диска
Есть несколько способов сделать это, но самый простой — использовать следующую команду dd .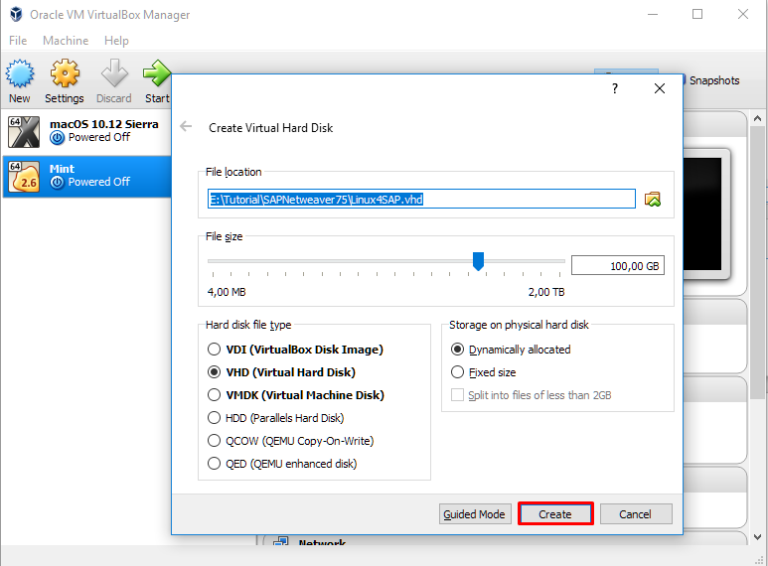 В этом примере мы создадим том VHD размером 1 ГБ .
В этом примере мы создадим том VHD размером 1 ГБ .
$ sudo dd if = / dev / zero of = VHD.img bs = 1M count = 1200
Где:
- if = / dev / zero : входной файл для предоставления символьного потока для инициализации хранилища данных
- of = VHD.img : файл образа, который будет создан как объем хранилища
- bs = 1M : чтение и запись до 1M за раз
- count = 1200 : копировать только входные блоки размером 1200 МБ (1 ГБ)
Затем нам нужно отформатировать тип файловой системы EXT4 в файле образа VHD с помощью утилиты mkfs .Ответьте y , когда будет предложено, что /media/VHD.img не является специальным блочным устройством, как показано на следующем снимке экрана.
$ судо mkfs -t ext4 /media/VHD.imgФорматирование образа VHD
Чтобы получить доступ к тому VHD , нам необходимо подключиться к каталогу (точке монтирования). Выполните эти команды, чтобы создать точку монтирования и смонтировать том VHD соответственно.
Выполните эти команды, чтобы создать точку монтирования и смонтировать том VHD соответственно. -o используется для указания параметров монтирования, здесь цикл параметров указывает узел устройства в каталоге / dev / .
$ судо mkdir / mnt / VHD / $ sudo mount -t auto -o loop /media/VHD.img / mnt / VHD /
Примечание : Файловая система VHD останется смонтированной только до следующей перезагрузки, чтобы смонтировать ее при загрузке системы, добавьте эту запись в файл / etc / fstab .
/media/VHD.img / mnt / VHD / ext4 по умолчанию 0 0
Теперь вы можете проверить вновь созданную файловую систему VHD с точкой монтирования, используя следующую команду df.
$ df -hTПроверьте файловую систему VHD
Удаление тома виртуального диска
Если вам больше не нужен том VHD, выполните следующие команды, чтобы отключить файловую систему VHD, а затем удалите файл образа:
$ sudo umount / mnt / VHD / $ sudo rm / media / VHD.img
Используя ту же идею, вы также можете создать область / пространство подкачки, используя файл в Linux.
Вот и все! В этом руководстве мы продемонстрировали, как создать том виртуального жесткого диска с помощью файла в Linux. Если у вас есть какие-либо мысли или вопросы, свяжитесь с нами через форму для комментариев ниже.
Если вы цените то, что мы делаем здесь, на TecMint, вам следует принять во внимание:
TecMint — это самый быстрорастущий и пользующийся наибольшим доверием сайт сообщества, где можно найти любые статьи, руководства и книги по Linux в Интернете.Миллионы людей посещают TecMint! для поиска или просмотра тысяч опубликованных статей доступны БЕСПЛАТНО для всех.
Если вам нравится то, что вы читаете, пожалуйста, купите нам кофе (или 2) в знак признательности.
Мы благодарны вам за постоянную поддержку.
Создание клона виртуальной машины существующего жесткого диска Windows
Виртуализация позволяет одной операционной системе (ОС) работать в другой ОС. Мы покажем вам, как создать клон виртуальной машины вашей системы и как ее использовать.
Мы покажем вам, как создать клон виртуальной машины вашей системы и как ее использовать.
Виртуализация позволяет одной операционной системе (ОС) работать в другой ОС.Но знаете ли вы, что клон виртуальной машины (ВМ) вашего жесткого диска может поместить весь ваш компьютер внутри другого компьютера? Возможности виртуальных машин безграничны. Однако для большинства людей виртуализация позволяет играть в старые игры с использованием эмуляции, возможности песочницы, запуска нескольких ОС и многого другого. Вы даже можете настроить виртуальную машину Windows в Linux.
В этой статье рассказывается, как создать клон виртуальной машины вашей системы и как его использовать после того, как вам удалось создать виртуальную машину.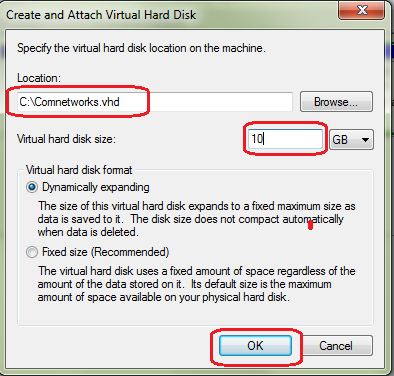
Создание клона виртуальной машины
Создать клон виртуальной машины просто благодаря Disk2VHD или CloneVDI от Microsoft.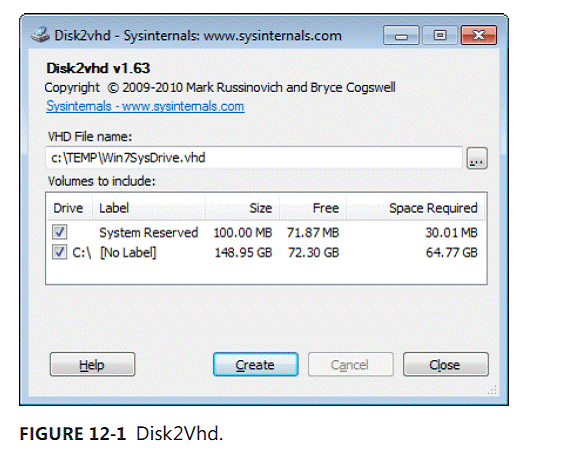 Disk2VHD создает копию установленного программного обеспечения, которая работает на программном обеспечении, известном как виртуальная машина. Виртуальная машина имитирует среду физического компьютера. Думайте об этом как о голодеке для программного обеспечения. После создания дублированный образ может работать на любом оборудовании с установленной виртуальной машиной. Хотя Disk2VHD создает копию содержимого вашего жесткого диска, он не работает в качестве резервной копии системы.
Disk2VHD создает копию установленного программного обеспечения, которая работает на программном обеспечении, известном как виртуальная машина. Виртуальная машина имитирует среду физического компьютера. Думайте об этом как о голодеке для программного обеспечения. После создания дублированный образ может работать на любом оборудовании с установленной виртуальной машиной. Хотя Disk2VHD создает копию содержимого вашего жесткого диска, он не работает в качестве резервной копии системы.
Программное обеспечение требует очень мало места, работает в Windows Vista и более поздних версиях и не требует установки (это портативное приложение). Чтобы создать виртуальную машину, просто распакуйте архив и запустите исполняемый файл Disk2vhd.exe от имени администратора. Самый простой способ сделать это в Windows 10 — открыть папку Disk2vhd, щелкнуть правой кнопкой мыши файл Disk2vhd.exe и выбрать в контекстном меню Запуск от имени администратора .
Чтобы создать виртуальную машину, просто распакуйте архив и запустите исполняемый файл Disk2vhd.exe от имени администратора. Самый простой способ сделать это в Windows 10 — открыть папку Disk2vhd, щелкнуть правой кнопкой мыши файл Disk2vhd.exe и выбрать в контекстном меню Запуск от имени администратора .
В столбце Требуемое пространство Disk2VHD показывает объем места на жестком диске, который вам понадобится для создания виртуального жесткого диска из разделов вашего компьютера. Чем больше размер раздела, тем больше времени занимает процесс. Кроме того, процесс создает полную копию вашей системы, поэтому вам потребуется как минимум вдвое больше места. Например, если ваш C: \ занимает 140 ГБ, вам понадобится как минимум 140 ГБ свободного места. Когда все будет готово, нажмите кнопку Create внизу интерфейса. Этот процесс может занять много времени, в зависимости от скорости вашего процессора и размера вашей установки.
Чем больше размер раздела, тем больше времени занимает процесс. Кроме того, процесс создает полную копию вашей системы, поэтому вам потребуется как минимум вдвое больше места. Например, если ваш C: \ занимает 140 ГБ, вам понадобится как минимум 140 ГБ свободного места. Когда все будет готово, нажмите кнопку Create внизу интерфейса. Этот процесс может занять много времени, в зависимости от скорости вашего процессора и размера вашей установки.
Моему Acer Switch Alpha 12 потребовалось около 10 минут, чтобы создать файл VHD.В приведенном ниже примере показан файл VHDX, который похож на файл VHD.
Примечание : формат файла VHDX поддерживается не всем программным обеспечением виртуальных машин.Вы можете снять этот флажок, если не уверены, поддерживает ли это ваше программное обеспечение. Он расположен в правом верхнем углу интерфейса.
После создания файла VHD вы можете использовать приложение виртуализации для его запуска.Существует несколько программ для виртуальных машин, но мне больше всего нравится VirtualBox с открытым исходным кодом (руководство MakeUseOf для VirtualBox). Однако VMware Workstation Player не стоит ни копейки и предлагает лучшую функциональность. Однако в целях инструкции я буду использовать VirtualBox.
Запуск образа виртуальной машины
Есть два способа получить доступ к содержимому файла VHD.Windows, начиная с Vista, может напрямую исследовать файл VHD, дважды щелкнув его (в большинстве случаев, см. Ниже). Однако второй метод, загрузка файла VHD из виртуальной машины, требует немного больше усилий — и не стоит прилагать усилия, чтобы сделать образ загрузочным.
Чтобы начать просмотр файлов на VHD, перейдите к Disk Management в панели управления .Имя Disk Management в строке поиска Windows: Создание и форматирование разделов жесткого диска .
В Disk Management выберите Action в строке меню вверху.Затем нажмите Присоединить VHD .
Следующие несколько шагов говорят сами за себя.Однако для этого необходимо вручную найти файл VHD, созданный с помощью Disk2VHD. Если вы не изменили его расположение по умолчанию, файл VHD создается внутри папки Disk2VHD. Это более чем вероятно внутри вашего каталога Downloads .
Щелкните Обзор и перейдите в каталог, в котором вы сохранили файл VHD.Выберите его и нажмите ОК . Образ будет прикреплен к вашей системе и станет доступен как отдельный диск. Затем вы можете просматривать его, как внешний диск.
Стоит ли создавать VHD?
С другой стороны, после того, как вы создали VHD на своем жестком диске, вы не сможете загрузить его с виртуальной машины, не подсчитав еще одну активацию вашей лицензии Windows.С другой стороны, образ вашей ОС сохраняет важные файлы, которые вы всегда можете восстановить в случае катастрофической потери данных. Однако в целом я предпочитаю создавать изображения с помощью Macrium Reflect.
Мы также рассмотрели использование Clonezilla для клонирования жесткого диска, если вам нужен другой вариант, и то, как создать виртуальную машину с помощью Windows 10 Hyper-V.
Что такое быстрый запуск Windows? (И почему вы должны его отключить)Быстрый запуск Windows 10 удобен, но действительно ли он необходим?
Читать далее
Об авторе Каннон Ямада (Опубликовано 332 статей)Каннон — технический журналист (BA) с опытом работы в области международных отношений (MA) с акцентом на экономическое развитие и международную торговлю.Его страсть — гаджеты китайского производства, информационные технологии (например, RSS), а также советы и рекомендации по повышению продуктивности.
Более Каннон ЯмадаПодпишитесь на нашу рассылку новостей
Подпишитесь на нашу рассылку, чтобы получать технические советы, обзоры, бесплатные электронные книги и эксклюзивные предложения!
Еще один шаг…!
Подтвердите свой адрес электронной почты в только что отправленном вам электронном письме.
Как создать VHD в Windows — подключить / отключить файл VHD или VHDX в Windows
В Windows виртуальный жесткий диск (VHD или VHDX) — это формат файла, который представляет собой виртуальный диск . Файлы VHD или VHDX действуют как физический жесткий диск, но разница в том, что это настоящий файл, хранящийся на диске. VHD содержит разделы диска, файловую систему, таблицу разделов, а также файлы и папки.Вы можете хранить любые файлы на VHD или VHDX, такие как документ, видео, изображения, музыку и всю ОС.
Обычно файл VHD используется для добавления дополнительного хранилища для использования технологии Hyper-V . С помощью Virtual Drive вы можете устанавливать другие ОС в существующей операционной системе. Вы можете использовать эту технологию виртуализации хранилища , чтобы создать машину с ОС с двойной загрузкой в существующем разделе диска. Разница между форматом VHD и VHDX заключается в том, что формат VHDX поддерживает диск большего размера — 64 ТБ.
В этой статье мы объясняем процесс создания, подключения и отключения виртуального жесткого диска с помощью Windows Disk Management Utility . VHD — это виртуализированный файл жесткого диска, который однажды появляется при монтировании и придает большую идентичность физическому жесткому диску. Чаще всего они используются с виртуальными машинами Hyper-V. Мы проведем вас через шаги по созданию, подключению и отключению виртуальных жестких дисков в Windows.
- Как создать VHD или VHDX в Windows?
- Как смонтировать VHD или VHDX в Windows?
- А как на Windows отсоединить VHD или VHDX?
Создайте файл VHD в Windows, выполнив следующие действия: —
Шаг 1 . Откройте «Пуск» и выполните поиск « Disk Management » или « Computer Management ».
Шаг 2 . Вы также можете открыть служебную программу «Управление дисками», выбрав «Этот компьютер» («Мой компьютер») >> Щелкните правой кнопкой мыши >> «Открыть».
Шаг 3 . Откройте параметр «Управление дисками» и нажмите кнопку «Действие» или создайте файл VHD.
Шаг 4 . Мастер « Create and Attach Virtual Hard Disk » открыт, вы можете найти три разных раздела.
Шаг 5 . Щелкните опцию обзора и выберите место для сохранения файлов VHD или VHDX.
Шаг 6 . Используйте параметр «Сохранить как тип», например «Файлы виртуального диска (* .vhd, * .vhdx)», если вы планируете создавать VHD или VHDX напрямую.
Шаг 7 . В разделе « Размер виртуального жесткого диска » укажите размер файла VHD или VHDX в МБ, ГБ или ТБ.
Шаг 8 . В « Virtual Hard Disk Format » выберите вариант VHD или VHDX в соответствии с требованиями.
Шаг 9 . В « Virtual Hard Disk Type » выберите типы файлов VHD, такие как «Фиксированный размер» и «Динамически расширяющийся».
Шаг 10 . Теперь нажмите « Ok », чтобы создать файлы VHDX или VHD.
Тип виртуального жесткого диска — фиксированные и динамические файлы VHDПеред созданием виртуального диска убедитесь, что на вашем физическом жестком диске есть необходимое хранилище.Различные типы виртуальных жестких дисков полностью зависят от прикладного программного обеспечения виртуальной машины. Но, как правило, есть два типа фиксированных и динамических файлов VHD.
Фиксированный : — Фиксированный виртуальный жесткий диск — это образ диска фиксированного размера, размер которого определяется при его создании. Даже если вы измените внутренние файлы данных в определенном образе диска, размер будет определен, как и раньше.
Динамическое расширение : — Файл с динамическим расширением увеличивается до максимального размера по мере записи данных в ограничение размера файлов VHD или VHDX.
Как смонтировать файл VHD или VHDX в Windows 10, 8.1, 8, 7?Чтобы смонтировать файлы VHD или VHDX в Windows, выполните следующие действия: —
Шаг 1 . Откройте служебную программу «Управление дисками» и выберите «Действие >> Прикрепить файл VHD».
Шаг 2 . Выберите расположение файла VHD и нажмите ОК, чтобы загрузить файл VHD.
Шаг 3 . Щелкните диск правой кнопкой мыши и откройте параметр «Инициализировать диск».
Шаг 4 .Используйте стиль раздела, например MBR ( Master Boot Record ) или GPT ( GUID Partition Table ).
Шаг 5 . Теперь щелкните правой кнопкой мыши нераспределенное пространство и откройте параметр « New Simple Volume » для создания раздела.
Шаг 6 . Теперь укажите размер раздела VHD или VHDX.
Шаг 7 . На следующем шаге назначьте букву диска для вашего файла VHD или VHDX.
Шаг 8 . Теперь выберите файловую систему вашего виртуального диска и отформатируйте раздел VHD.
Шаг 9 . Щелкните Готово, чтобы завершить процесс.
Как отсоединить / отключить файлы VHD или VHDX в Windows?Сохраните все файлы и приложения, которые находятся в файле VHDX или VHD, перед их отключением или отключением, чтобы избежать потери данных. Выполните следующие шаги, чтобы отсоединить файл VHD от утилиты управления дисками.
Шаг 1 . Откройте утилиту управления дисками.
Шаг 2 . Щелкните правой кнопкой мыши диск VHD и выберите параметр «Отключить VHD».
Шаг 3 . Проверьте, прежде чем отсоединять правильный диск или диск, и нажмите ОК, чтобы отсоединить файл VHD или VHDX.
Шаг 4 . Через несколько секунд VHD или VHDX диск больше не будет отображаться в утилите управления дисками.
Последнее словоВ этой статье вы узнаете, как создавать файлы VHD или VHDX без использования виртуальной машины.С помощью утилиты управления дисками Windows вы можете легко создать несколько файлов VHD или VHDX для хранения данных без использования физического жесткого диска.
Создание виртуального жесткого диска с физического компьютера с помощью Disk2vhd — Microsoft Certified Professional Magazine Online
Практическое руководство по PowerShell
Создание виртуального жесткого диска с физического компьютера с помощью Disk2vhd
Disk2Vhd — это небольшая утилита от Microsoft, которая хорошо выполняет одно и то же: преобразование физических компьютеров в виртуальные диски.
- Автор: Адам Бертрам
- 25.10.2018
Одна из причин, по которой виртуальные машины стали популярнее в последнее десятилетие или около того, заключается в том, что они упрощают управление вычислительными экземплярами.
Благодаря присущей им переносимости, моментальным снимкам и другим функциям виртуальные машины намного превосходят физическое оборудование, когда дело доходит до тестирования и скорости масштабирования.
Тем не менее, существует много случаев, когда администратор хотел бы воспользоваться преимуществами функций виртуальной машины, но в настоящее время экземпляр находится на оборудовании.
Вместо того, чтобы перестраивать этот экземпляр с нуля, гораздо эффективнее просто преобразовать этот физический экземпляр в виртуальный. К счастью, мы можем сделать это бесплатно для экземпляра Windows с помощью утилиты Disk2vhd от Sysinternals (Microsoft). Disk2vhd — это небольшая утилита, которая запускается на физическом компьютере с Windows, считывает диск (и), а затем создает на нем виртуальный жесткий диск (VHD).
Использовать утилиту Disk2vhd очень просто.После того, как вы его загрузите, вам нужно будет запустить его локально или перенести на удаленный компьютер, который вы хотите виртуализировать. Как только вы это сделаете, у вас будет два варианта: либо вызвать графический интерфейс, либо использовать командную строку.
На скриншоте выше видно, что графический интерфейс имеет одно окно. Он позволяет вам выбрать тома, которые вы хотите включить в VHD, независимо от того, хотите ли вы создать файл VHD или VHDX или использовать теневую копию тома или нет. Вот и все! Выберите нужные параметры и нажмите «Создать».
Disk2vhd также имеет параметр командной строки. Это удобно, когда у вас нет доступа к консоли или когда вы, например, вызывали Disk2vhd удаленно через сеанс удаленного взаимодействия PowerShell.
Использовать командную строку так же просто. У него есть два параметра — тома, которые вы хотите преобразовать, и путь к файлу VHD. Синтаксис CLI:
disk2vhd <[диск: [диск:] ...] | [*]>
В качестве примера, возможно, вы хотите преобразовать все тома на компьютере и сохранить их в удаленном сетевом ресурсе.Вы можете вызвать Disk2vhd так:
disk2vhd * \\ СЕРВЕР \ Общий ресурс \ disk.vhd
Однако есть несколько предостережений при использовании этой утилиты. Первый — это подпись Windows. Windows записывает подпись на каждый диск, которая позволяет Windows идентифицировать диски. Это означает, что вы не можете смонтировать VHD на том же компьютере, с которого он был преобразован. Как правило, это не проблема, потому что в большинстве случаев исходный VHD будет подключен к виртуальной машине Hyper-V, работающей на другом хосте.
Другая проблема Disk2vhd — это когда он вызывается на сервере с высокой транзакционной нагрузкой. Например, известно, что сервер Exchange находится под большой нагрузкой транзакций. Когда Disk2vhd запускается, он использует службу теневого копирования томов (VSS), которая может повлиять на данные на сервере.
Я не предлагаю использовать Disk2vhd на важных серверах. Этот инструмент отлично подходит для создания тестовых машин или виртуализации серверов, которые могут не так активно использоваться.
Disk2Vhd — отличная маленькая утилита, которая хорошо выполняет одно и то же: преобразование физических компьютеров в виртуальные диски.Если вы ищете простой и быстрый способ создать VHD (X) из физических экземпляров Windows, попробуйте Disk2vhd.
Об авторе
Адам Бертрам — ветеран ИТ с 20-летним стажем. Он инженер по автоматизации, блогер, консультант, писатель-фрилансер, автор курсов Pluralsight и советник по контент-маркетингу в нескольких технологических компаниях. Адам также основал популярную платформу электронного обучения TechSnips. В основном он специализируется на DevOps, технологиях системного управления и автоматизации, а также на различных облачных платформах, в основном в пространстве Microsoft.



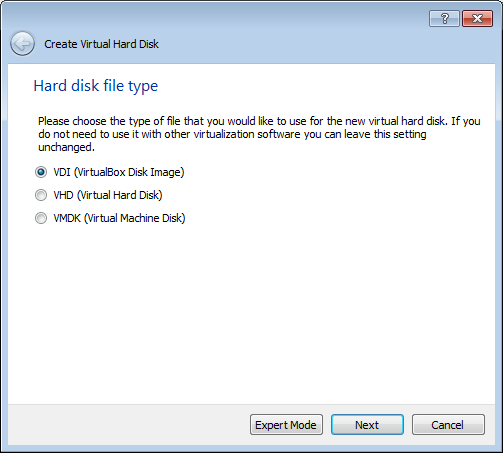 Replace the following placeholders for the $customImageName and $customImageDescription variables to meaningful names for your environment.
Replace the following placeholders for the $customImageName and $customImageDescription variables to meaningful names for your environment.
 mf
mf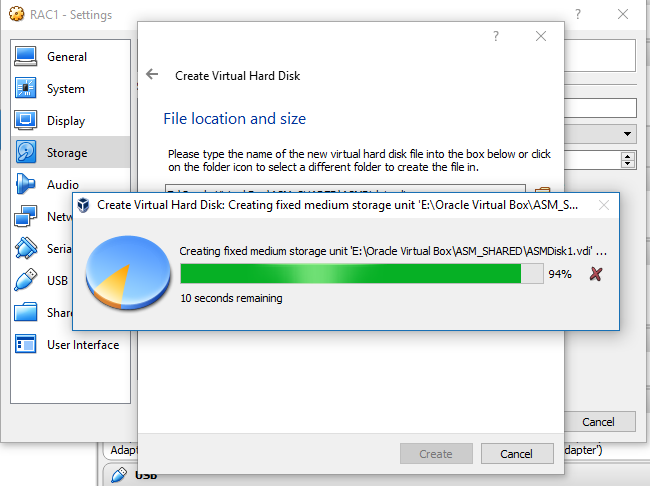 vhd) , если вы планируете создать файл VHD.
vhd) , если вы планируете создать файл VHD. vhd .
vhd .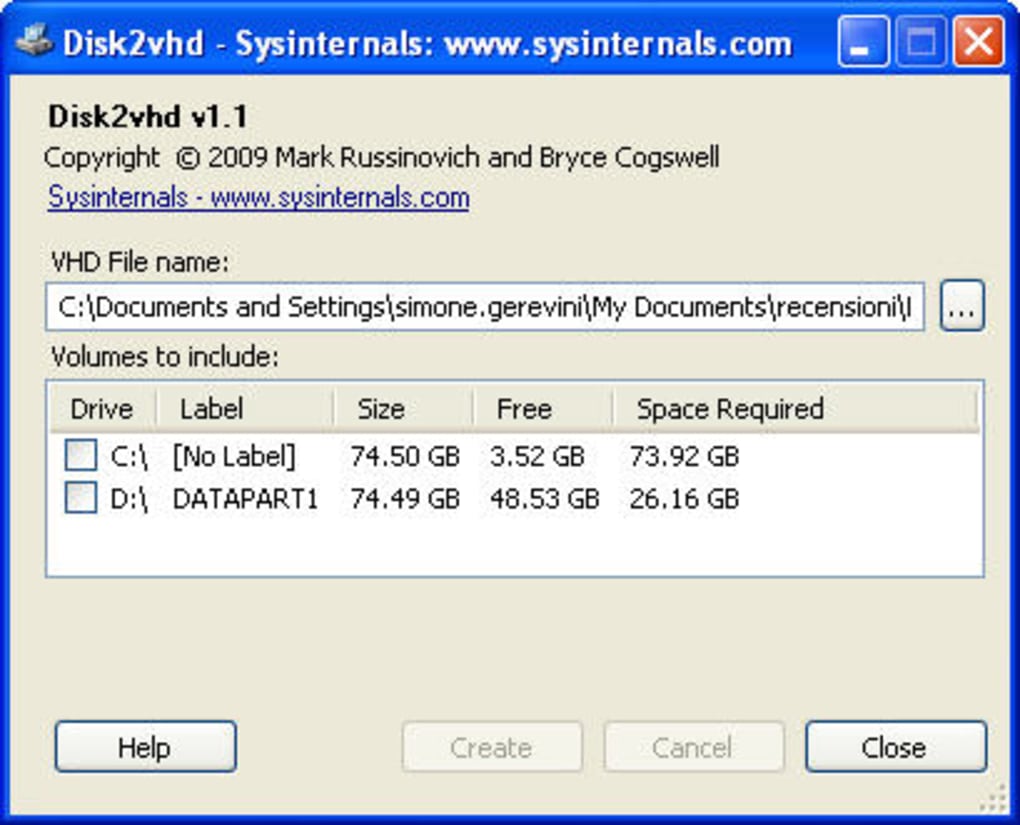
 Ваш поиск должен привести вас на страницу Create image , как показано на следующем снимке экрана:
Ваш поиск должен привести вас на страницу Create image , как показано на следующем снимке экрана: img
img