простая инструкция. Как удалить электронный почтовый ящик на Яндексе?
Зачем нужны сложности с удалением почтового ящика
Все дело в том, что разработчики сервиса Яндекс не то чтобы специально спрятали способ удаления почтового аккаунта, а просто не включили его во внешний интерфейс. Наверное, это было сделано для того, чтобы пользователь не смог случайно удалить свой почтовый ящик.
В интернете идет постоянная борьба за увеличение числа подписчиков, за то чтобы они как можно дольше проводили времени на сервисе, так как именно на этом и строится бизнес таких сервисов.
Если бы удалить Яндекс почту было очень просто, то любой злоумышленник мог бы без особого труда удалить чужой почтовый ящик, зная, только лишь электронный адрес пользователя.
Необходимо отметить, что некоторые сервисы вообще лишают пользователей такой возможности удаления.
Но, несмотря на это я расскажу вам, как это можно сделать. Для этого необходимо воспользоваться инструкцией, расположенной ниже.
Причины удаления аккаунта
Перед тем, как удалить аккаунт Яндекс почты полностью, следует убедиться, нужно ли это пользователю на самом деле. Список основных причин для удаления включает:
- отсутствие необходимости в почте, на которую постоянно приходит спам и рекламные письма;
- взлом электронного ящика для получения конфиденциальной информации — или даже просто попытки взломать аккаунт;
- желание полностью удалить всю информацию и связанные с электронной почтой профили в других сервисах Яндекс;
- заведение нового почтового адреса, по какой-то причине больше подходящего пользователю (например, из-за более запоминающегося названия).
Часть таких проблем, из-за которых пользовали задумываются об удалении, легко решить, оставив старый профиль. Так, со спамом и не слишком полезной рекламой можно бороться, отписавшись от рассылок и настроив фильтр. Тем более что в новом ящике тоже со временем появится реклама.
Попытки взлома можно предотвратить, заменив пароль более надежной комбинацией и не сохраняя новые данные. Также стоит знать о том, что поддержка удаленного профиля прекращается уже через 30 дней. А завести вместо него новый с тем же названием получится не раньше, чем через 6 месяцев.
Также стоит знать о том, что поддержка удаленного профиля прекращается уже через 30 дней. А завести вместо него новый с тем же названием получится не раньше, чем через 6 месяцев.
Особенности удаления почтового ящика в сети
Активный пользователь может владеть сразу несколькими e-mail, никто не ограничивает его в возможности регистрации на сервисах. Иногда появляется необходимость удалить почтовый адрес, чтобы на него больше не приходили письма, а злоумышленники не могли его взломать. Такая функция является стандартной для любого сервиса, процесс в общих чертах похож, но существуют и некоторые отличия. К примеру, некоторые ящики можно удалить, только если стереть все письма внутри почты вручную, а в других этого не требуется.
В этом случае удалить почтовый ящик проще, потому что все действия можно выполнить внутри учетной записи. При авторизации система распознает вас как владельца и не препятствует выполнению необходимых действий. Чтобы стереть все данные, вам нужно придерживаться инструкций сервиса, которые будут описаны ниже. У каждой почтовой системы есть пункт в управлении, которые помогает удалить почту.
У каждой почтовой системы есть пункт в управлении, которые помогает удалить почту.
Удаление с компьютера
Удаление – это полное закрытие (уничтожение) адреса из интернета. Выполнив его, ящик заблокируется, и все письма из него сотрутся.
Если вы хотите убрать ящик не полностью из интернета, а только с определенного компьютера, читайте про выход из почты.
Как удалить почтовый ящик
1. Перейдите на сайт yandex.ru и войдите в ящик, который нужно уничтожить.
2. Нажмите на значок в правом верхнем углу почты и выберите «Все настройки».
3. В нижнем углу есть ссылка для удаления. Нажмите на нее.
4. Подтвердите операцию ответом на секретный вопрос и паролем.
Вот и все – ваш адрес полностью уничтожен.
Как удалить аккаунт
Аккаунт – это не только ящик, но и другие сервисы: Яндекс Деньги, Диск, Музыка, Директ, Коннект и прочие. Удалив его, вы закроете и почту, и все остальные сервисы.
1. Перейдите на сайт yandex.ru и войдите в ящик.
2. Нажмите на иконку пользователя в правом углу экрана. Выберите «Управление аккаунтом».
3. Откроется страничка с настройками. Прокрутите ее до самого конца и нажмите на «Удалить аккаунт».
4. Введите в поле проверочные символы и ответ на контрольный вопрос.
5. Нажмите на кнопку «Удалить аккаунт».
6. Подтвердите операцию вводом пароля.
Также удалить аккаунт можно с главной страницы Яндекса, если вы авторизированы. Для этого нужно щелкнуть по своей иконке в правом углу сайта, выбрать «Паспорт», прокрутить вниз и нажать на «Удалить аккаунт».
Удаление с телефона
Еще один способ, как удалить аккаунт в Яндекс Паспорте — удаление с мобильного телефона. Как правило, пользователи смартфонов пользуют таким профилем в соответствующем браузере. Тем более что вместе с приложением браузера устанавливается и популярный голосовой помощник Алиса. Процесс стирания профиля мало отличается от десктопного — разница только в пути перехода к странице Яндекс. Паспорта:
Паспорта:
- Для перехода к настройкам в браузере следует найти и нажать на иконку с тремя расположенными вертикально точками.
- Теперь следует нажать на аватар профиля.
- В Яндекс. Паспорте выбирается ту же ссылку «Удалить аккаунт», которая появится, если пролистать страницу до самого низа.
Весь дальнейший процесс ничем не отличается от удаления профиля (и вместе с ним почты Яндекс) на десктопном компьютере или ноутбуке. Пользователю точно так же придется ввести капчу и подтвердить телефонный номер. Убрать профиль можно и в любом другом браузере — но для этого придется перейти к Паспорту через главную страницу сервиса.
Как удалить в приложении
Многие пользователи используют Яндекс. Почта в мобильном приложении на Андроид или iOS. Скачать его можно бесплатно из официальных магазинов Google Play и AppStore. Если вы хотите удалить почтовый ящик, для этого нужно открыть настройки приложения и найти в них опцию «Удалить почтовый ящик». Вводим текущий пароль, подтверждаем свои действия и ждем окончания процедуры.
Если вы хотите полностью удалить данные Яндекс, в том числе и почту, тогда нужно открыть настройки телефона и найти в них раздел «Аккаунты». В списке должен быть аккаунт Яндекс. Жмем на него и открываем меню по кнопке в виде трех точек. Здесь будет находиться функция «Удалить». После этого все данные будут стерты.
Альтернатива удалению
Многие удаляют почту навсегда под действием эмоций. И часто потом жалеют, ведь адрес восстановить можно, а вот письма, которые в нем были – нет.
На заметку. Вернуть аккаунт можно только в течение 30 дней. Потом он блокируется на полгода, а затем освобождается для регистрации. То есть через 6 месяцев любой желающий сможет его заново зарегистрировать. Подробнее об этом читайте по ссылке.
Выход из почты
Выход из ящика – это просто закрытие адреса на определенном устройстве. Ящик при этом по-прежнему будет работать: в него можно также зайти по логину и паролю, получить и отправить письмо. Он не удалится!
Например, вы зашли в свою почту на рабочем компьютере и не хотите, чтобы она автоматически с него загружалась.
Есть два варианта выхода:
- На конкретном устройстве (способ 1). Тогда ящик закроется только на определенном устройстве.
- На всех устройствах (способ 2). Тогда он закроется на всех компьютерах, телефонах (планшетах), с которых в него когда-либо входили.
Способ 1: выход на конкретном устройстве
На компьютере:
1. Откройте почту.
2. Кликните по логину вверху справа. Нажмите на пункт «Выйти из сервисов Яндекса».
На телефоне в приложении Яндекс Почта:
1. Откройте приложение и нажмите на значок
.
2. Нажмите на кнопку «Выход».
На телефоне в браузере:
1. Перейдите в раздел «Почта».
2. Нажмите на значок
и выберите «Выход».
Способ 2: выход на всех устройствах
На компьютере:
1. Перейдите в ящик.
2. Кликните по адресу в правом верхнем углу и выберите «Управление аккаунтом».
3. В разделе «История входов и устройства» выберите «Выйти на всех устройствах».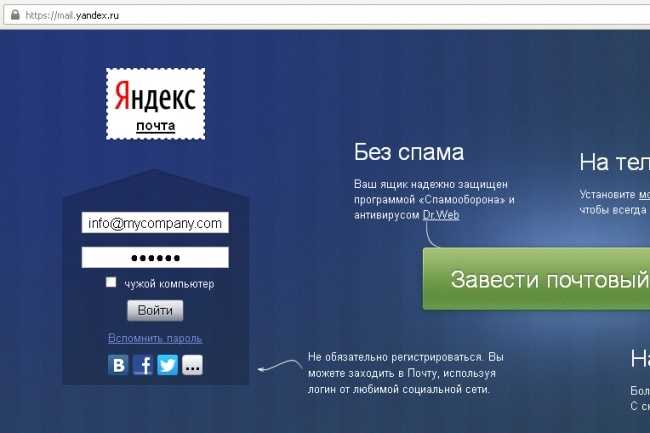
4. Появится окошко с запросом. Нажмите «Подтвердить».
На телефоне в мобильном браузере:
1. Перейдите в раздел «Почта».
2. Нажмите на значок
. Выберите пункт «Полная версия».
3. Нажмите на логин в верхнем правом углу. Выберите «Управление аккаунтом».
4. В разделе «История входов и устройства» выберите «Выйти на всех устройствах».
Откроется окошко с запросом на выход. Нажмите на кнопку «Подтвердить».
Переадресация
Переадресация – это пересылка писем на другой электронный адрес. Один раз настроили, и все сообщения автоматически приходят в нужный ящик.
Удобно, если вы стали пользоваться другим адресом, но старый закрывать не хочется, так как на него может прийти что-то важное.
1. Открой ящик, и нажмите на значок шестерёнки в правом углу. Выберите пункт «Правила обработки писем».
2. Нажмите на кнопку «Создать правило».
3. Удалите поля в разделе «Если».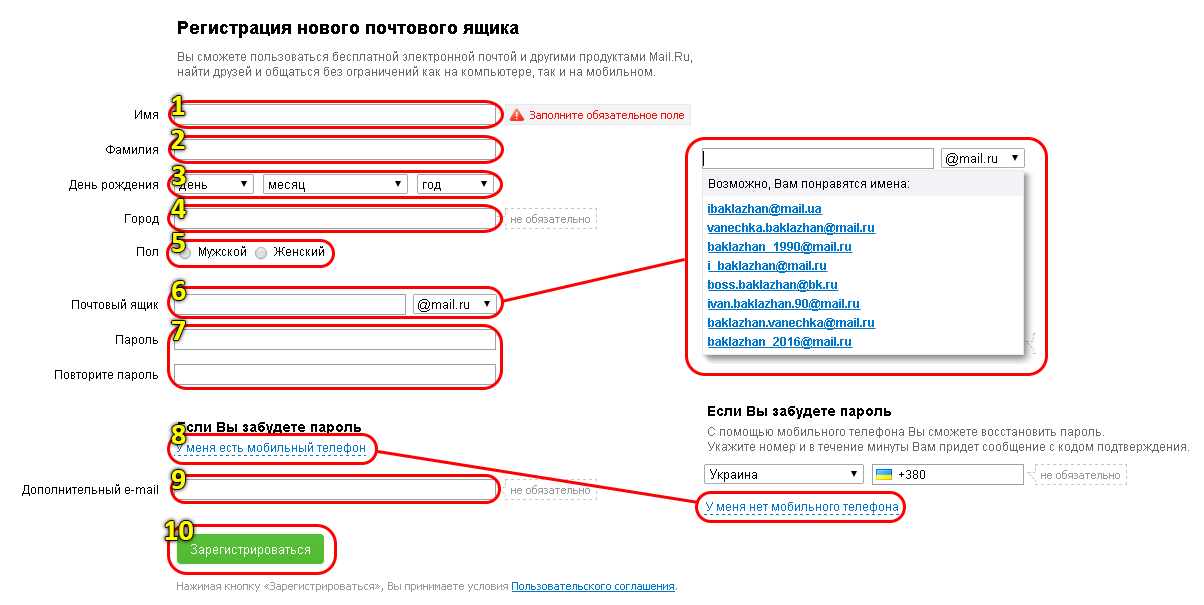 Для этого нажмите на красный крестик справа.
Для этого нажмите на красный крестик справа.
4. Снимите галочку с пункта «Положить в папку».
5. Поставьте галочку на «Переслать по адресу». Укажите адрес ящика, на который будут приходить письма.
6. В верхнем пункте «Применять» установите значение «Применять ко всем письмам, кроме спама» с вложениями и без вложений.
7. Нажмите на кнопку «Создать правило». Введите пароль от почтового ящика и нажмите «Подтвердить».
8. Правило успешно создано. Для активации перейдите в электронный ящик, на который настроена переадресация. Откройте сообщение от Яндекс Почты, и щелкните по ссылке подтверждения.
В окошке нажмите на кнопку «Подтвердить пересылку».
Борьба с нежелательными письмами
Способ 1: отписаться от рассылки
1. Откройте письмо и пролистайте до самого конца.
2. Внизу вы увидите маленький пункт «Отписаться», который обычно написан мелким шрифтом.
Нажав на него, откроется новая вкладка, где нужно отметить пункты для отписки и сохранить изменения.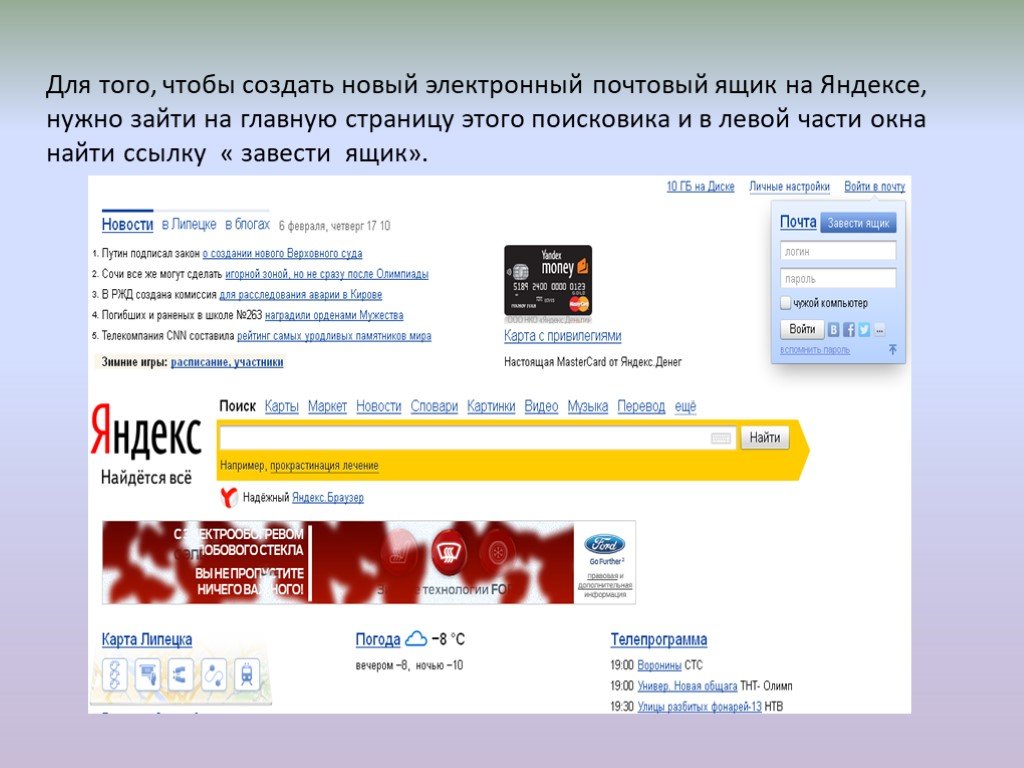
Также вы можете отписаться, открыв сообщение и нажав на пункт «Отписаться» в верхней панели.
Способ 2: пометить как спам
Откройте нежелательное сообщение и нажмите на пункт «Это спам!» вверху.
Письмо автоматически попадет в папку «Спам».
Чтобы все новые сообщения от этого отправителя автоматически попадали «Спам», можно создать правило.
1. Нажать на значок отправителя. Выбрать пункт «Создать правило».
2. Система автоматически настроит нужные параметры. Нужно только нажать «Создать правило».
Чтобы сообщения вновь попадали в папку «Входящие», удалите правило. Для этого нажмите на значок шестеренки в верхнем правом углу, выберите пункт «Правила обработки писем» и в правом углу нажмите на «Удалить».
Способ 3: добавить в черный список
Откройте сообщение от отправителя, которого хотите заблокировать. Нажмите на его значок и щелкните по кнопке «В черный список».
Отправитель заблокирован, и сообщения от него больше не будут поступать.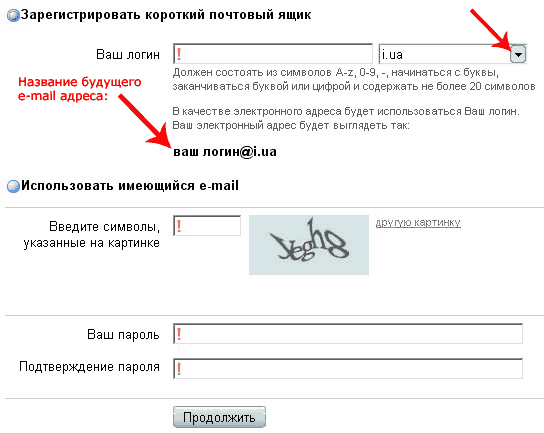
Если вы по ошибке заблокировали контакт, то для его разблокировки нажмите на значок шестеренки в верхнем правом углу. Выберите пункт «Правила обработки писем».
Поставьте галочку на адрес и нажмите «Удалить из списка».
Не получается удалить аккаунт почты Яндекс?
Удалить почтовый ящик в Яндексе навсегда не получится, если наблюдается сочетание следующих факторов:
- Нет доступа к мобильному телефону, введенному при регистрации;
- Отсутствует ответ на заданный контрольный вопрос.
Что делать в таком случае, как полностью удалить аккаунт Яндекс Почты без необходимых данных? Существует несколько способов!
Забыли ответ на контрольный вопрос?
- Откройте страницу редактирования вопроса и попробуйте вспомнить ответ;
- Проверьте раскладку клавиатуры и язык, отключите клавишу CAPS LOCK;
- Если была использована транслитерация или комбинация цифр, попробуйте разные варианты/форматы ввода.
Не получилось вспомнить? После нескольких неудачных попыток, появится окно обращения в службу поддержки.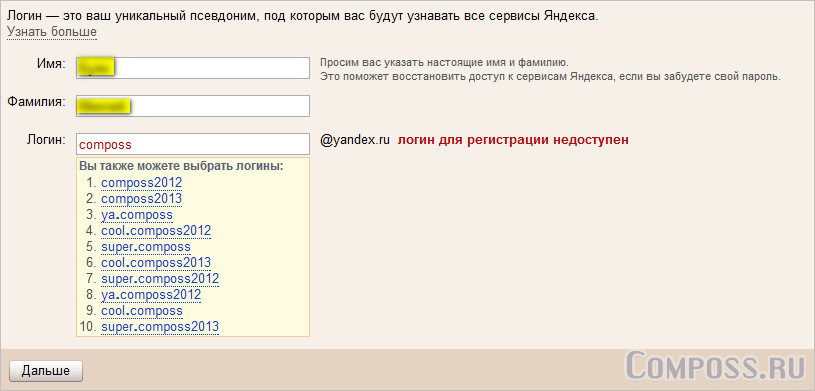
Нет доступа к номеру мобильного телефона?
- Откройте Яндекс Паспорт;
- Перейдите к блоку «Управление аккаунтом» ;
- Выберите вкладку «Номера телефонов» — ; «Изменить список»;
- Рядом с защищенным номером отключите переключатель «Номер мне доступен» ;
- Введите новый мобильный в поле и кликните «Заменить» ;
- Через месяц данные автоматически обновятся.
К сожалению, исключений из правила не существует – вам придется ждать месяц, если доступ к мобильному окончательно потерян. Как только вы получите возможность активировать новый номер, воспользуйтесь советами по удалению, приведенными выше.
Не забывайте о том, что потерянную или сломанную сим-карту можно восстановить в офисе оператора мобильной связи.
Напоследок отметим, что удалить Яндекс Почту с телефона Андроид или Айфон не получится, опция доступна только на компьютере. С помощью смартфона вы можете:
- Выйти из учетной записи электронного ящика;
- Удалить мобильное приложение.

Каков срок президентства в России: функции, зарплата и полномочия главы Российской Федерации
Удалить аккаунт почты Яндекс можно только через мобильный браузер – в таком случае, инструкция будет аналогичной приведенному выше алгоритму.
Мы рассказали о доступных способах удаления электронного ящика Яндекс – теперь вы с легкостью избавитесь от ненужного аккаунта самостоятельно. Не хотите получать письма, рассылки, пользоваться почтовым клиентом? Не беда, просто руководствуйтесь нашими инструкциями!
Электронная почта – служба, позволяющая пользователям Всемирной паутины обмениваться данными, так называемыми электронными письмами. Казалось бы, зачем в 21 веке нужна такого рода технология? Ведь каждый третий уже имеет страничку в социальных сетях, где можно обмениваться документами, аудио, видео и пр. Однако без почтового ящика зарегистрироваться на таких ресурсах невозможно.
Создание почтового ящика – процедура простая. «Яндекс» исключением не является. Достаточно лишь внимательно читать текст и следовать возникающим подсказкам системы.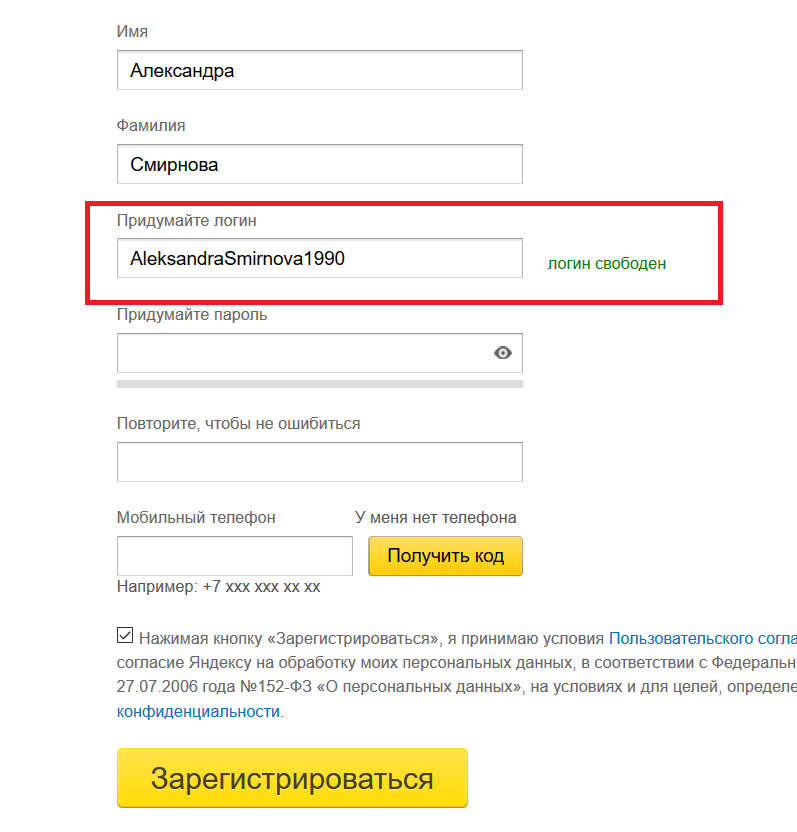
Если вы хотите более подробно узнать, как завести почту на Яндексе, вы можете прочитать статью об этом на нашем портале.
Однако как быть, если появилась необходимость удалить аккаунт? Инструкция удаления почтового ящика тоже будет простой.
Можно ли восстановить удаленный почтовый ящик
Любой сервис дает вам возможность закрыть свой аккаунт или профиль. При желании вы можете его вернуть, но вероятность, что все содержимое вашего почтовика останется, очень мала. Как правило, корреспонденция стирается из всех папок, особенно если восстановление проводится, спустя некоторое время. К примеру, вернуть аккаунт на Mail ru можно по следующей инструкции:
- Зайдите на главную страницу сервиса.
- В окне для входа в почту введите старые данные: логин и пароль удаленного почтовика.
- Появится новое окошко, где вам предложат восстановить аккаунт электронного ящика.
- Необходимо нажать на слово «Разблокировать».
Информация, письма, блоги и прочие сервисы, которые были связаны с профилем почты, не будут храниться, поэтому не вернутся при восстановлении.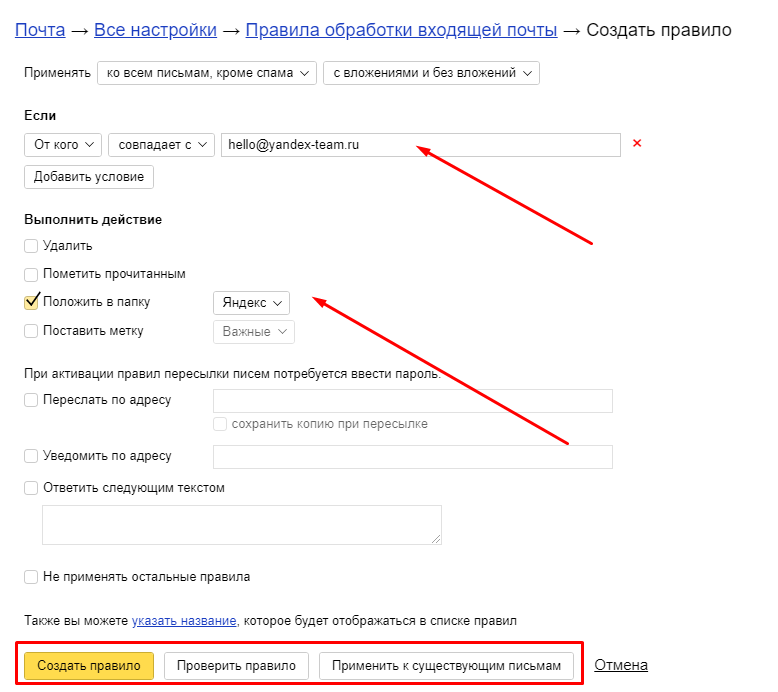 Снова появится возможность пользоваться электронкой, но содержимое удалится безвозвратно – вы получите пустой профиль с привычным вам именем (адресом). При удалении от вас получают согласие на ликвидацию всех данных, поэтому постарайтесь не делать таких действий сгоряча или на эмоциях, не подумав.
Снова появится возможность пользоваться электронкой, но содержимое удалится безвозвратно – вы получите пустой профиль с привычным вам именем (адресом). При удалении от вас получают согласие на ликвидацию всех данных, поэтому постарайтесь не делать таких действий сгоряча или на эмоциях, не подумав.
Восстановление почтового ящика на «Яндексе»
Возможно ли восстановление электронной почты на «Яндексе»? В течение 30 дней пользователь может отменить удаление, однако, восстановлению будет подлежать вся информация, кроме электронных сообщений в «Почте».
Если электронная почта была удалена другим пользователем, восстановление ящика возможно опять же в течение 30 дней.
Совет! Если электронная почта на «Яндексе» была взломана, не спешите ее удалять. Восстановление доступа к «мылу» возможно.
Первым делом нужно будет установить антивирусную программу. Такое ПО поможет в дальнейшем избежать повторного взлома вашего почтового ящика.
Следующими шагами, направленными на восстановление доступа к почтовому ящику, станут такие действия:
- Нажмите на кнопку «Не могу войти».
 Щелкаем по кнопке «Не могу войти»
Щелкаем по кнопке «Не могу войти» - В поле «Восстановления доступа» введите свой логин. Напечатайте код, расположенный под полем с фразой «Логин или email».
Вводим свой логин и печатаем код - Если разобрать текст трудно, информация может быть озвучена. Для этого кликните левой кнопкой мыши на «Послушать код». Нажмите на кнопку «Далее».
Нажимаем на параметр «Послушать код», вводим его, щелкаем «Далее» - Введите ответ на контрольный вопрос, который был указан вами при регистрации «мыла». Щелкните мышью по «Отправить».
Вводим в поле ответ на контрольный вопрос, который вписывали при регистрации, нажимаем «Отправить» - Придумайте новый пароль к своему почтовому ящику. Введите его в полях. Важно! Не стоит использовать в качестве кода даты рождения своих родных и близких. Заведите себе тетрадь, где можно будет записывать все пароли к учетным записям. Так вы сможете создавать длинные и сложные наборы знаков. Нажмите на кнопку «Далее».
Вводим новый пароль дважды, нажимаем «Далее» - Поздравляем! Доступ к аккаунту восстановлен.

Восстановление почтового ящика на «Яндексе» без логина
Как быть, если для входа в почтовый ящик пользователь не смог вспомнить ни логин, ни и-мейл? Порядок действий будет несколько иным:
- Нажмите на кнопку «Не могу войти».
Щелкаем по кнопке «Не могу войти» - Кликните мышью на строке «Я не помню логин».
Кликаем мышью на строке «Я не помню логин» - Выберите из предложенных логинов тот, при помощи которого вы сможете зайти в свою почту.
Выбираем из предложенных логинов свой - Если нужного ника вы не нашли, нажмите на кнопку «Нужного логина нет в списке».
Нажимаем на кнопку «Нужного логина нет в списке», если не нашли свой логин - В появившихся полях введите свой номер телефона и капчу.
Вводим номер мобильного телефона и капчу - Кликните левой кнопкой координатного устройства на «Продолжить».
Щелкаем «Продолжить» - Напечатайте код, полученный в смс-сообщении, чтобы подтвердить принадлежность номера телефона.

Вводим в поле, полученный из смс код, в течении 30 секундВажно! Будьте внимательны, пароль должен быть введен в течение 30 секунд!
- Нажмите на кнопку «Продолжить».
Нажимаем «Продолжить» - В полях «Имя» и «Фамилия» введите запрашиваемую информацию.
Заполняем поля «Имя» и «Фамилия» - Нажмите на кнопку «Продолжить».
Щелкаем по кнопке «Продолжить» - Из предложенных логинов выберите тот, к которому нужно восстановить доступ. Кликните мышью на кнопке «Войти».
Щелкаем мышкой по кнопке «Войти» в строке своего аккаунта - В появившемся окне введите свой пароль.
Вводим пароль - Нажмите на кнопку «Войти».
Нажимаем «Войти»
Добро пожаловать в почтовый ящик!
Что делать, если забыл ответ на контрольный вопрос?
Если пользователю нужно удалить старый почтовый ящик на Яндексе, который не был привязан к номеру мобильного телефона, то нужно воспользоваться восстановлением через секретный вопрос и пароль. Если владелец e-mail забыл ответ на секретный вопрос, то перед тем как пытаться его восстановить, необходимо убедиться в корректности ввода данных:
Если владелец e-mail забыл ответ на секретный вопрос, то перед тем как пытаться его восстановить, необходимо убедиться в корректности ввода данных:
- проверить текущую раскладку на клавиатуре: возможно, текст вводится латинскими буквами;
- если в качестве ответа используется слово с применением транслитерации, то нужно попробовать разные варианты написания фразы, например, «mestnyi» или «mestniy».
- если ответом является конкретная дата либо же номер телефона, то можно попробовать изменить формат написания, например, не 01.01.1998, а 1998.01.01 или 01.01.98. Номер телефона можно попробовать ввести, начиная с «8» или с «+7» или же вбить 10-значный цифровой код.
После нескольких неудачных попыток ввода в Яндекс.Паспорте отобразится сообщение с предложением обратиться в «Службу поддержки». Можно будет перейти по ссылке «Не получается восстановить?» за дальнейшей инструкцией.
Если пользователь помнит логин и пароль от своей почты, то ему для изменения контрольного вопроса и последующего уничтожения e-mail, потребуется выполнить следующие манипуляции:
- Авторизоваться в почтовом сервисе, тапнув по интерактивной клавише «Войти в почту», которая находится в правом верхнем углу страницы поисковой системы Yandex.

- Зайти на портал «Яндекс.Помощь» («Support»).
- Во встроенной поисковой строке ввести ключевой запрос «Не помню ответ на контрольный…».
- Перейти по гиперссылке «Страница редактирования контрольного вопроса».
- На экране отобразится страница портала «Яндекс.Паспорт», а во вкладке «Изменение контрольного вопроса» появится возможность выбора question и указания нового ответа на него.
- Чтобы ввести вопрос, необходимо кликнуть по полю «не выбран» и указать нужную опцию раскрывшегося списка, например, «Фамилия вашего любимого музыканта», «Задайте собственный вопрос» и т.д. После активации данной функции на экране отобразится ячейка «Ваш вопрос», которое нужно заполнить, затем вбить текст в поле «Ваш ответ» и нажать на интерактивную клавишу «Сохранить».
- Кроме того, на страничке изменения контрольного question’а также есть едва заметная гиперссылка «Удалить аккаунт», расположенная в самом низу окошка браузера.
- Если перейти по указанной гиперссылке, то пользователь сразу попадет на страничку «Удаления аккаунта на Яндексе», в которой нужно заполнить поля с символами, указать свой номер телефона для получения кода подтверждения (при наличии) и кликнуть на интерактивную клавишу «Delete».

Обратите внимание! В качестве контрольного вопроса можно выбрать: фамилию любимого исполнителя, название родной улицы, любимого киногероя, дату рождения бабушки, почтовый индекс родителей, марку первого автомобиля, фамилию учителя, название любимой книги или компьютерной игры либо же указать любой другой вопрос самостоятельно.
Можно также восстановить контрольный вопрос немного иначе:
- Перейти в раздел «Яндекс.Помощь», ввести в поисковой строке ключ «Не могу удалить аккаунт» — кликнуть по первому отобразившемуся результату поиска.
- В конце статьи указана гиперссылка «Не помню ответ…». Нужно перейти по ней и выбрать опцию «Редактирования контрольного вопроса» либо «Восстановления доступа», если пользователь забыл логин и пароль от своего майла.
- При выборе опции «Восстановления доступа» юзер попадет на страничку, в которой нужно указать логин или email.
- Если перейти по гиперссылке «Я не помню логин», то для восстановления доступа придется воспользоваться мобильным телефоном.
 К сожалению, для старых e-mail подобный способ не сработает, так как такие почтовые ящики, скорее всего, еще не были привязаны к сотовому.
К сожалению, для старых e-mail подобный способ не сработает, так как такие почтовые ящики, скорее всего, еще не были привязаны к сотовому. - В остальных же случаях достаточно ввести номер телефона и символы с капчи, нажать на «Продолжить», дождаться поступления SMS-сообщения с кодом подтверждения и ввести его в пустом поле, отобразившемся на сайте Yandex.
- Авторизоваться в почте и ликвидировать ее указанным в самом начале статьи способом (тапнуть по значку шестеренки в правом углу почты, зайти во «Все настройки», проскролить вниз экрана до незаметной надписи «Удалить», нажать «Продолжить» и подтвердить свое намерение, введя SMS-код, ответ на контрольный вопрос и информацию с капчи).
- Если в пункте 4, т.е. в окне «Восстановление доступа», указать свой логин или e-mail и нажать на «Далее», то можно выбрать способ восстановления доступа: через телефон или дополнительный e-mail. При этом дополнительная электронная почта должна была указаться при регистрации «Яндекс.
 Паспорта». В противном случае восстановить доступ указанным способом будет невозможно.
Паспорта». В противном случае восстановить доступ указанным способом будет невозможно. - Проверить свой дополнительный e-mail и действовать согласно полученной инструкции по восстановлению доступа.
- После того как пользователь войдет в почту, необходимо повторить действия, указанные в п.6 настоящей инструкции.
- Чтобы навсегда удалить почтовый ящик на Яндексе, нужно также не забыть сразу после его уничтожения избавиться от аккаунта – в появившемся окне «Другие настройки» тапнуть на опцию «Удалить аккаунт», ввести логин, пароль и информацию с капчи и кликнуть на опцию «Delete», которая находится в нижней части экрана.
А вы хорошо подумали
Как говорится, семь раз подумай – один раз удали. Так или иначе, удалиться из Яндекса немного сложнее, чем зарегистрироваться там же. Другое дело, зачем это может понадобиться пользователю. Если же для такого радикального шага есть веские причины, то без проблем.
В том случае, если удалить свой аккаунт вместе со всеми письмами и контактами вы решили из-за наличия каких-то проблем, не спешите рубить с плеча – попробуйте изучить возможности исправления ситуации с сохранением адреса. Специально для этого на сайте существует техподдержка – стучитесь. Не отдавайте свой способ связи с внешним миром, известный всем близким и знакомым просто так!
Специально для этого на сайте существует техподдержка – стучитесь. Не отдавайте свой способ связи с внешним миром, известный всем близким и знакомым просто так!
Более того, помните, что попытка подобным образом заблокировать постороннего адресата выльется в потерю не только почты с письмами, но и всего аккаунта Яндекса и привязанных к нему сервисов: Диск, Карты, Деньги, Музыка и т. д.
Готовы ли вы одним махом отказаться от всех удобств, предоставляемых пользователям ресурса?
Важный совет
Если почтовый ящик на Яндексе был удален злоумышленниками, и вы захотите создать новый, есть смысл перед началом его создания прочитать главу под названием «безопасность данных». Эта глава находится на странице под названием «яндекс помощь». В этой главе можно прочитать полезные рекомендации от самого Яндекса по таким вопросам как: составление сложного пароля, создания ответа на контрольный вопрос. Также приведены мошеннические схемы, узнав о которых вы сможете обезопасить себя в процессе пользования сервисом.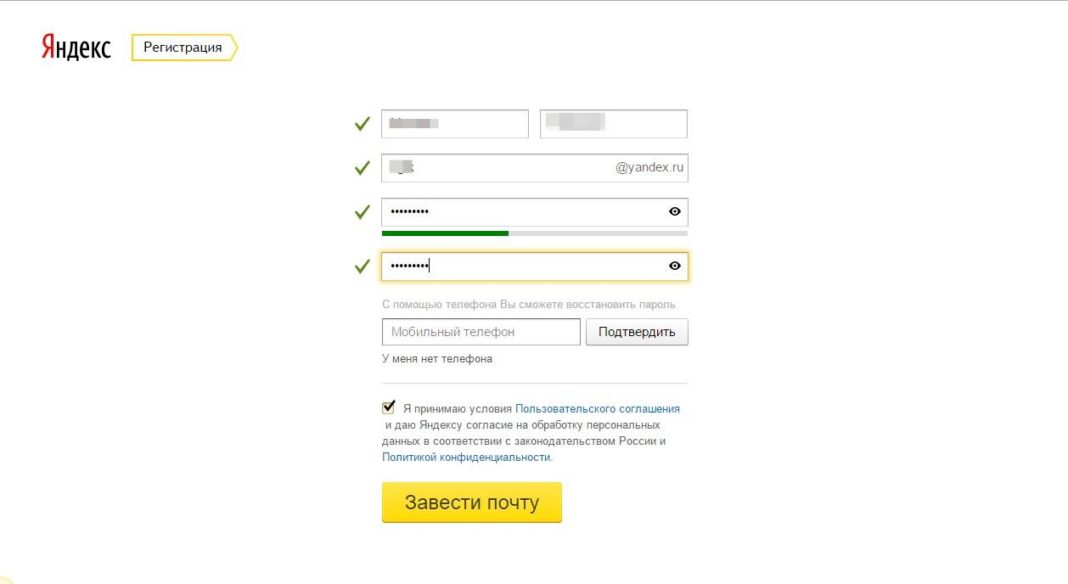
Резюме
Итак, теперь вы знаете, как удалить почтовый ящик навсегда. Обратите внимание, что если вы не хотите пользоваться электронной почтой, но при этом вам нужно получать сообщения на нее, то ни в коем случае не производите процедуру удаления. Разумнее в подобном случае будет настроить переадресацию корреспонденции на другой, действующий почтовый ящик. Удаление электронной почты нужно производить только тогда, когда потребность в ней полностью отсутствует. Надеемся, что информация из данной статьи под названием «Как удалить почтовый ящик на «Яндексе»?» была для вас полезной.
Создание почты на Яндексе проходит достаточно легко: открывается поисковик, нажимается ссылка «завести ящик» и далее просто необходимо следовать инструкциям. И все. Почта готова. Но не так просто удалить почту, как ее создать. Как только встает задача удалить почту, то даже опытные пользователи мечутся по почте в поисках кнопки удаления. И они ее не находят. Нельзя сказать, что возможность удаления почты на Яндекс отсутствует.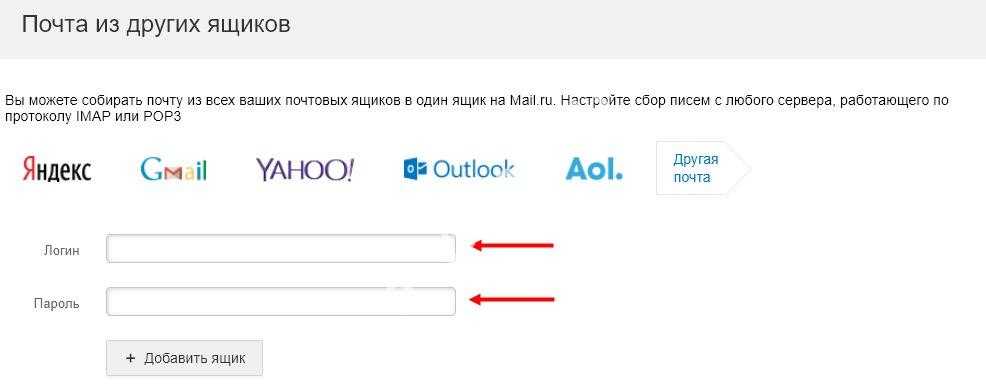 Но разработчики не сделали механизм явным во внешнем интерфейсе. Теоретически можно понять такой шаг – это сделано с целью обезопасить пользователей от случайного удаления почты. А может быть и нет.
Но разработчики не сделали механизм явным во внешнем интерфейсе. Теоретически можно понять такой шаг – это сделано с целью обезопасить пользователей от случайного удаления почты. А может быть и нет.
Создание почты на Яндекс — Админу.Ру
Наиболее популярным в России и рунете поставщиком услуг почты является, несомненно, Яндекс. Это наиболее стабильная компания в зоне российского интернета, с высоким «ап-таймом» (временем безостановочной работы), качественным и быстрым доступом. Кроме того, почта Яндекс надёжно защищена от злоумышленников и имеет высокоуровневый интеллектуальный спам-фильтр. По субъективному мнению автора материала, Яндекс почта на сегодняшний день самая удобная и качественная среди прочих равных.
Как найти Яндекс-почту?
Вы можете зайти на главную страницу поисковой системы Яндекс (которая, надеюсь, у вас является стартовой страницей) и нажать на ссылку «Завести почтовый ящик«.
Вы также можете в строке браузера ввести адрес Яндекс Почты: http://mail/yandex. ru/
ru/
и попадёте на сервер почты Яндекса, где вам будет предложено войти в свой почтовый аккаунт или создать новый:
Нажимаем на кнопку «Завести почту» и попадаем в окно регистрации.
Регистрация почтового аккаунта на Яндекс.Почте
Регистрация состоит из двух этапов. На первом этапе система предрагает нам ввести Имя и Фамилию, а также выбрать себе предполагаемый Логин. Именно логин будет являться именем нашего почтового ящика. Постарайтесь отнестись к его созданию серьёзно.
Яндекс поможет вам, предлагая свои варианты Логина, но вы можете указать свой, на своё усмотрение. Логин может содержать буквы латинского алфавита (не имеет значения, заглавная буква или строчная), цифры и «.» («точка»). Русские буквы а также спецсимволы («@», «%», «?», «?» и прочие) — недопустимы!
Следует понимать, что все люди, регистрирующиеся на сервере Яндекса, должны иметь уникальный логин в системе, иначе сервис не сможет различать своих пользователей.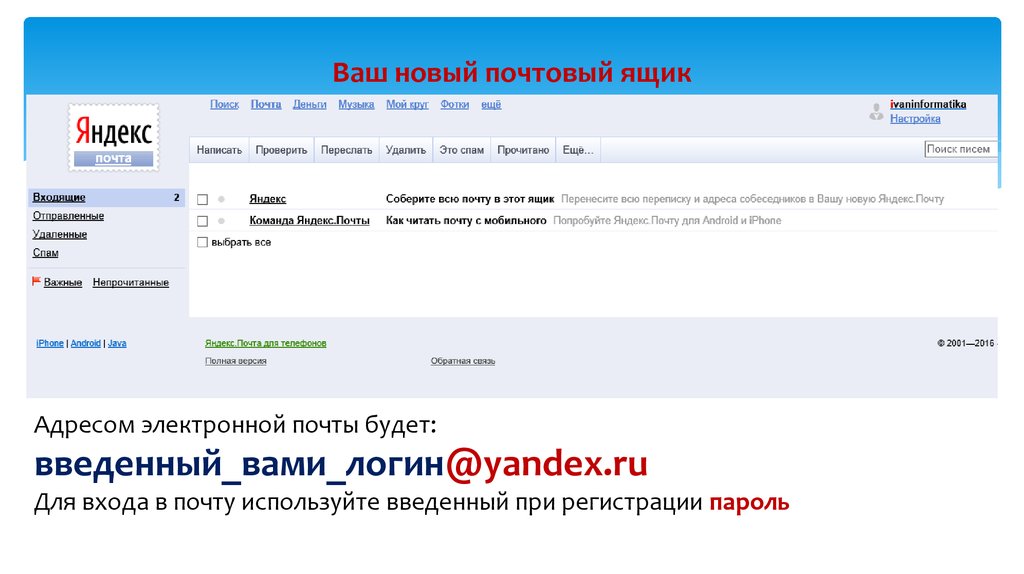 Поэтому логины «kolya«, «master» или «ninja» давно уже заняты. Пробуйте, экспериментируйте до тех пор, пока справа от поля ввода не появится зелёная надпись «логин свободен«.
Поэтому логины «kolya«, «master» или «ninja» давно уже заняты. Пробуйте, экспериментируйте до тех пор, пока справа от поля ввода не появится зелёная надпись «логин свободен«.
Как только всё введено правильно, нажимаем кнопку «Далее» и переходим ко второму шагу, на котором нам потребуется создать пароль аккаунта и способы защиты аккаунта от взлома злоумышленниками.
Некоторые рекомендации по выбору пароля
1. Длина пароля. Старайтесь, чтобы ваш пароль содержал не менее семи символов. Оптимальным считается 10-15 символов.
2. Символы. Старайтесь использовать как заглавные («А»), так и строчные («а») буквы.
3. Цифры. Дополните пароль цифрами.
4. Спецсимволы. Хорошо, если в вашем пароле будут присутствовать спецсимволы: «%», «№», «?» и т.д.
Вводя пароль, система проверяет критерии его надёжности, выдавая оценку: «простой», «ненадёжный», «надёжный», «очень надёжный». Старайтесь не забыть его, ведь вам придётся вводить пароль не один раз.
Вы также можете ввести три уровня защиты своего аккаунта. Первый уровень — контрольный вопрос-ответ. Из списка вы выбираете вопрос и записываете ответ на него. Что-то, что знаете только вы и ваши близкие. Второй уровень — ввод дублирующего почтового ящика, который будет связан с вновь создаваемым. На него придёт письмо с подтверждением связывания с новым ящиком. Третий уровень — номер мобильного телефона. В случае ввода номера, на телефон придёт СМС с кодом подтверждения.
Также требуется ввести символы с картинки (CAPTCHA), чтобы подтвердить, что почтовый ящик создаётся человеком, а не роботом. А также необходимо согласиться с условиями пользовательского соглашения.
После ввода и проверки всех данных нажимаем кнопку «Далее«. На этом регистрация заканчивается и мы можем пользоваться Почтой Яндекс в своё удовольствие!
Мобильный доступ для смартфонов и планшетов
Вы можете получить доступ к Яндекс.Почте через мобильное приложение, мобильную версию сайта или с помощью почтового клиента. Выберите свою платформу:
Выберите свою платформу:
Выберите раздел:
Приложение Яндекс.ПочтаМобильная Яндекс.ПочтаПредустановленные приложенияДругие приложения
С помощью мобильного приложения Яндекс.Почта вы можете проверять Яндекс Почту и читать почту, если ваше устройство подключено к Интернету.
Примечание. Если у вас включена двухфакторная аутентификация, используйте одноразовый пароль, сгенерированный приложением Яндекс.Ключ
Внимание. Если вы используете почтовый ящик QIP, NGS или E1, следуйте инструкциям по входу в систему.
Дополнительные сведения о мобильном приложении см. в разделе Приложение электронной почты для Android.
Для доступа к мобильной версии сайта Яндекс.Почты введите в адресной строке браузера.
Подробнее о мобильном сайте читайте в Мобильная Яндекс.Почта.
Внимание. Мобильный веб-интерфейс доступен на смартфонах и планшетах под управлением Android 4.4 и выше. Если на вашем устройстве установлена более ранняя версия Android, перейдите в соответствующий раздел справки.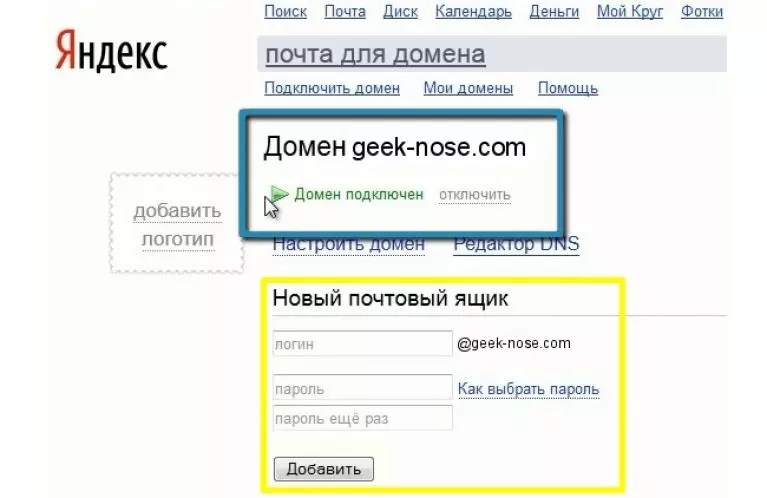
Вы можете работать с Яндекс.Почтой с помощью предустановленного почтового клиента.
Откройте раздел «Почтовые клиенты» в настройках Яндекс.Почты.
Выберите следующие варианты: С сервера imap.yandex.com через IMAP и пароли приложений и токены OAuth.
Сохранить изменения.
Примечание. Если вы хотите, чтобы письма сохранялись какое-то время после их удаления в почтовом клиенте, выберите Не удалять автоматически письма, помеченные как удаленные в IMAP. Обратите внимание, что они будут безвозвратно удалены из почтового ящика сразу после перезапуска почтового клиента.
Затем настройте приложение:
Введите адрес электронной почты и пароль, которые вы включили в настройках Яндекс.Почты, затем нажмите Далее.
Установите тип учетной записи на IMAP.
Введите следующую информацию:
Сервер: imap.yandex.com.
Порт: 993.

Тип безопасности: SSL/TLS.
Нажмите «Далее».
Введите следующую информацию:
SMTP-сервер: smtp.yandex.com.
Порт: 465.
Тип безопасности: SSL/TLS.
Включите опцию «Войти в систему», введите логин и пароль, которые вы включили в настройках Яндекс.Почты, затем нажмите «Далее».
Укажите, как часто вы хотите проверять папку «Входящие», и включите соответствующие параметры. Нажмите «Далее».
Укажите имя учетной записи и ваше имя для исходящих сообщений. Нажмите «Далее».
Вы можете работать с Яндекс.Почтой через другой почтовый клиент.
Откройте раздел «Почтовые клиенты» в настройках Яндекс.Почты.
Выберите следующие варианты: С сервера imap.yandex.com через IMAP и пароли приложений и токены OAuth.
Сохранить изменения.
Примечание.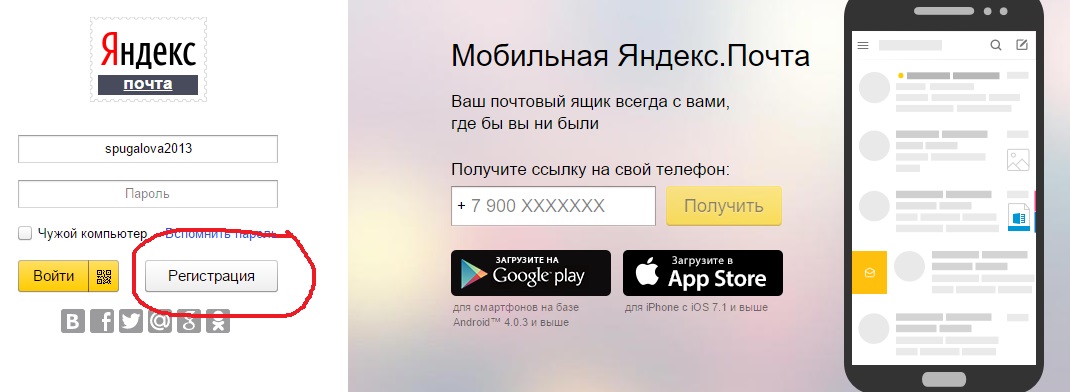 Если вы хотите, чтобы письма сохранялись какое-то время после их удаления в почтовом клиенте, выберите Не удалять автоматически письма, помеченные как удаленные в IMAP. Обратите внимание, что они будут безвозвратно удалены из почтового ящика сразу после перезапуска почтового клиента.
Если вы хотите, чтобы письма сохранялись какое-то время после их удаления в почтовом клиенте, выберите Не удалять автоматически письма, помеченные как удаленные в IMAP. Обратите внимание, что они будут безвозвратно удалены из почтового ящика сразу после перезапуска почтового клиента.
Затем настроить приложение:
Указать технические детали:
- Входящая почта
адрес почтового сервера —
imap.yandex.com.безопасность соединения — SSL.
порт — 993.
- Исходящая почта
адрес почтового сервера —
smtp.yandex.com.безопасность соединения — SSL.
порт — 465.
Введите логин и пароль на Яндексе, которые вы включили в настройках Яндекс.
 Почты.
Почты.
Откройте приложение и нажмите Добавить учетную запись.
Если у вас уже есть учетная запись AquaMail и вы хотите добавить еще одну, откройте меню приложения и нажмите Добавить новую учетную запись.
Выберите Яндекс и нажмите Перейти.
Войдите в почту под своим логином и паролем.
Разрешите приложению доступ к вашим данным на Яндексе.
Примечание. Доступ к вашим данным необходим для правильной обработки электронных писем.
 Приложение ничего не будет делать с сообщениями без вашего согласия.
Приложение ничего не будет делать с сообщениями без вашего согласия.Укажите свое имя для исходящих сообщений и имя учетной записи, выберите параметры автоматической загрузки и уведомления.
Нажмите Сохранить.
Нажмите и удерживайте строку с нужной учетной записью.
Примечание. Чтобы получить доступ к списку аккаунтов из любой папки, нажмите → Аккаунты.
В открывшемся меню выберите Общие настройки.
Щелкните Расширенный стандарт безопасности для этой учетной записи в верхней части экрана и снова войдите в почтовый ящик, используя свое имя пользователя и пароль.
Перейдите по этой ссылке на своем компьютере: https://passport.
 yandex.ru/profile/access.
yandex.ru/profile/access.Выберите AquaMail в программах, у которых есть доступ к учетной записи.
Нажмите «Удалить».
AquaMail
AquaMail поддерживает протокол OAuth для безопасного подключения к почте. Пользовательские данные не хранятся на сервере приложений или мобильном устройстве, что затрудняет доступ к ним хакеров.
Вы можете в любой момент заблокировать доступ приложения к своей почте (например, если вы потеряете телефон).
Создание учетной записи в AquaMail
Включение нового протокола для существующей учетной записи
Если у вас уже есть учетная запись AquaMail, вы можете включить для нее протокол OAuth:
Отказ приложения в доступе к электронной почте
Чтобы продолжить работу с почтой через AquaMail, откройте приложение, авторизуйтесь в почте и снова разрешите Яндексу доступ к своим данным.
Выберите раздел:
Приложение Яндекс.ПочтаМобильная Яндекс.ПочтаПредустановленные приложенияДругие приложения
С помощью мобильного приложения Яндекс.Почта вы можете проверять Яндекс Почту и читать почту, если ваше устройство подключено к Интернету.
Примечание. Если у вас включена двухфакторная аутентификация, используйте одноразовый пароль, сгенерированный приложением Яндекс.Ключ
Внимание. Если вы используете почтовый ящик QIP, NGS или E1, следуйте инструкциям по входу в систему.
Дополнительные сведения о мобильном приложении см. в разделе Приложение электронной почты для iOS.
Для доступа к мобильной версии сайта Яндекс.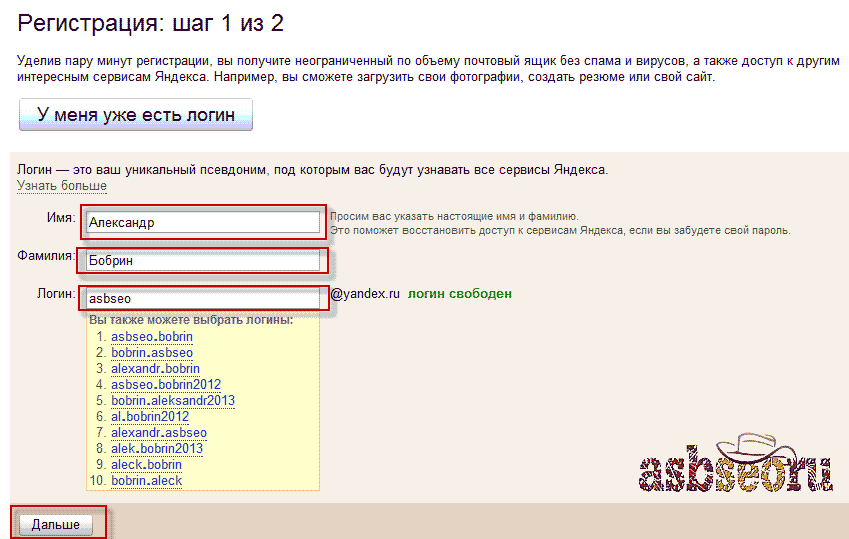 Почты введите в адресной строке браузера.
Почты введите в адресной строке браузера.
Подробнее о мобильном сайте читайте в Мобильная Яндекс.Почта.
Внимание. Этот мобильный интерфейс доступен на смартфонах и планшетах под управлением iOS 9 и выше. Если на вашем устройстве установлена более ранняя версия iOS, перейдите в соответствующий раздел справки.
Откройте раздел «Почтовые клиенты» в настройках Яндекс.Почты.
Выберите следующие варианты: С сервера imap.yandex.com через IMAP и пароли приложений и токены OAuth.
Сохранить изменения.
Примечание. Если вы хотите, чтобы письма сохранялись какое-то время после их удаления в почтовом клиенте, выберите Не удалять автоматически письма, помеченные как удаленные в IMAP. Обратите внимание, что они будут безвозвратно удалены из почтового ящика сразу после перезапуска почтового клиента.
Затем настройте приложение:
Откройте системные настройки.
Перейдите в раздел Пароли и учетные записи.

Нажмите Новая учетная запись.
Выберите Другое.
В разделе «Почта» нажмите «Новая учетная запись».
Введите данные учетной записи:
Имя: Ваше имя для исходящих писем.
Электронная почта: Ваш адрес электронной почты на Яндексе.
Пароль: Пароль приложения, созданный вами для Яндекс.Почты.
Описание: Имя учетной записи.
Нажмите «Далее».
Включить почту. Коснитесь Сохранить.
Вы можете работать с Яндекс.Почтой через другой почтовый клиент.
Откройте раздел «Почтовые клиенты» в настройках Яндекс.Почты.
Выберите следующие варианты: С сервера imap.yandex.com через IMAP и пароли приложений и токены OAuth.
Сохранить изменения.
Примечание. Если вы хотите, чтобы письма сохранялись какое-то время после их удаления в почтовом клиенте, выберите Не удалять автоматически письма, помеченные как удаленные в IMAP. Обратите внимание, что они будут безвозвратно удалены из почтового ящика сразу после перезапуска почтового клиента.
Обратите внимание, что они будут безвозвратно удалены из почтового ящика сразу после перезапуска почтового клиента.
Затем настройте приложение:
Выберите раздел:
Мобильная Яндекс.ПочтаПредустановленные почтовые клиенты
Для доступа к мобильной версии сайта Яндекс.Почты введите mail.yandex.com/lite в адресной строке браузера .
Подробнее о мобильном сайте читайте в Яндекс.Почте Mobile Lite.
Откройте раздел «Почтовые клиенты» в настройках Яндекс.Почты.
Выберите следующие варианты: С сервера imap.yandex.com через IMAP и пароли приложений и токены OAuth.
Сохранить изменения.
Примечание. Если вы хотите, чтобы письма сохранялись какое-то время после их удаления в почтовом клиенте, выберите Не удалять автоматически письма, помеченные как удаленные в IMAP. Обратите внимание, что они будут безвозвратно удалены из почтового ящика сразу после перезапуска почтового клиента.
Затем настройте приложение:
Перейдите в «Настройки» → «Электронная почта + учетные записи».
Нажмите добавить услугу.
Нажмите «Дополнительно».
Внимание. Обратите внимание: если вы случайно коснетесь другой учетной записи вместо расширенной, ваш почтовый клиент не будет настроен должным образом.
Установите тип учетной записи на Интернет-почту:.
Введите адрес электронной почты и пароль, которые вы включили в настройках Яндекс.Почты. Нажмите «Далее».
Введите следующую информацию:
Ваше имя (для исходящих сообщений).
Сервер входящей почты — imap.yandex.com:993.
Тип учетной записи: IMAP4.
Ваше имя пользователя.
Пароль: Пароль приложения, созданный вами для Яндекс.Почты.
Сервер исходящей почты: smtp.
 yandex.com:465.
yandex.com:465.
Коснитесь дополнительных настроек и включите следующие параметры:
Сервер исходящей почты требует аутентификации пользователя.
Используйте то же имя пользователя и пароль для отправки почты.
Для входящей почты требуется SSL.
Для исходящей почты требуется SSL.
Нажмите Войти.
Выберите раздел:
Мобильная Яндекс.ПочтаПредустановленные почтовые клиенты
Для доступа к мобильной версии сайта Яндекс.Почты введите mail.yandex.com/lite в адресная строка браузера.
Подробнее о мобильном сайте читайте в Яндекс.Почте Mobile Lite.
Откройте раздел «Почтовые клиенты» в настройках Яндекс.Почты.
Выберите следующие варианты: С сервера imap.yandex.com через IMAP и пароли приложений и токены OAuth.
Сохранить изменения.
Примечание.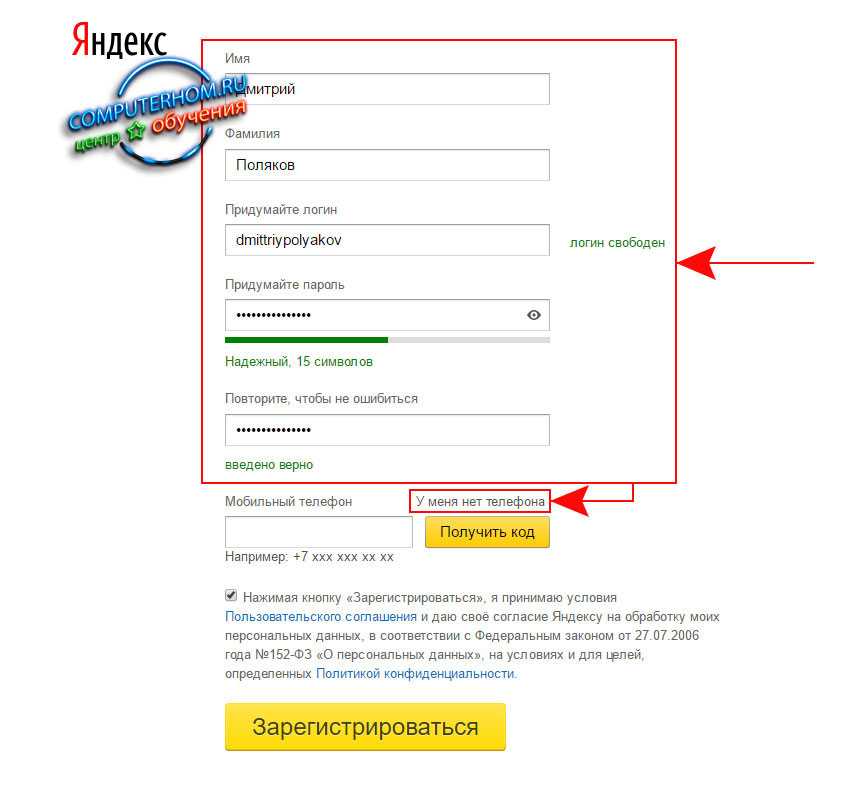 Если вы хотите, чтобы письма сохранялись какое-то время после их удаления в почтовом клиенте, выберите Не удалять автоматически письма, помеченные как удаленные в IMAP. Обратите внимание, что они будут безвозвратно удалены из почтового ящика сразу после перезапуска почтового клиента.
Если вы хотите, чтобы письма сохранялись какое-то время после их удаления в почтовом клиенте, выберите Не удалять автоматически письма, помеченные как удаленные в IMAP. Обратите внимание, что они будут безвозвратно удалены из почтового ящика сразу после перезапуска почтового клиента.
Затем настройте приложение:
Перейдите в «Сообщения» → «Функции» → «Настройки» → «Электронная почта».
Выберите Почтовые ящики → Новый почтовый ящик.
Введите следующую информацию:
Тип почтового ящика — IMAP.
Мой адрес электронной почты – адрес вашего почтового ящика .
Сервер входящей почты — imap.yandex.ru.
Сервер исходящей (SMTP) почты — smtp.yandex.ru.
Текущая точка доступа – точка доступа для мобильного подключения к Интернету .
Имя почтового ящика – ваше имя отображается в исходящих сообщениях .

Вернитесь в меню «Сообщения» и выберите свой почтовый ящик.
Нажмите Функции → Параметры электронной почты.
В настройках входящей и исходящей почты в параметрах подключения укажите свой логин и пароль на Яндексе, которые вы включили в настройках Яндекс.Почты.
Выберите раздел:
Мобильная Яндекс.ПочтаПредустановленные почтовые клиенты
Для доступа к мобильной версии сайта Яндекс.Почты введите mail.yandex.com/lite в адресной строке браузера.
Подробнее о мобильной версии сайта Яндекс.Почта Мобильная Lite.
Откройте раздел «Почтовые клиенты» в настройках Яндекс.Почты.
Выберите следующие варианты: С сервера imap.yandex.com через IMAP и пароли приложений и токены OAuth.
Сохранить изменения.
Примечание. Если вы хотите, чтобы письма сохранялись какое-то время после их удаления в почтовом клиенте, выберите Не удалять автоматически письма, помеченные как удаленные в IMAP. Обратите внимание, что они будут безвозвратно удалены из почтового ящика сразу после перезапуска почтового клиента.
Обратите внимание, что они будут безвозвратно удалены из почтового ящика сразу после перезапуска почтового клиента.
Затем настройте приложение:
Укажите технические детали:
- Входящая почта
адрес почтового сервера —
imap.yandex.com.безопасность соединения — SSL.
порт — 993.
- Исходящая почта
адрес почтового сервера —
smtp.yandex.com.безопасность соединения — SSL.
порт — 465.
Введите логин и пароль на Яндексе, которые вы включили в настройках Яндекс.Почты.
Связаться со службой поддержки
Как связать или поделиться ветками электронной почты в вашей учетной записи электронной почты Яндекса
Как связать или поделиться ветками электронной почты в вашей учетной записи электронной почты Яндексапочтовая рассылка
- Функции Pro
- Скачать Mailspring
У вас есть переписка по электронной почте, которой вы хотите поделиться со своей командой, встроить в вики или опубликовать в Slack?
Выполните следующие действия, чтобы создать общие ссылки из переписки по электронной почте в папке «Входящие» Яндекса. которым можно поделиться в любом месте, где вы можете вставить ссылку.
которым можно поделиться в любом месте, где вы можете вставить ссылку.
Делитесь письмами в своем почтовом ящике Яндекса
Яндекс не позволяет вам связывать или обмениваться сообщениями через интерфейс веб-почты, но они поддерживают IMAP, что означает, что вы можете использовать другие почтовые программы, такие как Mailspring. для проверки почты и создания общих ссылок из веток электронной почты.
Выполните следующие действия, чтобы получить доступную ссылку на ветку электронной почты в своем аккаунте Яндекса:
Шаг 1. Загрузите Mailspring
Mailspring — бесплатная версия 9.0647 настольное приложение для проверки электронной почты, которое упрощает обмен электронными письмами. Он также поставляется с другими замечательными функциями, такими как настраиваемые темы, сочетания клавиш и чтение. квитанции! Он отлично работает на Mac, Linux и Windows.
Скачать Mailspring Бесплатно
Шаг 2: Войдите в свой аккаунт Яндекса
Запустите Mailspring и выберите IMAP / SMTP на экране настройки электронной почты.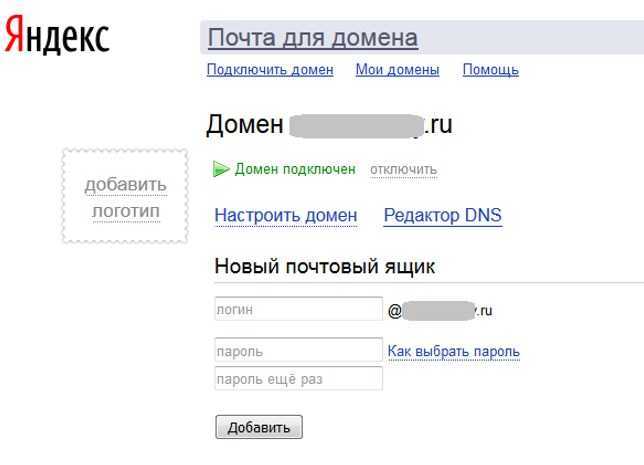 Введите
Настройки соединения
для вашего аккаунта на Яндексе и нажмите «Продолжить». Mailspring является полным
почтовый клиент и позволяет проверить электронную почту Яндекса без использования
интерфейс веб-почты. Ваша электронная почта должна появиться через несколько минут.
Введите
Настройки соединения
для вашего аккаунта на Яндексе и нажмите «Продолжить». Mailspring является полным
почтовый клиент и позволяет проверить электронную почту Яндекса без использования
интерфейс веб-почты. Ваша электронная почта должна появиться через несколько минут.
Шаг 3. Создайте общую ссылку из беседы
При просмотре сообщения в Mailspring нажмите кнопку Значок «Поделиться» , чтобы открыть панель общего доступа. и установите флажок « Поделиться этой темой ». Скопируйте появившуюся ссылку и поделитесь ею!
Любой, у кого есть ссылка, может просмотреть беседу и скачать вложения. Если в беседе появятся новые электронные письма, Mailspring добавит их к общей ссылке. Вы можете прекратить совместное использование беседы в любое время, сняв флажок «Поделиться этой цепочкой».
Узнайте, как сделать больше с вашей учетной записью Яндекса
Узнавайте, когда ваши получатели просматривают ваши электронные письма с уведомлениями о прочтении.
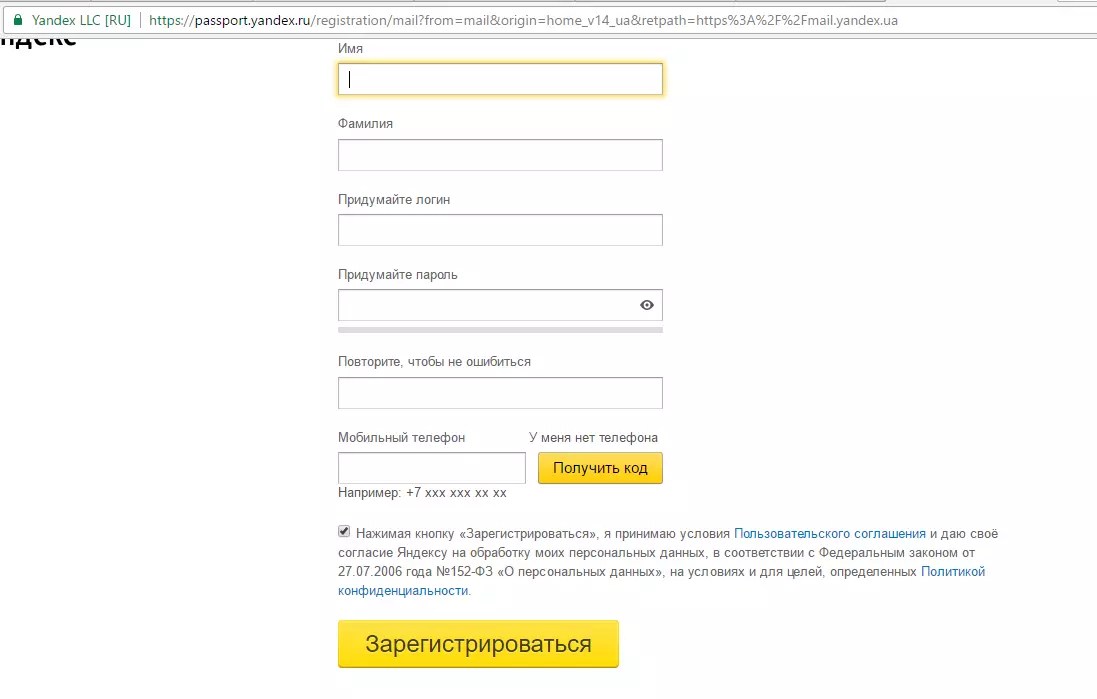

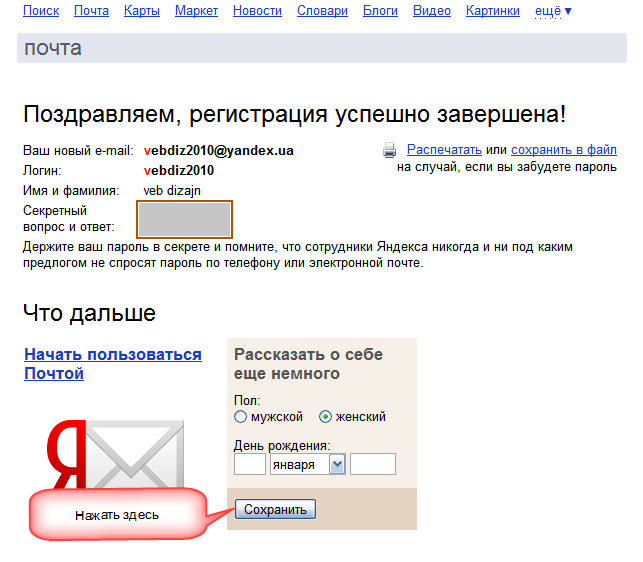 Щелкаем по кнопке «Не могу войти»
Щелкаем по кнопке «Не могу войти»



 К сожалению, для старых e-mail подобный способ не сработает, так как такие почтовые ящики, скорее всего, еще не были привязаны к сотовому.
К сожалению, для старых e-mail подобный способ не сработает, так как такие почтовые ящики, скорее всего, еще не были привязаны к сотовому.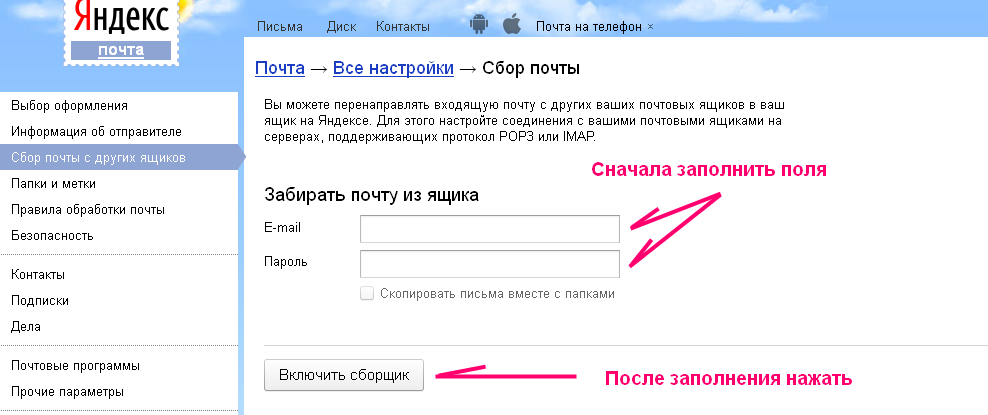 Паспорта». В противном случае восстановить доступ указанным способом будет невозможно.
Паспорта». В противном случае восстановить доступ указанным способом будет невозможно.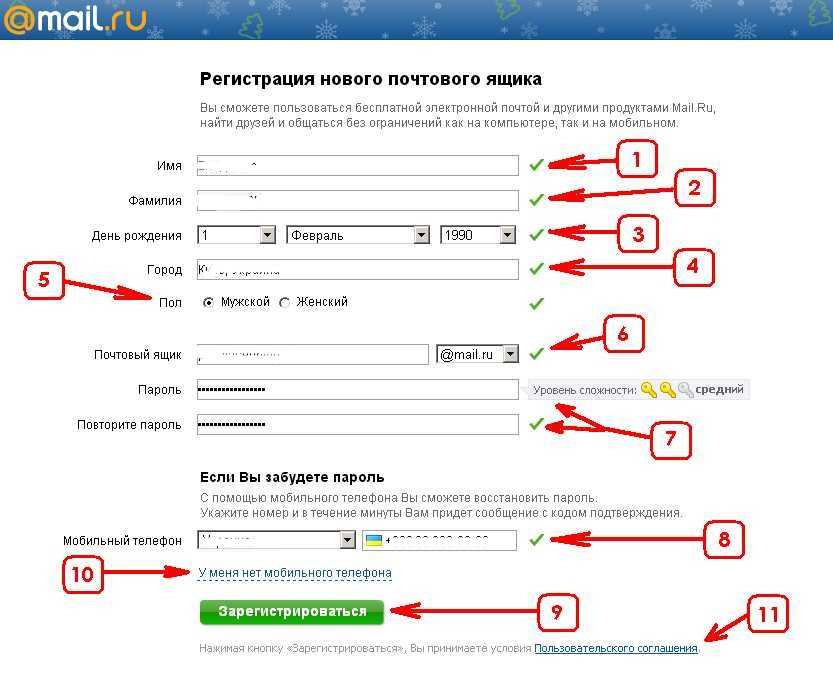
 Почты.
Почты. Приложение ничего не будет делать с сообщениями без вашего согласия.
Приложение ничего не будет делать с сообщениями без вашего согласия. yandex.ru/profile/access.
yandex.ru/profile/access.
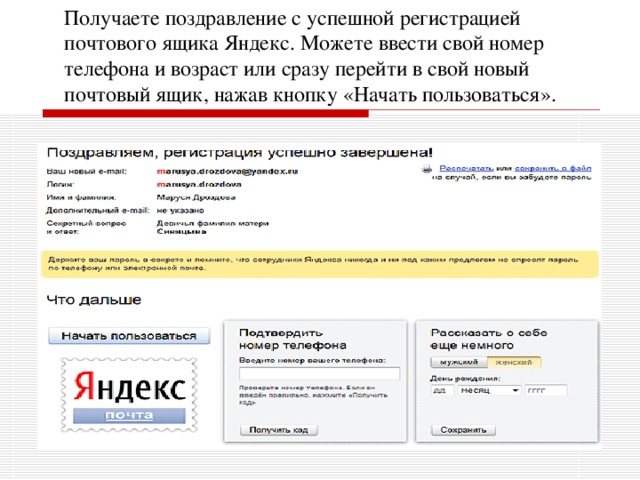 yandex.com:465.
yandex.com:465.