вход на мою страницу Yandex
В этом уроке я покажу, как войти на свою страницу Яндекса с компьютера и телефона. Мы научимся выполнять вход в Яндекс Почту и пользоваться электронным ящиком.
Содержание:
1. Запустите приложение и из списка выберите «Яндекс».
2. Напечатайте логин (адрес ящика) и нажмите «Далее».
3. Напечатайте пароль и нажмите «Далее».
Если появится окошко сохранения, нажмите «Сохранить пароль».
4. Нажмите «Перейти к почте».
Откроется ваша почта. Внизу будет кнопка с иконкой карандаша для создания нового письма. В верхнем левом углу кнопка с изображением трех горизонтальных линий – для управления ящиком.
Вот и всё – теперь почта есть прямо в телефоне. Открыть ее можно через иконку на экране.
Приложение все время находится в памяти устройства. И когда придет новое письмо, вы получите об этом уведомление.
На заметку. Часто в телефоне уже есть встроенное почтовое приложение.
Как создать новый ящик
Чтобы получить новую электронную почту на Яндексе, необходимо зарегистрироваться на сайте yandex.ru. Обычно это дело пяти минут – нужно заполнить небольшую анкету. После регистрации сайт откроет вам новый ящик, через который можно сразу же отправлять и получать письма.
- Открываем анкету регистрации по адресу passport.yandex.ru/registration.
- Заполняем каждую строку.
Имя. Печатаем свое имя.
Фамилия. А здесь свою фамилию.
Придумайте логин. Сюда нужно напечатать желаемый адрес. Для этого используйте английские буквы и/или цифры без пробелов. Логин должен начинаться с буквы. В качестве разделителя используйте точку или дефис. Пример логина: ivan.petrov5
Логин должен быть свободен для регистрации. Если он окажется занят, значит, такой ящик уже существует в системе – получить его нельзя.
Придумайте пароль. А здесь нужно указать секретный код для доступа в ящик. Пароль должен состоять из маленьких и больших английских букв, а также цифр. Кроме того, он должен быть длиннее шести знаков и не содержать пробелы. Пример: 6msnPiR9
Повторите пароль. Сюда печатаем тот же самый код, что и в предыдущем поле.
Обязательно запишите логин и пароль в надежное место – это ваш доступ к почте!
Номер мобильного телефона. А здесь нужно указать номер вашего сотового с кодом оператора. Пример: +79001112233
Затем кликаем по кнопке «Подтвердить номер». На телефон поступит звонок – печатаем последние четыре цифры номера.
Если мобильного нет, нажмите на ссылку «У меня нет телефона». Затем выберите из списка контрольный вопрос, напечатайте на него ответ и введите капчу (буквы с картинки). Ответ на вопрос желательно записать в надежное место.
Рекомендую указывать именно номер телефона, а не контрольный вопрос.
Так как без мобильного ящики часто взламывают.
Пример заполнения регистрационной анкеты
После нажатия на кнопку «Зарегистрироваться» откроется ваша новая почта на Яндексе. Теперь ею можно пользоваться: отправлять и получать письма, фотографии, документы. Подробнее об этом читайте далее в статье.
Учимся пользоваться почтой
У каждого электронного ящика в интернете есть уникальное название. Оно состоит из логина, знака @ и приставки — почтового сайта. Пишется такое название в одно слово без пробелов и без точки в конце. Пример: [email protected]
У почтовых ящиков на Яндексе в качестве приставки можно использовать любой из вариантов: yandex.ru, yandex.by, yandex.ua, yandex.kz, ya.ru или yandex.com.
Получается, если при регистрации я выбрал себе логин ivan.petrov, то полное название моего ящика будет [email protected] или [email protected], или [email protected], или с другой приставкой.
Значит, чтобы человек смог отправить мне письмо, нужно дать ему один из этих адресов. Не важно какой — это все один и тот же ящик, который принадлежит только мне.
Не важно какой — это все один и тот же ящик, который принадлежит только мне.
На заметку. Логин пользователь выбирает себе при регистрации. Это уникальный определитель ящика в системе и поменять его нельзя.
Как устроена Яндекс.Почта
Примерно так выглядит открытая Яндекс.Почта на компьютере:
Посмотрите в левую часть. Там есть надписи: «Входящие», «Отправленные», «Удаленные», «Спам», «Черновики».
- Входящие — сюда приходят письма.
- Отправленные — здесь дублируются письма, которые мы отправляем.
- Удаленные — сообщения, которые удалили (т.е. стёрли).
- Спам — сюда помещается реклама.
- Черновики — место, куда автоматически сохраняются письма в процессе их написания. Это помогает защитить их от утраты в случае сбоя.
На какую бы из этих надписей вы ни нажали, письма буду расположены посередине страницы. Те из них, которые еще не прочитаны, выделены жирным шрифтом. А обычного начертания – те сообщения, которые уже открывали.
Пример:
Для открытия письма по нему нужно просто щелкнуть один раз левой кнопкой мыши.
Как отправить письмо
Чтобы отправить письмо, нажмите на кнопку «Написать» вверху слева:
Загрузится страница составления письма.
Пример:
В поле «Кому» укажите электронный адрес, куда нужно отправить письмо. Что такое электронный адрес и как он пишется, я рассказывал ранее.
В поле «Тема» напечатайте, о чем письмо или от кого оно. Например, Отчет о поездке.
Само письмо наберите в самом большом поле. Если текста много, то это поле автоматически расширится (сбоку появится ползунок).
После того как поля заполнены, щелкните по оранжевой кнопке «Отправить» внизу или вверху.
Через мгновенье сообщение улетит по указанному адресу, после чего загрузится страница «Письмо успешно отправлено». А еще через пару секунд откроется страница с входящими сообщениями.
Копия отправленного письма добавится в папку «Отправленные» в правой части ящика.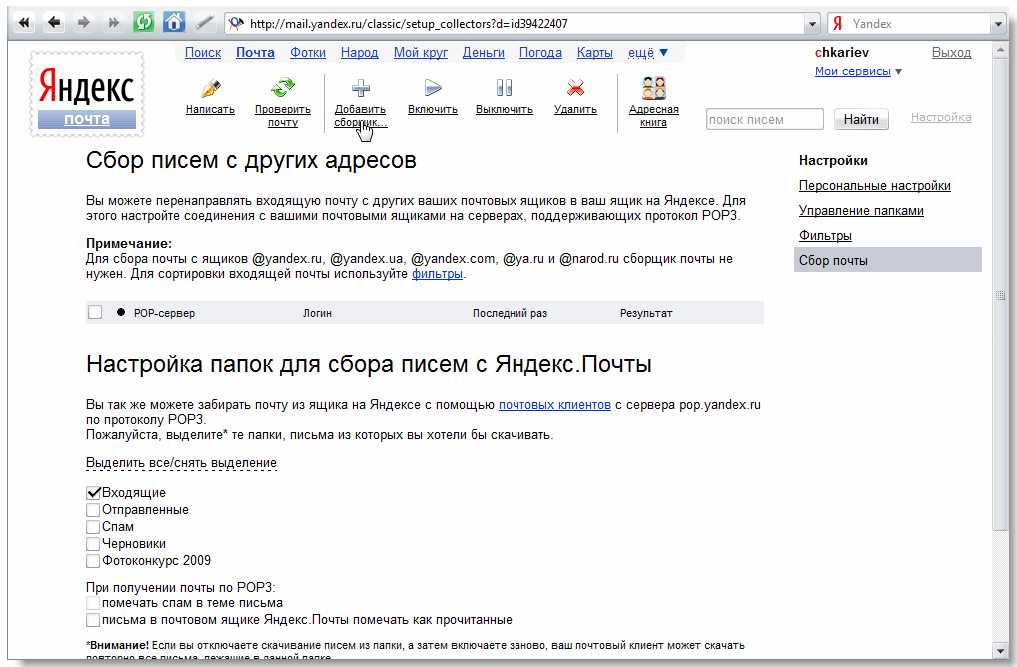
Как отправить фото или документ
Чтобы переслать по электронной почте фотографию или документ, нужно повторить все те же действия, что и при написании обычного письма. Но только перед отправкой добавить внутрь файл.
Для этого нажмите на иконку с изображением скрепки рядом с нижней кнопкой «Отправить».
Появится окошко для выбора картинки, документа или другого файла. Найдите нужный файл через это окно и щелкните по нему два раза левой кнопкой мыши.
Окошко исчезнет, а над кнопкой «Отправить» будет написано название выбранного файла.
На заметку. Если вы хотите отправить не один, а несколько файлов, прикрепите каждый из них точно таким же способом.
Отправлять письмо с вложением нужно так же, как и обычное, — нажав на кнопку «Отправить». Подробнее об отравлении писем читайте по ссылке.
Если войти не получается
Яндекс – одна из лучших почтовых служб в мире. Поэтому проблем в ее работе обычно не возникает — письма доставляются в течение нескольких минут в любую точку мира. Если проблемы и случаются, то, как правило, они связаны со входом в ящик.
Если проблемы и случаются, то, как правило, они связаны со входом в ящик.
Ошибка «Неверный пароль»
Такая надпись появляется, когда при входе в ящик вы печатаете неправильный пароль.
Самые частые причины этой ошибки:
- Русский алфавит вместо английского;
- Неправильный регистр букв;
- Пробелы.
Русский алфавит вместо английского. В пароле не может быть русских букв. Он состоит только из английских букв, а также может содержать цифры и знаки. Поэтому перед набором нужно проверить алфавит — он должен быть обязательно английским.
Неправильный регистр букв. Это когда при печати вы вместо строчных букв набираете прописные и наоборот.
Например, есть такой пароль: TMssnkmm. В нем первые две буквы большие, а остальные маленькие. Если вы хотя бы одну букву наберете не в том размере, система выдаст ошибку.
На заметку. Часто буквы набираются в другом размере из-за того, что была случайно нажата клавиша Caps Lock. Она автоматически делает все буквы прописными. Чтобы это исправить, нужно просто один раз на нее нажать.
Чтобы это исправить, нужно просто один раз на нее нажать.
Пробелы. В пароле не может быть пробелов. Ни в начале, ни в середине, ни в конце. Он должен состоять только из английских букв (цифр/знаков), без промежутков.
Как правильно набрать пароль
1. Откройте «Пуск», выберите из списка «Стандартные – Windows» (внизу) и запустите программу Блокнот.
2. Напечатайте свой пароль и проверьте, чтобы всё было набрано правильно. Не ставьте пробел ни в начале, ни в конце и не нажимайте Enter!
Пример:
3. Выделите пароль. Для этого щелкните по кнопке «Правка» и выберите «Выделить все». Затем скопируйте его: правой кнопкой по выделенному тексту – Копировать.
4. Вставьте пароль в форму для входа в почту: правой кнопкой по строке – Вставить.
Если не помогло. Возможно, вы допускаете ошибку не в пароле, а в логине. И, получается, что вводите данные от чужого ящика.
Объясню на примере. Допустим, у меня ящик с адресом [email protected]. Но при печати логина я пропустил букву i – напечатал ilya_86.
Затем указал пароль, но система выдала ошибку, что он неправильный. И он действительно неправильный, потому что адрес [email protected] принадлежит другому человеку, не мне. И пароль от него другой.
Если неправильно набрать хотя бы в одну букву или цифру логина, Яндекс выдаст ошибку «Неверный пароль» либо «Такого аккаунта нет».
Ошибка «Такого аккаунта нет»
Ошибка «Такого аккаунта нет» появляется, если вы неправильно набрали логин. Это сообщение означает, что такого ящика не существует в системе.
Обычно так бывает, если набрать не ту букву или цифру в логине. Например, не yan_pavlov, а jan_pavlov. Не irina.58, а irina58.
Даже одна неправильная буква, цифра или знак – это уже ошибка. Причем система может выдавать как «Такого аккаунта нет», так и «Неверный пароль».
Что делать. Есть три варианта решения этой проблемы:
- Попробуйте несколько схожих логинов. С точкой, с дефисом, с разными вариантами написания.
- Узнайте свой адрес у того, кому вы отправляли письма с этого ящика.

- Восстановите доступ к ящику.
Как восстановить доступ к ящику
Если войти никак не получается, Яндекс поможет восстановить доступ. Для этого под формой для входа нажмите на ссылку «Не помню логин» или «Не помню пароль». И следуйте инструкции.
Сайт попросит ввести данные, которые были указаны в настройках ящика. Это может быть номер мобильного, ответ на секретный вопрос. Если всё сделаете правильно, почту вам вернут сразу же.
Это самый простой способ восстановления. Но если ничего не получится, есть еще один вариант. Он значительно сложнее, поэтому советую использовать его только в крайнем случае:
- Перейдите по ссылке: passport.yandex.ru/restoration
- Напечатайте свой логин и буквы с картинки, нажмите «Далее».
Загрузится анкета восстановления:
Ее нужно заполнить теми данными, которые были указаны в ящике. Обратите внимание на поле «Электронный адрес для связи». Здесь нужно ввести другую свою почту – на нее придет решение о восстановлении доступа.
Если второго ящика нет, зарегистрируйте его. Лучше сделать это на каком-нибудь другом сайте — Майле или Гугле (Gmail). О том, как это сделать, читайте здесь.
Ответы на частые вопросы
Как защитить свою почту
Нажмите на иконку в правом верхнем углу ящика и выберите «Безопасность».
- Назначьте сложный пароль: минимум 10 знаков, включая большие и маленькие буквы, цифры, символы.
- Привяжите к почте свой номер мобильного телефона.
- Не забывайте выходить из ящика на чужих устройствах (компьютерах, телефонах). Для этого нужно щелкнуть по своему логину в правом верхнем углу и выбрать «Выйти из сервисов Яндекса».
На компьютере уже выполнен вход в другой ящик. Как, не закрывая его, зайти в еще одну почту?
Откройте главную страницу yandex.ru. В правом верхнем углу сайта нажмите на аватарку (картинку пользователя).
Выберите пункт «Добавить пользователя».
Откроется форма для входа. Введите логин/пароль и войдите. Теперь будет открыто сразу два ящика. Переключаться между ними можно через логин в правом верхнем углу страницы.
Теперь будет открыто сразу два ящика. Переключаться между ними можно через логин в правом верхнем углу страницы.
На заметку. А еще можно войти в другой ящик через режим инкогнито. Тогда данные от этой почты не сохранятся на компьютере.
Что делать, если почта медленно работает
Обычно это связано со скоростью интернета. Значит, интернет либо медленный, либо работает с перебоями.
Тогда можно воспользоваться легкой версией. Это та же самая Яндекс Почта, только упрощенная. Доступна она по адресу: mail.yandex.ru/lite.
Переключиться обратно на полную версию можно по ссылке внизу страницы:
В Яндекс Почте есть возможность войти в ящик через соцсеть. Что это значит?
Да, можно войти в ящик при помощи социальной сети: Вконтакте, Facebook, Одноклассники, Twitter. Или через адрес в другой системе – Mail.ru, Google.
Но это получится сделать только в том случае, если вы изначально регистрировали ящик на соцсеть. Тогда адрес будет привязан к вашей страничке и можно заходить в почту без логина и пароля.
Я не нашел ответ на свой вопрос
Ответы на другие вопросы можно найти в официальной справочной службе Яндекса по ссылке.
Яндекс Почта – сервис электронной почты, заслуживший большую популярность среди российских пользователей. Основным преимуществом является неограниченное дисковое пространство, простое управление, возможность подключения дополнений. Также пользователи могут персонализировать почтовый клиент. Сервис предоставляет большой ассортимент тем оформления, среди которых присутствуют самые разнообразные варианты.
Форма входа в почту Яндекса.
Почтовый сервис поддерживает несколько способов авторизации.
Вход через пароль
Откройте главную страницу, нажмите кнопку «Войти». Система потребует указать логин с паролем. После ввода идентификаторов они будут автоматически проверены. Через несколько секунд отобразится интерфейс почтового ящика. Если авторизоваться не удается – внимательно проверьте регистр символов, раскладку клавиатуры, наличие опечаток.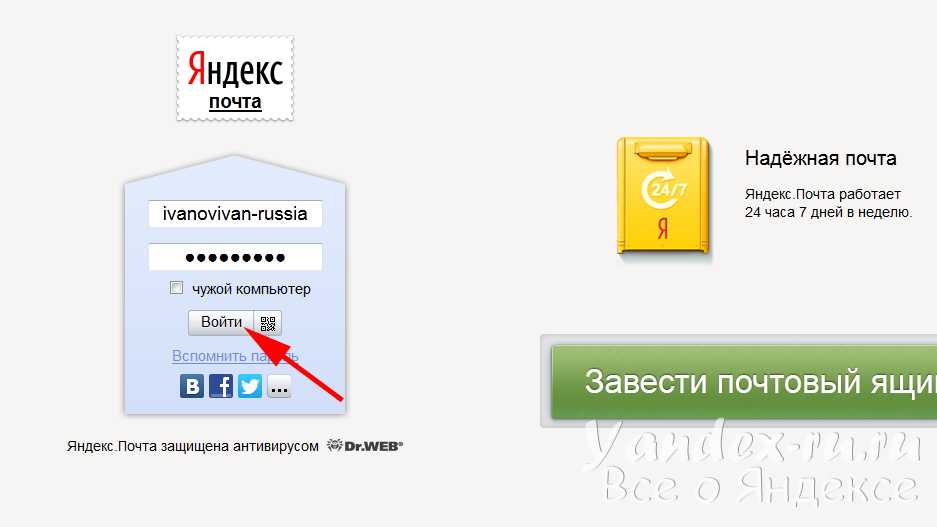 Также можете воспользоваться опцией восстановления доступа.
Также можете воспользоваться опцией восстановления доступа.
Через социальную сеть
Яндекс Почта позволяет прикрепить профиль социальной сети. Поддерживается взаимодействие с Одноклассниками, Фейсбуком и ВКонтакте. Сначала авторизуйтесь в почте обычным способом и привяжите страницу. Сервис импортирует персональную информацию. Впоследствии пользователь сможет посещать почтовый ящик единственным нажатием кнопки, без необходимости указания пароля или логина.
Безопасная авторизация (чужой компьютер)
Иногда проверить письма необходимо с чужого компьютера. Чтобы конфиденциальные данные не перехватили злоумышленники, рекомендуется поставить галочку возле пункта «Чужой компьютер». Такой режим предусматривает повышенные настройки безопасности. Например, после завершения работы с почтой пользовательский сеанс не сохраняется. Вся информация будет передаваться через защищенное соединение.
Как создать свою почту на Яндексе?
Форма регистрации почтового ящика на Яндексе.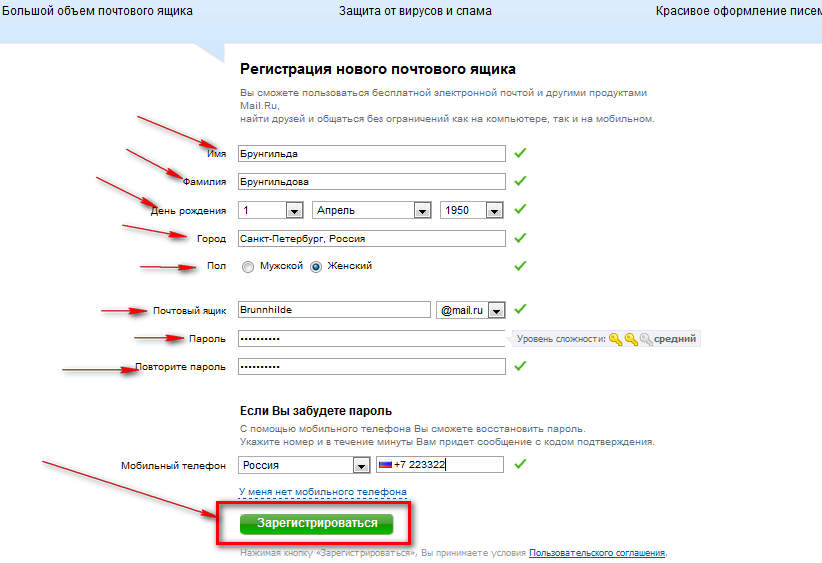
Для регистрации почты выполните несколько простых действий:
- Нажмите кнопку «Завести почту» на главной странице.
- Заполните предложенную анкету. Будущему пользователю требуется указать персональную информацию – фамилию, имя, желаемый логин. Сегодня почтой пользуются миллионы людей, поэтому многие логины давно заняты. Рекомендуется самостоятельно придумать необычный вариант или воспользоваться предложенными подсказками. Также укажите надежный пароль. Секретный код должен содержать несколько символов различного регистра. Пользоваться простыми паролями наподобие «Password» или «12345» запрещено – почту смогут взломать злоумышленники. Хорошим вариантом является комбинация символов из шести строчных и прописных букв.
- Укажите мобильный телефон. Номер требуется для быстрого восстановления доступа. Если пользователь случайно забудет пароль, можно отправить заявку на получение нового секретного кода посредством соответствующей кнопки.
 Если посетитель не желает предоставлять телефон, сервис предложит выбрать секретный вопрос. Придумайте подходящий ответ и запомните. Рекомендуется, чтобы вопрос был сложным. Иначе почтовым ящиком быстро завладеют злоумышленники. После перечисленных действий остается нажать кнопку подтверждения, дождаться перенаправления на новую страницу и пользоваться всеми возможностями электронной почты.
Если посетитель не желает предоставлять телефон, сервис предложит выбрать секретный вопрос. Придумайте подходящий ответ и запомните. Рекомендуется, чтобы вопрос был сложным. Иначе почтовым ящиком быстро завладеют злоумышленники. После перечисленных действий остается нажать кнопку подтверждения, дождаться перенаправления на новую страницу и пользоваться всеми возможностями электронной почты.Как восстановить пароль от Яндекс Почты?
Если пароль был забыт, то сперва введите свой логин в форму по восстановлению доступа. Далее будет предложено 2 способа восстановить пароль по почты Яндекса:
- через телефон Введите привязанный номер телефона и получите секретный код. После его ввода появится возможность указать новый пароль.
Выводы
Таким образом, регистрация и авторизация выполняется за несколько минут.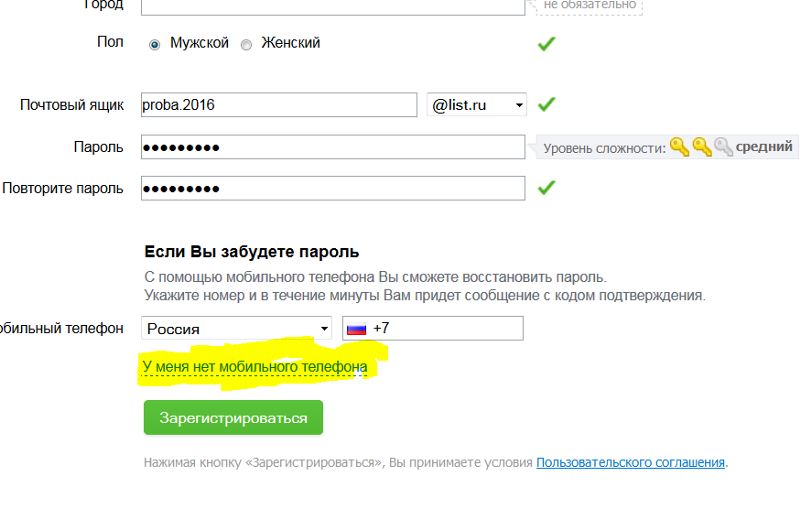 Рассмотренная процедура доступна каждому пользователю. После создания личного кабинета посетитель сможет отправлять письма, получать сообщения или выбирать визуальное оформление почтового сервиса. Яндекс Почта постоянно добавляет полезные возможности, поэтому пользоваться сервисом становится намного удобнее. Существует мобильная версия для телефонов, и даже официальное приложение. Дополнительное преимущество сервиса – совершенно бесплатное обслуживание независимо от количества принятых или отправленных писем.
Рассмотренная процедура доступна каждому пользователю. После создания личного кабинета посетитель сможет отправлять письма, получать сообщения или выбирать визуальное оформление почтового сервиса. Яндекс Почта постоянно добавляет полезные возможности, поэтому пользоваться сервисом становится намного удобнее. Существует мобильная версия для телефонов, и даже официальное приложение. Дополнительное преимущество сервиса – совершенно бесплатное обслуживание независимо от количества принятых или отправленных писем.
[Всего: 2 Средний: 4.5/5]</ul>
Что такое Яндекс Почта
Яндекс-почта – популярный бесплатный почтовый сервис, являющийся в настоящее время одним из самых популярных у пользователей России и стран СНГ. Он очень прост, удобен, а главное – надежен. Помимо этого, почта предоставляет целый ряд сервисов, заметно облегчающих работу пользователя («Яндекс.Диск», «Яндекс.Фотки», «Яндекс.Видео» и многие другие).
Предусмотренный сервисом максимальный размер письма составляет 30 мегабайт.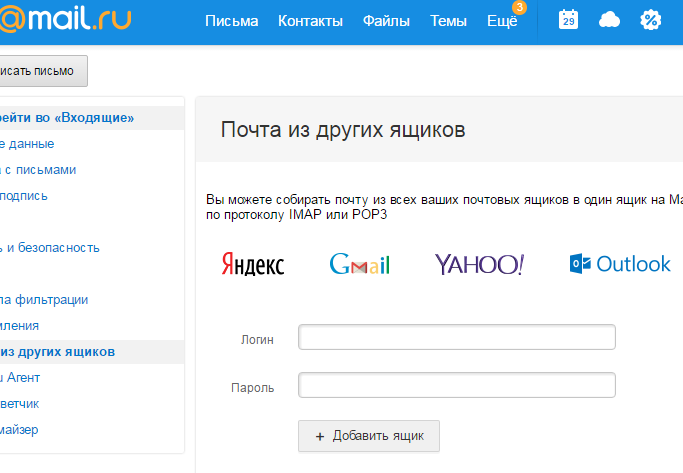 Также особого внимания заслуживает факт отсутствия ограничений размера почтового ящика, что можно уверенно отнести к одному из главных его достоинств.
Также особого внимания заслуживает факт отсутствия ограничений размера почтового ящика, что можно уверенно отнести к одному из главных его достоинств.
Читайте также: Полная инструкция по использованию Яндекс Диск на компьютере
Способы входа
Рассмотрим несколько способов входа в сервис Яндекс Почта.
Совет! Если вам нужна качественная и не дорогая игровая мышь, закажите данную модель в М видео по привлекательной цене.
Через логин и пароль
Если электронная почта в Яндекс уже создана, то для входа в неё через логин-пароль достаточно:
- Открыть сайт Яндекс
- Выбрать в правом верхнем углу «Почта».
- Ввести данные, указанные при регистрации.
Через социальную сеть
Предусмотрена также авторизация через известные социальные сети (Вконтакте, Одноклассники, Facebook и другие), при условии, что пользователь ранее создал там страницу и по-прежнему имеет к ней доступ. Для этого необходимо под кнопкой «Войти» нажать на иконку социальной сети, через которую планируется осуществить вход в Яндекс-почту, и осуществить привязку к учетной записи.
Для этого необходимо под кнопкой «Войти» нажать на иконку социальной сети, через которую планируется осуществить вход в Яндекс-почту, и осуществить привязку к учетной записи.
Как войти через чужой компьютер
Для тех, кто регулярно входит в почтовый ящик через компьютер, который находится на рабочем месте или в интернет-кафе, и опасается взлома (несанкционированный вход на мою страницу электронной почты Яндекс), рекомендуется поставить галочку рядом с надписью «Чужой компьютер» после ввода логина и пароля.
Инструкция по созданию аккаунта, если его нет
- Для начала необходимо войти на портал Яндекс, затем обратить внимание на правый верхний угол, где будет написано «Завести почту», и нажать на кнопку.
- Далее пользователю предстоит заполнить анкету – ввести имя, фамилию, придумать логин (если введенный логин уже занят кем-то другим, на экране появится соответствующее уведомление), а также пароль.
 Выбору пароля для почтового ящика следует уделить особое внимание. Не рекомендуется выбирать простые пароли (qwerty, йцукен и подобные), иначе злоумышленникам не составит труда завладеть аккаунтом. Желательно выбрать пароль, который будет состоять 8 символов – цифр, заглавных и прописных букв латинского алфавита, знаков
Выбору пароля для почтового ящика следует уделить особое внимание. Не рекомендуется выбирать простые пароли (qwerty, йцукен и подобные), иначе злоумышленникам не составит труда завладеть аккаунтом. Желательно выбрать пароль, который будет состоять 8 символов – цифр, заглавных и прописных букв латинского алфавита, знаков #, %, &и других.
- Далее пользователю предстоит заполнить анкету – ввести имя, фамилию, придумать логин (если введенный логин уже занят кем-то другим, на экране появится соответствующее уведомление), а также пароль.
регистрация в яндекс почта
- Следующий шаг – ввод номера телефона. Необходимость этого действия связана с тем, что в случае утери пароля (и, как следствие, доступа к почтовому ящику) его можно будет легко восстановить. Если у пользователя отсутствует доступный номер, ему будет предложено выбрать любой «секретный вопрос» и ввести ответ на него.
Заключение
Вышеуказанные действия помогут быстро осуществить переход на сервис Яндекс и полноценно использовать его почтовые функции. Они не требуют значительных затрат времени и обеспечивают высокое качество работы в дальнейшем.
Синхронизируйте аккаунт с браузером, чтобы можно было оперативно посмотреть корреспонденцию в почтовом ящике в процессе веб-сёрфинга.
Внимание! Если не удалять сохранённые учётные данные в веб-обозревателе, при повторном его запуске снова проходить авторизацию не нужно.
1. Щёлкните в верхней панели кнопку «три полоски».
2. Выберите пункт «Синхронизация» в выпавшем списке.
3. Наберите логин и пароль, щёлкните кнопку «Включить… ».
4. В новой панели нажмите «Закрыть окно».
5. Теперь чтобы узнать есть ли входящие сообщения, вам достаточно на страничке поисковика взглянуть на строку «Почта» в панели профиля.
При помощи специального аддона вы можете избавиться от назойливого вопроса «Как там моя почта, есть ли сообщения?». Он позволяет выполнять мониторинг входящих сообщений и управлять e-mail, не заходя на страницу аккаунта.
Рассмотрим пример установки чекера писем в браузере Firefox:
Примечание. В других браузерах процедура инсталляции аддона Яндекс осуществляется практически аналогичным образом.
1. На страничке https://addons.mozilla.org/ru/firefox/addon/yandex-mail-notifier/ клацните опцию «Добавить в Firefox».
2. В панели с запросом щёлкните «Установить».
3. В ряду кнопок верхней панели нажмите значок «конверт» (иконку аддона).
4. Выполните вход в профиль (заполните форму на открывшейся вкладке).
5. Снова нажмите иконку, чтобы просмотреть входящие сообщения.
Клацните по заглавию письма, чтобы полностью открыть его в другой вкладке. При наведении курсора на сообщения вы можете его удалить, отметить как прочитанное или отправить в папку «Спам», нажав соответствующую кнопку в мини-панели управления.
(инструкции для ОС Android)
1. Запустите с домашнего экрана любой имеющийся браузер.
2. Наберите в адресной строке URL сервиса — yandex.ru.
3. Выполните стандартную авторизацию (см. инструкцию вход на ПК).
1. Откройте Google Play. Задайте запрос — Яндекс.Почта.
2. Перейдите на страницу приложения. Тапните «Установить».
Тапните «Установить».
3. После инсталляции нажмите «Открыть».
4. Напечатайте логин и пароль. Кликните «Войти».
5. В открывшемся окне выберите «Перейти к почте».
6. В панели «Входящие» тапните письмо, которое хотите прочитать (сообщение полностью откроется в соседней панели).
7. Чтобы перейти в другой раздел e-mail, прикоснитесь пальцем к значку «три полоски».
Удобной вам работы онлайн с почтой Яндекс! Подробный обзор сервиса читайте здесь.
Читайте также:Как сменить пароль на Рамблер почте?
Видео по теме:
</li>></li>Как войти в электронную почту Mail.ruКак войти В Контакт через логин и парольКак зарегистрироваться на Яндексе бесплатно?Яндекс почта вход в почту моя страница
Вход в мой личный кабинет Yandex можно выполнить, сделав несколько шагов:
1. Перейти на главную страницу сайта Яндекс. В верхнем правом углу сайта нажать на кнопку “Войти в почту”. Если у вас еще нет электронной почты Yandex, то нужно нажать на ссылку “Завести почту”. О том как зарегистрировать почтовый ящик можно прочитать в статье Регистрация почтового ящика на Яндекс почта.
Перейти на главную страницу сайта Яндекс. В верхнем правом углу сайта нажать на кнопку “Войти в почту”. Если у вас еще нет электронной почты Yandex, то нужно нажать на ссылку “Завести почту”. О том как зарегистрировать почтовый ящик можно прочитать в статье Регистрация почтового ящика на Яндекс почта.
2. После того, как вы нажмете на кнопку “Войти в почту”, попадете на на страницу, где вам предложат выбрать аккаунт с которого вы заходили ранее, либо предложат ввести логин, или почтовый ящик, или телефонный номер (если такой имеется). Стоит обратить ваше внимание на то, что логином в яндекс почте является адрес вашего почтового ящика до знака @ (собака). на примере указан почтовый ящик [email protected], в котором выражение yandex является логином. После того, как вы введете ваши данные, нужно нажать кнопку “Войти”.
На заметку: Также можно войти с помощью социальных сетей, если к вашему почтовому ящику привязан аккаунт из имеющихся социальных сетей.
3. Далее вас попросят ввести ваш пароль от электронной почты там, где моргает курсор ниже слов “введите пароль”. Если вы не помните пароль от вашей почты, но нажмите на ссылку “Не помню пароль”. Если вы забыли пароль, то можете прочитать в статье Как восстановить электронную почту на Яндексе. После того как вы ввели пароль, нужно нажать на кнопку “Войти”. Если вы сделали все правильно, то вы сразу попадете в яндекс почту в личный кабинет.
Вход в яндекс почту в личный кабинет через почтовый программы
Существует ряд известных почтовых программ, таких как: Microsoft Outlook, The Bat, Mozilla Thunderbird, Apple Mail и другие малоизвестные. С помощью этих программ можно зайти в яндекс почту не только через браузер яндекс, но и непосредственно с вашего компьютера, через эти программы. В последнее время, для входа в yandex mail, такими программами пользуются не так часто.
Совет: Если вы пользуетесь часто почтой яндекс, то можно добавить почтовый ящик в закладки, нажав Ctrl+D, и нажать “Готово”.
Либо сделать яндекс почту главной страницей вашего браузера. О том как сделать, можно прочитать в статье: Яндекс главная страница – сделать стартовой
Не получается зайти в Яндекс почту
Если вам не получилось осуществить вход в Яндекс почту, то возможны несколько вариантов:
- Вы неправильно ввели свой почтовый ящик.Частые причины: а) Попробуйте изменить раскладку клавиатуры на английскую. б) Если в почте есть тире, правильно ли вы вбили его (их). в) Нули 0 очень похожи на буквы O, проверьте.
- Вы неправильно ввели свой пароль к почтовому ящику Яндекс.Частые причины: а) Попробуйте изменить раскладку клавиатуры на английскую. б) Проверьте не включен ли у вас Caps Lock. в) Вы забыли свой пароль к почтовому ящику Яндекс. (Подробно как восстановить вход в Яндекс почту, можно прочитать в статье “Как восстановить электронную почту Яндекс”.)
Используемые источники:
- https://neumeka.ru/pochta_yandex.
 html
html - https://lichniy-kabinet.info/yandex-mail/
- https://kompukter.ru/yandeks-pochta-vhod-na-moyu-stranitsu/
- https://webereg.ru/servisy/voyti-elektronnuyu-pochtu-yandeks
- https://yandex-ru.ru/pochta-yandeks/yandeks-pochta-vxod-na-moyu-stranicu.html
Настройка Яндекс Почты для домена – Beget
Подключить домен к сервису Яндекс.Почта вы можете, перейдя по адресу https://pdd.yandex.ru/domains_add. Чтобы подключить домен, нужно авторизоваться в сервисах Яндекса (если у Вас нет учетной записи на Яндексе, необходимо её создать).
После авторизации введите домен в поле рядом с кнопкой Подключить домен и нажмите на неё.
После этого подтвердите свои права на владение доменом. Яндекс предлагает сделать это тремя разными способами:
- с помощью размещения HTML-файла;
- с помощью создания TXT-записи для вашего домена/поддомена;
- с помощью вставки метатега в код главной страницы вашего сайта.
Вне зависимости от выбранного способа авторизации вам потребуется перейти в Панель управления аккаунтом. Вкладку с авторизацией домена лучше не закрывать, к ней вы будете часто обращаться.
Вкладку с авторизацией домена лучше не закрывать, к ней вы будете часто обращаться.
Подтверждение домена с помощью HTML-файла
Скачайте предложенный Яндекском HTML-файл к себе на локальную машину и разместите его в корневой папке вашего сайте.
Самый быстрый способ это сделать — использовать Файловый менеджер в Панели управления. Перейдите в Панель и запустите Файловый менеджер, затем перейдите в корневую папку вашего сайта и загрузите скачанный файл.
После загрузки HTML-файла на сервер вернитесь к вкладке с авторизации домена в Яндексе по HTML и нажмите кнопку Проверить домен.
Если проверка не прошла, попробуйте через несколько минут. После завершения проверки вы сможете создавать нужные вам почтовые ящики на сервисе Яндекс.Почты.
Подтверждение домена с помощью TXT-записи
Для подтверждения домена этим способом перейдите в Панель управления, в раздел Управление DNS, выберите нужный вам сайт для добавления TXT-записи из списка сайтов.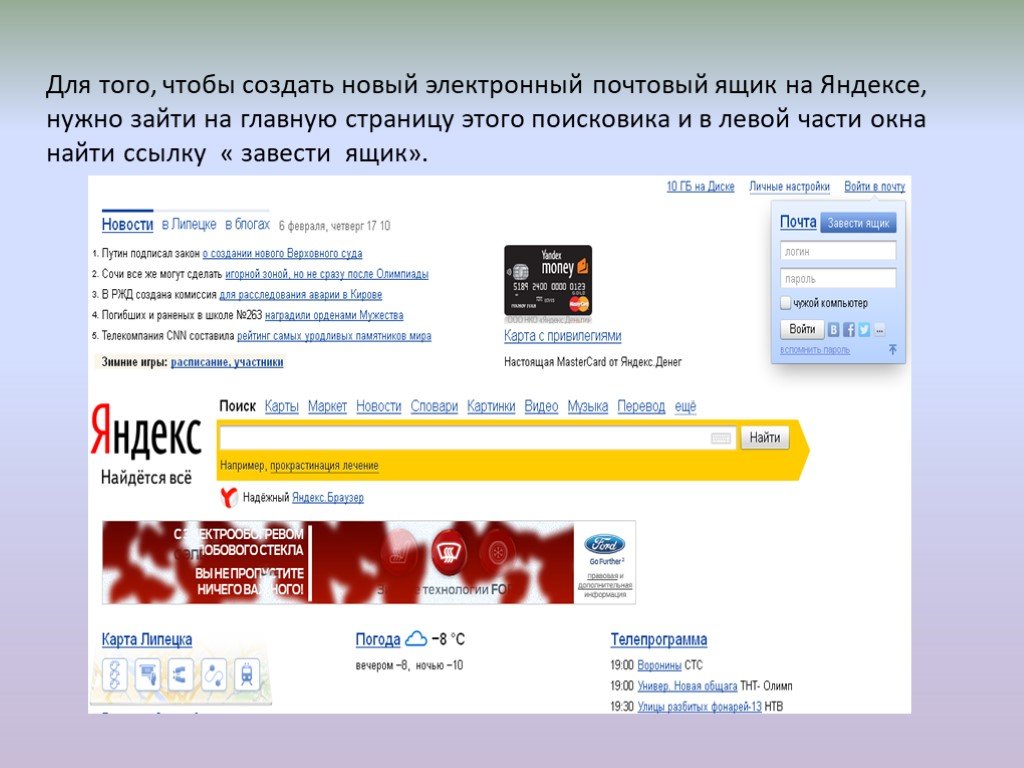
Ниже выпадающего меню с выбором домена, в блоке Быстрое добавление укажите:
- name — домен для которого добавляется запись;
- type — тип записи для добавления. Укажите TXT;
- data — значение записи. Скопируйте значение из вкладки валидации домена Яндексом.
После заполнения всех полей нажмите кнопку Добавить и TXT-запись будет добавлена в NS-записи вашего домена. Дождатесь обновления DNS-записей на сервере ( в среднем это занимает до 10 минут). Поосле чего можно возвращаться в форму валидации Яндекса и проверять домен.
Если проверка не прошла, попробуйте через несколько минут. После завершения проверки вы сможете создавать нужные вам почтовые ящики на сервисе Яндекс.Почты.
Подтверждение домена с помощью Метатега
Для подтверждения домена этим способом вам понадобится Файловый менеджер. Запустите его и перейдите в директорию с главной HTML-страницей вашего сайта. Обычно это index.html или index. php.
php.
Откройте файл с помощью встроенного редактора кода, дважды кликнув на файл левой кнопкой мышки.
Теперь скопируйте метатег из формы валидации домена Яндексом и вставить его в код странице после тега <head>.
После внесения правок не забудьте сохраните файл.
Вернитесь в форму валидации домена Яндексом и нажмите на кнопку Проверить домен.
Если проверка не прошла, попробуйте через несколько минут. После подтверждения домена вам необходимо настроить MX-записи.
Настройка MX-записи
Перейдите в Панель, в раздел DNS и выберите из списка домен, который вы подключили к Яндекс.Почте.
Разверните скрытый список записей у нужного вам домена и нажмите кнопку Открыть режим редактирования . Затем воспользуйтесь готовым шаблоном MX-настроек для Яндекса — нажмите на кнопку MX шаблоны и выберите Яндекс. Нажмите кнопку Сохранить. Также вы можете ввести нужные записи вручную, не используя готовый шаблон.
Теперь можно вернуться во вкладку валидации домена Яндексом и проверить смену MX-записей. Потребуется 10-15 минут для обновления MX-записей. После удачной проверки вы увидите следующее сообщение:
После завершения проверки вы сможете создавать нужные вам почтовые ящики на сервисе Яндекс.Почты.
Создать новый почтовый адрес. Как создать быстрое письмо на яндексе новичку интернета
Привет посетителям моего блога!
Многие начинающие пользователи Интернета задаются вопросом, как завести почтовый ящик в Интернете. Что для этого нужно и сколько это будет стоить. В этой статье я расскажу вам, как запустить электронную почту на Яндекс. В результате этих несложных действий вы получите личный почтовый ящик в сети Интернет.
Итак, приступим.
Шаг 1. В адресной строке пишем наш блог: yandex.ru нажимаем «Enter» и переходим на главную страницу Яндекс.
Здесь нам нужно найти рубрику «ПОЧТА» и нажать на стрелочку рядом с надписью.
В открывшемся окне найдите заголовок «Запустить ящик» и нажмите на него.
Шаг 2 Перейдите на страницу регистрации и заполните все поля формы.
Придумываем свой логин-пароль и ставим галочку напротив
«Я принимаю условия пользовательского соглашения.»
Шаг 3. Подтвердите свой номер телефона.
Обязательно запишите свой номер телефона в поле: «Мобильный телефон»
Введите код в соответствующее поле и нажмите желтую кнопку «Отправить».
После подтверждения номера телефона нажмите кнопку «Создать почту».
На данном этапе регистрация почтового ящика завершена.
Перед нами открывается рабочее окно Яндекс почты.
Может появиться окно с просьбой настроить почту, там ничего указывать не нужно — просто закройте это окно, нажав на крестик в правом углу этого окна.
В правом верхнем углу почтового окна мы видим название нашего почтового ящика.
Это ваш уникальный логин в Яндекс почте.
И вы, указав этот логин, сможете отправлять и получать письма.
Вот и все. Надеюсь, что статья будет для вас полезной.
В следующей статье я расскажу как можно открыть .
Если у вас есть вопросы по регистрации аккаунта, задавайте их в комментариях.
И не забудьте подписаться на обновления моего блога!
С уважением, Олег Сартаков
В любой бесплатной почтовой службе можно создавать неограниченное количество писем. коробок . Яндекс почта не исключение. Для создания второго почтового ящика на «Яндексе» и одновременного использования двух аккаунтов используйте два браузера.
Инструкция
В первом браузере, которым вы чаще всего пользуетесь, войдите в Яндекс.Почту под основной учетной записью. Во втором браузере, например, в Internet Explorer по умолчанию установлена система Windows, создайте новую учетную запись в Яндекс.Почте. Для этого зайдите на почтовый сервер «Яндекс», расположенный по ссылке: http://mail. yandex.ru/. Нажмите на кнопку «Получить почту». На экране появится окно регистрации и ее первый шаг. Введите свое имя, фамилию и желаемый логин в соответствующие поля. Если вход свободен, нажмите кнопку «Далее».
yandex.ru/. Нажмите на кнопку «Получить почту». На экране появится окно регистрации и ее первый шаг. Введите свое имя, фамилию и желаемый логин в соответствующие поля. Если вход свободен, нажмите кнопку «Далее».
На следующем этапе придумайте пароль, введите его в специальное поле и продублируйте поле подтверждения. Далее выберите секретный вопрос и введите ответ на него. После этого, для безопасности аккаунта или в случае утери пароля, вы можете указать свой основной e-mail и/или номер мобильного телефона для восстановления пароля к почте. Последнее, что нужно сделать, это ввести капчу — символы с картинки внизу страницы. , поставьте галочку напротив строки «Я принимаю условия пользовательского соглашения» и нажмите кнопку «Зарегистрироваться». Вы зарегистрировали второй почтовый ящик на Яндекс.Почте. Теперь можно использовать два ящика в разных браузерах, чтобы каждый раз не выходить из аккаунта и не вводить пару логин-пароль.
Также можно собирать письма из второго ящика в первый и из первого во второй.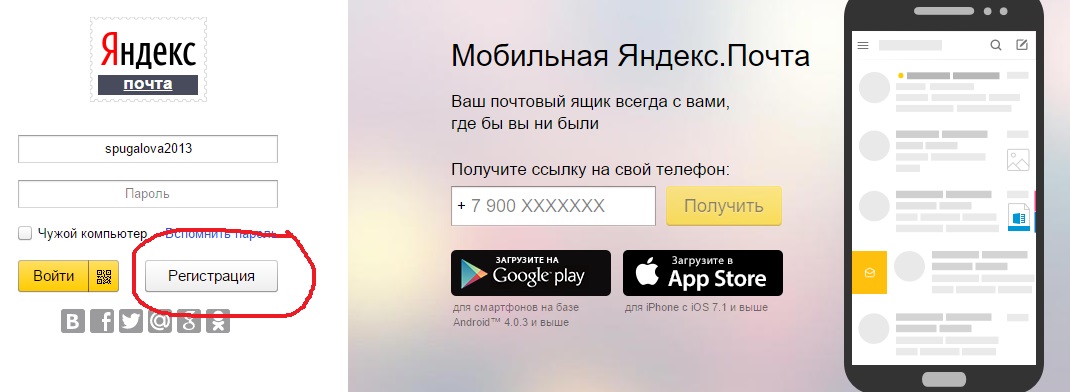 Другими словами, вы можете создать редирект писем с одного e-mail на другой. Для этого в аккаунте, которым вы пользуетесь чаще всего, перейдите по ссылке «Настройки» в окне почты. В окне настроек выберите пункт «Сбор почты с других почтовых ящиков», затем введите адрес электронной почты и пароль от ящика, с которого вы хотите перенаправить почту на свой аккаунт, после чего нажмите кнопку «Включить сборщик».
Другими словами, вы можете создать редирект писем с одного e-mail на другой. Для этого в аккаунте, которым вы пользуетесь чаще всего, перейдите по ссылке «Настройки» в окне почты. В окне настроек выберите пункт «Сбор почты с других почтовых ящиков», затем введите адрес электронной почты и пароль от ящика, с которого вы хотите перенаправить почту на свой аккаунт, после чего нажмите кнопку «Включить сборщик».
Яндекс объединяет множество полезных сервисов как для веб-мастеров, так и для обычных пользователей. Не обошел он стороной и сервис, позволяющий обмениваться письмами. Как вы уже догадались, речь идет о как создать почту в яндексе для личного пользования.
Создать почту
Алгоритм очень прост.
Заходим на сайт Яндекса и в правом верхнем углу нажимаем «Создать ящик».
Попадаем на страницу с формой. Он содержит следующие поля:
- Фамилия
- Логин
- Пароль
- Повторный ввод пароля
- Контрольный вопрос
- Ответ на секретный вопрос
- Мобильный телефон
Заполняем форму.
Обратите внимание, что вы должны выбрать и ввести ответ на секретный вопрос. Если вы забудете пароль, вы сможете использовать его для восстановления доступа к почте. Номер телефона вводить необязательно, но если вы создаете почту для деловой переписки, рекомендую привязать свой аккаунт на Яндексе к номеру телефона. Это даст дополнительные преимущества при использовании других сервисов.
Введите символы с картинки и нажмите кнопку «Начать почту».
Быстрая настройка
Тегипозволяют сортировать сообщения от разных получателей. Вы можете выбрать существующие или создать новые.
На второй вкладке «Коллектор» можно привязать второй почтовый ящик. Это сделано для того, чтобы все письма были собраны в одном месте.
Вкладка «Отправитель» одна из ключевых. Позволяет настроить свою подпись и фото, которые увидит получатель письма.
На последней вкладке «Дизайн» можно выбрать тему. Я использую простую строку темы, чтобы не отвлекаться от содержания своих электронных писем. В конце вам снова будет предложено ввести номер телефона, если вы еще этого не сделали.
В конце вам снова будет предложено ввести номер телефона, если вы еще этого не сделали.
Теперь вы знаете, как создать свою почту на Яндексе, причем бесплатно. Но это не все! Зарегистрировав аккаунт в Яндексе, вы получаете доступ к другим его сервисам. О них я расскажу в следующих статьях. 🙂
Надеюсь, я помог вам и вам помогите своим друзьям — нажмите кнопку социальных сетей и расскажите об этом руководстве.
Если ваш сайт и бизнес ориентированы на Рунет, то наличие почтового ящика и аккаунта на Яндексе так же необходимо, как и наличие аккаунта в Google. Разберемся, как быстро и без лишних движений создать Яндекс почту.
Для чего нужна Яндекс Почта?
- Подготовка к созданию нового сайта начинается с . Сервис был и остается главным инструментом в этом нелегком деле. Для работы с ним нужен аккаунт в Яндексе, т.к. Сервис требует авторизации.
- Если вы не любитель часами сидеть в Wordstat и вручную выбирать ключи, то вы можете использовать любой KeyCollector.
 Но даже для этих программ нужно указать в настройках учетные записи Яндекса, через которые они будут парсить Вордстат.
Но даже для этих программ нужно указать в настройках учетные записи Яндекса, через которые они будут парсить Вордстат. - Для контроля индексации ваших проектов вам потребуется доступ к инструментам и Яндекс Метрике (читать).
- Для работы с рекламными кампаниями в Яндекс Директ. Здесь тоже без аккаунта никуда.
- И более 9000 других причин.
Как создать яндекс почту
Если вам удобнее смотреть видео, чем читать, то процедура регистрации наглядно показана в этом видео:
Для регистрации почты в Яндексе перейдите по ссылке: https://mail.yandex.ru и нажмите Регистрация :
Перейдем к форме:
Если вы создаете личный кабинет, то лучше предоставить достоверные данные. Возможно, вы захотите получить сертификат специалиста Яндекс Директ и Яндекс Метрики. Данные для этих сертификатов берутся из вашего аккаунта на Яндексе, поэтому сертификат будет иметь именно то имя, которое вы введете в это поле. Все точно так же, как и с Google Analytics.
Все точно так же, как и с Google Analytics.
Мобильный не является обязательным. Нажмите У меня нет телефона. Вместо этого введите секретный вопрос и ответьте на него. Разумеется, ответ на такой вопрос должен быть известен только вам. Не используйте варианты «девичья фамилия матери», ее легко распознать.
Второй способ зарегистрироваться — зайти на главную страницу Яндекса и нажать на кнопку Начать почту в правом верхнем углу страницы:
Как видите, создать почту Яндекс так же просто, как и почту Google.
Настройка
Ваш ящик в Яндекс Почте создан. Пока что он пустой, в папке «Входящие» всего пара рекламных писем. Если вы планируете использовать Яндекс почту для или для парсинга, то настройку можно пропустить. Если коробка личная, в ней можно немного покопаться.
Для доступа к настройкам нажмите на значок шестеренки в правой верхней части почтового интерфейса. Выпадает меню с разделами настроек:
Нажмите Личные данные, подпись, портрет и перейти на раздел:
Здесь вы можете изменить свое имя (сам адрес почты изменить нельзя), а также установить аватарку.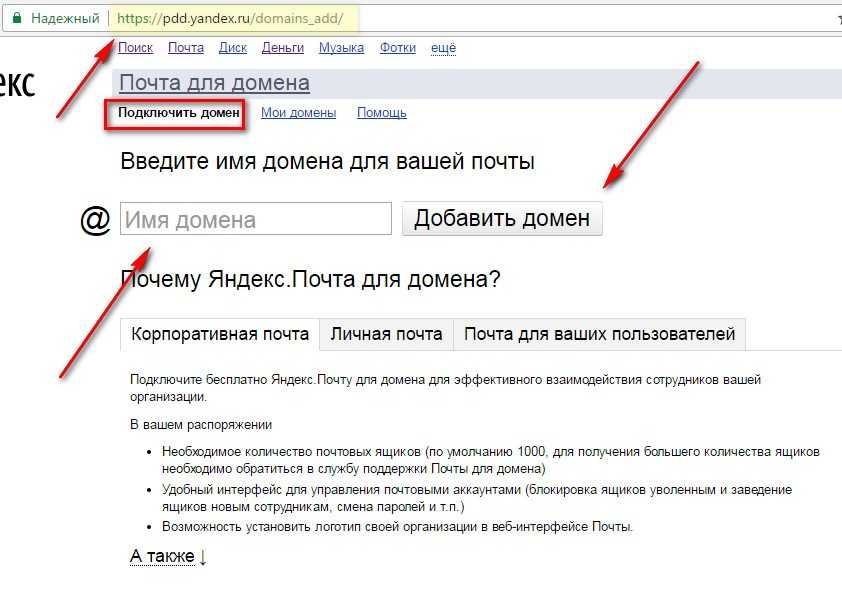 Это то, что увидят ваши получатели.
Это то, что увидят ваши получатели.
Ниже вы можете установить подпись, которая будет автоматически отображаться во всех отправленных вами письмах:
Вы можете пофантазировать с оформлением подписи, добавить картинки, смайлики, цитаты. Главное не переборщить. 🙂
Импорт и получение почты
Если у вас уже есть почтовый ящик в другом сервисе и вы хотите, чтобы письма, адресованные на него, приходили на вашу новую Яндекс Почту, то вам необходимо настроить сбор почты.
Для этого снова нажмите на шестеренку и выберите соответствующий пункт:
Если вы хотите не собирать, а экспортировать почту на другой ящик из Яндекс Почты, то эти настройки делаются в ящике импортера. Например, здесь.
Темы
Если вы хотите изменить дизайн темы по умолчанию на что-то более интересное, нажмите на значок рядом с шестеренкой:
Здесь вы можете выбрать тему по вашему выбору. Скажем, если вы увлекаетесь танками, вы можете оформить свою тему следующим образом:
.
В этом случае, помимо самой темы, в почтовый интерфейс будет добавлен блок новостей о World of Tanks. Фанаты это оценят. 🙂
Почта Яндекса и Украина
Недавно правительство Украины ввело санкции против ряда российских ИТ-компаний, в том числе Яндекса. Украинским провайдерам приказали заблокировать доступ к сервисам Яндекса. Это создавало массу неудобств для веб-мастеров, маркетологов и предпринимателей, ведь им приходилось искать решения для обхода блокировки.
- Если вы находитесь в Украине и вам необходимо создать Яндекс почту и иметь к ней постоянный доступ, вы можете воспользоваться следующими вариантами:
- Установите Яндекс Браузер или последнюю Оперу, в них есть встроенный VPN.
- Установите расширение VPN для Firefox или Chrome. Таких дополнений много, можете попробовать ZenMate или любой другой.
- Лучше всего включить сервис hidemy.name. В этом случае на компьютер устанавливается десктопное приложение, которое шифрует весь ваш трафик, а не только отдельный браузер.
 При таком варианте можно использовать десктопное ПО (Словоеб, KeyCollector, Адвего Плагиатус и др.), не заморачиваясь дополнительными настройками прокси для каждой из программ.
При таком варианте можно использовать десктопное ПО (Словоеб, KeyCollector, Адвего Плагиатус и др.), не заморачиваясь дополнительными настройками прокси для каждой из программ.
Заключение
Из почтовых сервисов, созданных российскими разработчиками, Яндекс Почта лучший. Конечно, он во многом уступает Gmail по функционалу и безопасности, но значительно превосходит mail.ru. Защита от спама от Яндекс Почты — это практически та же гугл почта (чего не скажешь о mail.ru, куда валятся тонны спама), имеет приятный интерфейс и различные возможности, например интеграцию новостей из WOT.
Если статья вам помогла, поделитесь ею с друзьями, поделитесь ею в социальных сетях, поставьте звездочки. Вы можете задать любые вопросы в комментариях. И подписывайтесь на обновления блога, ведь впереди еще много интересного.
Приветствую вас, уважаемые читатели моего блога сайта. Яндекс.Почта существует с далекого 2000 года. За это время Яндекс многое изменил в своей системе, усовершенствуя ее, и исправив все недостатки.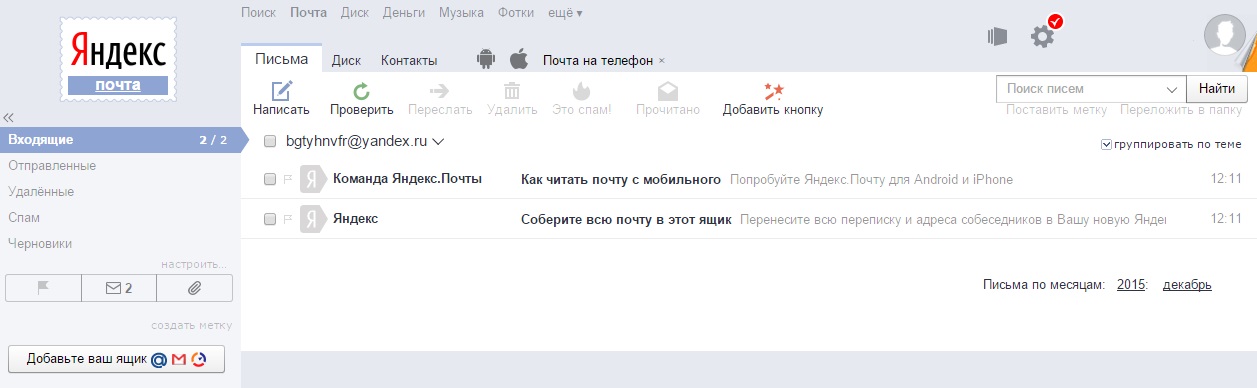 Функционал и безопасность почтового ящика на высоком уровне, владельцы делают все возможное для поддержания стабильности своего сервиса. Если у вас еще нет аккаунта в этой системе, но вы хотите его создать, то эта инструкция предназначена для вас.
Функционал и безопасность почтового ящика на высоком уровне, владельцы делают все возможное для поддержания стабильности своего сервиса. Если у вас еще нет аккаунта в этой системе, но вы хотите его создать, то эта инструкция предназначена для вас.
Регистрация почтового ящика
Перейти на страницу регистрации почтового ящика. Заполняем все данные, знакомимся с пользовательским соглашением. Если вас смущают поля «Имя, Фамилия», то на самом деле вы можете ввести другие данные. Но имейте в виду, что если вы хотите полноценно использовать Яндекс (например, будете творить на нем), то вам нужна достоверная информация.
Если логин занят, придется придумывать новый. Ничего не поделаешь, большое количество людей уже давно пользуется Яндексом. Поэтому неудивительно, что ваш логин может не подходить в качестве адреса электронной почты.
Номер ячейки не является обязательным. Но я настоятельно рекомендую это сделать. Во-первых, это повысит безопасность аккаунта. Во-вторых, если вы потеряете свой пароль, вы можете попытаться восстановить его, используя свой номер телефона. В случае, если вы все же не хотите показывать свой номер, вы можете воспользоваться полем «У меня нет телефона», которое предлагает система.
Во-вторых, если вы потеряете свой пароль, вы можете попытаться восстановить его, используя свой номер телефона. В случае, если вы все же не хотите показывать свой номер, вы можете воспользоваться полем «У меня нет телефона», которое предлагает система.
Внимание! Если вы ввели номер телефона, нажмите кнопку «Получить код». Затем введите его из полученного SMS. Только после этого нажмите «Зарегистрироваться».
Далее нужно настроить 6 шагов:
Шаг 1. Система предложит скачать приложение Яндекс.Почта. Если хотите, можете скачать. По вашему усмотрению. Если вы потом передумаете, то сможете найти приложение в маркете (Android, App Store) своего телефона.
Шаг 3 Если вы планируете подключить к создаваемой учетной записи другие ваши почтовые ящики, то данную операцию можно выполнить на этом шаге. Если он вам не нужен, то переходите к следующему шагу.
Шаг 4 Скорее всего, вы подумаете, что ваш новый адрес электронной почты будет выглядеть так: [email protected] На самом деле окончание можно изменить на следующее:
Итого , как видно из скриншота, шесть разных типов концовок, которые можно использовать в зависимости от региона.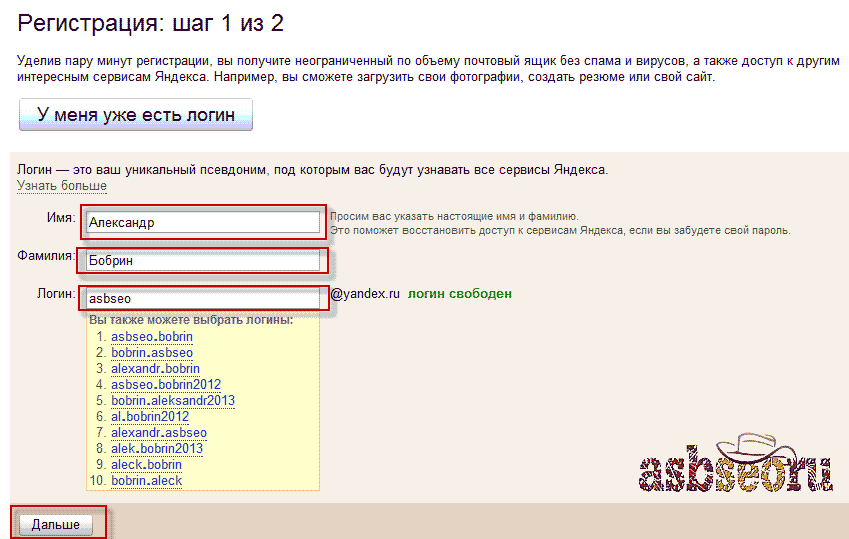 При необходимости загрузите свое фото (или сделайте его сразу, если у вас есть веб-камера).
При необходимости загрузите свое фото (или сделайте его сразу, если у вас есть веб-камера).
Шаг 5 Если вы сторонник красивого дизайна, то выбирайте понравившуюся тему для своего почтового ящика. Яндекс предоставляет большое количество различных тем на любой вкус.
Шаг 6 Вот и все. Вас поздравят с созданием нового E-mail, а также уведомят о том, что при необходимости нужно зайти в раздел «Настройки» (маленькая шестеренка в правом верхнем углу) и внести все необходимые настройки .
Всего наилучшего и до скорой встречи!
Доступ к электронной почте Yandex.by Яндекс Почты по IMAP — декабрь 2022
Яндекс.бай поддерживает IMAP/SMTP
Это означает, что вам не нужно использовать интерфейс веб-почты Яндекс.by! Вы можете проверить свою электронную почту с помощью других почтовых программ (таких как Mailbird, Microsoft Outlook или Mozilla Thunderbird). Использование настольных почтовых программ сделает вашу работу более продуктивной, а ваша электронная почта всегда будет доступна, даже в автономном режиме.
Настройте свою учетную запись Yandex.by с помощью почтовой программы с помощью IMAP
Чтобы получить доступ к своей учетной записи электронной почты Yandex.by из почтовой программы на настольном компьютере, вам потребуются следующие настройки IMAP и SMTP:
- Настройки IMAP
- Настройки SMTP
- Настройки POP3
| Яндекс.by Yandex Mail IMAP Server | imap.yandex.com |
| Порт IMAP | 993 |
| Безопасность IMAP | SSL |
| Имя пользователя IMAP | ваш-email@yandex. by by |
| Пароль IMAP | Ваш пароль Яндекс.by |
| Яндекс.by Yandex Mail SMTP Сервер | smtp.yandex.com |
| Порт SMTP | 465 |
| Безопасность SMTP | SSL |
| Имя пользователя SMTP | Ваш полный адрес электронной почты |
| Пароль SMTP | Ваш пароль на яндекс.по |
| Yandex.by Yandex Mail POP3 сервер | pop.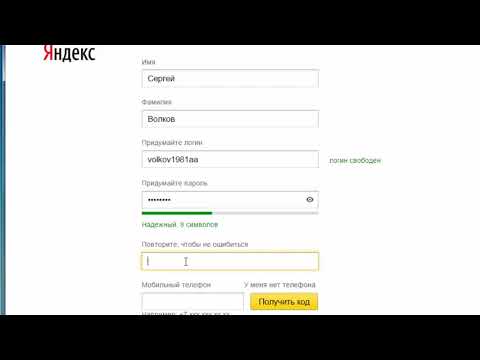 yandex.com yandex.com |
| Порт POP3 | 995 |
| Безопасность POP3 | SSL |
| Имя пользователя POP3 | Ваш полный адрес электронной почты |
| Пароль POP3 | Ваш пароль на яндекс.по |
У вас проблемы с IMAP? Откройте для себя Mailbird.
Mailbird автоматически найдет настройки вашей учетной записи.
Наши клиенты любят эту программу.
Trustpilot
Введите адрес электронной почты, чтобы получить ссылку и установить на рабочий стол
Нужны дополнительные указания?
Ознакомьтесь с нашими подробными инструкциями для ваших любимых почтовых клиентов
- Mailbird 3 шага
- Gmail 5 шагов
- Outlook 5 шагов
- Thunderbird 4 шага
- Почта Windows 6 шагов
Ваше полное имя
your-email@yandex.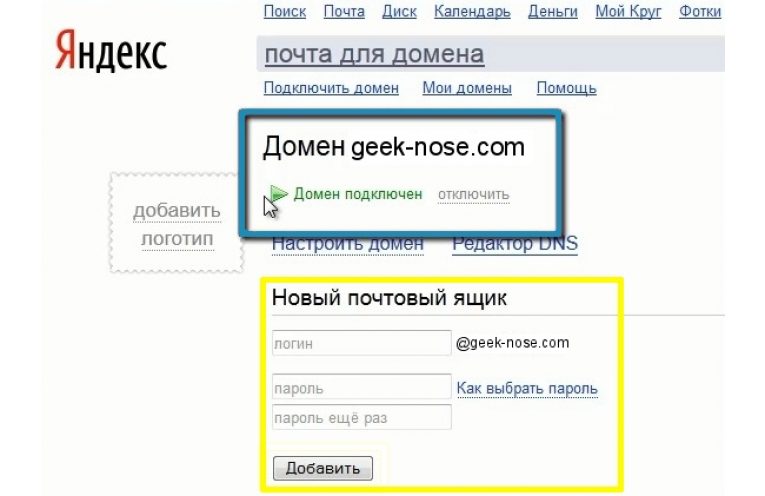 by
by
Шаг 1: Введите свое имя и адрес электронной почты. Щелкните Продолжить .
Шаг 2: Mailbird автоматически определяет настройки вашей электронной почты. Щелкните Продолжить .
Шаг 3: Готово! Вы можете Добавьте больше учетных записей или Начните использовать Mailbird .
Дополнительное руководство: Как настроить учетную запись электронной почты IMAP / POP3 и SMTP в Gmail
Шаг 1: В правом верхнем углу нажмите Настройки и Просмотреть все настройки .
Шаг 2: Выберите Accounts и Import , а затем нажмите Add a mail account .
Шаг 3: Введите адрес электронной почты, который вы хотите добавить.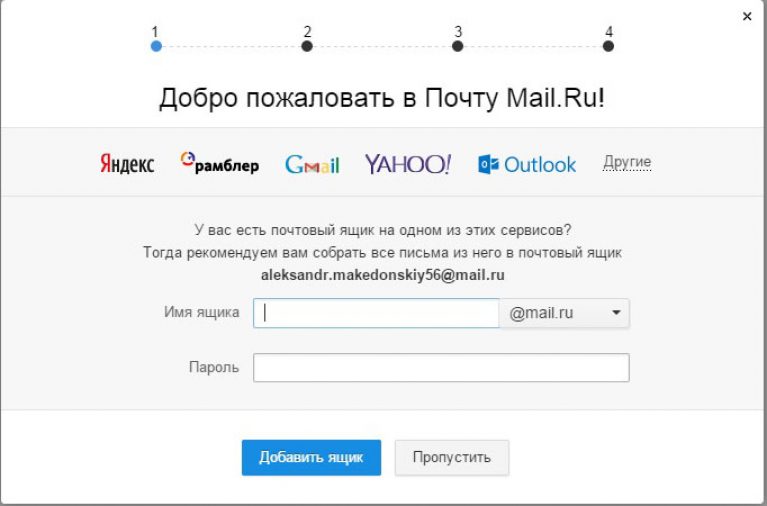
Шаг 4: Выберите один из двух вариантов.
Ваш пароль
imap.yandex.com
993
Шаг 5: Введите следующую информацию для завершения настройки электронной почты.
Шаг 1. Щелкните вкладку Файл в верхнем левом углу окна Outlook.
Шаг 2: Нажмите Добавить учетную запись.
Шаг 3: Введите новый адрес электронной почты и нажмите Подключить
Шаг 4: На следующем экране выберите IMAP
IMAP.Yandex.com
993
SSL
SMTP.yandex.com
465
SSL
Шаг 5: Добавьте следующую информацию и клик. Далее
Шаг 1: В Mozilla Thunderbird в меню выберите Настройки учетной записи .
Шаг 2: В левом нижнем углу нажмите Действия с учетной записью и Добавить учетную запись почты…
Ваше полное имя
your-email@yandex. by
by
Ваш пароль
Шаг 3: Введите адрес электронной почты и нажмите Настроить вручную… .com
465
SSL
Шаг 4: Добавьте следующую информацию и щелкните Готово
Шаг 1: Щелкните значок Настройка в левом нижнем углу.
Шаг 2: Нажмите Управление учетными записями .
Шаг 3: Нажмите + Добавить учетную запись .
Шаг 4: Щелкните Расширенная настройка .
Шаг 5: Нажмите на адрес электронной почты в Интернете .
Ваше полное имя
imap.yandex.com
smtp.yandex.com
Шаг 6: Введите следующую информацию в разные поля.
Часто задаваемые вопросы
Вот некоторые часто задаваемые вопросы по Яндекс.бай с их ответами
Содержание
- В чем разница между IMAP и SMTP?
- Поддерживает ли Mailbird IMAP? / Поддерживает ли Mailbird протокол POP3?
- Что означает «порт» в настройках электронной почты?
- Как узнать, нужен ли мне протокол POP3 или IMAP?
- Могу ли я настроить Mailbird для Mac?
- Как я могу импортировать свои старые письма?
- Как вручную настроить Яндекс.
 бай на Mailbird?
бай на Mailbird? - Как Mailbird защищает мою конфиденциальность?
1. В чем разница между IMAP и SMTP?
Короткий ответ заключается в том, что IMAP подключается к серверу вашего поставщика услуг электронной почты и используется для получения электронной почты, а SMTP используется для отправки почты на другие серверы.
IMAP (протокол доступа к сообщениям в Интернете) — это протокол, который требует, чтобы ваш поставщик услуг электронной почты сохранял все ваши сообщения и папки на своих собственных серверах. Таким образом, независимо от того, используете ли вы почтовый клиент или веб-почту, вы сможете подключиться к своей учетной записи электронной почты и просмотреть все, что вы получили, потому что оно всегда хранится на их сервере.
STMP (простой протокол передачи почты) — это протокол для отправки электронных писем из вашей учетной записи в другие пункты назначения. Это позволяет вашему почтовому клиенту подключаться к серверу вашего провайдера для отправки исходящей почты, особенно на другие серверы.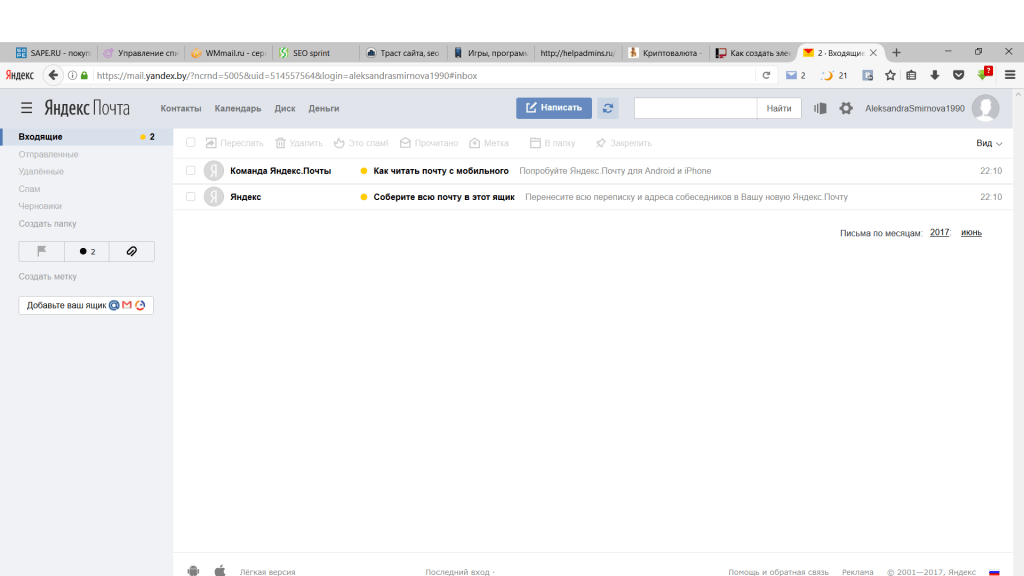
Вернуться к часто задаваемым вопросам
2. Поддерживает ли Mailbird IMAP? / Поддерживает ли Mailbird протокол POP3?
Да. Mailbird использует IMAP или POP3 для подключения к большинству поставщиков услуг электронной почты. Технология Mailbird может автоматически определять настройки сервера, когда вы вводите свой адрес электронной почты.
Если он не может определить настройки, вы можете настроить свою электронную почту вручную, введя данные, которые ваш провайдер указал для своих настроек сервера: например, порт IMAP или POP3 и безопасность IMAP или POP3.
Вам также потребуется ввести имя пользователя и пароль, которые вы присвоили своему поставщику услуг электронной почты.
Назад к FAQ
3. Что означает «порт» в настройках электронной почты?
Вы можете думать о «порте» как о номере адреса. Точно так же, как IP-адрес определяет местоположение компьютера, порт определяет приложение, работающее на этом компьютере.
Есть несколько общих номеров портов, всегда используйте рекомендуемые параметры для настройки почтового сервера на Mailbird.
Вернуться к часто задаваемым вопросам
4. Как узнать, нужен ли мне протокол POP3 или IMAP?
Если для вас важно сэкономить место на рабочем столе или если вы беспокоитесь о резервном копировании электронной почты, выберите IMAP. Это означает, что ваши электронные письма будут храниться на сервере вашего почтового провайдера.
POP3 загрузит ваши электронные письма для локального хранения, а затем удалит их с сервера. Это освободит место на вашем сервере, но если что-то случится с вашим локальным хранилищем, эти электронные письма не будут доступны в Интернете. Если вам удобно иметь только локальную копию ваших файлов, POP3 является приемлемым вариантом.
Прочтите эту статью, чтобы узнать больше об их особенностях и различиях.
Назад к FAQ
5. Могу ли я настроить Mailbird для Mac?
Mailbird для Mac уже в пути! К сожалению, Mailbird пока недоступен для наших друзей, использующих устройства Apple. Если вы хотите быть в курсе Mailbird для Mac, нажмите здесь.
Вернуться к часто задаваемым вопросам
6. Как я могу импортировать свои старые письма?
Если ваши старые электронные письма все еще доступны в вашей учетной записи, они будут автоматически импортированы. Протокол IMAP синхронизирует вашу электронную почту и папки с почтовым сервером, что позволяет управлять вашей электронной почтой на любом устройстве, подключенном к вашей учетной записи.
Как только вы добавите свою учетную запись Yandex.by в Mailbird, она сразу же предоставит вам доступ к вашей электронной почте, никаких дополнительных действий не требуется.
Примечание. Если ваши электронные письма отправлены с вашего локального сервера, их невозможно будет импортировать из-за протоколов IMAP.
Назад к FAQ
7. Как вручную настроить Яндекс.by на Mailbird?
Эта страница поможет вам настроить учетную запись электронной почты для Mailbird. Шаг 6 относится к ручному процессу.
Вернуться к часто задаваемым вопросам
8.
 Как Mailbird защищает мою конфиденциальность?
Как Mailbird защищает мою конфиденциальность?Наша политика конфиденциальности и условия использования на 100 % соответствуют Европейскому общему регламенту по защите данных (GDPR) от 25 мая 2018 года.
Mailbird никогда не сможет прочитать вашу личную информацию. Это включает в себя ваши электронные письма, вложения и пароли учетной записи. Mailbird — это локальный клиент на вашем компьютере, и все конфиденциальные данные никогда не передаются Mailbird или кому-либо еще.
Вы можете связаться с нами напрямую в любое время, чтобы просмотреть или отказаться от хранящейся у нас информации, которая относится к вам и вашей учетной записи. Пожалуйста, напишите на [email protected].
Вернуться к часто задаваемым вопросам
Узнайте, как сделать больше с вашей учетной записью Yandex.by (Почта Яндекса)
У другого поставщика услуг электронной почты?
Щелкните своего поставщика услуг электронной почты ниже, чтобы узнать, как подключиться для доступа к вашей учетной записи с помощью IMAP:
Jazztel.
 Так как без мобильного ящики часто взламывают.
Так как без мобильного ящики часто взламывают.
 Если посетитель не желает предоставлять телефон, сервис предложит выбрать секретный вопрос. Придумайте подходящий ответ и запомните. Рекомендуется, чтобы вопрос был сложным. Иначе почтовым ящиком быстро завладеют злоумышленники. После перечисленных действий остается нажать кнопку подтверждения, дождаться перенаправления на новую страницу и пользоваться всеми возможностями электронной почты.
Если посетитель не желает предоставлять телефон, сервис предложит выбрать секретный вопрос. Придумайте подходящий ответ и запомните. Рекомендуется, чтобы вопрос был сложным. Иначе почтовым ящиком быстро завладеют злоумышленники. После перечисленных действий остается нажать кнопку подтверждения, дождаться перенаправления на новую страницу и пользоваться всеми возможностями электронной почты. Выбору пароля для почтового ящика следует уделить особое внимание. Не рекомендуется выбирать простые пароли (qwerty, йцукен и подобные), иначе злоумышленникам не составит труда завладеть аккаунтом. Желательно выбрать пароль, который будет состоять 8 символов – цифр, заглавных и прописных букв латинского алфавита, знаков
Выбору пароля для почтового ящика следует уделить особое внимание. Не рекомендуется выбирать простые пароли (qwerty, йцукен и подобные), иначе злоумышленникам не составит труда завладеть аккаунтом. Желательно выбрать пароль, который будет состоять 8 символов – цифр, заглавных и прописных букв латинского алфавита, знаков 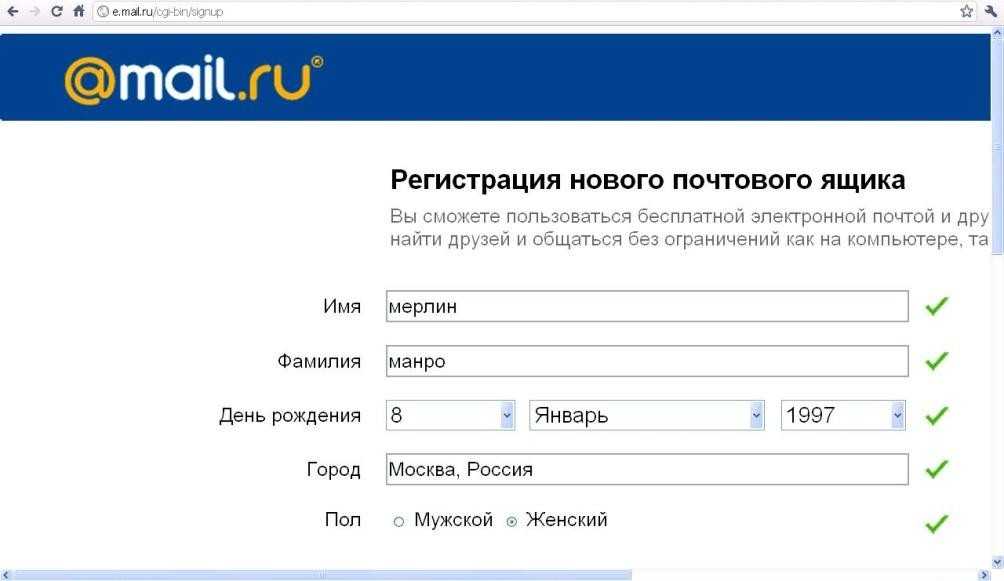
 Либо сделать яндекс почту главной страницей вашего браузера. О том как сделать, можно прочитать в статье: Яндекс главная страница – сделать стартовой
Либо сделать яндекс почту главной страницей вашего браузера. О том как сделать, можно прочитать в статье: Яндекс главная страница – сделать стартовой html
html Но даже для этих программ нужно указать в настройках учетные записи Яндекса, через которые они будут парсить Вордстат.
Но даже для этих программ нужно указать в настройках учетные записи Яндекса, через которые они будут парсить Вордстат. При таком варианте можно использовать десктопное ПО (Словоеб, KeyCollector, Адвего Плагиатус и др.), не заморачиваясь дополнительными настройками прокси для каждой из программ.
При таком варианте можно использовать десктопное ПО (Словоеб, KeyCollector, Адвего Плагиатус и др.), не заморачиваясь дополнительными настройками прокси для каждой из программ.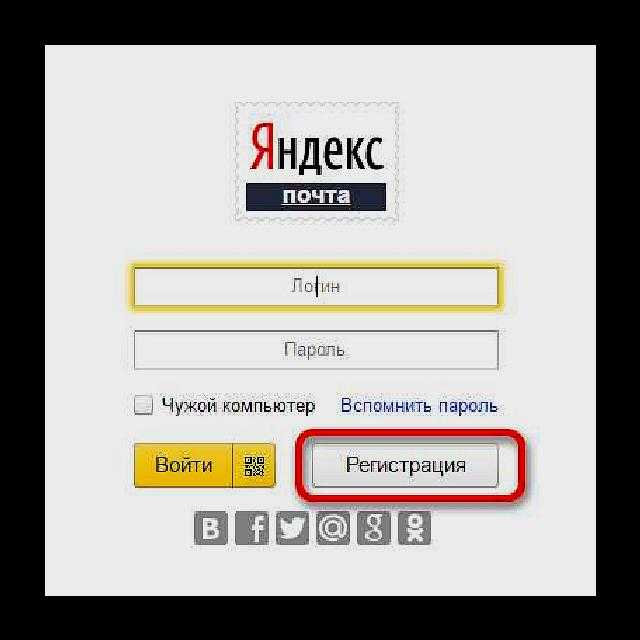 бай на Mailbird?
бай на Mailbird?