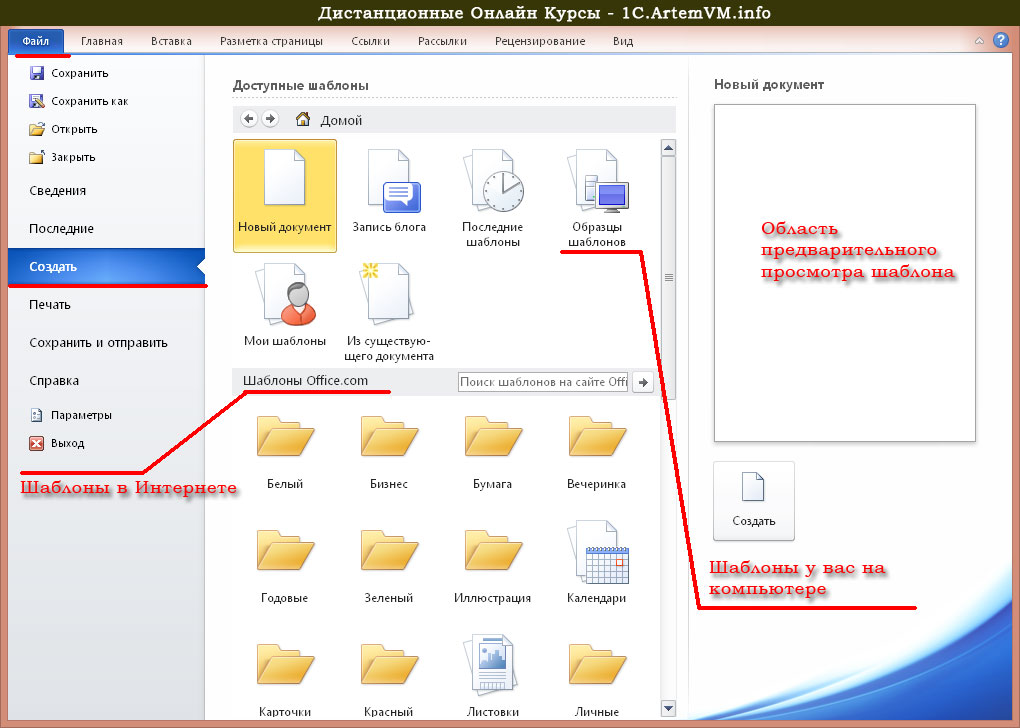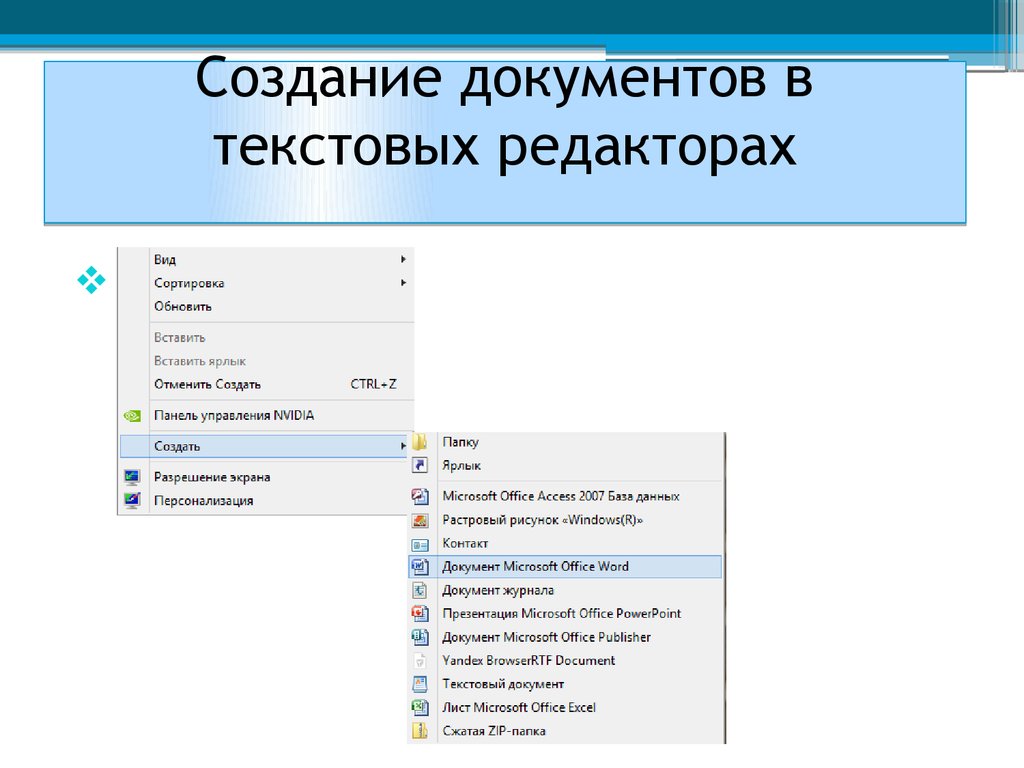Создание документа
Создание документа| /Основные положения /Создание документа | |
Для того чтобы создать документ нажмите на кнопку [Открыть] и в появившемся меню выберите необходимый тип документа. Возможны несколько способов его заполнения, рассмотренные ниже. | |
Перед Вами форма документа, в которой нужно заполнить ряд полей. Описание полей для каждого вида документов читайте в главе «Работа с документами». После того, как Вы заполнили все необходимые поля, нажмите на кнопку [Сохранить] (рис. 1). Созданный документ автоматически поместится в Архив документов. В случае, когда Вы хотите сразу просмотреть и/или распечатать созданный документ, нажмите на кнопку [Печать] (рис. 2). Если документ еще не сохранен, программа предложит Вам создать новый документ, не сохранять или отменить действие. Если Вы выберите пункт Создать, то программа сформирует документ, предложит Вам просмотреть и/или распечатать его. Готовый документ автоматически поместится в архив документов. Если Вы выберете Не сохранять, то в архиве этот документ сохранен не будет, и в последствии Вы не сможете его использовать. При выборе пункта Отмена Вы вернетесь к заполнению формы. Обратите внимание: если кнопка Сохранить не активна, значит, документ уже сохранен. | Рис. 1. Сохранение документа Рис. 2. Сохранение и печать документа Смотрите также раздел «Работа с документами» |
Есть другой способ создания документа. Он применим, если Вы уже успели поработать в программе и создать несколько документов другого вида. В этом случае Вы можете сформировать документ, перенеся в него все реквизиты и товарное наполнение из другого документа. В открывшемся архиве документов отметьте с помощью клавиатуры или мышки нужный документ и нажмите на кнопку [Перейти] (рис. 4) (можно просто кликнуть по нему два раза левой кнопкой мышки). При этом все реквизиты выбранного документа заполнят соответствующие поля рабочей формы. Как сохранить документ, описано выше. | Рис. 3. Заполнение по другому документу Рис. 4. Перейти к документу Смотрите также раздел «Архив документов» |
При входе в программу на экране всегда отображается последний открытый Вами документ. Для того чтобы создать новый документ, нужно изменить данные в полях рабочей формы. Автоматическая нумерация в документе прибавляет +1 к наибольшему номеру в архиве за текущий год. Буквы и смволы перед номером игнорируются программой. Обратите внимание: перед вводом новых товаров сетку товарного наполнения можно очистить, нажав в ее области правую клавишу мыши и выбрав пункт Удалить все. Если в архиве имеется похожий документ, то Вы можете его открыть, изменить и сохранить как новый документ. Созданный документ можно просмотреть, распечатать, отредактировать. | Смотрите также раздел «Архив документов» |
Архив документов, Печать документов и отчетов, Элементы управления, Работа с документами. | |
Как создать документ в Dropbox Paper — Справка Dropbox
Создать документ Paper можно на сайте dropbox.com, в мобильном приложении Dropbox Paper и в мобильном приложении Dropbox.
Если вы пользуетесь версией Dropbox Paper 2020, вы можете создавать документы Dropbox Paper непосредственно в папке Dropbox.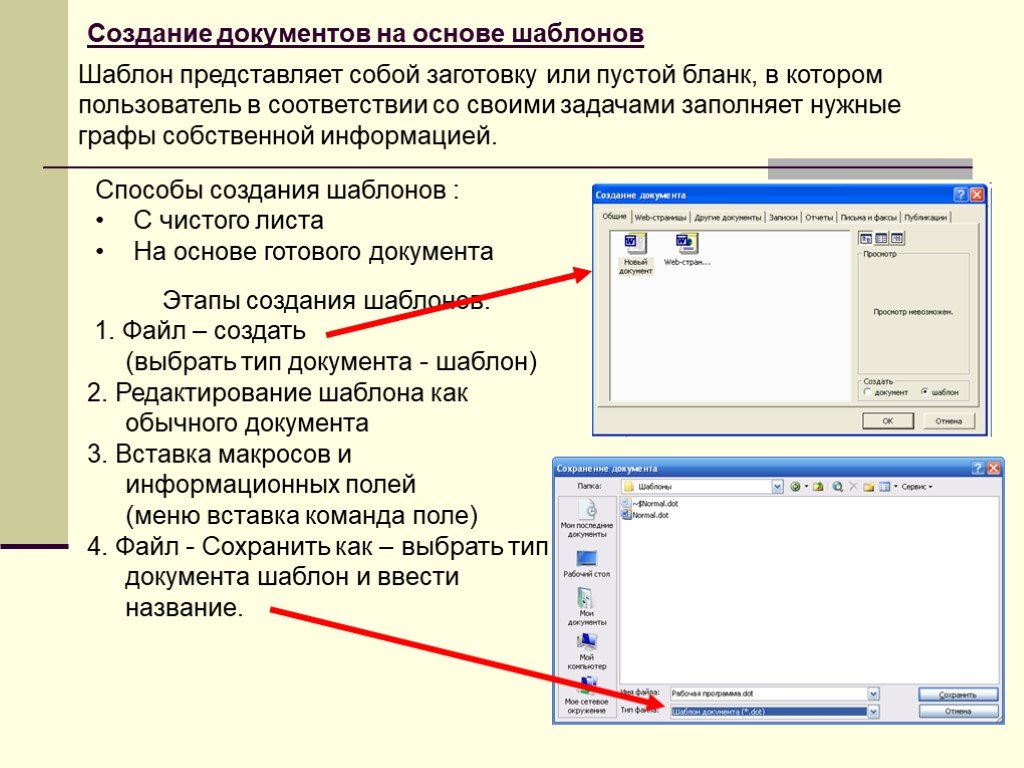
Чтобы узнать, какую версию вы используете, выполните приведенные ниже действия.
- Войдите на сайт Dropbox.
- Откройте папку на домашней странице Dropbox.
- Нажмите Создать.
- Наведите курсор на пункт меню Документ.
- Если пункт Dropbox Paper отображается в списке типов документов, значит вы используете новую версию Dropbox Paper 2020.
- Если в списке типов документов не отображается пункт Dropbox Paper, значит вы используете старую версию Paper.
- Документы Dropbox Paper, созданные в старой версии, могут храниться только в папках на сайте paper.dropbox.com.
На сайте dropbox.com
- Войдите в свой аккаунт на сайте dropbox.com.
- Нажмите на значок сетки вверху слева.
- В появившемся раскрывающемся меню выберите Paper.
- Нажмите Создать новый документ или Создать документ Paper — в зависимости от типа вашего аккаунта.
Откроется новый документ Paper.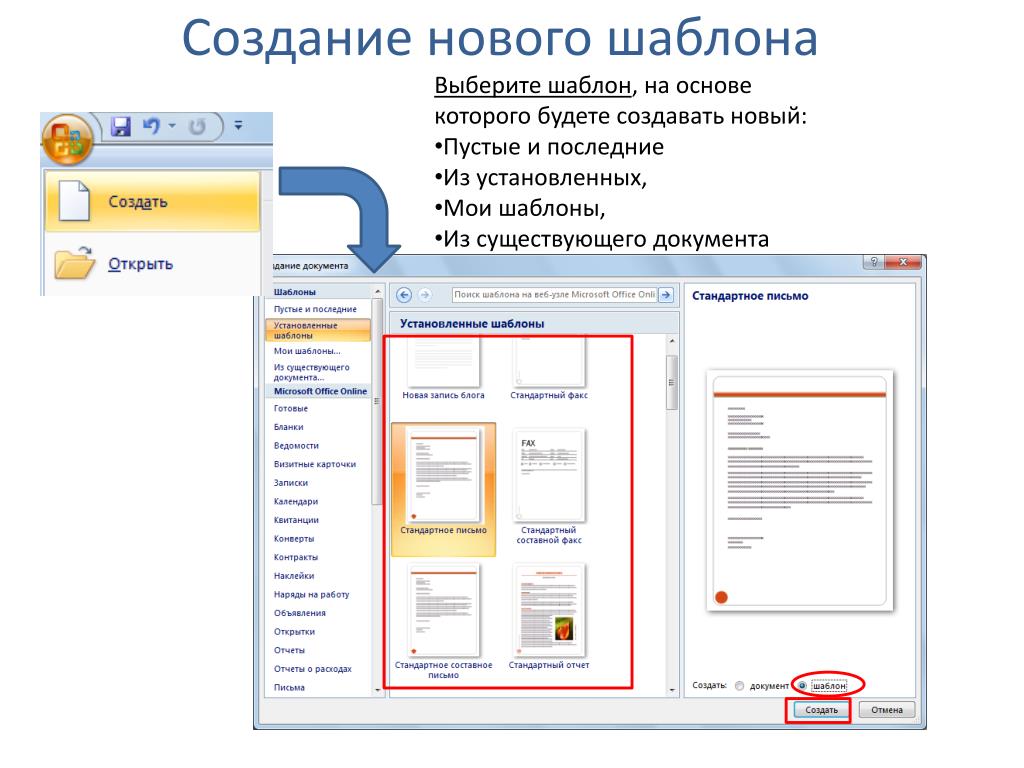
Обратите внимание: чтобы быстро создать новый документ Paper, можно также напечатать «paper.new» (без кавычек) в адресной строке своего интернет-браузера. Подробнее о ярлыках с расширением .new.
В мобильном приложении Dropbox Paper
На iPhone или iPad:
- Откройте мобильное приложение Paper.
- Нажмите «+» (значок плюса) вверху справа.
- Нажмите Новый пустой документ.
Откроется новый пустой документ.
На устройствах Android:
- Откройте мобильное приложение Paper.
- Нажмите кнопку «Изменить» (значок с ручкой) внизу справа.
Откроется новый пустой документ.
В мобильном приложении Dropbox
Обратите внимание: можно создавать и упорядочивать документы Paper в мобильном приложении Dropbox, но, чтобы редактировать их (на мобильном устройстве), потребуется мобильное приложение Dropbox Paper.
На iPhone или iPad:
- Откройте мобильное приложение Dropbox.

- Нажмите на значок Создать внизу.
- Нажмите Создать или загрузить файл.
- Выберите Paper.
Обратите внимание: если вы не видите опции Paper, это означает, что вы пользуетесь старой версией Dropbox Paper, а не обновлением 2020. В старой версии для создания документов Paper на мобильных устройствах необходимо использовать мобильное приложение Dropbox Paper. - Нажмите Название файла
- В меню Сохранить в… выберите папку, в которой нужно сохранить файл, или нажмите Выбрать другую папку…
- Нажмите Создать.
Приложение Dropbox создаст файл и перенаправит вас в приложение Dropbox Paper, где вы сможете его редактировать.
На устройствах Android:
- Откройте мобильное приложение Dropbox.
- Нажмите «+» (значок плюса) внизу справа.
- Выберите Создать новый документ Paper.

Обратите внимание: если вы не видите опции Paper, это означает, что вы пользуетесь старой версией Dropbox Paper, а не обновлением 2020. В старой версии для создания документов Paper на мобильных устройствах необходимо использовать мобильное приложение Dropbox Paper. - Введите название нового документа Paper.
- Нажмите Создать файл.
Приложение Dropbox создаст файл и перенаправит вас в приложение Dropbox Paper, где вы сможете его редактировать.
Как создать новый документ в Illustrator
НАЧАЛО · 5 МИН
Создать новый документ в Adobe Illustrator и настроить такие параметры, как ширина, высота, цветовой режим и т. д., очень просто.
Сделать новый документ
1. После запуска Illustrator вы увидите рабочее пространство «Пуск». Нажмите «Создать новый», чтобы открыть диалоговое окно «Новый документ». Или просто нажмите Control+N (Windows) или Command+N (macOS).
2. Выберите категорию вверху, например «Печать», «Мобильный телефон» или «Интернет». Эти общие категории помогут вам правильно настроить некоторые параметры вашего проекта, такие как лучший цветовой режим и разрешение.
Эти общие категории помогут вам правильно настроить некоторые параметры вашего проекта, такие как лучший цветовой режим и разрешение.
Совет: Прежде чем выбрать категорию, подумайте о своем проекте. Например, выберите «Печать», если вы разрабатываете флаер, визитную карточку или логотип; выберите Интернет, если вы планируете работать над веб-баннером, социальной графикой или иллюстрацией для своего блога. Если вы не уверены в конечном пункте назначения, выберите «Искусство и иллюстрация» и настройте параметры для своего проекта.
3. Выбрав категорию, вы найдете множество предустановок для часто используемых типов документов. Предустановка — это удобная отправная точка, с помощью которой создается пустой документ с заранее заданными размерами и настройками. Например, выбрав «Мобильный», вы можете щелкнуть предустановку, чтобы быстро приступить к разработке дизайна для iPad Pro.
4. Вы можете настроить свой документ разными способами, независимо от того, выбрали ли вы предустановку или нет.
обрез. (Подробнее о выпуске за обрез см. в разделе Метки принтера и выпуски за обрез). Если вы прокрутите основную часть диалогового окна «Новый документ», вы найдете бесплатные шаблоны с богатым дизайном для различных проектов, и вы сможете загрузить сотни других из Adobe Stock. Просмотрите раздел «Настройка шаблона Illustrator сегодня», чтобы узнать, как ускорить работу над проектом с помощью шаблона.
5. Когда будете готовы, нажмите «Создать». Откроется новый документ с пустой монтажной областью, готовой для ваших проектов.
Теперь, когда ваш первый документ открыт, вы можете изменить его настройки в любое время. Попробуйте внести некоторые из этих простых правок:
Редактировать монтажную область
Монтажная область в Illustrator работает как лист бумаги на вашем столе. Монтажные области могут быть любого размера, а ваш документ может содержать несколько монтажных областей разных размеров, поэтому вы можете удобно проектировать для разных

Выберите «Окно» > «Свойства». Если в документе ничего не выбрано, нажмите «Редактировать монтажные области».
Вы можете изменить ширину и высоту монтажной области, введя новые значения в разделе «Преобразование» на панели «Свойства». Щелкните значок «Новая монтажная область», чтобы создать дополнительные монтажные области. Щелкните монтажную область, чтобы выбрать ее — теперь вы можете вручную настроить ее размер, перетаскивая виджеты, или нажмите клавишу Delete, чтобы удалить ее.
Когда вы закончите, нажмите клавишу Esc или нажмите кнопку «Выход» в верхней части панели «Свойства».
Редактировать документ
Так же легко внести глобальные изменения во весь документ, состоящий из нескольких монтажных областей. На панели «Свойства» нажмите «Настройка документа» в разделе «Быстрые действия». Измените единицы измерения или параметры выпуска за обрез, а затем нажмите кнопку ОК.
Или нажмите «Настройки» на панели «Свойства», чтобы быстро получить доступ к любым настройкам приложения Illustrator и изменить их по своему вкусу.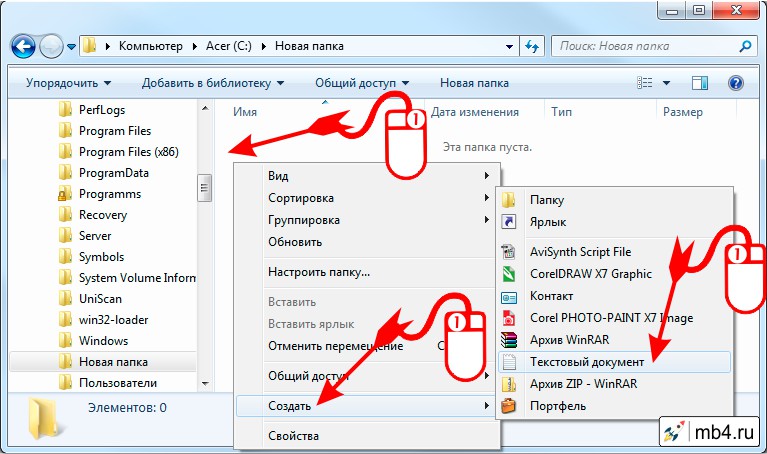 (Ваши измененные настройки сохраняются, когда вы выходите из Illustrator.)
(Ваши измененные настройки сохраняются, когда вы выходите из Illustrator.)
Отличная работа по настройке вашего первого документа. Не останавливайтесь сейчас — попробуйте эти простые проекты, чтобы попрактиковаться в своих навыках и создать привлекательные иллюстрации за очень короткое время.
Рисование формами, линиями и цветом
Создание логотипа
Создание веб-значка
Установка красивого заголовка
Как создавать новые документы в Photoshop
Автор сценария Стив Паттерсон.
Чтобы следовать этому руководству, вы должны использовать последнюю версию Photoshop и убедиться, что ваша копия обновлена.
Этот урок является частью моего Полного руководства по загрузке изображений в Photoshop.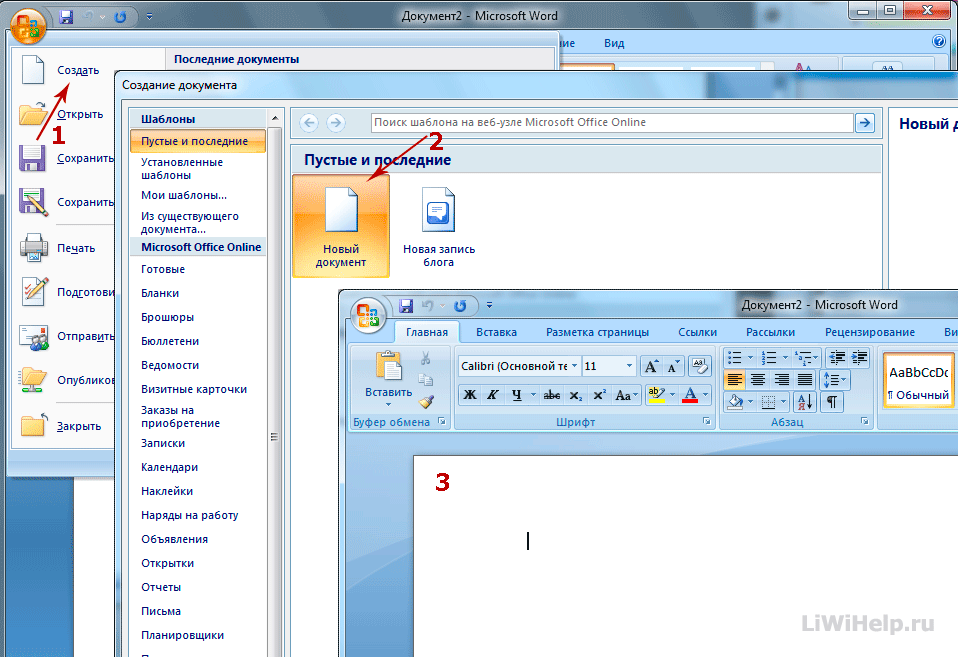 Давайте начнем!
Давайте начнем!
Создание новых документов и открытие изображений в Photoshop
Прежде чем мы начнем, важно понять разницу между созданием нового документа в Photoshop и открытием существующего изображения в Фотошоп.
Когда создавать новый документ Photoshop
Когда мы создаем новый документ Photoshop, мы создаем, по сути, пустой холст. Затем, когда мы создали холст (документ), мы можем импортировать в него изображения, графику или другие активы. Новые документы идеально подходят для дизайнерских макетов, как для печати, так и для Интернета. Вы просто создаете новый пустой документ нужного вам размера, а затем начинаете добавлять и упорядочивать различные элементы.
Новые документы также отлично подходят для цифрового рисования с помощью кистей Photoshop и для создания композиций из нескольких изображений. По сути, каждый раз, когда вы хотите начать с чистого холста, а затем добавлять свой контент по ходу дела, вам нужно создать новый документ Photoshop.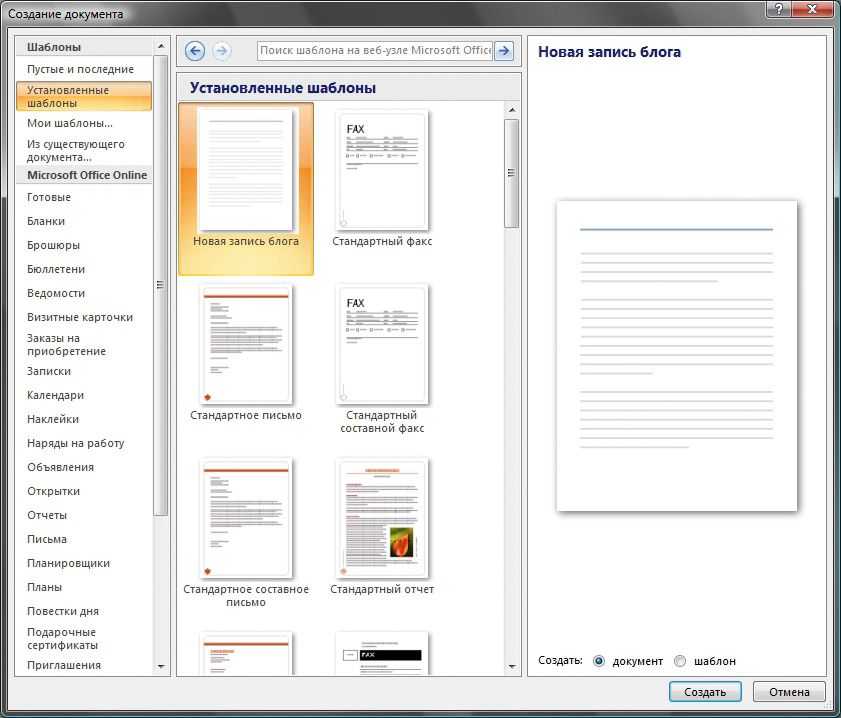 В этом уроке мы научимся создавать новые документы.
В этом уроке мы научимся создавать новые документы.
Когда открывать существующее изображение в Photoshop
Но если вы фотограф, то вместо создания нового документа вы, скорее всего, захотите начать с открытия существующего изображения в Photoshop. Открытие изображений отличается от создания новых документов, поскольку само изображение определяет размер документа.
В первом уроке этой главы мы узнали, как установить Photoshop в качестве редактора изображений по умолчанию, чтобы наши изображения открывались непосредственно в Photoshop при двойном щелчке по ним в Windows или macOS. Мы изучим другие способы загрузки изображений в Photoshop, начиная со следующего урока в этой главе «Как открывать изображения в Photoshop». А пока давайте научимся создавать новые документы.
Как создать новый документ Photoshop
Чтобы создать новый документ в Photoshop, мы используем диалоговое окно «Новый документ», и есть несколько способов добраться до него.
Создание нового документа с главного экрана
Один из способов — с главного экрана Photoshop . По умолчанию, когда вы запускаете Photoshop CC, не открывая изображение, или если вы закрываете документ, когда нет других открытых документов, вы попадаете на главный экран.
Содержимое главного экрана время от времени меняется, но в целом вы увидите разные поля, на которые можно щелкнуть, чтобы изучить Photoshop или посмотреть, что нового в последней версии. И если вы работали с предыдущими изображениями или документами, вы увидите, что они отображаются в виде эскизов, на которые вы можете нажать, чтобы быстро открыть их снова:
Домашний экран Photoshop.
Чтобы создать новый документ с главного экрана, нажмите кнопку Создать новый… в столбце слева:
Нажатие кнопки «Создать новый…» на главном экране.
Создание нового документа из строки меню
Еще один способ создать новый документ Photoshop — открыть меню File в строке меню и выбрать New . Или вы можете нажать сочетание клавиш Ctrl+N (Победа) / Command+N (Mac):
Или вы можете нажать сочетание клавиш Ctrl+N (Победа) / Command+N (Mac):
Перейдите в меню «Файл» > «Создать».
Диалоговое окно «Новый документ» в Photoshop
При любом способе создания нового документа открывается диалоговое окно «Новый документ», и на самом деле существует две версии этого диалогового окна. Мы начнем с версии по умолчанию (изображенной здесь), а затем я покажу вам, как переключиться на более старую, меньшую версию, которая, по моему личному мнению, лучше:
.Диалоговое окно «Новый документ» по умолчанию в Photoshop CC.
Выбор недавно использовавшегося размера документа
В верхней части диалогового окна находится ряд категорий. У нас есть Последние и Сохраненные , а также Фото , Печать , Искусство и иллюстрация , Интернет , Мобильный и Фильм и видео .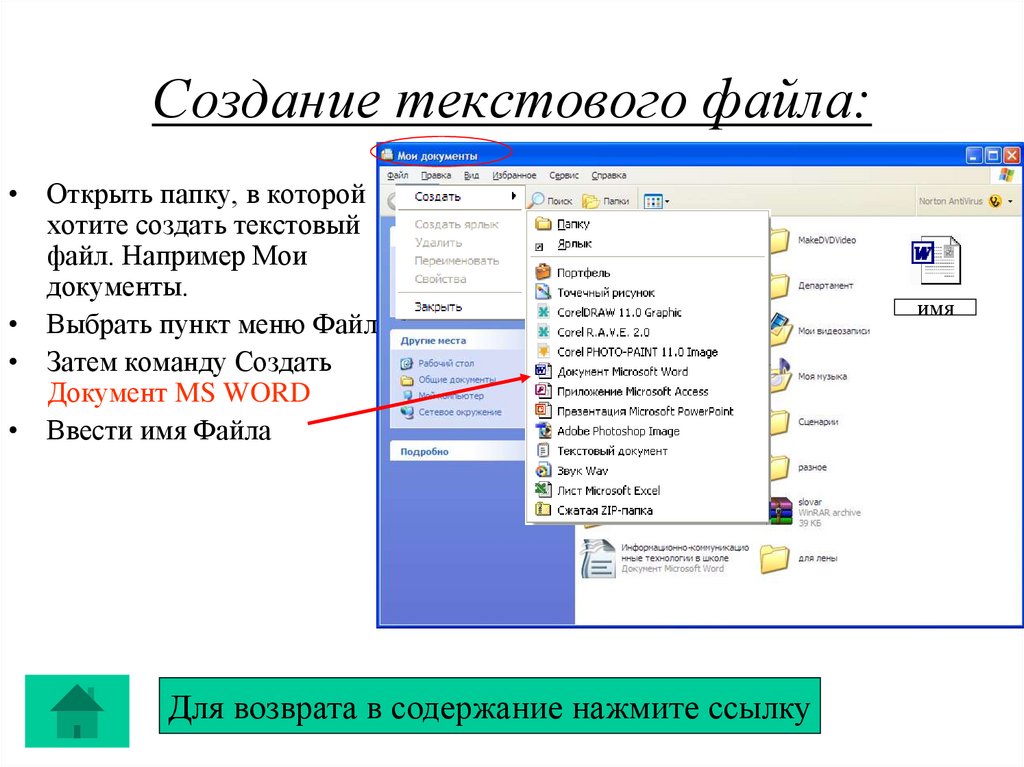
По умолчанию выбрана категория «Недавние», которая обеспечивает быстрый доступ к любым недавно использовавшимся размерам документов. Чтобы выбрать один из них, нажмите на его миниатюру, чтобы выбрать его, а затем нажмите кнопку 9.0015 Создать кнопку в правом нижнем углу диалогового окна. Или вы можете просто дважды щелкнуть по миниатюре.
В моем случае все, что я вижу в данный момент, это размер Photoshop по умолчанию, а также некоторые готовые шаблоны от Adobe. Использование шаблонов выходит за рамки этого руководства, поэтому мы сосредоточимся на том, как создавать собственные документы:
.Все недавно использовавшиеся размеры документов отображаются в категории «Последние».
Выбор новой предустановки документа
Наряду с выбором из недавно использованных размеров документов, мы также можем выбирать из предустановленных размеров. Сначала выберите тип документа, который вы хотите создать, выбрав одну из категорий («Фото», «Печать», «Интернет» и т. д.) вверху. я выберу Фото :
д.) вверху. я выберу Фото :
Выбор категории документа.
Предустановки появятся внизу в виде эскизов. Сначала отображается только несколько пресетов, но вы можете увидеть больше, нажав View All Presets + :
Выбор опции «Просмотреть все предустановки +».
Затем используйте полосу прокрутки справа, чтобы просмотреть предустановки. Если вы видите тот, который соответствует вашим потребностям, нажмите на его миниатюру. Я выберу «Пейзаж, 8 x 10»:
Выбор предустановленного размера документа.
Панель сведений о предустановке
Сведения о предустановке отображаются на панели Сведения о предустановке в правой части диалогового окна. После выбора пресета «Пейзаж, 8 x 10» мы видим, что этот пресет создаст документ с шириной из 10 дюймов и высотой из 8 дюймов . Он также устанавливает разрешение на 300 пикселей/дюйм , что является стандартным разрешением для печати:
Панель Preset Details в диалоговом окне New Document.
Создание нового документа
Если вас устраивают настройки, нажмите кнопку Создать в правом нижнем углу диалогового окна:
Нажатие кнопки «Создать».
Это закроет диалоговое окно «Новый документ» и откроет новый документ в Photoshop:
Создан новый документ.
Как проверить размер документа
Если вы настроены скептически, вы можете убедиться, что документ имеет нужный размер, используя диалоговое окно «Размер изображения» в Photoshop. Для этого поднимитесь на Изображение меню в верхней части экрана и выберите Размер изображения :
Переход к Изображение > Размер изображения.
Диалоговое окно «Размер изображения»
Это открывает диалоговое окно Размер изображения, где мы видим, что Ширина документа на самом деле равна 10 дюймов , Высота равна 8 дюймов , а разрешение установлено на 300 пикселей / дюйм.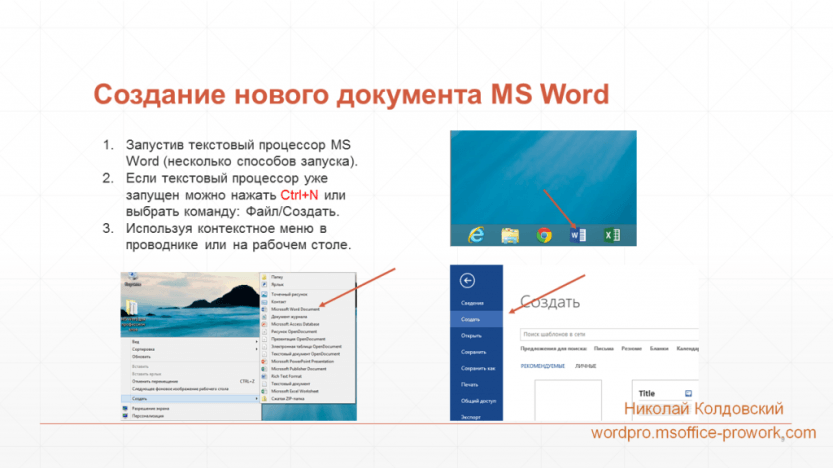 :
:
Проверка настроек в диалоговом окне Размер изображения.
Я закрою диалоговое окно Размер изображения, нажав кнопку Отмена :
Закрытие диалогового окна «Размер изображения» без внесения каких-либо изменений.
Закрытие документа
Затем я закрою свой новый документ, перейдя в меню File и выбрав Close :
Перейдите в меню «Файл» > «Закрыть».
Создание еще одного нового документа
Поскольку в данный момент у меня нет других открытых документов, Photoshop возвращает меня на главный экран. Я снова открою диалоговое окно «Новый документ», щелкнув значок Создать новый … кнопка:
Нажатие кнопки «Создать новый…» на главном экране.
Диалоговое окно «Новый документ» снова открывается в категории «Последние ». На этот раз он отображает не только размер Photoshop по умолчанию, но и предустановку «Пейзаж, 8 x 10». Если бы я хотел быстро создать новый документ, используя любой из этих размеров, все, что мне нужно было бы сделать, это дважды щелкнуть нужный мне размер:
Если бы я хотел быстро создать новый документ, используя любой из этих размеров, все, что мне нужно было бы сделать, это дважды щелкнуть нужный мне размер:
Мой ранее использовавшийся размер документа теперь отображается в списке «Последние».
Создание новых документов из пользовательских настроек
Хотя выбор набора настроек иногда может быть полезен, наиболее распространенным способом создания нового документа Photoshop является ввод собственных пользовательских настроек на панели «Сведения о наборе».
Установка ширины и высоты
Если я хочу создать, скажем, документ размером 13 на 19 дюймов, все, что мне нужно сделать, это установить Ширина на 13 дюймов и Высота на 19 дюймов . Я использую здесь дюймы в качестве примера, но вы можете щелкнуть поле типа измерения и выбрать другие типы измерения, такие как пиксели, сантиметры, миллиметры и т. д.:
Ввод собственных пользовательских значений ширины и высоты.
Смена ориентации
Чтобы изменить ориентацию документа, нажмите кнопку Книжная или Альбомная кнопки. Это меняет значения ширины и высоты по мере необходимости:
Кнопки портретной (слева) и альбомной (справа) ориентации.
Установка разрешения печати
Вы также можете ввести пользовательское значение разрешения для документа в Поле разрешения . Но имейте в виду, что разрешение относится только к печати. Это не влияет на изображения, просматриваемые в Интернете или на любом типе экрана.
Стандартное для печати разрешение составляет 300 пикселей на дюйм. Для изображений, которые будут просматриваться на экране, вы можете игнорировать значение разрешения:
.Установка значения разрешения (только печать).
Установка цвета фона документа
Цвет фона по умолчанию для нового документа Photoshop — белый, но вы можете выбрать другой цвет из списка 9.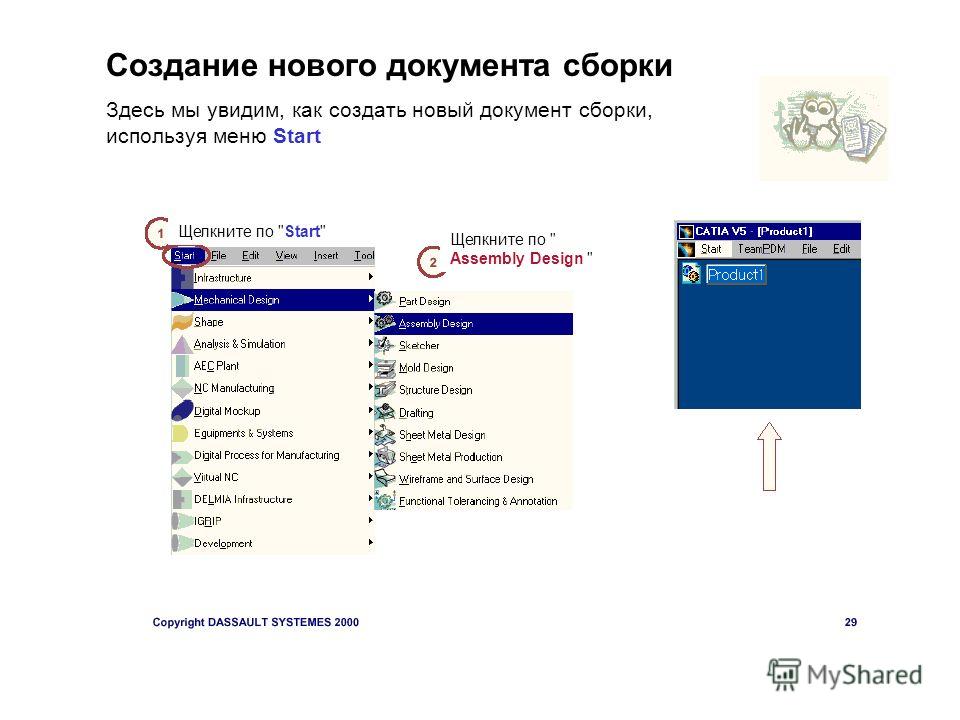 0015 Фоновое содержимое вариант. Сначала будет казаться, что вы можете выбрать только Белый , Черный или текущий цвет фона :
0015 Фоновое содержимое вариант. Сначала будет казаться, что вы можете выбрать только Белый , Черный или текущий цвет фона :
Параметры исходного цвета фона.
Но если вы прокрутите вниз, вы увидите, что вы также можете выбрать Прозрачный фон или выбрать Пользовательский , чтобы выбрать цвет из палитры цветов Photoshop. Щелкнув образец цвета справа от раскрывающегося списка, вы также откроете палитру цветов, чтобы вы могли выбрать собственный цвет фона:
Прокрутите вниз, чтобы просмотреть другие варианты фона.
Цветовой режим и битовая глубина
Для нового документа можно установить Цветовой режим и Битовая глубина . В большинстве случаев вам нужны настройки по умолчанию ( RGB Color и 8 бит ), но вы можете выбрать другие значения, если они вам нужны:
Параметры Цветовой режим (слева) и Битовая глубина (справа).
Дополнительные параметры
И, наконец, если вы откроете Дополнительные параметры , вы найдете настройки для документа Цветовой профиль и Соотношение сторон пикселей . Вы можете смело оставить их по умолчанию:
Дополнительные параметры.
Как сохранить настройки в качестве нового пресета
Если вы знаете, что в будущем вам снова понадобится документ того же размера, то, прежде чем нажимать кнопку «Создать», вы можете сохранить свои настройки в качестве пользовательского набора настроек. Щелкните значок Сохранить в верхней части панели сведений о предустановке:
Щелкните значок Сохранить.
Затем дайте пресету имя. Я назову свой «Пейзаж, 13 х 19». Чтобы сохранить его, нажмите Сохранить пресет :
Присвоение имени пресету, затем нажатие «Сохранить пресет».
Диалоговое окно «Новый документ» переключится на категорию «Сохраненные », в которой вы найдете свой новый пресет вместе с любыми другими созданными вами пресетами. Чтобы использовать пресет в будущем, просто откройте категорию «Сохраненные» и дважды щелкните миниатюру пресета:
Чтобы использовать пресет в будущем, просто откройте категорию «Сохраненные» и дважды щелкните миниатюру пресета:
Новый пресет появится в категории Сохраненные.
Как удалить сохраненный пресет
Чтобы удалить сохраненный пресет, щелкните значок в виде корзины в правом верхнем углу эскиза:
Нажмите на корзину, чтобы удалить предустановку.
Открытие нового документа Photoshop
Теперь, когда я сохранил свои настройки в качестве предустановки, я открою новый документ, нажав кнопку Создать в правом нижнем углу:
Нажатие кнопки «Создать».
Это снова закрывает диалоговое окно «Новый документ» и открывает мой новый документ в Photoshop:
Открытие нового документа с моими пользовательскими настройками.
Использование устаревшего диалогового окна «Новый документ» в Photoshop
Ранее я упоминал, что на самом деле существует две версии диалогового окна «Новый документ» в Photoshop.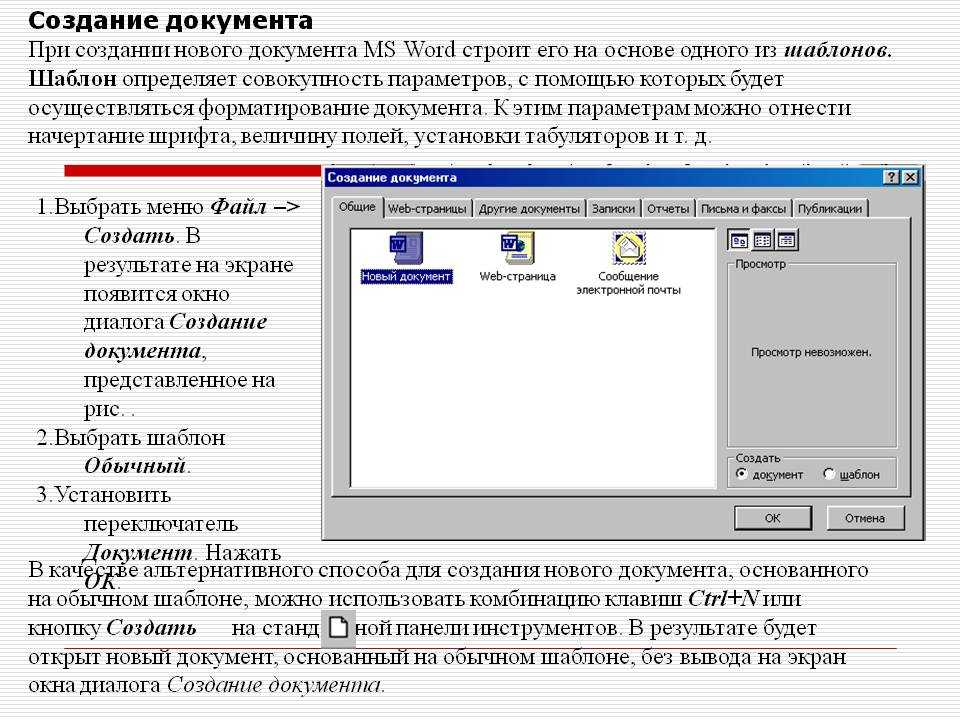 До сих пор мы использовали более новую, более крупную версию. Но есть и уменьшенная, более обтекаемая версия, и лично мне она нравится больше. Adobe называет меньшую версию «устаревшим» диалоговым окном «Новый документ», потому что это то, что мы использовали, пока не появилась более новая версия.
До сих пор мы использовали более новую, более крупную версию. Но есть и уменьшенная, более обтекаемая версия, и лично мне она нравится больше. Adobe называет меньшую версию «устаревшим» диалоговым окном «Новый документ», потому что это то, что мы использовали, пока не появилась более новая версия.
Чтобы переключиться на устаревшую версию, на ПК с Windows перейдите в меню Edit , выберите Preferences и затем выберите General . На Mac перейдите в меню Photoshop CC , выберите Preferences , а затем выберите General :
Переход к редактированию (Win) / Photoshop CC (Mac) > «Установки» > «Общие».
В диалоговом окне «Настройки» выберите вариант с надписью «Использовать устаревший интерфейс «Новый документ» 9».0016 , а затем нажмите OK, чтобы закрыть диалоговое окно:
Включение параметра «Использовать устаревший интерфейс «Новый документ»».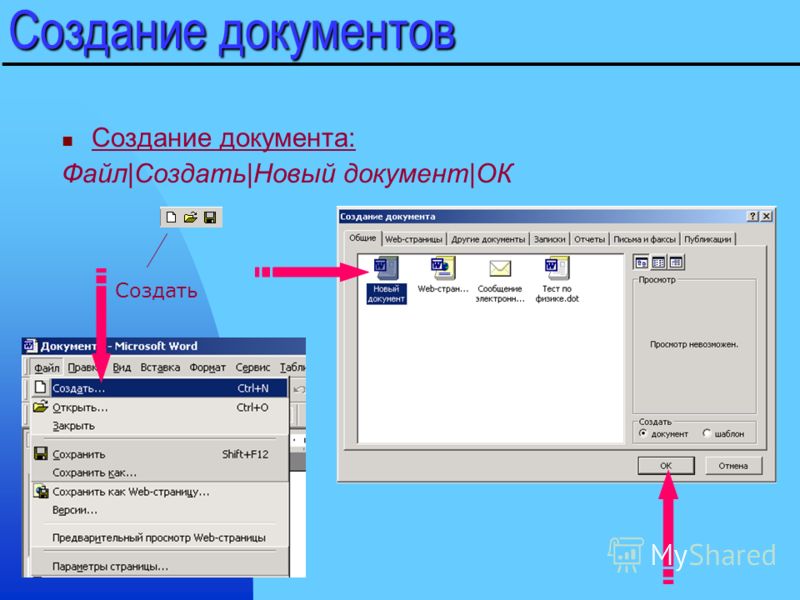

 Для этого нажмите на кнопку [Заполнить по] (рис. 3) или правую кнопку мыши на форме (для документов с товарным наполнением) и выберите в появившемся меню нужный вид документов. Например, можно заполнить счет-фактуру по накладной или счету и наоборот.
Для этого нажмите на кнопку [Заполнить по] (рис. 3) или правую кнопку мыши на форме (для документов с товарным наполнением) и выберите в появившемся меню нужный вид документов. Например, можно заполнить счет-фактуру по накладной или счету и наоборот.