Как создать гугл документ с общим доступом (Google Docs) – Блог Максима Ляшенко
Всем привет! Сегодня мы поговорим о том, как создать гугл документ с общим доступом и почему это важно знать современным вебмастерам, фрилансерам и удаленным сотрудникам.
Создавая информационный сайт (о котором расскажу чуть подробнее в следующих статьях), я прошел несколько халявных курсов, на одном из которых затрагивалась тема оптимизации работы с копирайтерами. Потратив некоторое время на изучение данного вопроса, а так же разобравшись с тем, как создать гугл документ (Google Docs) с общим доступом, я принялся за поиски своего первого фрилансера. Как итог, вполне плодотворное сотрудничество и куча отличных статей для моего сайта с минимумом затрат времени на доработки.
Содержание
- Гугл документы онлайн: плюсы сервиса от Google
- Регистрация и начало работы
- Создаем гугл документ с общим доступом
- Открываем Google Docs
- Создаем новый документ
- Открываем доступ к файлу
- Как закрыть доступ к файлу
- Полезные функции
- Заключение
Гугл документы онлайн: плюсы сервиса от Google
Онлайн документы — очень полезный сервис от Google, являющийся неким аналогом Microsoft Word.
Если знаете, как в нем работать, то он способен значительно облегчить жизнь вебмастеру, фрилансеру и просто удаленному сотруднику.
А вот основные плюсы, которые я выявил за время работы:
имеют практически идентичные с Microsoft Word интерфейсы, а значит не придется долго разбираться в особенностях работы (у меня на это ушло буквально пол часа)
разобравшись в том, как сделать ссылку на ваш файл, сможете открыть общий доступ для нанятого фрилансера и проверять ход выполнения заказа прямо в процессе работы
оплатив заказ общий доступ так же легко закрывается от посторонних
будучи фрилансером или удаленным сотрудником можно создать свое резюме и портфолио, а так же поделиться ими с работодателем, который, уверен, будет очень счастлив, что не пришлось скачивать кучу файлов
используя встроенную функция комментирования вы легко можете попросить исполнителя внести правки и избежите таким образом простоя, возникающего в случае отправки задания на доработку
гугл документы предусматривают простую интеграцию статей и таблиц на ваш сайт без необходимости дополнительного редактирования и тем самым экономят кучу времени
сервис абсолютно бесплатный
Существует еще один достаточно популярный и востребованный сервис от Google — таблицы (аналог Excel). Подробнее о нем можете прочитать вот в этой статье — гугл документы: таблицы.
Подробнее о нем можете прочитать вот в этой статье — гугл документы: таблицы.
Вам может быть интересно — «Что такое фриланс и почему работа через интернет становится все более популярной и востребованной?».
Регистрация и начало работы
Для того чтобы начать создавать Google документы или таблицы с общим доступом необходима gmail почта. Если таковая имеется, можете смело переходить к следующему пункту. Если нет, вот вам небольшая инструкция по регистрации:
- Зайдите на страничку поиска от Google и нажмите «Почта». В появившимся окне выберите создать аккаунт:
- И пройдите небольшую регистрацию (в два шага), заполнив необходимые поля:
Когда закончите вас должны будут перекинуть в почтовый ящик. На этом с регистрацией все, можно с чистой совестью приступать к работе.
Создаем гугл документ с общим доступом
А теперь настала пора узнать, как создать Google документ с общим доступом.
Вам может быть интересно — «Как можно заработать на фотографиях через интернет?».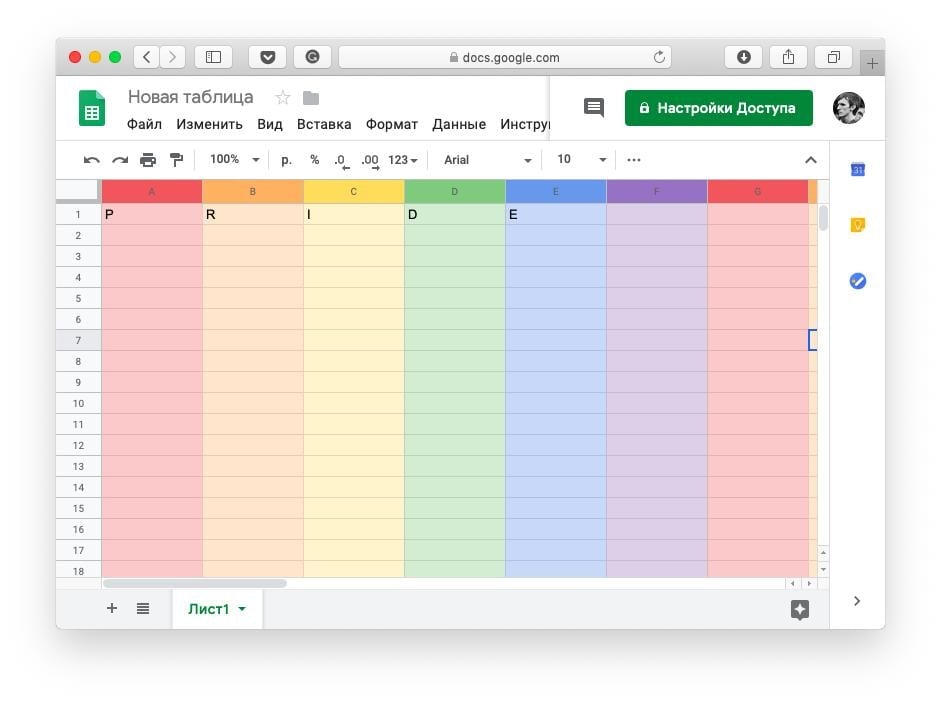
Открываем Google Docs
Не важно, находитесь вы сейчас в почтовом ящике gmail или на страничке с поиском от Google, просто нажмите в правом верхнем углу кнопку в виде 9 небольших квадратиков и в появившимся окне щелкните «Еще»:
У вас раскроется полное меню со всеми вкладками, где смело нажимайте на «Документы»:
Тадааам, вы в документах. Можете посмотреть краткий обзор, подготовленный сотрудниками. Поможет разобраться с интерфейсом. Кстати, представленные здесь шаблоны порой бывают очень полезными и экономят время, поэтому, советую их тщательно изучить.
Создаем новый документ
Смело нажимайте «Пустой файл» (красная стрелочка на скриншоте ниже):
Если вам вдруг мало представленных шаблонов, можете нажать на кнопку «Галерея шаблонов» (показана на скриншоте выше) и открыть весь список.
Прямо сейчас вы находитесь в новом документе. Как видите, внешне это практически точная копия Microsoft Word, да и набор функций почти такой же.
Первым делом введите название в специальное поле слева сверху, над меню. Без этого не сможете открыть общий доступ. Впрочем, нажав на кнопку «Настройки доступа» вас все равно попросят это сделать.
Открываем доступ к файлу
Итак, допустим вы наняли фрилансера и хотите, чтобы он работал в заранее созданном файле. Для этого понадобится специальная ссылка (или пригласите его, введя адрес почты в специальное поле. О том, как это сделать распишу чуть ниже), найти которую можно в настройках доступа. И еще раз повторюсь, не забудьте ввести название!
Нажав «Настройки доступа» выскочит специальное меню состоящее из двух блоков:
- Верхний блок нужен, чтобы приглашать людей посредством ввода их почты;
- Нижний блок создает ссылку-приглашение.
В первую очередь разберемся с верхним блоком. Тут все просто и вам нужно только ввести email нужного человека. После этого появится специальное поле, в котором вы сможете написать сообщение, а также выставить его права: читатель, комментатор, редактор.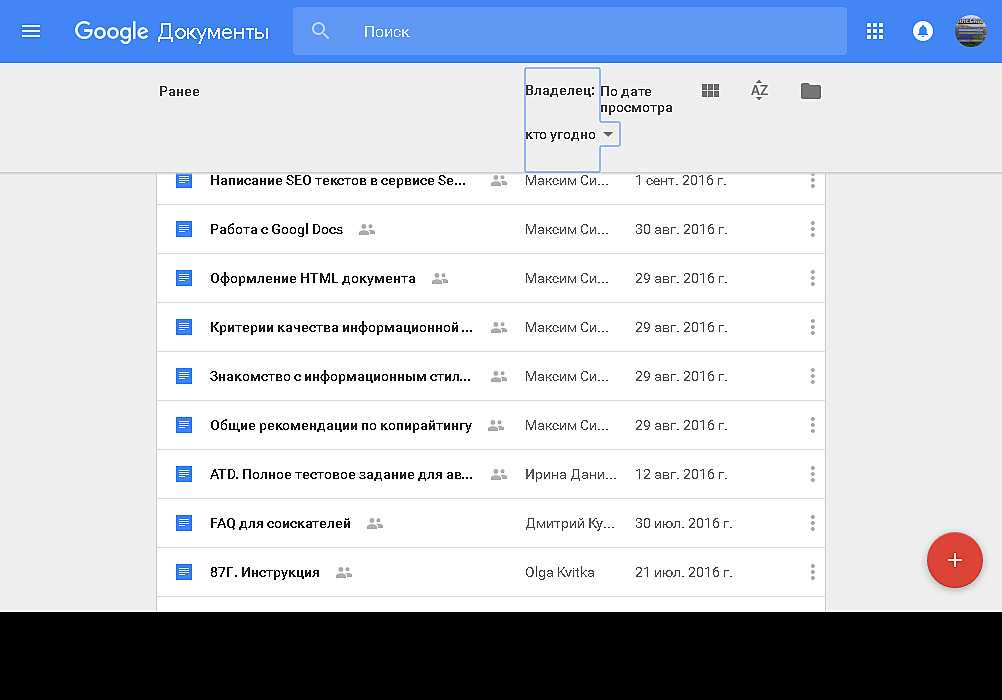
Когда все будет готово, нажмите «Отправить». Через некоторое время ему придет приглашение и ваше сообщение.
Еще один важный момент, о котором я должен упомянуть — это настройки. Чтобы их открыть нажмите на шестеренку справа сверху. Сделав это перед вами откроется меню с двумя пунктами, которые можно включить или выключить поставив галочки:
Так-с, тут закончили. Теперь перейдем к блоку номер два, который нужен, чтобы создать ссылку-приглашение. Для этого нажмите на слова «Скопировать ссылку» и перед вами откроется нужная форма, в которой будет искомая ссылка, а также настройка прав:
Поставив «Доступные пользователям, у которых есть ссылка» выставите права: читатель, комментатор, редактор.
Закончив, не забудьте скопировать ссылку и отправить ее фрилансеру. Ну, или выложить в свою группу ВК, телеграмм и т.д.
Вам может быть интересно — «Как пользоваться ВКонтакте: подробнейший гайд на все случаи жизни».
Как закрыть доступ к файлу
Тут все просто. Снова открываете ваш документ, нажимаете «Настройки доступа», а дальше одно из двух:
Снова открываете ваш документ, нажимаете «Настройки доступа», а дальше одно из двух:
- Если отправляли приглашение;
В этом случае нажмите на специальное поле справа от нужного человека и выберите «Удалить». Кстати, тут же можно передать права администратора (т.е. владельца) на этот файл.
- Создали ссылку-приглашение.
В этом случае просто измените настройки на «Доступ ограничен».
Полезные функции
Ну и напоследок хочу показать вам несколько полезных функций, которые, уверен, очень вам помогут.
- Как создать доклад;
В галерее шаблонов присутствует огромное количество уже готовых файлов. Вам нужно только выбрать подходящий и внести свои данные. Галерея находится вот здесь:
Просто листаете вниз, пока не найдете подготовленные для докладов документы (их здесь несколько разновидностей, поэтому выбирайте на свой вкус и цвет):
- Как создать резюме;
Резюме создается по тому же принципу, что и доклады.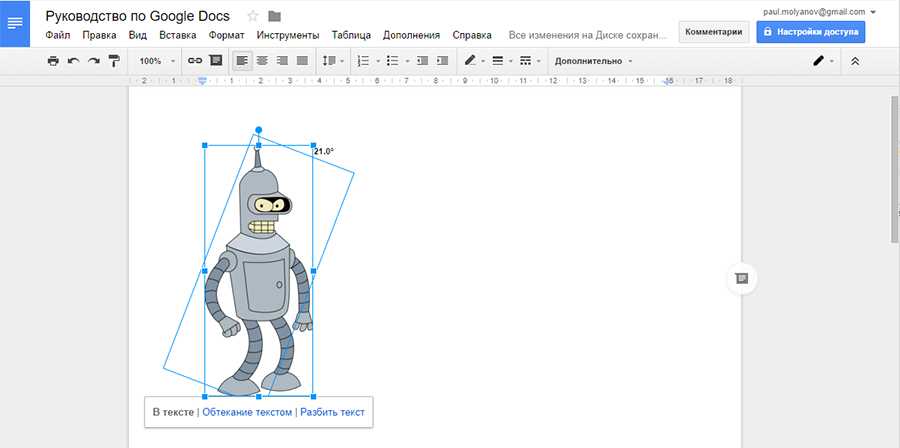 Открываете галерею:
Открываете галерею:
И листаете вниз, пока не найдете готовые шаблоны:
- Как создать копию гугл документа;
Для этого откройте необходимый документ и нажмите «Файл» в меню сверху слева:
Выберите «Создать копию»:
- Как создать таблицу;
Для этого откройте файл и нажмите «Вставка» в меню сверху:
Выберите таблицы:
И перетягивая курсор укажите количество столбцов и строк:
- Как скачать файл.
Снова нажмите «Файл» в меню сверху:
Наведите на «Скачать» и выберите формат:
Заключение
Теперь и вы знаете, как создать гугл документ с общим доступом. Надеюсь, эта информация будет вам полезна и значительно облегчит жизнь и общение с фрилансерами. Последним, в свою очередь, желаю произвести хорошее впечатление на работодателя. Если же во время работы возникнут трудности – пишите в комментариях, попробуем разобраться совместными усилиями.
На этом, собственно, все. Удачи и до встречи в следующих статьях!
20 лайфхаков Google Docs
Идеи
Подписать документы, сделать закладку, отредактировать PDF и не только
Быстро применить форматирование Посмотреть историю изменений Сравнить два документа Сделать голосовой ввод Вызвать в документ коллегу Сделать закладку в документе Добавить на документ водяной знак Скачать из документа все иллюстрации Подписать документ Перевести текст на любой язык Добавить кастомный шрифт Изменить регистр написанного текста Искать картинки в интернете Редактировать PDF Отключить уведомления Настроить автозамену символов Активировать встроенный словарь Скопировать комментарии Опубликовать текст на сайте Подключить дополнения
Мы в Telegram
В канале «Маркетинговые щи» только самое полезное: подборки, инструкции, кейсы.
Не всегда на серьёзных щах — шуточки тоже шутим =)
Подписаться
Станьте email-рокером 🤘
Пройдите бесплатный курс и запустите свою первую рассылку
Подробнее
Google Docs — это современный стандарт сервиса по работе с текстом. Здесь работают все: редакторы пишут статьи, копирайтеры делают прототипы, маркетологи придумывают стратегии. Наша статья поможет использовать Google Docs по максимуму с помощью неочевидных функций.
Быстро применить форматированиеЕсли вы работаете с большим текстом, то наверняка используете разные стили: заголовки и подзаголовки, основной текст, подписи к иллюстрациям. У каждого стиля свои особенности: кегль и начертание, межстрочные отступы, выделения, иногда даже шрифт. Чтобы у двадцати подзаголовков каждый раз не менять стиль вручную, можно применять автоматическое форматирование.
Как применить встроенные стили к определённому кусочку текста: наведите на него курсор, а затем откройте в верхнем меню вкладку «Формат» → «Стили абзацев». Выберите подходящий стиль и нажмите на него.
Выберите подходящий стиль и нажмите на него.
Чтобы работать ещё быстрее, применяйте стили с помощью горячих клавиш. Например, чтобы сделать подзаголовок второго уровня, нажмите Ctrl+Alt+2 (Cmd+Option+2 на Mac). Все горячие клавиши написаны прямо в Google Docs напротив нужного стиля.
Посмотреть историю измененийОдно из преимуществ Google Docs перед Microsoft Word — в возможности отследить все изменения в документе. Даже если с документом работали сто человек и каждый из них внёс по двадцать правок, вы сможете увидеть каждое исправление и при необходимости «откатиться» к нужной версии.
Для этого наведите курсор на верхнее меню и нажмите на вкладку «Последнее изменение: …». На месте многоточия будет стоять время, когда документ меняли в последний раз. Например: только что, сегодня в 16:15, неделю назад. В правой колонке будут указаны все версии документа. Если нажать на одну из них, зеленым цветом в тексте подсветятся все изменения по сравнению с предыдущей версией.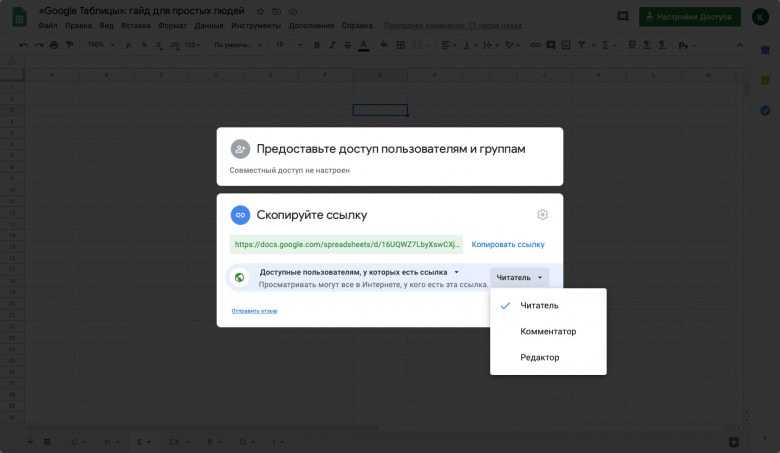
Иногда изменения вносятся сразу в два идентичных документа — из-за этого отследить их через историю изменений не получится. Например, так я работаю над статьями: пишу текст в одном документе, а потом главред создаёт его копию, которая идёт на корректуру и вёрстку.
Чтобы сравнить эти документы, необязательно вручную сверять каждый символ. Вместо этого откройте нужный документ, нажмите «Инструменты» → «Сравнить документы» и выберите объект для сравнения.
Сделать голосовой вводЕсли вам часто приходится расшифровывать голосовые записи, эта функция вас выручит. Чтобы превратить аудио в текст, включите функцию голосового набора с помощью клавиш Ctrl+Shift+S (Cmd+Shift+S в Mac) или команды «Инструменты» → «Голосовой ввод». Затем разрешите доступ к микрофону. И всё — можете записывать выступление на конференции, лекцию преподавателя, интервью с экспертом.
К сожалению, загрузить готовый аудиофайл в Google Docs не получится. Чтобы его расшифровать, придётся идти обходным путем. Например, включить запись на другом устройстве и поднести его к микрофону.
Чтобы его расшифровать, придётся идти обходным путем. Например, включить запись на другом устройстве и поднести его к микрофону.
Функция удобная, но не идеальная. Так, чтобы проставить знаки препинания, их нужно проговаривать голосом: «В статье расскажем запятая как пользоваться программой ещё быстрее и эффективнее точка».
Вызвать в документ коллегуЕсли с файлом работает несколько человек, любому из них можно задать вопрос прямо в документе — и человек получит об этом уведомление на почту.
Чтобы вызвать коллегу, выделите нужный фрагмент текста и нажмите на значок «Добавить комментарий» справа. Напишите всё, что считаете нужным, а затем введите почту коллеги через символ @. Есть и второй способ обратиться к человеку: для этого нажмите @ и выберите человека в списке. Чтобы человек получил уведомление, откройте ему доступ к документу.
Сделать закладку в документеЭто ещё один способ помочь коллегам: сделать удобную навигацию и обратить внимание человека на конкретную часть документа.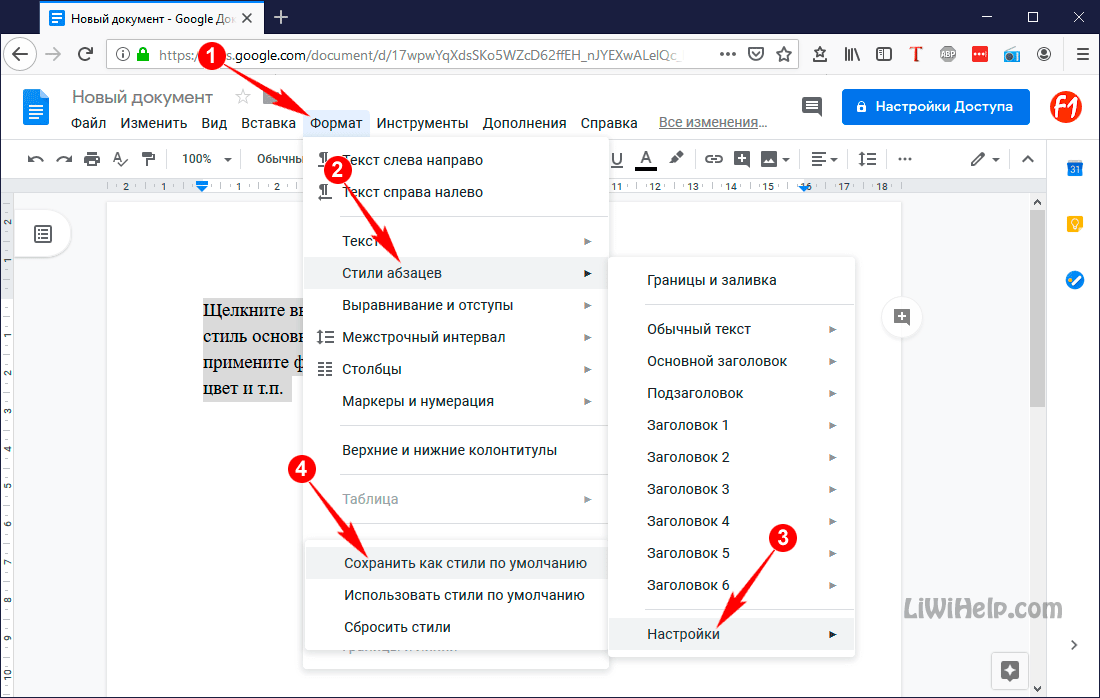 Нажмите «Вставка» → «Закладка». На странице появится синий флажок и меню с надписью «Ссылка». Ссылку можно скопировать и отправить другому пользователю. Если вы сохраните флажок в документе, человек попадёт по ссылке сразу к выделенному месту.
Нажмите «Вставка» → «Закладка». На странице появится синий флажок и меню с надписью «Ссылка». Ссылку можно скопировать и отправить другому пользователю. Если вы сохраните флажок в документе, человек попадёт по ссылке сразу к выделенному месту.
Водяной знак в Google Docs не защитит файл от копирования, но поможет добавить на каждую страницу логотип компании или оформить документ в фирменном стиле.
Перейдите во вкладку «Вставка» → «Водяной знак». Напишите нужный текст или используйте изображение. Когда водяной знак будет готов, его можно настроить: указать пропорции, цветность, прозрачность, тип границы и пр.
Скачать из документа все иллюстрацииЧтобы скачать изображения, нажмите «Файл» → «Скачать» → «Веб‑страница». На ваш компьютер загрузится ZIP-архив. Внутри него вы найдёте HTML-файл с текстом документа и папку со всеми вложениями. Там будут не только иллюстрации, но и гифки. Конечно, если они у вас в документе были, как в моём случае.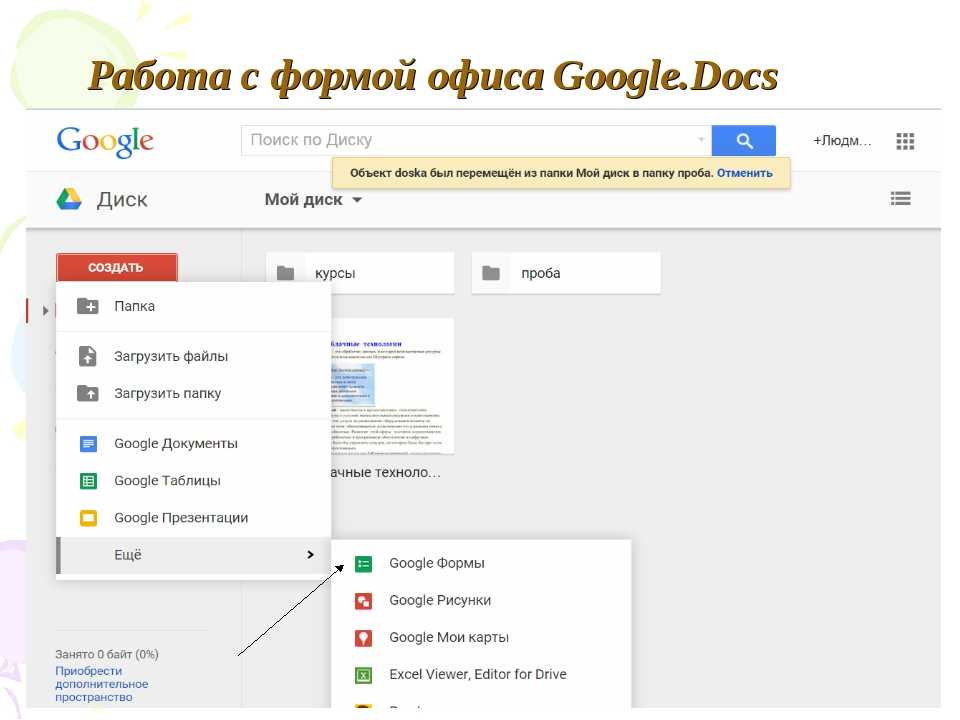
Функция пригодится, когда нужно срочно подписать договор или акт, а возможности распечатать и отсканировать документы нет. Способ сработает только в том случае, если вы пользуетесь ноутбуком — для подписи понадобится тачпад.
Нажмите «Вставка» → «Рисунок» → «Новый» и на тачпаде нарисуйте свою подпись. Она автоматически превратится в PNG-иллюстрацию. Подпись можно перемещать, как и любое изображение. Когда всё будет готово, сохраните документ в формате PDF.
Перевести текст на любой языкЕсли вы работаете в документами на разных языках, необязательно копировать текст и идти с ним в переводчик — Google Translate уже встроен в Google Docs. Чтобы перевести текст, нажмите «Инструменты» → «Перевести документ». На Диске появится новый файл с текстом на выбранном языке. Конечно, за качеством перевода нужно следить — всё-таки возможности таких программ ограничены.
Добавить кастомный шрифтВ Google Docs есть множество стандартных шрифтов, но иногда хочется добавить разнообразия.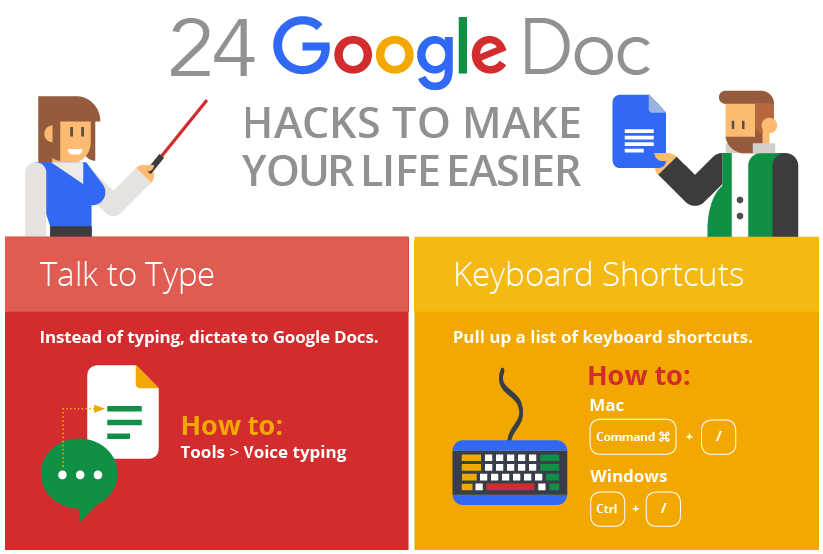 Особенно если это черновой прототип будущего сайта, презентации или листовки. Чтобы установить кастомный шрифт, на панели шрифтов нажмите «Другие шрифты». Уточните настройки, нажмите на понравившийся шрифт, а затем на кнопку «Ок». Выбранные шрифты автоматически подтянутся в список доступных к использованию. Удалить шрифт при необходимости можно в том же окошке.
Особенно если это черновой прототип будущего сайта, презентации или листовки. Чтобы установить кастомный шрифт, на панели шрифтов нажмите «Другие шрифты». Уточните настройки, нажмите на понравившийся шрифт, а затем на кнопку «Ок». Выбранные шрифты автоматически подтянутся в список доступных к использованию. Удалить шрифт при необходимости можно в том же окошке.
Если вы случайно написали полстраницы текста заглавными буквами, необязательно перепечатывать всё с нуля. Чтобы сделать текст нормальным, нажмите «Формат» — «Текст» → «Заглавные буквы» и выберите подходящий регистр из списка. Функция работает и в обратную сторону: текст, набранный строчными буквами, можно сделать полностью из заглавных. А ещё можно каждое слово начинать с большой буквы.
Искать картинки в интернетеЕсли вам нужно добавить в текст иллюстрации, необязательно открывать в соседней вкладке поисковик или фотосток. В Google Docs уже встроена возможность искать картинки в сети.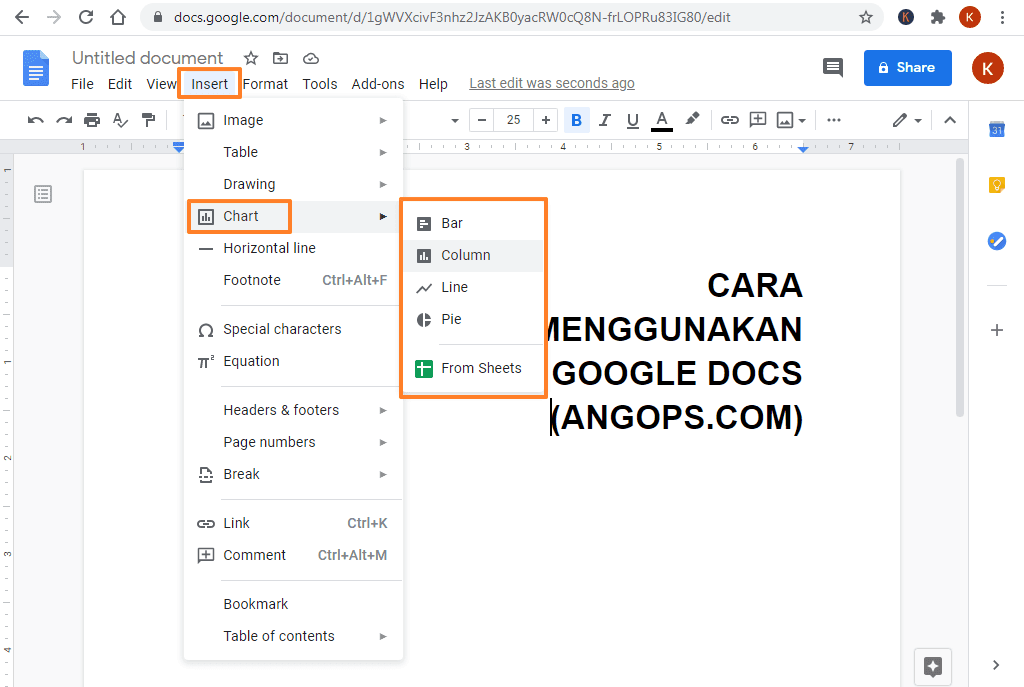 Для этого зайдите в раздел «Вставка» → «Изображение» → «Найти в Интернете». Введите запрос, выберите иллюстрацию и нажмите «Вставить».
Для этого зайдите в раздел «Вставка» → «Изображение» → «Найти в Интернете». Введите запрос, выберите иллюстрацию и нажмите «Вставить».
Иногда документы присылают в PDF-формате. Это может быть договор, презентация, электронная книга. Чтобы изменить файл, необязательно идти в конвертатор и менять формат через стороннюю программу — с этим справится Google Docs.
Чтобы сэкономить время и силы, просто загрузите нужный файл на Google Диск, дважды кликните на документ и нажмите «Открыть в приложении Google Документы». Файл откроется в формате Google Docs — теперь его можно редактировать.
Отключить уведомленияКогда над документом работают сразу несколько человек, владелец файла будет получать уведомления обо всех изменениях. Чтобы не отвлекаться каждые пять минут, уведомления можно настроить. Например, узнавать об изменениях, только если коллеги отметили вас через @.
Для этого зайдите в окно комментариев, нажмите на колокольчик и выберите, какие пуши хотите получать: все, только те, что касаются вас, или вообще никакие.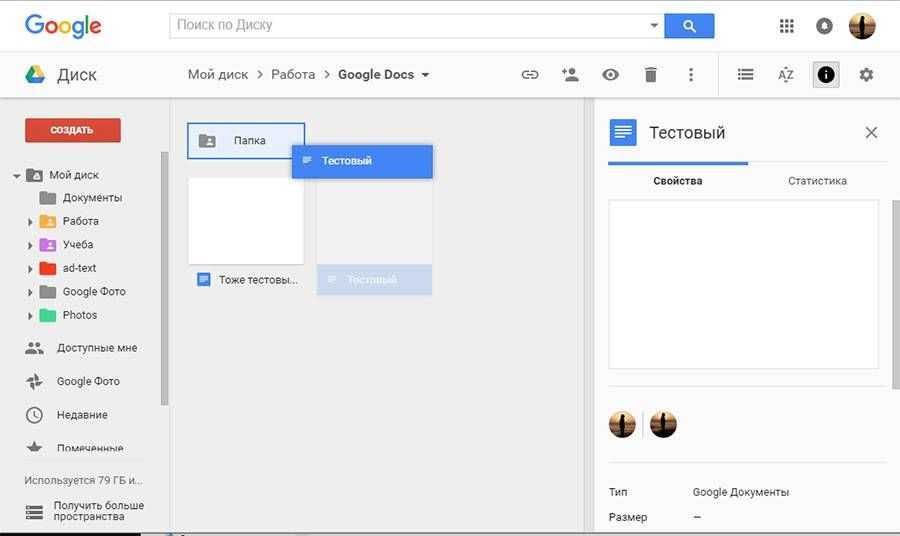
Вручную менять дефисы на тире, а кавычки-лапки на кавычки-ёлочки — это долго и утомительно. Вместо этого можно настроить автоматическую замену символов. Например, чтобы двойная буква S превращалась в значок доллара, а двойной дефис — в длинное тире. Зайдите в раздел «Инструменты» → «Настройки». В открывшемся окне выберите вкладку «Замены» и укажите нужные комбинации клавиш.
Активировать встроенный словарьВстроенный словарь поможет узнать значение слова, его род и правильное ударение — для этого не придётся ничего гуглить. Чтобы активировать функцию, нажмите Ctrl+Shift+Y (Cmd+Shift+Y на Mac) — в правом боковом меню откроется панель со словарём. Из-за санкций Google отключил русский язык, но вы можете узнать значение любых иностранных слов, если работаете с разными языками. Просто введите слово в строку поиска.
Скопировать комментарииИногда нужно скопировать документ со всеми текущими настройками и информацией. Эта функция поможет не потерять комментарии и закладки и сохранить все доступы. Чтобы ею воспользоваться, откройте вкладку «Файл» → «Создать копию». Затем отметьте галочкой пункт «Копировать комментарии и советы».
Эта функция поможет не потерять комментарии и закладки и сохранить все доступы. Чтобы ею воспользоваться, откройте вкладку «Файл» → «Создать копию». Затем отметьте галочкой пункт «Копировать комментарии и советы».
Текст из документа можно сразу встроить на сайт — для этого не придётся создавать HTML-разметку вручную. Откройте вкладку «Файл» → «Поделиться» → «Опубликовать в интернете». Нажмите кнопку «Опубликовать». Google Docs создаст код с отрывком документа, который вы сможете скопировать и вставить на сайт.
Подключить дополненияGoogle Docs — это программа-трансформер, в которой можно делать что угодно. Набирать текст, рисовать, работать с изображениями, создавать таблицы и пр. Функционал станет ещё шире, если подключить к этому редактору дополнения. Для этого нажмите «Расширения» → «Дополнения» → «Установить дополнения».
В отдельной статье мы рассказали про полезные плагины Google Docs.
Например, можно установить дополнение MathType.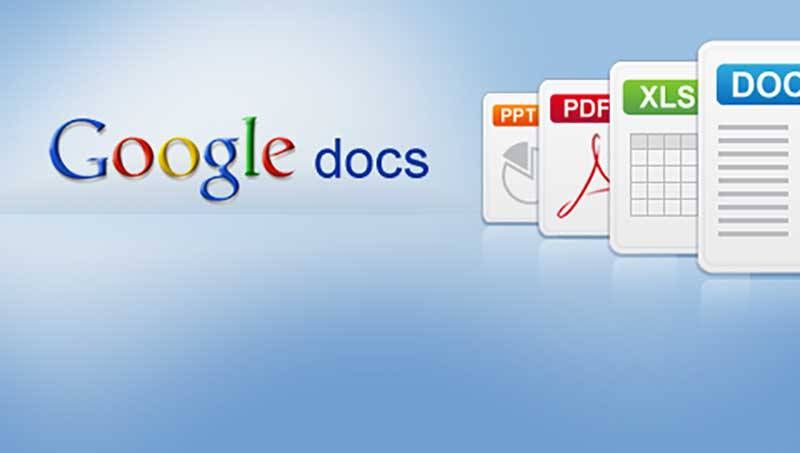 Это сервис, через который в документе можно легко написать математическую или химическую формулу.
Это сервис, через который в документе можно легко написать математическую или химическую формулу.
Чтобы установить дополнение, нужно зайти в аккаунт Google и разрешить программе просматривать ваши документы. После установки приложение не будет работать автоматически. Когда вы захотите его использовать, нужно будет зайти во вкладку «Расширения» и открыть необходимое.
Поделиться
СВЕЖИЕ СТАТЬИ
Другие материалы из этой рубрики
Не пропускайте новые статьи
Подписывайтесь на соцсети
Делимся новостями и свежими статьями, рассказываем о новинках сервиса
«Честно» — авторская рассылка от редакции Unisender
Искренние письма о работе и жизни. Свежие статьи из блога. Эксклюзивные кейсы и интервью с экспертами диджитала. Оставляя свой email, я принимаю Политику конфиденциальностиНаш юрист будет ругаться, если вы не примете 🙁
Как запустить email-маркетинг с нуля?
В бесплатном курсе «Rock-email» мы за 15 писем расскажем, как настроить email-маркетинг в компании.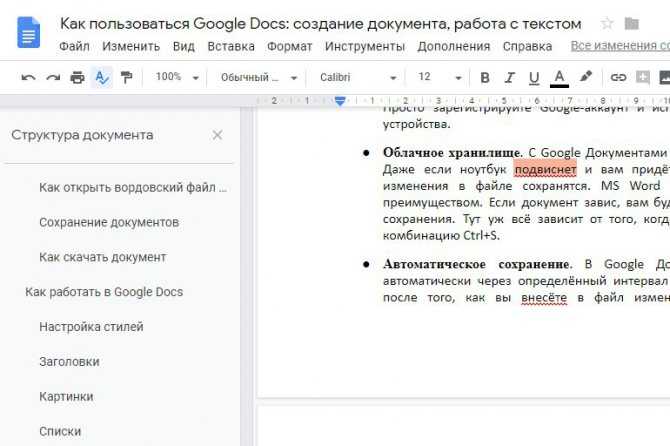 В конце каждого письма даем отбитые татуировки об email ⚡️
В конце каждого письма даем отбитые татуировки об email ⚡️
*Вместе с курсом вы будете получать рассылку блога Unisender
Наш юрист будет ругаться, если вы не примете 🙁
Ваше руководство по совместному редактированию документов с помощью Google Docs
В Mojo мы полагаемся на инструменты для совместной работы и приложения для повышения производительности, чтобы делать больше в течение дня. Мы используем различные приложения, такие как Basecamp, Pivotal, Slack и Dropbox, для общения и обмена файлами, заметками и задачами. А как насчет совместного редактирования документов? Мы подготовили для вас это подробное руководство.
Мы используем Google Workspace (ранее GSuite, он же Google Apps), и одним из наших любимых приложений является Google Docs. Как часть набора приложений, Google Docs представляет собой приложение для обработки текстов для команд, которое позволяет вам очень легко создавать документы и управлять ими в Интернете.
Как часть набора приложений, Google Docs представляет собой приложение для обработки текстов для команд, которое позволяет вам очень легко создавать документы и управлять ими в Интернете.
Итак, зачем вам использовать Google Docs?
Простой: совместная работа . Я уверен, что вы сталкивались с неуклюжим и утомительным процессом редактирования документа Word по электронной почте одним или несколькими людьми. Отслеживание изменений, пересылка файла по электронной почте, принятие изменений, исправление, отправка по электронной почте и т. д. У кого есть самая последняя версия? Где самая последняя версия? По моему опыту, это противоположно упорядоченному процессу.
Документы Google устраняют эти неудобства и добавляют некоторые действительно классные функции для совместной работы, которых просто нет в Word, например комментирование в реальном времени, но мы вернемся к этому через минуту.
Но по опыту мы знаем, что не все находятся на борту этого поезда. Работа в Google Doc до сих пор не знакома многим людям.
Работа в Google Doc до сих пор не знакома многим людям.
Одна из проблем, с которой мы сталкиваемся, заключается в том, чтобы знать, как пригласить кого-то редактировать документ Google, и убедиться, что человек, которого мы спрашиваем, знает, как его редактировать . Это случалось несколько раз: мы отправляем документ Google кому-либо (доступ к которому осуществляется по ссылке) только для того, чтобы он сохранил его или вставил в документ Word и отправил обратно нам со своими изменениями. Это противоречит цели совместной работы над документами, но это происходит потому, что получатель просто не знаком с тем, как работает документ Google.
В этом посте мы обсудим, как создать документ, как пригласить кого-то для редактирования документа Google и все промежуточные шаги.
Как создать документ Google
Чтобы создать документ, сначала перейдите в интерфейс Google Диска. Диск — это место, где хранятся все ваши документы G Suite.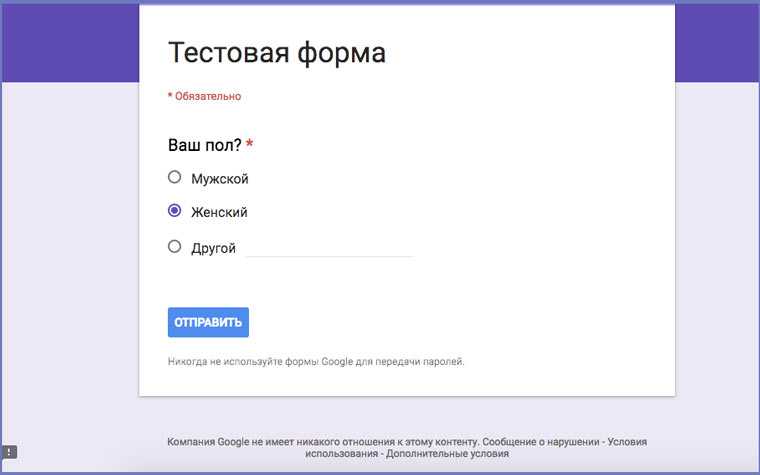 После того, как вы вошли в свою учетную запись Google (через Gmail или учетную запись Google Apps для бизнеса), вы можете получить доступ к своим приложениям несколькими способами, но один из простых способов — найти этот значок в верхней части экрана.
После того, как вы вошли в свою учетную запись Google (через Gmail или учетную запись Google Apps для бизнеса), вы можете получить доступ к своим приложениям несколькими способами, но один из простых способов — найти этот значок в верхней части экрана.
Нажмите «Диск», и вы увидите список всех ваших текущих документов. Если вы ничего не создали, на экране не будет документов.
Чтобы создать новый документ, нажмите кнопку «Создать», и вы увидите несколько вариантов:
На Диске есть знакомые инструменты управления файлами, такие как добавление новой папки или загрузка всей папки. Отсюда вы можете создать новый документ. Вы также можете создать новую электронную таблицу (Таблицы, как в Excel) или презентацию (Слайды, как в PowerPoint), но пока мы будем придерживаться стандартного документа.
После создания нового документа вверху появится пустая страница со стандартным набором инструментов для обработки текста.
Первое, что вам нужно сделать, это назвать свой документ.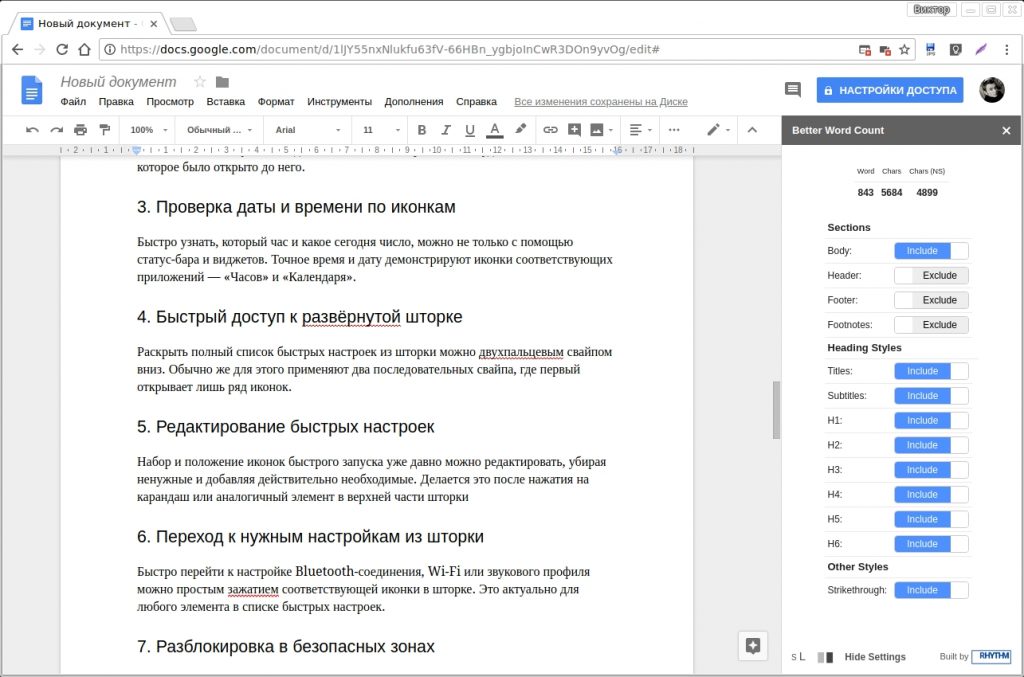 Сделайте это, щелкнув слова «Документ без названия» вверху и дав ему новое имя. Обратите внимание, что он автоматически сохраняется по ходу.
Сделайте это, щелкнув слова «Документ без названия» вверху и дав ему новое имя. Обратите внимание, что он автоматически сохраняется по ходу.
Теперь вы готовы писать! Вы можете обращаться с ним так же, как с обычным документом Word. Введите и отформатируйте.
Кроме того, ваш документ хранится в облаке, что означает, что вам не нужно беспокоиться о его сохранении на компьютере или его потере. Он постоянно автоматически сохраняется, поэтому все, что вам нужно сделать, чтобы вернуться к нему, — это открыть веб-браузер, перейти на Google Диск и нажать на него. Легкий!
Совместная работа
Теперь, когда вы создали документ, пришло время увидеть, в чем на самом деле работают Документы Google. Давайте создадим сценарий, который может быть вам знаком. Вы работаете над документом, который требует отзывов и комментариев от других сотрудников вашего офиса. Итак, вы составляете отчет в виде документа Word и отправляете его по электронной почте группе из четырех человек с примечанием: «Пожалуйста, дайте мне ваши изменения». Затем каждый человек делает заметки и изменения в документе и отправляет его по электронной почте. Теперь у вас есть пять разных версий, которые нужно объединить в одну. Фу!
Затем каждый человек делает заметки и изменения в документе и отправляет его по электронной почте. Теперь у вас есть пять разных версий, которые нужно объединить в одну. Фу!
Google Doc устраняет эту головную боль. Все, что вам нужно сделать, это «поделиться» документом со своими коллегами и попросить их внести изменения непосредственно в тот же документ. Теперь вы работаете над одним документом, а не над 5 разными документами.
Для этого нажмите на кнопку «Поделиться» вверху справа.
Вы увидите экран общего доступа, на котором представлено множество вариантов. Мы рассмотрим несколько наиболее часто используемых вариантов публикации.
1. Поделитесь информацией с людьми за пределами вашей компании
Получите ссылку для общего доступа: вот хитрость, которая сэкономит вам ТОННУ времени, не говоря уже о слезах и головной боли. Если вам нужно поделиться этим документом с кем-то за пределами вашей компании, у которого может быть или не быть учетной записи Google, это то, что вам нужно.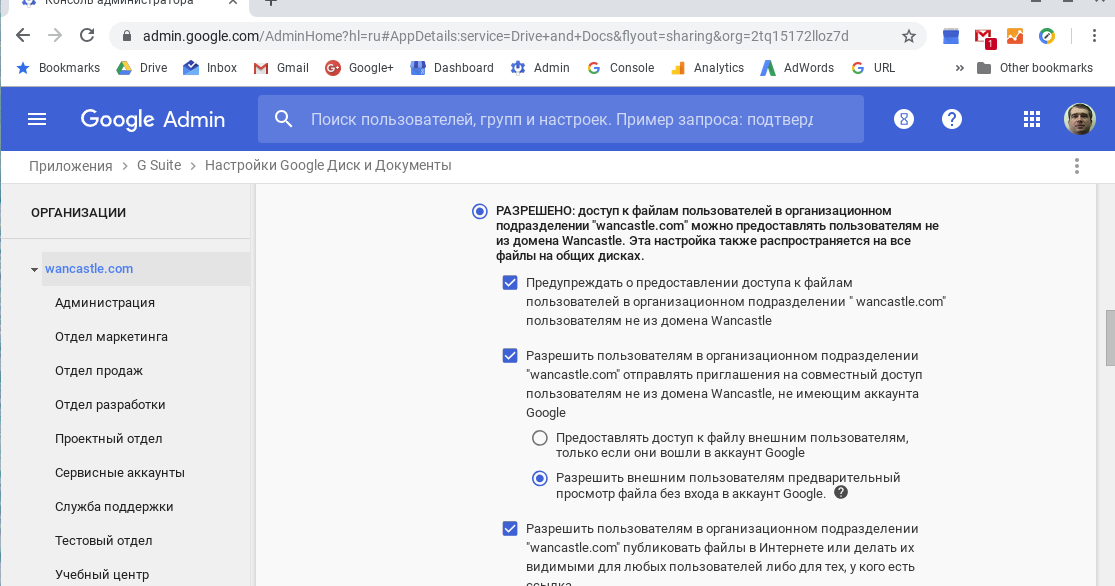 Нажмите «Получить ссылку для общего доступа».
Нажмите «Получить ссылку для общего доступа».
Далее вам нужно выбрать «Все, у кого есть ссылка», а ниже вы можете выбрать уровень доступа (может просматривать, редактировать и т. д.).
Теперь нажмите Сохранить. Вы сделали документ доступным для всех, у кого есть эта конкретная ссылка.
Теперь скопируйте ссылку и можете отправить электронное письмо человеку или группе , с которыми вы хотите сотрудничать. Эта функция очень удобна, когда вы знаете, что кто-то не обязательно использует Google Apps или не знаком с входом в систему для доступа к Google Doc.
2. Ограниченный общий доступ для повышения уровня безопасности
Приведенный выше пример позволяет любому получить доступ к документу, если у него есть ссылка. Если вы хотите поделиться документом только с определенным человеком и хотите гарантировать, что никто другой не сможет получить к нему доступ, используйте этот метод. Просто помните, что у вас могут возникнуть проблемы на другом конце, если у человека, которого вы приглашаете, нет аккаунта Google, прикрепленного к электронному письму, на которое вы отправляете.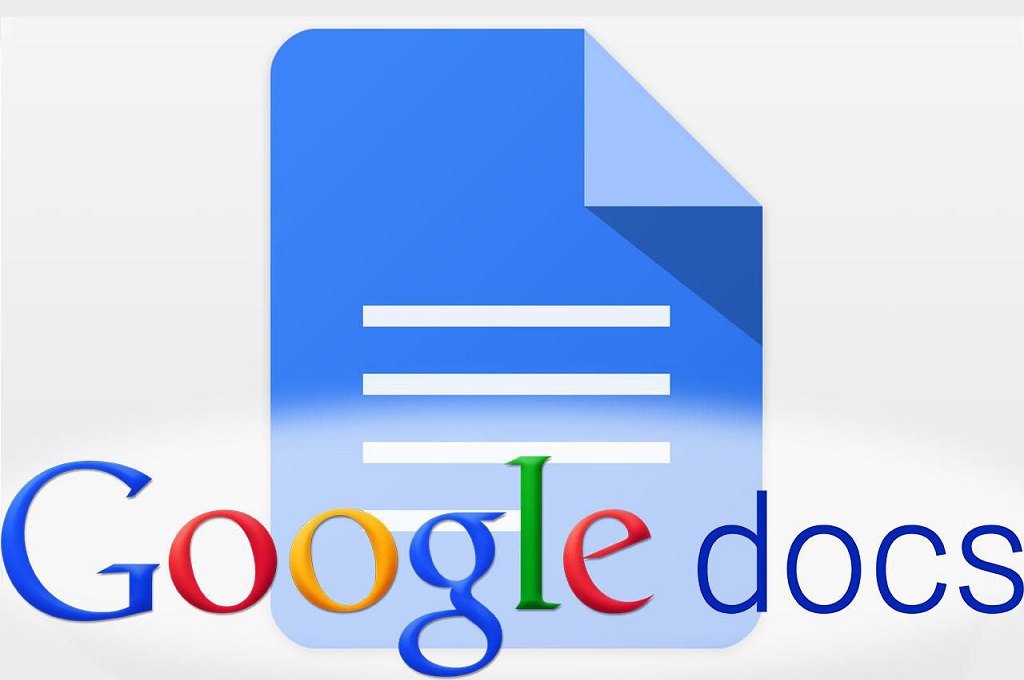
Убедитесь, что общий доступ по ссылке отключен, и отправьте на определенные адреса электронной почты. Вы по-прежнему можете управлять уровнями доступа здесь, а также отправлять приглашения и личные сообщения непосредственно отдельным лицам. Нажмите «Отправить», и они получат уведомление по электронной почте.
Обратите внимание, что если вы начнете вводить адрес электронной почты, который уже есть в вашем списке контактов, он будет автоматически заполнен полным именем, поэтому вы можете просто выбрать их из списка, как показано выше. В противном случае вы можете просто ввести весь адрес электронной почты. Разделите несколько адресов электронной почты запятой.
Также обратите внимание, что по умолчанию вы приглашаете людей редактировать документ, хотя вы можете изменить доступ только для просмотра. Если выбран вариант «Редактировать», это означает, что приглашенные вами люди смогут вносить изменения. Однако не волнуйтесь… вы всегда можете отменить их изменения (подробнее об этом позже).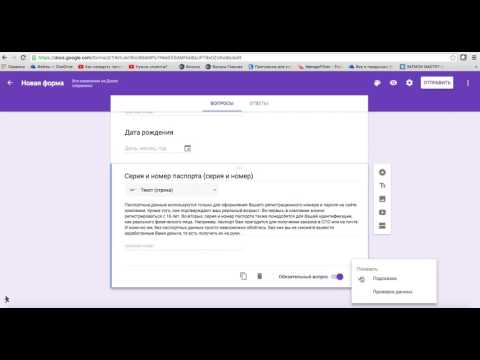
Так что теперь? Что ж, люди, которых вы пригласили, теперь получат электронное письмо со ссылкой на документ.
Совместная работа в режиме реального времени в Документах Google
Теперь они могут просто щелкнуть ссылку, чтобы перейти к документу и редактировать его прямо в Интернете. Итак, что означает совместная работа в реальном времени в Google Docs?
Вот что интересно: они могут вносить все изменения, которые хотят одновременно , и каждая версия отслеживается и сохраняется автоматически. Кроме того, вы можете сравнить и вернуться к любой более ранней версии. Люди также могут добавлять комментарии к документу, чтобы оставить отзыв, не редактируя его.
Пока люди редактируют документ, вы можете видеть его в режиме реального времени. Вы сможете увидеть, кто просматривает его, по их значку в правом верхнем углу, и вы сможете увидеть, кто какие изменения вносит в режиме реального времени. Здесь вы можете видеть, что Эми редактирует, а на втором изображении ниже Эми ушла, но теперь Эбби находится в документе.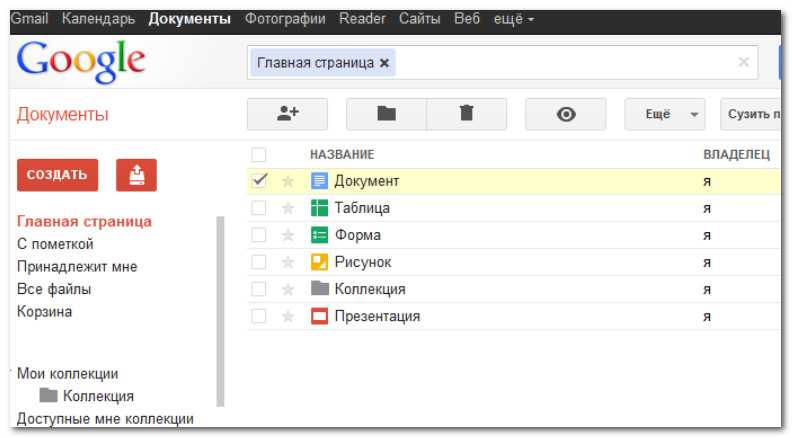 Если бы они были там все трое одновременно, то появились бы все три значка.
Если бы они были там все трое одновременно, то появились бы все три значка.
Как восстановить и просмотреть историю изменений
Если вы хотите просмотреть всю историю изменений документа, перейдите в меню «Файл» и выберите «Просмотреть историю изменений».
Тогда вы сможете отслеживать каждое изменение. Вы увидите список всех различных версий вместе с отметками времени и теми, кто внес изменения.
При нажатии на версию вы увидите эту версию документа. Если вы хотите вернуться к предыдущей версии, вы можете «восстановить» эту версию.
Это моя любимая часть Google Docs: совместная работа в режиме реального времени и возможность вернуться к любой версии документа в любое время.
Как видите, использование Google Doc для совместного редактирования — очень эффективный процесс. Это означает, что все редактируют только один документ; все всегда видят последнюю версию; и все изменения и комментарии отслеживаются и сохраняются.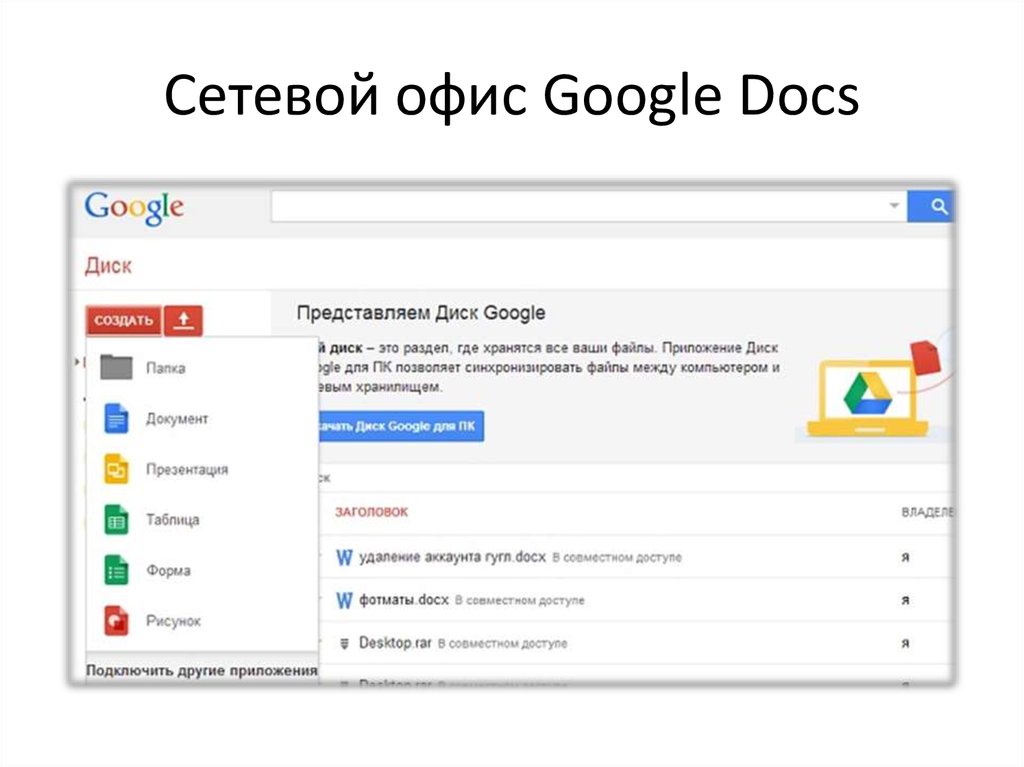 Кроме того, его можно редактировать с планшетов и мобильных устройств для еще большей гибкости.
Кроме того, его можно редактировать с планшетов и мобильных устройств для еще большей гибкости.
Сохранить в разных форматах
Вы или ваши коллеги-редакторы можете в любое время загрузить копию документа в другом формате, например Word или PDF. Перейдите в Файл и выберите Скачать как, чтобы экспортировать документ в другом формате.
Способы совместной работы с Google Docs
Вы, вероятно, получили представление обо всех способах использования этого инструмента, но я хочу поделиться несколькими конкретными примерами использования из нашего опыта. Вы можете делиться документами внутри своей организации (через Google Apps) или с людьми за пределами вашей организации.
Вот некоторые способы использования этого замечательного инструмента:
- Сбор отзывов: Составьте в своем офисе меморандум или политику, требующую группового отзыва
- Повестки дня собрания: Создайте свою повестку и поделитесь ссылкой в приглашении календаря на предстоящее собрание
- Протокол собрания: Делайте заметки во время собрания и делитесь документами с участниками
- Данные отдела продаж: Поделитесь таблицей Google со своим отделом продаж и попросите их обновлять статистику
- Совместная работа над контентом в команде: Начните с плана, соберите отзывы от команды и продолжайте развивать написанный вами материал.

- Планирование совета или комитета: Групповая работа при работе в советах и комитетах
Возможности безграничны. В любое время, когда вам нужно совместно работать над документом с кем-то еще, вполне возможно, что Google Doc — это инструмент, который вам нужен. Некоторые другие преимущества:
- Совместимость: Он работает на Mac, ПК, iPad, мобильных устройствах и не требует программного обеспечения
- Облачное хранилище: Ваш документ хранится в облаке, поэтому он доступен в любом месте и не потеряется.
- Экономия времени: Гораздо проще, поскольку нет необходимости пересылать вложения по электронной почте туда и обратно
В SpinWeb мы считаем, что Google Docs — отличное место для хранения «незавершенных» материалов. Мы не относимся к нему как к постоянному дому для доктора; скорее, мы используем его как поток рабочих документов, которые в конечном итоге могут быть экспортированы в более постоянный дом, например, в Dropbox.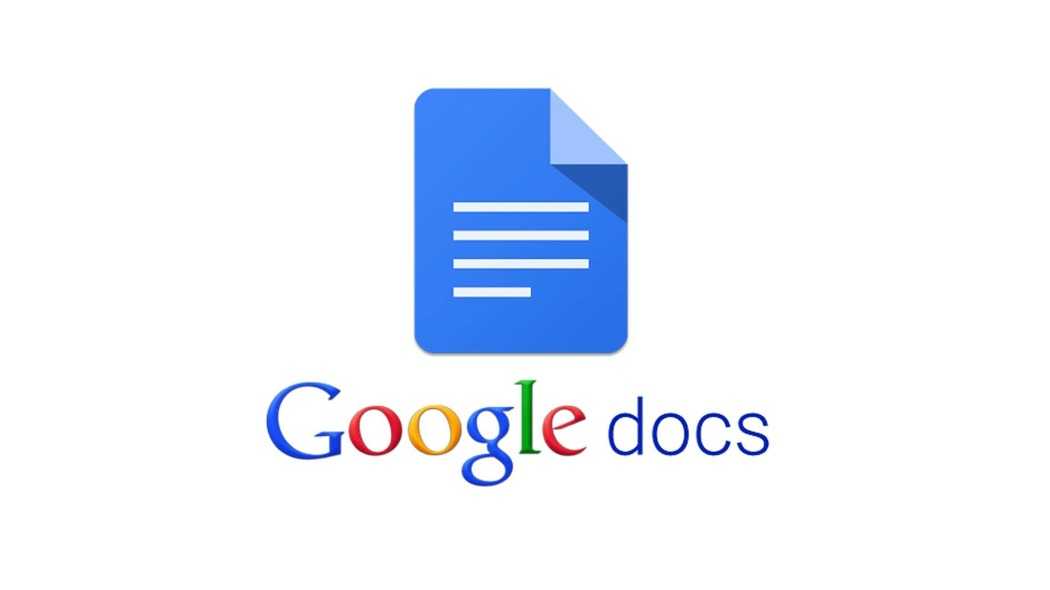 Это отличное место для совместной работы и творчества, не сохраняя кучу файлов на своем компьютере.
Это отличное место для совместной работы и творчества, не сохраняя кучу файлов на своем компьютере.
Надеюсь, это дало вам хорошее представление о преимуществах сотрудничества с Google Docs.
Изображение предоставлено: Dennizn / Shutterstock.com герои. Дома она любит слушать подкасты о реальных преступлениях, играть со своими дочерьми и двумя мопсами и петь в местной рок-группе со своим мужем.
Как создать шаблон в Google Docs
Google Docs поставляется с несколькими шаблонами, но они ограничены такими вещами, как отчеты о книгах, простые деловые письма и, что удивительно, любимое резюме. Но что, если вы , а не и хотите написать 10-страничную диссертацию о том, почему «Дающее дерево » Шела Сильверстайна — самая депрессивная детская книга на планете? А вашей любимой шиншилле нужно совсем немного резюме…
Здесь я покажу вам, как создать свой собственный шаблон в Документах Google, чтобы вы могли иметь его наготове для любых документов, которые вам нужно писать на регулярной основе.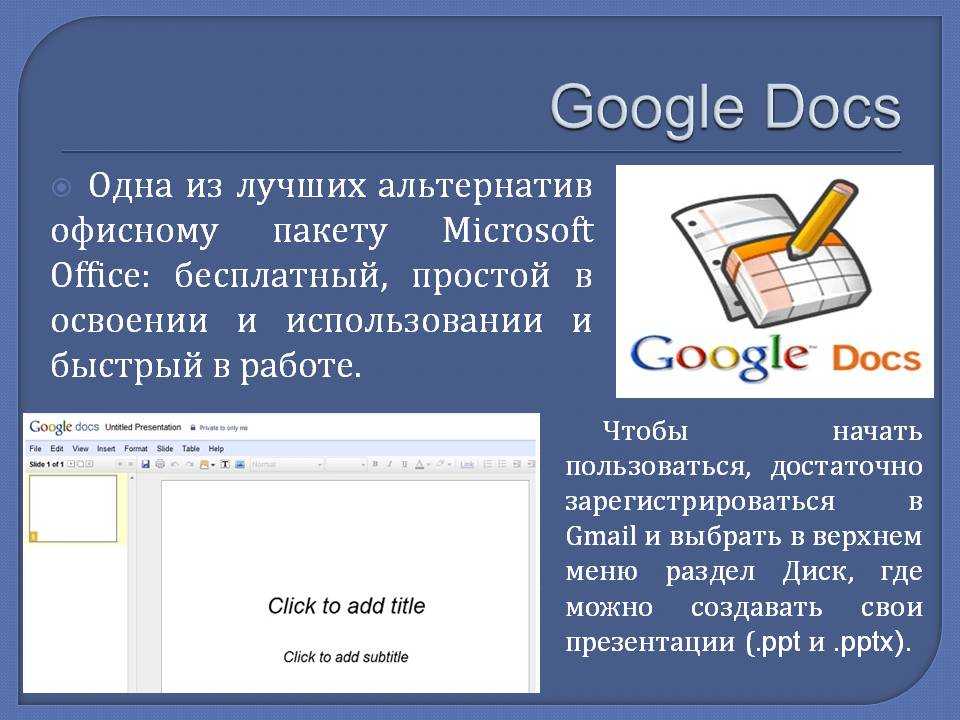
Примечание. Шаблоны доступны только пользователям с учетной записью Google Workspace для организаций. Если у вас есть личная учетная запись, перейдите к тому, как создать шаблон в Документах Google с помощью личной учетной записи Google, чтобы найти обходной путь.
Как использовать готовый шаблон в Документах Google
Когда у вас мало времени или, в моем случае, креативности, использование существующего шаблона Документов Google может быть очень удобным. Вот как найти эти готовые шаблоны.
В наборе приложений Google, который можно найти на главном экране Google, выберите 9.0073 Документы . Или перейдите непосредственно на docs.google.com.
Выберите Галерея шаблонов , чтобы просмотреть ассортимент готовых шаблонов Google.
Примечание. Если вы не можете найти Галерею шаблонов, выберите значок меню (
≡) в верхнем левом углу главного экрана Документов Google > Настройки > Показать последние шаблоны на главных экранах > ОК.
Выберите шаблон из галереи, и все готово!
Как создать шаблон в Документах Google
Если готовые шаблоны Google не подходят, вы также можете создать совершенно новый шаблон.
На домашней странице Google Docs в разделе Начать новый документ выберите Пусто. Или, если у вас есть существующий документ, который вы хотите превратить в шаблон, скопируйте и вставьте его в новый документ и сохраните под уникальным заголовком. Это понадобится вам позже.
Создайте новый шаблон.
Примечание. Документы Google не включают заполнители для текста или изображений, которые вы замените при использовании шаблона. Вместо этого вы можете ввести что-то, что вы не забудете заменить, например, XX для дат или NAME для места, где вы будете вводить имя.
Совет: Хотите убедиться, что вы не забыли заменить ни один текст-заполнитель? Попробуйте этот журналистский трюк: используйте текст
TKи краткое описание поля, которое необходимо обновить, в качестве заполнителя. Чтобы напомнить себе, где текст-заполнитель начинается и заканчивается, заключите текст в квадратные скобки 9.0245 [ ] . Например,
Чтобы напомнить себе, где текст-заполнитель начинается и заканчивается, заключите текст в квадратные скобки 9.0245 [ ] . Например, [имя ТЗ]или[вставить изображение ТЗ]. Когда вы будете готовы отредактировать документ, просто найдитеTK. (TK удобен тем, что в английском языке он состоит из нескольких слов.)Сохраните документ с уникальным заголовком.
На главном экране Документов Google выберите Галерея шаблонов > название вашей организации > Отправить шаблон .
Примечание. Вы можете отправить шаблон, только если у вас есть разрешение от вашей организации на изменение параметров общего доступа к вашему шаблону.
В появившемся окне Отправить шаблон нажмите Выберите документ > выберите нужный шаблон > нажмите Открыть.
Вернувшись в окно Отправить шаблон, вам также нужно будет выбрать категорию для вашего файла.
 Нажмите Отправить.
Нажмите Отправить. Чтобы найти новый шаблон, перейдите в Галерея шаблонов > название вашей организации.
Как создать шаблон в Google Docs с личным аккаунтом Google
Если у вас есть личная учетная запись Google, а не учетная запись Google Workspace для организаций, вы не можете сохранить свои Документы Google в качестве «официального» шаблона, но вы можете проявить творческий подход.
Создайте свой документ, как если бы это был шаблон, и сохраните его с уникальным названием. Например, Шаблон: Список дел на неделю.
Если вам нужно использовать шаблон, откройте файл с Google Диска > Файл > Сделайте копию.
Переименуйте документ, сохраните его в соответствующей папке и нажмите Сделать копию.
Готово! Просто повторяйте эти шаги каждый раз, когда вам нужно использовать временный шаблон.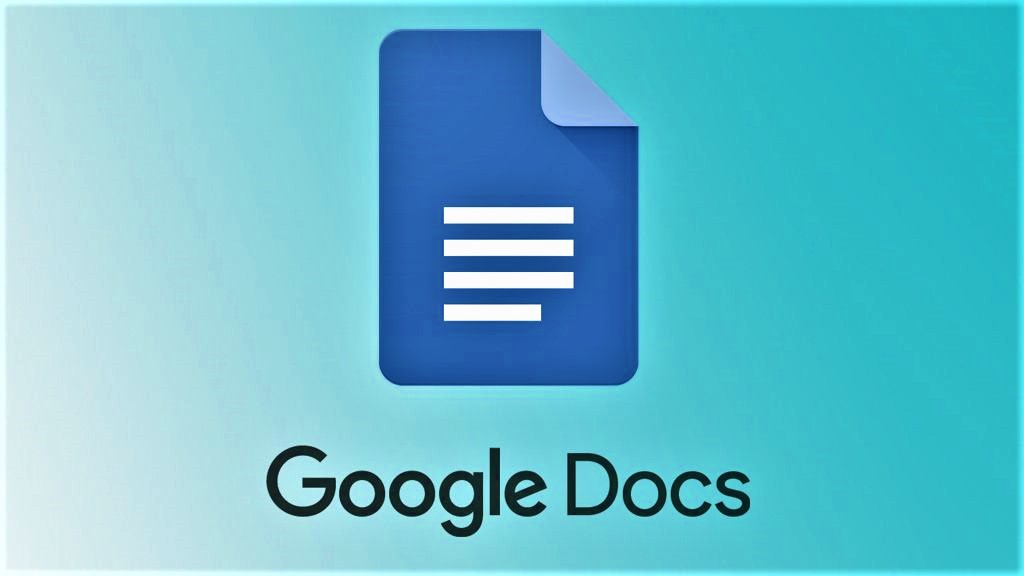
 Если знаете, как в нем работать, то он способен значительно облегчить жизнь вебмастеру, фрилансеру и просто удаленному сотруднику.
Если знаете, как в нем работать, то он способен значительно облегчить жизнь вебмастеру, фрилансеру и просто удаленному сотруднику.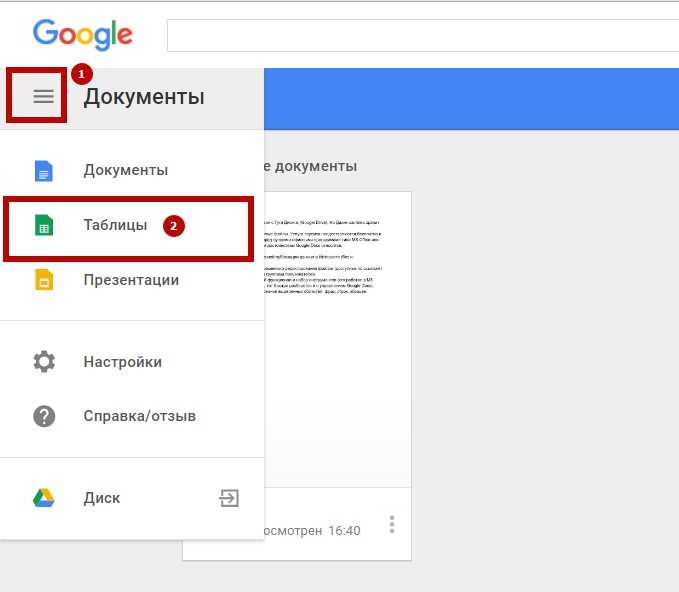
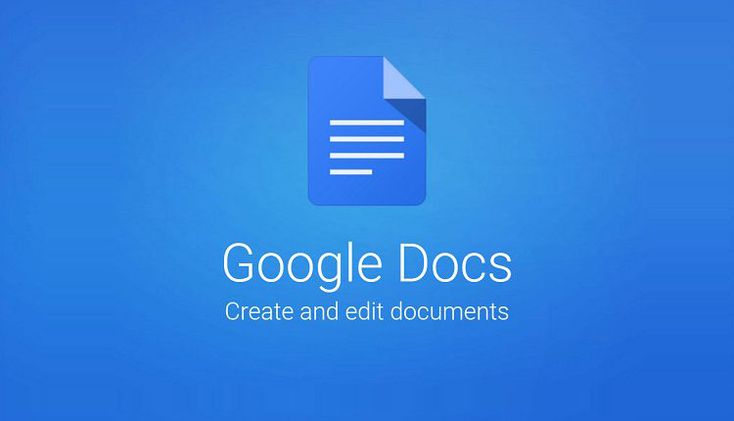
 Чтобы напомнить себе, где текст-заполнитель начинается и заканчивается, заключите текст в квадратные скобки 9.0245 [ ] . Например,
Чтобы напомнить себе, где текст-заполнитель начинается и заканчивается, заключите текст в квадратные скобки 9.0245 [ ] . Например, 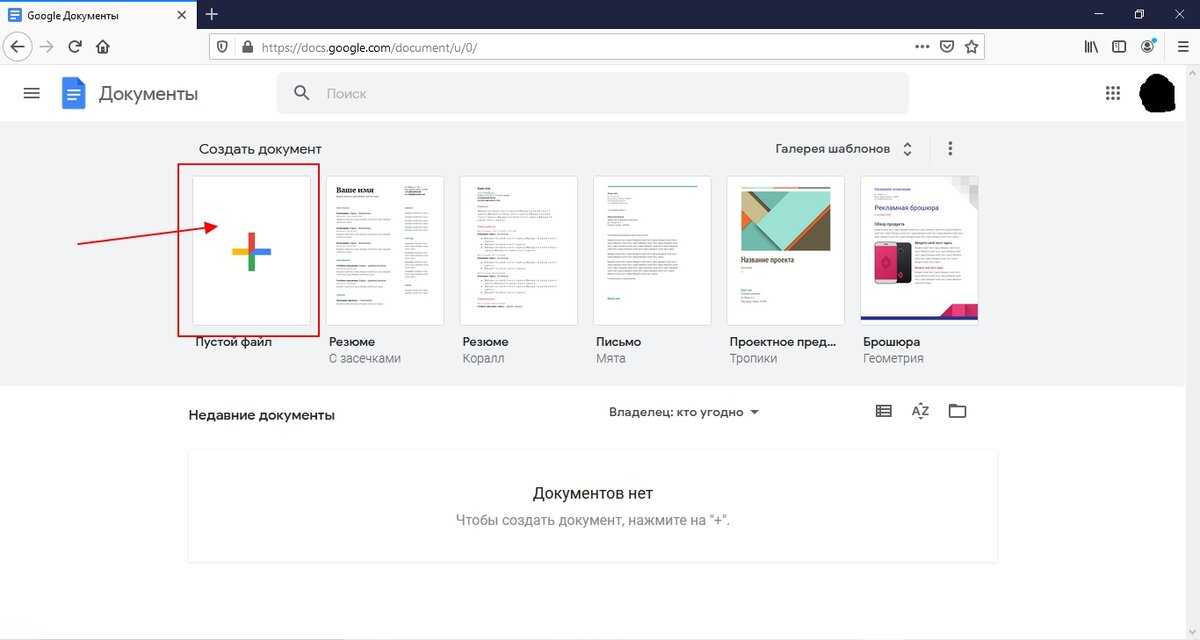 Нажмите Отправить.
Нажмите Отправить.