Как создать аккаунт в Google (Гугл) ?
Главная › Уроки по компьютеру › Как создать аккаунт в Google (Гугл) ?
Аккаунт Google – это то, что позволит Вам полноценно пользоваться всеми сервисами и продуктами этой компании. Начиная с почты и заканчивая каналом на Ютубе. Если вы хотите пользоваться почтой Gmail, то вам нужен аккаунт в Гугл, для синхронизации браузера или для блогового движка Блогун, для календаря или иных каких-то сервисов от Гугл нам нужен лишь аккаунт. Создав один раз аккаунт в Гугл, мы получаем доступ ко всем его разработкам. А так как Ютуб принадлежит также Гуглу, то и здесь нам нужен аккаунт, чтобы полноценно пользоваться этим видеохостингом, подписываться на другие каналы и иметь свой. В общем, заводим один аккаунт в Google и используем имя пользователя, в виде почтового ящика, и пароль, для входа на любые сервисы Гугла! Создаем аккаунт в Google!
Как Вы, наверное, догадались, создать аккаунт в Гугл, не сложнее чем зарегистрироваться на каком-нибудь сайте и сейчас мы с этим справимся за несколько минут. В правой части окна жмем по красной кнопке «Зарегистрироваться». В открывшемся окне заполняем поля: инициалы, придумываем логин и пароль, вводим дату рождения и пол, номер мобильного не обязательно, вводим капчу и жмем кнопку «Далее». Хмм.. Не прокатило, и нас все равно просят ввести номер мобильного телефона для подтверждения аккаунта. Выбираем свою страну и прописываем рабочий номер. Затем жмем «Продолжить». На телефон придет смс-сообщение с кодом, который нужно ввести в специальную форму на следующей странице и снова нажать кнопку «Продолжить». На следующем шаге мы сразу можем загрузить фото для своего основного профиля в аккаунте. Жмем кнопку «Дальше».
Поздравляем, Сергей! Вот такие приветственные слова от Гугл сразу после регистрации мы видим. Для начала пользования сервисами поискового гиганта, нажмите «Вперед». Нас переадресовывает на главную страничку сайта. Здесь через пункты меню в правом верхнем углу мы можем перейти в свой профиль. Как я уже ранее сказал, после регистрации в Гугл мы автоматически получаем доступ ко всем его сервисам и в каждом отдельно уже не придется регистрироваться. Так, например, для пользования почтой нам нужно перейти по адресу http://mail.google.com. Для пользования облачным хранилищем от Гугл нужно перейти сюда – http://drive.google.com И так со всеми сервисами от гугл, найти этот список можете у них на сайте. Это и гугл документы, и календарь, и ютуб, и карты и другие.
Теперь о том, как войти в свой аккаунт Гугл, с другого компьютера, или после переустановки системы. В появившейся форме введите свой логин (адрес почты) и пароль, то что использовали при регистрации. И вот мы снова в аккаунте. На этом у меня все, надеюсь, моя инструкция по созданию аккаунта в Google Вам пригодится. Спасибо за прочтение! Интересные статьи по теме: Как удалить программу VKsaver с компьютера? TeamViewer: удаленное управление компьютером Как удалить программу Dropbox? Как вырезать музыку из видео? Как удалить программу uTorrent (Торрент)? |
Как удалить аккаунт Google: удаление учетной записи Гугл с телефона или компьютера
8 мин. на чтение
на чтение
Советы и помощь Разное
Завести аккаунт в Google проще простого. А вот грамотно удалить его будет не так уж легко. Вы хотите передать ваш телефон другому человеку и нужно избавиться от всех ваших данных на нем? Или решили поменять заспамленную почту? А может быть, вообще хотите удалить лишний аккаунт и перейти на Яндекс? Этот текст с пошаговой инструкцией по удалению гугл-аккаунта будет как нельзя кстати!
Google-аккаунт — невероятно удобная вещь. Это не только почта, но и возможность регистрироваться с помощью одного гугл-адреса на десятках ресурсов и сайтов, работать с документами и файлами, привязанными к аккаунту, и устанавливать самые разные программы: от «Переводчика» до географических карт и подкастов.
Однако бывают ситуации, когда Google-аккаунт нужно удалить. Не просто с компьютера или телефона, а полностью, чтобы больше невозможно было с ним работать и получать письма. Что это за ситуации? Допустим, ваш аккаунт — рабочий, а теперь вы уволились и в нем нет потребности. Или вы опасаетесь, что кто-то взломал ваш аккаунт и пользуется информацией. Или вы просто решили перейти в другую систему (например, Яндекс Почта, Мail.ru или Outlook).
Что это за ситуации? Допустим, ваш аккаунт — рабочий, а теперь вы уволились и в нем нет потребности. Или вы опасаетесь, что кто-то взломал ваш аккаунт и пользуется информацией. Или вы просто решили перейти в другую систему (например, Яндекс Почта, Мail.ru или Outlook).
В таком случае этот гайд (информативный текст) для вас! Здесь вы узнаете все детали — как удалить учетную запись Google, как затем ее восстановить (если все же понадобилось) и какие есть возможности по сохранению отдельных компонентов и информации из аккаунта при его полном удалении.
Отвязать почту от важных сервисов
Если вы привязывали Google-почту к важным сервисам — например, к интернет-банку или социальным сетям, — смените электронный адрес до удаления аккаунта. Если этого не сделать, могут быть проблемы с доступом в эти сервисы.
Сделать резервное копирование данных
В случае, если вы хотите сохранить ценные письма, отправленные файлы или почтовые адреса, очень важно перед удалением аккаунта сделать резервное копирование данных. Если это проигнорировать, можно потерять важную информацию навсегда. Также вы можете лишиться доступа к платному контенту, который вы покупали в магазине приложений или на YouTube.
Если это проигнорировать, можно потерять важную информацию навсегда. Также вы можете лишиться доступа к платному контенту, который вы покупали в магазине приложений или на YouTube.
Чтобы сделать резервное копирование, не нужно сохранять каждый файл или письмо по отдельности. В личном кабинете вашего аккаунта можно сохранить все данные автоматически. Для этого:
- Вбейте в поисковой строке Google «личный кабинет Google».
- Выберите «Скачать данные». В меню вам предложат выбрать сервисы, которые нужно сохранить. Поставьте галочки и нажмите кнопку «Далее».
- Выберите способ получения данных и регулярность создания резервных копий. На этой же странице можно изменить тип и размер файла, который получится в итоге. Когда выставите все нужные параметры, нажмите кнопку «Создать экспорт».
- Время создания резервной копии может занять от пары часов до нескольких дней. Когда она будет готова, вы получите уведомление.
Резервные копии загружаются на серверы Google и шифруются с помощью пароля от вашего аккаунта Google.
Резервные копии данных (за исключением фотографий и видео, загруженных в Google Фото) удаляются, если:
- вы не пользовались устройством в течение 57 дней;
- вы отключили функцию «Резервное копирование» (чего делать не рекомендуется!).
Резервная почта на случай необходимости восстановить аккаунт
Перед удалением аккаунта предусмотрительным решением будет привязать вашу учетную запись к резервной почте. Это может быть ваш второй ящик или специально созданный аккаунт для страховки на случай удаления старого.
Если вы когда-нибудь все же решите восстановить удаленную запись, ссылка или код придут на вашу резервную почту, и это упростит восстановление доступа.
Для того чтобы сделать резервное копирование на дополнительную почту:
- После открытия поисковика Google выберите в правом верхнем углу значок из девяти точек (название при наведении на «Приложения Google»).

- Слева откройте вкладку «Личная информация» и найдите колонку с вашей почтой. Нажмите на почту.
- На открывшейся странице нажмите «Добавить резервный адрес электронной почты». Введите пароль от аккаунта.
- Далее введите резервный e-mail. На него придет код, который нужно будет вписать в специальном поле. После этого вы будете иметь резервную почту, которая пригодится вам, если решите восстанавливать удаленный аккаунт.
Нет. Вы можете удалить аккаунт через настройки на самом телефоне. Но в таком случае аккаунт удалится только с вашего устройства, сам по себе он останется (например, вы сможете заходить в него через компьютер). Для полного удаления аккаунта нужно удалить саму учетную запись.
Как удалить аккаунт с конкретного устройства Android
Внимание! В этом подразделе дана пошаговая инструкция по удалению аккаунта Google с вашего телефона. Если же вы хотите, используя телефон на базе Android, удалить аккаунт Google как таковой, пролистните страницу до следующего подраздела.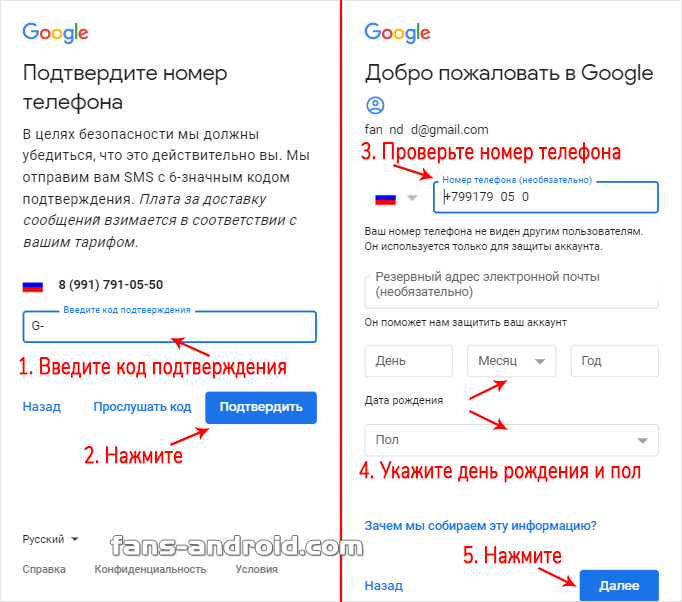
- Первым делом откройте значок «Настройки» (как правило, он есть на рабочем столе телефона).
- В настройках прокрутите меню до строки «Аккаунты» или «Аккаунты и синхронизация». Выберите эту строку.
- В открывшемся списке прокрутите до значка «Google». Нажмите на него.
- В новом списке вам предложат выбрать нужный аккаунт (если у вас их несколько). Выбирайте тот, который планируете удалить.
- В открывшемся меню внизу появится кнопка «Удалить». Если кнопка не видна, нажмите в самом низу меню кнопку «Еще». И в открывшемся подразделе выберите кнопку «Удалить аккаунт».
- После предупреждения вы удалите аккаунт с данного устройства.
Как навсегда удалить аккаунт с помощью устройства Android
В этом подразделе вы узнаете, как с помощью вашего телефона удалить аккаунт Google навсегда.
- Зайдите в настройки мобильного браузера Google.
- Нажмите на пункт «Аккаунт Google».
 На следующей странице перейдите на вкладку «Данные и персонализация».
На следующей странице перейдите на вкладку «Данные и персонализация». - Пролистайте страницу вниз и найдите пункт «Удаление сервиса или аккаунта». На следующем экране в пункте «Удаление аккаунта Google» нажмите «Удалить аккаунт».
- Подтвердите удаление аккаунта вводом вашего пароля и нажмите кнопку «Далее»
- Последний шаг — прочесть предупреждение перед удалением аккаунта, в котором будет подробно описано, что именно будет удалено. Нужно будет прочитать (пролистать) страницу до конца, отметить пункты о согласии с ответственностью и «Да, я хочу навсегда удалить аккаунт Google и все хранящиеся в нем данные», а затем нажать на кнопку «Удалить аккаунт».
- После нажатия кнопки аккаунт Google будет полностью удален не только с телефона Android, но и с серверов компании.
- Чтобы начать работу, откройте приложение «Настройки» на своем iPhone и выберите раздел «Контакты».
- Выберите «Учетные записи» или Accounts.

- Нажмите на учетную запись Gmail, которую хотите удалить, а затем выберите кнопку «Удалить учетную запись» (в самом низу).
- После подтверждения ваш аккаунт Google будет удален.
- Делается это очень просто. После входа в поисковик Google выберите в правом верхнем углу значок из девяти точек (название при наведении — «Приложения Google»).
- В открывшемся меню выберите свой аккаунт (первый значок из списка).
- Нажмите на первую кнопку «Конфиденциальность и персонализация» или «данные и конфиденциальность» в верхней части страницы.
- Далее прокрутите в самый низ страницы и найдите строчку «Удаление аккаунта Google». Нажмите на эту кнопку.
- Система попросит вас ввести пароль. Введите свой пароль.
- Далее система предупредит вас о том, что при полном удалении аккаунта вы потеряете доступ к собственной почте и различным сервисам, привязанным к вашему аккаунту.

- Выставите все галочки, после чего удалите аккаунт.
- Ваш аккаунт будет удален. Задача выполнена. Если передумаете, у вас будет несколько дней, чтобы отменить свое решение. Для этого нужно написать в справочный центр Google.
- Откройте любой браузер, которым вы пользуетесь, и перейдите в поисковую систему Google. Наберите в поисковой строке «Восстановить гугл-аккаунт».
- Среди результатов поиска в первой строке будет эта ссылка на поддержку Google. Переходим по ней.
- Откроется гайд (полезная информация) «Как восстановить доступ к аккаунту».
- Здесь выберите первый пункт «Перейдите на страницу восстановления аккаунта».
- В новом окошке вас попросят ввести свой телефон или почту, после чего необходимо будет ввести пароль.
- Если аккаунт был удален недавно, то после введения пароля он будет полностью восстановлен.
- Если же вы не помните пароль от удаленного аккаунта, то нажмите под окошком с паролем на кнопку «Другой способ».

- После этого вам на почту или на телефон отправят СМС с кодом, который нужно будет ввести в появившееся в окошке поле. Таким образом, даже забыв пароль от удаленного аккаунта, вы сможете без труда его восстановить, если будете следовать данной инструкции.
Любите делиться своим мнением о технике? Тогда напишите обзор товара в «Эльдоблоге» и получите до 1000 бонусов на новые покупки!
Редакция Эльдоблога
5800
0
Комментарии
К данной публикации еще нет комментариевВам также понравятся
Лучшее за неделю
Создание учетной записи Google без номера телефона
Создание учетной записи Google — это простой процесс, который обычно требует номера телефона для проверки. Однако не все могут чувствовать себя комфортно, делясь своим номером телефона, или могут не иметь к нему доступа.
Однако не все могут чувствовать себя комфортно, делясь своим номером телефона, или могут не иметь к нему доступа.
Хорошей новостью является то, что можно создать учетную запись Google без номера телефона, используя альтернативные методы проверки.
В этой статье мы расскажем вам, как создать учетную запись Google без номера телефона.
Создайте учетную запись Google без номера телефона на мобильном телефоне
Шаг 1:
Откройте свой телефон и перейдите к «Настройки».
Шаг 2:
Прокрутите настройки вниз и нажмите «Google».
Шаг 3:
Как только вы доберетесь до Google, нажмите на свой «Текущий аккаунт Google».
Шаг 4:
Нажмите «Добавить другую учетную запись».
Шаг 5:
Нажмите «Создать учетную запись».
Шаг 6:
Введите свое имя и фамилию и нажмите «Далее».
Шаг 7:
Введите дату рождения и пол. Нажмите «Далее».
Нажмите «Далее».
Шаг 8:
Выберите любую предложенную учетную запись Gmail в указанных параметрах и нажмите «Далее».
Шаг 9:
У вас будет вкладка конфиденциальности с запросом вашего номера телефона, прокрутите страницу вниз и нажмите «Пропустить».
Шаг 10:
Появится еще одна вкладка с соглашением о конфиденциальности и условиях, нажмите «Я согласен».
Теперь ваша новая учетная запись Gmail готова для личного и делового использования.
Попробуйте ContentStudio БЕСПЛАТНО
Создание учетной записи Google без номера телефона на ПК
Шаг 1:
Откройте веб-браузер и введите Создать учетную запись Google.
Шаг 2:
Введите первый и последний раз, Gmail и пароль и нажмите «Далее».
Шаг 3:
Появится вторая вкладка. Пропустите номер телефона и введите резервный адрес электронной почты (рекомендуется), дату рождения и пол. Нажмите «Далее».
Нажмите «Далее».
Шаг 4:
Нажмите «Я согласен» с условиями и политикой.
Попробуйте ContentStudio БЕСПЛАТНО
О чем следует помнить при создании учетной записи Google без номера телефона
Если вы хотите создать учетную запись Google без номера телефона, вот несколько моментов, о которых следует помнить:
Используйте альтернативный адрес электронной почты: Google разрешает вам использовать дополнительный адрес электронной почты для проверки. Это хороший вариант, если вы не хотите делиться своим номером телефона.
Используйте номер телефона друга или члена семьи : Если у вас нет номера телефона, вы можете использовать номер телефона друга или члена семьи для подтверждения.
Использовать виртуальный номер телефона : Вы можете использовать виртуальный номер телефона для подтверждения. Есть несколько сервисов, которые предлагают виртуальные телефонные номера бесплатно или за плату.
Укажите точную информацию: При создании учетной записи Google обязательно укажите точную информацию. Это включает ваше имя, дату рождения и пол. Предоставление ложной информации может привести к приостановке или удалению вашей учетной записи.
Защитите свою учетную запись: Обязательно выберите надежный пароль и включите двухфакторную аутентификацию, чтобы защитить свою учетную запись.
Помня об этих моментах, вы можете успешно создать учетную запись Google без номера телефона.
Часто задаваемые вопросы
Могу ли я иметь учетную запись Google без номера мобильного телефона?Да, вы можете создать учетную запись Google без номера мобильного телефона. Хотя Google обычно требует номер телефона для проверки учетной записи, существуют альтернативные методы, такие как использование альтернативного адреса электронной почты или виртуального номера телефона для целей проверки.
Почему Google запрашивает мой номер телефона для создания учетной записи?Google может запросить по следующим причинам:
- В целях проверки
- Соображения безопасности
- Восстановление учетной записи
- Дополнительные функции
Хотя предоставление номера телефона не является обязательным при создании учетной записи Google, это может помочь обеспечить безопасность и целостность вашей учетной записи.
Вам также может понравиться:
Как запланировать публикации бизнес-профиля Google с помощью ContentStudio?
Как оптимизировать свой бизнес-профиль Google?
Знакомство с Google My Business (GMB) и ContentStudio
Ретаргетинг Google: полное руководство на 2023 год
Как создать учетную запись Facebook без номера телефона?
Khadija Anwar
Как создать учетную запись Google с собственным адресом электронной почты
by | | Руководства и справка
Если вы когда-либо страдали от того, что кто-то не может поделиться с вами файлами Google Диска, потому что у вас нет учетной записи Gmail или они не знают об этом. Вы можете создать свою собственную учетную запись Google (например, учетную запись Google), но используя свою текущую учетную запись электронной почты 😉
Вы также сможете использовать все функции Google Диска (Документы, Таблицы и т. д.), а также делиться файлами и получать их от других пользователей Google. Просто попросите их поделиться документом с вашей существующей учетной записью электронной почты, как только вы откроете свою учетную запись.
Чтобы создать учетную запись Google, следуйте приведенным ниже инструкциям:
1 – Нажмите на ссылку ниже, чтобы начать создание собственной учетной записи Google:
https://accounts.google.com/signup/ v2/webcreateaccount?hl=en-GB&flowName=GlifWebSignIn&flowEntry=SignUp
2 – Когда страница откроется, нажмите «Использовать вместо этого мой текущий адрес электронной почты»:
3 – Заполните все данные, как показано ниже, и нажмите «Далее».
4 – Вы получите электронное письмо с кодом подтверждения на введенную вами учетную запись электронной почты, вам нужно будет использовать этот код на следующем экране, после ввода нажмите «Подтвердить».
5 – На следующем шаге вам будет предложено ввести номер мобильного телефона (необязательно), дату рождения и пол. Эти данные помогут вам восстановить доступ к вашей учетной записи, если вы забудете пароль.
Примечание: Если вы введете свой номер мобильного телефона на следующем шаге, вас спросят, хотите ли вы его подтвердить, мы рекомендуем вам сделать это, на ваш мобильный будет отправлено SMS с кодом, который затем вам нужно будет ввести. введите его на экране, чтобы продолжить настройку учетной записи Google.
6 – На следующем экране вам будет предложено принять условия конфиденциальности. Когда вы будете готовы, нажмите на два флажка в нижней части экрана (вам нужно прокрутить вниз) и нажмите кнопку «Создать учетную запись».
7 – Повторно подтвердите создание учетной записи, нажав «Подтвердить» на следующем экране:
8 – Аккаунт», который выглядит следующим образом:
После создания учетной записи вы можете разрешить своим коллегам или друзьям начать обмен документами Google Диска с уже известной им учетной записью электронной почты, поскольку она связана с учетной записью Google.
 Переходим по этой ссылке на сайт Гугла.
Переходим по этой ссылке на сайт Гугла. Нам напоминают наш адрес, он же логин, и благодарят за то, что выбрали Google.
Нам напоминают наш адрес, он же логин, и благодарят за то, что выбрали Google. А все очень просто, переходим по адресу http://google.ru и жмем кнопку «Войти» в правом верхнем углу.
А все очень просто, переходим по адресу http://google.ru и жмем кнопку «Войти» в правом верхнем углу.
 На следующей странице перейдите на вкладку «Данные и персонализация».
На следующей странице перейдите на вкладку «Данные и персонализация».

