Программа для создания карточек для маркетплейсов и управления ими
SelSup – программа, чтобы создавать карточки товаров, редактировать их и переносить на другие маркетплейсы. Избавьтесь от рутины. Создавайте и редактируйте карточки товаров из одного окна.
Начать
Бесплатно 14 дней
Не нужно переключаться между маркетплейсами: все товары в одном окне
Изменения автоматически вносятся на всех маркетплейсах
Исключается человеческий фактор и ошибки при переносе товаров
Изменения загружаются за несколько минут
Быстро создавайте идеальные карточки товаров
Карточка – это лицо товара. Вероятность покупки зависит от того, насколько полная информация в ней содержится. В продающей карточке должно быть:
- категория товара,
- название товара,
- цена,
- размер скидки,
- яркие фото с высоким разрешением,
- видео,
- подробное описание с условиями гарантии,
- бонусы при покупке, если есть,
- краткие характеристики: вес, габариты, состав ткани,
- отзывы.

SelSup позволяет создать карточку товара с размерами, фото, описаниями – быстро и легко. Это особенно удобно, когда нужно вносить информацию на несколько маркетплейсов.
С помощью SelSup можно создать карточку товара онлайн и одной кнопкой загрузить её на разные маркетплейсы. Переносятся все параметры без исключений: категория, штрихкод, артикул, название, описание, цена, фото.
Работа по FBS Wildberries и Ozon гораздо проще с SelSup.
Если карточку создавали для одного маркетплейса, то её можно легко загрузить на другой. Клиенты SelSup переносили 20 тысяч карточек за один день с Ozon на Wildberries.
Попробовать бесплатно
Редактируйте карточки из одного окна в любой момент
В SelSup есть функция массового редактирования. Если захочется изменить фотографию товара, она автоматически загрузится на все маркетплейсы.
В программе отображаются все подключённые площадки. Если нужно подправить отдельные моменты в разных карточках, можно сделать это в одном окне. Переключаться между маркетплейсами не придётся. Достаточно открыть карточку и внести изменения.
Переключаться между маркетплейсами не придётся. Достаточно открыть карточку и внести изменения.
Если ошибка массовая, то понадобится всего четыре шага:в
- выгрузить таблицу Excel со всеми товарами,
- исправить ошибку в одной ячейке,
- протянуть значения в колонке,
- загрузить таблицу обратно.
SelSup экономит время и оптимизирует работу.
Будьте уверены, что всё сделали правильно
SelSup помогает правильно создать карточку товара.
При загрузке товаров на маркетплейсы система автоматически проверяет карточки товаров. Если что-то пойдёт не так, SelSup сразу сообщит об этом.
Подробные обучающие видео на YouTube и инструкции помогут легко разобраться с функциями программы.
С SelSup легко перенести карточку товаров на Вайлдберриз с Озон и наоборот. С SelSup ваша идеальная карточка товара в считанные секунды появится на всех маркетплейсах.
Попробуйте SelSup бесплатно 14 дней. Создайте до 30 карточек товаров, управляйте ценами и печатайте этикетки из одного окна.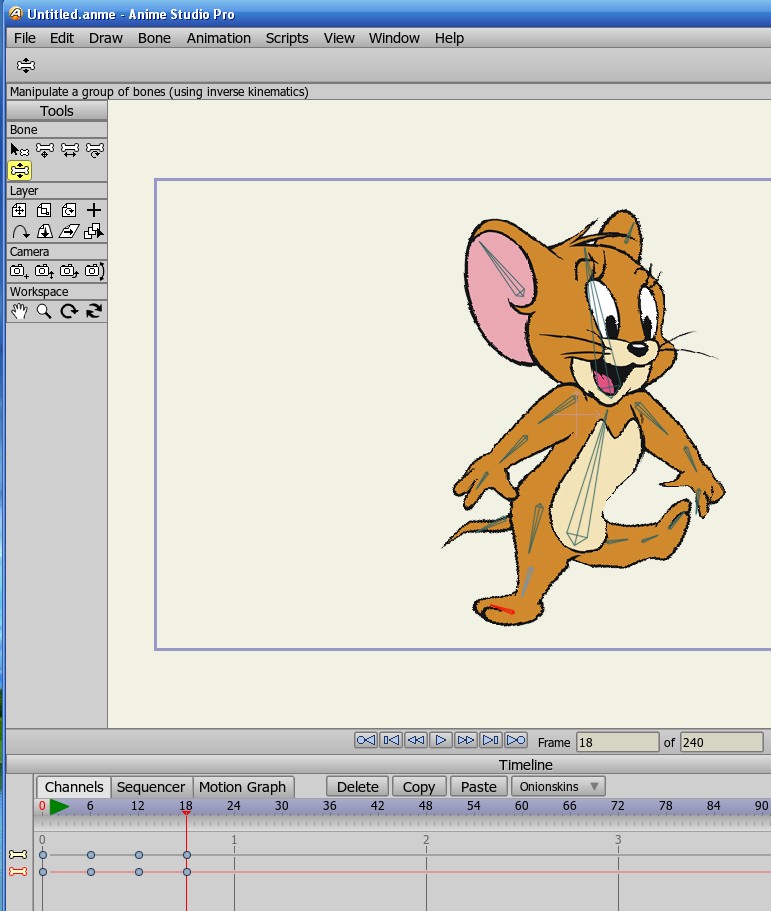
Выбрать тариф
SelSup работает на разных устройствах
Управляйте продажами с ПК, планшета или мобильного.
Весь бизнес как на ладони
Общий каталог, статистика и аналитика по всем вашим организациям и маркетплейсам.
На SelSup легко перейти
Никаких ручных настроек. С интерфейсом разберётесь за 10 минут.
Полный учёт операций
Сохраняется вся история товара с момента поступления на склад.
Управляйте карточками легко
с SelSup
Начать сейчас
Попробуйте SelSup бесплатно в течение 14 дней на тарифе Старт
Свяжитесь
с нами
Подписаться на рассылку
Присоединяйтесь к списку наших подписчиков, чтобы получать последние обновления и статьи на ваш e-mail.
Создание категорий программ
Создание категорий программ Пожалуйста, включите JavaScript в браузере!Создание категорий программ
Для удобства формирования правил Контроля программ вы можете создать категории программ.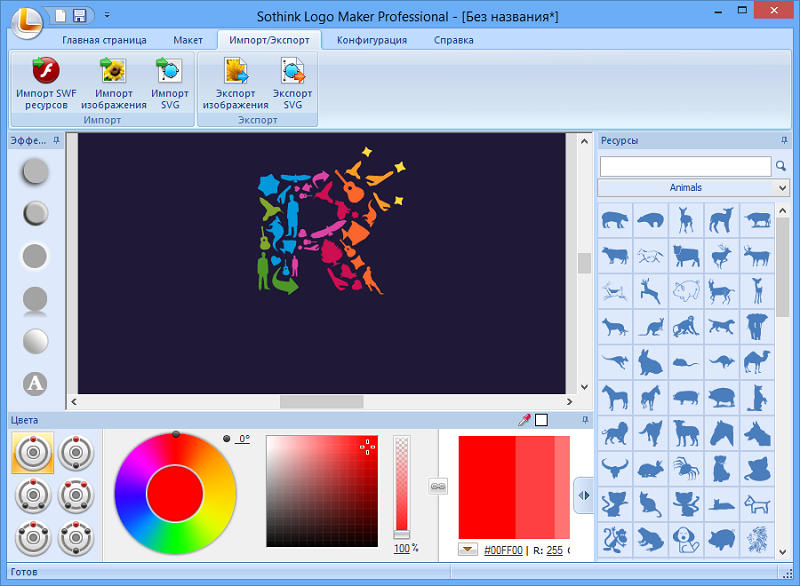
Рекомендуется создать категорию «Программы для работы», которая включает в себя стандартный набор программ, используемых в организации. Если различные группы пользователей используют различные наборы программ для работы, вы можете создать отдельную категорию программ для работы каждой группы пользователей.
Чтобы создать категорию программ, выполните следующие действия:
- Откройте Консоль администрирования Kaspersky Security Center.
- В дереве Консоли администрирования выберите папку Дополнительно → Управление программами → Категории программ.
- В рабочей области нажмите на кнопку Создать категорию.
Запустится мастер создания пользовательской категории.
- Следуйте указаниям мастера создания пользовательской категории.
Шаг 1. Выбор типа категории
На этом шаге выберите один из следующих типов категорий программ:
- Пополняемая вручную категория. Если вы выбрали этот тип категории, то на шаге «Настройка условий для включения программ в категорию» и шаге «Настройка условий для исключения программ из категории» вы сможете задать критерии, по которым исполняемые файлы будут попадать в категорию.

- Категория, в которую входят исполняемые файлы с выбранных устройств. Если вы выбрали этот тип категории, то на шаге «Параметры» вы сможете указать компьютер, исполняемые файлы c которого будут автоматически попадать в категорию.
- Категория, в которую входят исполняемые файлы из указанной папки. Если вы выбрали этот тип категории, то на шаге «Папка хранилища» вы сможете указать папку, исполняемые файлы из которой будут автоматически попадать в категорию.
При создании автоматически пополняемой категории Kaspersky Security Center выполняет инвентаризацию файлов следующих форматов: EXE, COM, DLL, SYS, BAT, PS1, CMD, JS, VBS, REG, MSI, MSC, CPL, HTML, HTM, DRV, OCX, SCR.
Шаг 2. Ввод названия пользовательской категории
На этом шаге укажите название категории программ.
Шаг 3. Настройка условий для включения программ в категорию
Этот шаг доступен, если вы выбрали тип категории Пополняемая вручную категория.
На этом шаге в раскрывающемся списке Добавить выберите условия для включения программ в категорию:
- Из списка исполняемых файлов.
 Добавьте программы из списка исполняемых файлов на клиентском устройстве в пользовательскую категорию.
Добавьте программы из списка исполняемых файлов на клиентском устройстве в пользовательскую категорию. - Из свойств файла. Укажите детальные данные исполняемых файлов в качестве условия добавления программ в пользовательскую категорию.
- Метаданные файлов папки. Выберите папку на клиентском устройстве, которая содержит исполняемые файлы. Kaspersky Security Center укажет метаданные этих исполняемых файлов в качестве условия добавления программ в пользовательскую категорию.
- Хеши файлов папки. Выберите папку на клиентском устройстве, которая содержит исполняемые файлы. Kaspersky Security Center укажет хеши этих исполняемых файлов в качестве условия добавления программ в пользовательскую категорию.
- Сертификаты файлов из папки. Выберите папку на клиентском устройстве, которая содержит исполняемые файлы, подписанные сертификатами. Kaspersky Security Center укажет сертификаты этих исполняемых файлов в качестве условия добавления программ в пользовательскую категорию.

Не рекомендуется использовать условия, в свойствах которых не указывается параметр Отпечаток сертификата.
- Метаданные файлов установщика MSI. Выберите MSI-пакет. Kaspersky Security Center укажет метаданные исполняемых файлов, упакованных в этот MSI-пакет, в качестве условия добавления программ в пользовательскую категорию.
- Контрольные суммы файлов msi-инсталлятора программы. Выберите MSI-пакет. Kaspersky Security Center укажет хеши исполняемых файлов, упакованных в этот MSI-пакет, в качестве условия добавления программ в пользовательскую категорию.
- KL-категория. Укажите KL-категорию в качестве условия добавления программ в пользовательскую категорию. KL-категория – сформированный специалистами «Лаборатории Касперского» список программ, обладающих общими тематическими признаками. Например, KL-категория «Офисные программы» включает в себя программы из пакетов Microsoft Office, Adobe Acrobat и другие.
Вы можете выбрать все KL-категории, чтобы сформировать расширенный список доверенных программ.

- Папка программы. Выберите папку на клиентском устройстве. Kaspersky Security Center добавит исполняемые файлы из этой папки в пользовательскую категорию.
- Сертификаты из хранилища сертификатов. Выберите сертификаты, которыми подписаны исполняемые файлы, в качестве условия добавления программ в пользовательскую категорию.
Не рекомендуется использовать условия, в свойствах которых не указывается параметр Отпечаток сертификата.
- Тип носителя. Укажите тип запоминающего устройства (все жесткие и съемные диски или только съемные диски) в качестве условия добавления программ в пользовательскую категорию.
Шаг 4. Настройка условий для исключения программ из категории
Этот шаг доступен, если вы выбрали тип категории Пополняемая вручную категория.
Программы, указанные на этом шаге, исключаются из категории, даже если эти программы были указаны на шаге «Настройка условий для включения программ в категорию».
На этом шаге в раскрывающемся списке Добавить выберите условия для исключения программ из категории:
Шаг 5. Параметры
Параметры
Этот шаг доступен, если вы выбрали тип категории Категория, в которую входят исполняемые файлы с выбранных устройств.
На этом шаге нажмите на кнопку Добавить и укажите компьютеры, исполняемые файлы с которых Kaspersky Security Center добавит в категорию программ. Kaspersky Security Center добавит в категорию программ все исполняемые файлы с указанных компьютеров, представленные в папке Исполняемые файлы.
Также на этом шаге вы можете настроить следующие параметры:
- Алгоритм вычисления хеш-функции программой Kaspersky Security Center. Для выбора алгоритма необходимо установить хотя бы один из следующих флажков:
- Вычислять SHA-256 для файлов в категории (поддерживается для версии Kaspersky Endpoint Security 10 Service Pack 2 для Windows и выше).
- Вычислять MD5 для файлов в категории (поддерживается для версий ниже Kaspersky Endpoint Security 10 Service Pack 2 для Windows).
- Флажок Синхронизация данных с хранилищем Сервера администрирования.
 Установите этот флажок, если вы хотите, чтобы Kaspersky Security Center периодически очищал категорию программ и добавлял в нее все исполняемые файлы с указанных компьютеров, представленные в папке Исполняемые файлы.
Установите этот флажок, если вы хотите, чтобы Kaspersky Security Center периодически очищал категорию программ и добавлял в нее все исполняемые файлы с указанных компьютеров, представленные в папке Исполняемые файлы.Если флажок Синхронизация данных с хранилищем Сервера администрирования снят, то после создания категории программ Kaspersky Security Center не будет вносить в нее изменения.
- Поле Период проверки (ч). В поле вы можете указать период времени в часах, по истечении которого Kaspersky Security Center очищает категорию программ и добавляет в нее все исполняемые файлы с указанных компьютеров, представленные в папке Исполняемые файлы. Поле доступно, если установлен флажок Синхронизация данных с хранилищем Сервера администрирования.
Шаг 6. Папка хранилища
Этот шаг доступен, если вы выбрали тип категории Категория, в которую входят исполняемые файлы из указанной папки.
На этом шаге нажмите на кнопку Обзор и укажите папку, в которой Kaspersky Security Center будет выполнять поиск исполняемых файлов для автоматического добавления в категорию программ.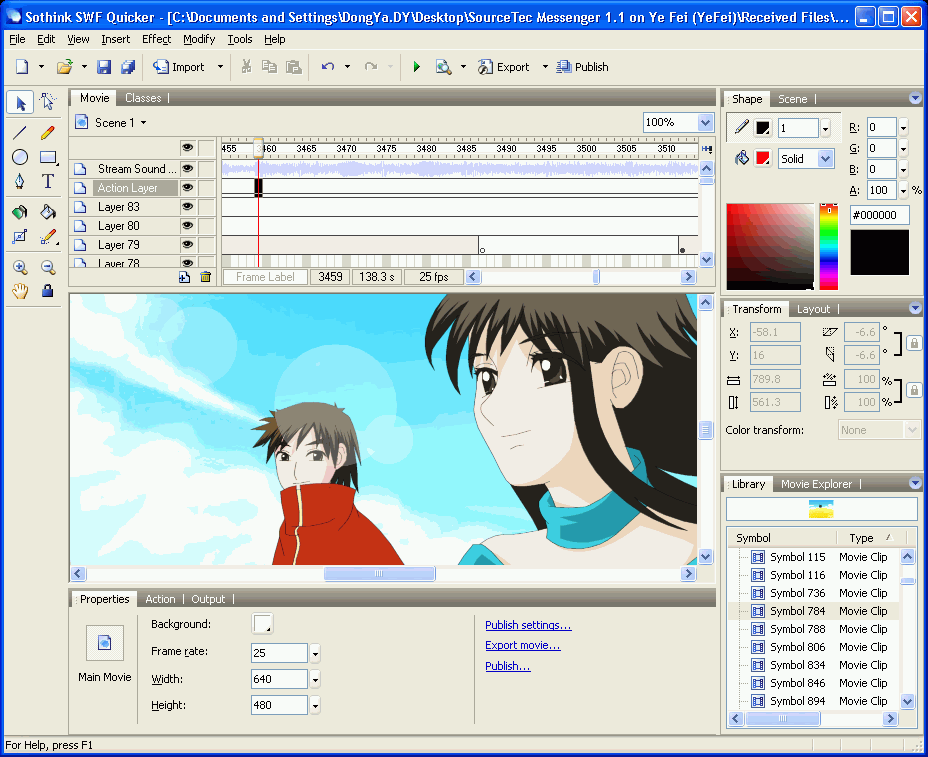
Также на этом шаге вы можете настроить следующие параметры:
- Флажок Включать в категорию динамически подключаемые библиотеки (DLL). Установите этот флажок, если вы хотите, чтобы в категорию программ включались динамически подключаемые библиотеки (файлы формата DLL).
При включении файлов формата DLL в категорию программ возможно снижение производительности работы Kaspersky Security Center.
- Флажок Включать в категорию данные о скриптах. Установите этот флажок, если вы хотите, чтобы в категорию программ включались скрипты.
При включении скриптов в категорию программ возможно снижение производительности работы Kaspersky Security Center.
- Алгоритм вычисления хеш-функции программой Kaspersky Security Center. Для выбора алгоритма необходимо установить хотя бы один из следующих флажков:
- Вычислять SHA-256 для файлов в категории (поддерживается для версии Kaspersky Endpoint Security 10 Service Pack 2 для Windows и выше).
- Вычислять MD5 для файлов в категории (поддерживается для версий ниже Kaspersky Endpoint Security 10 Service Pack 2 для Windows).

- Флажок Принудительно проверять папку на наличие изменений. Установите этот флажок, если вы хотите, чтобы Kaspersky Security Center периодически выполнял поиск исполняемых файлов в папке автоматического пополнения категории программ. Если флажок Принудительно проверять папку на наличие изменений снят, Kaspersky Security Center выполняет поиск исполняемых файлов в папке автоматического пополнения категории программ, только если в этой папке были изменены, добавлены или удалены файлы.
- Поле Период проверки (ч). В поле вы можете указать период времени в часах, по истечении которого Kaspersky Security Center выполняет поиск исполняемых файлов в папке автоматического пополнения категории программ.
Поле доступно, если установлен флажок Принудительно проверять папку на наличие изменений.
Шаг 7. Создание пользовательской категории
Чтобы завершить работу мастера установки программы, нажмите на кнопку Готово.
В начало
Как составить программу и цикл разработки программы?
 Для разработки любой программы мы должны сначала выбрать правильную структуру данных , а затем разработать алгоритм решения данной задачи с помощью выбранной нами структуры данных.
Для разработки любой программы мы должны сначала выбрать правильную структуру данных , а затем разработать алгоритм решения данной задачи с помощью выбранной нами структуры данных. В информатике разработка программы — это действие или навык. И мы можем овладеть процессом разработки программы, только если будем следовать определенному методу. Перед фактической реализацией программы разработка программы — очень важный шаг.
Здесь мы представляем методику разработки программы. Таким образом, эта техника называется циклом разработки программы.
, который включал несколько этапов, как показано ниже:
1) Технико -обоснование
2) Анализ требований и спецификация задач
3) Дизайн
4)
7) Техническое обслуживание
Давайте обсудим каждый шаг один за другим:
ТЭО:
В ТЭО проблема анализируется, чтобы решить, возможно ли разработать какую-либо проблему для данной постановки задачи .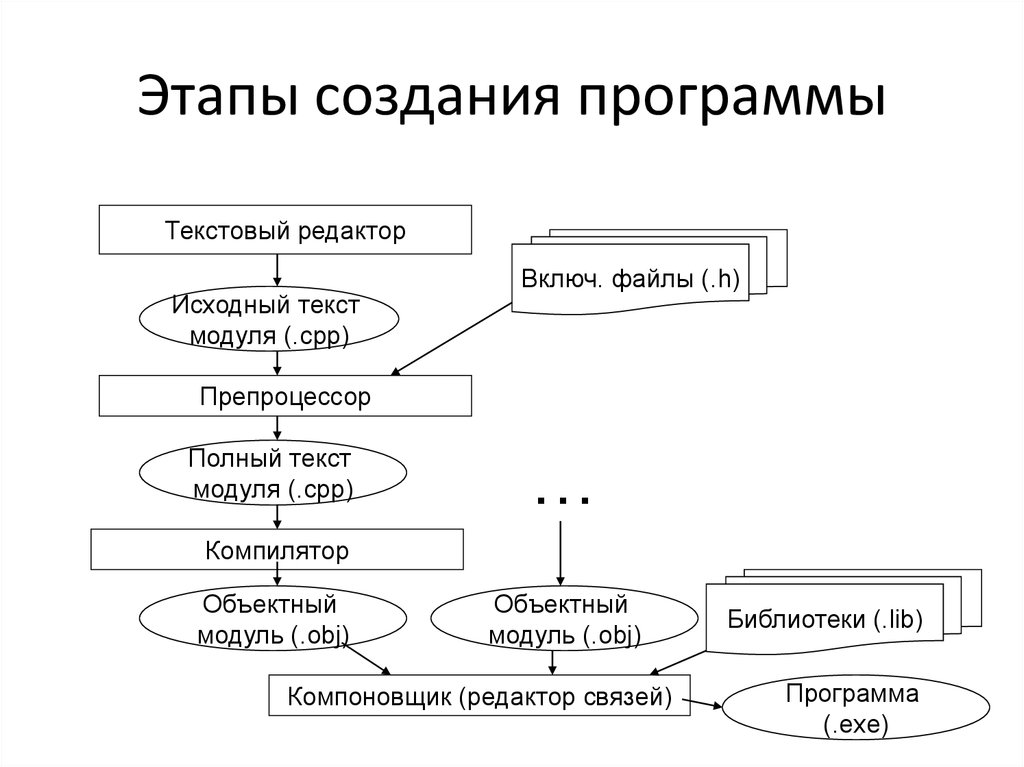 Было обнаружено, что действительно очень важно разработать какую-то компьютерную программу для данной программы, после чего будут выполняться только дальнейшие шаги.
Было обнаружено, что действительно очень важно разработать какую-то компьютерную программу для данной программы, после чего будут выполняться только дальнейшие шаги.
Анализ требований и спецификация проблем
На этом шаге программист должен выяснить основное требование для решения данной проблемы. Для этого программист должен связаться с пользователем этого программного обеспечения . Затем программист должен решить, какие входные данные нужны для его программ. В какой форме должны быть даны входы, порядок входов, какой выход должен быть сгенерирован. Таким образом, необходимо проанализировать общее требование к программе. Также важно проанализировать, какие могут быть возможные ошибки в программе. Таким образом, после определения общих требований для решения задачи можно сделать конкретное описание проблемы .
Проект
После анализа требований можно подготовить проект с использованием документа спецификации проблемы. во-вторых, на этом этапе разработки необходимо определить некоторый план разработки программы. На этом этапе алгоритм должен быть разработан для некоторой наиболее подходящей структуры данных . Затем необходимо разработать соответствующий язык программирования для реализации данного алгоритма. поэтому разработка алгоритма и выбор структур данных являются ключевыми вопросами на этом этапе.
во-вторых, на этом этапе разработки необходимо определить некоторый план разработки программы. На этом этапе алгоритм должен быть разработан для некоторой наиболее подходящей структуры данных . Затем необходимо разработать соответствующий язык программирования для реализации данного алгоритма. поэтому разработка алгоритма и выбор структур данных являются ключевыми вопросами на этом этапе.
Кодирование
Когда дизайн программы готов, кодирование становится более простой задачей. предположим, что если мы определились с языком реализации , то мы можем начать писать код, просто разбив задачу на небольшие модули. наконец, функции для этих модулей и интерфейса этих функциональных возможностей в каком-то желаемом, после чего нужный код готов.
Отладка
На этом этапе мы компилируем код и проверяем наличие ошибок. Если есть какие-либо ошибки, когда мы пытаемся устранить ошибки.
в результате, здесь в отладке требуется полное сканирование программы Тестирование
На этапе тестирования определенный набор данных предоставляется программе в качестве входных данных, программа должна получить желаемые результаты в качестве выходных данных. Здесь вывод должен варьироваться в зависимости от ввода программы. При неправильном вводе программа должна завершиться или отобразить сообщение об ошибке . Он не должен быть в непрерывном цикле.
Здесь вывод должен варьироваться в зависимости от ввода программы. При неправильном вводе программа должна завершиться или отобразить сообщение об ошибке . Он не должен быть в непрерывном цикле.
Техническое обслуживание
После того, как код готов, он проходит надлежащее тестирование, а затем, если пользователю требуется какое-либо изменение в коде, эти изменения должны быть легко выполнены. Предположим, что если программист должен перепишите код (в программном файле) то это из-за плохого дизайна программы. Модульность в запрограммированном коде должна поддерживаться.
Документация
Можно сказать, что документация не является отдельным этапом в процессе разработки программы, а требуется на каждом этапе. Здесь документация означает основную цель предоставления справки или некоторого руководства, которое поможет пользователю использовать код в правильном направлении . следовательно, это хорошая практика для человечества, чтобы иметь какие-то документы для каждой фазы процесс компиляции .
Об авторе
admin
Интернет-программы: Создание новой программы | Справочный центр
Создайте онлайн-программу, чтобы вдохновлять, обучать и вовлекать людей в свой бизнес. Создавайте программы, используя наши шаблоны для курсов, фитнес-задач, общественных проектов и многого другого. Вы также можете создать свою собственную программу с нуля. После того, как вы настроите свою программу, наполните ее контентом и решите, взимать ли плату с участников за присоединение или сделать вашу программу бесплатной.
Шаг 1 | Выберите шаблон программы и настройте его.
После добавления онлайн-программ на сайт создайте программу на панели управления сайта и выберите шаблон для работы.
Чтобы выбрать и настроить шаблон:
- Перейдите в раздел «Онлайн-программы» на панели инструментов вашего сайта.
- Нажмите + Создать новый в правом верхнем углу.
- Выберите шаблон программы из списка или нажмите Что-то еще , если ни один из шаблонов не подходит вам.

- Щелкните Далее .
- Настройте свой шаблон, выбрав готовые программы с существующими шагами и датами. Или нажмите Start Fresh , чтобы начать с нуля.
- Щелкните Далее .
Шаг 2 | Введите основную информацию о вашей программе
Расскажите о программе своим участникам и дайте им больше информации о ней с помощью описательного названия, изображения на обложке и краткого описания программы. Затем выберите темп и продолжительность вашей программы.
Чтобы ввести основную информацию о вашей программе:
- Введите имя для вашей программы и нажмите Далее .
- Выберите темп своей программы:
- В самостоятельном темпе: Участники могут выполнять шаги в любое время без ограничения по времени или графика.
- Запланировано: Ожидается, что участники выполнят шаги к определенным датам.

- Выберите дату начала программы:
- Гибкая дата начала: Участники могут начать программу в любое время.
- Конкретная дата начала: Все участники программы начинают работу в один и тот же день.
- Нажмите Выберите дату в поле Дата начала , чтобы выбрать, когда программа запустится.
- (необязательно) Щелкните Выберите дату в разделе Дата окончания , чтобы выбрать дату окончания программы (например, если ваша программа работает только в течение 30 дней).
- Нажмите Lets Go , чтобы завершить добавление информации в вашу программу.
В разделе «Онлайн-программы» вашей панели управления создается специальная страница для новой программы, чтобы вы могли редактировать ее содержимое и настройки.
Шаг 3 | Измените настройки ценообразования и видимости вашей программы
После того, как вы добавили основную информацию о своей программе, вы можете изменить, кто имеет доступ к программе, а также ее цены на странице программы в вашей панели управления.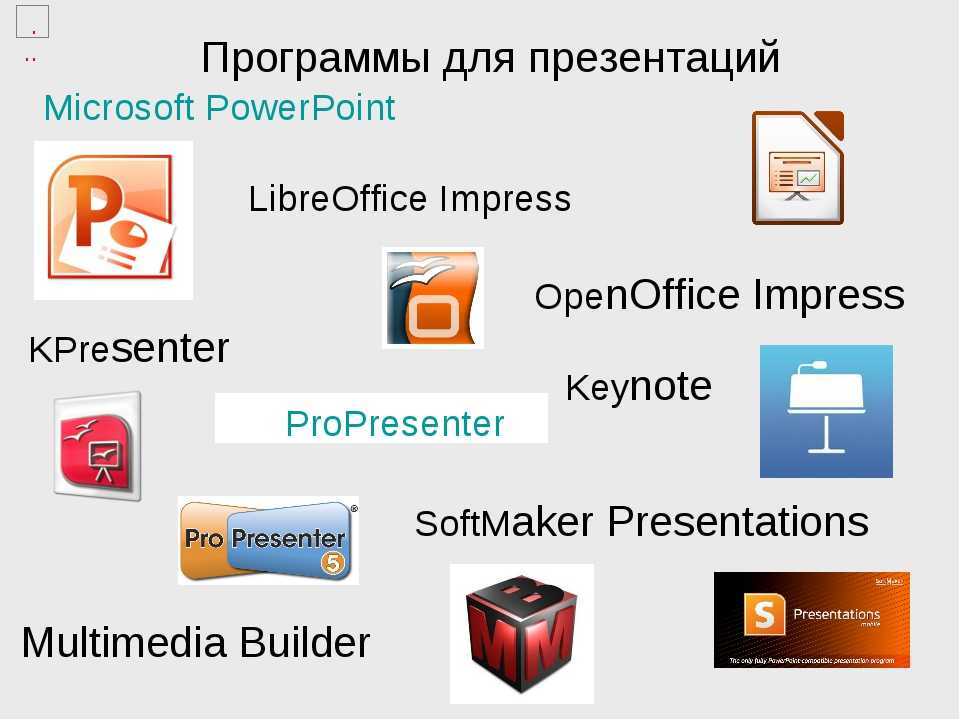
Чтобы изменить настройки ценообразования и видимости вашей программы:
- На странице программы нажмите Изменить рядом с Сведения о программе .
- Нажмите Цены и видимость в разделе Настройки программы .
- Выберите, кто может просматривать программу и присоединяться к ней.
- Общедоступный: Любой посетитель сайта может просмотреть программу и присоединиться к ней с вашего сайта.
- Личное: Любой посетитель сайта может видеть подробности о вашей программе, но должен запросить присоединение к ней.
- Секрет: Никто не может видеть вашу программу, кроме приглашенных вами людей.
- Выберите стоимость вашей программы. Примечание: Чтобы продавать свои программы, вам необходимо перейти на план Premium.
- Бесплатно: Участникам не нужно платить за участие в программе.

- Плата за присоединение: Участники платят за присоединение и/или участие в программе.
- Нажмите Плата за программу , чтобы взимать единовременную плату за программу.
- Щелкните переключатель Включить в подписку , чтобы предложить программу как часть тарифного плана. Участники будут платить периодический сбор в зависимости от настроек тарифного плана, чтобы оставаться в программе. Узнайте больше о добавлении онлайн-программы в тарифный план.
- Бесплатно: Участникам не нужно платить за участие в программе.
- Выберите допустимое количество участников программы.
- Без ограничений: Количество людей, которые могут участвовать в программе, не ограничено.
- Limited: Присоединиться может только определенное количество людей.
- Установите максимальное количество людей.
- Нажмите Сохранить .
Шаг 4 | Добавьте шаги в свою программу
Добавьте шаги и контент, чтобы побудить участников достичь цели.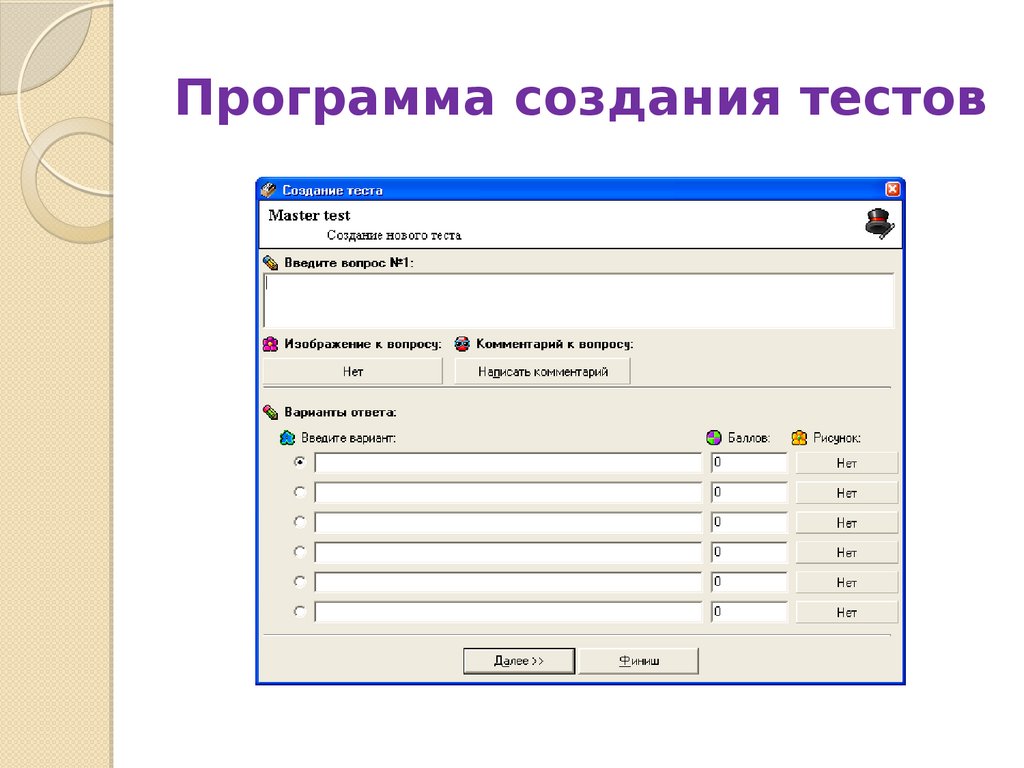 Вы также можете загружать фотографии и мультимедиа, чтобы сделать шаги более интерактивными, а затем добавлять форму обратной связи после каждого шага. Для самостоятельных программ шаги сгруппированы в разделы, чтобы ваша программа была организована.
Вы также можете загружать фотографии и мультимедиа, чтобы сделать шаги более интерактивными, а затем добавлять форму обратной связи после каждого шага. Для самостоятельных программ шаги сгруппированы в разделы, чтобы ваша программа была организована.
Чтобы добавить шаги в программу:
- Нажмите Добавить шаг рядом с Расписание .
- (только для программ самостоятельного обучения): выберите, чтобы добавить раздел перед вашими шагами, чтобы лучше организовать контент.
- Щелкните Добавить рядом с Содержимое и выберите Добавить раздел .
- Введите название для своего раздела и добавьте описание раздела (например, Неделя 1).
- Введите фотографию обложки, чтобы отделить свой раздел от других.
- (Необязательно) Настройте раздел с помощью панели инструментов мультимедиа внизу.
- Щелкните Сохранить .

- Введите имя для вашего шага.
- Введите информативное описание вашего шага, объяснив, как его выполнить.
- (Необязательно) Щелкните значок «Добавить» слева, чтобы добавить элементы.
- (Необязательно) Измените настройки шага:
- Щелкните раскрывающийся список под разделом , чтобы переместить шаг в другой раздел программы. Это доступно только для самостоятельных программ.
- Включите переключатель Викторина , чтобы добавить викторину после этого шага, чтобы проверить, чему научились участники. Узнать больше
- Включите переключатель Анкета , чтобы добавить форму обратной связи после этого шага. Узнать больше
- Нажмите Сохранить в правом нижнем углу.
- Продолжайте добавлять шаги для создания содержания вашей программы.
Шаг 5 | Опубликуйте свою программу и пригласите участников
После настройки программы и добавления шагов все готово для ее запуска. Опубликуйте свою программу, а затем пригласите участников через пригласительную ссылку или кампанию по электронной почте.
Опубликуйте свою программу, а затем пригласите участников через пригласительную ссылку или кампанию по электронной почте.
Чтобы опубликовать свою программу и пригласить участников:
- Нажмите Опубликовать в правом верхнем углу страницы программы.
- Нажмите Опубликовать для подтверждения.
- Нажмите Пригласить участников в правом верхнем углу страницы программы.
- Выполните одно из следующих действий:
- Пригласить участников сайта: Введите имя участника в текстовое поле или установите флажки слева, чтобы пригласить нескольких участников. Затем нажмите Пригласить в программу .
- Отправить ссылку-приглашение: Скопируйте ссылку и поделитесь ею с людьми, которых хотите пригласить.
- Отправить кампанию по электронной почте: Нажмите Создать кампанию по электронной почте , чтобы разработать привлекательную кампанию по электронной почте, которая приглашает людей присоединиться к вашей программе.


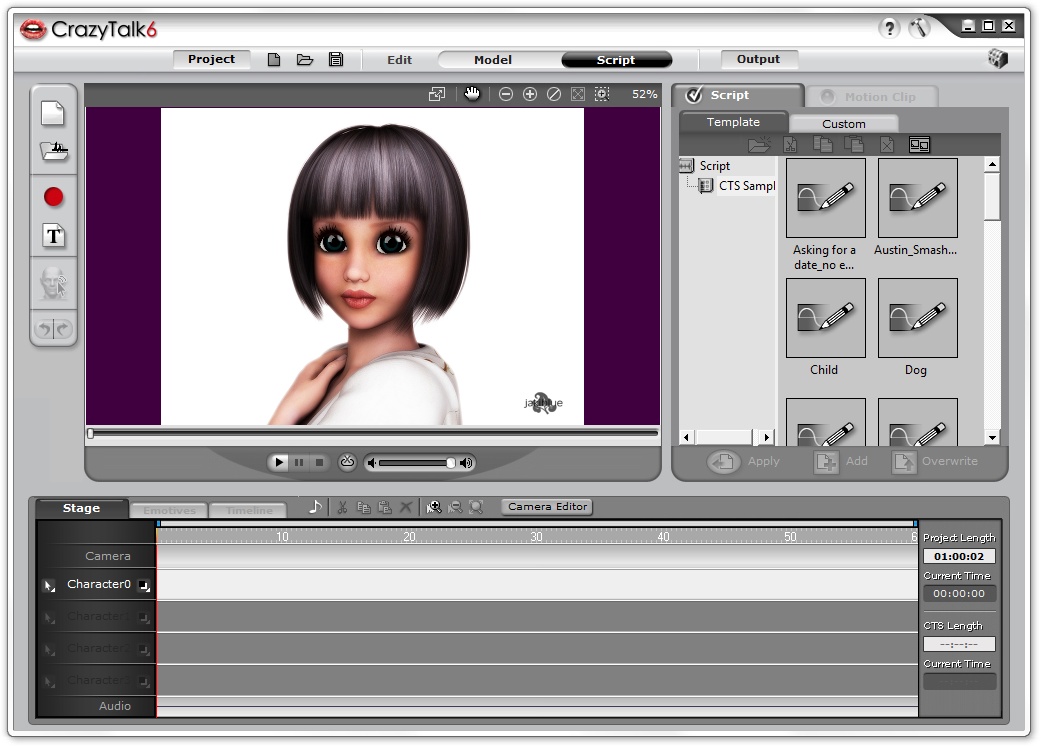
 Добавьте программы из списка исполняемых файлов на клиентском устройстве в пользовательскую категорию.
Добавьте программы из списка исполняемых файлов на клиентском устройстве в пользовательскую категорию.
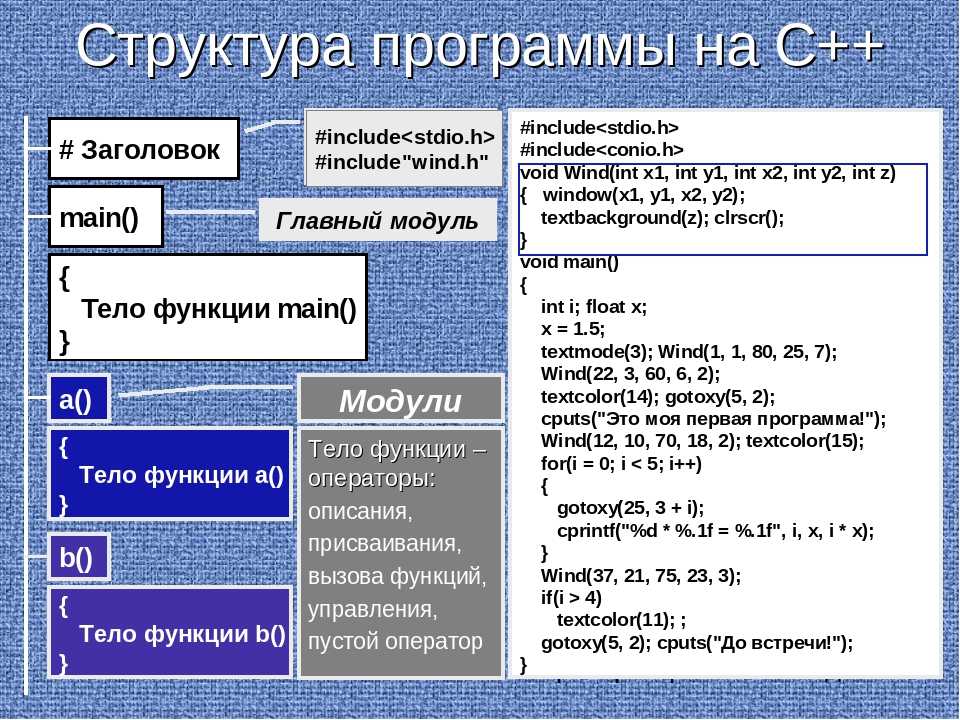
 Установите этот флажок, если вы хотите, чтобы Kaspersky Security Center периодически очищал категорию программ и добавлял в нее все исполняемые файлы с указанных компьютеров, представленные в папке Исполняемые файлы.
Установите этот флажок, если вы хотите, чтобы Kaspersky Security Center периодически очищал категорию программ и добавлял в нее все исполняемые файлы с указанных компьютеров, представленные в папке Исполняемые файлы.




