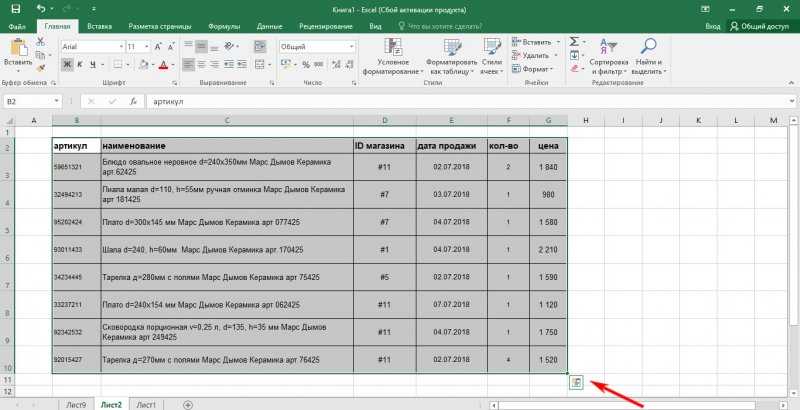Как вставить таблицу из Excel в AutoCAD
Autocad
В чертежах нужно создавать спецификации и сметы, которые хранят описательную информацию. Поэтому полезно знать, как вставить таблицу из Excel в Автокад. Т.е. перенести табличные данные из Microsoft Excel в графический редактор.
Связь Эксель с Автокадом
Для импорта данных из Excel в AutoCAD нужно правильно связать данные с нужным файлом. Будет происходить обновление данных, если они будут меняться. См. видеоурок «Связь данных таблиц Excel и Автокад». Воспользуйтесь командой «Связь с данными», которая расположена на вкладке «Вставка», панель «Связывание и извлечение».
Вставку таблицы Еxcel в Аutocad можно совершить непосредственно при создании таблицы. Для этого нужно на вкладке «Аннотации» выбрать команду «Таблица» и в диалоговом окне «Вставка таблицы» указать параметры вставки данного объекта «На основе связи с данными» (см. рис.).
Какой бы способ ни был выбран для импорта из Экселя в Автокад, откроется диалоговое окно «Диспетчер связей данных», в котором нужно указать «Создать новую связь с данными Excel» (см.
После этого обязательно введите имя данной связи. Старайтесь указывать название, отражающее суть.
Следующий шаг переноса таблицы из Еxcel в Аutocad – выбрать внешний файл, связь с которым вы хотите установить. Предусмотрена возможность связывать отдельный Лист Excel или же нужный диапазон при экспорте таблицы Excel в Autocad, путем указания ячеек (см. рис).
После нажатия «Ок» в Диспетчере связей появится иерархический список всех связей данного документа. Выделив связь, можно просмотреть образец таблицы в миниатюре. Для закрытия этого окна нажмите «Ок».
ПРИМЕЧАНИЕ: Если вы воспользовались командой «Связь с данными», то для отображения таблицы в графическом поле Автокада нужно перейти на вкладку «Аннотации», выбрать команду «Таблица» и в ниспадающем списке выбрать нужную связь (см. рис.).
В результате в графическом поле AutoCAD появится таблица, перенесенная из Excel в Аutocad.
Изменение связи таблиц Автокад с Excel
Экспорт из Экселя в Автокад путем установления связи позволяет обновлять данные в таблицах при внесении изменений. Т.к. этот объект представляет собой гиперссылку.
Т.к. этот объект представляет собой гиперссылку.
Команда «Загрузить из источника» обновляет связанные данные в таблице в текущем чертеже с учетом внесенных корректировок во внешнем файле, то есть из Excel в Аutocad. С помощью команды «Выгрузить в исходный файл» происходит обновление данных в файле Excel в результате изменения табличных значений в файле Автокада.
Если вы подкорректируете таблицу в одном из файлов, всегда можно обновить данные с помощью Загрузки/Выгрузки информации (см. рис.).
Вставка Эксель в Автокад выполняется посредством установления связи между текущим чертежом и внешним файлом, расположенным на вашем компьютере. Теперь вам известно, как таблицу из Экселя перенести в Автокад и оформить проект со всей необходимой информацией. Возможно, вам будет полезна статья про то, как из Автокада перенести в Эксель.
Изучите наши базовые курсы из раздела «Autocad для чайников», которые можно найти на этом сайте (бесплатно для подписчиков)!
Как сделать таблицу в Excel?
Все, кто когда либо слышал о программе Excel знают, что в ней удобно производить различные расчеты и создавать таблицы.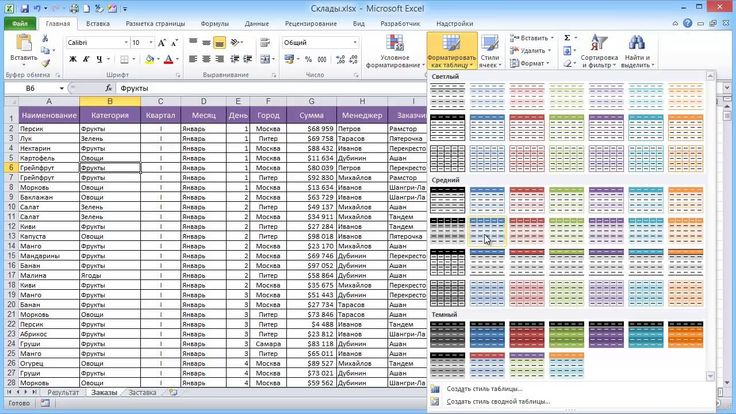 Если посмотреть на рабочую область программы, то можно увидеть, что листы состоят из множества ячеек, в которые можно вписывать различную информацию. В этой статье мы далее рассмотрим, как сделать таблицу в Excel заполняя ячейки данными, и как их следует оформить.
Если посмотреть на рабочую область программы, то можно увидеть, что листы состоят из множества ячеек, в которые можно вписывать различную информацию. В этой статье мы далее рассмотрим, как сделать таблицу в Excel заполняя ячейки данными, и как их следует оформить.
В программе Excel на вкладке «Вставка» имеется пункт «Таблица», с помощью которого можно создать таблицу в Excel. Но на практике создание таблицы таким способом может не всех устроить и в некоторых случаях даже проще сделать таблицу в Excel и без него. Далее мы вкратце остановимся на этом пункте, чтобы увидеть его возможности, и разберем основной способ создания таблиц в Excel, которым пользуется большинство людей.
И так, нажимаем на пункт «Таблица» и пробуем создать таблицу в Экселе таким способом. После нажатия на этот пункт появляется окошко, в котором нас просят указать диапазон ячеек, используемых в таблице, т.е. указать количество столбцов и строк просто обведя необходимое количество ячеек. Можно также заранее выделить необходимое количество ячеек, а потом уже нажимать пункт «Таблица». В результате создается таблица, к которой по умолчанию применен какой-то стиль таблицы. Также появляется новая закладка «Работа с таблицами / Конструктор».
В результате создается таблица, к которой по умолчанию применен какой-то стиль таблицы. Также появляется новая закладка «Работа с таблицами / Конструктор».
Указываем диапазон ячеек при создании таблицы с помощью пункта \»таблица\»
Пример таблицы, созданной пунктом \»Таблица\» в Экселе
В такой таблице для каждой колонки сразу подключается фильтр данных и вообще ее внешний вид мало чем напоминает привычную всем таблицу. Для придания ей более менее привычного вида необходимо в закладке «Работа с таблицами» в секторе «Параметры стилей таблиц» убрать все галочки напротив всех пунктов. Здесь уже появляется вопрос, зачем же нам создавать таблицу таким способом, если все необходимо отключать?
Таблица созданная пунктом \»Таблица\» после дополнительных настроек
Теперь рассмотрим самый распространенный способ, которым можно создать таблицу в Excel любой сложности и любого оформления.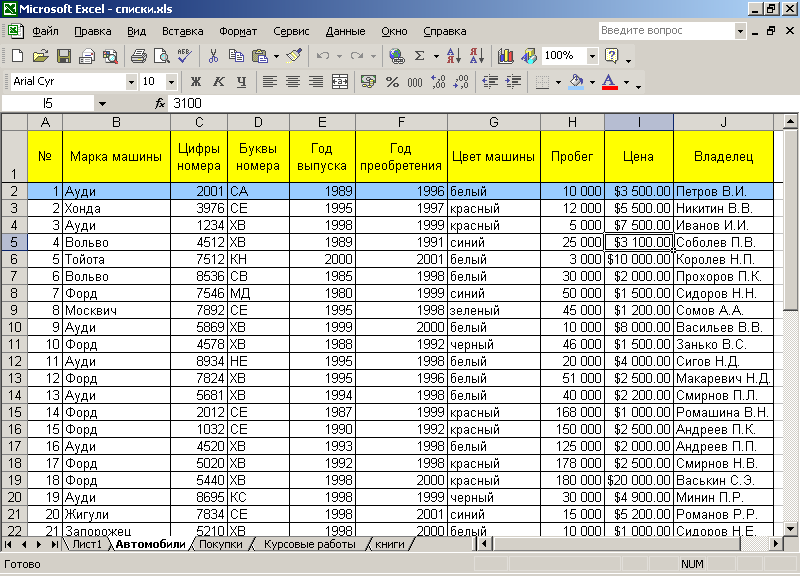 Следует просто заполнить необходимые ячейки данными и создать рамку для таблицы.
Следует просто заполнить необходимые ячейки данными и создать рамку для таблицы.
Заполняем ячейки информацией, создавая таблицу в Экселе
После заполнения ячеек сразу бросается в глаза несоответствие размера ячеек и текста в них. Ширину ячеек можно увеличить вручную, установив курсор на стыке названий столбцов ячеек на листе и после появления соответствующего значка нажать левую кнопку мыши и перетащить границу в необходимое место.
Увеличиваем ширину ячейки
Также изменить ширину ячеек в Excel можно автоматически двойным кликом левой кнопки мыши в области между названиями ячеек, т.е. в той же области, которую мы передвигали в примере выше. Также изменить ширину ячейки в Excel автоматически можно через меню. Необходимо на вкладке «Главная» выбрать пункт «Формат», в котором в выпадающем списке выбрать «Автоподбор ширины столбца». Изменить высоту ячейки в Excel можно такими же способами.
Меняем ширину ячейки автоматически
При вводе текста в ячейку по умолчанию он пишется в одну строку и в нашей таблице нас это никак не устраивает.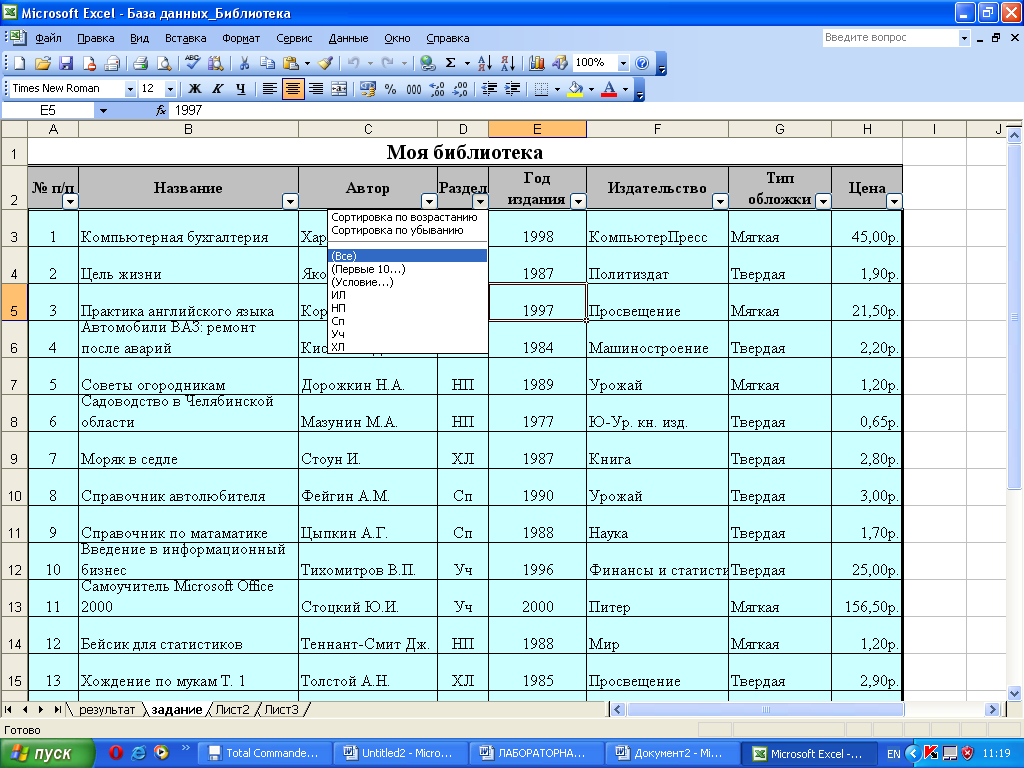 Автоматический перенос текста в ячейке Excel настроить довольно просто, достаточно нажать пункт «Перенос текста» в закладке «Главная». Теперь при уменьшении ширины ячейки, текст будет переноситься на следующую строку. После таких манипуляций с шириной ячейки и автоматическим подбором высоты ячейки, ячейка приобрела необходимый нам размер. Теперь тоже самое необходимо проделать для всех ячеек.
Автоматический перенос текста в ячейке Excel настроить довольно просто, достаточно нажать пункт «Перенос текста» в закладке «Главная». Теперь при уменьшении ширины ячейки, текст будет переноситься на следующую строку. После таких манипуляций с шириной ячейки и автоматическим подбором высоты ячейки, ячейка приобрела необходимый нам размер. Теперь тоже самое необходимо проделать для всех ячеек.
Делаем перенос текста в ячейке Excel
Теперь выровняем текст в ячейках так как нам нужно, используя меню в секторе «Выравнивание» на главной закладке.
Выравниваем текст в ячейках
Нам уже практически полностью удалось сделать таблицу в Excel. Осталось дело за малым, при необходимости поменять шрифт, после чего может понадобиться новая настройка размеров ячеек, и сделать видимые границы для ячеек, выбрав цвет и толщину линий.
Задаем видимые границы для ячеек
youtube.com/embed/YgVdpgHXCUo?rel=0&wmode=transparent» frameborder=»0″ allowfullscreen=»»>Также статьи на сайте chajnikam.ru связанные с программой Excel:
Как объединить ячейки в Экселе?
Построение диаграмм в Excel
Как в Экселе закрепить область
Как округлить в Экселе?
Видео: печать рабочего листа на определенном количестве страниц
Макет страницы Вид показывает нам, что этот рабочий лист шире страницы всего на один столбец, в результате чего всего шесть страниц. Количество страниц здесь внизу.
Но вы хотите распечатать весь рабочий лист на трех страницах. Есть несколько способов сделать это без сжатия рабочего листа, что может затруднить его чтение.
Какой способ лучше всего подходит для рабочего листа, зависит от его размеров и от того, как вы хотите, чтобы он выглядел при печати.
Один из способов — настроить поля рабочего листа.
Перейдите на вкладку МАКЕТ СТРАНИЦЫ , щелкните Поля , щелкните Узкий .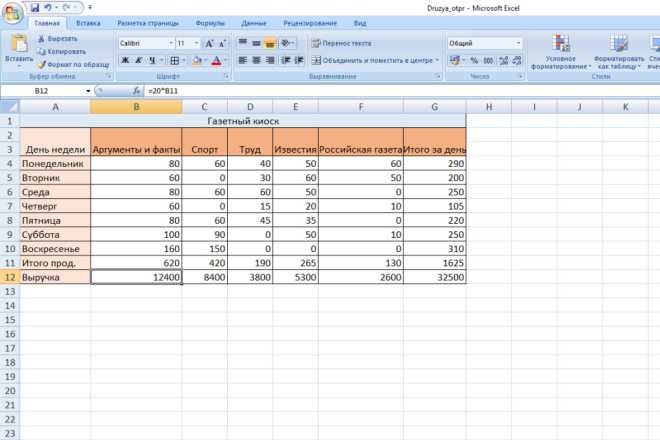
Страница справа выделена серым цветом, что означает, что она не содержит данных и, следовательно, не будет напечатана.
Весь рабочий лист теперь будет распечатан в полном размере на трех страницах.
Другой способ распечатать весь рабочий лист на трех страницах — изменить ориентацию страницы рабочего листа.
На МАКЕТ СТРАНИЦЫ , щелкните Ориентация , щелкните Альбомная , и весь рабочий лист теперь будет распечатан в полном размере на трех страницах.
Чтобы использовать комбинацию ориентации страницы и размера бумаги, чтобы рабочий лист поместился на трех страницах, на вкладке РАЗМЕТКА СТРАНИЦЫ я нажимаю Ориентация и выбираю Альбомная . Это все еще шесть страниц.
Итак, я нажимаю Размер и нажимаю Legal , и весь рабочий лист теперь будет распечатан в полном размере на трех страницах.
Вы также можете уменьшить рабочий лист, чтобы он поместился на трех страницах, но будьте осторожны, чтобы это не затруднило чтение рабочего листа.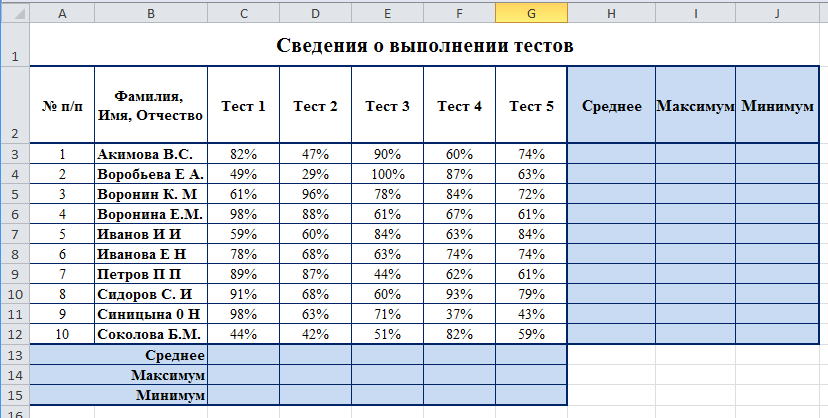
Вы можете использовать представление Page Break Preview для настройки печати рабочего листа.
Щелкните вкладку VIEW , щелкните представление Page Break Preview . Пунктирная линия указывает на автоматический разрыв страницы.
Я навожу на него указатель мыши, нажимаю и удерживаю левую кнопку мыши, перетаскиваю пунктирную линию вправо, и рабочий лист теперь состоит из трех страниц.
Поскольку мы уменьшили рабочий лист, рекомендуется предварительно просмотреть его и увеличить до фактического размера страницы, чтобы убедиться, что вы все еще можете его прочитать.
Щелкните ФАЙЛ , Печать , щелкните Увеличить до страницы в правом нижнем углу Excel, и вы сможете просмотреть предварительный просмотр и посмотреть, сможете ли вы его прочитать.
Я хочу, чтобы на той же странице отображалась определенная информация, и я могу сделать это, установив разрывы страниц вручную.
В окне просмотра разрыва страницы , я щелкаю строку, которую я хочу установить разрыв страницы выше.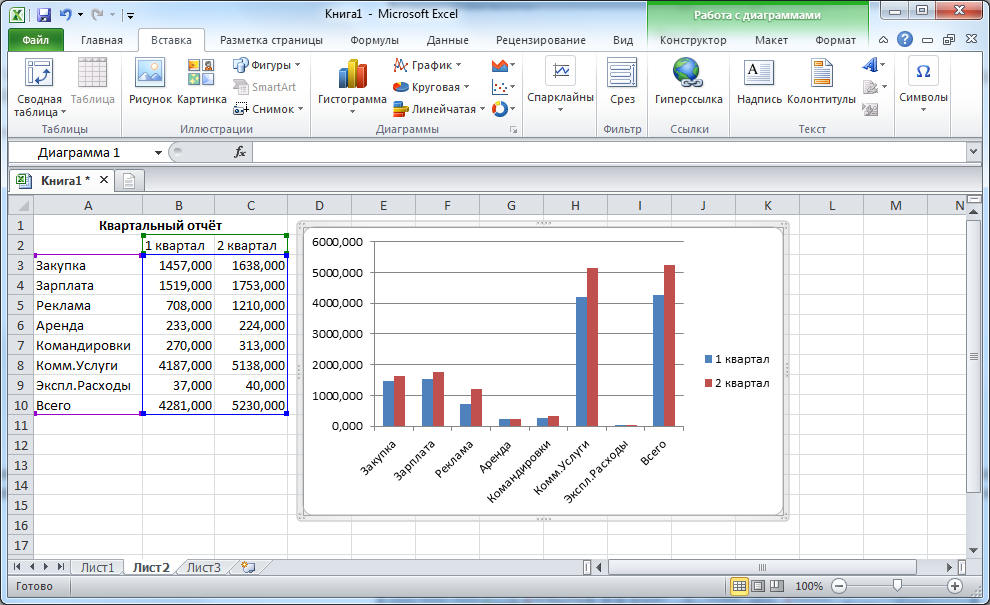 Вы также можете щелкнуть столбец.
Вы также можете щелкнуть столбец.
На вкладке МАКЕТ СТРАНИЦЫ я нажимаю Разрывы и нажимаю Вставить разрыв страницы .
Разрыв страницы руководства отмечен сплошной линией. Я выбираю другую строку и делаю то же самое. И рабочий лист по-прежнему будет печататься на трех страницах, но с разрывами страниц там, где я хочу.
Вы можете изменить масштаб рабочего листа, чтобы он печатался больше или меньше.
Здесь вверху, на вкладке РАЗМЕТКА СТРАНИЦЫ , вы можете видеть, что масштаб рабочего листа составляет 100%, а здесь внизу, что он будет распечатан на шести страницах.
Чтобы распечатать на трех страницах, нужно уменьшить масштаб. Щелкните стрелку рядом с Ширина и выберите 1 страница.
Это уменьшит рабочий лист до 1 листа в ширину, что уменьшит его длину до трех страниц, как раз то, что нам нужно.
Опять же, поскольку мы уменьшили рабочий лист, рекомендуется предварительно просмотреть его, чтобы убедиться, что вы все еще можете его прочитать.
Вы также можете установить шкалу на определенное число.
Щелкайте по стрелке масштаба вниз, пока рабочий лист не станет нужного размера. Вы также можете нажать Масштаб и ввести число.
Далее. Печатайте заголовки, линии сетки, формулы и многое другое на листе.
Как встроить видео с Youtube в рабочий лист Excel
- — К Сумит Бансал
БЕСПЛАТНАЯ ЭЛЕКТРОННАЯ КНИГА С СОВЕТАМИ EXCEL — Нажмите здесь, чтобы получить копию
Смотреть видео – Как встроить видео с YouTube в Excel
Встраивание видео с YouTube в Excel может быть полезно, если вы хотите, чтобы пользователь выполнил некоторые инструкции в видео перед использованием электронной таблицы/модели/панели управления.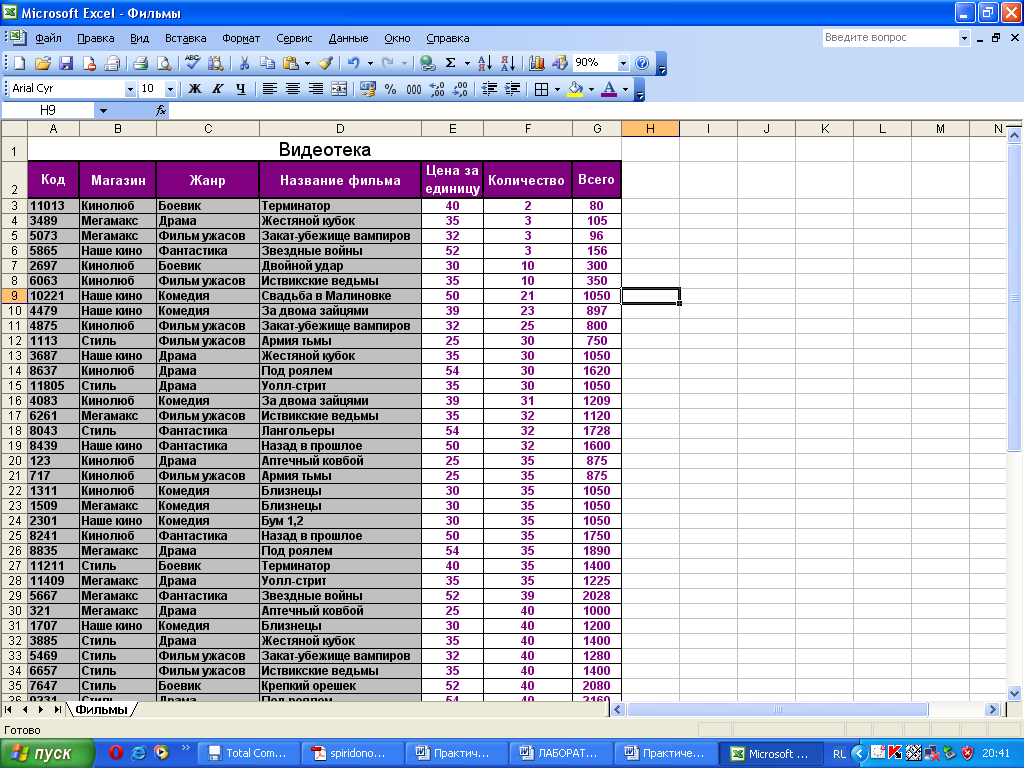 Я иногда использую его во время обучения Excel с живыми примерами.
Я иногда использую его во время обучения Excel с живыми примерами.
В этом сообщении блога я покажу вам, как вы можете встроить видео с YouTube в Excel.
Шаг 1. Изменение URL-адреса Youtube- Получите URL-адрес видео YouTube. Я использую URL популярного видео с моего канала Youtube.
- Измените ссылку YouTube, внеся следующие изменения
- Удалить часы?
- Заменить = после v косой чертой (v= становится v/)
- Добавьте &vq=hd720 в конце URL-адреса, чтобы воспроизвести его в режиме HD. Убедитесь, что для видео доступен режим HD в youtube (если нет, не добавляйте &vq=hd720).
- Результирующий URL-адрес выглядит следующим образом:
- Мы будем использовать этот URL-адрес на шаге 2 для встраивания этого видео в Excel 9.0114
Шаг 2 – Встроить видео с YouTube в Excel
- Перейдите на вкладку «Разработчик».
 Если у вас нет вкладки разработчика на ленте, нажмите здесь, чтобы узнать, как ее включить.
Если у вас нет вкладки разработчика на ленте, нажмите здесь, чтобы узнать, как ее включить. - На вкладке разработчика выберите «Вставка» -> «Дополнительные элементы управления».
- В диалоговом окне «Дополнительные элементы управления» выберите «Объект Shockwave Flash» и нажмите «ОК».
- Щелкните правой кнопкой мыши объект Shockwave Flash и выберите «Свойства»
- В диалоговом окне «Свойства объекта Shockwave Flash» внесите следующие изменения.
- AllowFullScreen: True (это позволяет воспроизводить видео в полноэкранном режиме)
- Фильм: https://www.youtube.com/v/Gm5m-y49rI0&vq=hd720 (это измененный URL-адрес, созданный на шаге 1)
- Закройте окно свойств. Перейдите в раздел «Разработчик» и нажмите «Режим дизайна». Это выведет вас из режима дизайна, и вы увидите загрузку видео с YouTube в пространстве флеш-объектов.

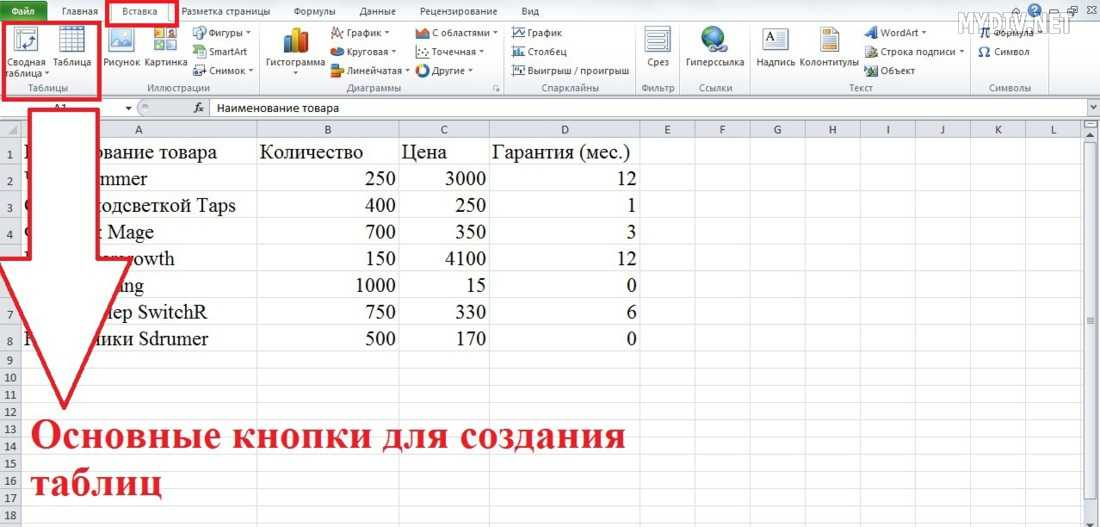 Если у вас нет вкладки разработчика на ленте, нажмите здесь, чтобы узнать, как ее включить.
Если у вас нет вкладки разработчика на ленте, нажмите здесь, чтобы узнать, как ее включить.