Технология создания видеоролика в редакторе SonyVegas
Похожие презентации:
Программирование на Python
Моя будущая профессия. Программист
Программирование станков с ЧПУ
Язык программирования «Java»
Базы данных и язык SQL
Основы web-технологий. Технологии создания web-сайтов
Методы обработки экспериментальных данных
Программирование на языке Python (§ 62 — § 68)
Микроконтроллеры. Введение в Arduino
Программирование на языке Python (§ 54 — § 61)
1. ВЫПУСКНАЯ КВАЛИФИКАЦИОННАЯ РАБОТА (ПРАКТИЧЕСКАЯ ЭКЗАМЕНАЦИОННАЯ работа)
ВЫПУСКНАЯ КВАЛИФИКАЦИОННАЯ РАБОТА(ПРАКТИЧЕСКАЯ ЭКЗАМЕНАЦИОННАЯ РАБОТА)
Тема работы: Технология создания видеоролика в редакторе SonyVegas
Профессия: 09.01.03 Мастер по обработке цифровой информации
Выполнил: студент группы 350
Р.С. Шумак
Руководитель:
В.В. Самойлов
Мастер производственного обучения:
Р.Т. Тихонова
2.
 ЦЕЛЬ РАБОТЫ: СОЗДАНИЕ ВИДЕОРОЛИКА И ДЕМОНСТРАЦИЯ возможностей программы sony vegas ЦЕЛЬ РАБОТЫ:
ЦЕЛЬ РАБОТЫ: СОЗДАНИЕ ВИДЕОРОЛИКА И ДЕМОНСТРАЦИЯ возможностей программы sony vegas ЦЕЛЬ РАБОТЫ:СОЗДАНИЕ ВИДЕОРОЛИКА И ДЕМОНСТРАЦИЯ
ВОЗМОЖНОСТЕЙ ПРОГРАММЫ SONY VEGAS
Для реализации выбранной цели в работе было решены следующие задачи:
Изучен интерфейс и возможности программы Sony Vegas
Исследованы и систематизированы имеющиеся информационные ресурсы
по созданию видеороликов
Показаны этапы создания ролика и технологии, которые используются при
его создании
Создан видеоролик
Запуск программы для последующего
монтажа видеоролика
Интерфейс программы Sony Vegas
Рисунок 2
При запуске готового проекта мы будем
наблюдать подобный интерфейс программы.
СОЗДАНИЕ ВИДЕОМОНТАЖА В SONY VEGAS
Рисунок 3
Сначала приступаем к применению эффекта маски. Для этого создаем две
дорожки и на верхней выделяем нужную область видео.
Добавление эффекта TimeWarpRGB и Vibrance
Рисунок 4
Затем переходим к следующему видеофрагменту и добавляем эффекты
TimeWarpRGBи Vibrance для изменения цветокоррекции видео.

Применение изменения
цветокоррекции и эффекта маски
Рисунок 5
В следующем видеофрагменте также изменяем цветокоррекцию,
но уже при помощи яркости и контрастности и Vibrance. Также
применяем эффект маски.
Изменение яркости и контраста
и эффект Invert
Рисунок 6
Для достижения следующего эффекта потребуется применение
Invert, Vibrance и изменение яркости и контрастности.
Применение эффекта
Разделитель по цветовому фону
Рисунок 7
Здесь же потребуется скачать уже готовый футаж с эффектом и
переместить его на дорожку выше самого видео. Также добавляем
готовый футаж и применяем к нему эффект под названием
Разделитель по цветовому фону для избавления от зеленого фона.
Применение перехода
DissolveShake
Рисунок 8
На следующем этапе редактирования необходимо
применить переход с эффектом DissolveShake.
Финальный монтаж
Рисунок 9
На финальном этапе выделяются все готовые
видеофрагменты для конечного рендеринга готового видео.
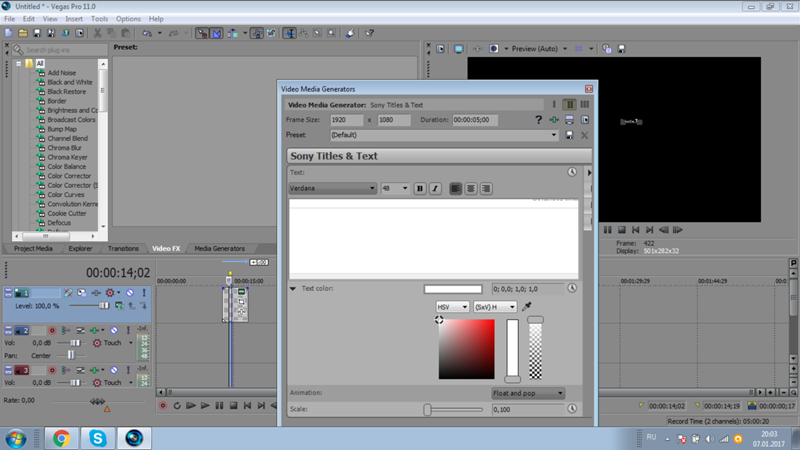
Финальный рендеринг
готового видео
Рисунок 10
В конце нам необходимо выбрать нужный нам формат
выходного видео и подходящие настройки конечного
продукта.
СПАСИБО ЗА
ВНИМАНИЕ!
English Русский Правила
Урок 5. Дорожки в Sony Vegas | Часть 2
Здравствуйте, уважаемые читатели моего блога! Сегодня продолжим говорить о дорожках Sony Vegas, в частности поговорим о режимах композитинга, 3D композитинге, о понятии родительская и дочерняя дорожка.
Композитинг — это процесс наложения видеодорожек друг на друга, для создания одной результирующей дорожки. Прозрачность дорожек, формирование одного единого видео и аудио потока во многом зависит от режимов композитинга. Для каждой дорожки можно настроить свой режим композитинга, от которого будет зависеть насколько нижние дорожки будут просматриваться сквозь верхние, то есть как будет происходить смешивание цветов. Стандартный режим установленный по умолчанию называется Source Alpha. Этот режим работает на основе канала прозрачности альфа. Изменить режим композитинга дорожки можно нажав на кнопку Compositing Mode:
Этот режим работает на основе канала прозрачности альфа. Изменить режим композитинга дорожки можно нажав на кнопку Compositing Mode:
Каждый режим композитинга по своему работает с цветом и прозрачностью и может использоваться для различных эффектов. Прозрачность всех фрагментов на дорожке можно изменить с помощью регулятора Level. Для изменения прозрачности отдельного видеофрагмента, используйте огибающую (fade) про которую говорилось в этом уроке.
Режимы композитинга Sony Vegas
Давайте же рассмотрим один из режимов композитинга, например режим Difference. Этот режим вычитает более низкие цветовые уровни из более ярких цветов, чтобы создать новое значение, в результате чего получаются разные цвета.
1. Создадим первую видеодорожку (футаж из диамантом) и разместим над ней вторую дорожку (однотонный чёрный цвет).
Однотонный чёрный цвет берем из вкладки Media Generators/Solid color/Чёрный:
2.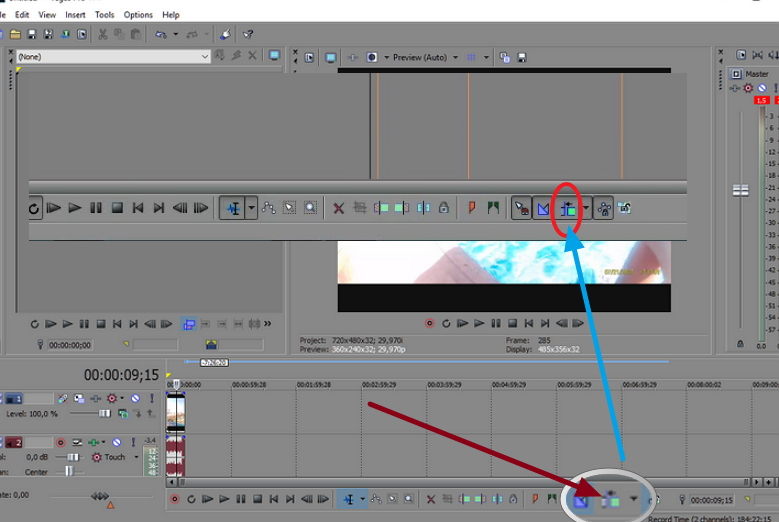 На второй дорожке (из чёрным цветом) нажимаем Compositing Mode и выбираем режим Difference, а первую дорожку оставляем как есть в режиме альфа канала:
На второй дорожке (из чёрным цветом) нажимаем Compositing Mode и выбираем режим Difference, а первую дорожку оставляем как есть в режиме альфа канала:
3. Проигрываем ролик, как видим ничего не изменилось, потому что чёрный цвет в этом режиме полностью прозрачный:
4. Теперь давайте на верхнюю дорожку в этом самом режиме поставим чистый белый цвет и посмотрим на результат, проигрывая ролик:
5. Как видим, изменения есть. Наложением белого цвета в этом режиме, цвета нижней дорожки инвертировались:
6. А теперь на второй дорожке разместим чёрно-белый градиент:
Берём его из Media Generators/Color Gradient:
7. Запускаем ролик и смотрим результат. В центре кадра цветовая гамма инвертировалась, а по краям осталась неизменной. Как видим получился достаточно интересный эффект:
3D композитинг в Sony Vegas (3D дорожки)
В этой части урока мы рассмотрим одну из функций дорожек Sony Vegas, которой могут похвастаться далеко не все видеоредакторы.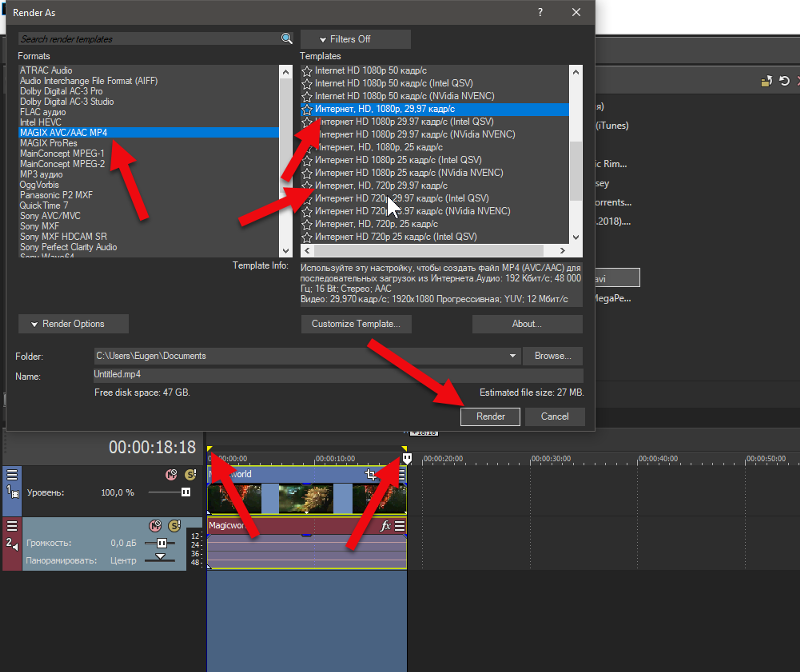 Она позволяет вращать кадр в трехмерном пространстве. Для использования этой функции нужно выбрать необходимый режим композитинга (Compositing Mode), а именно — 3D Source Alpha. Обратите внимание, что в данном режиме настройки тени или свечения 2D Shadow или 2D Glow не работают.
Она позволяет вращать кадр в трехмерном пространстве. Для использования этой функции нужно выбрать необходимый режим композитинга (Compositing Mode), а именно — 3D Source Alpha. Обратите внимание, что в данном режиме настройки тени или свечения 2D Shadow или 2D Glow не работают.
Давайте же рассмотрим этот режим композитинга на практике:
1. Создадим две видеодорожки, при этом дорожке 1 присвоим режим композитинга 3D Source Alpha:
2. Нажимаем кнопку Track Motion на дорожке 1. Откроется окно Track Motion, в котором с помощью квадрата можно управлять нашем видео: перемещать его, масштабировать, вращать , но теперь это можно делать в трехмерном пространстве. Просто возьмите за нужную ось и вращайте ее в нужном направлении.
3. Вот результат:
Ещё одна особенность 3D дорожек Sony Vegas это их умение друг с другом сливаться в одну композицию:
Чтобы добиться данного эффекта:
1.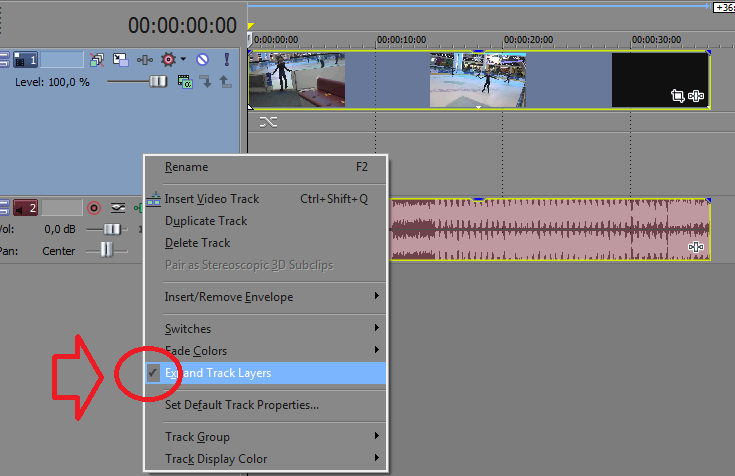 Создаем две дорожки, и включаем для каждой из них режим 3D Source Alpha.
Создаем две дорожки, и включаем для каждой из них режим 3D Source Alpha.
2. Поворачиваем одну из них примерно на 45 градусов вправо по оси Z, а вторую на столько же влево.
3. Чтобы управлять двумя дорожками, как одной целой, объединяем их нажав на кнопку «Make Compositing Child» на второй дорожке:
Эта кнопка делает нижнюю дорожку дочерней, а верхнюю родительской:
4. Нажимаем кнопку Parent Composite Mode, и выбираем режим 3D Source Alpha для нашей группы дорожек:
5. Нажимаем на кнопку Parent Motion в родительском окне:
- Теперь мы можем управлять нашей группой дорожек, как одним целым:
Используя ключевые точки, вы можете сделать интересную анимацию, используя возможности 3D дорожек Sony Vegas.
На практике можете попробовать другие режимы композитинга и посмотреть как они работают с цветом и прозрачностью. В следующих уроках мы рассмотрим как делать маски, плагин Mask Generator, создание маски Безье.
До встречи на следующих уроках видеомонтажа! 🙂
С уважением, Владимир Бегаль.
Фотошоп (Photoshop) онлайн
Подробное руководство по кадрированию видео в Sony Vegas Pro
Sony Vegas Pro — это программный пакет для редактирования видео для нелинейного монтажа (NLE), изначально опубликованный Sonic Foundry, а теперь принадлежащий и управляемый Magix Software GmbH. Программное обеспечение, написанное на языке программирования C++, использует операционную систему Microsoft Windows и совместимо с 64-разрядными версиями.
Используется для производства телешоу и художественных фильмов. Совсем недавно Sony выпустила потребительскую программу редактирования видео, известную как Movie Studio Platinum 13, которая была разработана для редакторов потребительского уровня. В прошлом году Sonic Foundry, подразделение Sony Pictures Digital. Программное обеспечение было переименовано в Sony Vegas после слияния Sonic Foundry с Sony Pictures Digital в 2007 году, а после того, как последняя продала Sonic Foundry в 2008 году, оно стало частью MAGIX.
Другие продукты для редактирования видео от Sony включают Movie Studio, Sound Forge Pro и ACID Pro.
Первоначальная версия называлась Sound Forge. Программное обеспечение было обновлено, чтобы включить функции недавно приобретенного продукта Vegas, который был выпущен как версия для Windows оригинального нелинейного редактора (NLE) на базе DOS, разработанного американской компанией Canopus.
О Sony Vegas Pro
Мощное программное обеспечение для редактирования видео позволяет легко создавать видеоролики профессионального качества. Он предоставляет пользователям некоторые специальные функции, такие как простая обрезка, разделение и объединение клипов и т. д. С помощью Vegas Pro вы можете легко обрезать свое короткое видео (клип), а также изменить его размер.
Sony Vegas Pro — это программа для редактирования видео, разработанная Sony Creative Software. Он используется для профессионального видео, пост-продакшн аудио и 3D-анимации.
Sony Vegas Pro — это программное обеспечение для редактирования видео, которое используется во всем мире. Он имеет отличные функции, и его могут использовать люди, которые являются новичками в области создания видео. Sony Vegas Pro 12, 11, 10 много раз устанавливались на операционные системы Windows 7, 8, 8.1 без каких-либо проблем. Но некоторые пользователи сталкиваются с проблемами в процессе установки Sony Vegas Pro 13, 14 версий. Многие люди имеют различные трудности.
Он имеет отличные функции, и его могут использовать люди, которые являются новичками в области создания видео. Sony Vegas Pro 12, 11, 10 много раз устанавливались на операционные системы Windows 7, 8, 8.1 без каких-либо проблем. Но некоторые пользователи сталкиваются с проблемами в процессе установки Sony Vegas Pro 13, 14 версий. Многие люди имеют различные трудности.
Обрезка означает вырезание части видео. Вместо того, чтобы увеличивать видео, перемещая его границы, вы должны обрезать его с обеих сторон. Процедура редактирования включает в себя удаление ненужных частей из коротких видео, делая их короче и эффектнее. Это также может создать напряжение или интерес для аудитории. Вот шаги, чтобы обрезать видео в Sony Vegas Pro:
Пошагово, как обрезать видео с помощью Vegas Pro? Шаг 1: Нажмите «Импорт» и импортируйте видео для редактирования. Нажмите на него и перетащите на временную шкалу. Вы можете увидеть зеленый индикатор в виде разделителя между двумя клипами на временной шкале, который показывает, где клип заканчивается и начинается воспроизведение.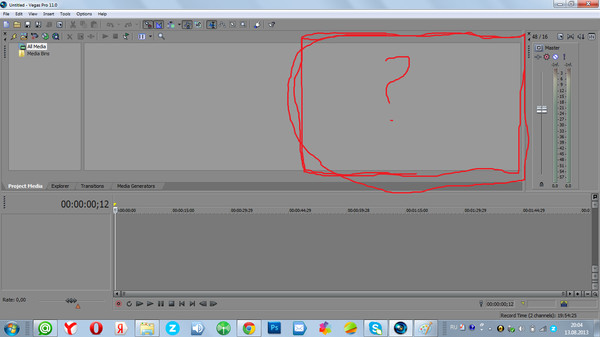
Шаг 2: Откройте видео, которое хотите отредактировать, на временной шкале вашего проекта. Щелкните клип правой кнопкой мыши и выберите «Панорамирование/обрезка видеособытия».
Шаг 3: Кроме того, вы также можете выбрать эффект обрезки, нажав значок в клипе. Или выберите значок «Обрезать» на панели инструментов, чтобы добавить его на дорожку.
Шаг 4: Появится окно обрезки. Теперь вы можете перетащить пунктирный прямоугольник в ту часть видео, которую вы хотите «обрезать». Нажмите Enter, чтобы применить обрезку. Вы также можете использовать кнопку «Предыдущий кадр» или «Следующий кадр», чтобы перейти к другому кадру вашего видео и перетащить оттуда пунктирный прямоугольник, не меняя текущий кадр.
Шаг 5: Когда вы закончите настройку области кадрирования, выберите «Файл» > «Экспорт» > «Визуализация видео». В появившемся окне Render Video выберите формат файла и качество вашего рендеринга. Здесь вы также можете настроить параметры размера, частоты кадров и битрейта.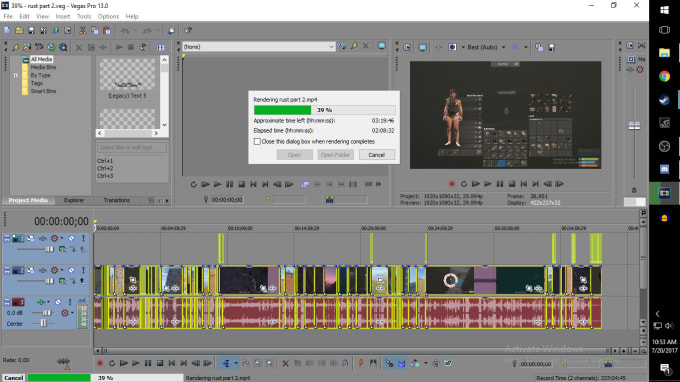 Когда все будет готово, нажмите «Render», чтобы начать рендеринг вашего видео с обрезанной областью. Это даст вам новое выходное видео, в котором видна только выбранная часть предыдущего видео.
Когда все будет готово, нажмите «Render», чтобы начать рендеринг вашего видео с обрезанной областью. Это даст вам новое выходное видео, в котором видна только выбранная часть предыдущего видео.
Sony Vegas Pro предоставляет расширенные возможности для пользователей, чтобы легко обрезать видео в различных форматах, таких как HDV, AVCHD и многих других.
И… Вуаля! Вы успешно обрезали видео в Sony Vegas Pro.
Кроме того, есть лучший способ обрезать видео, и это использование Wondershare Filmora. Это проще и удобнее. Он также имеет множество функций, которые вы можете выбрать.
Более простой способ кадрирования видео с помощью Filmora
Filmora Video Editor — бесплатная программа для создания фильмов для Windows. Это один из лучших производителей фильмов для Windows, доступных на рынке. Filmora использует кодек MPEG-4 AVC для редактирования видео, а также предлагает множество выходных форматов, таких как MP4, AVI, FLV и т. д. В дополнение к этим функциям он включает алгоритм стабилизации видео, редактор «картинка в картинке» и многое другое.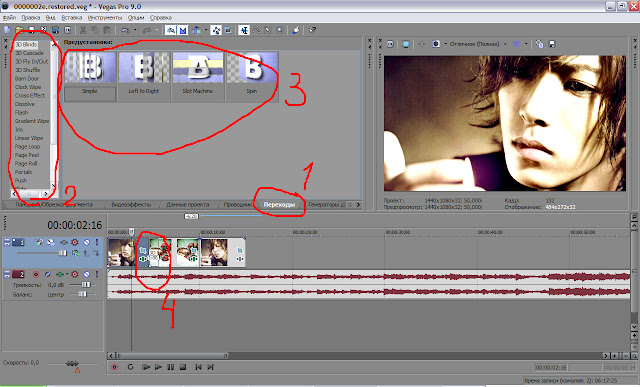 Это бесплатная программа для создания фильмов для Windows, поэтому любой, у кого есть компьютер с Windows, может загрузить и использовать это программное обеспечение.
Это бесплатная программа для создания фильмов для Windows, поэтому любой, у кого есть компьютер с Windows, может загрузить и использовать это программное обеспечение.
Включает в себя множество интересных и полезных функций, которые вы не найдете в других программах для создания фильмов, таких как:
Поддержка нескольких форматов видео, аудио, изображений: Программа предлагает поддержку нескольких форматов видео, аудио, изображений. Алгоритм стабилизации видео: Алгоритм стабилизации видео используется для удаления нежелательных дрожаний из ваших видео. Помимо этого, он также содержит редактор «картинка в картинке» и множество других полезных функций.
Filmora — это инструмент независимого режиссера для создания великолепных видеороликов. Независимо от вашего уровня навыков, это достаточно просто для новичков и достаточно мощно для профессионалов.
Скачать бесплатно
Для Win 7 или новее (64-разрядная версия)
Скачать бесплатно
Для macOS 10. 14 или новее
14 или новее
Итак, вот шаги по обрезке видео с помощью Wondershare Filmora.
Шаг 1: Откройте видео, которое хотите отредактировать, в Wondershare Filmora. Перетащите его на временную шкалу.
Шаг 2: На временной шкале выберите часть видео, которую необходимо обрезать, и нажмите вкладку «Обрезать и масштабировать», расположенную в правом нижнем углу экрана. Здесь вы можете увидеть окно Crop and Zoom, где вы можете настроить область обрезки. Отрегулируйте размер и форму вашего видео с помощью этих параметров.
Шаг 3: Закончив настройку, нажмите кнопку «ОК», чтобы применить обрезку. Вы можете видеть, что выбранная часть видео теперь обрезана.
Шаг 4: Наконец, нажмите «Сохранить», чтобы сохранить видео с кадрированием. Поздравляем, вы успешно обрезали свое видео! Итак, это все о том, как шаг за шагом обрезать видео с помощью программного обеспечения Wondershare Filmora. Используя эти простые шаги, каждый может просто отредактировать свои видео и сохранить их в нескольких форматах без потери качества или данных.
Все, что вам нужно знать о разделенном экране Sony Vegas 11
Без сомнения, разделенный экран — отличный способ сделать ваши видео более привлекательными. Когда вы размещаете два видео рядом на одном экране, это производит неизгладимое впечатление на зрителей. Более того, это лучший способ сравнить два или более видео на одном кадре. Вы можете обеспечить интуитивное ощущение ваших видео с помощью разделенного экрана Sony Vegas 11 .
Действительно, Sony Vegas Pro — один из лучших инструментов для разделения экрана. Но профессиональное программное обеспечение для редактирования видео, такое как iMyFone Filme, может значительно упростить этот процесс. В этой статье мы собрали полное руководство о том, как разделить экран в Sony Vegas. Кроме того, мы предоставим краткий обзор того, как вы можете создавать различные эффекты разделения экрана с помощью iMyFone Filme.
Часть 1: Как разделить экран в Sony Vegas
Часть 2: Создание разнообразных эффектов разделения экрана с помощью iMyFone Filme
Часть 3: Часто задаваемые вопросы о редактировании видео в Sony Vegas
Часть 4: Заключение
Как разделить экран на Sony Vegas
Хотите разделить экран в Sony Vegas? Все, что вам нужно, это следовать пошаговой инструкции, как описано ниже:
Шаг № 1 — Импорт видео
Во-первых, убедитесь, что все видео, которые вы хотите разделить, импортированы на один экран. Помните, перетаскивайте видео на отдельные дорожки.
Помните, перетаскивайте видео на отдельные дорожки.
Шаг № 2 — Изменение размера экрана
Изменение размера экрана в Sony Vegas не так просто, как многие из нас думают. Вот что нужно сделать, чтобы изменить размер экрана:
Вам нужно щелкнуть значок инструмента кадрирования/панорамирования событий. В результате откроется новое окно. При изменении размера видео обязательно сохраняйте соотношение сторон. Кроме того, рамка должна правильно закрывать вкладку источника.
Как сделать Sony Vegas половину экрана ? Чтобы уменьшить ширину видео, обязательно умножьте его на коэффициент 2. В результате общая ширина первой половины видео уменьшится. Это может помочь представить более одного видео в одном кадре. После внесения этих изменений вы можете увидеть, что первый видеоклип плавает поверх второго.
На этом этапе вам нужно перетащить клип влево.
 Нажмите «Разделить экран слева», а затем закройте, чтобы сохранить это редактирование.
Нажмите «Разделить экран слева», а затем закройте, чтобы сохранить это редактирование.
Когда вы закончите с первым клипом, пришло время отредактировать второй видеоклип. Вы можете использовать инструмент Event Crop/Pan Tool для второго видеоклипа. Все, что вам нужно, это выбрать вариант разделения экрана слева. После этого вы увидите тот же эффект на первом клипе. Вам нужно перетащить клип до нужного размера, а затем нажмите закрыть.
Шаг № 3 — Предварительный просмотр
Перед сохранением окончательных изменений вы можете предварительно просмотреть результаты редактирования. Перейдите в окно предварительного просмотра и используйте курсор, чтобы проверить результаты разделения. После проверки видеоклипа вы можете сохранить или экспортировать его в локальное хранилище
Создавайте разнообразные эффекты разделения экрана с iMyFone Filme
Ищете лучший видеоредактор для разделения экрана? Без сомнения, iMyFone Filme дает вам бесплатный и простой опыт редактирования видео. Вы можете исследовать новые и творческие способы разделения видео. Кроме того, Filme предлагает ряд функций редактирования видео, таких как обрезка, поворот, регулировка скорости, обрезка и многое другое.
Вы можете исследовать новые и творческие способы разделения видео. Кроме того, Filme предлагает ряд функций редактирования видео, таких как обрезка, поворот, регулировка скорости, обрезка и многое другое.
Filme — лучшая альтернатива Sony Vegas 11 с разделенным экраном
Попробуйте бесплатноПопробуйте бесплатно
Ключевая особенность
Как уже говорилось ранее, Filme предлагает множество функций, которые помогут вам редактировать видео. Кроме того, он также помогает с восстановлением данных, резервным копированием данных, передачей данных и многим другим. Вот почему это один из самых популярных профессиональных видеоредакторов. Давайте рассмотрим некоторые ключевые особенности iMyFone Filme:
Быстрый режим видео: Вы можете создавать потрясающие слайд-шоу с видео, изображениями и музыкой.
 Filme позволяет создавать слайд-шоу и делиться ими в социальных сетях.
Filme позволяет создавать слайд-шоу и делиться ими в социальных сетях.Потрясающие видеоэффекты: Существует множество видеоэффектов для создания профессиональных клипов. Filme также позволяет выполнять базовое редактирование, видеоэффекты и переходы.
Аудио: Хотите добавить звук из музыки или видео с YouTube? Посмотрите не дальше, чем Filme, чтобы сделать то же самое.
Основные функции редактирования: Как лучший видеоредактор, он предлагает все основные функции редактирования. К ним относятся обрезка, поворот, разделение, обрезка, регулировка скорости, эффекты «картинка в картинке» и многое другое.
Все эти потрясающие функции делают Filme таким популярным и особенным. По этой причине это отличная альтернатива полуэкрану Sony Vegas . С iMyFone Filme вы можете разделить свои видеоклипы так, как хотите. Кроме того, используйте ключевые функции для профессионального редактирования видео.
Попробуйте бесплатноПопробуйте бесплатно
Вот как работает функция iMyFone Filme «Эффекты разделения экрана»:
Шаг № 1 – Загрузите iMyFone Filme
На первом этапе вам необходимо загрузить и установить iMyFone Filme на свой компьютер. После этого импортируйте медиафайлы, которые вы хотите разделить.
Шаг № 2. Щелкните значок «Эффекты»
На этом шаге нужно щелкнуть значок «Эффекты». В результате появятся несколько эффектов разделения экрана, такие как разделение экрана по горизонтали, разделение экрана по вертикали и другие.
Шаг №3 — Выберите эффект разделения экрана
Все, что вам нужно, это выбрать эффект разделения экрана по своему вкусу. Щелкните значок «+» и нажмите «Применить», чтобы применить желаемый эффект к вашим видео.
Читайте также:
Adobe Premiere Pro против альтернативы Sony Vegas >>
Лучшая настройка рендеринга для Sony Vegas >
>Часто задаваемые вопросы о Sony Vegas Video Editing
Подходит ли Vegas для редактирования видео?
Несомненно, многие люди предпочитают использовать Sony Vegas для редактирования видео.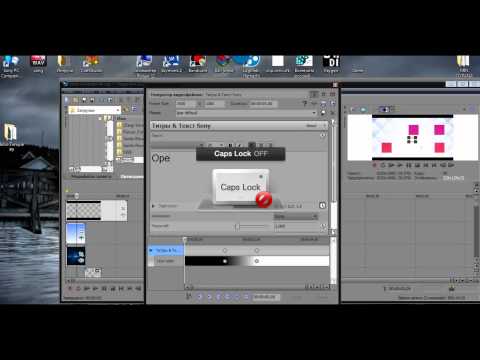 Он предлагает несколько удобных функций для редактирования видеоклипов. В то же время вам может быть очень сложно выполнять некоторые функции редактирования, такие как Разделение. Как вы можете видеть выше, шаги для Sony Vegas 11 с разделенным экраном сложны.
Он предлагает несколько удобных функций для редактирования видеоклипов. В то же время вам может быть очень сложно выполнять некоторые функции редактирования, такие как Разделение. Как вы можете видеть выше, шаги для Sony Vegas 11 с разделенным экраном сложны.
Sony Vegas лучше, чем iMyFone Filme?
Filme намного проще в использовании, чем Sony Vegas. Кроме того, он предлагает массу функций для редактирования видеоклипов. Поэтому мы рекомендуем iMyFone Filme для редактирования ваших изображений или видео.
Сколько стоит Sony Vegas в месяц?
Стоимость Vegas Pro 365 составляет 16,67 долл. США в месяц и 19,99 долл. США в месяц на 12 и 3 месяца соответственно.
Можно ли получить Sony Vegas бесплатно?
Sony Vegas предлагает только 30-дневную бесплатную пробную версию. С бесплатной пробной версией вы можете сразу же начать создавать красивые видеоролики. Есть несколько мощных инструментов редактирования и звуковых эффектов для создания сенсационных клипов.
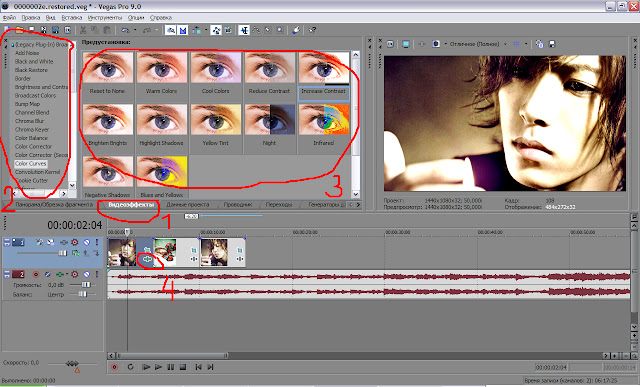 Нажмите «Разделить экран слева», а затем закройте, чтобы сохранить это редактирование.
Нажмите «Разделить экран слева», а затем закройте, чтобы сохранить это редактирование.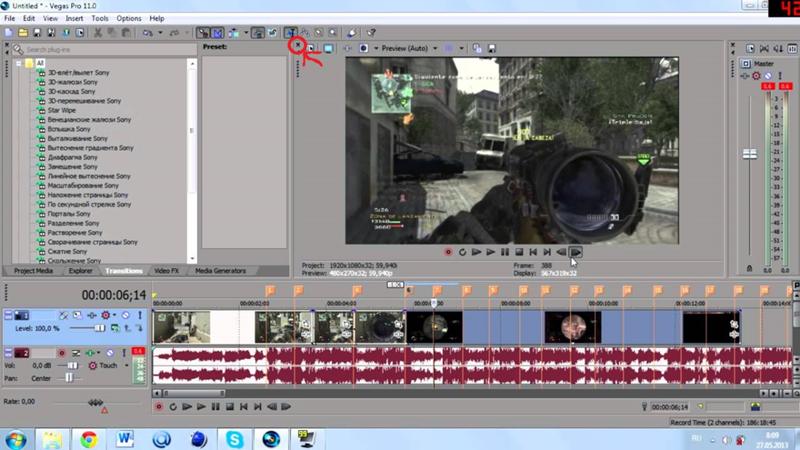 Filme позволяет создавать слайд-шоу и делиться ими в социальных сетях.
Filme позволяет создавать слайд-шоу и делиться ими в социальных сетях.