Создание оглавления — ONLYOFFICE
В оглавлении содержится список всех глав (разделов и т.д.) документа и отображаются номера страниц, на которых начинается каждая глава. Это позволяет легко перемещаться по многостраничному документу, быстро переходя к нужной части текста. Оглавление генерируется автоматически на основе заголовков документа, отформатированных с помощью встроенных стилей. Это позволяет легко обновлять созданное оглавление без необходимости редактировать заголовки и изменять номера страниц вручную при изменении текста документа.
Определение структуры заголовков
Форматирование заголовков
Прежде всего отформатируйте заголовки в документе с помощью одного из предустановленных стилей. Для этого:
- Выделите текст, который требуется включить в оглавление.
- Откройте меню стилей в правой части вкладки Главная на верхней панели инструментов.

- Щелкните по стилю, который хотите применить. По умолчанию можно использовать стили Заголовок 1 — Заголовок 9.
Примечание: если вы хотите использовать другие стили (например, Название, Подзаголовок и другие) для форматирования заголовков, которые будут включены в оглавление, сначала потребуется изменить настройки оглавления (обратитесь к соответствующему разделу ниже). Для получения дополнительной информации о доступных стилях форматирования можно обратиться к этой странице.
Управление заголовками
Когда заголовки будут отформатированы, можно нажать на значок Навигация на левой боковой панели, чтобы открыть панель, на которой отображается список всех заголовков с учетом соответствующих уровней вложенности. С помощью этой панели можно легко перемещаться между заголовками в тексте документа, а также управлять структурой заголовков.
Щелкните правой кнопкой мыши по заголовку в списке и используйте один из доступных пунктов меню:
- Повысить уровень — чтобы перенести выбранный заголовок на более высокий уровень в иерархической структуре, например, изменить Заголовок 2 на Заголовок 1.
- Понизить уровень — чтобы перенести выбранный заголовок на более низкий уровень в иерархической структуре, например, изменить Заголовок 1 на Заголовок 2.
- Новый заголовок перед — чтобы добавить новый пустой заголовок такого же уровня перед выбранным заголовком.
- Новый заголовок после
- Новый подзаголовок — чтобы добавить новый пустой подзаголовок (то есть заголовок более низкого уровня) после выбранного заголовка.

После того, как заголовок или подзаголовок будет добавлен, щелкните по добавленному пустому заголовку в списке и введите свой текст. Это можно сделать и в тексте документа, и непосредственно на панели Навигации.
- Выделить содержимое — чтобы выделить в документе текст, относящийся к выбранному заголовку (включая текст, относящийся ко всем подзаголовкам этого заголовка).
- Развернуть все — чтобы развернуть все уровни заголовков на панели Навигации.
- Свернуть все — чтобы свернуть все уровни заголовков, кроме уровня 1, на панели Навигации.
- Развернуть до уровня — чтобы развернуть структуру заголовков до выбранного уровня. Например, если выбрать уровень 3, то будут развернуты уровни 1, 2 и 3, а уровень 4 и все более низкие уровни будут свернуты.
Чтобы вручную развернуть или свернуть определенные уровни заголовков, используйте стрелки слева от заголовков.
Чтобы закрыть панель Навигации, нажмите на значок Навигация на левой боковой панели еще раз.
Вставка оглавления в документ
Чтобы вставить в документ оглавление:
- Установите курсор там, где требуется добавить оглавление.
- Перейдите на вкладку Ссылки верхней панели инструментов.
- Нажмите на значок
нажмите на стрелку рядом с этим значком и выберите из меню нужный вариант макета. Можно выбрать оглавление, в котором отображаются заголовки, номера страниц и заполнители или только заголовки.Примечание: внешний вид оглавления можно изменить позже, используя настройки оглавления.
Оглавление будет добавлено в текущей позиции курсора. Чтобы изменить местоположение оглавления, можно выделить поле оглавления (элемент управления содержимым) и просто перетащить его на нужное место. Для этого нажмите на кнопку в левом верхнем углу поля оглавления и перетащите его, не отпуская кнопку мыши.
Для этого нажмите на кнопку в левом верхнем углу поля оглавления и перетащите его, не отпуская кнопку мыши.
Для перемещения между заголовками нажмите клавишу Ctrl и щелкните по нужному заголовку в поле оглавления. Вы перейдете на соответствующую страницу.
Изменение созданного оглавления
Обновление оглавления
После того, как оглавление будет создано, вы можете продолжить редактирование текста, добавляя новые главы, изменяя их порядок, удаляя какие-то абзацы или дополняя текст, относящийся к заголовку, так что номера страниц, соответствующие предыдущему или следующему разделу могут измениться. В этом случае используйте опцию Обновление, чтобы автоматически применить все изменения к оглавлению.
Нажмите на стрелку рядом со значком Обновление на вкладке Ссылки верхней панели инструментов и выберите в меню нужную опцию:
- Обновить целиком — чтобы добавить в оглавление заголовки, добавленные в документ, удалить те, которые были удалены из документа, обновить отредактированные (переименованные) заголовки, а также обновить номера страниц.

- Обновить только номера страниц — чтобы обновить номера страниц, не применяя изменения к заголовкам.
Можно выделить оглавление в тексте документа и нажать на значок Обновление в верхней части поля оглавления, чтобы показать указанные выше опции.
Можно также щелкнуть правой кнопкой мыши по оглавлению и использовать соответствующие команды контекстного меню.
Изменение настроек оглавления
Чтобы открыть настройки оглавления, можно действовать одним из следующих способов:
- Нажмите на стрелку рядом со значком Оглавление на верхней панели инструментов и выберите в меню опцию Настройки.
- Выделите оглавление в тексте документа, нажмите на стрелку рядом с заголовком поля оглавления и выберите в меню опцию Настройки.
- Щелкните правой кнопкой мыши по оглавлению и используйте команду контекстного меню Параметры оглавления.

Откроется новое окно, в котором можно настроить следующие параметры:
- Показать номера страниц — эта опция позволяет выбрать, надо ли отображать номера страниц или нет.
- Номера страниц по правом краю — эта опция позволяет выбрать, надо ли выравнивать номера страниц по правому краю или нет.
- Заполнитель — эта опция позволяет выбрать тип используемого заполнителя. Заполнитель — это строка символов (точек или дефисов), заполняющая пространство между заголовком и соответствующим номером страницы. Можно также выбрать опцию
- Форматировать оглавление как ссылки — эта опция отмечена по умолчанию. Если убрать галочку, нельзя будет переходить к нужной главе, нажав клавишу Ctrl и щелкнув по соответствующему заголовку.
- Собрать оглавление, используя — в этом разделе можно указать нужное количество уровней структуры, а также стили по умолчанию, которые будут использоваться для создания оглавления.
 Выберите нужный переключатель:
Выберите нужный переключатель:
- Уровни структуры — когда выбрана эта опция, вы сможете изменить количество иерархических уровней, используемых в оглавлении. Используйте стрелки в поле Уровни, чтобы уменьшить или увеличить число уровней (доступны значения от 1 до 9). Например, если выбрать значение 3, заголовки уровней 4 — 9 не будут включены в оглавление.
- Выделенные стили — когда выбрана эта опция, можно указать дополнительные стили, которые будут использоваться для создания оглавления, и назначить каждому из них соответствующий уровень структуры. Укажите нужное значение уровня в поле справа от стиля. После сохранения настроек вы сможете использовать этот стиль при создании оглавления.
- Стили — эта опция позволяет выбрать нужное оформление оглавления. Выберите нужный стиль из выпадающего списка.
 В поле предварительного просмотра выше отображается то, как должно выглядеть оглавление.
В поле предварительного просмотра выше отображается то, как должно выглядеть оглавление.
Доступны следующие четыре стиля по умолчанию: Простой, Стандартный, Современный, Классический. Опция Текущий используется, если вы применили к стилю оглавления пользовательские настройки.
Нажмите кнопку OK в окне настроек, чтобы применить изменения.
Настройка стиля оглавления
После применения в окне настроек Оглавления одного из стилей оглавления по умолчанию этот стиль можно дополнительно изменить, чтобы текст в поле оглавления выглядел так, как вам нужно.
- Выделите текст в поле оглавления, например, нажав на кнопку в левом верхнем углу поля оглавления.
- Отформатируйте элементы оглавления, изменив тип, размер, цвет шрифта или применив стили оформления шрифта.
- Последовательно обновите стили для элементов всех уровней.
 Чтобы обновить стиль, щелкните правой кнопкой мыши по отформатированному элементу, выберите в контекстном меню пункт Форматирование как стиль и используйте опцию Обновить стиль toc N (стиль toc 2 соответствует элементам с уровнем 2, стиль toc 3 соответствует элементам с уровнем 3 и так далее).
Чтобы обновить стиль, щелкните правой кнопкой мыши по отформатированному элементу, выберите в контекстном меню пункт Форматирование как стиль и используйте опцию Обновить стиль toc N (стиль toc 2 соответствует элементам с уровнем 2, стиль toc 3 соответствует элементам с уровнем 3 и так далее).
- Обновите оглавление.
Удаление оглавления
Чтобы удалить оглавление из документа:
- Нажмите на стрелку рядом со значком Оглавление на верхней панели инструментов и выберите в меню опцию Удалить оглавление,
- или нажмите стрелку рядом с заголовком поля оглавления и используйте опцию Удалить оглавление.
Автоматическое создание оглавления реферата или отчета по проекту
Создание оглавления или содержания необходимо при работе с большими многоуровневыми документами, такими как отчет по проекту, реферат, курсовая работа. Чаще всего мы начинаем формировать оглавление или содержание «вручную» и в случае изменения текста документа (заголовков тем и страниц) вносим изменения также. Данный процесс может быть упрощен, позволив MSWord подготовить содержание автоматически.
Чаще всего мы начинаем формировать оглавление или содержание «вручную» и в случае изменения текста документа (заголовков тем и страниц) вносим изменения также. Данный процесс может быть упрощен, позволив MSWord подготовить содержание автоматически.
Автоматическое создание оглавления (содержания) используется при работе с большими документами. Вы завершили создание рабочего или учебного проекта, теперь необходимо создать оглавление или содержание данной работы. Оглавление поможет всем пользователям данного документа ориентироваться в материалах работы, выделить для себя главное и сосредоточиться на изучении наиболее интересных для него моментов. Автоматически сформированное оглавление помогает и при навигации по разработанному документу (проекту), так как превращает его в гипертекстовый документ.
Создание оглавления займет совсем немного времени, если документ оформлен соответствующим образом, а именно, заголовкам тем, разделов и подразделов были заданы соответствующие уровни и стили. В этом случае Word составит оглавление за считанные секунды, и при этом оно будет организовано правильно.
В этом случае Word составит оглавление за считанные секунды, и при этом оно будет организовано правильно.
Сборка оглавления происходит в несколько этапов:
1. Процессор MS Word определяет заголовки с заданными стилями.
2. Заголовки сортируются по уровням.
3. Каждый заголовок снабжается соответствующим номером страницы.
Алгоритм формирования СОДЕРЖАНИЯ или ОГЛАВЛЕНИЯ
Большие документы – это документы большого объема (курсовые и дипломные работы, рефераты и др.), это структурированные документы.
-
Изменять и создавать структуру большого документа целесообразно в режиме Структура. По умолчанию документ в MS Word 2007 открывается в режиме Разметка страницы. Для перехода в режим Структура надо выбрать на вкладке Вид в группе команд Режим просмотра документа команду Структура.
В результате в окне приложения будет отображаться вкладка Структура.
Данный режим позволяет легко и быстро создавать и изменять структуру документа Word. Например, для создания структуры реферата надо, находясь в режиме Структура, выделить в тексте документа названия разделов, подразделов и назначить им уровень 1 и 2 соответственно. Уровни 1 и 2 соответствуют стилям заголовков (Заголовок 1) и подзаголовкам (Заголовок 2).
ВНИМАНИЕ!!! Как правило, в больших документах используют три уровня. Для структуризации большого документа можно использовать стили в режиме Разметка страницы. Назначение названиям разделов и подразделов документа стилей заголовков является так же является формой его структуризации.
Целесообразно начинать каждый раздел с новой страницы, для этого можно установить курсор в конце материала раздела и выполнить команду CTRL+Enter (вкладка Вставка далее команда Разрыв страницы из группы Страницы). В процессе создания большого документа разумно активизировать режим отображения всех знаков (непечатаемых символов), используя пиктограмму (CTRL+*, Отобразить все знаки) на вкладке Главная.
-
Переходим в режим расстановки в документе номеров страниц, начиная с раздела Введение.
ВНИМАНИЕ!!!! Нумерация большого документа должна начинаться с 3 страницы. Перед разделом «Введение» устанавливаем несколько пустых строк.
Устанавливаем курсор в пустую строку перед разделом «Введение» и, используя пиктограмму Стрелочка вниз команды Номер страницы из группы Колонтитулы вкладки Вставка, выбираем команду Формат номеров страницы… В открывшемся окне диалога, устанавливаем формат номера и нумерацию страниц, а также устанавливаем переключатель в блоке Нумерация страниц в строке начать с 3 (цифра 3 может быть установлена с помощью стрелочек, а может быть внесена с клавиатуры), и нажимаем ОК.
Определяем место размещения номера страницы на листе документа, используя раскрывающееся меню команды Номер страницы группы команд Колонтитулы вкладки Вставка. Из ниспадающего меню выбираем команду Вверху страницы и в коллекции Простой выбрать, например, третий вариант Простой номер 3. В результате большой документ будет пронумерован, начиная с третьей страницы.
Из ниспадающего меню выбираем команду Вверху страницы и в коллекции Простой выбрать, например, третий вариант Простой номер 3. В результате большой документ будет пронумерован, начиная с третьей страницы.
Оглавление всегда размещается после титульного листа перед основным текстом. Вставляем пустую страницу для оглавления, установив курсор в следующую пустую строку перед разделом «Введение», выполните команду Следующая страница из раскрывающегося списка команды Разрывы группы Параметры страницы вкладки Разметка страницы.
В итоге перед разделом «Введение» будет создана пустая страница для оглавления. Переходим на созданную страницу, помещаем курсор в верхний колонтитул пустой страницы и устанавливаем флажок напротив команды Особый колонтитул для первой страницы.
В результате номер страницы на этой странице будет удален. При этом на остальных страницах номера не удаляются. Начинаем формировать оглавление. Устанавливаем курсор на пустой странице перед непечатаемыми символами Разрыв раздела, а затем переходим на вкладку Ссылки группа Оглавление и открываем ниспадающий список Оглавление с галерей разнообразных видов оглавлений. Устанавливаем указатель мыши на требуемое оглавление и щелкаем левой клавишей мыши, подтверждая выбор ОГЛАВЛЕНИЯ данного вида.
Начинаем формировать оглавление. Устанавливаем курсор на пустой странице перед непечатаемыми символами Разрыв раздела, а затем переходим на вкладку Ссылки группа Оглавление и открываем ниспадающий список Оглавление с галерей разнообразных видов оглавлений. Устанавливаем указатель мыши на требуемое оглавление и щелкаем левой клавишей мыши, подтверждая выбор ОГЛАВЛЕНИЯ данного вида.
По выбранному виду MSWord формирует оглавление документ. Добавляем еще одну пустую страницу (без номера) для оформления титульной страницы и документ готов.
В процессе проверки материала проекта вы или другие пользователи документа, нашли фрагменты текста, к которым не был применен стиль заголовка. Чтобы изменить стиль данного фрагмента текста и разместить его в оглавлении, выполняем следующие действия: выделяем текст, который требуется включить в оглавление; на вкладке Ссылки в группе Оглавление и указатели выбираем команду Добавить текст.
В открывшемся списке выбираем Уровень, к которому следует отнести выделенный текст, например Уровень 1 для главного уровня оглавления. Данные действия повторяем, пока не будет отмечен весь текст, который требуется включить в оглавление. Затем обновляем оглавление, используя пиктограмму Обновить таблицу . В открывшемся окне диалога выбираем команду Обновить целиком.
Подтверждаем выбор с помощью командной кнопки ОК. В результате выполнения полностью обновляется как темы разделов, так и номера страниц, на которых они размещены.
(по материалам https://support.office.com/ru-ru/home/ )
Автоматическое создание оглавления документа Word | others
Это руководство относится к Microsoft Word 2002, Microsoft Word 2003, Microsoft Office Word 2007, Microsoft Word 2010.
Оглавление можно сгенерировать, используя акцент вводных частей документа (Lead-in Emphasis) для применения стилей заголовков к любому начальному тексту (это первое слово или слова в параграфе или предложении). Использованием функции Lead-in Emphasis можно создать параграфы, где первая порция параграфа отформатирована стилем заголовка, в результате чего она появится в оглавлении, но остальная часть параграфа останется обычным текстом и не появится в оглавлении.
Использованием функции Lead-in Emphasis можно создать параграфы, где первая порция параграфа отформатирована стилем заголовка, в результате чего она появится в оглавлении, но остальная часть параграфа останется обычным текстом и не появится в оглавлении.
Примечание: параграф это кусок текста, несущий единую смысловую нагрузку, заканчивающийся на символ возврата каретки (в Word этот символ вводится клавишей Enter).
[Создание оглавления]
В редакторе Word можно создать оглавление (TOC) на основе кусочка текста в параграфе, без включения всего параграфа. Вы можете пометить текст с помощью функции Lead-in Emphasis, чтобы добавить этот текст в TOC. Чтобы вставить TOC в документ, выполните следующие шаги:
1. Запустите Word и откройте Ваш документ.
2. Кликните на пустом параграфе, где Вы хотите вставить TOC.
3. В меню Вставка (Insert) выберите пункт Ссылка (Reference) и затем кликните на Оглавление и указатели (Index and Tables). Такой способ вставки заголовка используется в MS Word 2003. В Microsoft Office Word 2007 или Word 2010 нужно сделать клик на Table of Contents в группе Table of Contents закладки References. Затем кликните Insert Table of Contents.
Такой способ вставки заголовка используется в MS Word 2003. В Microsoft Office Word 2007 или Word 2010 нужно сделать клик на Table of Contents в группе Table of Contents закладки References. Затем кликните Insert Table of Contents.
4. Кликните на закладку Table of Contents, затем кликните Show Outlining Toolbar. В Word 2007 или Word 2010 пропустите этот шаг.
5. В диалоге Index and Tables выберите опции, которые хотите применить к TOC, и затем кликните OK. Имейте в виду, что в Word 2007 или в Word 2010 выбор применяемых опций для TOC делается в окне диалога Table of Contents, после чего также нужно кликнуть OK.
Обратите внимание, что если текст, содержащийся в Вашем документе, не имеет ни одной пометки для добавления в TOC (например, у него нет специальных кусков текста, помеченных стилями Заголовок 1, Заголовок 2 и т. п.), то вместо создания TOC Вы получите следующее сообщение об ошибке:
Error! No table of contents entries found. (Ошибка! Не найдены элементы для оглавления.)
(Ошибка! Не найдены элементы для оглавления.)
[Как пометить текст для добавления в TOC]
Как уже упоминалось, для создания TOC текст должен содержать специально оформленные куски текста, которые должны попасть в TOC. Для это используют Lead-in Emphasis (оформление) со стилями заголовков. Используйте один или несколько следующих методов для пометки текста, который хотите включить в TOC.
Lead-in Emphasis со стилями заголовков
1. Выберите любой начальный текст в своем документе, который Вы хотите добавить в свое TOC. Например, у Вас может быть параграф, включающий начальный текст, представляющий остальную часть текста в параграфе (хороший пример — текст предыдущего абзаца). В следующем параграфе, если Вы хотите добавить в свое TOC «висячие строки» (Widow and Orphan), просто выберите эти слова, и продолжайте выполнять следующие шаги.
Widow: это последняя строка параграфа, которая печатает саму себя в верхней части страницы.
Orphan: это первая строка параграфа, печатающая сама себя в нижней части страницы.
2. Кликните на стрелку выпадающего списка Style на панели инструментов форматирования, и затем выберите стиль заголовка, какой Вы хотите. В Word 2007 или Word 2010 кликните на стиль заголовка, который Вы хотите применить, находящийся в группе Styles закладки Home.
3. Кликните Update TOC в панели инструментов Outlining, чтобы обновить TOC. В Word 2007 или Word 2010 кликните Update Table в группе Table of Contents закладки References.
4. В диалоге Table of Contents кликните Update the Entire table, и затем кликните OK. В Word 2007 или Word 2010 кликните Update the Entire table в диалоге Update Table of Contents.
Если Вы кликнете Show/Hide на панели стандартных инструментов, имейте в виду, что здесь нет специальных символов в параграфе, показывающих применение lead-in emphasis к тексту. Однако текст, форматируемый как заголовок определенного уровня, появится в TOC документа. Из-за того, что не используются скрытые маркеры параграфа или другие специальные элементы, весь процесс получается прозрачным. Word использует для этой цели новую нижележащую особенность формата, которая называется «Linked character styles» (связанные стили символов).
Из-за того, что не используются скрытые маркеры параграфа или другие специальные элементы, весь процесс получается прозрачным. Word использует для этой цели новую нижележащую особенность формата, которая называется «Linked character styles» (связанные стили символов).
Стиль заголовка, применяемый к начальной порции документа, отображается как заголовок, но в действительности это linked character style. В Word 2002 и более свежих версиях, когда Вы применяете стиль параграфа к подмножеству текста параграфа, произойдет следующее:
• Создается скрытый стиль символов (hidden character style), который берет те же самые свойства символов, какие применены в стиле параграфа.
• Стиль символов применяется к выбранному тексту.
Примечание: скрытый стиль символов, создаваемый с linked character style, появляется в выпадающем списке Style, если документ открыт и просматривается в более ранних версиях Word. Функционал сепаратора стиля теряется, если этот документ будет сохранен в ранних версиях Word.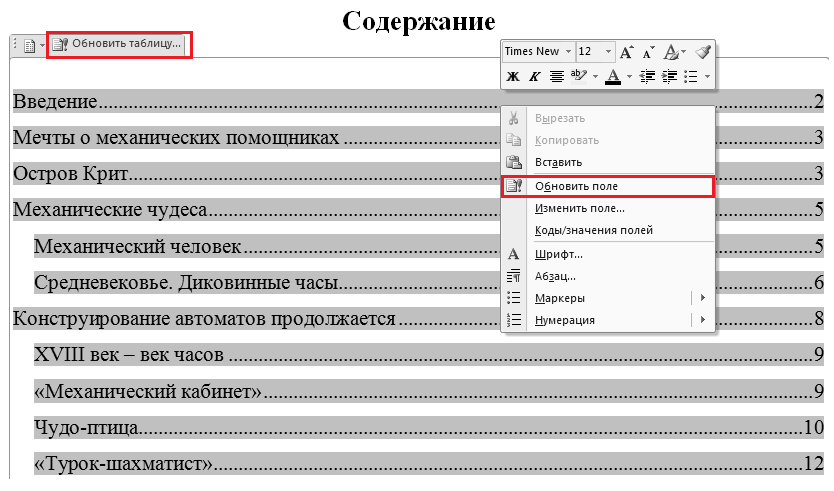
Чтобы просмотреть скрытый стиль символов (hidden character style), выполните следующие шаги:
1. В меню Format кликните Reveal Formatting. Появится панель задач Reveal Formatting. Чтобы открыть ту же панель задач в Word 2007 или Word 2010, запустите диалог Styles, находящийся в группе Styles закладки Home, затем в окне Styles кликните Style Inspector и после этого кликните Reveal Formatting.
2. Выберите текст в Вашем документе, и Вы увидите, как подробности форматирования появляются в панели Reveal Formatting.
3. Выберите текст, у которого применен стиль символов, и обратите внимание, как текст, появляющийся как стиль символов в панели Reveal Formatting. Linked style (связанный стиль) появляется как Heading Char на панели Reveal Formatting. Реальный стиль символов остается скрытым в панели Styles and Formatting или выпадающем списке Style панели инструментов форматирования.
Любой стиль параграфа может использоваться для linked character style. Стиль параграфа может быть создан в точном соответствии с видом текста параграфа, и затем применен к части текста параграфа. При таком способе формирования TOC записи оглавления будут точно соответствовать тексту в параграфе, при этом подразумевается, что опции TOC изменены для включения стиля начальных участков текста.
Стиль параграфа может быть создан в точном соответствии с видом текста параграфа, и затем применен к части текста параграфа. При таком способе формирования TOC записи оглавления будут точно соответствовать тексту в параграфе, при этом подразумевается, что опции TOC изменены для включения стиля начальных участков текста.
Style Separators со стилями заголовков
Style separator (разделитель стилей) новая фича для Word 2003 и Word 2002. Теги разделителя стилей позволяют делать следующее:
• Применить стили заголовка к одному слову или фразе в параграфе, так чтобы только это слово или фраза появлялись в TOC.
• Включить два стиля в один параграф, чтобы этот начальный текст параграфа появлялся в TOC.
• Применить внешние уровни к начальному тексту, так чтобы только этот начальный текст появлялся в TOC.
• Применить внешние уровни к одному слову или фразе в параграфе, так чтобы только это слово или фраза появлялись в TOC.
Style separator это скрытый маркер параграфа, который служит описателем между отдельными стилями, примененными в документе. Чтобы сделать маркер style separator видимым, выполните следующие шаги:
Чтобы сделать маркер style separator видимым, выполните следующие шаги:
1. В меню Tools кликните Options.
2. На закладке View, кликните All в разделе Formatting Marks.
Перед использованием функции Style Separator нужно добавить кнопку Style Separator к панели инструментов. Это делается следующим образом:
1. В меню Tools кликните Customize.
2. Кликните на закладке Commands, и затем кликните на All Commands в списке Categories.
3. Найдите InsertStyleSeparator в списке Commands, и затем перетащите его на панель инструментов форматирования. Кликните Close.
Для добавления кнопки Style Separator к панели инструментов Office Word 2007 или Word 2010, выполните следующее:
1. Кликните на кнопку Microsoft Office и затем кликните Word Options.
2. Кликните Customize.
3. В списке Choose commands from кликните на All Commands.
4. В списке команд кликните на Sytle Separator, кликните Add и затем кликните OK.
Вставьте style separator перед тем, как применить стиль заголовка к Вашему тексту. Чтобы сделать это, используйте один из следующих методов.
Метод A: используйте Style Separators, чтобы добавить одно слово или фразу в параграф для вставки в TOC:
1. При вводе, когда Вы достигли слова или фразы, которую хотите добавить в TOC, кликните на кнопку Style Separator. Когда Вы сделали не ней клик, точка вставки переместится к правой стороне сепаратора, и Вы можете продолжать ввод.
2. Введите слово или фразу, которую Вы хотите добавить в TOC, и затем снова кликните на кнопку Style Separator.
3. Выберите слово или фразу, которую хотите добавить в TOC, кликните на стрелку на выпадающем списке Style панели инструментов форматирования, и затем выберите стиль для заголовка, какой хотите применить.
После этого в TOC появится слово или фраза, введенная между двумя разделителями стиля (style separators).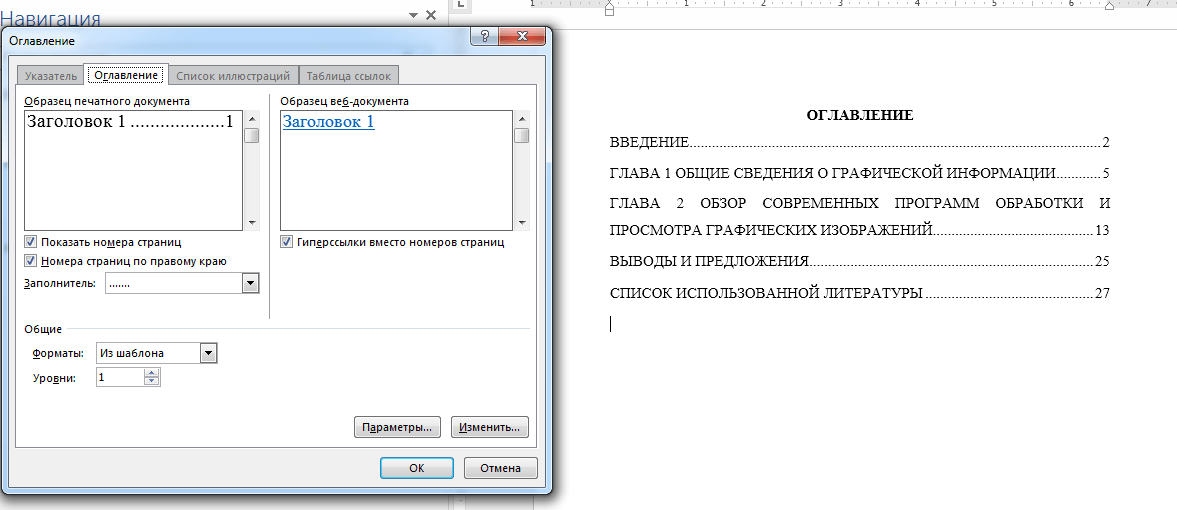
Метод B: вставка Style Separator между двумя существующими параграфами. Вы можете использовать style separator между двумя имеющимися параграфами, при этом первый параграф становится начальным текстом (lead-in text) и появится в TOC, а второй параграф остального текста не появится в TOC. Чтобы сделать так, выполните следующие шаги:
1. Создайте 2 параграфа текста, поместите в первом параграфе текст, который должен появиться в TOC, остальной текст должен быть во втором параграфе.
2. Переместите точку ввода текста (курсор) в первый параграф, и затем кликните на кнопку Style Separator. Эти два параграфа станут одним путем преобразования маркера параграфа в конце первого параграфа в style separator. Теперь у Вас единый составной параграф, который будет показан как два отдельных парафа в варианте просмотра Outline, но который будет выведен на печать как один параграф.
3. Выберите текст слава от сепаратора, кликните на стрелку выпадающего списка Style на панели инструментов форматирования, и затем выберите тот стиль оформления заголовка, который хотите.
В TOC будет показана только начальная порция (первый параграф), отформатированная в стиле заголовка.
Примечание: style separator это специальная форма для скрытия маркера параграфа. Таким образом, документы с разделителями стилей, созданные в Word 2002 и более свежих версиях, будут просматриваться одинаково в Word 2000 и Microsoft Word 97, если Вы не кликните на All в Formatting Marks. Если Вы сделаете этот клик в ранних версиях Word, скрытый разделителем стилей маркер параграфа будет виден как обычный маркер параграфа, и документ поменяет свое оформление с возможным новым разбиением на страницы.
Когда Вы используете ранние версии Word для просмотра документов с разделителями стилей, созданные в Word 2002 и более свежих версиях Word, не делайте клик на All в Formatting Marks.
[Удаление заголовков из TOC]
Если Вы хотите удалить стили заголовков из TOC, то можете применить новый стиль параграфа к помеченному тексту:
1. Выберите помеченный текст, кликните на стрелку в выпадающем списке Style панели инструментов форматирования, и затем выберите формат заголовка, какой хотите (для удаления стиля заголовка кликните Normal).
2. Кликните Update TOC в панели инструментов Outlining, чтобы обновить TOC. В Word 2007 или Word 2010 нужно кликнуть Update Table в группе Table of Contents закладки References.
3. В диалоге Update Table of Contents кликните Update the Entire table, и кликните OK. В Word 2007 или Word 2010, кликните Update the Entire в диалоге Update Table of Contents.
Примечание: путем применения стиля параграфа, который хотите иметь в параграфе, Вы не удаляете стиль. Вы должны выберите весь текст, который отображается в TOC, и затем применить к нему новый стиль.
[Дополнительная информация]
Чтобы получить больше информации о создании оглавления (TOC) без изменения форматирования в тексте, кликните на следующий номер статьи в Microsoft Knowledge Base:
285050 How to use outline levels to create a table of contents in Word 2003 and in Word 2002
Чтобы получить большие информации о том, как создавать записи в оглавлении (TOC) без номеров страниц, кликните на следующий номер статьи в Microsoft Knowledge Base:
319821 How to create table of contents entries without a page number in Microsoft Office Word
Создание оглавления — Текстовый редактор, гиперссылки, оглавления
Автоматическое создание оглавления часто используется при работе с большими документами. Если вы написали книгу или завершили создание рабочего или учебного проекта, то перед распечаткой окончательного варианта документа желательно создать оглавление. Оглавление поможет читателю сориентироваться в работе, выделить для себя главное и сосредоточиться на изучении наиболее интересных для него моментов. Если поместить оглавление в начало документа, с него можно будет начать просмотр.
Создание оглавления займет совсем немного времени, если, конечно, документ оформлен соответствующим образом. Если при создании документа он структурирован должным образом, Writer составит оглавление за считанные секунды, и при этом оно будет построено правильно.
Сборка оглавления происходит в несколько этапов:
1. Writer находит заголовки с заданными стилями.
2. Заголовки сортируются по уровням.
3. Каждый заголовок снабжается соответствующим номером страницы.
Перечень заголовков и соответствующих им страниц вставляется автоматически.
Для создания оглавления сделайте следующее:
1). установите курсор в место, где будет располагаться оглавление;
2). выполните команду Вставка → Оглавление и указатели → Оглавление и указатели;
3). перейдите на вкладку Вид (рис. 5)
рис. 5
4). выберите в пункте Вид с помощью плавающего меню Оглавление;
Предварительный просмотр
5). установите флажок для просмотра результата оглавления;
6). задайте количество уровней оглавления в поле Создать указатель → Включать до уровня. Количество уровней не должно быть больше количества стилей заголовков. В пункте — Для установить весь документ;
7) В конечном итоге вы получите (рис.6):
рис. 6
Оглавление
Оглавление — это набор ссылок на текст, представляющий собой заголовки документа.
Другими словами, в оглавление помещаются абзацы, оформленные стилями, предназначенными для заголовков, с указанием страниц, с которых они были взяты.
Для оформления основного текста документа применяют стиль «Обычный» или стиль, который на нем основан. Для заголовков – стили «Заголовок 1», «Заголовок 2» (или пользовательские стили, основанные на стилях Заголовок). Номер в названии стиля заголовка соответствует его уровню. Например, для оформления заголовков глав в учебнике применяют стиль «Заголовок 1», для заголовков параграфов – «Заголовок 2» и т.д.
После того как все элементы оглавления будут помечены (расставлены где необходимо стили заголовков), можно приступить к сборке оглавления.
Создание оглавления на основе встроенных стилей заголовков
Данную процедуру следует применять, если документ был создан с использованием встроенных стилей заголовков.
В документе в том месте, куда будет вставлено оглавление (обычно это начало документа) устанавливают текстовый курсор.
На вкладке «Ссылки» в группе «Оглавление и указатели» выбирают «Оглавление», а затем — необходимый стиль оглавления (Рис. 1).
Рис. 1
Примечание: Чтобы воспользоваться дополнительными параметрами, необходимо открыть диалоговое окно «Оглавление» (Рис. 2), для этого выбирают команду «Оглавление».
Оглавление вставляется в текст как поле (автоматически создаваемый элемент).
Примечание: поле — набор кодов, обеспечивающих автоматическую вставку в документ текста, рисунков, номеров страниц и других сведений. Например, поле DATE вставляет текущую дату.)
видео-урок «создание оглавления на основе встроенных стилей»
Создание оглавления на основе пользовательских стилей, примененных к документу
Эту процедуру следует применять, если к заголовкам применены пользовательские стили.
В документе в том месте, куда будет вставлено оглавление (обычно это начало документа) устанавливают текстовый курсор.
На вкладке «Ссылки» в группе «Оглавление и указатели» выполняют щелчок по кнопке «Оглавление», а затем выбирают в списке пункт «Добавить оглавление», что вызовет диалоговое окно (Рис. 2) и нажимают кнопку «Параметры».
Рис. 2
В диалоговом окне «Праметры оглавления» (Рис. 3) в группе «Доступные стили» находят стиль, примененный к заголовкам в документе.
Рис. 3
Рядом с именем стиля вводят уровень соответствующий стилю (например, для главы — 1, для параграфа — 2).
Примечание. Если требуется применить только пользовательские стили, номера уровней для встроенных стилей удаляют, например для стиля «Заголовок 1».
Указывают уровень для каждого стиля заголовка, который требуется включить в оглавление.
В окне «Оглавление» (Рис. 2) выбирают для оглавления требуемый вариант оформления в поле «Форматы».
Задают другие необходимые параметры оглавления.
видео-урок «создание оглавления на основе встроенных стилей»
Обновление оглавления
Если заголовки или другие элементы оглавления были добавлены в документ, удалены из него или изменено их содержание, обновить оглавление можно простым способом.
На вкладке «Ссылки» в группе «Оглавление» и указатели выбирают команду «Обновить таблицу», устонавливают переключатель в положение «обновить только номера страниц» или «обновить целиком».
Также можно выполнить команду «Обновить поле» в контекстном меню оглавления.
Удаление оглавления
На вкладке «Ссылки» в группе «Оглавление» необходимо нажать кнопку «Оглавление» и выбрать команду «Удалить оглавление».
Создание оглавления в html — CodeRoad
Можно ли создать упорядоченный список, подобный следующему? Мне нравится это для оглавления, которое я создаю.
- В
- Раздел1
2.1 SubSection1
2.2 SubSection2 - Раздел 2
…..
У меня есть следующее, Но каждый подраздел перезапускается с 1.
<ol>
<li>
<a href="#Lnk"></a>
</li>
<li>
<a href="#Lnk"></a>
</li>
<ol>
<li>
<a href="#Lnk"></a>
</li>
<li>
<a href="#Lnk"></a>
</li>
</ol>
</ol>
Спасибо
html tableofcontentsПоделиться Источник Thomas Buckley 03 января 2013 в 11:58
4 ответа
- Создание оглавления для существующего Pdf
Я пытаюсь создать оглавление для существующего файла pdf, а затем объединить страницу оглавления с заголовком pdf file.Page, и соответствующие номера страниц доступны в отдельном файле excel. Я использую iText для манипуляции Pdf. Все примеры, с которыми я столкнулся, были связаны с вставкой…
- AngularJS директива для создания оглавления
Представьте себе текст html, содержащий заголовки (h2-h6). В моей ситуации он также присутствует как DOM на странице html. Поэтому, используя jQuery, я бы сделал что-то вроде $(‘.text’).find(‘h2,h3,h4,h5,h5,h6’) , чтобы извлечь все заголовки. Но я не хочу использовать jQuery или любой другой…
12
Это действительно можно сделать с помощью pure CSS:
ol {
counter-reset: item
}
li {
display: block
}
li:before {
content: counters(item, ".")" ";
counter-increment: item
}
Тот же пример, что и fiddle: http://jsfiddle.net/N79nP/
Поделиться jasonkarns 10 февраля 2014 в 17:30
5
Существует довольно много плагинов jQuery для создания оглавления.
Поделиться robasta 03 января 2013 в 12:01
Поделиться wvp 03 января 2013 в 12:01
- Создание и обновление оглавления в Word файл?
Я могу читать или писать документ word в Java, используя Apache POI или docx4j. Но я не могу найти никаких ссылок для создания или обновления оглавления в файле Word. Есть ли еще какой-нибудь API, который может поддерживать TOC в Java? Или, возможно ли в Apache POI или docx4j иметь опции для…
- Создание оглавления с Markdown вложенным внутри HTML
Всякий раз, когда у меня есть markdown внутри тегов HTML, он не генерируется с помощью опции оглавления. Например, #Test ##Test2 Hello there! #Test3 ##Test4 <div> #hello </div> Выходы: <nav id=TOC> <ul> <li><a href=#test>Test</a><ul> <li><a…
0
Этот код приводит к желаемому для меня результату:
<ol>
<li>
<a href="#Lnk">foo</a>
</li>
<li>
<a href="#Lnk">bar</a>
<ol>
<li>
<a href="#Lnk">baz</a>
</li>
<li>
<a href="#Lnk">qux</a>
</li>
</ol>
</li>
<li>
<a href="#Lnk">alpha</a>
<ol>
<li>
<a href="#Lnk">beta</a>
</li>
<li>
<a href="#Lnk">gamma</a>
</li>
</ol>
</li>
</ol>
CSS:
ol {
counter-reset: item;
}
li {
display: block;
}
li::before {
content: counters(item, ".")". ";
counter-increment: item;
}
Fiddle: http://jsfiddle.net/Lepetere/evm8wyj5/1/
Поделиться Peter 20 августа 2020 в 08:53
Похожие вопросы:
XSL-FO создание динамического оглавления
Как мы можем динамически создать страницу оглавления в XSL-FO?
Генерация оглавления
Я опубликовал это сообщение пару месяцев назад в группе новостей Mathematica, но не получил никакого полезного ответа. Я решил попробовать SO. Вопрос был таков: Я, кажется, не могу найти метод для…
Автоматическое создание вложенного оглавления на основе тегов заголовков
Кто из вас, хитрых программистов, может показать мне элегантное кодированное решение php для автоматического создания вложенного оглавления на основе тегов заголовков на странице? Таким образом, у…
Создание оглавления для существующего Pdf
Я пытаюсь создать оглавление для существующего файла pdf, а затем объединить страницу оглавления с заголовком pdf file.Page, и соответствующие номера страниц доступны в отдельном файле excel. Я…
AngularJS директива для создания оглавления
Представьте себе текст html, содержащий заголовки (h2-h6). В моей ситуации он также присутствует как DOM на странице html. Поэтому, используя jQuery, я бы сделал что-то вроде…
Создание и обновление оглавления в Word файл?
Я могу читать или писать документ word в Java, используя Apache POI или docx4j. Но я не могу найти никаких ссылок для создания или обновления оглавления в файле Word. Есть ли еще какой-нибудь API,…
Создание оглавления с Markdown вложенным внутри HTML
Всякий раз, когда у меня есть markdown внутри тегов HTML, он не генерируется с помощью опции оглавления. Например, #Test ##Test2 Hello there! #Test3 ##Test4 <div> #hello </div> Выходы:…
Как я могу отделить титульную страницу от оглавления в выводе RMarkdown Word?
Как я могу отделить титульную страницу от оглавления в выводе RMarkdown Word? Я много видел здесь о выводе pdf и html, но не очень много о Word. Я попытался использовать немного LaTex, но, похоже,…
NReco HTML — PDF отключить генерацию оглавления
Я пытаюсь настроить поколение NReco HTML на PDF, и у меня возникла проблема. Он генерирует PDF, но когда я открываю PDF с помощью adobe reader, он автоматически открывает боковую вкладку Bookmarks,…
Римские цифры номера страниц для оглавления
Я создаю документы word полностью в VBA и стремлюсь иметь номера страниц с римскими цифрами для моего оглавления и числовые номера страниц для остальной части документа. Мое оглавление занимает…
НОУ ИНТУИТ | Лекция | Создание оглавлений, сносок, рисунков и списка литературных источников
Аннотация: Как использовать возможности офисной системы для написания учебных и методических материалов, статей, книг, пособий.
По завершении этой практической работы вы научитесь:
- Создавать автоматические оглавления издания в Microsoft Office Word.
- Создавать интернет-издания в Microsoft Office Word и Adobe Reader.
- Создавать и работать со сносками.
- Использовать автоматические средства для работы с цитатами.
- Создавать и работать со списком литературы.
Создание автоматического оглавления (Word)
Стили заголовков – это путь к созданию автоматически собираемых оглавлений. После того, как выбраны названия глав и заголовки, которые нужно включить в оглавление, к ним необходимо применить определенные стили, чтобы эти элементы были включены в оглавление приложением MS Word.
Эти стили доступны на вкладке Главная в группе Стили. Для каждой главы и заголовка выполните указанные ниже действия.
- Поместите курсор в название главы или заголовок.
- В группе Стили выберите пункт Заголовок 1 для высшего уровня (например, для названия главы), Заголовок 2 – для следующего уровня (это может быть заголовок раздела), и Заголовок 3 – для подзаголовка.
Стили заголовков и создание автоматически собираемых оглавлений используются совместно. MS Word назначает названия со стилем «Заголовок 1» верхнему уровню в оглавлении. «Заголовок 2» соответствует следующему верхнему уровню, а «Заголовок 3» – следующему за ним.
Эти иерархические уровни будут видны при создании оглавления на следующем этапе.
После применения стилей заголовков их можно скомпоновать в оглавление. При этом MS Word сделает эту работу за вас.
Сначала установите курсор в том месте, где должно находиться оглавление (обычно это начало документа). Затем на вкладке Ссылки нажмите кнопку Оглавление и выберите вариант Автособираемое оглавление 1 или Автособираемое оглавление 2 (подходящий вариант можно выбрать здесь же, при предварительном просмотре). Готово!
Если щелкнуть автособираемое оглавление, оно будет отображено на светло-голубом поле. Это говорит о том, что оглавление является автособираемым. Если убрать указатель с оглавления, элементы опять станут серыми, а курсор вернется в исходное место.
После создания оглавления его придется поддерживать. Хотя оглавление автоматически обновляется при каждом открытии документа, его рекомендуется обновлять при каждом добавлении названий и заголовков в документ, а также при добавлении содержимого, которое может повлиять на нумерацию страниц в оглавлении. Это просто – всего два действия. Чтобы обновить оглавление, необходимо
- открыть вкладку Ссылки и в группе Оглавление
- нажать кнопку Обновить таблицу.
При обновлении оглавления системой выводится запрос о том, требуется ли обновить оглавление полностью, или только номера страниц. Если добавлялся только текст, а новые заголовки не вставлялись, выберите вариант обновления номеров страниц. Эта операция выполняется быстрее, и при большом размере документа можно сэкономить немало времени. Но если были добавлены или изменены названия глав или заголовки, выберите пункт Обновить целиком.
Не изменяйте вручную элементы в самом оглавлении – при обновлении оглавления эти изменения будут утрачены. Чтобы изменить текст, который отображается в оглавлении, отредактируйте этот текст в самом документе (не в оглавлении), а затем нажмите кнопку Обновить таблицу для отображения изменений в оглавлении.
Оглавление также рекомендуется обновлять перед печатью и отправкой документов. Это позволит учесть самые последние изменения. Помимо возможности выбора из большого количества встроенных стилей и форматов можно изменять другие параметры оглавления (например, количество уровней, отображение номеров страниц, вид заполнителей между текстом и номером страницы и многое другое).
Параметры вставки оглавления (Word)
Вкладка Оглавление в диалоговом окне Оглавление и указатели содержит параметры вставки и форматирования оглавления. Чтобы найти их, выполните следующие действия.
На вкладке Ссылки нажмите кнопку Оглавление. Выберите команду Оглавление
Кнопка Параметры позволяет открыть диалоговое окно Параметры оглавления и выбрать записи, которые требуется включить в оглавление (исходя из способа пометки текста в документе). Выбранные параметры определяют способ пометки текста: определенным стилем, уровнем структуры, полями элементов указателя (поля TC) или их сочетанием.
Если для форматирования заголовков, которые требуется включить в оглавление, используются встроенные стили заголовков, введите уровень оглавления (1-9), соответствующий уровню заголовка (уровень 1 оглавления для заголовка 1 и т. д.), в списке Доступные стили.
Если заголовки помечаются с помощью уровней структуры, можно установить флажок Уровни структуры. Каждому уровню структуры автоматически назначается соответствующий уровень заголовка (т. е. для заголовка, помеченного форматированием уровня 1, используется «Оглавление 1» и т. д.).
Если для форматирования заголовков, которые требуется включить в оглавление, используются пользовательские стили, введите уровень оглавления (1-9) для каждого нужного заголовка в списке Доступные стили.
После вставки оглавления кнопка Изменить в диалоговом окне Оглавление и указатели позволяет изменить форматирование записей в оглавлении. Кнопка Изменить доступна только при выборе варианта из шаблона в списке Форматы. Кроме того, если форматирование одного стиля записи оглавления (например, оглавления 1) изменено, это изменение затрагивает все записи оглавления документа, в которых использовался этот стиль. Все оглавления в документе имеют одинаковый стиль элементов оглавления и форматирование. Например, нельзя вставить одно оглавление стиля «Классический», а затем добавить второе оглавление в тот же самый документ со стилем «Современный».
Содержание в Word
Содержание в WordMicrosoft Word может легко создать оглавление, если вы используете в документе правильные стили заголовков, такие как заголовок 1, заголовок 2, заголовок 3 и т. Д. Вот как создать оглавление из документа, который уже был размечен с хорошей структурой заголовков:
- Сначала поместите курсор в документ, где вы хотите разместить оглавление. Обычно это около начала документа.
- Нажмите ALT + S , чтобы перейти на вкладку «Ссылки» на ленте.
- Нажмите T , чтобы активировать раскрывающийся список кнопки «Содержание». Откроется список вариантов.
- Выберите одно, например, «Автоматическая таблица 1», и нажмите ENTER . Оглавление вставляется вместе со стилем заголовка оглавления, который читается как «Содержание» прямо над таблицей.
Оглавление состоит из ссылок на каждый из заголовков в документе.Ссылки имеют тот же текст, что и заголовки, за которыми следует список лидеров табуляции (по умолчанию — строка точек), а затем номер страницы, на которую переместилась ссылка. TOC также имеет отступ в соответствии с уровнем заголовка. Если вы хотите услышать уровень отступа, вы можете указать JAWS объявить об изменении стиля, который по умолчанию отключен. Используйте список ссылок JAWS, INSERT + F7 , чтобы активировать ссылки в оглавлении и перейти в соответствующее место в документе.
объявляет об изменениях стиля в JAWS
Чтобы услышать различные уровни в оглавлении, вы можете указать JAWS объявить об изменении стиля.Вот как:
- В Word нажмите INSERT + V . Откроется диалоговое окно быстрых настроек JAWS. Фокус находится в поле редактирования поиска.
- Введите , измените стиль . В представлении в виде дерева ниже показаны отфильтрованные результаты, соответствующие запросу.
- Нажмите СТРЕЛКА ВНИЗ , чтобы перейти к изменениям стиля в списке.
- Нажмите ПРОБЕЛ , чтобы переключиться на настройку по вашему выбору, в том числе:
- Выкл. (По умолчанию)
- Всегда объявляется
- Обнаруживается только по схеме
ПРИМЕЧАНИЕ: Если установлено значение «Обнаружено только схемой», любая схема, в которой есть слово «классическая», также будет озвучивать стили для оглавления.Вы можете переключиться на разные схемы, нажав INSERT + ALT + S .
Опции для содержания
Чтобы изменить любой из следующих элементов, перейдите в диалоговое окно «Оглавление»:
- Сначала нажмите ALT + S , чтобы перейти на вкладку «Ссылки» на ленте.
- Затем нажмите T , чтобы активировать раскрывающийся список кнопки «Содержание». Откроется список вариантов.
- Нажмите C для пользовательского оглавления.Откроется диалоговое окно «Содержание». Теперь вы можете вносить изменения в любое из следующего:
- Сколько уровней заголовков отображается? Нажмите TAB , чтобы перейти к счетчику редактирования «Показать уровни».
- Как отображаются уровни заголовков, например, для выбора интервала до или после, уровней отступа и т. Д. Нажмите кнопку «Изменить». Откроется диалоговое окно «Стиль», в котором можно изменить или изменить стили.
- Общий вид. Нажмите TAB , чтобы перейти к комбинированному списку «Форматы».
Заголовок: диалоговое окно «Оглавление» в Word
Обновить содержание
Если вы добавили или удалили заголовки в документе и хотите обновить оглавление, сделайте следующее:
- Нажмите ALT + S , чтобы перейти на вкладку «Ссылки» на ленте.
- Нажмите U , чтобы активировать кнопку «Обновить таблицу» в группе «Содержание» на нижней ленте.
Удалить оглавление
Чтобы удалить оглавление, выполните следующие действия:
- Нажмите ALT + S , чтобы перейти на вкладку «Ссылки» на ленте.
- Затем нажмите T , чтобы активировать раскрывающийся список кнопки «Содержание». Откроется список вариантов.
- Выберите в меню «Удалить оглавление», R .
Создание оглавления в Pages на Mac
В текстовый документ можно добавить оглавление для всего документа или для каждого раздела или части документа.Затем вы можете изменить шрифт, размер шрифта и цвет текста; отрегулируйте интервал; и добавьте линии выноски.
Если вы еще не сделали этого, примените стили абзаца к тексту, который должен отображаться в оглавлении.
Щелкните на панели инструментов, затем выберите «Оглавление».
Нажмите «Правка» в верхней части боковой панели, затем выберите стили абзацев, которые нужно включить.
Поместите точку вставки в то место, где должно появиться оглавление, затем выполните одно из следующих действий:
Добавьте оглавление для всего документа: Нажмите кнопку «Вставить оглавление» внизу Боковая панель Оглавления.Записи собираются из всего документа.
Примечание: Если кнопка «Вставить оглавление» неактивна, убедитесь, что вы установили точку вставки. Если он по-прежнему неактивен, это может быть документ с макетом страницы, а не текстовый редактор, и вы не можете добавить к нему оглавление.
Добавьте оглавление для этого раздела: Выберите «Вставка»> «Оглавление»> «Раздел». Записи собираются только из раздела, в который вы вставляете оглавление.
Добавьте оглавление до следующего оглавления: Выберите «Вставить»> «Оглавление»> «До следующего вхождения». Записи собираются между этим оглавлением и следующим оглавлением.
Примечание: Если вы не видите Оглавление в меню «Вставка», убедитесь, что вы щелкнули меню «Вставка» в верхней части экрана, а не кнопку «Вставить» на панели инструментов.
Чтобы отформатировать текст и добавить линии выноски, щелкните оглавление, чтобы выделить его.
Когда оглавление выбрано, вокруг него появляется синяя линия, а его текст выделяется синим цветом.
На боковой панели «Формат» щелкните вкладку «Текст».
Используйте элементы управления в разделе «Шрифт», чтобы изменить внешний вид шрифта.
Чтобы изменить форматирование, щелкните стрелку раскрытия рядом с вкладками и в таблице ниже Интервал по умолчанию выполните одно из следующих действий:
Измените линии выноски: Щелкните стрелки в столбце «Выноска» и выберите стиль линии.
Отрегулируйте положение линии: Щелкните стрелки в столбце «Выравнивание».
Отрегулируйте интервал между записью оглавления и номером страницы: Дважды щелкните значение в столбце «Остановки», введите новое значение, затем нажмите Return на клавиатуре. Чем меньше число, тем короче расстояние.
Как добавить содержание в LibreOffice Writer
Это руководство для начинающих поможет вам добавить основное содержание в документ Writer.
Оглавление — это необходимый указатель, который необходим каждому пользователю при работе с длинными документами, черновиками книг и т. Д. Оглавление — это указатель, который дает пользователю легкий доступ к любому месту в документе.
В этом руководстве мы попытаемся создать простое оглавление (TOC) с 3 заголовками и несколькими подзаголовками.
Глава 1
Введение
Глава 2
Описание
Как создать
Глава 3
Резюме
Вот как это сделать.
Шаги по добавлению содержания
- Откройте документ, в который вы хотите добавить оглавление. Рассмотрим, например, документ ниже.
- Вы должны добавить заголовки и подзаголовки со стилем, чтобы они отображались в оглавлении.
- Выберите заголовок, который будет элементом содержимого вашего указателя. Затем на панели инструментов выберите Заголовок 1 .
- Повторите шаги для всех заголовков верхнего уровня.
- Для подзаголовка выделите соответствующий текст и примените стиль Заголовок 2.
- Повторите шаги для всех заголовков верхнего уровня.
- После применения всех стилей заголовков поместите курсор в начало документа, чтобы создать оглавление.
- В меню выберите Вставить> Оглавление и Указатель> Оглавление, Указатель или Библиография.
- В следующем окне нажмите OK.
- Теперь вы можете увидеть оглавление, добавленное в начало вашего документа. Вы можете нажать CTRL + щелчок, чтобы следить за разделами / заголовками из оглавления.
- Вот как можно добавить базовое оглавление.
Нумерованный список в содержании
Часто бывает целесообразно добавить нумерованный список к оглавлению, чтобы правильно объяснить иерархию. Например —
1. Глава 1
1.1 Введение
2. Глава 2
2.1 Описание
2.2 Как создать
3. Глава 3
3.1 Резюме
Вот как это можно сделать.
- Выберите тексты, в которые вы добавили заголовки. На панели инструментов выберите нумерованные списки. Выберите свой любимый нумерованный список.
- Теперь щелкните подзаголовок (со стилем заголовка 2) и снова выберите нумерованный список на панели инструментов.Вы можете видеть, что подзаголовок помечен точкой, и создается подсписок.
- Таким образом, вы можете повторять шаги для всех заголовков и подзаголовков.
Добавить новые заголовки в содержание
Чтобы добавить новые заголовки, вы можете просто применить заголовок 1 или заголовок 2 и т. Д. К любому тексту, и он появится в оглавлении. Если вы хотите, чтобы заголовки были пронумерованы списком, вы все равно можете применить то же самое.
Обновление или изменение существующего содержания
- После добавления новых заголовков, чтобы обновить оглавление, выполните следующие действия.
- Щелкните правой кнопкой мыши в верхней части оглавления и выберите «Обновить указатель».
- Вся таблица содержания будет обновлена заголовками из всего документа.
- Если вы хотите отредактировать оглавление, его стили, щелкните ссылку «Изменить указатель» в контекстном меню, вызываемом правой кнопкой мыши.
- Чтобы удалить оглавление, щелкните Удалить указатель.
Заключение
Это простой способ применить оглавление к документу Writer.Оставьте комментарий ниже, если эта статья вам помогла или у вас есть вопросы.
Ищете что-то еще?
Прочтите наш полный указатель учебных пособий по Calc, Writer, Impress и Draw.
Связанные
Создание оглавления из уровней заголовков (Microsoft Word)
Обратите внимание: Эта статья написана для пользователей следующих версий Microsoft Word: 97, 2000, 2002 и 2003.Если вы используете более позднюю версию (Word 2007 или новее), этот совет может вам не подойти . Чтобы ознакомиться с версией этого совета, написанного специально для более поздних версий Word, щелкните здесь: Создание оглавления из уровней заголовков.
Если вы пишете длинный документ или книгу, вы можете создать оглавление (TOC) для своего документа.Самый простой способ создать оглавление — использовать уровни заголовков, определенные стилями Word. Для этого выполните следующие действия:
- Поместите точку вставки в то место, где вы хотите вставить оглавление.
- Выберите «Указатель и таблицы» в меню «Вставка». (В Word 2002 или Word 2003 выберите «Ссылка» в меню «Вставка», затем выберите «Указатель и таблицы».) Word отобразит диалоговое окно «Указатель и таблицы».
- Убедитесь, что выбрана вкладка «Оглавление». (См. Рисунок 1.)
- Если вы используете Word 97, выберите «Из шаблона» в списке «Форматы». В более поздних версиях Word убедитесь, что в раскрывающемся списке «Форматы» в нижней части диалогового окна установлено значение «Из шаблона».
- С помощью элемента управления «Показать уровни» укажите, сколько уровней заголовков следует включить в оглавление.
- Щелкните ОК.
Рисунок 1. Вкладка «Содержание» диалогового окна «Указатель и таблицы».
WordTips — ваш источник экономичного обучения работе с Microsoft Word.(Microsoft Word — самая популярная программа для обработки текстов в мире.) Этот совет (37) применим к Microsoft Word 97, 2000, 2002 и 2003. Вы можете найти версию этого совета для ленточного интерфейса Word (Word 2007 и новее) здесь: Создание оглавления из уровней заголовков .
Автор Bio
Аллен Вятт
Аллен Вятт — всемирно признанный автор, автор более чем 50 научно-популярных книг и многочисленных журнальных статей.Он является президентом Sharon Parq Associates, компании, предоставляющей компьютерные и издательские услуги. Узнать больше о Allen …
Формы проверки орфографии
Word может использоваться для создания защищенных форм, которые ограничивают область ввода данных пользователем. Обычно проверка орфографии отключена …
Открой для себя большеОбщие сведения о кодах форматирования даты и времени
Хотите применить настраиваемый формат к дате и времени? Чтобы сделать это эффективно, вам нужно понимать настраиваемое форматирование…
Открой для себя большеСохранение части абзаца со следующим блоком текста
Если вы являетесь пользователем WordPerfect, вы, возможно, хорошо знакомы с функцией блокировки блоков и задаетесь вопросом, есть ли похожая …
Открой для себя большеДобавление заголовков столбцов в оглавление
Word упрощает создание оглавления. Если вам нужны заголовки столбцов в этой таблице, их получение займет немного времени…
Открой для себя большеДва типа номеров страниц в оглавлении
Word при создании оглавления должен автоматически следить за тем, чтобы номера страниц, отображаемые в нем, соответствовали …
Открой для себя большеИспользование нескольких таблиц содержания
Добавление нескольких оглавлений является обязательным для некоторых типов оформления документов. Вот отличный обзор того, как можно …
Открой для себя большеКак создать оглавление в Word
Оглавление используется для более быстрого и удобного поиска нужного содержимого в длинном документе.
Метод 1. Использование вкладки «Ссылки»
Выполните следующие шаги, чтобы создать оглавление в Word —
Шаг 1: Откройте новый документ Word.
Шаг 2: Напишите на нем контент и выделите заголовок, используя Home -> Heading 1 .
Шаг 3: После создания заголовка таблицы перейдите к Ссылки вверху экрана и выберите Оглавление .
Шаг 4: На экране появится список содержимого таблицы. Выберите содержание в соответствии с вашими требованиями.
На снимке экрана ниже показано, что на страницу добавлено оглавление.
Метод 2: Использование диалогового окна «Вкладки»
Выполните следующие шаги, чтобы вставить оглавление с помощью вкладок диалогового окна:
Шаг 1: Создайте новый документ Word.
Шаг 2: Щелкните средство запуска диалогового окна в группе абзацев на главной панели.
Шаг 3: После того, как вы нажмете на диалоговое окно, на экране появится всплывающее окно, в котором щелкните Вкладки .
Шаг 4: На экране появляется следующее окно, в котором вы можете видеть, что курсор клавиатуры мигает в позиции Tap stop . Чтобы вставить первый столбец в Таблицу содержания, введите 0,5 в позиции табуляции, выберите переключатель Right и щелкните Set .
Примечание. Убедитесь, что для параметра «Выноска» выбрано значение «Нет».
Шаг 5: Чтобы вставить третий столбец в оглавление, удалите уже введенный текст в позиции табуляции, нажав клавишу Backspace .
Шаг 6: Введите 0,7 в позиции табуляции, выберите переключатель Left , выберите Leader как None и щелкните Set .
Шаг 7: Повторите шаг номер 5.
Шаг 8: Введите 5.0 в позиции Tab stop, выберите радио-кнопку Right , выберите 2…. Радиокнопка в Лидере, нажмите Set , а затем OK .
Шаг 9: Теперь начните писать Таблицу содержания, используя следующий синтаксис.
Strike Tab (столбец 2) Strike Tab (столбец 2) Strike tab (столбец 3) Strike Enter.
Пример:
Страйк-клавиша Tab 1. Strike клавиша Tab Добро пожаловать в Microsoft Office Strike Tab Key 1 Strike Enter Key
Strike клавиша Tab 2. Strike клавиша Tab Добро пожаловать в Word Strike Tab Key 4 Strike Enter Key
Strike клавиша Tab 3. Strike клавиша Tab Наш первый документ Strike Tab Key 6 Strike Enter Key
Strike клавиша Tab 4. Strike клавиша Tab Сохранение документа Strike Tab Key 8 Strike Enter Key
Забастовка клавиша Tab 5. Strike клавиша Tab Создание нового документа Strike Tab Key 10 Strike Enter Key
Strike клавиша Tab 6. Strike клавиша Tab Создание шаблонов Strike Tab Key 12 Strike Enter Key
На приведенном ниже снимке экрана показано содержание, основанное на приведенных выше данных.
Как создать оглавление — Учебник по основам
Каталоги, журналы и журналы обычно состоят из множества страниц.Оглавление на первых трех страницах помогает читателям ориентироваться в публикации. Adobe InDesign предоставляет удобную функцию для автоматического создания оглавления. Это сэкономит вам много работы. В этом руководстве по InDesign вы узнаете, как использовать эту функцию и какие требования необходимо выполнить.
Оглавление в Adobe InDesign
Чем больше страниц в каталоге или разделах книги, тем длиннее будет оглавление. Ввод заголовков и номеров страниц в оглавление вручную — очень трудоемкая задача.Чтобы сэкономить ваше драгоценное время, InDesign предоставляет функцию «Оглавление» для автоматического создания оглавления на основе форматов абзацев.
Содержимое
Основные требования
Для включения нужного содержимого в оглавление InDesign необходимы два основных требования. Во-первых, каждая страница, которая должна быть включена в оглавление, должна находиться в том же документе, что и само оглавление. Так, например, если у вас есть статья на 60 страниц, ваш документ будет включать все 60 страниц.Во-вторых, текст должен быть правильно отформатирован. Это означает, что все содержимое, такое как заголовки или основной текст, должно иметь отдельный формат абзаца и должно быть настроено соответствующим образом.
Создание оглавления
В этом примере мы хотим создать оглавление для трехстраничной статьи о гольфе. Мы хотим, чтобы оглавление также включало подзаголовки. Перейдите в меню «Макет» и выберите «Оглавление», чтобы открыть панель «Оглавление». Затем нажмите кнопку «Дополнительные параметры», чтобы отобразить дополнительные параметры форматирования.
Заголовок оглавления InDesign
В поле «Заголовок» можно ввести заголовок для оглавления, который будет отображаться в верхней части оглавления. По умолчанию для этого поля установлено значение «Содержание». Вы также можете оставить это поле пустым, как в нашем примере, поскольку мы уже включили термин «Оглавление» в макет на соответствующей странице.
Форматы в оглавлении
В меню «Стиль» оглавления теперь можно выбрать один из стилей абзацев, определенных ранее, нажав кнопку «Добавить», чтобы добавить их в список «Включить стили абзацев».В этом примере мы сначала добавляем стиль абзаца для заголовка, а затем для подзаголовка. В результате все тексты, которым присвоен стиль абзаца «заголовок» или «подзаголовок», будут включены в оглавление независимо от того, на каких страницах они находятся.
Назначение нового стиля
Заголовок, который вы хотите добавить в оглавление, вставляется точно в том стиле, который задан стилем абзаца «заголовок». То же самое и с подзаголовком.
Стили абзаца
Чтобы улучшить читаемость оглавления, сначала щелкните стиль абзаца заголовка в разделе «Включить стили абзаца» и выберите стиль абзаца для форматирования заголовка в раскрывающемся списке «Стиль ввода».В этом примере мы назначаем стиль абзаца «Подзаголовок» заголовку, включенному в оглавление, а стиль абзаца «Текст» — подзаголовку, включенному в таблицу. Стиль ввода также позволяет вам выбрать, отображать ли номер страницы до или после текста.
Размещение оглавления
Для размещения оглавления подтвердите диалоговое окно с помощью OK. После этого вы увидите, что к оглавлению прикреплен указатель мыши. Щелкните в любом месте документа, чтобы вставить оглавление.Если стили абзаца были настроены правильно, теперь вы должны увидеть подзаголовки, перечисленные вместе с соответствующим номером страницы.
Форматирование оглавления
На следующем шаге мы хотим отформатировать оглавление так, чтобы текст был выровнен по левому краю, а номер страницы — по правому краю. Мы хотим соединить два элемента пунктирной линией, как это принято для оглавлений. Сначала растяните текстовый фрейм, который включает в себя оглавление, до его окончательного размера и скопируйте значение ширины текстового фрейма.
Заголовок: скрытие номера страницы
Щелкните «Макет», чтобы снова открыть панель «Содержание», и щелкните заголовок. Номер страницы заголовка не требуется. Поэтому в раскрывающемся меню «Номер страницы» выберите «Без номера страницы».
Выравнивание номера страницы по правому краю с точками выноски
На панели «Содержание» щелкните свой подзаголовок, перейдите в раскрывающееся меню «Стиль ввода» и выберите «Новый стиль абзаца». Сначала присвойте своему стилю абзаца однозначное имя, например «Содержимое».
Затем щелкните «Основные форматы символов» и восстановите исходное форматирование подзаголовка, если оно не было применено автоматически.
Определение отступа
Мы хотим, чтобы в нашем образце оглавления был отступ слева. Перейдите на вкладку «Отступы и интервалы» и задайте отступ слева 7 мм.
Использование вкладок
Щелкните вкладки и выберите значок вкладки, выровненный по правому краю. Щелкните в любом месте отображаемой линейки, чтобы определить точку выравнивания.Затем выберите значение в поле X и замените его скопированным значением ширины текстового фрейма (см. Изображение ниже). В нашем примере значение 98 мм.
Вставка выноски
В разделе «Выноска» теперь вы можете определить, что отображать между текстом и номером страницы. Мы хотим вставить ведущую линию, которая не будет слишком узкой, поэтому мы добавляем пробел и точку. Это означает, что в конце текста поочередно будут вставлены пробел и точка. Эта последовательность будет повторяться до тех пор, пока не будет достигнут номер страницы с выравниванием по правому краю.t, который по умолчанию сообщает InDesign о необходимости вставить вкладку. Но поскольку мы хотим, чтобы номер страницы был выровнен по правому краю, мы удаляем содержимое этого поля, открываем соседнее раскрывающееся меню и выбираем вкладку «Правый отступ». Теперь в поле должны появиться циркумфлекс и y. После того, как вы подтвердите настройки панели нажатием OK, форматирование будет обновлено, и оглавление будет выглядеть более аккуратно и организованно.
Обновление оглавления
Если вы измените подзаголовки позже, это изменение не будет автоматически применено к оглавлению.Чтобы обновить его, выберите текстовый фрейм в оглавлении и нажмите «Макет», а затем «Обновить оглавление». Ваше оглавление InDesign снова обновлено.
Дополнительные уроки Adobe InDesign:
Источники:
Дизайнер: медиа-дизайнер Кристоф Ульрих.
Как создать оглавление в Word
Если вы написали длинный и громоздкий документ Word, в котором сложно ориентироваться, создание оглавления может быть очень полезным для организации вашего контента.Вот как это сделать автоматически.
Чтобы создать оглавление в Microsoft Word, необходимо применить стили заголовков к тексту, на который вы хотите сделать ссылку в оглавлении.
Создание оглавления
- Допустим, мы пишем книгу. Мы собираемся разместить названия некоторых глав в начале различных разделов.
- Выделите эти заголовки и щелкните Заголовок 1 вверху экрана.
- Теперь давайте выберем место для вставки оглавления. Так как мы хотим, чтобы это было рядом с началом нашего документа, сразу после титульной страницы, мы сейчас поместим туда курсор.
- Затем щелкните Ссылки> Содержание. Здесь вы можете выбрать понравившийся стиль для вашего оглавления.
- И теперь у вас есть новое автоматическое оглавление!
Изменение содержания
- Например, вы пишете еще одну главу в своей книге.Вы можете добавить другой заголовок главы, выделить его и щелкнуть Заголовок 1.
- Или, например, вы хотите изменить название главы 3. Отредактируйте его.
- После завершения всех изменений перейдите в верхнюю часть документа и найдите оглавление. Щелкните раскрывающееся меню и выберите Обновить таблицу> Обновить всю таблицу , чтобы обновить ее.
- Вы увидите, что оба ваших изменения отражены в содержании.
Создание подразделов в вашем оглавлении
- Чтобы создать подзаголовок в оглавлении, создайте подзаголовок в документе. Выделите его и щелкните Заголовок 2 вверху экрана.
- Он будет добавлен в ваше оглавление под соответствующим заголовком главы.
Нажмите здесь, чтобы посмотреть это видео на YouTube.
.



 Выберите нужный переключатель:
Выберите нужный переключатель:
 В поле предварительного просмотра выше отображается то, как должно выглядеть оглавление.
В поле предварительного просмотра выше отображается то, как должно выглядеть оглавление.
 Чтобы обновить стиль, щелкните правой кнопкой мыши по отформатированному элементу, выберите в контекстном меню пункт Форматирование как стиль и используйте опцию Обновить стиль toc N (стиль toc 2 соответствует элементам с уровнем 2, стиль toc 3 соответствует элементам с уровнем 3 и так далее).
Чтобы обновить стиль, щелкните правой кнопкой мыши по отформатированному элементу, выберите в контекстном меню пункт Форматирование как стиль и используйте опцию Обновить стиль toc N (стиль toc 2 соответствует элементам с уровнем 2, стиль toc 3 соответствует элементам с уровнем 3 и так далее).