Как создать собственный шаблон оформления презентации?
В данном уроке процесс создания нового шаблона оформления презентации рассматривается в программе Microsoft PowerPoint 2007.
Создадим новую, чистую «презентацию»: «Файл» — «Создать» — «Новая презентация». Открывается презентация с белым фоном и черным текстом.
Далее заходим в меню «Вид» — «Образец слайдов»:
Мы видим набор макетов для слайдов. Для каждого отдельного образца можно задавать свой фон. Если фон применить к самому верхнему и самому крупному образцу, то он применится ко всем остальным макетам. Далее можно корректировать каждый из нижестоящих макетов.
Чтобы для этих макетов задать нужный нам фон, щелкаем правой кнопкой мыши по первому образцу и выбираем «Формат фона».
В открывшемся диалоговом окне выбираем «Рисунок или текстура», затем файл, если хотим использовать свое оригинальное изображение. Естественно, его нужно вначале создать или найти и где-либо сохранить.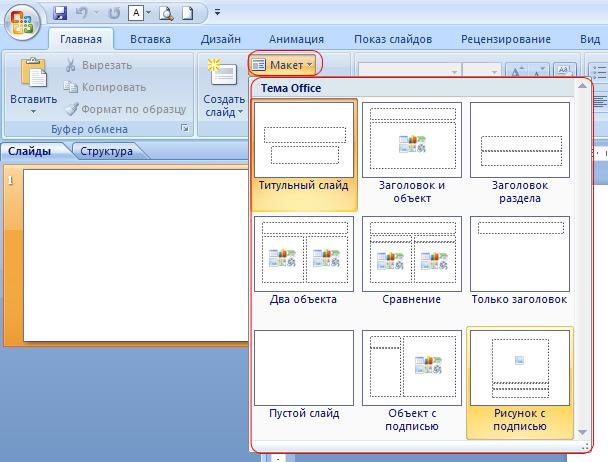
Затем щелкаю «Закрыть» и вижу, что мое изображение применилось ко всем образцам. Правой кнопкой мыши можно вызвать контекстное меню, зайти снова в «Формат фона» и сделать изображение более прозрачным, чтобы читался шрифт. Также можно изменить сами шрифты – начертание, размер или цвет.
Когда шаблон готов, нужно сохранить его в качестве шаблона оформления. Для этого щелкаем по кнопке меню «Office» — «Сохранить как» и выбираем Шаблон PowerPoint (*.potx). При этом автоматически откроется папка с шаблонами. В ней заходим «Document Themes», чтобы шаблон был доступен при создании любой новой презентации и щелкаем «Сохранить».
Теперь если создадим новую презентацию и зайдем в меню «Дизайн», то увидим только что созданный нами пользовательский шаблон оформления презентации.
Посмотрите видеоролик по созданию шаблона оформления презентации:
Создание профессиональных макетов слайдов в конструкторе PowerPoint
|
|
Эта функция доступна только для подписчиков Microsoft 365. |
Найдите идеи для оформления
-
Чтобы в любой момент задать идеи для оформления, на ленте > «Идеи для оформления конструктора».
-
Когда вы впервые пробуйте эту Конструктор PowerPoint, она может запросить ваше разрешение, чтобы получить идеи для оформления. Если вы хотите использовать конструктор, выберите «Включить».
Дополнительные сведения см. в заявлении о конфиденциальности Майкрософт.
После того как вы включите подключенные PowerPoint, вы сможете автоматически создавать слайды с идеями оформления.
 Со временемPowerPoint научатся учиться на идеях оформления и учиться на идеях дизайна в соответствующее время.
Со временемPowerPoint научатся учиться на идеях оформления и учиться на идеях дизайна в соответствующее время. -
Прокрутите предложенные варианты в области Идеи для оформления в правой части окна.
-
Выберите подходящее оформление или закройте окно. При выборе одного из предложенных вариантов слайд изменяется соответственно.
Можно также выбрать другой вариант в этой области или вернуться к исходному оформлению слайда. Чтобы отменить последнее изменение оформления, нажмите клавиши CTRL+Z.
Возможности конструктора
Фотография титульного слайда и схема оформления
Когда вы начинаете пустую презентацию и вводите слова на слайде, в программе «Идеи для оформления» рекомендуется использовать высококачественные фотографии, которые отражают текст слайда, а также схему оформления с цветами, дополняющие выбор фотографии. Все слайды в презентации будут уместиться друг с другом.
Все слайды в презентации будут уместиться друг с другом.
Профессиональные макеты
Больше визуальных эффектов и меньше текста
Слишком много текста на слайде? Конструктор может превращать текст, например списки, процессы или временные шкалы, в легко читаемый рисунок.
В маркерьных списках есть предложения по значку, который будет сопутствовать каждому элементу. Если вам не нравится предлагаемый значок, просто выберите его и воспользуйтесь нашей кнопкой замены:
Иллюстрации
Конструктор PowerPoint находит ключевые термины и понятия, для которых имеются иллюстрации, и отображает эти иллюстрации на различных макетах.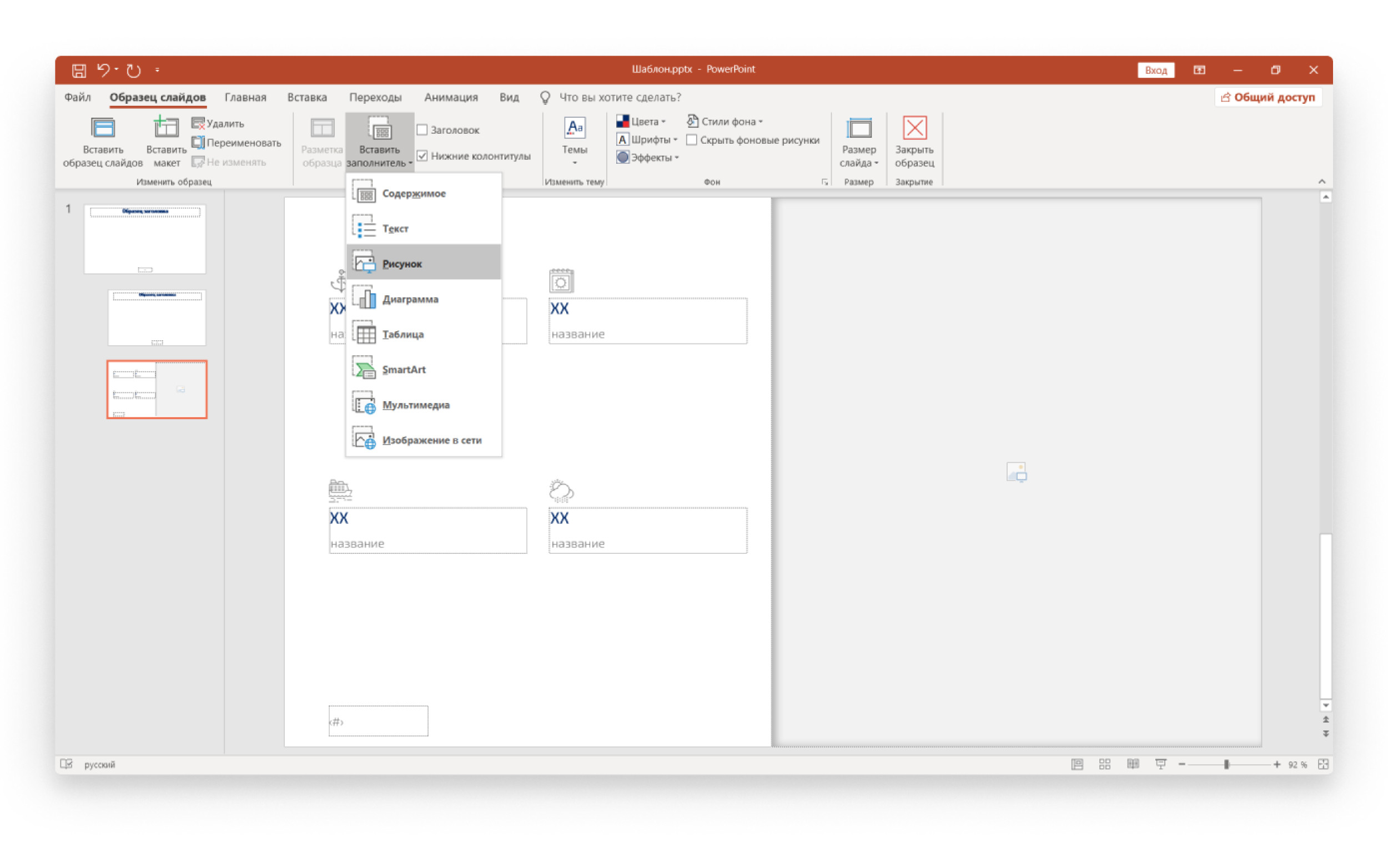
Идеи для оформления и «ink»
(Только для Microsoft 365 ) Конструктор PowerPoint распознает, когда вы рисуете или пишете отпечаток, и включает это содержимое в идеи для оформления.
Отключение конструктора PowerPoint
Если вы не хотите, чтобы конструктор PowerPoint автоматически предлагал варианты оформления, выполните указанные ниже действия.
-
В меню Файл выберите пункт Параметры.
-
В диалоговом окне Параметры PowerPoint откройте слева вкладку Общие, прокрутите ее содержимое вниз и снимите флажок Автоматически показывать идеи оформления.
Требования
|
Эта функция доступна только для подписчиков Microsoft 365. |
|
|
Идеи для оформления одной |
PowerPoint для Microsoft 365 Current |
|
Несколько фотографий, извлечение цветов и распознавание |
PowerPoint для Microsoft 365 Current |
|
Преобразование списков в Графические элементы SmartArt |
PowerPoint для Microsoft 365 Current |
|
Идеи для оформления списков, ориентированных на действия, |
PowerPoint для Microsoft 365 Current |
|
Идеи для оформления, в которых вместо текста вместо |
PowerPoint для Microsoft 365 Current |
|
Идеи для оформления диаграмм |
PowerPoint для Microsoft 365 Current Channel: версия 1705 или более поздней версии Semi-Annual Enterprise Channel: версия 1803 или более поздней |
|
Идеи для оформления линий времени |
PowerPoint для Microsoft 365 Current |
|
Идеи для оформления при преобразовании текста в значки + графические элементы |
|
|
Идеи для оформления содержимого, нарисованного отрисовки, |
PowerPoint для Microsoft 365 |
|
|
Эта функция доступна только для подписчиков Microsoft 365. |
Просмотр идей для оформления
-
Чтобы просмотреть идеи для оформления, в любое время выберите на ленте элементы Конструктор > Идеи для оформления.
-
Когда вы впервые пробуйте Конструктор PowerPoint, вам необходимо разрешение получить идеи для оформления. Если вы хотите использовать конструктор, выберите «Включить» или «Вперед».
Дополнительные сведения см. в заявлении о конфиденциальности Майкрософт.
Когда вы включите интеллектуальные службы, PowerPoint будет автоматически предлагать вам идеи для оформления при добавлении фотографий на слайды.

-
Прокрутите предложенные варианты в области Идеи для оформления в правой части окна.
-
Выберите подходящее оформление или закройте окно. При выборе одного из предложенных вариантов слайд изменяется соответственно.
Вы также можете выбрать другую идею в этой области или вернуться к исходному оформлению слайда: нажмите ⌘+Z, чтобы отменить только что выбранное изменение оформления.
|
|
Идеи для оформления можно просмотреть в любое время, выбрав на ленте элементы Конструктор > Идеи для оформления. |
Возможности конструктора
Фотография титульного слайда и схема оформления
Когда вы начинаете пустую презентацию и вводите слова на слайде, в программе «Идеи для оформления» рекомендуется использовать высококачественные фотографии, которые отражают текст слайда, а также схему оформления с цветами, дополняющие выбор фотографии. Все слайды в презентации будут уместиться друг с другом.
Все слайды в презентации будут уместиться друг с другом.
Профессиональные макеты
Конструктор PowerPoint находит на слайде изображения, диаграммы, и таблицы и предлагает несколько вариантов их размещения для создания целостного макета с эффектным оформлением.
Графические элементы SmartArt
Конструктор может превращать текст, например списки, процессы или временные шкалы, в легко читаемый Графический элемент SmartArt.
В маркерьных списках есть предложения по значку, который будет сопутствовать каждому элементу. Если вам не нравится предлагаемый значок, просто выберите его и воспользуйтесь нашей кнопкой замены:
Иллюстрации
Конструктор PowerPoint находит ключевые термины и понятия, для которых имеются иллюстрации, и отображает эти иллюстрации на различных макетах. Иллюстрации берутся из библиотеки значков Microsoft 365.
Иллюстрации берутся из библиотеки значков Microsoft 365.
Отключение конструктора PowerPoint
Если вы не хотите, чтобы конструктор PowerPoint предлагал варианты оформления, выполните указанные ниже действия.
-
В меню PowerPoint выберите пункт Параметры.
-
В разделе Средства разработки и проверки правописания выберите пункт Общие.
-
В диалоговом окне Общие в разделе Конструктор PowerPointснимите флажок Автоматически показывать идеи для оформления.
Кнопка «Идеи для оформления» неактивна
Если кнопка «Идеи для оформления» присутствует в PowerPoint, но она неактивна, это означает следующее:
-
Вы не подключены к Интернету.

-
Слайд не выбран. (Это может произойти, если в области эскизов в обычном режиме выбрано несколько слайдов или если фокус в области эскизов находится между двумя слайдами. Подобная ситуация также возникает, если фокус находится в области заметок или если вы находитесь в режиме слайд-шоу, а не в обычном режиме.)
Кнопка «Идеи для оформления» отсутствует
Конструктор PowerPoint доступен только для подписчиков Microsoft 365. Если кнопка «Идеи для оформления» отсутствует, значит, вы используете PowerPoint 2016 для Mac вместо PowerPoint для Microsoft 365 для Mac.
Требования
|
|
Эта функция доступна для файлов, которые хранятся OneDrive и SharePoint в Microsoft 365. |
Просмотр идей для оформления
-
Чтобы просмотреть идеи для оформления, в любое время выберите на ленте элементы Конструктор > Идеи для оформления.
PowerPoint показаны идеи для оформления слайда.
-
Прокрутите предложенные варианты в области Идеи для оформления в правой части окна.
-
Выберите подходящее оформление или закройте окно. При выборе одного из предложенных вариантов слайд изменяется соответственно.
Можно также выбрать другой вариант в этой области или вернуться к исходному оформлению слайда.
 Чтобы отменить последнее изменение оформления, нажмите клавиши CTRL+Z.
Чтобы отменить последнее изменение оформления, нажмите клавиши CTRL+Z.
Возможности конструктора
Профессиональные макеты
Конструктор PowerPoint находит на слайде изображения, диаграммы, и таблицы и предлагает несколько вариантов их размещения для создания целостного макета с эффектным оформлением.
Рисунки SmartArt
Конструктор может превращать текст, например списки, процессы или временные шкалы, в легко читаемый Графический элемент SmartArt.
В маркерьных списках есть предложения по значку, который будет сопутствовать каждому элементу. Если вам не нравится предлагаемый значок, просто выберите его и воспользуйтесь нашей кнопкой замены:
Если вам не нравится предлагаемый значок, просто выберите его и воспользуйтесь нашей кнопкой замены:
Иллюстрации
Конструктор PowerPoint находит ключевые термины и понятия, для которых имеются иллюстрации, и отображает эти иллюстрации на различных макетах. Иллюстрации берутся из библиотеки значков Microsoft 365.
Кнопка «Идеи для оформления» неактивна
Если кнопка «Идеи для оформления» присутствует в PowerPoint, но она неактивна, это означает, что слайд в настоящее время редактирует другой пользователь.
-
Если вы редактируете презентацию вместе с другими пользователями и один слайд активно редактируют сразу несколько человек, конструктор не будет предлагать идеи для оформления этого слайда.

-
Но как только количество пользователей, редактирующих слайд, сократится до одного, конструктор снова начнет предлагать варианты оформления при выполнении соответствующих действий (например, при добавлении фотографии).
Требования
|
Продукты: |
PowerPoint, хранимые в OneDrive, OneDrive для работы и учебы или SharePoint в Microsoft 365. |
|
|
Конструктор PowerPoint доступен только на iPad, но не на iPhone. |
Просмотр идей для оформления
-
Чтобы просмотреть идеи для оформления, в любое время выберите на ленте элементы Конструктор > Идеи для оформления.
-
Когда вы впервые пробуйте Конструктор PowerPoint, вам необходимо разрешение получить идеи для оформления. Если вы хотите использовать конструктор, выберите «Включить» или «Вперед».
Дополнительные сведения см. в заявлении о конфиденциальности Майкрософт.
Когда вы включите интеллектуальные службы, PowerPoint будет автоматически предлагать вам идеи для оформления при добавлении фотографий на слайды.
-
Прокрутите предложенные варианты в области Идеи для оформления в правой части окна.

-
Выберите подходящее оформление или закройте окно. При выборе одного из предложенных вариантов слайд изменяется соответственно.
Вы также можете выбрать другую идею в этой области или вернуться к исходному оформлению слайда: нажмите кнопку , чтобы вернуться к выбранному изменению оформления.
Возможности конструктора
Профессиональные макеты
Конструктор PowerPoint находит на слайде изображения, диаграммы, и таблицы и предлагает несколько вариантов их размещения для создания целостного макета с эффектным оформлением.
Рисунки SmartArt
Конструктор может превращать текст, например списки, процессы или временные шкалы, в легко читаемый Графический элемент SmartArt.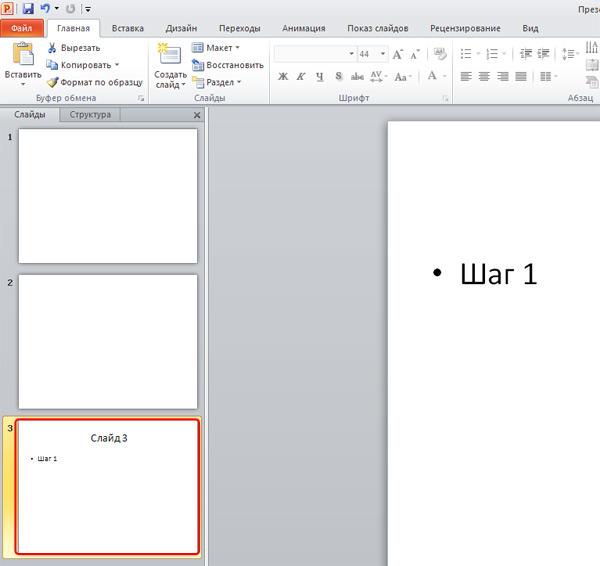
Кнопка «Идеи для оформления» неактивна
Если кнопка «Идеи для оформления» присутствует в PowerPoint, но она неактивна, это означает, что вы не подключены к Интернету.
Требования
|
Конструктор PowerPoint доступен, если вы используете iPad, а не iPhone. |
|
|
Применяется к: |
|
|
|
Конструктор PowerPoint доступен, если вы используете планшет с Android, а не телефон. |
Просмотр идей для оформления
-
Чтобы просмотреть идеи для оформления, в любое время выберите на ленте элементы Конструктор > Идеи для оформления.
-
Когда вы впервые пробуйте Конструктор PowerPoint, вам необходимо разрешение получить идеи для оформления. Если вы хотите использовать конструктор, выберите «Включить» или «Вперед».
Дополнительные сведения см. в заявлении о конфиденциальности Майкрософт.
Когда вы включите интеллектуальные службы, PowerPoint будет автоматически предлагать вам идеи для оформления при добавлении фотографий на слайды.
-
Прокрутите предложенные варианты в области Идеи для оформления в правой части окна.

-
Выберите подходящее оформление или закройте окно. При выборе одного из предложенных вариантов слайд изменяется соответственно.
Вы также можете выбрать другую идею в этой области или вернуться к исходному оформлению слайда: нажмите кнопку , чтобы вернуться к выбранному изменению оформления.
Возможности конструктора
Профессиональные макеты
Конструктор PowerPoint находит на слайде изображения, диаграммы, и таблицы и предлагает несколько вариантов их размещения для создания целостного макета с эффектным оформлением.
Рисунки SmartArt
Конструктор может превращать текст, например списки, процессы или временные шкалы, в легко читаемый Графический элемент SmartArt.
Кнопка «Идеи для оформления» неактивна
Если кнопка «Идеи для оформления» присутствует в PowerPoint, но она неактивна, это означает, что вы не подключены к Интернету.
Требования
|
Конструктор PowerPoint доступен, если вы используете планшет с Android, а не телефон. |
|
|
Применяется к: |
|
|
|
Конструктор PowerPoint доступен, если вы используете планшет с Windows, а не телефон. |
Просмотр идей для оформления
-
Чтобы просмотреть идеи для оформления, в любое время выберите на ленте элементы Конструктор > Идеи для оформления.
-
Когда вы впервые пробуйте Конструктор PowerPoint, вам необходимо разрешение получить идеи для оформления. Если вы хотите использовать конструктор, выберите «Включить» или «Вперед».
Дополнительные сведения см. в заявлении о конфиденциальности Майкрософт.
Когда вы включите интеллектуальные службы, PowerPoint будет автоматически предлагать вам идеи для оформления при добавлении фотографий на слайды.
-
Прокрутите предложенные варианты в области Идеи для оформления в правой части окна.

-
Выберите подходящее оформление или закройте окно. При выборе одного из предложенных вариантов слайд изменяется соответственно.
Вы также можете выбрать другую идею в этой области или вернуться к исходному оформлению слайда: нажмите кнопку , чтобы вернуться к выбранному изменению оформления.
Возможности конструктора
Профессиональные макеты
Конструктор PowerPoint находит на слайде изображения, диаграммы, и таблицы и предлагает несколько вариантов их размещения для создания целостного макета с эффектным оформлением.
Рисунки SmartArt
Конструктор может превращать текст, например списки, процессы или временные шкалы, в легко читаемый Графический элемент SmartArt.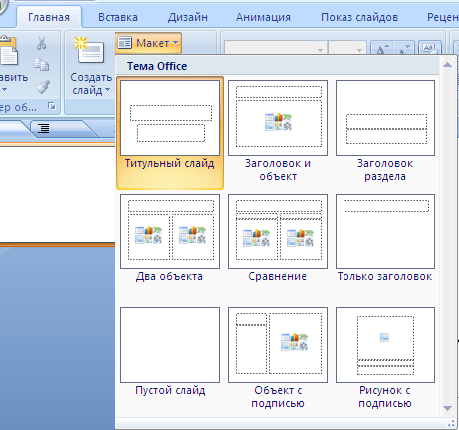
Кнопка «Идеи для оформления» неактивна
Если кнопка «Идеи для оформления» присутствует в PowerPoint, но она неактивна, это означает, что вы не подключены к Интернету.
Требования
|
Конструктор PowerPoint доступен, если вы используете планшет, а не телефон. |
|
|
Применяется к: |
|
Как сделать собственный дизайн в powerpoint?
Представим такую ситуацию: Вы делаете презентацию, выбрали из списка подходящую тему для оформления, нужный шрифт для текста, но вот фон выбранной темы не очень подходит и хотелось бы его изменить. Если это детская презентация – поставить яркие воздушные шары, если она относится к природе – выбрать поле с цветами и озером, а если Вы представляете товары какой-либо фирмы – в качестве фона можно поставить ее логотип.
Если это детская презентация – поставить яркие воздушные шары, если она относится к природе – выбрать поле с цветами и озером, а если Вы представляете товары какой-либо фирмы – в качестве фона можно поставить ее логотип.
В статье мы рассмотрим, как сделать нужный Вам рисунок фоном в презентации PowerPoint, и как можно изменить прозрачность рисунка на слайде, выбранного в качестве фона.
Начнем мы с изменения шаблона в PowerPoint. Особенно полезно это будет тем, кто планирует не однократно использовать выбранную картинку в качестве фона для различных презентаций.
Открываем презентацию и переходим на вкладку «Вид». Теперь в группе «Режимы образцов» кликаем на кнопочку «Образец слайдов».
Выделяем первый слайд, кликаем по нему правой кнопкой мыши и выбираем из контекстного меню «Формат фона».
Откроется соответствующее диалоговое окно. На вкладке «Заливка» ставим маркер в поле «Рисунок или текстура». Можете выбрать в качестве фона одну из предложенных текстур. Результат будет сразу виден на слайдах.
Результат будет сразу виден на слайдах.
Чтобы сделать фоном слайда рисунок, который храниться у Вас на компьютере, в поле «Вставить из» кликните по кнопочке «Файл». Используя Проводник, найдите нужное изображение на компьютере и нажмите «Вставить». Фон слайдов в презентации изменится.
Если Вы нашли подходящее изображение в Интернете, то сделать эту картинку фоном для слайдов в PowerPoint тоже можно. Открываем изображение в полный размер, кликаем по нему правой кнопкой мыши и нажимаем «Копировать». Таким образом, мы поместим его в буфер обмена.
Можете также сохранить изображение на компьютер и сделать его фоном в презентации так, как было описано в способе выше.
Возвращаемся к диалоговому окну «Формат фона» и кликаем на кнопочку «Буфер обмена». Фон в презентации изменится.
В качестве фона Вы также можете выбрать любой рисунок из коллекции PowerPoint. В диалоговом окне «Формат фона» кликните на кнопочку «Картинка», затем выберите один из предложенных рисунков и нажмите «ОК».
После того, как Вы выберите нужное изображение в качестве фона для презентации, нажмите «Закрыть». Чтобы вернуться к привычному виду для работы с презентацией, на вкладке «Вид» в группе «Режимы просмотра презентации» нажмите «Обычный».
Итак, мы изменили шаблон для презентации. Теперь рассмотрим, как сохранить шаблон с выбранным изображением в качестве фона в PowerPoint.
Переходим на вкладку «Дизайн» разворачиваем список доступных тем и выбираем «Сохранить текущую тему».
Назовите ее и нажмите «Сохранить».
Сохраненная тема с нужным фоном слайда будет доступна в общем списке тем. При создании новой презентации, Вам просто нужно будет выбрать ее.
Если Вам нужно сделать фон для одного слайда в PowerPoint, используя выбранное изображение, выделите нужный слайд мышкой, кликните по фону правой кнопкой и выберите из меню «Формат фона».
Теперь выбираем картинку или рисунок для фона презентации, как было описано выше, и нажимаем «Закрыть». Измениться фон только для выделенного слайда.
Измениться фон только для выделенного слайда.
Нажав кнопку «Восстановить фон» – вернется старый фон для слайда, нажав «Применить ко всем» – выбранная картинка будет установлена фоном для всех слайдов презентации.
Чтобы изменить фон, например, только со второго по пятый слайд, выделите второй слайд, нажмите «Shift» и выделите пятый. Чтобы выделить слайды, которые расположенные не рядом, зажмите «Ctrl» и выделяйте их по одному: 2, 3, 5. Кликните по любому выделенному слайду правой кнопкой мыши и выберите из меню «Формат фона». Дальше делайте все, как было описано в статье.
После того, как Вы сделали нужный рисунок фоном для слайдов в презентации, возможно, потребуется его немного доработать. Давайте разберемся, как можно сделать прозрачный фон в PowerPoint и не только.
Изменить прозрачность фона, рисунка или картинки, можно в диалоговом окне «Формат фона». Выделите нужные слайды и откройте указанное диалоговое окно. На вкладке «Заливка» в поле «Прозрачность» передвиньте ползунок в нужное положение.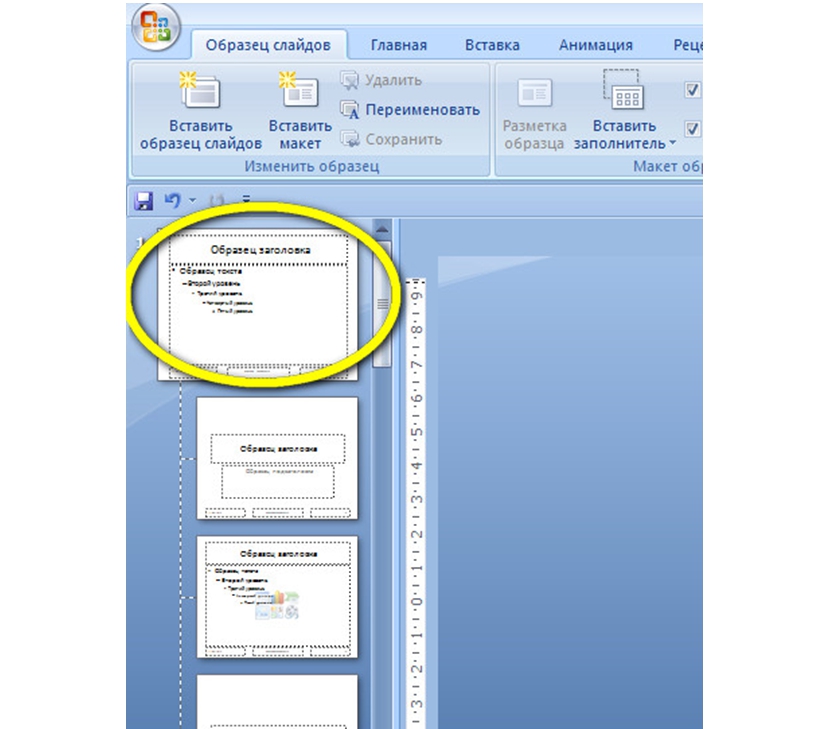
Выделять все слайды не нужно, чтобы изменения были к ним применены, после всех настроек, просто нажмите «Применить ко всем».
На вкладке «Настройка рисунка», можно изменить резкость, яркость и контрастность. На вкладке «Цвет рисунка» можно настроить насыщенность и оттенок.
Сделать картинку или рисунок фоном в презентации PowerPoint, не так уж и сложно. Кроме того, Вы сможете сохранить настроенный шаблон с нужным фоном и использовать его во всех последующих презентациях. Если Ваше изображение оказалось слишком ярким, измените прозрачность фона, чтобы зрители не отвлекались на него и могли нормально воспринять информацию, представленную на сладах.
Поделитесь статьёй с друзьями:
Спасибо, теперь я знаю как вставить свой фон в слайд. 🙂
PowerPoint является стандартом индустрии для создания презентаций, по хорошим причинам: в нём достаточно инструментов для создания профессиональных презентаций.
Эти инструменты помогают создавать презентации без необходимости изобретать велосипед при создании каждой презентации. Такие инструменты темы, анимация и макеты слайдов — ускоряют процесс со здания презентации.
Такие инструменты темы, анимация и макеты слайдов — ускоряют процесс со здания презентации.
Макет слайда в PowerPoint
В этом уроке, я научу вас как использовать и создавать макет слайдов PowerPoint. Можете воспринимать макет слайда, как отправную точку в один клик при создании вашей презентации.
Что такое макет слайда в PowerPoint?
Давайте посмотрим на определение макета слайдов в PowerPoint и на то, что делает их такими полезными:
Макеты слайда в PowerPoint представляют собой комбинацию и порядок объектов на слайде. Вы можете выбрать встроенный макет PowerPoint и начать добавлять то ваш контент, для построения слайда.
Темы PowerPoint включает множество макетов слайда. В видеоуроке ниже, вы можете увидеть множество макетов слайда ты на выбор из тех, что ходят в тему Simplicity PowerPoint, доступную на GraphicRiver.
Эти макеты слайдов разработаны профессионально и входят в тему Simplicity PowerPoint.
Макет слайдов может быть настолько простым, что содержит только заголовок по центру слайда. Также, макет может содержать сложную комбинацию из текстовых блоков, изображений и графики. Чтобы разнообразить презентацию PowerPoint используйте несколько макетов слайдов.
Как с лёгкостью сделать макеты слайдов в PowerPoint (смотри и учись)
В этом видеоуроке, я научу вас как выбирать среди различных макетов в PowerPoint. Затем, вы научитесь как создавать ваш собственный макет слайда. Это поможет вам сохранить и повторно использовать дизайн для ваших слайдов.
Прочитайте иллюстрированные инструкции по освоению макетов слайдов в PowerPoint.
Как изменять макеты в PowerPoint
Для изменения макета в PowerPoint, убедитесь что вы находитесь на основной вкладке (Главная) на ленте PowerPoint.
Выберите выпадающий список Макет. PowerPoint покажет меню с уменьшенным видом для каждого макета входящего в тему:
Выберите макет слайда, нажав на выпадающий список Макет, на вкладке Главная.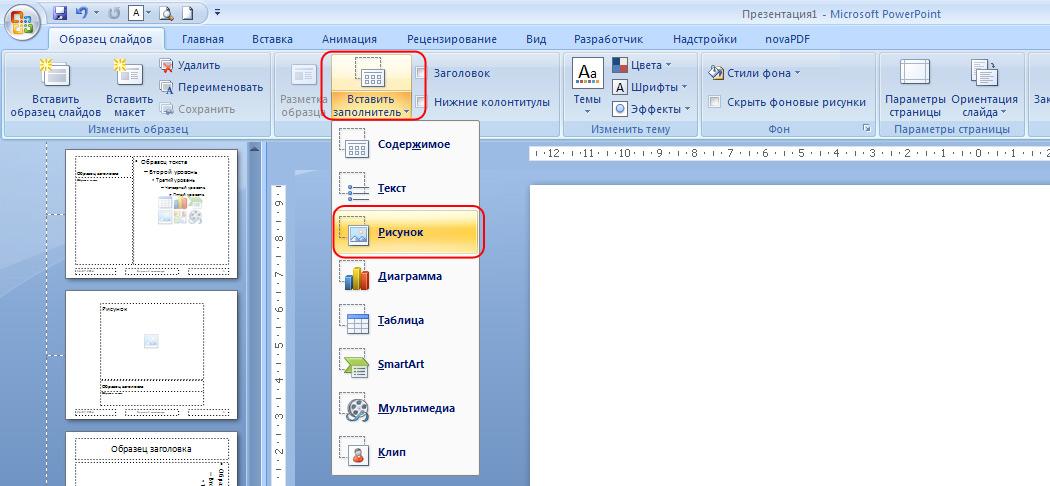
Для изменения макета, просто нажмите на одну из тех миниатюр, чтобы применить выбранный макет. Вид слайда в главном окне изменится на выбранной макет слайда.
Выберите макет из меню Макет для изменения макета активного слайда.
Когда вы выбираете новый макет слайда, PowerPoint размещает на слайде заполнители, пустые блоки, куда вы можете вставить ваше содержимое. В зависимости от макета слайда, заполнители могут быть для текстовых заголовков, маркированных списков, изображений, видео и другого.
Макет каждого слайда отличается. Они могут включать заполнители для изображений, текстовых блоков или даже видео блоков. Каждый макет слайда также может иметь свой конкретный цвет фона или изображения.
Воспринимаете макет слайда как его схему. Различные схемы помогут вам собрать различные стили слайдов. Некоторые слайды могут не использовать заполнители изображений или использовать только текст, так что выбираете макет, который поможет представить ваше содержимое эффективно.
Как создать свой макет слайда
Пока что, мы рассматривали макеты, которые встроены в тему PowerPoint. А что если вы хотите создать ваши собственные макеты слайдов с вашим набором элементов. В теме PowerPoint, которую вы используете, может не оказаться макета, который вы себе воображаете. В PowerPoint вы можете создавать свои макеты слайда и использовать их снова и снова.
Если вы заметили, что повторяется создание одного и того же порядка объектов на слайде PowerPoint, то хорошо бы подумать о создании собственного макета. Создайте свои макеты и используйте их повторно в один клик. Вот как.
1. Перейдите к обзору Образец слайдов
Запустите Образец слайдов, чтобы создать свой макет. Нажмите на вкладку Вид на ленте PowerPoint’а и выберите Образец слайдов в разделе Режимы образцов на ленте.
Выберите Вид > Образец слайдов на ленте PowerPoint, для редактирования Образца слайда и создания вашего макета.
Образец слайдов это функция для редактирования ваших шаблонов слайдов. Тут вы можете отредактировать если вставить новый макет. Изображение ниже показывает один из макетов слайда, который встроен в тему. Заметьте, что на нём есть заполнители, куда вы можете добавить ваше содержимое.
Когда вы работаете с Образцом слайдов, это не затрагивает файл презентации — вы только добавляете макеты в тему презентации.
Образец слайдов имеет возможность редактирования макетов слайдов.
2. Вставка макета слайда
Теперь когда мы видим Образец слайда, мы можем добавлять и изменять макеты сайта. Создайте ваш собственный макет слайда PowerPoint, если в вашей теме не хватает компоновки которая вам нужна.
Чтобы добавить новый макет слайда, найдите кнопку Вставить макет на ленте и нажмите её. С левой стороны, PowerPoint добавит новую миниатюру, которая представляет новый макет слайдов.
Этот макет слайдов представляет собой пустой холст, чтобы вы могли разработать свой собственный макет слайда. Элементы, которые вы добавляете, будут показаны каждый раз, когда вы используете этот макет слайда.
Элементы, которые вы добавляете, будут показаны каждый раз, когда вы используете этот макет слайда.
3. Добавляем заполнители на ваш слайд
Заполнители это объекты, которые вы можете добавить в макет слайда. При выборе макетов слайда, вы увидите области, наполненные вашим содержимым.
Чтобы добавить такие области, нажмите Вставить заполнитель на ленте в виде Образце слайдов. Выберите один из вариантов для вставки поля.
Выберите заполнитель из выпадающего списка, чтобы добавить пустую область в макет слайда.
Добавление заполнителя в макет слайдов, создаст область для добавления содержимого. Когда вы будете использовать этот макет слайдов, эти области с заполнителями будут отображены, чтобы вы смогли добавить содержимое в них.
Макет это просто набор заполнителей, которые вы можете использовать повторно, поэтому не добавляйте сюда конкретное содержимое, наподобие названия слайда или готового списка. Целью является создать гибкое оформление слайдов, которые можно использовать повторно. Я добавил несколько заполнителей («содержимое» и «рисунок») в макет.
Я добавил несколько заполнителей («содержимое» и «рисунок») в макет.
Также, в Образце слайдов вы можете изменить размер шрифта и цвет. Эти изменения добавляются, как часть нового макета сайта, поэтому они будут отображены каждый раз, когда вы используете свой макет слайдов.
4. Использование макета сайта в PowerPoint
Давайте оставим режим Образец слайдов и вернёмся в Обычный режим составления презентации в PowerPoint. Нажмите на Вид и нажмите Обычный, чтобы выйти из режима Образец слайдов.
Переключитесь обратно в Обычный режим, нажав Вид > Обычный.
Теперь, когда вы вернулись в обычный режим, вернитесь на вкладку Главная на ленте и разверните список Макет. Вы увидите новый макет, который мы только что создали, можете нажать на него, чтобы применить к текущему слайду.
PowerPoint изменит макет текущего слайда на выбранный. Затем, вы можете начать добавлять содержимое в заполнители, которые вы добавили в режиме Образец слайдов. Обращайтесь к меню Макет каждый раз, когда вы хотите использовать свой макет слайдов.
Советы как сделать отличные макеты слайдов
Какие элементы сделают макет слайдов лучше? Мы все сидели слишком много презентаций с переполненными, запутанными слайдами.
Не все макеты слайдов созданы одинаково. Вот отличные советы для отличных макетов.
- Прежде всего, ограничьте количество элементов, добавленных в макет слайда. Вы должны использовать несколько ключевых списков или медиа, чтобы оставаться читаемыми.
- Позаботьтесь о размере шрифта, когда добавляете текстовые блоки; используйте большие размеры для заголовков и размеры поменьше для остального текста.
- Не заполняйте весь слайд заполнителями; оставляете пространство между элементами, таким образом слайд будет более естественным.
Повторяете и продолжайте изучать PowerPoint
Макета слайда это просто порядок элементов на слайде PowerPoint, но они являются неотъемлемой частью при освоении PowerPoint для профессионалов.
Вы можете сделать свой макет слайда или сэкономить время, работая я с лучшим профессиональным шаблоном PowerPoint, который идёт с отличными встроенными оформлениями слайдов и готов к использованию:
Если вы хотите улучшить ваши навыки работы с PowerPoint и изучить другие способы создания великолепных слайдов, зацените эти полезные уроки:
Какие трюки вы используете для улучшения вида слайдов в PowerPoint? Напишите мне в этом в комментариях.
Приветствую, друзья! Я продолжаю цикл статей по созданию презентаций. В этой заметке разберём, как создать шаблон презентации для powerpoint. Зачем нужен свой, когда есть готовые, уже в самой программе, да и на сайте Microsoft? Да есть, но посмотрите, несколько презентаций и, вероятно, встретите одинаковое оформление. Я для своих презентаций практически никогда не использую готовые шаблоны, всегда стараюсь сделать что-то своё.
Работаем над шаблоном
Итак, перейдём от слов к делу. В предыдущей статье я описал процесс создания простой презентации без использования шаблонов и тем оформления. Так что затруднений быть не должно. В открытом редакторе презентаций перейдём на вкладку Вид.
Здесь в группе Режимы образцов нужно кликнуть кнопку Образец слайдов, для того чтобы перейти в режим правки макетов разметки слайда. Активируется соответствующая вкладка со всеми необходимыми инструментами. В левой части экрана будут видны различные варианты макетов нового шаблона, которые можно удалять и добавлять новые по вашему усмотрению.
Самый большой эскиз вверху — это главный макет. То есть, выбрав его, все изменения по форматированию будут отражены на макетах нижнего (дочернего уровня). Если выбрать эскиз дочернего уровня, то произведённые изменения можно зафиксировать только на нем, не затрагивая форматирование других. Конечно, если не нажимать кнопку Применить ко всем.
На этом шаге необходимо указать оформление заголовков и текста: размер, цвет, начертание, гарнитуру шрифта. Все это проделываем на главном слайде. Постарайтесь придерживаться общих правил оформления. Здесь задаём фон слайдов. Можно сделать сплошной заливкой или градиентной, или узором, или использовать в качестве фона картинку из файла. Ваша фантазия не ограничена, главное — не переусердствовать. На этом же слайде добавляются повторяющиеся элементы: логотипы, виньетки, рисунки и т. п. Посмотрите, ниже на рисунке пример главного эскиза моего шаблона.
На нем задан серый фон, и в шапке макета (выделено красной рамкой) я разместил графические элементы, которые будут присутствовать на всех остальных макетах в качестве фона. Белый прямоугольник — это текстовая зона слайда с образцами написания текста в режиме списка на различных уровнях. Каждый уровень текста можно настроить в соответствии вашим запросам (размер, цвет, шрифт).
Подгоняем размеры блоков макета
Среди вариантов разметок (маленькие эскизы на рисунке выше) посмотрите расположение блоков, лишние удалите. При необходимости, поправьте шрифты.
Если среди разметок нет подходящей, то сделайте её самостоятельно. Нажимаем Вставить макет и получаем новый слайд с заголовком и с оформлением главного эскиза. Сразу отредактируйте заполнитель для заголовка. Расположите его в нужном месте слайда и отформатируйте. в моем шаблоне заполнитель заголовка имеет белый цвет символов и расположен над синим прямоугольником.
Теперь кликаем кнопку Вставить заполнитель и выбираем необходимый блок. Я вставил блоки с рисунками и с текстом, подогнал их до нужного размера.Таким образом, размещаем необходимое количество элементов в макет. Вот такую дополнительную разметку получил я для своего шаблона.
Сохраняем результат работы
Сохраним как тему для использования на своём компьютере. В группе инструментов Изменить тему кликаем кнопку Темы и в выпадающем списке в самом низу будет строка Сохранить текущую тему. Выбираем эту команду и в открывшемся окне даем имя, и кликаем Сохранить. Теперь в вашем редакторе она будет доступна на вкладке Дизайн.
Для выхода и режима редактирование шаблона в правой части вкладки образец слайдов кликните кнопку Закрыть режим образца. А чтобы это оформление можно было использовать и на других компьютерах для создания презентаций на основе шаблона, то сохраняем её как шаблон PowerPoint. Это указывается в типе файла при сохранении.
На данную тему я подготовил видеоурок. Посмотрите его.
Надеюсь, что я доходчиво объяснил, как делать шаблоны презентаций. И теперь, вы без особого труда сможете сделать уникальное оформление для представления своего доклада или реферата. И ваше выступление, оставит яркое впечатление в памяти ваших слушателей. Удачи, друзья!
10 приемов по созданию красивых бизнес презентаций из 2017 года / Хабр
Встречали ужасные PowerPoint презентации с разноцветными слайдами и безвкусными картинками? Тогда вы точно должны прочитать эту статью!ВАЖНО: здесь я пишу только про бизнес презентации для чтения — не для публичных выступлений. Это важно понять, так как техники разные в этих двух форматах. Под форматом «бизнес презентаций для чтения» я подразумеваю такие документы как коммерческие предложения, спонсорские пакеты, инвестиционные презентации проектов, презентации продуктов, которые в большинстве случаев отправляются исключительно по электронной почте.
В этой статье я расскажу о наиболее распространенных ошибках в дизайне и поделюсь своими 10 приемами по созданию поистине крутых презентаций. Почти все примеры, которые я привожу ниже, — это выдержки из реальных кейсов, которые мы реализовали.
Здесь важно отметить, что 10 приемов актуальны на 2017 год (и ближайшие месяцы 2018).
Начнем с самого важного при создании презентации:
1 Не используйте шаблоны PowerPoint в вашей презентации
Хочу вас разочаровать, но в PowerPoint не заложены дизайнерские шаблоны. Зачастую эти шаблоны уже не в моде и сразу будут восприняты вашей аудитории как «некачественный товар».
Я предлагаю 2 решения:
1. Вообще не используйте шаблоны. Объедините ваши слайды единым цветовым решением и сделайте формат и расположение заголовков одинаковым на всех слайдах, кроме первого и последнего.
2.Создавайте собственные шаблоны, если вы планируете использовать и редактировать данную презентацию в будущем. Для этого нам нужно перейти во вкладку Вид -> Образец слайдов. Это тайная комната, про которую знает далеко не каждый, как показывает практика.
В этом разделе мы можем создать свой шаблон!
Обычно я удаляю все стандартные шаблонные слайды в левой вкладке и создаю свои с нуля. Все что вам потребуется здесь — это добавить наполнители и оформить их.
Далее выходим из этого режима (сверху справа есть красный крестик) и пробуем применить шаблонные слайды — Правая Кнопка мыши -> макеты слайдов.
Теперь у вас есть собственный шаблон.
2 Используйте 3-5 базовых цветов при создании презентаций
Пожалуйста, не используйте больше 5 различных цветов при создании своей презентации. Более того, используйте только 3 базовых цвета, так как 2 остальных — это как правило оттенки основных цветов.
Как подобрать цветовую палитру.
- Один из трех оттенков должен быть выделен для фона. Определитесь сразу — это будет презентация со светлым или темным фоном. Если вы продвинутый дизайнер, то можете попробовать чередовать, но в этой статье я пропускаю эти эксперименты.
- Далее выбираем цвет для текста. Он должен быть максимально контрастным по отношению к цвету фона. Идеальный и часто встречающийся вариант: фон белый — текст черный. Но этот вариант уступает по части креатива.
Поэтому давайте рассмотрим несколько примеров. Может, я смогу подкинуть вам идеи:
Серый фон, голубой основной текст и темно-серый акцент.
Белый фон, черный текст, синий акцентный. 3 Цвета. Чередуется с темным фоном и белым текстом.
Темный фон, белый текст, салатовый акцентный. Здесь также используются оттенки салатового и чередуется темный и светлый фон.
Если вы все же не смогли определиться с цветовой палитрой или у вас нет брендбука компании/проекта, то предлагаю вам следующий ресурс color.adobe.com
Тут вы сможете подобрать цветовую палитру на основе изображения, а также во вкладке «Explore» (Смотреть) увидеть решения других пользователей и даже узнать количество просмотров и лайков.
3 Откажитесь от 3D иконок из поисковиков — обратитесь к линейным и плоским иконкам
К сожалению, я все еще часто встречаю слайды, в которых используются объемные некачественные иконки. Сейчас это устаревшая тема и выглядит очень некрасиво. А некоторые вообще не используют иконки, что тоже плохо, потому что в презентации важна визуализация, а не просто сплошной текст.
Цель иконок: заменить лишний текст и ускорить запоминаемость и усвояемость информации.
Мой совет вам: при создании презентации используйте иконки из этого ресурса — flaticon.com
Иконки из flaticon сделают вашу презентацию более современной и лаконичной.
Там есть раздел «Packs«, где можно найти иконки единого стиля по конкретной тематике от одного дизайнера. Советую таким образом комплексно подбирать иконки, чтобы все были в едином стиле.
Подсознательно мы чувствуем каждую деталь в презентации вплоть до толщины линии у иконок, и если эта толщина разная между иконками, то презентация сразу же перестает гармонировать, и подсознательно мы уже не воспринимаем ее как качественную.
Также при работе с иконками хочу отметить такую тенденцию у людей как «синдром слепоты». Это когда в презентации все делается больших размеров — «чтобы увидели все». Если вы делаете огромным все подряд, то это значительно понизит качество вашей презентаций, а ведь иконки смотрятся хорошо только при небольших размерах.
Давайте рассмотрим пример:
4 Каждый слайд — это картина, и ей нужна рамка. Или не нужна?
При создании презентации соблюдайте рамку от границ слайда. Причем в моде сейчас крупные рамки.
Важно: расстояние от границ до содержания слайда должно быть одинаковым со всех сторон.
Пример:
Что может произойти? Может получится так, что содержание, которое вы планировали разместить, не уместиться на одном слайде, и это хорошо! Не нужно пытаться втиснуть все на одной странице. Лучше разделите на два слайда с одним заголовком.
Один слайд — один посыл.
Зачем все делать больших размеров — слайду нужен воздух.
5 Откажитесь от вредных привычек. Завяжите со шрифтами с засечками
Если вы не заядлый дизайнер и не экспериментируете со шрифтами, то я советую не использовать шрифты с засечками.
Предлагаю вам следующий список шрифтов:
Системные шрифты:
Arial
Arial narrow
Arial Black (только для заголовков)
Calibri
Сторонние шрифты:
Bebas (только для заголовков)
Raleway
Roboto
Helvetica
Circe
Open Sans
Gotham Pro
Как сочетать шрифты при создании презентации?
Если вы никогда ранее не затрагивали тему сочетания шрифтов, то советую при создании презентации использовать только одну группу шрифтов и менять только его тип. Например, заголовок сделать Arial Black, а для обычного текста Arial, или еще вариант из сторонних шрифтов — заголовок Raleway Bold, а основной текст Raleway Regular.
Если вы все же решили экспериментировать, то можно попробовать следующие сочетания:
Bebas Bold — заголовок
Raleway Regular — обычный текст
Остальным сочетаниям я предпочитаю выбрать один шрифт и менять только его тип. Это правильнее.
А вот пару ссылок, которые я лично использую для скачивания шрифтов:
⁃ Google Fonts
⁃ Font Squirrel
6 Во время создания презентации используйте только качественные изображения
Это вообще больная тема. Особенно у нас в России. Если кто читал книгу Артемия Лебедева «Ководство», то там он ясно отмечает, как в связи с падением культуры дизайна после развала СССР, у нашего населения параллельно исказился вкус к качественному дизайну.
Возможно, вы сейчас читаете и никогда не оцените те работы, которые я здесь прославляю. И это не потому что вы плохой человек, а потому что наша среда не позволила вам развить хороший дизайнерский вкус.
Я могу лишь посоветовать то, что отлично работает у нас в студии на протяжении нескольких лет и ценится на международном уровне.
- Не используйте в качестве фоновых изображений картинки из поисковиков, если в этом нет необходимости
- Скачивайте изображения только со специализированных сайтов, где фотографы публикуют свои работы
- В качестве фона используйте изображения высокого разрешения — для меня это не менее 1000 пикселей по высоте и ширине
- Не используйте стоковые изображения с натянутыми улыбками людей и белым фоном. Это выглядит неестественно.
- В качестве источников вы можете использовать следующие ресурсы: flickr, unsplash, everypixel
7 Не используйте контуры. Либо толстые, либо ничего
Теперь немного углубимся в дизайн.
Вы можете заметить, что при рисовании фигуры в PowerPoint, она может получится синей и с голубым контуром.
Важно: сразу же убирайте эти контуры. Они только подчеркнут, что вы не в тренде и не хотели париться с оформлением презентации.
Напрашивается вопрос: теперь контуры вообще вышли из моды?
Ответ: нет, они просто мутировали в крупные рамки.
Вот какие контуры сейчас еще можно использовать:
А в остальном — да, контуры вышли из моды как когда-то белые парики.
8 Не используйте тени. Либо большие и размытые, либо никакие
Тени, конечно, не вышли из моды, в отличие от контуров. Но они превратились в нечто эксклюзивное и дорогое. Как часы Patek Philippe. Вы либо покупаете оригинал, либо китайскую подделку и все понимают, что это китайская подделка.
Мораль сей истории такова: если вы умеете создавать трендовые тени — отлично! Если нет, то, пожалуйста, отмените их везде во вкладке «Формат«.
В PowerPoint бывают стандартно установлены тени (особенно в ранних версиях). И я могу вам сказать наверняка, что такие тени нужно убирать сразу из шаблона.
Давайте рассмотрим примеры:
Плохие тени из PowerPoint
Хорошая тень из Dribbble
Хорошая тень из PowerPoint
Прикрепляю вам даже настройки, если вы все-таки хотите использовать тени. Но используйте эту силу с умом и не накладывайте такую тень на все фигуры подряд, чтобы они не заполнили весь фон.
9 Как сделать таблицы и диаграммы красивыми? Убрать все лишнее
Здесь на самом деле правила пересекаются, но я заметил, что у некоторых, когда дело доходит до таблиц и диаграмм, они как будто все забывают: о правиле цветов, контурах, тенях, рамках и тому подобное.
Впрочем, я вам уже описал все ошибки. Осталось их только не совершать.
Давайте рассмотрим на практике:
Вот таблица курильщика:
А вот здорового человека:
В чем разница? Одна тяжелая и громоздкая, другая чистая и лаконичная.
Обратите внимание:
- Есть свободное пространство между границей ячейки и содержанием.
- Конечно же нет контуров
- Нет лишних теней
- Некоторые поля вообще не закрашены
10 Слайд — это ваш холст. Будьте креативны. Представьте, что у вас в руке кисть
Если бы презентации создавались в Paint, то слайды выглядели бы намного креативнее. Я говорю это к тому, что часто мы сами загоняем себя в шаблонные рамки PowerPoint, хотя там тоже можно создавать уникальные произведения искусства.
Рассмотрим примеры слайдов, созданных в PowerPoint:
Желаю вам создавать только качественные презентации для ваших проектов!
Читайте следующую статью «Советы по повышению конверсии с ваших бизнес-презентаций»
🔥Как создать викторину «Своя игра» в PowerPoint🔥
Отвечать на вопросы викторины всегда увлекательно! Видишь клеточки с названиями категорий и стоимостью вопросов — и неизбежно испытываешь ностальгию. Вспоминаются домашние вечера перед телевизором, когда мы ломали голову над очередным вопросом вместе с игроками.
Благодаря современным технологиям вы буквально за 10-20 минут можете создать викторину наподобие «Своей игры» и сыграть в нее с друзьями. В этой статье мы расскажем, как сделать такую викторину в PowerPoint. Начинайте придумывать вопросы!
Кроме того, вы получите подробную пошаговую инструкцию по созданию викторины с нуля и бесплатный шаблон викторины в формате PPT.
Итак, приступим!
Этап 1: Создаем игровое поле
- Откройте PowerPoint и создайте новую презентацию.
- На вкладке Дизайн выберите и примените понравившуюся тему оформления.
- Создайте новый слайд и добавьте на него таблицу (Вставка → Таблица).
- Создайте таблицу с пятью колонками и пятью строками.
- Увеличьте размер таблицы, чтобы она заняла весь слайд, и заполните ячейки.
- Измените цвет игрового поля, чтобы оно еще больше походило на оригинальное поле из «Своей игры». Для этого выделите таблицу и нажмите Заливка на панели инструментов в разделе Стили таблиц.
Когда вы выполните все шаги, игровое поле будет выглядеть примерно так:
В каждую ячейку вставлена гиперссылка, которая ведет на соответствующий вопрос.
Разбираемся с макетами слайдов
У каждого слайда в PowerPoint есть свой макет. Например, Титульный слайд или Заголовок и объект.
Вы можете выбрать необходимый макет, кликнув правой кнопкой мыши на уменьшенное изображение слайда в левой части экрана.
Вы также можете редактировать и создавать новые макеты слайдов при помощи инструмента Образец cлайдов (Slide Master).
Работа с макетами и использование режима Образец cлайдов очень важны при создании подобной викторины, ведь она состоит из большого числа похожих слайдов.
В основном у вас будут слайды двух типов:
- Слайд с вопросом. На нем будет размещен текст вопроса и кнопка Узнать ответ для проверки правильности ответа игрока.
- Слайд с правильным ответом. На нем будет содержаться ответ на вопрос и кнопка Домой, ведущая обратно на игровое поле.
Если вы внесете какие-либо изменения через Образец cлайдов, они будут автоматически применены ко всем слайдам этого типа в презентации.
Например, вы можете поменять цвет фона, положение текста или размер шрифтов, затем переключиться в обычный режим просмотра и увидеть, что все изменения были применены.
Этап 2: Создаем макеты слайдов для вопросов и ответов
Макеты, описанные ниже, уже включены в подготовленный нами шаблон для викторины.
Если вы хотите самостоятельно создать макеты, выполните следующие шаги:
- Перейдите на вкладку Вид и выберите Образец слайдов.
- Нажмите Вставить макет.
- Кликните по макету правой кнопкой мышки и нажмите «Переименовать».
- Добавьте кнопку на слайд. Перейдите на вкладку Вставка, нажмите Фигуры и выберите Управляющие кнопки из выпадающего списка. Выберите настраиваемую управляющую кнопку и добавьте ее на слайд.
- В Настройке действия выберите Перейтина по гиперссылке: следующий слайд и нажмите ОК.
- Кликните правой кнопкой мышки по кнопке, нажмите Изменить текст и напишите слово «Ответ» (или «Узнать ответ» — как больше нравится).
- По аналогии со слайдом с вопросом создайте слайд с ответом. Правой кнопкой мышки кликните по левой панели с образцами слайдов и нажмите Вставить макет. Назовите новый макет «Правильный ответ».
- Добавьте кнопку Домой и вставьте гиперссылку, которая будет вести на слайд с игровым полем. В нашем случае это Слайд 2.
- Выйдите из режима Образец слайдов, нажав кнопку Закрыть режим образца на верхней панели инструментов, или перейдите во вкладку Вид и выберите Обычный режим просмотра.
Этап 3: Добавляем слайды и расставляем ссылки на игровом поле
Итак, у нас уже есть титульный слайд и слайд с игровым полем. Кроме того, мы сделали макеты слайдов для вопросов и ответов.
- Создайте третий слайд. Кликните правой кнопкой мышки и выберите ранее созданный макет Вопрос.
- Создайте четвертый слайд. Кликните правой кнопкой мышки и выберите ранее созданный макет Правильный ответ. У вас должно получиться так:
- У вас получилась пара вопрос-ответ. Продублируйте слайды 3 и 4 столько раз, сколько активных клеток на игровом поле. В нашем примере поле состоит из 20 клеток. Итоговое количество слайдов вместе с первыми двумя будет равняться 42.
Примечание: Рекомендуем на слайдах с вопросами вместо самих вопросов сперва написать черновые обозначение (например, Категория 1, Вопрос на 200). Так вам будет проще расставить гиперссылки.
Соедините клетки игрового поля с соответствующими слайдами:
- Выделите цифры в клетке игрового поля, кликните правой кнопкой мышки и выберите Гиперссылка (или нажмите Ctrl+K).
- В открывшемся окне в левой панели выберите Место в документе и укажите нужный слайд (например, Категория 1, Вопрос на 200).
- Нажмите ОК, чтобы вставить гиперссылку.
Ограничиваем навигацию
Перейдите во вкладку Переходы. Выберите все слайды за исключением первого и снимите галочку с пункта Смена слайда: по щелчку. Это обеспечит навигацию по гиперссылкам и кнопкам в вашей игре вместо перехода на следующий слайд по щелчку мышки.
Этап 4: Добавляем интерактивные вопросы
Вы можете добавить в викторину аудио, видео, а также PowerPoint анимации и эффекты переходов между слайдами. Вы можете использовать любые эффекты, какие вам нравятся, чтобы сделать игру более увлекательной.
Добавляем изображения к вопросам
Просто перетащите любую картинку в презентацию из папки на вашем компьютере. Лучше всего использовать изображения в формате PNG с прозрачным фоном.
Либо перейдите на вкладку Вставка, нажмите Рисунки (или Изображения из интернета), чтобы добавить изображение, дополняющее вопрос (или призванное озадачить участников).
Вы можете добавлять разные эффекты, например, тень, отражение или подсветку. Выберите вкладку Формат и нажмите Формат рисунка. При желании можно добавить анимацию.
Правильный ответ: Он чувствует себя не в своей тарелке
Загружаем музыку и настраиваем автопроигрывание
Перетащите аудиофайл на слайд или нажмите Вставить → Аудио.
Кликните на иконку аудиофайла и перейдите во вкладку Воспроизведение. Установите Начало: автоматически.
Мы рекомендуем использовать аудиофайлы длиной 15 секунд или меньше. Кстати, Musopen.org — отличный сайт, где можно легально и бесплатно скачать музыку.
Правильный ответ: Соловей
Добавляем видеовопросы
Перетащите видео на слайд с вопросом или перейдите во вкладку Вставка и нажмите Видео.
По аналогии с аудиофайлом, перейдите во вкладку Воспроизведение и установите Начало: автоматически.
Субтитры помогут сделать этот вопрос более понятным для всех участников. Просто добавьте текстовое поле под видео и вставьте текст вопроса. В этом видеовопросе для текста мы использовали анимацию Появление с задержкой в 9 секунд. Таким образом, текст появляется после того, как игрок успеет понять смысл видео.
Правильный ответ: Итальянский
Другие улучшения
Вот несколько советов, как еще улучшить вашу игру:
- Добавьте эффекты перехода для слайдов с вопросами («Выцветание» или «Увеличение»), используя режим Образец слайдов.
- Добавьте эффект «Перелистывание» на слайды с ответами, чтобы они выглядели так, будто вы переворачиваете карточку.
- Добавьте триггеры, чтобы скрыть клетки с отвеченными вопросами (вы увидите их в образце презентации, который прилагается к этой статье. В веб-презентации в формате HTML5 их не будет видно).
- Добавьте аудиотриггеры на слайды с вопросами. Например, звуки победы или поражения. Используйте эти звуки во время игры, чтобы было веселее.
- Добавьте второй тур викторины и финал и вставьте ссылки на них на слайд с игровым полем первого тура.
Протестируйте получившуюся игру
Убедитесь, что все ссылки и эффекты работают корректно. Запустите презентацию, нажав F5 (Показ слайдов → С начала), и просмотрите игру целиком. Проверьте каждую гиперссылку на игровом поле и удостоверьтесь, что они ведут на правильные вопросы.
Выложите игру в интернет
С помощью iSpring Converter Pro вы можете опубликовать свою викторину в интернет всего за один клик в виде веб-файла, как в этой статье.
А если вы хотите поделиться игрой через ссылку или вставить код в ваш блог или веб-сайт (как в этой статье), очень удобно использовать облачный сервис iSpring Cloud. Ваша викторина будет доступна для просмотра на любых устройствах, даже если у получателей нет PowerPoint.
Не забудьте проверить ее работоспособность после публикации.
Сыграйте в свою игру
А теперь самое интересное! После того как вы создали игру и разместили ее в интернете, пришло время пригласить друзей и сыграть! Вам понадобится два или более игроков, лист бумаги и карандаш для записи счета.
Запустите игру и станьте ее ведущим. В оригинальной телевизионной версии этой игры конкурсанты жмут на большую кнопку, чтобы ответить. Поскольку мы не находимся в студии, конкурсанты могут просто хлопать в ладоши.
Правила игры просты:
- Первый игрок выбирает категорию и сложность вопроса. Например, Президенты США, 300.
- Ведущий кликает на выбранную клетку игрового поля и зачитывает вопрос вслух. Например: «Медвежонок Тедди был изобретен после того, как этот американский президент отказался на охоте застрелить медведя, привязанного к дереву».
- После того как ведущий прочитает вопрос, любой из участников может хлопнуть в ладоши, чтобы ответить. Например, предположить, что это был Теодор Рузвельт.
- Если ответ верный, игрок получает количество очков, полагающееся за этот вопрос, и может выбрать следующий.
- Если ответ неверный, игрок получает штрафные очки, при этом другой игрок может попытаться ответить на вопрос.
- После того как все вопросы на игровом поле будут отвечены, начинается подсчет очков. Игрок с наибольшим количеством очков побеждает.
Посмотрите, какая игра получилась у нас:
Чтобы узнать больше об официальных правилах игры, прочитайте официальную страничку оригинальной игры Jeopardy! на Википедии, а также страничку о «Своей Игре».
В «Свою игру» можно играть где угодно: хоть в садике, хоть в офисе. Цель викторины — не только проверить знания и скорость реакции, но и разрядить обстановку и сблизить участников.
Если у вас возникли трудности с составлением вопросов, посмотрите записи прошедших телевизионных игр.
Скачайте готовый шаблон
Скачайте базовый шаблон викторины «Своя игра» от iSpring.
Если вы хотите получить полный готовый шаблон в формате PPT или вам нужна помощь с созданием викторины в PowerPoint — дайте знать специалистам поддержки iSpring.
Презентация компании: 72 примера, шаблоны PowerPoint
Чтобы пробудить у вас вдохновение и максимальную креативность, мы рассмотрим самые интересные примеры презентаций компании этого года. Вы же хотите, чтобы ваш директор или клиенты увидели вашу работу и вздохнули «Ничего себе!». Чтобы продажи пошли в этом месяце вверх и вы поставили свой личный рекорд по прибыли. Тогда эта статья и наши шаблоны точно для вас! И даже если у вас новая компания и никто еще не знает ваш бренд — с такой крутой презентацией все потенциальные клиенты будут думать, что вы однозначно в лидерах!
В нашем обзоре мы предоставляем вам примеры лучших продающих презентаций (маркетинг-киты, как их называют БМовцы) , разбираем структуру их разделов, правила написания текстов и оформления слайдов, а главное, даем вам бесплатные шаблоны в PowerPoint. Итак, поехали!
Как сделать презентацию новой компании в 2021 году?
Прежде чем мы подробно разберем структуру, примеры и шаблоны, давайте рассмотрим какие маркетинговые элементы сделают вашу презентацию действительно захватывающей и оставить позади всех конкурентов.
Посмотреть бесплатные и платные шаблоны
Маркетинговые и рекламные элементы в 2021:
- Статистика / Инфографика
- Кейсы проблем клиентов
- Профессиональные фото (фото с строительной смарт хаус)
- Кейсы проектов
- Видео
- Корпоративный персонаж
Примеры крутого дизайна — слайд о компании
Статистика/инфографика по вашей компании, поднише или рынку в целом будет интересна и полезна клиенту. Подумайте над тематикой, которая будет интересна большинству и иметь прямое отношение к вашей деятельности.
Образец презентации производственной компании:
Скачать презентацию в PDF
Анализ проблем клиентов и их бизнеса, преимущества работы с компанией
Скачать PDF
Клиенту не интересна ваша компания, для него важно решения его проблем. Поэтому блок с вашим анализом его потребностей будет обязательным для правильной бизнес-презентации. Можно оформить в стиле «Топ-5» и разделить слайд на две части как в примере. Человеку всегда интересно узнать с какими трудностями сталкиваются другие в его тематике и что не в него одного есть «проблемы».
Посмотреть бесплатные и платные шаблоны
Ваши фото в презентации — никаких Google-картинок!
Скачать презентацию
Если у вашей бизнес-стратегии есть цель создать образ сильной компании, тогда сделайте профессиональную фотосессию для вашей команды/продукции. Спам-картинки с поиска Яндекс или Гугл под строгим запретом, иначе впечатление «дешевизны» от вашей презентации гарантировано. Если нет финансов/времени нанять фотографа, тогда лучше используйте Pinterest для подбора фоновых изображений.
Кейсы: презентация работ и успехов компании на примерах больших клиентов
Анализ проектов и отзывы клиентов по результатам работы с вами — главная часть презентации. И поэтому смертельно важно оформить «Кейсы» в самом крутом виде: фото, инфографика, большие цифры.
Классической образец структуры Кейса:
- Клиент.
- Задача клиента.
- Наше решение.
- Результат.
- Отзыв.
Это ваши «истории успеха» — пусть они занимают большую часть презентации, не меньше 4 кейсов / слайдов.
Скачать архив шаблонов Коммерческих предложений
Компании, в которых большая часть аудитории 25-35 лет и младше, могут смело разрабатывать своего корпоративного героя для сайта, презентации, блога, Инстаграма. В большинстве случаев для брендинга используют зверюшек или сказочных персонажей. Потом очень удобно показывать через персонажа разные эмоции и строит с ним свой сторителлинг. Такая презентация гарантированно впечатлит всех.
Правильная структура корпоративной презентации
- Обложка с УТП
- Проблемы клиентов + Наши Решения
- О компании в цифрах
- Наши Услуги/Продукция
- Карта проектов
- Кейсы
- Команда
- Сертификация
- Пресса/Публикации
- CTA — Call to Action
Вариант краткой презентации:
- Обложка с УТП
- Проблемы клиентов + Наши Решения
- Наши Услуги/Продукция
- Кейсы
- CTA — Call to Action
1. Обложка с Оффером — Уникальным торговым предложениям
Самый правильный подход в создании презентации — это предоставить клиенту максимум информации, которая «продает» вас и сделать это за максимально короткое время. И поэтому начать стоит сразу с обложки!
Потом вся презентации будет выстраиваться на этом первом «кирпиче». Если у вас нету готового УТП, как раз время взяться за него. Чтобы вам было легче, мы даем ниже примеры крутых офферов по разным компаниям.
Одна с эффективных формул — 4U. О ней расскажем в инфографике:
2. Проблемы клиентов + Наши Решения
Этот раздел позволить раскрыть, что вы реально понимаете, что нужно вашему клиенту, и рассказать, как вы закрываете все его проблемы и задачи. Это важно. Ваша миссия — не продать, а помочь ему. Пусть он так думает)
Пример текста презентации:
«90% торговых комплексов и клининговых компаний сталкиваются со следующими проблемами:
- Как снизить расходы на уборке?
Вы сможете увеличить производительность за счет повышения скорости уборки на нашей технике. Там, где требовалось пять человек, с нашим оборудованиям справится один
- Как быстро и качественно убирать большие площади при минимуме затрат?
Система Nilfisk Ecoflex гарантирует существенно меньше использование воды и моющих средств. Снижение затрат на химию и расхода воды более чем на 50%!
- Кто обеспечит круглосуточное сервисное обслуживание уборочного оборудования?
У нас есть 83 сервисные центры по все России, мы реагируем на ваш запрос и обеспечиваем сервисное обслуживание 24 часа в сутки 7 дней в неделю.
- Как поднять качество уборки на европейский уровень?
Наша техника используется в лучших торговых заведениях Европы. Именно она обеспечивает там идеальную чистоту, о которой мы мечтаем здесь.
- Как выбрать уборочное оборудование именно под свои нужды?
У нас есть специальный опросный лист, который наш менеджер заполнит вместе с вами, и тогда мы подберем технику в кредит, которая удовлетворит все ваши потребности».
3. Слайд презентации услуг / товаров
С первых слайдов лучше дать понять клиенту весь спектр ваших услуг или продуктов. Чтобы он узнал, зачем вы ему, прежде чем вы начнете «впаривать» Историю Успеха Своей Компании. Ведь мы начали со слайда «решений его проблем» и сейчас будет логично кратко показать свои услуги.
4. «О нас в цифрах» — слайд о достижения для крупных компаний и не только:
Лучший метод начать вызывать доверие и показать масштаб своего бизнеса. Пропишите всевозможные показатели и посчитайте цифры. Если ваша компания новая, не думайте, что вам нечего показать — можете посчитать по суммарному опыту и проектах членов вашей команды. Даже несколько цифр можно оформить в крутую инфографику. Шаблоны сможете найти в конце статьи и в на странице «Маркетинг-китов» на нашем сайте.
5. Карта проектов или филиалов
Покажите географию своей работы, например, это будет актуально для строительных компаний или бизнесов, которые ведут международную деятельность. Но даже небольшая карта городов РФ может создать нужное впечатления.
Посмотреть бесплатные и платные шаблоны
6. Бизнес-кейсы компании — примеры лучших презентаций
Примеры работ с реальными результатами — ваш лучший «продажник». В самом начале статьи мы разобрали структуру оформления кейсов.
7. Корпоративный раздел: Команда
Бизнес делают люди. Покажите своих сотрудников, опишите ключевых опыт каждого. Пусть ваша команда будет как с фильмов Marvel. Обязательно сделайте корпоративную фотосессию для презентации, также сможете использовать эти фото и для своего сайта.
Это уже стало классикой, но все-таки много кто пропускает в конце презентации «Призыв к действию» — бесплатный первый шаг для клиента. Помните золотое правило продаж? Каждая встреча/звонок должен заканчиваться договоренностью о следующем этапе.Возможно, у вас на сайте уже есть хороший Call to Action.
Производственная компания Liberty: бренд мужских джемперов.
Презентация компании с инфографикой — скачать
Как видно с первых слайдов, у вас должна быть профессиональная фотосессия товара. Ни в коем случае не делайте самостоятельные рукожопие фото с телефона. Только если у вас совсем нету денег и времени, можете фотографировать на айфон (!), но потом обязательно сдайте свое «творчество» на фриланс для обработки цветов и вырезки фона. Еще один вариант попросить готовые фото у поставщика.
Картинка вместо тысячи слов… Не забывайте об этом. Мужчины, а особенно женщины, покупают глазами.
Цены можете предоставить сразу, если у вас они ниже конкурентов, или в другом случае оставить их на последние слайды. Чтобы клиент сначала ознакомился со всеми преимуществами продукции, а потом уже сравнивал вашу «цену» и «ценность».
Поставщики
Если вы гордитесь своими поставщиками, обязательно укажите информацию о них. Конечно, без контактов и названий! Но фото и преимуществ
Создавайте профессиональные макеты слайдов с помощью PowerPoint Designer
Это функция Microsoft 365 только для подписчиков. Если вы не видите идеи дизайна или вы не видите некоторые функции, описанные на этой странице, для получения дополнительных сведений ознакомьтесь с требованиями ниже. |
Идеи дизайна
Спросите идеи дизайна в любое время, выбрав Дизайн> Идеи дизайна на ленте.
Когда вы впервые опробуете PowerPoint Designer, он может попросить вашего разрешения предложить вам дизайнерские идеи. Если вы хотите использовать Designer, выберите Включить .
Чтобы узнать больше, см. Заявление о конфиденциальности Microsoft.
После того, как вы включили «интерактивное взаимодействие», PowerPoint автоматически покажет вам дизайнерские идеи при создании слайдов.Со временем PowerPoint учится на вашем опыте использования дизайнерских идей и показывает вам дизайнерские идеи в нужное время.
Просмотрите предложения на панели «Идеи дизайна » в правой части окна.
Щелкните, чтобы выбрать нужный дизайн, или закройте окно.Если вы выберете одну из идей, ваш слайд изменится соответствующим образом.
Вы также можете выбрать другую идею на панели или вернуться к исходному дизайну слайда: нажмите Ctrl + Z, чтобы отменить только что выбранное изменение дизайна.
Что дает вам дизайнер:
Фотография титульного слайда и дизайн-схема
Когда вы запускаете пустую презентацию и вводите слова на слайде, Design Ideas рекомендует высококачественные фотографии, отражающие текст слайда, а также схему дизайна с цветами, которые дополняют выбранную вами фотографию.Все слайды в презентации будут визуально соответствовать друг другу.
Профессиональные макеты
PowerPoint Designer обнаруживает изображений, диаграмм, или таблиц на слайде и дает вам несколько советов по их расположению в связном привлекательном макете.
Больше изображений, меньше текста
Слишком много текста на слайде? Designer может превратить текст, такой как списки , процессы, шкалы времени или , в легко читаемую графику.
Маркированные списки содержат предложения по иконке для каждого пункта маркера. Если вам не нравится предлагаемый значок, просто выберите его и воспользуйтесь нашей кнопкой замены на месте:
Иллюстрации
PowerPoint Designer отслеживает ключевые термины и понятия, для которых есть иллюстрации, и показывает эти иллюстрации в различных макетах.Иллюстрации взяты из библиотеки значков Microsoft 365.
Идеи дизайна и «тушь»
(только для подписчиков Microsoft 365) PowerPoint Designer распознает, когда вы рисуете или пишете чернилами, и включает этот контент в идеи дизайна, которые он вам показывает.
Отключить конструктор PowerPoint
Если вы не хотите, чтобы конструктор PowerPoint автоматически предлагал предложения:
В меню Файл щелкните Параметры .
В диалоговом окне PowerPoint Options щелкните вкладку General слева, затем прокрутите вниз и снимите флажок Автоматически показывать идеи дизайна .
Требования
Это функция Microsoft 365 только для подписчиков. | |
Идеи оформления на одно фото | PowerPoint для Microsoft 365 |
Несколько фотографий, извлечение цвета и распознавание лиц | PowerPoint для Microsoft 365 |
Преобразовать списки в графику SmartArt | PowerPoint для Microsoft 365 |
Идеи дизайна для списков, ориентированных на действия | PowerPoint для Microsoft 365 |
Идеи дизайна, в которых значки заменяют текст | PowerPoint для Microsoft 365 |
Идеи оформления диаграмм | PowerPoint для Microsoft 365 |
Идеи дизайна для линий времени | PowerPoint для Microsoft 365 |
Идеи дизайна для преобразования текста в значки + графику SmartArt | PowerPoint для Microsoft 365 |
Идеи дизайна для контента, нарисованного чернилами | PowerPoint для Microsoft 365 |
Это функция Microsoft 365 только для подписчиков.Если вы не видите идеи дизайна или вы не видите некоторые функции, описанные на этой странице, для получения дополнительных сведений ознакомьтесь с требованиями ниже. |
Идеи дизайна
Спросите идеи дизайна в любое время, выбрав Дизайн> Идеи дизайна на ленте.
Когда вы впервые пробуете PowerPoint Designer, он запрашивает у вас разрешение на получение дизайнерских идей.Если вы хотите использовать Designer, выберите Включить или Поехали .
Чтобы узнать больше, см. Заявление о конфиденциальности Microsoft.
После включения интеллектуальных служб PowerPoint автоматически показывает вам дизайнерские идеи, когда вы добавляете фотографии на слайды.
Просмотрите предложения на панели «Идеи дизайна » в правой части окна.
Щелкните, чтобы выбрать нужный дизайн, или закройте окно. Если вы выберете одну из идей, ваш слайд изменится соответствующим образом.
Вы также можете выбрать другую идею на панели или вернуться к исходному дизайну слайда: нажмите ⌘ + Z, чтобы отменить только что выбранное изменение дизайна.
Вы можете попросить идеи дизайна в любое время, выбрав Дизайн> Идеи дизайна на ленте. |
Что дает вам дизайнер:
Фотография титульного слайда и дизайн-схема
Когда вы запускаете пустую презентацию и вводите слова на слайде, Design Ideas рекомендует высококачественные фотографии, отражающие текст слайда, а также схему дизайна с цветами, которые дополняют выбранную вами фотографию. Все слайды в презентации будут визуально соответствовать друг другу.
Профессиональные макеты
PowerPoint Designer обнаруживает изображений, диаграмм, или таблиц на слайде и дает вам несколько советов по их расположению в связном привлекательном макете.
Графика SmartArt
Designer может превращать текст, например списки , процессы, шкалы времени или , в легко читаемый графический элемент SmartArt.
Маркированные списки содержат предложения по иконке для каждого пункта маркера.Если вам не нравится предлагаемый значок, просто выберите его и воспользуйтесь нашей кнопкой замены на месте:
Иллюстрации
PowerPoint Designer отслеживает ключевые термины и понятия, для которых есть иллюстрации, и показывает эти иллюстрации в различных макетах. Иллюстрации взяты из библиотеки значков Microsoft 365.
Отключить конструктор PowerPoint
Если вы не хотите, чтобы конструктор PowerPoint предлагал предложения:
В меню PowerPoint выберите Настройки .
В разделе Инструменты разработки и проверки выберите Общие .
В диалоговом окне Общие в разделе Конструктор PowerPoint снимите флажок Автоматически показывать идеи дизайна .
Кнопка «Идеи дизайна» неактивна
Если вы видите кнопку «Идеи дизайна» в PowerPoint, но она неактивна, это означает:
Вы не подключены к Интернету, или
Слайд не выбран.(Это может быть в том случае, если на панели эскизов слайдов в обычном режиме выбрано несколько слайдов, или когда фокус на панели эскизов составляет между двумя слайдами. Это также тот случай, когда фокус находится в области заметок или вы находятся в режиме слайд-шоу, а не в обычном режиме.)
Нет кнопки «Идеи дизайна»
PowerPoint Designer — это функция для подписчиков Microsoft 365. Если вы не видите кнопку «Идеи дизайна», вы используете PowerPoint 2016 для Mac, а не PowerPoint для Microsoft 365 для Mac.
Требования
Это функция Microsoft 365 только для подписчиков. | |
Применимо к: | PowerPoint для Microsoft 365 для Mac |
Эта функция доступна для файлов, хранящихся в OneDrive и SharePoint в Microsoft 365. Если вы не видите идеи дизайна или вы не видите некоторые функции, описанные на этой странице, для получения дополнительных сведений ознакомьтесь с требованиями ниже. |
Идеи дизайна
Спросите идеи дизайна в любое время, выбрав Дизайн> Идеи дизайна на ленте.
PowerPoint показывает идеи дизайна для вашего слайда.
Просмотрите предложения на панели «Идеи дизайна » в правой части окна.
Щелкните, чтобы выбрать нужный дизайн, или закройте окно. Если вы выберете одну из идей, ваш слайд изменится соответствующим образом.
Вы также можете выбрать другую идею на панели или вернуться к исходному дизайну слайда: нажмите Ctrl + Z, чтобы отменить только что выбранное изменение дизайна.
Что дает вам дизайнер:
Профессиональные макеты
PowerPoint Designer обнаруживает изображений, диаграмм, или таблиц на слайде и дает вам несколько советов по их расположению в связном привлекательном макете.
Графика SmartArt
Designer может превращать текст, например списки , процессы, шкалы времени или , в легко читаемый графический элемент SmartArt.
Маркированные списки содержат предложения по иконке для каждого пункта маркера.Если вам не нравится предлагаемый значок, просто выберите его и воспользуйтесь нашей кнопкой замены на месте:
Иллюстрации
PowerPoint Designer отслеживает ключевые термины и понятия, для которых есть иллюстрации, и показывает эти иллюстрации в различных макетах. Иллюстрации взяты из библиотеки значков Microsoft 365.
Кнопка «Идеи дизайна» неактивна
Если вы видите кнопку «Идеи дизайна» в PowerPoint, но она неактивна, это означает, что кто-то другой в настоящее время также редактирует слайд:
Если вы создаете презентацию совместно с кем-то другим, и несколько человек одновременно активно редактируют один слайд, Designer не будет давать рекомендации по дизайну этого слайда.
Однако, как только слайд редактирует только человек, Designer снова начнет предлагать предложения по дизайну, как только этот человек выполнит действие (например, добавление фотографии), на которое Designer сможет ответить.
Требования
Применимо к: | файлов PowerPoint, хранящихся в OneDrive, OneDrive для работы или учебы или SharePoint в Microsoft 365. |
PowerPoint Designer доступен, если вы используете iPad, но не iPhone. Прочтите Требования ниже для получения более подробной информации. |
Идеи дизайна
Спросите идеи дизайна в любое время, выбрав Дизайн> Идеи дизайна на ленте.
Когда вы впервые пробуете PowerPoint Designer, он запрашивает у вас разрешение на получение дизайнерских идей. Если вы хотите использовать Designer, выберите Включить или Поехали .
Чтобы узнать больше, см. Заявление о конфиденциальности Microsoft.
После включения интеллектуальных служб PowerPoint автоматически показывает вам дизайнерские идеи, когда вы добавляете фотографии на слайды.
Просмотрите предложения на панели «Идеи дизайна » в правой части окна.
Щелкните, чтобы выбрать нужный дизайн, или закройте окно. Если вы выберете одну из идей, ваш слайд изменится соответствующим образом.
Вы также можете выбрать другую идею на панели или вернуться к исходному дизайну слайда: нажмите «Отменить». чтобы отказаться от только что выбранного изменения дизайна.
Что дает вам дизайнер:
Профессиональные макеты
PowerPoint Designer обнаруживает изображений, диаграмм, или таблиц на слайде и дает вам несколько советов по их расположению в связном привлекательном макете.
Графика SmartArt
Designer может превращать текст, например списки , процессы, шкалы времени или , в легко читаемый графический элемент SmartArt.
Кнопка «Идеи дизайна» неактивна
Если вы видите кнопку «Идеи дизайна» в PowerPoint, но она неактивна, это означает, что вы не подключены к Интернету.
Требования
PowerPoint Designer доступен, если вы используете iPad, но не iPhone. | |
Применимо к: | PowerPoint для iOS |
PowerPoint Designer доступен, если вы используете планшет Android, но не телефон.Прочтите Требования ниже для получения более подробной информации. |
Идеи дизайна
Спросите идеи дизайна в любое время, выбрав Дизайн> Идеи дизайна на ленте.
Когда вы впервые пробуете PowerPoint Designer, он запрашивает у вас разрешение на получение дизайнерских идей.Если вы хотите использовать Designer, выберите Включить или Поехали .
Чтобы узнать больше, см. Заявление о конфиденциальности Microsoft.
После включения интеллектуальных служб PowerPoint автоматически показывает вам дизайнерские идеи, когда вы добавляете фотографии на слайды.
Просмотрите предложения на панели «Идеи дизайна » в правой части окна.
Щелкните, чтобы выбрать нужный дизайн, или закройте окно. Если вы выберете одну из идей, ваш слайд изменится соответствующим образом.
Вы также можете выбрать другую идею на панели или вернуться к исходному дизайну слайда: нажмите «Отменить». чтобы отказаться от только что выбранного изменения дизайна.
Что дает вам дизайнер:
Профессиональные макеты
PowerPoint Designer обнаруживает изображений, диаграмм, или таблиц на слайде и дает вам несколько советов по их расположению в связном привлекательном макете.
Графика SmartArt
Designer может превращать текст, например списки , процессы, шкалы времени или , в легко читаемый графический элемент SmartArt.
Кнопка «Идеи дизайна» неактивна
Если вы видите кнопку «Идеи дизайна» в PowerPoint, но она неактивна, это означает, что вы не подключены к Интернету.
Требования
PowerPoint Designer доступен, если вы используете планшет Android, но не телефон. | |
Применимо к: | PowerPoint для Android |
PowerPoint Designer доступен при использовании планшета Windows, но не телефона Windows. Прочтите Требования ниже для получения более подробной информации. |
Идеи дизайна
Спросите идеи дизайна в любое время, выбрав Дизайн> Идеи дизайна на ленте.
Когда вы впервые пробуете PowerPoint Designer, он запрашивает у вас разрешение на получение дизайнерских идей. Если вы хотите использовать Designer, выберите Включить или Поехали .
Чтобы узнать больше, см. Заявление о конфиденциальности Microsoft.
После включения интеллектуальных служб PowerPoint автоматически показывает вам дизайнерские идеи, когда вы добавляете фотографии на слайды.
Просмотрите предложения на панели «Идеи дизайна » в правой части окна.
Щелкните, чтобы выбрать нужный дизайн, или закройте окно. Если вы выберете одну из идей, ваш слайд изменится соответствующим образом.
Вы также можете выбрать другую идею на панели или вернуться к исходному дизайну слайда: нажмите «Отменить». чтобы отказаться от только что выбранного изменения дизайна.
Что дает вам дизайнер:
Профессиональные макеты
PowerPoint Designer обнаруживает изображений, диаграмм, или таблиц на слайде и дает вам несколько советов по их расположению в связном привлекательном макете.
Графика SmartArt
Designer может превращать текст, например списки , процессы, шкалы времени или , в легко читаемый графический элемент SmartArt.
Кнопка «Идеи дизайна» неактивна
Если вы видите кнопку «Идеи дизайна» в PowerPoint, но она неактивна, это означает, что вы не подключены к Интернету.
Требования
PowerPoint Designer доступен, когда вы используете планшет, но не телефон. | |
Применимо к: | Мобильный PowerPoint |
Применение макета слайда — служба поддержки Office
Упорядочивайте содержимое слайдов с помощью различных макетов слайдов в соответствии со своим вкусом и предпочтениями или для повышения четкости и читаемости содержимого.
Выберите слайд, макет которого вы хотите изменить.
Выберите Дом > Макет .
Выберите нужный макет.
Макеты содержат заполнители для текста, видео, изображений, диаграмм, фигур, картинок, фона и многого другого.Макеты также содержат форматирование для этих объектов, например цвета темы, шрифты и эффекты.
Примечание: Выберите Home > Сбросьте , если вы внесли изменения макета, которые вам не нравятся, и хотите вернуться к исходному макету. Использование Reset не удаляет добавленный вами контент.
Измените ориентацию слайдов
В отдельной статье справки описано, как переключаться между книжной и альбомной ориентацией:
пейзаж
портрет
См. Также
Каждый макет слайда содержит заполнители для текста, изображений, диаграмм, фигур и многого другого.Когда вы размещаете контент на слайдах, выбор макета слайда, который лучше всего подходит для вашего контента, дает вам фору.
Выберите макет при добавлении нового слайда:
На вкладке Home щелкните New Slide .
Выберите макет для нового слайда и нажмите Добавить слайд .
Изменить макет существующего слайда:
На вкладке Главная щелкните Макет .
Выберите макет, который лучше соответствует содержимому слайда, а затем нажмите Изменить макет .
Измените ориентацию слайдов
пейзаж
портрет
открывается автоматически.Вложение ppt в режиме слайд-шоу
В другой серии вопросов и ответов наши читатели обсуждают, как автоматически открывать презентацию PowerPoint в виде слайд-шоу.
Вопрос от Педера Рекопа.
Я новичок в PowerPoint и сделал презентацию (10 страниц). Я собираюсь разослать презентацию своему клиенту как вложение по электронной почте. Но когда я открываю файл, он открывается в режиме редактирования, а не в режиме слайд-шоу.Я хочу, чтобы мой клиент мог открывать вложение непосредственно в режиме слайд-шоу, без необходимости вручную переходить в режим слайд-шоу. Как мне это сделать?
Ответ предоставлен помощником врача.
Вам необходимо сохранить вашу презентацию как «Powerpoint Show»
- Откройте презентацию, которую хотите сохранить как слайд-шоу.
- В меню «Файл» выберите «Сохранить как».
- В списке Тип файла щелкните PowerPoint Show. Ваш файл слайд-шоу будет сохранен с расширением.PPS расширение файла
- Когда вы открываете этот файл со своего рабочего стола, он автоматически запускает вашу презентацию в режиме слайд-шоу.
Вопрос от Ричарда Хесселтона.
Помощник врача, пожалуйста, помогите мне, у меня такая же проблема. Я работаю с PowerPoint 2003, но когда я пытаюсь сделать то, что вы говорите, у меня возникает проблема. В моем списке «Тип файла» нет параметра для показа PowerPoint (.pps). Я включил следующие параметры, которые доступны при выборе типа «Сохранить как»:
- Презентация
- Однофайловая веб-страница
- Интернет-страница
- PowerPoint95
- PowerPoint 97-2003 и 95 Презентация
- Дизайн-шаблон
- PowerPoint Show (*.ппс)
В ответ Ричарду Хесселтону Руди Стайлзом.
Вы прокручивали вниз. Список, который вы нам показываете, — это то, что вы видите без прокрутки вниз. Вы ищете PowerPoint Show (* .pps) , который является вариантом после шаблона дизайна (* .pot)
- Презентация
- Однофайловая веб-страница
- Интернет-страница
- PowerPoint 95
- PowerPoint 97-2003 и 95 Презентация
- Дизайн-шаблон
- PowerPoint Show (*.ппс)
Вопрос от Эми Робинсон.
Когда я размещаю слайд-шоу PowerPoint на моем веб-сайте, клиенты, загружающие его, имеют два варианта: сохранить и открыть. Когда они открывают, он открывается в режиме редактирования вместо слайд-шоу. Есть ли способ заблокировать презентацию, чтобы она открывалась ТОЛЬКО как слайд-шоу, даже если они открываются и не сохраняют ее на своем рабочем столе?
Ответ Дэвида Уэбба.
Как упоминалось выше, очень легко настроить PowerPoint так, чтобы он открывался только в режиме слайд-шоу.
Вот как это сделать:
- Откройте презентацию PowerPoint.
- Щелкните меню «Файл» в левом верхнем углу.
- Нажмите кнопку «Сохранить как…».
- Откроется диалоговое окно «Сохранить как…».
- В самом низу поля щелкните стрелку раскрывающегося списка «Тип файла»:
- Прокрутите вниз, пока не увидите «PowerPoint Show (* .pps)».
- Введите имя файла в поле «Имя файла:».
- Нажмите кнопку «Сохранить».
Теперь, когда вы или ваши клиенты открываете этот файл, он автоматически запускается в режиме слайд-шоу.Убедитесь, что вы выбрали файл «.pps», а не «.ppt», чтобы передать его другим.
Вопрос от Кендо Хан.
Я сохранил презентацию ppt как * .pps, однако, когда я открываю новый файл, он не запускается автоматически как слайд-шоу. У меня есть полоса прокрутки и панель инструментов с параметрами «Файл / Правка / Обзор / Окно / Справка», и когда я перехожу в режим «Обзор» и выбираю полноэкранный режим, я могу просматривать слайд-шоу как презентацию. Я немного сбит с толку, так как думаю, что выполнил все шаги правильно, но мне не повезло.
Ответ Джона Уилсона.
Вы можете отметить в Слайд-шоу> Настройка показа, что у вас НЕ установлен флажок «Показывать в окне».
Публикация в Sharepoint
Вопрос от Олдрина Томаса.
Сохранение как .pps дает желаемый эффект, когда я открываю слайд-шоу с диска или вложения электронной почты. Однако, если я опубликую его в библиотеке документов Microsoft Sharepoint, он все равно откроется прямо в режиме редактирования. Расширение файла правильно установлено на «pps».Я немного погуглил, но похоже на ошибку между тем, как Sharepoint обрабатывает файл или как он открывается. Есть идеи, что происходит?
Ответ спасибо Доктору.
Я не уверен, будет ли это работать в SharePoint, но мне повезло, что слайд-шоу PowerPoint открылось правильно при доступе через веб-браузер из локальной интрасети, создав ярлык для файла, а затем установив ссылку на ярлык в HTML вместо фактического файла. Вместо ссылки, скажем, презентация.pps, ссылка на ярлык, presentation.pps.Lnk. Ярлыки, конечно, имеют обычно скрытое расширение .Lnk.
.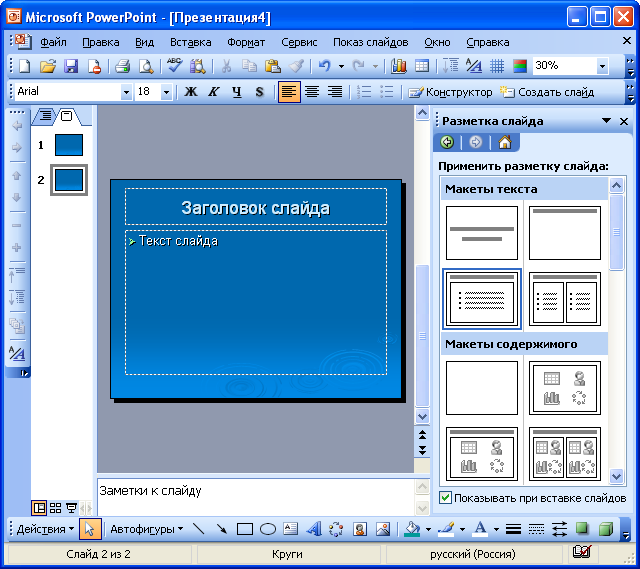 Если у вас отсутствует кнопка Идеи для оформления
или недоступны некоторые функции, описанные на этой странице, ознакомьтесь с разделом Требования ниже для получения дополнительной информации.
Если у вас отсутствует кнопка Идеи для оформления
или недоступны некоторые функции, описанные на этой странице, ознакомьтесь с разделом Требования ниже для получения дополнительной информации.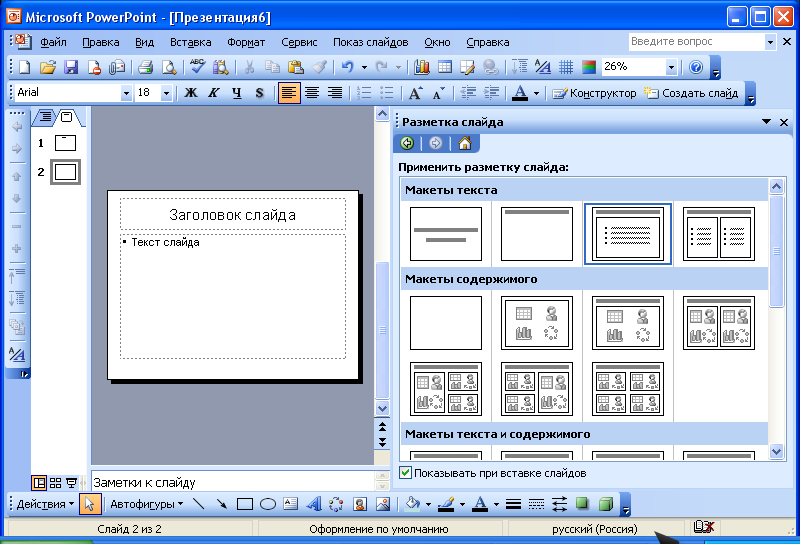 Со временемPowerPoint научатся учиться на идеях оформления и учиться на идеях дизайна в соответствующее время.
Со временемPowerPoint научатся учиться на идеях оформления и учиться на идеях дизайна в соответствующее время. 
 Если у вас отсутствует кнопка Идеи для оформления
или недоступны некоторые функции, описанные на этой странице, ознакомьтесь с разделом Требования ниже для получения дополнительной информации.
Если у вас отсутствует кнопка Идеи для оформления
или недоступны некоторые функции, описанные на этой странице, ознакомьтесь с разделом Требования ниже для получения дополнительной информации.
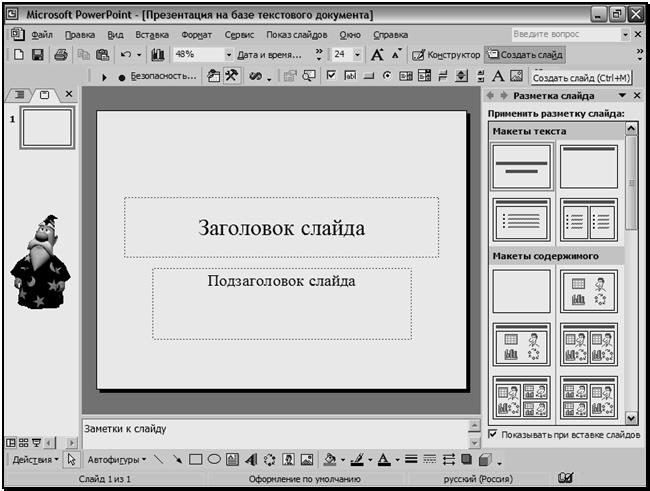
 Если у вас отсутствует кнопка Идеи для оформления
или недоступны некоторые функции, описанные на этой странице, ознакомьтесь с разделом Требования ниже для получения дополнительной информации.
Если у вас отсутствует кнопка Идеи для оформления
или недоступны некоторые функции, описанные на этой странице, ознакомьтесь с разделом Требования ниже для получения дополнительной информации. Чтобы отменить последнее изменение оформления, нажмите клавиши CTRL+Z.
Чтобы отменить последнее изменение оформления, нажмите клавиши CTRL+Z.
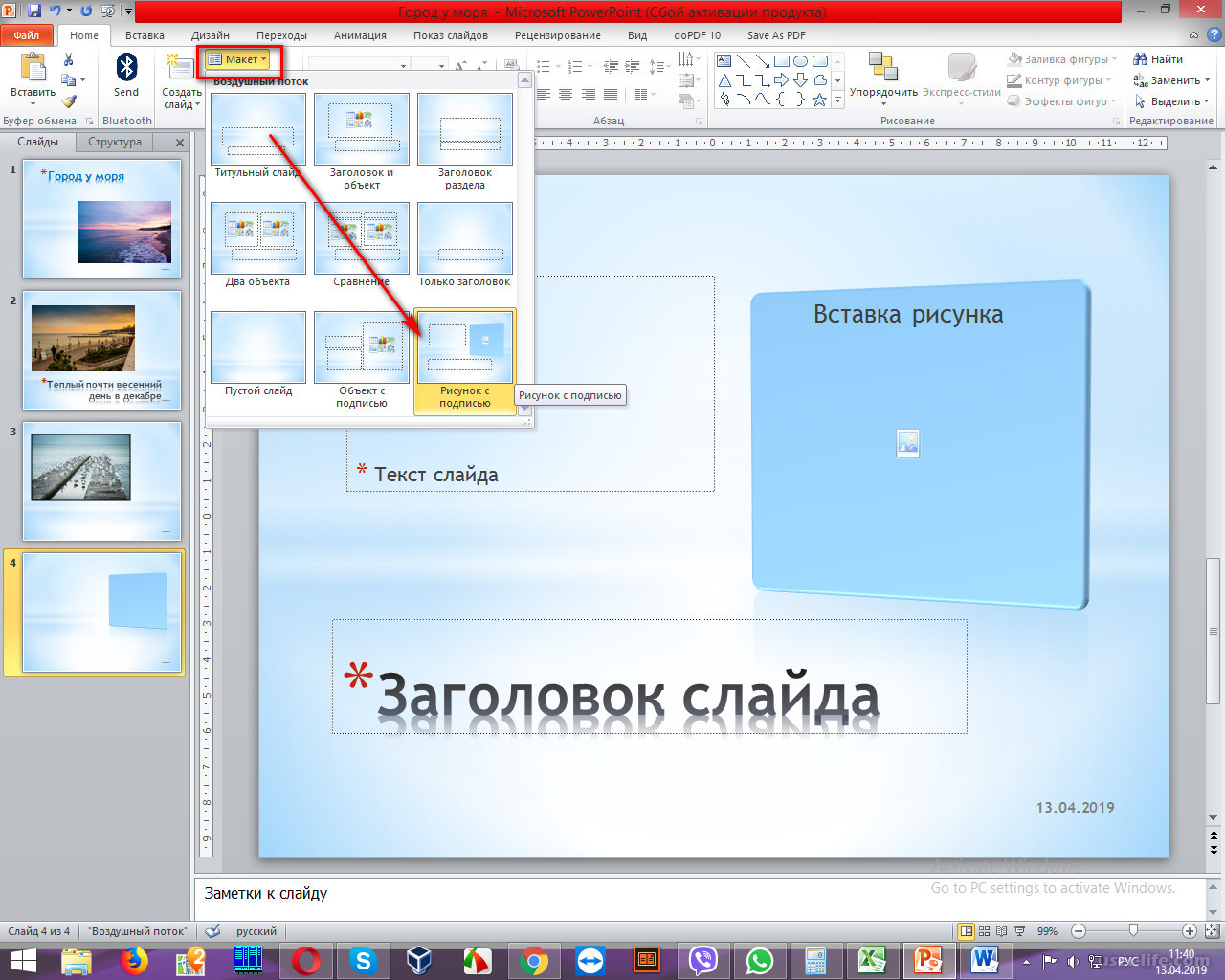 Дополнительные сведения см. в разделе Требования ниже.
Дополнительные сведения см. в разделе Требования ниже.
 Дополнительные сведения см. в разделе Требования ниже.
Дополнительные сведения см. в разделе Требования ниже.
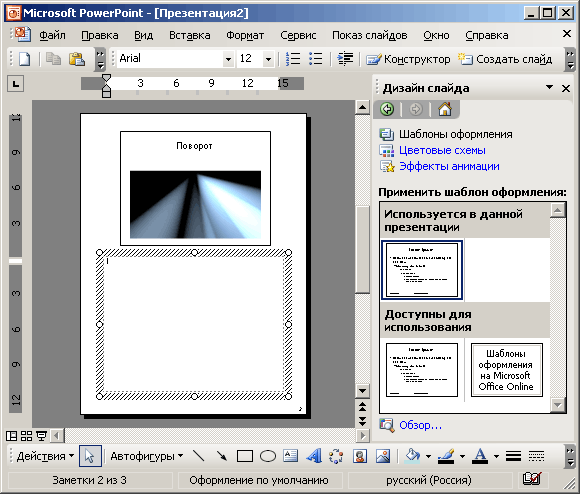 Дополнительные сведения см. в разделе Требования ниже.
Дополнительные сведения см. в разделе Требования ниже.