Разработка мобильного приложения в Android Studio — Национальная сборная Worldskills Россия
“
Мы рассмотрим некоторые особенности разработки мобильных приложений под Android и разберем несколько важных функций: получение данных с помощью API, вывод информации в список и просмотр детальной информации. Поехали!
Глоссарий
Для успешного освоения материала рекомендуем вам изучить следующие понятия:
Application programming interface. Интерфейс, позволяющий двум независимым компонентам программного обеспечения обмениваться информацией
Query. Средство выбора необходимой информации из базы данных
UI. Интерфейс, обеспечивающий передачу информации между пользователем-человеком и программно-аппаратными компонентами компьютерной системы
Class. Элемент программного обеспечения, описывающий абстрактный тип данных и его частичную или полную реализацию
Constructor. Специальный блок инструкций, вызываемый при создании объекта
Mobile application. Программное обеспечение, предназначенное для работы на смартфонах, планшетах и других мобильных устройствах, разработанное для конкретной платформы (iOS, Android, Windows Phone и т. д.)
Программное обеспечение, предназначенное для работы на смартфонах, планшетах и других мобильных устройствах, разработанное для конкретной платформы (iOS, Android, Windows Phone и т. д.)
Intent. Программный механизм, который позволяет пользователям координировать функции различных действий для достижения цели
Control. Элемент, который предназначен для взаимодействия с пользователем или для отображения ему какой-либо информации
Emulator. Аппаратное или программное обеспечение, которое позволяет одной компьютерной системе (называемой хостом) вести себя как другая компьютерная система (называемая гостем)
Видеолекция
Конспект
Популярность мобильных приложений и их влияние постоянно растет. Например, каким бы популярным ни был банк, обслуживающий платежные карты, в наше время он будет значительно проигрывать тому, который взял на вооружение мобильное приложение. В связи с этим постепенно возрастает число компаний, понимающих важность и ценность приложений для смартфонов. Именно поэтому мобильные приложения стали неотъемлемой частью при разработке программных решений.
Именно поэтому мобильные приложения стали неотъемлемой частью при разработке программных решений.
Для разработки мобильных приложений под андроид мы рассмотрим две среды разработки. Одна из них — Android Studio, позволяющая писать нативные приложения
1. Создаем новый проект:
- Выбираем стандартный шаблон
- Указываем название и выбираем язык для разработки. В этом примере будет показана разработка на языке Java
2. Для начала займемся дизайном приложения. Сверстаем activity для главной страницы, для дополнительной информации и одного объекта — отеля, который будет отображаться в списке
3. Добавляем новую activity для детальной информации. Элемент списка, как и страница с детальной информацией, будет состоять из трех элементов: изображение, название отеля и его рейтинг
4. Создаем класс Hotel для работы с API:
- Нам нужно создать поля для этого класса в соответствии с тем, что планируем использовать в приложении
- Попробуем получить ответ и в соответствии с этими полями отразить это в нашем классе
- Создаем конструктор и методы для установки и получения значений с помощью сочетания клавиш Alt + Insert
- Затем для передачи данных о классе реализуем интерфейс Parcelable и его методы
- Кроме того, необходимо добавить метод для преобразования полученных данных в изображении
5.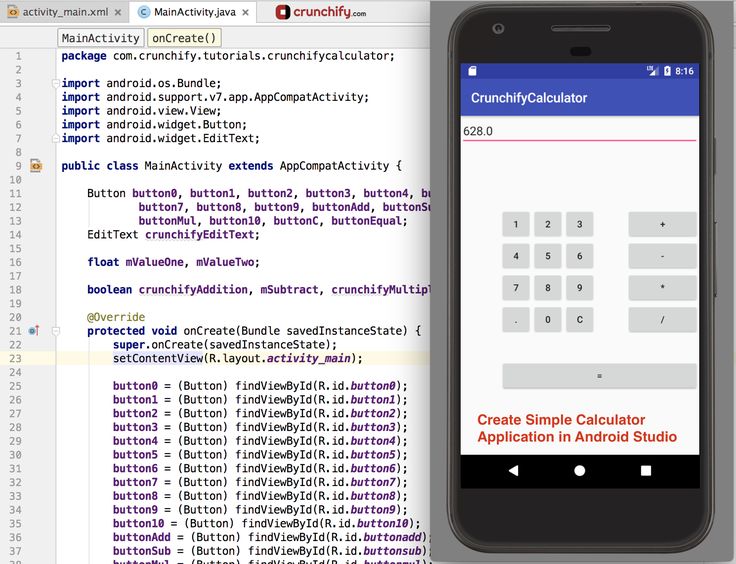 После того, как мы создали класс для работы, необходимо создать для него адаптер. Он позволит связывать данные с элементами управления.
После того, как мы создали класс для работы, необходимо создать для него адаптер. Он позволит связывать данные с элементами управления.
- Для этого создаем новый класс HotelsAdapter, который унаследуем от BaseAdapter, реализовав необходимые методы
- Создаем поля, которые потом добавляем для инициализации в конструктор. (Context и список отелей mHotelsList).
- С помощью сочетания Alt + Insert добавляем конструктор
- После объявления этих полей немного переписываем методы из BaseAdapter под свои нужды:
- GetCount будет возвращать количество элементов в списке
- GetItem будет возвращать сам объект
- GetItemId — код выбранного элемента
- GetView — само представление об элементе в списке
- Метод GetView показывает загрузку представления каждого элемента. Сначала мы указываем, какой ресурс для отображения будем использовать, а затем находим элементы управления и устанавливаем значения
- Получаем объект, который выбрали для этого View.
 Устанавливаем значения
Устанавливаем значения
6. Так как в списке будет отображаться только самая общая информация, пользователю может быть интересно узнать детали по каждому элементу в списке. Для этого мы обрабатываем нажатие на элемент в списке. Но сначала определим, каким образом осуществляется навигация в приложении. В Android необходимо создать переменную, которая описывает правила и параметры для вызова новой активности. Обратите внимание, по нажатию на элемент мы будем переходить на другую страницу с информацией. Для этого нужно обработать это нажатие и прописать логику перехода. Делать это мы будем в нашем View внутри адаптера.
- Устанавливаем слушателя на Click, и между намерениями, прежде чем вызвать его, передаем экземпляр нашего объекта
- В MainActivity создаем экземпляр для адаптера из списков. ListView можно создать в методе OnCreate и установить для него адаптер
- Создаем экземпляр адаптера
7. Ранее мы создали и развернули API, который позволяет нам работать с единой базой данных с разных устройств.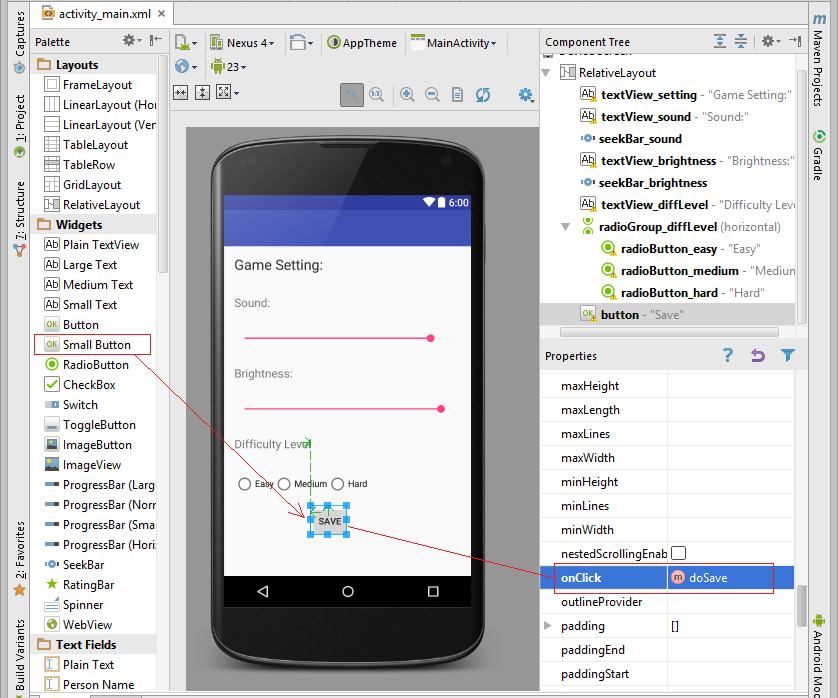 Давайте выведем в мобильном приложении список отелей. Но сначала эти данные необходимо получить
Давайте выведем в мобильном приложении список отелей. Но сначала эти данные необходимо получить
- Создаем новый класс, унаследованный от AsyncTask, который будет отвечать за получение и загрузку данных
- Мы реализуем два метода:
- DoingBackground, будет отвечать за загрузку данных
- onPostExecute — за их обработу
- Для обращения к локальному API мы будем переходить по адресу не 127 001, а 10 022 — стандартный для Android
- Соответственно переходим к обработке данных
- Добавляем созданный объект в список и обновляем адаптер
- Вызываем выполнение этого метода при запуске MainActivity
- Обратите внимание, чтобы работать с интернетом, вам необходимо прописать разрешение на подключение в manifest
8. Попробуем запустить приложение на эмуляторе:
- Для этого создаем новый эмулятор
- Выводится список данных.
 Немного поработаем над версткой, т. к. у нас не совсем корректно выводится рейтинг. Достаточно установить максимальное количество звезд
Немного поработаем над версткой, т. к. у нас не совсем корректно выводится рейтинг. Достаточно установить максимальное количество звезд
9. Теперь прописываем логику отображения подробной информации об отеле. И в этом нам поможет Parcelable — переменная, которую мы использовали ранее
- Переходим в DetailsActivity и выводим данные
- Запускаем — проверяем
“
Мы рассмотрели очень важные функции в мобильном приложении: получение данных с помощью API, вывод информации в список, просмотр детальной информации. Это далеко не все, что вам предстоит узнать в мобильной разработке, но уже хорошая основа для последующего изучения.
А теперь предлагаем вам проверить свои знания на практике.
Интерактивное задание
Для закрепления полученных знаний пройдите тест
| Стартуем! |
MainActivity.java
activity_main. xml
xml
strings.xml
AndroidManifest.xml
| Дальше |
| Проверить |
| Узнать результат |
Все разрешения на доступ к данным устройства, которые определил пользователь
Информацию, на основании которой система Android определяет, какой компонент требуется запустить, а также сведения, которые необходимы компоненту-получателю, чтобы надлежащим образом выполнить действие
Набор ресурсов, которые используются в приложении, включая строки, цвета, стили и т. д.
Информацию, на основании которой Google Play Store определяет, для какого сегмента разработано приложение, какая возрастная категория будет его использовать, условия отображения рекламы и стоимость покупки
| Дальше |
| Проверить |
| Узнать результат |
К сожалению, вы ответили неправильно
Прочитайте лекцию и посмотрите видео еще раз
| Пройти еще раз |
Неплохо!
Но можно лучше. Прочитайте лекцию и посмотрите видео еще раз
Прочитайте лекцию и посмотрите видео еще раз
| Пройти еще раз |
Отлично!
Вы отлично справились. Теперь можете ознакомиться с другими компетенциями
| Пройти еще раз |
Android Studio: как пользоваться — начало работы и настройка
Android-разработчица такси Maxim и ментор курса «Android-разработчик» Арина Мурашева подробно рассказывает, как установить и использовать Android Studio и как собирать и отлаживать приложения.
Для чего используется Android Studio?
Android Studio — это IDE (интегрированная среда разработки) для работы с платформой Android. Она позволяет разрабатывать приложения для смартфонов, планшетов, часов, телевизоров и других устройств на этой ОС.
Я использую Android Studio, потому что это официальная среда разработки, которую поддерживает Google. Она основана на IntelliJ IDEA от компании JetBrains, чьи продукты я люблю и использую еще со студенческих времен.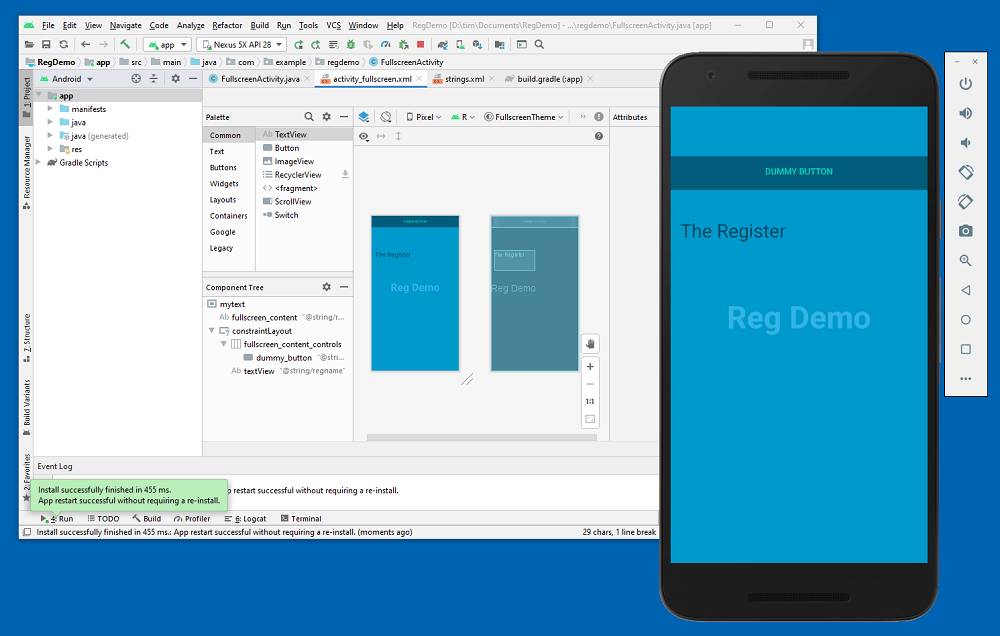 В Android Studio те же горячие клавиши и интерфейс, что и в других продуктах JetBrains, поэтому для меня эта среда самая привычная и удобная.
В Android Studio те же горячие клавиши и интерфейс, что и в других продуктах JetBrains, поэтому для меня эта среда самая привычная и удобная.
Установка Android Studio
Установка Java SDK
Установите Java SDK независимо от того, планируете вы разрабатывать на Java или Kotlin. Для этого перейдите на официальный сайт Oracle в раздел Downloads и скачайте нужную версию Java SDK. Для разных проектов могут понадобиться разные версии, но если вы не знаете, какая нужна, — скачивайте последнюю.
Установка и настройка Android Studio
В отличие от многих инструментов разработки, за Android Studio не нужно платить. Чтобы скачать Android Studio, перейдите на официальный сайт для разработчиков Android и нажмите Download, согласитесь с условиями использования и нажмите Download Android Studio.
После завершения скачивания запустите установочный файл и начните процесс установки. Сначала выберите путь установки Android Studio и Android SDK. Оставьте пути по умолчанию или выберите свои.
Оставьте пути по умолчанию или выберите свои.
Если у вас уже установлена старая версия Android Studio, то первое окно установщика будет выглядеть как на скриншоте ниже. При этом процесс установки будет немного отличаться, однако в этой статье рассматривается только первичная установка Android Studio.
Повторная установка Android StudioПовторная установка Android Studio
После этого несколько раз нажмите Next, оставляя все параметры по умолчанию, пока не начнется установка. После завершения установки Android Studio должна запуститься автоматически. Если нет, то ярлык программы вы сможете найти в меню «Пуск» или на рабочем столе.
При первом запуске Android Studio нужно будет ее настроить. Сначала студия спросит, нужно ли импортировать настройки с прошлой версии. Так как это первая установка студии, то сохраненных настроек у вас нет. Оставьте второй вариант и нажмите OK.
Импорт настроек Android StudioПосле этого завершите настройку и скачайте необходимые компоненты с помощью Setup Wizard, который открывается после нажатия OK в предыдущем окне.
Нажмите Next и перейдите к выбору типа установки компонентов Android Studio.
Выбор типа установкиЕсли вам не нужна кастомная настройка компонентов, выберите Standard и нажмите Next.
После этого установщик сообщит, что необходимо загрузить несколько компонентов для завершения установки. Нажмите Finish и подождите, пока все компоненты загрузятся и распакуются. После завершения этого процесса снова станет доступна кнопка Finish. Нажмите на нее, после чего появится экран приветствия Android Studio.
Приветственный экран Android StudioКак использовать Android Studio
Работа в Android Studio похожа на работу в большинстве современных IDE. Однако, как и везде, здесь есть свои нюансы. Далее мы разберем основы работы в Android Studio.
Для начала необходимо создать проект в Android Studio. На приветственном экране нажмите Create New Project, после этого вы увидите экран с шаблонами устройств и Activity (это класс, в котором реализуют логику экрана приложения). Для начала можно выбрать Phone and Tablet (телефоны и планшеты) и No Activity либо Empty Activity. Разница в том, что в первом случае вам нужно будет реализовать первую Activity с нуля, а во втором студия самостоятельно создаст готовый редактируемый шаблон.
Для начала можно выбрать Phone and Tablet (телефоны и планшеты) и No Activity либо Empty Activity. Разница в том, что в первом случае вам нужно будет реализовать первую Activity с нуля, а во втором студия самостоятельно создаст готовый редактируемый шаблон.
После выбора нажмите Next и увидите окно настроек будущего проекта. Название проекта (Name) в Android Studio может быть любым и даже содержать пробелы. А вот имя пакета (Package Name) должно быть уникальным, если вы собираетесь опубликовать приложение в Google Play.
Что еще можно выбрать: расположение проекта (Save Location), язык (Language), который вы собираетесь использовать (Java или Kotlin), и минимальную поддерживаемую SDK (Minimum SDK). Минимальная поддерживаемая SDK — это самая ранняя версия операционной системы Android, в которой приложение может работать. Если вы меняете расположение файлов проекта, то не забудьте создать папку, которая будет содержать ваш проект. Обратите внимание, что в названии не должно быть пробелов.
Язык здесь можно выбрать любой, потому что в проекте доступны и Java, и Kotlin. А вот минимальную поддерживаемую Android SDK выбирайте внимательно.
Студия подсказывает, какое количество устройств на сегодняшний день поддерживают ту или иную SDK. Старайтесь выбрать минимальное значение, чтобы как можно больше устройств могли успешно работать с вашим приложением в Android Studio. Но учтите, что чем ниже минимальная SDK, тем больше трудностей будет возникать при разработке.
Структура проекта Android
Если в предыдущем шаге вы выбрали шаблон Empty Activity, то при создании проекта студия сгенерирует и структуру файлов проекта. Так выглядит пустой, только что созданный проект в Android Studio.
Структура проектаОн содержит 2 корневые папки: app и Gradle Scripts. Папка app включает 3 подпапки: manifests (содержит файлы конфигураций приложения), java (содержит исходный код приложения) и res (содержит файлы ресурсов — картинок, стилей, размерностей и т. д.).
д.).
AndroidManifest.xml в папке manifests содержит информацию о пакетах и компонентах приложения. Этот файл важен для работы приложения Android, так как именно в нем прописаны разрешения приложения на использование компонентов системы Android. Также в нем определяется, как будут запускаться компоненты приложения.
В папке java исходные файлы проекта могут содержаться в различных подпапках. Обычно в Android-приложении в папке java также есть определенная структура файлов. В этой статье мы рассматривать ее не будем, так как тема выходит за пределы общей структуры проекта.
В папка res есть несколько подпапок даже при создании тестового базового проекта, и она сильно разрастается при разработке настоящих приложений. Будьте готовы, что файлы в этой папке могут занимать много места на вашем жестком диске.
Рассмотрим подпапки, которые появляются при создании базового проекта:
- Папка drawable содержит файлы с изображениями.

- В папке layout нужно располагать xml-файлы, используемые для создания интерфейса приложения.
- Папка mipmap хранит значки приложения.
- Папка values хранит xml-файлы со значениями строк, цветов, тем, стилей.
Папка Gradle Scripts содержит скрипты для автоматизации сборки проекта.
Папка .idea не видна на скриншоте, но если изменить конфигурацию Android на Project, то она появится. Эта папка нужна для настройки метаданных проекта в Android Studio.
Редактор xml
Для редактирования xml-файлов в Android Studio встроен удобный инструмент. Он позволяет не только редактировать код xml-файлов, но и видеть изменения в режиме реального времени с помощью визуального представления. В этом же визуальном представлении можно редактировать xml-файлы.
Чтобы посмотреть работу этого редактора, откройте файл activity_main.xml, сгенерированный Android Studio. Кстати, если ваш проект уже разросся и искать файлы неудобно, то нажмите клавишу Shift быстро два раза, и откроется окно поиска по файлам проекта.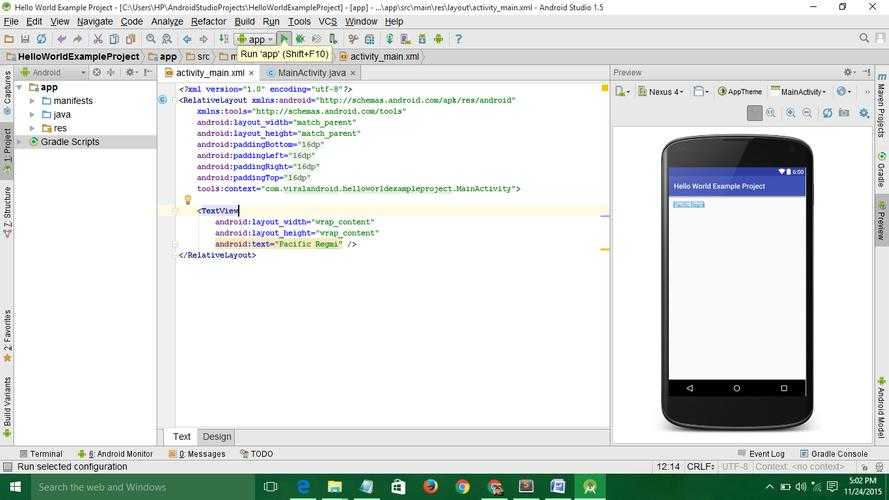 Начните вводить туда название нужного файла, а затем выберите его из списка. Как видно на анимации, необязательно вводить слова полностью — достаточно первых букв.
Начните вводить туда название нужного файла, а затем выберите его из списка. Как видно на анимации, необязательно вводить слова полностью — достаточно первых букв.
По умолчанию открывается только редактор кода.
Редактор кода для layoutЧтобы открыть визуальный редактор, нажмите кнопку Split в верхнем правом углу, чтобы отобразить оба представления рядом. Или кнопку Design, чтобы открыть только визуальное представление.
Gradle
Android Studio выполняет сборку приложения с использованием системы Gradle. Он значительно упрощает сборку проекта из большого количества файлов в apk-файл, который можно установить на Android-устройстве.
Хочу поделиться лайфхаком, который выручал меня не раз. Если проект перестал собираться по непонятной причине, скорее всего, это связано с gradle. В таком случае в меню выберите Build, а затем опцию Clear Project.
Сборка и отладка приложения
После того как вы добавили первую функциональность в свое приложение, начните отлаживать его (запускать и проверять работоспособность всех функций). Лучше делать это на устройстве Android.
Лучше делать это на устройстве Android.
Для этого подключите устройство Android к компьютеру через USB. При этом убедитесь, что на телефоне включена отладка по USB в параметрах разработчика.
Чтобы включить параметры разработчика, в настройках своего телефона найдите пункт «Номер сборки» (обычно находится в «Сведениях об устройстве») и нажмите на него быстро семь раз. Далее перейдите в параметры разработчика и включите отладку по USB.
После этого подключите телефон через USB к компьютеру и увидите название своего устройства в верхней панели Android Studio — у меня это Samsung. Обратите внимание, на телефоне могут появиться уведомления, где нужно разрешить отладку с данного компьютера.
Выбор устройства для запуска приложенияЗатем нажмите на кнопку Run (зеленый треугольник), и приложение запустится на вашем телефоне.
Если приложение «упало» (завершило работу, когда не должно было) или возникли какие-то другие ошибки — данные вы увидите на вкладке Logcat (внизу).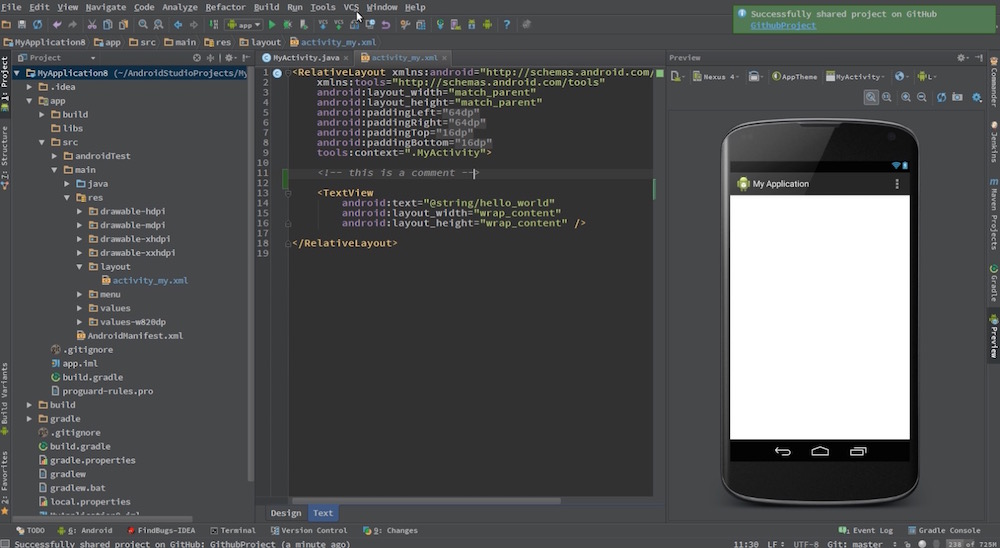
В панели настроек Logcat можно выбрать устройство, на котором производится отладка, отлаживаемый процесс и поставить фильтр на сообщения, которые хотите видеть в Logcat. Обычно сообщения об ошибках и так заметны — они выделяются красным, — но если хотите видеть только их, то поставьте фильтр Error.
Фильтр LogcatОтладка приложения на виртуальных устройствах
Устройств на Android так много, что невозможно протестировать код на каждом из них. Здесь на помощь приходят виртуальные устройства, доступные для скачивания из Android Studio.
Чтобы создать виртуальное устройство, откройте AVD Manager (Android Virtual Device Manager) и начните создание желаемого устройства.
Запуск AVD ManagerДля создания нового устройства нажмите кнопку Create Virtual Device. Затем выберите устройство (модель телефона).
Создание нового виртуального устройстваПосле нажмите Next и переходите к выбору системы Android, которая будет установлена на устройство. Если ранее вы не устанавливали ни одной эмулированной системы, то ее нужно будет скачать. У меня уже скачан Android Q.
У меня уже скачан Android Q.
После скачивания нажмите Next, затем Finish, и создание виртуального устройства завершено.
Чтобы запустить приложение на созданном устройстве, выберите его в списке устройств и нажмите кнопку Run.
Главное — практика
По-настоящему освоить Android Studio получится только самостоятельно в процессе практики. Дополнительно рекомендую изучить горячие клавиши в Android Studio (как двойное нажатие Shift для поиска по файлам).
Как создать приложение для Android в 2023 году [Руководство из 8 шагов + часто задаваемые вопросы]
Если вы решили стать разработчиком приложений для Android, то вы, возможно, знаете, что средняя зарплата разработчиков Android в США составляет 1 02 000 долларов. Этой статистики достаточно, чтобы заманить начинающих разработчиков Android-приложений сделать карьеру в этой области.
Однако, как и вы, новички часто нуждаются в лучшем руководстве, чтобы начать свою карьеру. Именно поэтому мы создали этот всеобъемлющий блог исключительно для вас.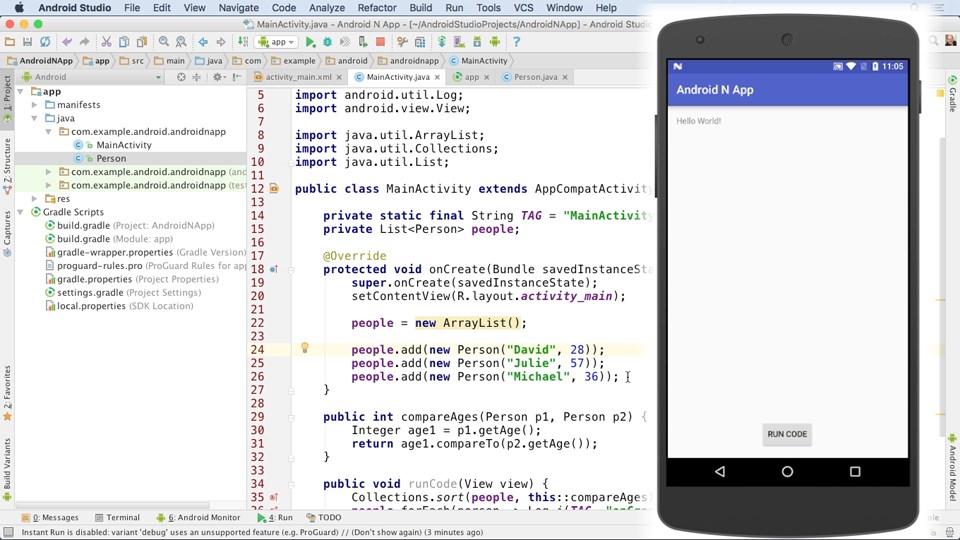 Познакомьтесь как создать приложение для Android и загрузить его в Google Play Store самым простым способом.
Познакомьтесь как создать приложение для Android и загрузить его в Google Play Store самым простым способом.
Содержание
- С чего начать разработку приложений для Android?
- Изучение основ Android Studio
- Создание своего первого приложения для Android
- Загрузка приложения в Google Play Store
- Консоль разработчика Google Play
- Создание приложения
- Список в магазине
- Загрузка пакетов приложений или APK10 Time в Play Store 90 для рейтинга содержания
- Исправить цены и распространение приложения
- Опубликовать свое приложение
- Какова предполагаемая стоимость создания мобильного приложения для Android?
- Какой язык программирования лучше всего подходит для создания приложений для Android?
- Что делать после отправки приложения в магазин приложений?
С чего начать разработку приложений для Android?
Первый шаг к началу карьеры разработчика приложений для Android — это изучение различных курсов, видео и книг.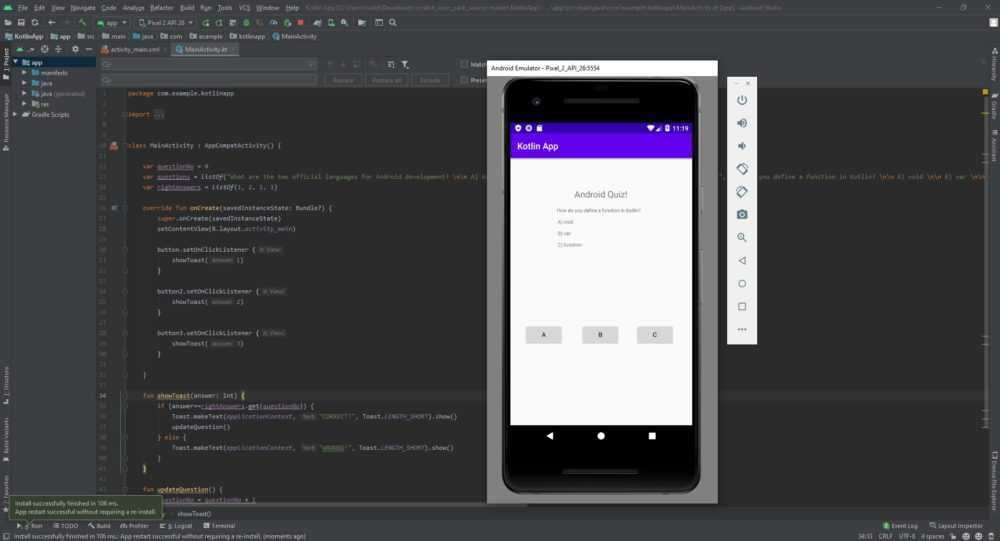 Чтобы облегчить вам процесс выбора, мы выбрали одни из лучших ресурсов. Вы можете выбрать любой из ресурсов, который полностью соответствует вашим требованиям, чтобы создать простое приложение для Android.
Чтобы облегчить вам процесс выбора, мы выбрали одни из лучших ресурсов. Вы можете выбрать любой из ресурсов, который полностью соответствует вашим требованиям, чтобы создать простое приложение для Android.
Все эти ресурсы бесплатны . Теперь вы можете выбрать одну из подходящих категорий или просмотреть каждый ресурс по отдельности.
| Тип | Имя | Преимущества | Уровень | |
|---|---|---|---|---|
| Курсы | Обучение разработчиков Google |
| Начинающий | |
| Coursera — специализация по разработке приложений для Android |
| |||
| Udacity — разработка приложений для Android |
| Промежуточный | ||
| Каналы YouTube | Разработчики Android |
| 7111111111111111111111111111111111111111111111111111111111111111Р. | Новичок |
| Книги | Android Programming: The Big Nerd Ranch Guide |
|
| Новичок |
| Разработка приложений для Android «Все в одном» для чайников |
| Новичок |
Если вы хотите изучать разработку для Android, вы должны убедиться, что знаете все тонкости Android Studio, а также знаете будущее мобильных приложений. Понимание футуристических технологий поможет вам увеличить охват. Вам нужно быстрое руководство и советы о том, как кодировать приложение для Android? Прочтите следующий раздел.
Понимание футуристических технологий поможет вам увеличить охват. Вам нужно быстрое руководство и советы о том, как кодировать приложение для Android? Прочтите следующий раздел.
Хотите проверить идею своего приложения для Android?
Мы успешно спроектировали и разработали более 1600 приложений для Android.
Изучение основ Android Studio
Android Studio — это официальная интегрированная среда разработки (IDE) для создания приложений для Android. Это помогает разработчикам создавать приложения Android на мобильной ОС.
Плюсы Android Studio (интегрированная среда разработки)
- Удобный для чтения пользовательский интерфейс с редактором кода
- В нем есть раздел предварительного просмотра, чтобы увидеть изменения.
- В нем есть множество шаблонов и примеров приложений.
- Быстрый и многофункциональный эмулятор. Ознакомьтесь с руководством по созданию приложения для Android, чтобы узнать всю процедуру разработки приложения.

Советы и рекомендации по использованию Android Studio Fast
Задача For MacOSX (Press) For Windows/Linux(Press) To Search Enumerations, Classes, and Interfaces ⌘ + O Ctrl + N To Search Files ⌘ + ⇧ + O Shift + Ctrl + N для поиска символов ⌘ + ⌥ + O Shift + Ctrl + Alt + N , чтобы Delete Code ⌘ + SPACP . Для дублирования кода ⌘ + D Ctrl + D Для извлечения методов ⌥ + ⌘ + M CTRL + ALT + M к методу экстракта. Alt + P Понимание Android Studio даст большое преимущество при создании приложений. Итак, давайте рассмотрим шаги по разработке приложения для Android с помощью Android Studio.

Создайте свое первое приложение для Android
Если у вас остались вопросы, например, как создавать приложения для Android или как создать приложение с помощью Android Studio, читайте дальше. Мы поделились 8 шагами по созданию приложения для Android, которое отображает сообщение «Ваше первое приложение создается, когда вы нажимаете кнопку «CLICK ME». Пожалуйста, пройдите все шаги один за другим.
Создание нового проекта
- Нажмите на «Создать новый проект»
Выбрать пустую активность
- Select ‘Emply Active’
- Click
- . Выберите «Пустая активность»
- . Ваш проект
- Введите «MyFirstApplication» в поле «Имя»
- Введите «com.myfirstapplication» в поле «Имя пакета»
- Введите «Место сохранения»
- Выберите Java или Kotlin в раскрывающемся меню «Язык» (рекомендуется выбрать «Kotlin»)
- Выберите самую раннюю версию Android, которую может поддерживать ваше приложение, в поле «Минимальный пакет SDK» Готово’
Добавить кнопку в файл XML в разделенном окне
- Шаги, чтобы открыть файл «activity_main.
 xml»
xml» - Нажмите на «отобразить в левой части окна» (отобразить в левой части окна) на «рез»
- Щелкните файл «layout»
- Щелкните файл «activity_main.xml»
- Добавьте приведенный ниже код в файл xml между тегами
Копировать в буфер обмена
- Щелкните «app»
- Щелкните папку «res»
- Щелкните «values»
Щелкните файл «strings.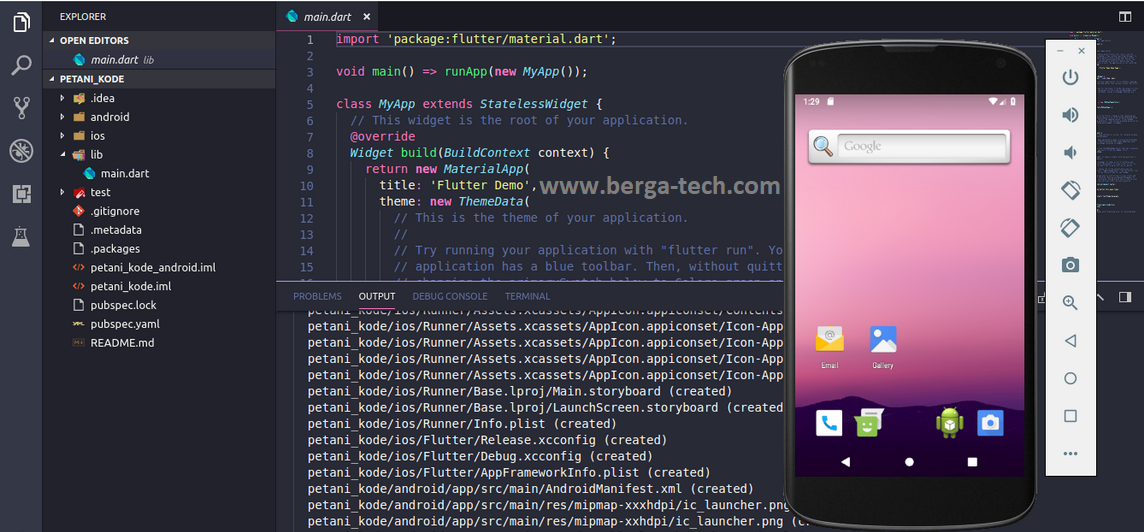 x03»
x03»
Click Me
Включение видоиседжений в Build.Gradle (App) Файл
- Шаги для открытия Build.Gradle File
buildFeatures {
viewBinding true
}
Скопировать в буфер обменаКод для отображения сообщения
- Шаги для открытия MainActivity.KT File
- 4
- Щелкните «java»
- Щелкните «com.myfirstapplication»
- Щелкните файл «MainActivity»
- Вот и настала часть написания кода для создания вашего первого приложения для Android.
- 4944944494494444444444444444444444444494444494449444 .
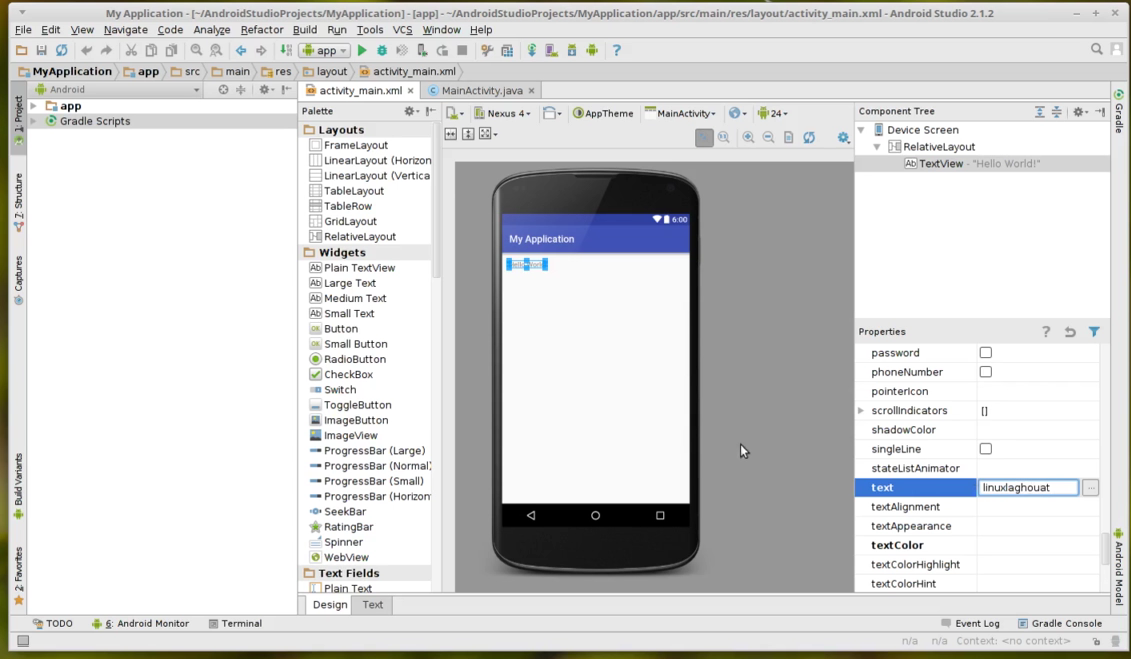 0011 Щелкните «app»
0011 Щелкните «app»
/* Создать OBJ ViewBinding */ private lateinit var binding: ActivityMainBinding // (Activity + XML Name + Binding)Копировать в буфер обмена
Шаг 2:
/* Прикрепить xml для просмотра объекта привязки в функции onCreate */
привязка = ActivityMainBinding.inflate(layoutInflater)
setContentView(binding.root)
Копировать в буфер обменаШаг 3:
/* Создать функцию для нажатия кнопки и вызвать функцию onCreate после setContentView */
частное развлечение setListener() {
/*установить нажатие кнопки*/
binding.btnClickMe.setOnClickListener {
/* Создаем тост-виджет для отображения сообщения на экране */
Toast. makeText(this, «Ваше первое приложение создано», Toast.LENGTH_LONG).show()
}
}
makeText(this, «Ваше первое приложение создано», Toast.LENGTH_LONG).show()
}
} Копировать в буфер обмена Шаг 4: /* Запустить приложение */
Нажмите кнопку «Выполнить».
Итак, после изучения процесса разработки приложений для Android, если вам интересно узнать стоимость создания различных типов приложений для Android, у нас есть для вас полезный ресурс.
Загрузите приведенный ниже PDF-файл, чтобы узнать, сколько стоит разработка приложений для Android для различных категорий.
Узнать
Сколько стоит создание различных типов приложений для Android
После успешной разработки вашего первого приложения для Android вы должны научиться загружать его в Google Play Store. Верно? Обратитесь к нашему следующему разделу.
Загрузите свое приложение в Google Play Store
Каждый месяц через Play Store выпускаются тысячи приложений для Android. Существует множество преимуществ, связанных с публикацией приложений в магазинах приложений. Это дает толчок вашему приложению за счет количества загрузок, широкого охвата целевой аудитории / пользователей и, в конечном итоге, приводит к большой прибыли.
Это дает толчок вашему приложению за счет количества загрузок, широкого охвата целевой аудитории / пользователей и, в конечном итоге, приводит к большой прибыли.
Итак, давайте проверим все шаги по загрузке приложения для Android в Play Store. Просто убедитесь, что вы выполняете каждый шаг в хронологическом порядке, чтобы избежать ошибок.
Консоль разработчика Google Play
Разработчики Android отправляют приложение в Play Store через Консоль разработчика, которая является своего рода внутренним центром управления. Вам нужно будет заплатить единовременный сбор в размере 25 долларов США, чтобы открыть учетную запись, загруженную функциями и функциями управления.
Кроме того, вам потребуется заполнить всю информацию, такую как ваше имя и сведения о стране. Проверка учетной записи может занять до 48 часов. После этого вы можете бесплатно опубликовать свое Android-приложение в Play Store. 9
- Выберите «Создать приложение» вашего приложения
- .
 Теперь нажмите «Создать». Просто убедитесь, что вы используете соответствующие ключевые слова, связанные с вашим приложением, потому что это повысит шансы вашего приложения на появление в результатах поиска.
Теперь нажмите «Создать». Просто убедитесь, что вы используете соответствующие ключевые слова, связанные с вашим приложением, потому что это повысит шансы вашего приложения на появление в результатах поиска.Вот рекомендации, которые необходимо учитывать при публикации приложения:
- Название
- Краткое описание
- Полное описание Макс. – 3840 пикселей)
- Значок высокого разрешения (512 x 512) ((с альфа-каналом) 32-битный PNG)
- Графический объект (1024 x 500 h) (JPG или 24-битный PNG (без альфа-канала))
- Тип приложения
- Категория вашего приложения
- Рейтинг контента
- Электронная почта разработчика приложения или компании
- URL-адрес политики конфиденциальности
- Использовать от 2 до 8 изображений
Загрузить наборы приложений или APK в Play Store
На этом этапе вам потребуется использовать файлы, такие как App Bundle или APK, а также подписывать выпуск приложения и загружать их в свое приложение.
 Вы также можете обратиться к этому блогу о том, как создать подписанный APK.
Вы также можете обратиться к этому блогу о том, как создать подписанный APK.- Перейдите на вкладку «Выпуски приложений».
- Выберите любой выпуск 1) Внутреннее тестирование, 2) Закрытие тестирования, 3) Производственный выпуск, 4) Открытое тестирование
- Выберите «Создать выпуск»
- Перейдите на страницу «Новый выпуск» на рабочую страницу. и загрузите apk в Play Store
- Нажмите «Обзор», чтобы подтвердить информацию.
- Нажмите «Сохранить». В противном случае приложение с пометкой «Без рейтинга» может быть удалено из магазина. 9
- Нажмите «Подтвердить» Параметр «Рассчитать рейтинг», чтобы увидеть рейтинг приложения
- Нажмите «Применить»
Исправьте цены и распространение приложений
Пожалуйста, убедитесь, что Google не разрешает никому конвертировать бесплатные приложения в платные. Однако вы можете изменить цену приложения позже. Итак, назначайте цену для своего приложения с умом.

- Перейдите на вкладку «Цены и распространение»
- Выберите «ПЛАТНАЯ» или «БЕСПЛАТНАЯ»
- Выберите страны, в которых вы хотите опубликовать свое приложение возраст 13 лет) или «Нет»
- Выберите параметры, разрешающие любую рекламу
Опубликовать свое приложение
- Перейдите на вкладку «Выпуски приложений»
- Выберите «Управление производством» и «Редактировать»
- Нажмите «Проверить».
- Выберите «Начать развертывание в рабочей среде».
- Выберите «Подтвердить». Теперь вам нужно дождаться одобрения вашего приложения. Как правило, это занимает около 2 часов, но также может занять несколько дней.
Хотите создать и опубликовать приложение для Android?
Хотите проверить идею своего приложения у экспертов по разработке приложений для Android? Получите бесплатную консультацию.
Если у вас все еще есть вопросы, например, как создать приложение для Android или какие языки программирования лучше всего подходят для разработки под Android, прочтите раздел часто задаваемых вопросов.
Часто задаваемые вопросы
Какова ориентировочная стоимость создания мобильного приложения для Android?
Ориентировочная стоимость создания приложения для Android составляет от 10 000 до 1 00 000 долларов США. Этот диапазон зависит от различных факторов, таких как:
- Характеристики и функции
- Тип приложения
- Сложность приложения
- Дизайн приложения
- Местонахождение разработчиков
Какой язык программирования лучше всего подходит для создания приложений для Android?
- Java
- Kotlin
Что делать после отправки приложения в магазин приложений?
- Продвижение приложения в социальных сетях
- Поддержание приложения и его обновлений
- Практика ASO (оптимизация магазина приложений)
Заключение
Мы обсудили, как вы можете начать свою карьеру в мобильной разработке для создания приложений. Кроме того, мы показали шаги по созданию приложения для Android и его публикации в Play Store вместе со снимками экрана. Мы надеемся, что эта информация поможет вам достичь своей цели и понять, как сделать приложение для Android.
Мы надеемся, что эта информация поможет вам достичь своей цели и понять, как сделать приложение для Android.
Независимо от того, являетесь ли вы предпринимателем или начинающим разработчиком Android, если вы столкнулись с трудностями при создании своего первого приложения для Android или нуждаетесь в совете экспертов, свяжитесь с нашей командой профессиональных разработчиков приложений для Android. Наши разработчики имеют опыт разработки более 1600 приложений для Android.
Вы также можете просмотреть раздел портфолио, чтобы ознакомиться с различными приложениями, которые успешно разрабатывают наши специалисты. One8, приложение для управления транспортом, и EasyClean, приложение для стирки по требованию, — одни из лучших приложений, созданных нашими разработчиками для Android.
Чтобы получить лучшие услуги по разработке приложений для Android, вы можете связаться с экспертами Android через форму обратной связи. Не упустите возможность получить бесплатную консультацию.
Создание вашего первого приложения с Android Studio и Firebase
Перейти к содержимому- Дом
- Обзор
- Курсы
by Simone Alessandria
Когда вы создаете приложения для Android, вам часто приходится иметь дело с серверными технологиями. Этот курс научит вас использовать Firebase в своем приложении, чтобы вы могли быстро создавать отличные приложения с полным стеком и следовать рекомендациям.
Просмотреть этот курс
Попробовать бесплатно
Получить это курс, а также лучшие подборки технических навыков и других популярных тем.
Начало работы
29,00 $
в месяц после 10-дневного пробного периода
Ваша 10-дневная бесплатная пробная версия Standard включает
Курсы под руководством экспертов
Идите в ногу с темпами изменений благодаря тысячам углубленных курсов под руководством экспертов.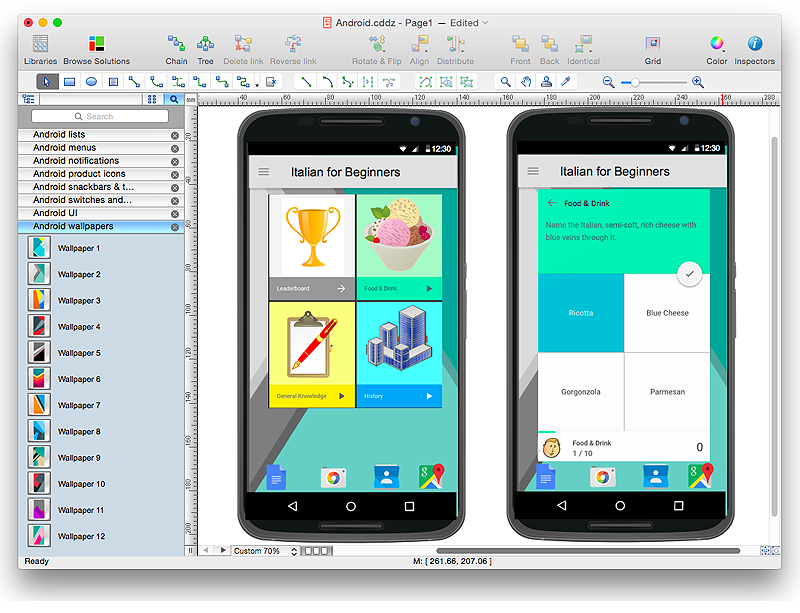
Для команд
Дайте до 50 пользователей доступ к нашей полной библиотеке, включая этот курс бесплатно в течение 30 дней
Информация о курсе
Чему вы научитесь
В основе создания полнофункциональных приложений с помощью Android Studio лежит глубокое знание серверных технологий. В этом курсе «Создание вашего первого приложения для Android с помощью Android Studio и Firebase» вы узнаете, как использовать Firebase в своих приложениях для Android. Во-первых, вы узнаете, как использовать базу данных Firebase Realtime. Далее вы изучите аутентификацию и авторизацию с помощью Firebase. Наконец, вы узнаете, как использовать Firebase Storage в своих приложениях для Android. Когда вы закончите этот курс, у вас будут базовые знания Firebase в контексте программирования для Android, которые помогут вам при переходе к созданию полнофункциональных приложений с помощью Android Studio.
Содержание
Начиная
7 минут
Запись в базу данных Firebase
26 минут
- Введение в базу данных реального времени 4м
- Настройка Firebase в вашем приложении 7м
- Создание макета действия вставки 6м
- Запись в базу данных реального времени 8м
- Резюме модуля 1м
Чтение из базы данных Firebase
42 минуты
- Чтение данных из базы данных Firebase: введение 3м
- Отображение данных в TextView 6м
- Создание класса FirebaseUtil 4м
- Использование RecyclerView с Firebase 10м
- Новый макет 9м
- Реализация редактирования и удаления 8м
- Краткое содержание 2 м
Управление аутентификацией
30 минут
- Включение аутентификации в Firebase 4м
- Использование пользовательского интерфейса Firebase 4м
- Демонстрация: реализация процесса входа в систему 6м
- Выход из системы и управление пользователями 3м
- Разграничение доступа пользователей 5м
- Демонстрация: реализация правил администратора 8м
Использование хранилища Firebase
29 минут
- Хранилище Firebase 4м
- Загрузка изображения в хранилище Firebase 8м
- Отображение изображений с помощью Firebase Storage 6м
- Удаление изображения из хранилища Firebase 3м
- Ограничение доступа к файлам: правила хранения 8м
Об авторе
Симона Алессандрия
Симоне Алессандрия написал свою первую программу, когда ему было 12 лет: это была текстовая фэнтезийная игра для Commodore 64.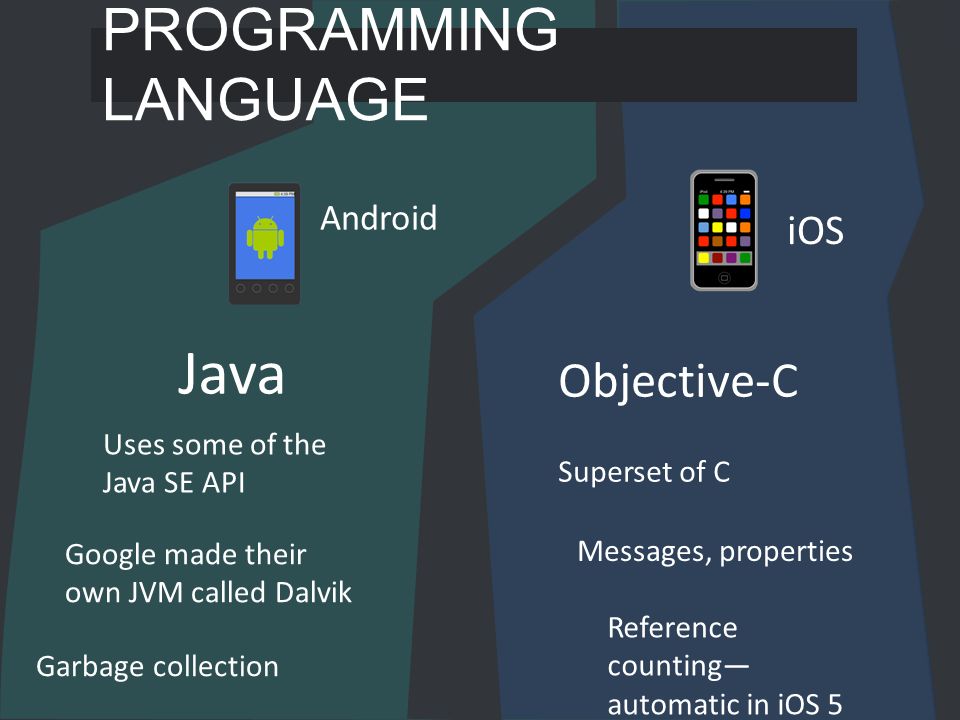 Несколько лет спустя он стал тренером (MCP), автором, спикером, страстным архитектором программного обеспечения и всегда гордился своим кодированием. . Он является основателем и владельцем Softwarehouse.it. Его области знаний включают бизнес-приложения, управляемые данными, и разработку мобильных устройств, а его миссия — помогать разработчикам достигать большего посредством обучения и наставничества.
Несколько лет спустя он стал тренером (MCP), автором, спикером, страстным архитектором программного обеспечения и всегда гордился своим кодированием. . Он является основателем и владельцем Softwarehouse.it. Его области знаний включают бизнес-приложения, управляемые данными, и разработку мобильных устройств, а его миссия — помогать разработчикам достигать большего посредством обучения и наставничества.
Посмотреть другие курсы Симоны Алессандрии
Попробовать бесплатно
Получить это курс, а также лучшие подборки технических навыков и других популярных тем.
Начало работы
29,00 $
в месяц после 10-дневного пробного периода
Ваша 10-дневная бесплатная пробная версия Standard включает
Курсы под руководством экспертов
Идите в ногу с темпами изменений благодаря тысячам углубленных курсов под руководством экспертов.
Для команд
Дайте до 50 пользователей доступ к нашей полной библиотеке, включая этот курс бесплатно в течение 30 дней
Информация о курсе
Получить доступ сейчас
Зарегистрируйтесь, чтобы получить немедленный доступ к этому курсу и тысячам других, которые вы можете смотреть в любое время и в любом месте.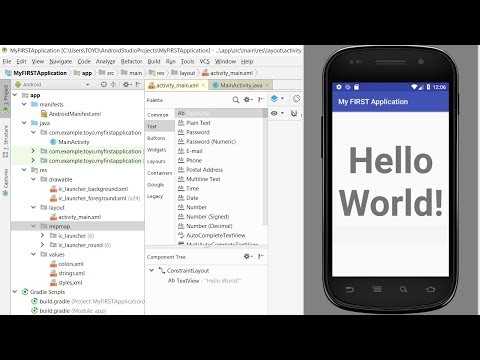
 Устанавливаем значения
Устанавливаем значения Немного поработаем над версткой, т. к. у нас не совсем корректно выводится рейтинг. Достаточно установить максимальное количество звезд
Немного поработаем над версткой, т. к. у нас не совсем корректно выводится рейтинг. Достаточно установить максимальное количество звезд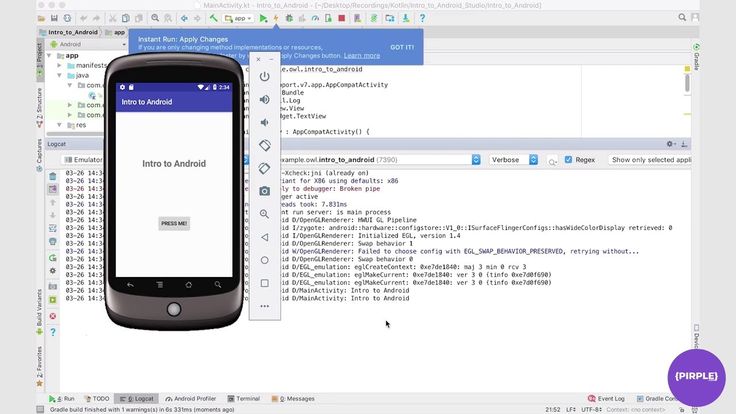
 Научитесь программировать, создавая настоящие проекты для Android, например, клон Instagram
Научитесь программировать, создавая настоящие проекты для Android, например, клон Instagram

 xml»
xml»  makeText(this, «Ваше первое приложение создано», Toast.LENGTH_LONG).show()
}
}
makeText(this, «Ваше первое приложение создано», Toast.LENGTH_LONG).show()
}
}  Теперь нажмите «Создать». Просто убедитесь, что вы используете соответствующие ключевые слова, связанные с вашим приложением, потому что это повысит шансы вашего приложения на появление в результатах поиска.
Теперь нажмите «Создать». Просто убедитесь, что вы используете соответствующие ключевые слова, связанные с вашим приложением, потому что это повысит шансы вашего приложения на появление в результатах поиска. Вы также можете обратиться к этому блогу о том, как создать подписанный APK.
Вы также можете обратиться к этому блогу о том, как создать подписанный APK.