Как обновить виндовс 7 максимальная через интернет
Содержание
- Как обновить Windows 7
- Как обновить Windows 7 за считанные минуты
- Устанавливаем пакет обновлений для Windows7
- Советник
- Приступаем к обновлению Windows 7
- Проверка активации после обновления Windows 7
- Примечание!
- Важно!
- Обновление Windows 7
- Введение
- Центр обновления Windows 7 и настройка автоматических обновлений
- Пакет обновлений для Windows 7 2018
- Как на компьютере с Windows 7 запустить службу «Центр обновления Windows»? 2 самых распространенных способа
- Где можно найти последние свежие обновления для Windows 7
- Как включить обновление в Windows 7, если оно отключено
- Установка Windows 7 с пакетом обновления 1 (SP1)
- Прежде чем начать
- Проверьте, какая версия установлена на компьютере — 32- или 64-разрядная
- Требования к месту на диске
- Резервное копирование важных файлов
- Включение компьютера и подключение к Интернету
- Отключение антивирусного программного обеспечения
- Установка Windows 7 с пакетом обновления 1 (SP1) с помощью Центра обновления Windows (рекомендуется)
- Скачивание и установка Windows с пакетом установки 1 (SP1) из Центра загрузки Майкрософт
- Устранение неполадок при установке Windows с пакетом обновления 1 (SP1)
- Скачайте и запустите средство проверки готовности системы к обновлению
- Запустите средство устранения неполадок Центра обновления Windows
- Обновление Windows 7
- Как запустить обновление Windows 7
- Накопительный пакет обновления для Windows 7
- Устранение ошибок Центра обновления Windows 7
- Процесс обновления Windows 7 до Windows 10 с Media Creation Tool
- Как обновить или заменить операционную систему
- Содержание
- Содержание
- Как обновить Windows 7 до Windows 10
- Как заменить операционную систему на Windows 10
- Как заменить операционную систему на Ubuntu
- Установка macOS на ПК
- Видео
Как обновить Windows 7
Если Вы читали предыдущие уроки, то знаете что функции описанные в них не доступны для версий «Начальная (Starter)» и «Домашняя базовая (Home Basic)» Windows.
А если брать во внимание то, что чаще всего именно эти версии предустановлены на компьютерах, которые стоят на полках магазинов, мне стало поступать множество вопросов – Как обновить Windows 7?
На тот момент я знал только одно решение, это переустановка Windows. Но немного покопавшись в интернете, был найден более быстрый и легкий способ, которым я спешу поделиться с Вами.
Кстати можете не волноваться, данные хранящиеся на компьютере не пострадают.
Но все же, прежде чем переходить к практическим действиям прочитайте статью до конца, и если Вас все устраивает, приступайте к обновлению.
Как обновить Windows 7 за считанные минуты
Первое что нужно сделать, это узнать установлен ли у Вас пакет обновлений.
Для этого щелкаем правой кнопкой мышки по значку «Компьютер» (на рабочем столе или в меню Пуск) и нажимаем «Свойства». Откроется окно, в котором будут представлены сведения о Вашем компьютере.
Нас интересует самый первый пункт «Издание Windows», в котором указана версия операционной системы и пакет обновлений.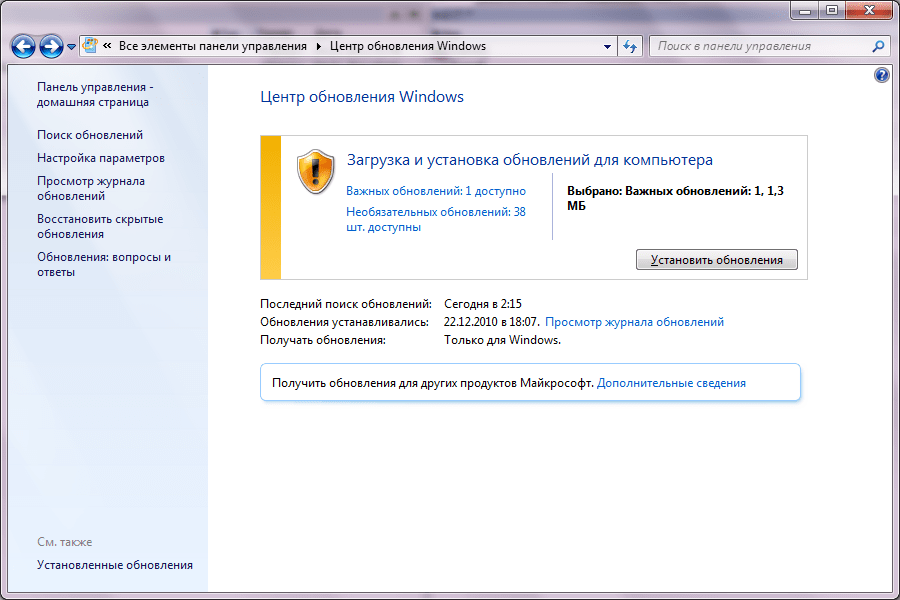
Если у Вас имеется надпись «Service Pack 1″, все хорошо, можете пропустить следующий пункт.
Устанавливаем пакет обновлений для Windows7
Заходим в меню Пуск, в строке поиска набираем «Центр обновления Windows» и нажимаем на него.
В левом меню открывшегося окна выбираем пункт «Поиск обновлений»
К сожалению дальше я не могу предоставлять скриншоты, т.к. мой компьютер полностью обновлён.
Но я думаю, Вы итак справитесь, ничего сложного в этом нет. По завершению поиска можете просто нажать кнопку «Установить обновления» и повторять этот процесс до тех пор, пока у Вас не будет такого же окна (см. выше).
Либо Вы можете открыть список найденных обновлений, найти и отметить галочкой только «Пакет обновления 1 (SP1) для Windows 7″, нажать «ОК» и «Установить обновления».
Дождитесь окончания установки и перезагрузите компьютер. Затем снова зайдите в свойства компьютера и посмотрите, появилась ли надпись «Service Pack 1″. Если нет, то продолжайте устанавливать обновления.
Советник
Теперь нужно скачать и установить советника по переходу, он определит, способен ли Ваш компьютер перейти на следующую версию.
Запускаем советника и начинаем проверку.
Если все хорошо и обновление доступно, то можно переходить непосредственно к нему.
Приступаем к обновлению Windows 7
Сперва нужно скачать генератор ключей
Кстати говоря, я скачивал его с разных сайтов, и при запуске мой антивирус начинал ругаться, но всё же мне похоже удалось найти чистенький, его я Вам и предлагаю.
Теперь зайдите в «Пуск > Все программы», и в верхней части найдите и запустите «Windows Anytime Upgrade».
Выбираем второй пункт «Введите ключ обновления»
Откроется окно с полем для ввода
Вот теперь запускаем скачанный генератор ключей.
В нем представлены три версии:
Напротив каждой есть кнопки «Generate», нажав на которые Вы получаете ключ от обновления той или иной версии.
Советую не прыгать с Начальной версии сразу на Максимальную, а обновляться по порядку!
Вводим полученный ключ в поле программы Anytime Upgrade, и нажимаем «Далее».
Если ключ не прошел, то нажмите на другую кнопку Generate, и попробуйте снова.
Затем принимаем условия лицензии
Жмем на «Обновление»
Ждем окончания обновления, после которого компьютер будет перезагружен.
Если все произошло именно так, то поздравляю, Вы успешно обновили Windows!
Проверка активации после обновления Windows 7
После обновления проверьте активацию Windows! Сделать это очень просто, заходим в свойства компьютера, и смотрим на состояние активации в самом низу.
Если написано, что активация выполнена, то все здорово!
Примечание!
Если после обновления до «Профессиональной» версии у Вас показывает, что осталось 3 дня, то обновитесь до «Максимальной», чаще всего этого достаточно!
Если же на «Максимальной» также идет отсчет дней, то воспользуйтесь активатором.
Отключаем интернет и запускаем файл «w7lxe.exe», ждем несколько секунд, после чего компьютер начнет перезагрузку, во время которой должен появиться черный экран с выбором системы, просто нажмите «Enter», активатор сделает все, что нужно и перезагрузит компьютер еще раз, после чего активация должна быть в порядке!
Важно!
Данный метод обновления является нелегальным, поэтому пользуйтесь им исключительно для обновления домашнего компьютера! Использование такой операционной системы в офисах, повлечет за собой ответственность!
Источник
Обновление Windows 7
Введение
В пакет обновления могут входить обновления системы безопасности и совершенствования производительности, а также драйверы для поддержки новых типов оборудования.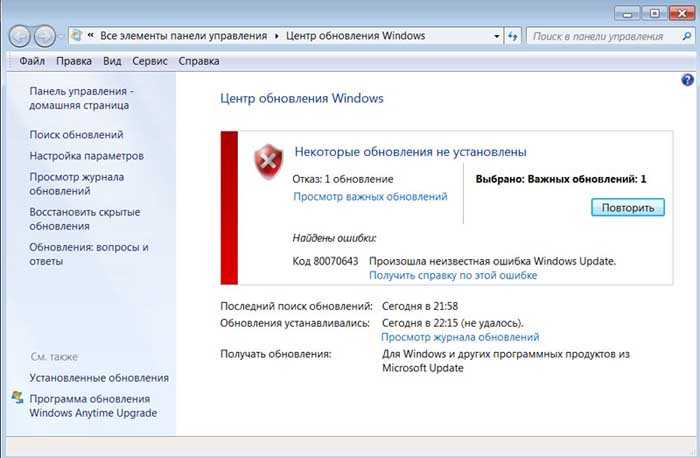 Последний пакет обновления для Windows 7 — это пакет обновления 1 (SP1).
Последний пакет обновления для Windows 7 — это пакет обновления 1 (SP1).
Включение автоматических обновлений Windows 7 — это лучший способ поддерживать компьютер в актуальном состоянии. Скачать обновления для Windows 7 можно через специальную службу — Windows Update или «Центр обновления Windows», настроив которую вы будете получать самые свежие и важные обновления.
Центр обновления Windows 7 и настройка автоматических обновлений
На главном экране Windows Update вы можете увидеть различную информацию. Во-первых, в середине экрана нам сообщают, есть ли какие-либо «важные», «рекомендуемые» или «необязательные» обновления. Вот что они означают:
При нажатии на доступные обновления, открывается окно с подробным описанием каждого обновления и выбором установки определенных.
Также, на главной странице «Центра обновления Windows» можно вручную запустить «Поиск обновлений».
Рекомендованный пункт «Устанавливать обновления автоматически» на самом деле многие пользователи Windows считают неудобным, так как скачанное в фоне обновление начнет назойливо предлагать установить обновление немедленно или в ближайшее время, а затем, при отсрочке установки обновления, как это часто бывает в самый неподходящий момент начнется установка. Поэтому оптимальным вариантом можно считать эти 2 пункта:
Поэтому оптимальным вариантом можно считать эти 2 пункта:
Это может быть полезным инструментом устранения неполадок, так как это может помочь ограничить обновление, которое могло вызвать проблемы с вашей системой.
Для предотвращения повторного скачивания всех установленных обновлений при переустановке системы, вы можете их скопировать на съемное устройство. Они находятся по пути: C:\Windows\SoftwareDistribution\Download.
Пакет обновлений для Windows 7 2018
Последнее, вышедшее на данный момент, обновление для Windows 7 датируется 17.05.2018 и имеет номер (KB4130978). Данное обновление включает в себя только исправление ошибок и проблем Windows 7. Для скачивания последнего актуального обновления вы можете воспользоваться Центром обновления Windows, как описано выше или вы можете вручную установить данное обновление, скачав с сайта Microsoft исполняемый файл. Прежде чем скачать пакет обновлений для Windows, вы должны знать какая разрядность вашей ОС.
Для определения версии операционной системы вам нужно:
Если у вас 64-х битная версия системы, то вы можете скачать обновление пройдя по ссылке, а если 32-х битная система качайте здесь. После скачивания нужного файла, вы должны запустить процесс установки обновления дважды кликнув левой кнопкой мыши или выделив скачанный файл и нажав Enter. После успешной установки обновления, следует перезагрузить компьютер. На этом всё. Обновление установлено и система готова к работе.
Как на компьютере с Windows 7 запустить службу «Центр обновления Windows»? 2 самых распространенных способа
Второй способ. В «Центр обновления Windows» можно попасть через панель задач в правом нижнем углу. Для этого нужно кликнуть левой кнопкой мыши на значок скрытых ярлыков, в открывшемся небольшом окне выбрать ярлык с флажком («Центр поддержки»), нажимаем на него правой кнопкой мыши и выбираем «Центр обновления Windows».
Где можно найти последние свежие обновления для Windows 7
Если вас интересуют последние обновления для Windows 7 и вы не хотите воспользоваться «Центром обновления Windows», тогда перейдите по этой ссылке на специальную страницу Microsoft, на которую они выкладывают все обновления. Там вы можете выбрать нужное вам обновление и ознакомиться со списком улучшений/исправлений в этом обновлении.
Там вы можете выбрать нужное вам обновление и ознакомиться со списком улучшений/исправлений в этом обновлении.
Как включить обновление в Windows 7, если оно отключено
Сделать данную манипуляцию можно через пункт «Настройка параметров» в «Центре обновлений Windows». Нужно выбрать первые три пункта, на ваше усмотрение:
Источник
Установка Windows 7 с пакетом обновления 1 (SP1)
Поддержка Windows 7 закончилась 14 января 2020 г.
Чтобы продолжить получать обновления системы безопасности от Майкрософт, мы рекомендуем перейти на Windows 10.
Рекомендуемый (и проще всего) способ получения пакета обновления 1 — это включить автоматическое обновление в Windows Update на панели управления и подождать, пока Windows 7 не сообщит вам о том, что пакет обновления 1 готов к установке. Установка займет около 30 минут, поэтому после установки вам потребуется перезагрузить компьютер.
Чтобы проверить, установлен ли на вашем компьютере Windows 7 пакет обновления 1 (SP1), нажмите кнопку «Пуск», щелкните правой кнопкой мыши значок » компьютер» и выберите пункт » свойства«.
Если пакет обновления 1 (SP1) указан в разделе » выпуск Windows«, значит пакет обновления 1 уже установлен на вашем компьютере.
Прежде чем начать
Проверьте, какая версия установлена на компьютере — 32- или 64-разрядная
Вам нужно знать 32, что на компьютере установлена 64-разрядная (x86) или 64-разрядная (x64) версия Windows 7. Нажмите кнопку «Пуск», щелкните правой кнопкой мыши Компьютер, а затем выберите Свойства. Версия Windows 7 отображается рядом с полем тип системы.
Требования к месту на диске
Убедитесь, что на диске достаточно места для установки пакета обновления 1 (SP1).
Примерный объем требуемого места на диске
Центр обновления Windows
32-разрядная версия (x86): 750 МБ
64-разрядная версия (x64): 1050 МБ
Скачивание пакета обновления 1 (SP1) с веб-сайта Майкрософт
32-разрядная версия (x86): 4100 МБ
64-разрядная версия (x64): 7400 МБ
Резервное копирование важных файлов
Перед установкой обновления необходимо создать резервную копию важных файлов, фотографий и видео на внешнем жестком диске, USB-накопителе флэш-памяти или в облаке.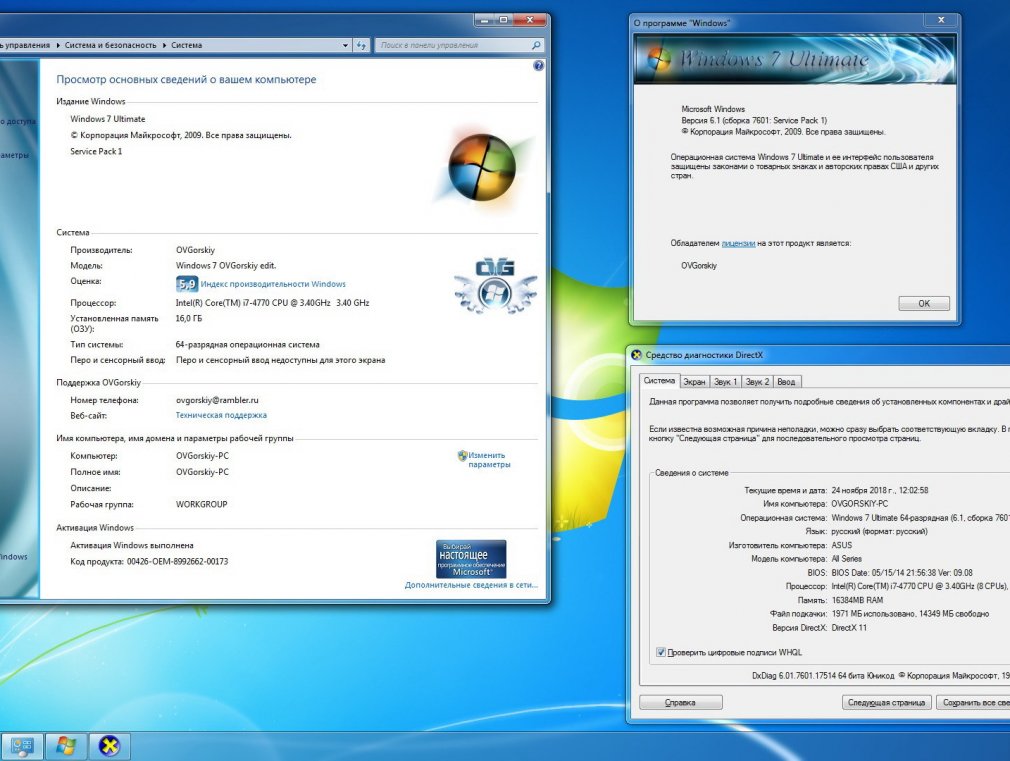
Включение компьютера и подключение к Интернету
Убедитесь, что компьютер включен и подключен к Интернету.
Отключение антивирусного программного обеспечения
Некоторые антивирусные программы могут препятствовать установке пакета обновления 1 (SP1) или замедлять ее. Вы можете временно отключить антивирусную программу перед установкой. При этом следует помнить о возникающих рисках и включить ее после установки пакета обновления 1 (SP1).
Установка Windows 7 с пакетом обновления 1 (SP1) с помощью Центра обновления Windows (рекомендуется)
Если на компьютере установлена автоматическая установка обновлений, вам будет предложено установить пакет обновления 1 (SP1) с помощью центра обновления Windows. Следуйте инструкциям, чтобы установить обновление.
Установка пакета обновления 1 (SP1) из Центра обновления Windows.
Нажмите кнопку «Пуск», а затем выберите Все программы > Центр обновления Windows.
На левой панели выберите Проверить наличие обновлений.
Если обнаружены какие – либо важные обновления, выберите ссылку для просмотра доступных обновлений. В списке обновлений выберите Пакет обновления для Microsoft Windows (KB976932), а затем нажмите кнопку OK.
Примечание: Если пакета обновления 1 (SP1) нет в списке, перед его установкой вам может понадобиться установить другие обновления. Установите все важные обновления, а затем выполните следующие действия снова, чтобы проверить наличие пакета обновления 1 (SP1).
Выберите Установить обновления.
вам может быть предложено ввести пароль администратора или подтвердить свой выбор.
Следуйте инструкциям по установке пакета обновления 1 (SP1).
После установки пакета обновления 1 Войдите в систему на компьютере. Может отобразиться уведомление о том, успешно ли выполнено обновление. Если антивирусная программа была отключена перед установкой, включите ее.
Скачивание и установка Windows с пакетом установки 1 (SP1) из Центра загрузки Майкрософт
При наличии проблем с получением пакета обновления 1 (SP1) из Центра обновления Windows можно скачать пакет установки пакета обновления из Центра загрузки Майкрософт, а затем установить его вручную.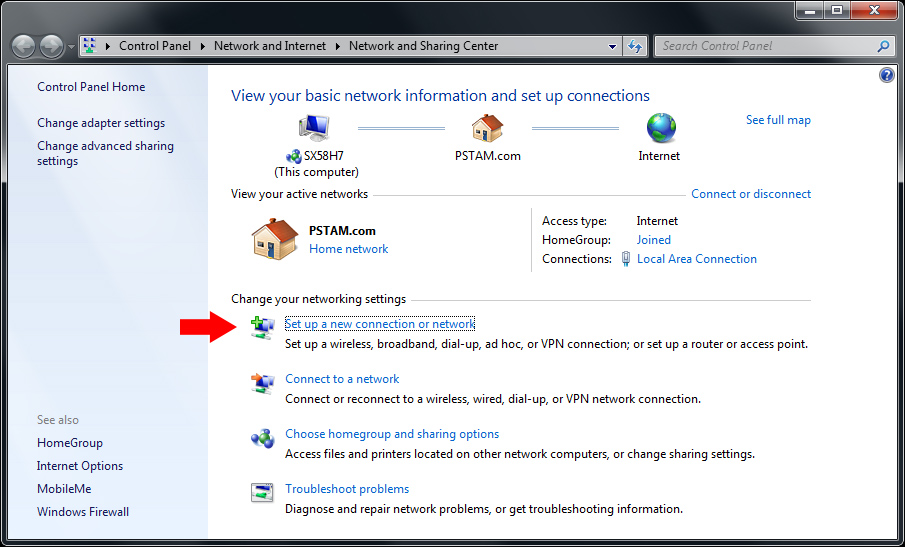
Выберите пункт Инструкции по установке, чтобы просмотреть, какие пакеты доступны для скачивания, и запишите название нужного.
Выберите подходящий язык в раскрывающемся списке, а затем нажмите Скачать.
Выберите пакеты, которые необходимо установить, нажмите кнопку Далее, а затем следуйте инструкциям по установке пакета обновления 1 (SP1). Во время установки компьютер может перезагрузиться несколько раз.
После установки пакета обновления 1 Войдите в систему на компьютере. Может отобразиться уведомление о том, успешно ли выполнено обновление. Если антивирусная программа была отключена перед установкой, включите ее.
Устранение неполадок при установке Windows с пакетом обновления 1 (SP1)
Если при попытке установки пакета обновления 1 (SP1) появляется сообщение о том, что установка не была выполнена, возможно, возникла проблема с Microsoft Store Servicing, который используется для установки обновлений, или антивирусная программа не позволяет установить обновление.
Чтобы устранить проблему, выполните следующие шаги и попробуйте установить пакет обновления 1 (SP1) еще раз.
Скачайте и запустите средство проверки готовности системы к обновлению
Выберите ссылку в таблице, которая соответствует версии Windows, работающей на компьютере.
Ссылка на Центр загрузки Майкрософт
32-разрядная (x86) ОС Windows 7
64-разрядная (x64) ОС Windows 7
На странице Центра загрузки Майкрософт выберите язык и нажмите кнопку Скачать. Загрузка и установка этого средства может занять несколько минут.
Чтобы начать установку сразу, выберите Открыть или Выполнить и следуйте инструкциям. Чтобы скачать файл на компьютер и выполнить установку позднее, нажмите кнопку Сохранить.
На экране автономного установщика обновлений Windows выберите Да или OK.
На экране Установка завершена нажмите Закрыть.
Попробуйте установить пакет обновления еще раз.
Запустите средство устранения неполадок Центра обновления Windows
Если при поиске и установке обновлений операционной системы на компьютере возникают проблемы, запустите средство устранения неполадок Центра обновления Windows, чтобы устранить проблему.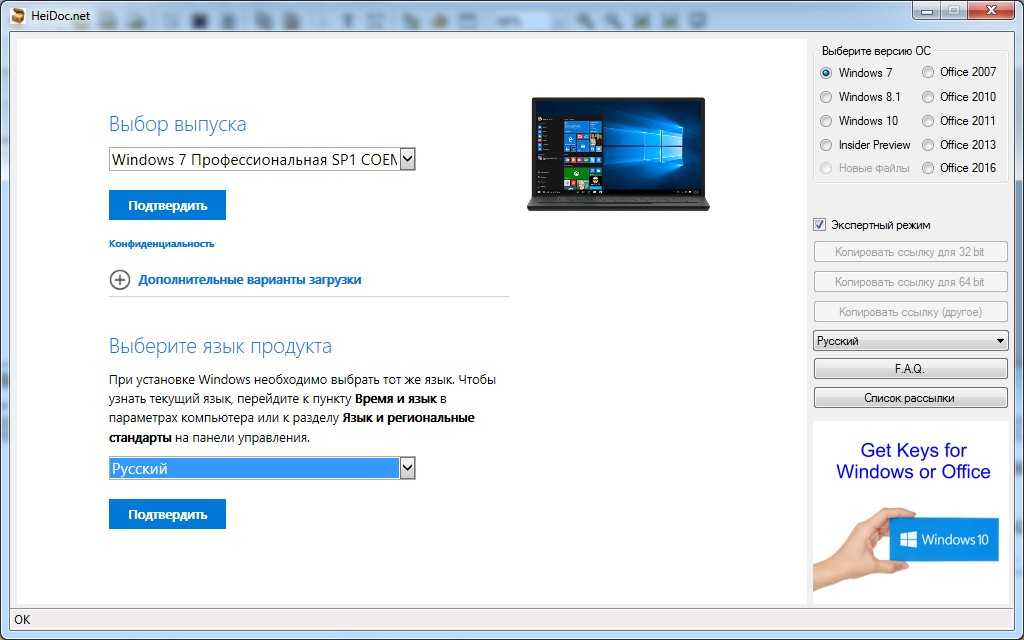
Нажмите кнопку «Пуск» и выберите пункт Панель управления.
В поле поиска введите средство устранения неполадок и выберите Устранение неполадок в списке результатов.
В разделе Система и безопасность выберите пункт Устранение проблем с Центром обновления Windows, а затем следуйте инструкциям.
После устранения неполадок попытайтесь установить пакет обновления снова.
Источник
Обновление Windows 7
Обновления Windows 7 очень важны для защиты вашей системы от вирусных угроз, особенно вымогателей. По умолчанию служба обновления работает в фоновом режиме и загружает обновления с серверов Microsoft.
Автоматическая проверка обновлений может быть отключена и переключена на ручной. Несмотря на режим работы обновлений Windows 7, может случиться так, что процесс обновления программного обеспечения застревает на каком-то этапе и не удается установить какое-либо конкретное обновление в Windows 7 или Windows 10.
После новой установки Windows 7 может потребоваться большое количество обновлений..png) Загрузка их из интернета и установка может занять несколько часов. Иногда большие группы обновлений могут быть объединены в большой пакет, называемый пакетом обновления SP1 или SP2 (накопительный пакет). Обычно обновление с помощью пакетов обновления происходит быстрее, чем загрузка и установка каждого отдельного обновления в отдельности.
Загрузка их из интернета и установка может занять несколько часов. Иногда большие группы обновлений могут быть объединены в большой пакет, называемый пакетом обновления SP1 или SP2 (накопительный пакет). Обычно обновление с помощью пакетов обновления происходит быстрее, чем загрузка и установка каждого отдельного обновления в отдельности.
Помните, что установка обновлений часто требует перезагрузки системы Windows. Прежде чем искать способы устранения проблем с Центром обновления Windows 7, перезагрузите систему и убедитесь, что проблемы действительно существуют. Процесс обновления может быть довольно долгим, и прежде чем что-либо исправлять, дайте Windows достаточно времени, чтобы выполнить шаги по обновлению.
Устранить проблемы с Центром обновления Windows можно так же просто, как запустить встроенное средство устранения неполадок Центра обновления Windows, но в наиболее серьезных случаях может потребоваться переустановка Windows. Мы покажем вам несколько общих методов, как исправить проблемы Windows 7 и Windows 10 Update.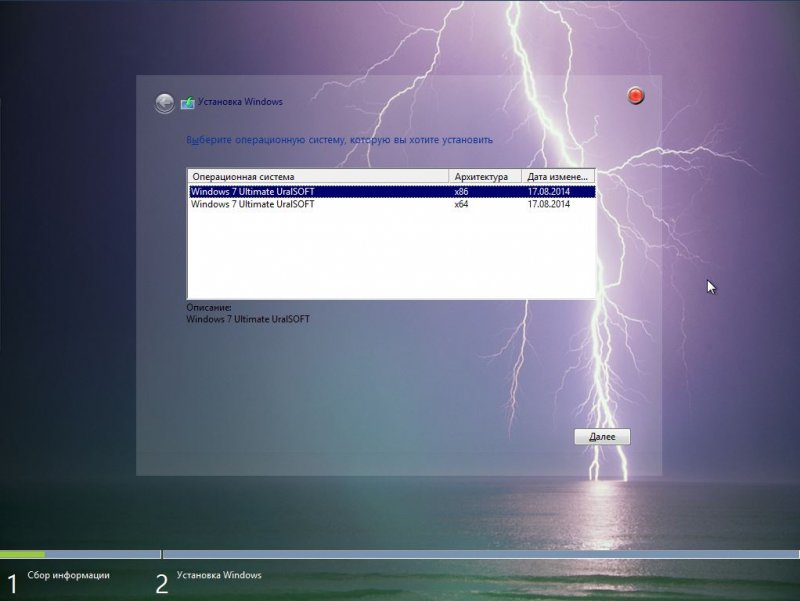 Если вы получили конкретную ошибку процесса установки обновлений, возможно, стоит поискать именно это исправление ошибки.
Если вы получили конкретную ошибку процесса установки обновлений, возможно, стоит поискать именно это исправление ошибки.
Как запустить обновление Windows 7
Если вы используете Windows 7, нажмите «Пуск» и введите в поиске «обновление» и выберите «Центр обновления Windows 7».
Центр обновления Windows проверит наличие доступных обновлений и покажет окно с указанием важных и доступных обновлений.
Если вы нажмете кнопку «Установить обновления», начнется процесс загрузки и установки. Некоторые обновления связаны между собой, и для их успешной установки может потребоваться несколько перезагрузок Windows.
Накопительный пакет обновления для Windows 7
С помощью удобного накопительного пакета Microsoft (или, другими словами, Windows 7 Service Pack) вы можете ускорить и, возможно, избежать проблемы с установкой большого количества обновлений Windows 7. Удобный накопительный пакет Windows 7 содержит обновления, выпущенные в период с февраля 2011 года по май 2016 года.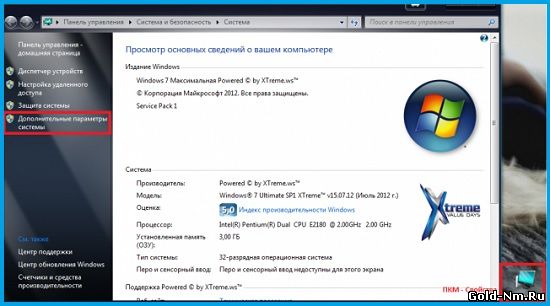
Существует несколько предварительных условий для установки удобного накопительного пакета. Microsoft сообщает, что у вас должен быть установлен Service Pack 1 для Windows 7, и для установки накопительного пакета требуется как минимум 4 ГБ свободного дискового пространства.
Устранение ошибок Центра обновления Windows 7
Чтобы устранить ошибки обеовления Windows 7 можно использовать приложение System Readiness Tool (SURT). Скачайте Windows 7 SURT с официального сайта Microsoft. Размер SURT для 64-битной версии Windows 7 составляет около 550 МБ. После завершения загрузки начните установку «Windows 6.1-KB947821-v34-x64.msu». В ответ на вопрос согласитесь установить «HotFix для Windows (KB947821)».
Разрешить установку SURT для завершения. По завершении установки сканирование и устранение проблем запускаются автоматически. Вам просто нужно дождаться завершения процесса. Это может занять до 15 минут или более в зависимости от вашего компьютера.
Теперь попробуйте снова запустить Центр обновления Windows.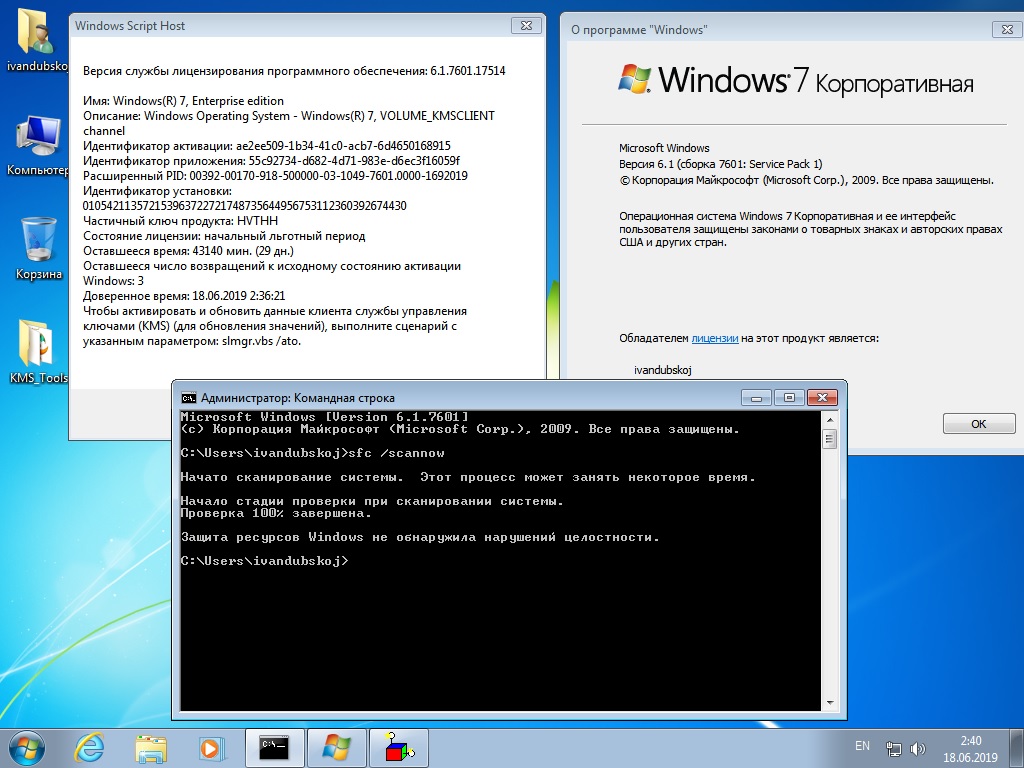
Если некоторые проблемы все еще остаются нерешенными, более опытные пользователи могут следовать рекомендациям в разделе » Исправление ошибок Центра обновления Windows «.
Процесс обновления Windows 7 до Windows 10 с Media Creation Tool
У Вас установлена Windows 7 и вы думаете о переходе на Windows 10? Несмотря, что это может быть относительно простой задачей для многих пользователей, у кого то могут возникнуть проблемы при обновлении до Windows 10 с Windows 7. Весь процесс обновления до Windows 10 снятый на видео.
Источник
Как обновить или заменить операционную систему
Содержание
Содержание
Многие пользователи сталкиваются с вопросом: как обновить или же заменить операционную систему — самую важную часть программного обеспечения на их компьютере? Сделать это не так уж и сложно, однако здесь, как и в любом другом деле, есть свои нюансы.
Во-первых, перед любой установкой или обновлением операционной системы необходимо сделать бэкап — резервное копирование всех важных для пользователя данных, будь то фотографии, файлы по работе, проекты или же сохранения от игр.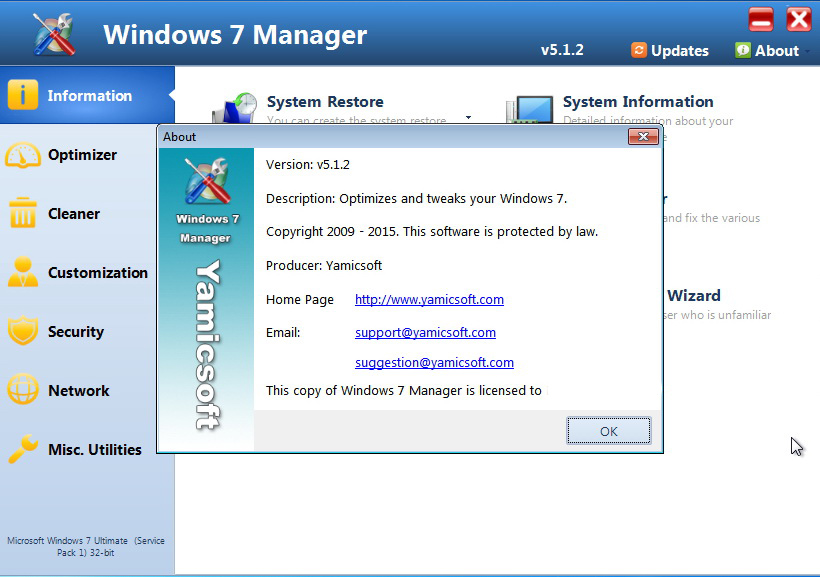 Это нужно, чтобы ваши файлы были бы в целости и сохранности, даже если во время установки ОС что-то пойдет не так. Резервные копии лучше всего сохранить на внешний носитель (подойдет жесткий диск или же обычная флешка), однако можно воспользоваться и облачными хранилищами вроде Dropbox.
Это нужно, чтобы ваши файлы были бы в целости и сохранности, даже если во время установки ОС что-то пойдет не так. Резервные копии лучше всего сохранить на внешний носитель (подойдет жесткий диск или же обычная флешка), однако можно воспользоваться и облачными хранилищами вроде Dropbox.
Как обновить Windows 7 до Windows 10
Официальная поддержка Windows 7 закончилась еще в январе 2020-го года, поэтому лучше обновиться до более новой версии, тем более, что разработчики игр и других программ проверяют работоспособность и тестируют свое ПО чаще всего именно на Windows 10.
Для того, чтобы обновить свою систему, скачайте и запустите официальную утилиту от Microsoft — Media Creation Tool.
Примите условия лицензионного соглашения, выберите пункт «Обновить этот компьютер сейчас» и нажмите кнопку «Далее».
После этого дождитесь окончания загрузки и создания носителя Windows 10, а затем примите условия лицензионного соглашения. Дождитесь, когда установщик выполнит все необходимые операции и нажмите «Установить».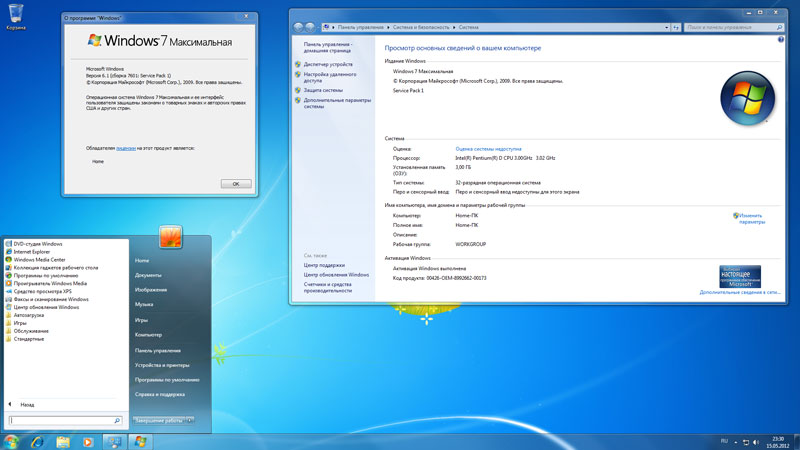
Компьютер перезапустится и начнет установку. По окончании пользователю будет предложено выбрать параметры конфиденциальности. Настройте их так, как вам нужно, и нажмите «Принять».
На этом обновление Windows 7 до Windows 10 завершено. Однако на диске до сих пор осталась папка со старыми данными операционной системы. Если они вам не нужны (скорее всего, это именно так), то вы можете их удалить и освободить место на диске.
Для этого откройте «Параметры» → «Система» → «Память» → «Настроить контроль памяти или запустить его».
Пролистайте вниз, поставьте галочку на «Удалить предыдущие версии Windows» и нажмите «Очистить сейчас». После этого ненужные данные будут удалены.
Как заменить операционную систему на Windows 10
Некоторые ноутбуки продаются с предустановленной FreeDOS вместо привычной всем системы Windows. В этом случае производителю не нужно устанавливать Windows и платить за нее, поэтому цена на такие компьютеры немного ниже. Однако рядовому пользователю эта система не подойдет, а это значит, что установкой системы должен заниматься непосредственно он сам.
Однако рядовому пользователю эта система не подойдет, а это значит, что установкой системы должен заниматься непосредственно он сам.
Бывает и так, что пользователь установил Ubuntu, Fedora или другой дистрибутив Linux, но затем обнаружил, что его новая ОС не удовлетворяет все его потребности или не поддерживает нужные программы. Тогда необходимо заменить дистрибутив Linux на Windows.
Независимо от того, установлена ли у вас сейчас FreeDOS, Ubuntu, Fedora или другая ОС, алгоритм для ее замены на Windows 10 всегда один и тот же, поэтому вы в любом случае сможете воспользоваться нижеприведенной инструкцией.
Для того, чтобы установить Windows 10, сначала нужно создать загрузочный накопитель, для чего понадобится другой компьютер с уже установленной на него операционной системой. В системах на базе Linux достаточно открыть терминал (в Ubuntu это делается комбинацией клавиш Ctrl+Alt+T) и ввести следующую команду:
dd if=/путь/до/образа.iso of=/dev/sdX, где /dev/sdX — флешка, на которую вы собираетесь записывать образ (чаще всего это /dev/sdb).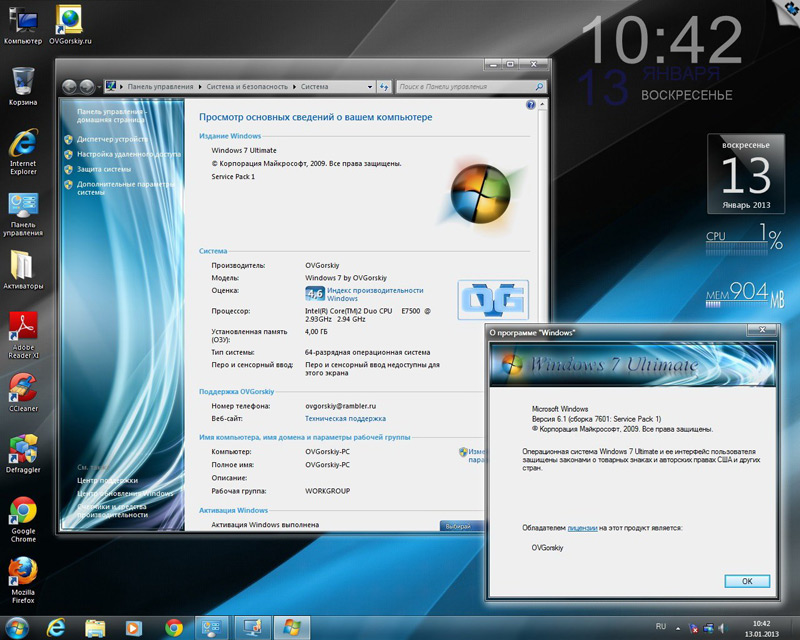 На компьютерах под управлением Windows проще всего воспользоваться бесплатной утилитой Rufus.
На компьютерах под управлением Windows проще всего воспользоваться бесплатной утилитой Rufus.
После успешной записи образа на флешку необходимо загрузиться с неё. Для этого вставьте её в один из свободных USB-портов и перезагрузите компьютер. Как только появится экран загрузки BIOS, откройте меню настройки нажатием клавиши Delete или другой, которая предусмотрена производителей вашей материнской платы. После чего нужно найти пункт пункт Boot Device Priority.
В этом меню поменяйте порядок так, чтобы USB-устройство было первым в списке, сохраните изменения и перезагрузитесь. Если всё сделано правильно, компьютер загрузится с флешки и вы сможете начать установку ОС.
Выберите нужные настройки, нажмите «Далее» и затем «Установить».
На следующем этапе будет предложено ввести ключ активации. Введите его и нажмите «Далее», либо нажмите на «У меня нет ключа продукта».
Выберите необходимую версию Windows 10 и нажмите «Далее». Согласитесь с условиями лицензии, а затем выберите тип установки «Выборочная».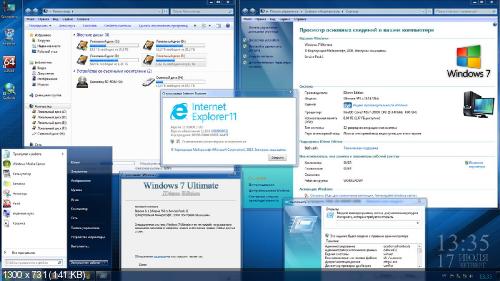
Удалите все ненужные разделы на диске, затем выделите незанятое пространство и нажмите «Далее».
Компьютер несколько раз перезагрузится, а затем пользователю будет необходимо выбрать регион и хотя бы одну раскладку клавиатуры.
В отличие от Windows 7, у пользователя Windows 10 должна быть учётная запись Microsoft. Введите данные для входа в неё. Если же у вас нет записи, нажмите «Создать учётную запись» и следуйте дальнейшим инструкциям.
После успешного входа придумайте ПИН-код.
Наконец, пользователю будут предложены настройки конфиденциальности, а также дополнительные функции такие, как синхронизация с OneDrive или получение уведомлений на телефон. Остается лишь дождаться, пока система завершит подготовку, и можно приступать к использованию новой ОС.
Как заменить операционную систему на Ubuntu
Привычная система уже наскучила, не устраивает своей функциональностью или же хочется больше простора для настройки под собственные предпочтения — причины для того, чтобы установить дистрибутив Linux, могут быть самыми разными. Ниже приведена инструкция по замене Windows 10 на Ubuntu — один из самых популярных дистрибутивов на данный момент.
Ниже приведена инструкция по замене Windows 10 на Ubuntu — один из самых популярных дистрибутивов на данный момент.
Прежде всего вам понадобится загрузочный носитель. Создать его можно, следуя инструкции выше, предварительно скачав образ системы с официального сайта Ubuntu.
После загрузки с флешки откроется окно. Выберите в списке слева русский язык.
Вы можете установить Ubuntu сразу, однако рекомендуется сначала попробовать новую операционную систему, прежде чем вносить какие-либо изменения на ваш диск. Если вас всё устраивает, то запустите программу «Установить Ubuntu 20.04» на рабочем столе.
Вам будет предложено прочитать примечания к новому выпуску ОС и выбрать раскладку клавиатуры. На следующем этапе рекомендуется поставить галочку напротив пункта об установке стороннего ПО, что позволит установщику скачать драйвера для ваших устройств не только из репозиториев Ubuntu.
Затем пользователь должен будет выбрать тип установки Ubuntu. Поскольку нашей целью является именно замена операционной системы, выберите второй вариант, но не забудьте про создание бэкапа, и нажмите «Установить сейчас», а в всплывающем окне — «Продолжить».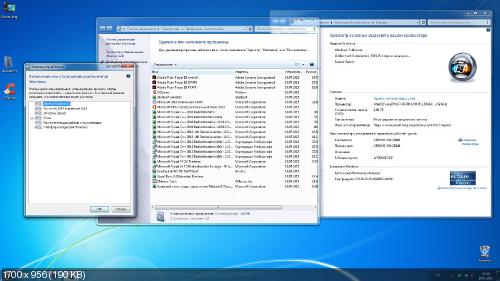
Наконец, выберите своё местоположение — это необходимо для установки времени на вашем компьютере, создайте пользователя и опять нажмите «Продолжить». Дождитесь завершения установки и перезагрузите компьютер. Теперь на вашем компьютере установлена новая операционная система.
Установка macOS на ПК
macOS — операционная система, созданная Apple и используемая на компьютерах их производства.
Однако существует возможность установить эту систему и на обычный компьютер. Поскольку MacOS разрабатывается исключительно для компьютеров Apple, её использование на обычных ПК не предусмотрено. Из этого следует, что пользователь может столкнуться с такими проблемами, как несовместимость комплектующих компьютера с ОС, нехватка драйверов для необходимых устройств и в целом не самая стабильная работа программ и системы в целом. Кроме того, условия и положения об использовании macOS разрешают использование системы только на ПК производства Apple. Поэтому не рекомендуется установка macOS на ПК, не предназначенные для этого; в большинстве случаев лучшим решением будет настройка уже имеющейся ОС под свои нужды и предпочтения, либо покупка ПК от Apple, будь то Macbook, iMac или другое устройство.
Если все вышеперечисленные проблемы вас не пугают, то узнать об установке macOS на ПК можно из этого видео, где подробно расписаны все шаги:
Источник
Видео
Как обновить Windows 7 в 2021 году бесплатно,как получить обновления безопасности
Как обновить Windows 7 Домашняя Базовая до Windows 7 Профессиональная или Максимальная Ultimate
Как установить все обновления windows 7 без интернета?
Как обновить Windows 7 до 10 бесплатно
Как обновить драйвера в Windows 7
КАК ПОЛНОСТЬЮ ОТКЛЮЧИТЬ ОБНОВЛЕНИЯ WINDOWS 7
✅ Как быстро и бесплатно обновить драйвера для Windows 10/8/7/XP. Как обновить драйвера видеокарты.
Как обновиться с Windows 7 до Windows 10
Как установить все обновления на Windows 7
Как обновить Windows 7
Обновление Windows XP до Windows 7
Даже по мнению самих управляющих компанией Microsoft, операционная система Windows Vista получилась неудачной.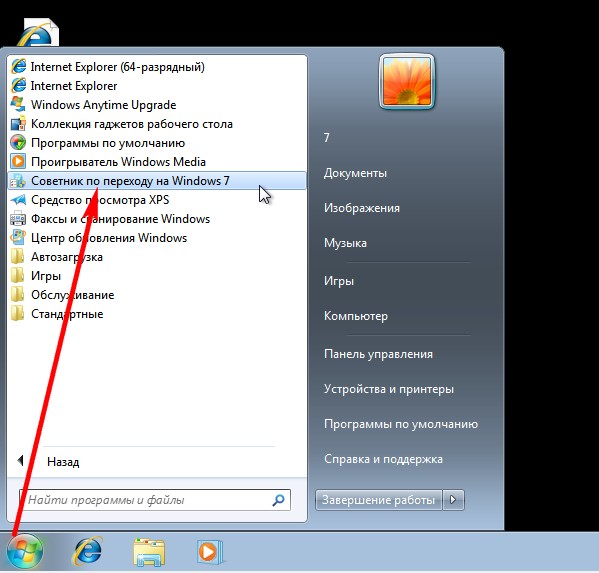 По этой причине практически сразу же команда разработчиков принялась за создание знаменитой седьмой версии. Данная статья — это советник по переходу на Windows 7. В ней вы сможете ознакомиться со всеми этапами обновления операционной системы компьютера.
По этой причине практически сразу же команда разработчиков принялась за создание знаменитой седьмой версии. Данная статья — это советник по переходу на Windows 7. В ней вы сможете ознакомиться со всеми этапами обновления операционной системы компьютера.
Как обновить Windows Vista до Windows 7
По сути, специального алгоритма действий не существует, разработчики не предоставили качественного программного обеспечения для выполнения обновления операционной системы до новой версии. Именно поэтому рассматриваться будет способ, подразумевающий использование загрузочной флешки с образом нужной Windows.
Вся инструкция будет поделена на этапы для облегчения восприятия информации. По окончании выполнения каждого пункта будет выполнено обновление Windows Vista до седьмой версии.
Что такое «обновление»
Сначала давайте определимся, что же такое «обновление». Обновление – это переход от одной версии Windows к другой (например, от Vista к 7). Для этой цели используется установочный диск — полный или специальный диск обновления, с помощью которого выполняется установка Windows 7 поверх существующей системы. Кроме того, обновление — это переход от одного издания Windows 7 к другому (например, от Домашней расширенной к Максимальной). Установочный диск Windows 7 для этого уже не подходит, и лишь для некоторых стран предусмотрена специальная программа, позволяющая за умеренную плату открыть волшебный ларчик.
Для этой цели используется установочный диск — полный или специальный диск обновления, с помощью которого выполняется установка Windows 7 поверх существующей системы. Кроме того, обновление — это переход от одного издания Windows 7 к другому (например, от Домашней расширенной к Максимальной). Установочный диск Windows 7 для этого уже не подходит, и лишь для некоторых стран предусмотрена специальная программа, позволяющая за умеренную плату открыть волшебный ларчик.
Имея полный установочный диск Windows 7, вы всегда можете выполнить ее чистую установку с форматированием раздела вместо текущей операционной системы, либо параллельно на другой раздел, создав конфигурацию с двойной загрузкой.
Давайте бросим быстрый взгляд на таблицу, из которой многое сразу станет ясно.
Из таблицы видно, что обновить до Windows 7 можно только ряд изданий Windows Vista. Список случаев, в которых обновление не поддерживается, довольно обширен. С него и начнем.
Подготовительные мероприятия
Первостепенно необходимо обсудить все необходимое для выполнения поставленной задачи.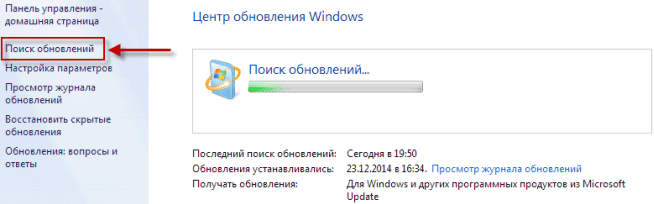 Так, вам обязательно нужно иметь USB-накопитель. Необходимый объем зависит напрямую от размера образа операционной системы. Зачастую достаточно 4 гигабайт, однако лучше перестраховаться и подготовить восьмигигабайтную флешку.
Так, вам обязательно нужно иметь USB-накопитель. Необходимый объем зависит напрямую от размера образа операционной системы. Зачастую достаточно 4 гигабайт, однако лучше перестраховаться и подготовить восьмигигабайтную флешку.
Перейдем непосредственно к операционной системе. Нам нужен ее образ, который без особого труда удастся загрузить в Интернете. Если же у вас имеется лицензионный диск с Windows 7, тогда используйте его.
Также понадобится программа для записи загрузочного образа на флешку. В данной статье будет использоваться Rufus, который можно скачать бесплатно на официальном сайте. Приложение не требует установки, поэтому просто загрузите файл в любую папку и переходите к следующему шагу.
Для начала.
Установка Windows XP на Windows 7, в настоящее время, — считается бесполезным занятием. Пустой тратой времени. Тогда почему же вопрос о такой процедуре периодически встает на различных форумах? Причем подобные вопросы задают не просто рядовые юзеры, а опытнее сисадмины.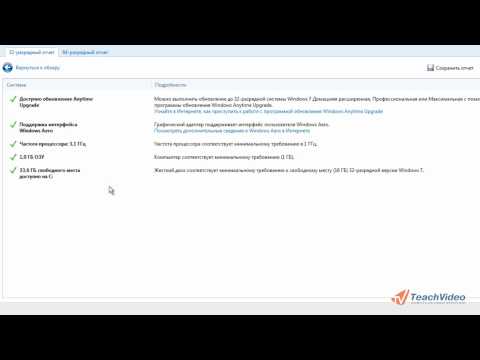 Ответ лежим совсем рядом…
Ответ лежим совсем рядом…
Сегодня опытные программеры работают со старыми средствами создания новых приложений, к сожалению, многие из этих «устаревших» программ негативно воспринимают работу с Windows 7, а так же более продвинутой, 8-й версией. Поэтому народ пускает в ход отчаянные меры, устанавливая сразу две операцинки, причем эти системы относятся к разным поколениям. Лично я сталкивался с такой проблемой, еще, будучи студентом в колледже. Старые компы отказывались работать с Unix, поэтому машине потребовалось присутствие пары операционок совершенно разных платформ. Но в нашем случае, мы рассмотрим самый простой пример – установка Windows ХР на Windows 7.
Итак, предположим, вы нашли старенькую игру или же клевую программу, которая не хочет работать на 7-ке. Можно плюнуть и забыть про всю эту затею, а можно побороться с бесчувственным куском железа.
Запись загрузочного образа
Продолжая инструкцию о том, как обновить Windows Vista до Windows 7, перейдем, пожалуй, к главному этапу — к созданию загрузочного накопителя.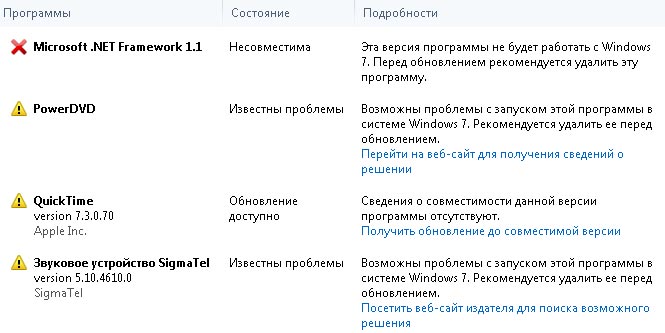 Дело в том, что если образ системы записать некорректно, то выполнить установку новой Windows не получится. Поэтому четко следуйте указаниям:
Дело в том, что если образ системы записать некорректно, то выполнить установку новой Windows не получится. Поэтому четко следуйте указаниям:
- Скачайте образ операционной системы, вставьте флешку в компьютер и запустите программу Rufus.
- После этого в приложении необходимо выбрать вставленный накопитель. Делается это в самом первом выпадающем списке.
- Схему разделов, целевую систему, файловую систему и размер кластера менять не надо.
- Из выпадающего списка «Метод загрузки» выберите пункт ISO, после чего кликните по кнопке «Выбрать».
- Появится окно файлового менеджера, в котором необходимо открыть директорию с загрузочным образом Windows 7 и дважды кликнуть по нему.
- При желании можете изменить название флешки, вписав его в строку «Новая метка тома».
Выполнив все вышеописанные указания, остается нажать кнопку «Старт», после чего начнется процесс записи образа на USB-устройство. Дождитесь завершения — когда появится надпись «Готово» — и нажмите кнопку «Закрыть».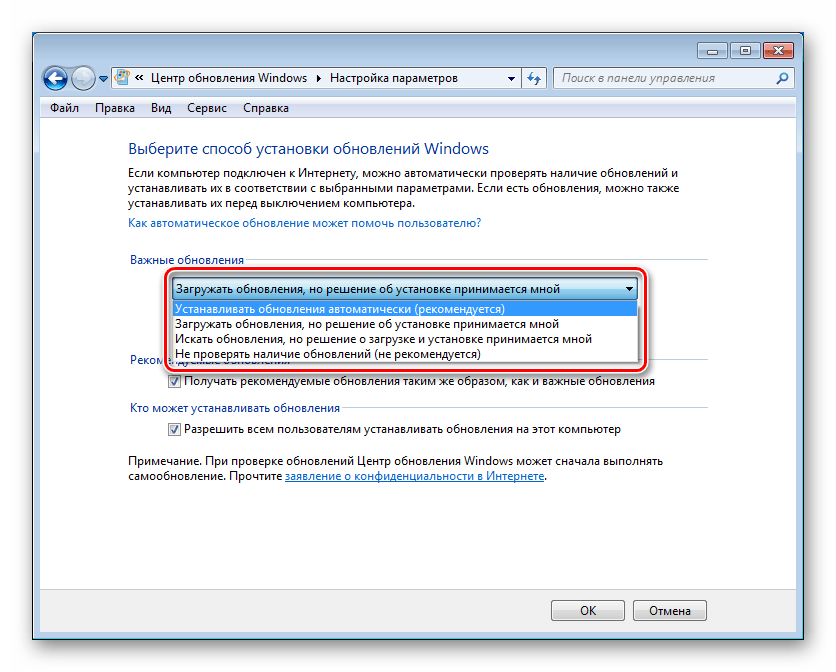 Второй этап инструкции о том, как обновить Windows Vista до Windows 7, можно считать оконченным. Теперь можете переходить к третьему.
Второй этап инструкции о том, как обновить Windows Vista до Windows 7, можно считать оконченным. Теперь можете переходить к третьему.
Как вернуться к Windows 7
Некоторые пользователи после установки Windows 10 высказывают желание вернуться к старой версии операционной системы. Это возможно, но только в течение 30 дней после инсталляции ОС. По истечению данного срока папка windows.old, в которой сохраняется образ старой операционной системы, автоматически удаляется. Единственным способом возврата после этого является установка 7-й версии. Для возврата к Windows 7 необходимо:
- Зайти в «Параметры».
- Перейти в раздел «Обновление и безопасность».
- Открыть меню «Восстановление».
- Нажать кнопку Начать.
Система попросит указать причину отката. Поставив галочку напротив нужного пункта следует нажать Далее, прочитать предупреждение и запустить процесс.
Важно! При возврате к прежней версии требуется помнить пароль для входа в Windows 7.
Без него пользоваться системой не получится.
Запуск установщика Windows 7 последней версии
Выполнив вышеописанные действия, нужно запустить компьютер с созданной загрузочной флешки. К сожалению, делается это на каждом компьютере по-разному. Главное — узнать клавишу, которую нужно нажать при запуске компьютера, чтобы попасть в Boot Menu. Зачастую она пишется на самом стартовом экране, где-то в нижней его части. Это может быть F8, F9, F10 или F12. В крайнем случае можно открыть нужное меню, как говорится, «методом тыка».
Попав в Boot Menu вам нужно выбрать флешку для загрузки с нее. Делается это с использованием стрелочек на клавиатуре и клавиши Enter.
Если вы все сделаете верно, на мониторе появится загрузочный экран Windows 7. Дождитесь, пока все необходимые файлы подцепятся и появится приветственное окно. В нем будет предложено выбрать язык операционной системы. По умолчанию зачастую стоит русский, но при желании вы его можете изменить.
Останется лишь нажать по кнопке «Далее», и начнется последний этап руководства, как обновить Windows Vista до Windows 7.
Минимальные системные требования Windows 7
Чаще всего обладатели ОС Vista имеют слабые компьютеры, поэтому перед началом обновления мы рекомендуем сравнить характеристики ваших комплектующих с официальными минимальными требованиями. Особое внимание обратите на количество оперативной памяти и процессор. В определении этого вам помогут две наши статьи по ссылкам ниже.
Подробнее: Программы для определения железа компьютера Как узнать характеристики своего компьютера
Что касается требований Windows 7, читайте их на официальном сайте Microsoft. После того, как вы убедились, что все совместимо, переходите непосредственно к инсталляции.
Перейти на сайт поддержки Microsoft
Шаг 1: Подготовка съемного носителя
Устанавливается новая версия операционной системы с диска или флешки. В первом случае не нужно производить никаких дополнительных настроек – просто вставьте DVD в дисковод и переходите к третьему шагу. Однако если вы используете флешку, сделайте из нее загрузочную, записав образ Windows. С руководством на эту тему ознакомьтесь по следующим ссылкам:
С руководством на эту тему ознакомьтесь по следующим ссылкам:
Подробнее: Инструкция по созданию загрузочной флешки на Windows Как создать загрузочную флешку Windows 7 в Rufus
Шаг 2: Конфигурация BIOS для инсталляции с флешки
Для дальнейшего использования съемного USB-накопитель вам потребуется настроить BIOS. Нужно изменить всего один параметр, переключающий загрузку компьютера с жесткого диска на флешку. О том, как это сделать, читайте в другом нашем материале ниже.
Подробнее: Настраиваем BIOS для загрузки с флешки
Обладателям UEFI следует произвести другие действия, поскольку интерфейс немного отличается с БИОС. Обратитесь за помощью к статье по следующей ссылке и выполните первый шаг.
Подробнее: Установка Windows 7 на ноутбук с UEFI
Шаг 3: Обновление Windows Vista до Windows 7
Теперь рассмотрим основной процесс инсталляции. Здесь вам нужно вставить диск или флешку и перезагрузить компьютер. При повторном включении запуск будет производиться с этих носителей, загрузятся основные файлы и откроется окно начала установки. После выполните следующее:
После выполните следующее:
- Выберите удобный основной язык ОС, формат времени и раскладку клавиатуры.
- В отобразившемся меню Виндовс 7 нажмите на кнопку «Установить».
- Ознакомьтесь с условиями лицензионного соглашения, подтвердите их и переходите к следующему шагу.
- Теперь вам следует определиться с типом установки. Поскольку вы обладаете Windows Vista, укажите пункт «Полная установка».
- Выберите подходящий раздел и отформатируйте его, чтобы стереть все файлы и поставить операционную систему на чистый раздел.
- Ожидайте, пока все файлы будут распакованы, а компоненты установлены.
- Сейчас задайте имя пользователя и ПК. Данная запись будет использоваться как администратор, а названия профилей пригодятся во время создания локальной сети.
Начало установки
Сделав все, что было сказано ранее, вы попадете в установщик операционной системы от «Майкрософт». Перед вами должна располагаться большая кнопка «Установить». Естественно, если вы выбрали русский язык до этого. Вам нужно нажать по ней. После этого выполните следующую последовательность действий:
Естественно, если вы выбрали русский язык до этого. Вам нужно нажать по ней. После этого выполните следующую последовательность действий:
- В окне с лицензионным соглашением вам необходимо прочитать текст и в случае одобрения всех условий установить о. Стоит заметить: если этого не сделать, то дальнейшая установка будет недоступной. После этого нажмите кнопку «Далее».
- Появится окно с выбором типа установки. Так как мы собираемся обновлять нашу систему, нужно выбрать соответствующий пункт «Обновление». Если вы разбираетесь в разметке дисков, можете выполнить все настройки вручную, выбрав пункт «Полная установка».
- Запустится процесс проверки совместимости новой операционной системы с компьютером. Дождитесь его окончания.
- По итогу будет представлен результат сканирования. Зачастую в нем будет находиться список программ, которые могут работать некорректно после обновления. В любом случае в дальнейшем их можно переустановить. Ознакомьтесь с отчетом, после чего нажмите «Закрыть».

По сути, это были все действия, предшествующие началу обновления. Вы увидите на экране этап инсталляции. Все, что остается делать — ждать их завершения.
Активация Windows 10 с помощью ключей Windows 7 и 8.1
Установленная система требует активации или ввода лицензионного ключа, подтверждающего подлинность продукта. Иначе ОС будет иметь ограниченную функциональность и через некоторое время может прекратить работать. Провести активацию после обновления установленной Windows 7/8 при наличии ключа, выданного при покупке лицензионной версии. После завершения «чистой установки» пользователю потребуется выполнить следующие действия:
- Зайти в меню «Параметры».
- Выбрать пункт «Обновление и безопасность».
- Перейти во вкладку «Активация».
- Нажать на строчку «Изменить ключ продукта».
В появившемся окне необходимо ввести лицензионный ключ. При нажатии кнопки Далее произойдет активация операционной системы.
Еще одним способом является привязка цифровой лицензии. Этот метод рекомендуется применять, если пользователь имеет учетную запись Microsoft. Для выполнения потребуется:
Этот метод рекомендуется применять, если пользователь имеет учетную запись Microsoft. Для выполнения потребуется:
- Перейти в меню «Параметры».
- Зайти в пункт «Активация».
- Выбрать строчку «Добавить учетную запись».
- Ввести логин и пароль.
- После нажатия кнопки Вход осуществиться активация по цифровой лицензии.
Минусом подобного способа является привязка системы к компонентам компьютера. В дальнейшем при замене ОЗУ, винчестера или видеокарты потребуется повторная активация, которая осуществляется в упрощенном режиме через автоматизированную телефонную службу.
Как использовать Windows 7 Upgrade Advisor для проверки совместимости с ПК
<Firstimage =»// static..com/wp-content/uploads/2010/08/Windows7UpgradeAdvisor10.png»> Microsoft, похоже, придерживается жесткого шаблона при выпуске новой операционной системы. Сначала они выпускают на рынок половину готового продукта. Теперь утка! Затем, по мере появления обратной связи, они строго защищают продукт, но тайно начинают исправлять все его ошибки.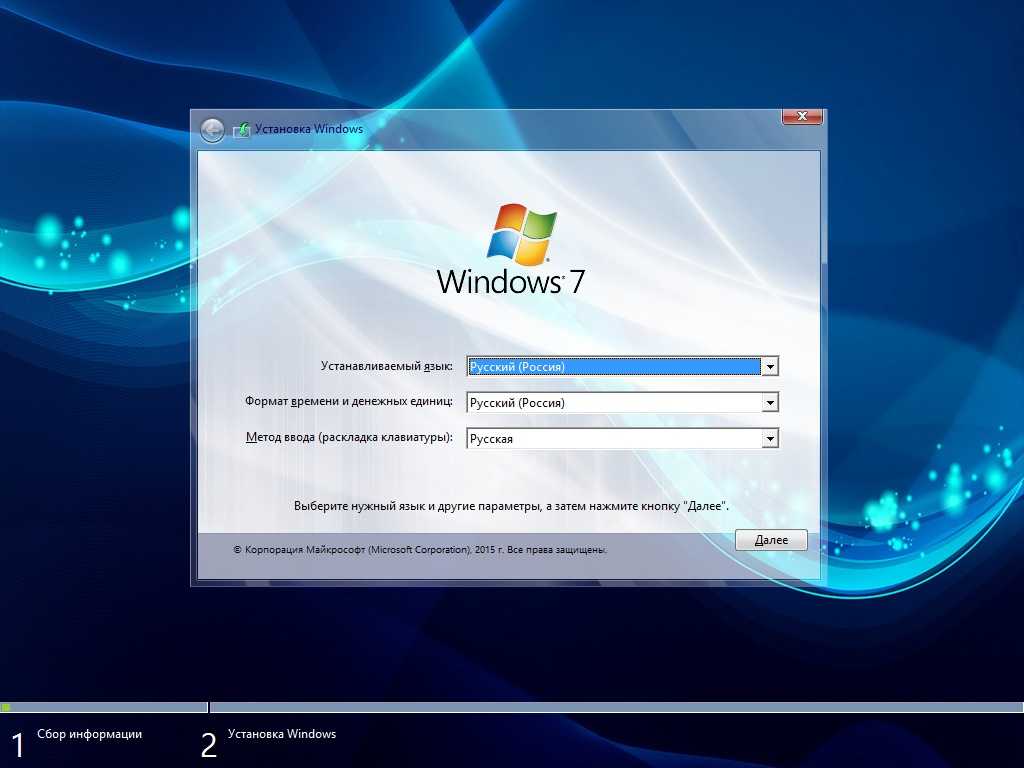 Следующее, что вы знаете, они выпускают новую блестящую операционную систему, которая едва нова, но по крайней мере все ошибки исправлены. Наконец, все согласны с этим.
Следующее, что вы знаете, они выпускают новую блестящую операционную систему, которая едва нова, но по крайней мере все ошибки исправлены. Наконец, все согласны с этим.
Так что в настоящее время это Windows 7. Все шутки в сторону, это надежная операционная система с множеством приятных новых функций. И если вы ждали обновления, сейчас самое время, это безопасно! Я недавно объяснил выпуски Windows 7 простыми терминами простыми терминами и как выбрать правильный для вас. В этой статье я покажу вам, как проверить, готовы ли ваше аппаратное и программное обеспечение к переходу на Windows 7. Это очень важно, поскольку вам, возможно, придется инвестировать не только в новую операционную систему.
Microsoft сделала этот процесс проверки вашей текущей системы максимально простым. Они предоставляют инструмент под названием Windows 7 Upgrade Advisor . Это приложение проверяет ваш компьютер, чтобы определить, какие аппаратные и программные продукты совместимы с Windows 7.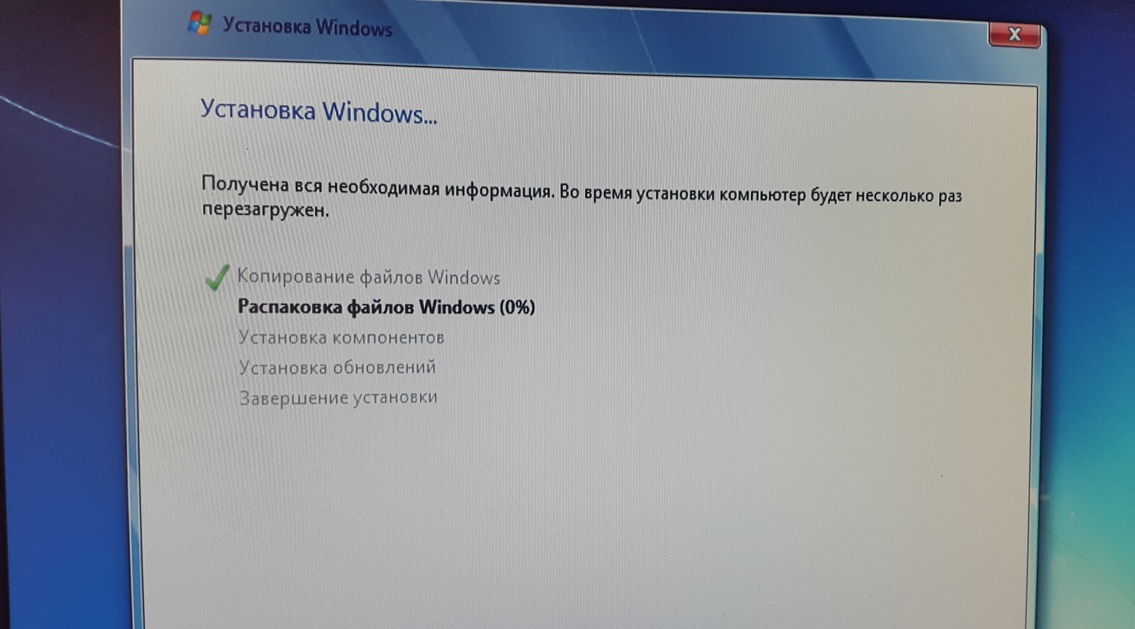 Затем программа предоставляет рекомендации о том, что вам нужно сделать перед установкой Windows 7.
Затем программа предоставляет рекомендации о том, что вам нужно сделать перед установкой Windows 7.
Windows 7 Минимальные системные требования
Прежде чем начать, давайте кратко рассмотрим минимальные системные требования для обеих битных версий Windows 7.
Windows 7 32-битная:
- 1 ГГц процессор.
- 1 ГБ ОЗУ.
- 16 ГБ свободного места на жестком диске.
- Видеокарта с поддержкой DirectX 9 с драйвером WDDM 1.0 или выше.
Windows 7 64-разрядная версия:
- 1 ГГц процессор.
- 2 ГБ ОЗУ.
- 20 ГБ свободного места на жестком диске.
- Видеокарта с поддержкой DirectX 9 с драйвером WDDM 1.0 или выше.
Если вы не уверены в своем оборудовании, просто воспользуйтесь советником по переходу на Windows 7, и все недостатки будут обнаружены. Если вам интересно, в чем разница между 32-разрядной и 64-разрядной версиями, взгляните на эту статью из Mahendra: как выбирать между 32-разрядной и 64-разрядной ОС Windows 7
Настройка Windows 7 Upgrade Advisor
1.
 Подготовьте компьютер к установке
Подготовьте компьютер к установкеПрограмма поддерживает Windows XP и Windows Vista. Если вы используете Windows XP, вы должны запустить Service Pack 2 и .NET Framework 2.0 или выше. Ссылки содержат инструкции по настройке этих двух пунктов. Убедитесь, что они установлены, прежде чем продолжить.
2. Скачать и установить советник по обновлению
Теперь, когда вы подготовили свой компьютер, вы можете загрузить советник по переходу с Windows 7 от Microsoft.
3. Подготовьте компьютер к запуску теста
Microsoft рекомендует подключать любые USB-устройства, которые вы регулярно используете, например принтеры, сканеры или внешние жесткие диски. Консультант по обновлению также проверит совместимость этих устройств. Так что продолжайте и подключите все ваше внешнее оборудование, прежде чем запускать Upgrade Advisor.
Запустите Windows 7 Upgrade Advisor
Это легкая часть. Запустите программу и нажмите кнопку « Пуск» в правом нижнем углу.
Вскоре после этого Windows 7 Upgrade Advisor отобразит результаты. Есть два отчета, один на случай, если вы хотите установить 32-битную Windows 7, и второй для 64-битной версии. Вы можете сохранить отчет как файл .mht или файл .html, оба из которых откроются в Internet Explorer, или распечатать отчеты.
Каждый отчет делится на три категории: система, устройства и программы. Теперь давайте рассмотрим некоторые моменты, к которым будет обращаться отчет.
На скриншоте ниже вы увидите, что мне нужно будет выполнить выборочную установку Windows 7, так как я использую Windows XP. Ссылка содержит дополнительную информацию и полезную справочную информацию.
Вот одна из 11 проблем с моей системой. Тем не менее, это я могу решить, поэтому желтый знак с восклицательным знаком. Проблемы, которые не могут быть решены, например, несовместимое программное обеспечение, выделены красным X.
Вы также найдете список элементов, которые соответствуют требованиям или совместимы с Windows 7. Ниже приведен пример.
Ниже приведен пример.
Категория устройств охватывает как внутренние, так и внешние устройства. Очевидно, моя видеокарта совместима с Windows 7. Если важная часть вашей системы несовместима, например, видеокарта или процессор, вы должны заменить этот аппаратный компонент на совместимую версию, прежде чем устанавливать Windows 7.
Наконец, выбор программ проверяется на совместимость. Помощник по обновлению предоставит решения и ссылки, где они доступны, и это не ограничивается продуктами Microsoft! В моем случае, например, он посоветовал мне «перейти на совместимую версию» Napter или «посетить веб-сайт издателя для решения» для программного обеспечения HP. Рекомендации также содержали ссылку на соответствующие страницы.
К сожалению, некоторые ключевые программы не рассматриваются в этой проверке совместимости, включая Microsoft Office (интересно, почему), браузеры, почтовые клиенты, отличные от Outlook, программное обеспечение безопасности и многое другое.
Если вы считаете, что готовы к обновлению, ознакомьтесь со следующими статьями:
- Как 4 простых шага Варун
- Обновление до Windows 7: требования и советы по установке Тина
Теперь вы должны быть очень хорошо подготовлены.
С какими проблемами вы столкнулись после проверки вашей системы на совместимость с Windows 7? Вы можете их решить или вам требуется дополнительная консультация?
Переместите свои данные с ПК с Windows на Mac
Помощник по миграции Windows перенесет ваши контакты, календари, учетные записи электронной почты и многое другое с вашего ПК в соответствующие места на вашем Mac.
Приготовьтесь
- Убедитесь, что Windows обновлена. Помощник по миграции работает с Windows 7 и более поздних версий.
- Убедитесь, что вы знаете имя и пароль учетной записи администратора на вашем ПК.

- Подключите свой Mac и ПК к одной и той же сети, например к домашней сети Wi-Fi. Или подключите кабель Ethernet к портам вашего Mac и ПК, чтобы создать прямое сетевое соединение. Для некоторых моделей Mac требуется адаптер Ethernet, например адаптер Belkin USB-C для Gigabit Ethernet или адаптер Apple Thunderbolt для Gigabit Ethernet.
Используйте Ассистент миграции
Теперь вы готовы использовать Ассистент миграции для перемещения файлов с ПК на Mac. (Если вы перемещаете контент с Mac, а не с ПК, следуйте инструкциям по перемещению контента с одного Mac на другой.) macOS на вашем Mac:
- Помощник по миграции Windows для macOS Monterey
- Помощник по миграции Windows для macOS Big Sur
- Помощник по миграции Windows для macOS Mojave и macOS Catalina
- Помощник по миграции Windows для macOS Sierra и High Sierra
- Помощник по миграции Windows для OS X El Capitan или более ранней версии

На вашем Mac
- Откройте Помощник по миграции, который находится в папке «Утилиты» папки «Приложения».
- Следуйте инструкциям на экране, пока вас не спросят, как вы хотите передать свою информацию. Выберите вариант переноса с ПК с Windows, затем нажмите «Продолжить».
- Выберите значок, представляющий ваш компьютер, затем нажмите «Продолжить».
На вашем ПК
Убедитесь, что ваш ПК и Mac показывают один и тот же пароль, затем нажмите «Продолжить».
На вашем Mac
- Когда ваш Mac закончит сканирование файлов на вашем ПК, выберите информацию, которую вы хотите перенести на свой Mac.
 Узнайте больше о данных, которые вы можете передавать.
Узнайте больше о данных, которые вы можете передавать. - Нажмите «Продолжить», чтобы начать передачу. Крупные переводы могут занять несколько часов.
- Когда закончите, войдите в новую учетную запись пользователя на вашем Mac.
- Авторизуйте свой Mac для покупок в iTunes Store. Это важно сделать перед синхронизацией или воспроизведением содержимого, загруженного из iTunes Store.
Если у вас возникли проблемы с перемещением данных
Если на вашем ПК используется какой-либо брандмауэр или антивирус, отключите его. После завершения переноса вы можете снова включить это программное обеспечение.
Используйте утилиту проверки диска (chkdsk) на вашем ПК:
- Щелкните правой кнопкой мыши кнопку «Пуск», затем выберите «Выполнить».
- Тип
cmdи нажмите Enter. Откроется командная строка. - В командной строке введите
- Если утилита сообщает, что обнаружила проблемы, введите следующее, где диск – это буква, обозначающая загрузочный диск Windows, например D:
.
 chkdsk диск : /F
chkdsk диск : /F
- Нажмите Enter.
- В командной строке введите
Y, затем перезагрузите компьютер. - Повторяйте этот процесс до тех пор, пока утилита проверки диска не сообщит об отсутствии проблем. Если утилита не может устранить все обнаруженные проблемы, возможно, вам потребуется обслуживание ПК.
Если вы по-прежнему не можете успешно перенести свою информацию, вы можете использовать внешний диск или общий доступ к файлам, чтобы вручную скопировать важные данные на ваш Mac.
Какие данные я могу передать?
Помощник по миграции позволяет выбрать данные для переноса на ваш Mac. Вот что перемещается для определенных приложений и типов данных:
Электронная почта, контакты и информация календаря
Сообщения электронной почты, настройки учетной записи электронной почты, контакты и встречи перемещаются в зависимости от используемой версии Windows и учетных записей. у вас есть.
у вас есть.
Outlook 1
Данные из 32-разрядных версий Outlook в Windows 7 и более поздних версиях перемещаются следующим образом:
- Люди перемещаются в Контакты 2
- Встречи переносятся в приложение «Календарь»
- Настройки и сообщения IMAP и Exchange переносятся в приложение «Почта»
- Настройки POP и сообщения перемещаются в Mail 2
Почта Windows Live
Данные из Почты Windows Live в Windows 7 и более поздних версиях перемещаются следующим образом:
- Настройки IMAP и сообщения перемещаются в почту
- Настройки POP и сообщения перемещаются в Mail 2
Почта Windows
Данные из Почты Windows в Windows 7 и более поздних версиях (кроме Windows 8) перемещаются следующим образом:
- Настройки и сообщения IMAP перемещаются в Почту
- Настройки POP и сообщения перемещаются в Mail 2
- Люди переходят в Контакты
Закладки
Закладки из Internet Explorer, Safari для Windows и Firefox перемещаются в Safari.
Системные настройки
Настройки языка и местоположения, а также пользовательские изображения рабочего стола перемещаются в Системные настройки. Домашняя страница вашего веб-браузера перемещается в настройки Safari.
Изображения
Фотографии и другие изображения перемещаются в вашу домашнюю папку. Затем вы можете добавить их в «Фото» или открыть приложение «Фото» и позволить ему выполнить поиск фотографий для импорта на вашем Mac.
Содержимое iTunes
Помощник по миграции передает медиафайлы iTunes следующим образом: музыку в приложение Apple Music, видео в приложение Apple TV, подкасты в приложение Apple Podcasts и аудиокниги в приложение Apple Books.
Другие файлы
Помощник по миграции также перемещает следующие файлы:
- Файлы из папки верхнего уровня домашнего каталога вошедшего в систему пользователя
- Несистемные файлы, расположенные в папках Windows или Program Files
- Папки верхнего уровня, расположенные на системном диске Windows и других подключенных дисках
1. Помощник по миграции для macOS Big Sur или более ранней версии не поддерживает 64-разрядные версии Outlook. Вы можете вручную перенести почту, контакты или календари из Outlook 2013 или Outlook 2016, выполнив вход и введя содержимое на своем Mac вручную.
Помощник по миграции для macOS Big Sur или более ранней версии не поддерживает 64-разрядные версии Outlook. Вы можете вручную перенести почту, контакты или календари из Outlook 2013 или Outlook 2016, выполнив вход и введя содержимое на своем Mac вручную.
2. Помощник по миграции передает только те данные почты или контактов, которые принадлежат вошедшему в систему пользователю Windows. Чтобы перенести данные из другой учетной записи пользователя, снова используйте Помощник по миграции, когда вы вошли в другую учетную запись Windows. При каждой миграции ваш Mac создает новую учетную запись пользователя.
Информация о продуктах, не производимых Apple, или о независимых веб-сайтах, не контролируемых и не тестируемых Apple, предоставляется без рекомендации или одобрения. Apple не несет ответственности за выбор, работу или использование сторонних веб-сайтов или продуктов. Apple не делает никаких заявлений относительно точности или надежности сторонних веб-сайтов. Свяжитесь с продавцом для получения дополнительной информации.
Дата публикации:
Средства миграции Windows — CompTIA A+ 220-902 — 1.4
Когда мы обновляем наши компьютеры до новейшего и самого лучшего оборудования, нам нужен надежный метод миграции между различными компьютерами или операционными системами. В этом видео вы узнаете о вариантах миграции Windows.
<< Предыдущая: Использование управления дисками Windows Следующая: Системные утилиты Windows >>
Как потребители наших компьютеров, мы склонны создавать собственные индивидуальные рабочие зоны. У нас есть свои документы. Мы изменили настройки конфигурации. Пользовательский интерфейс имеет настройки, которые мы установили для себя.
И если мы переедем с одного компьютера на другой, мы хотели бы иметь возможность носить с собой эти настройки конфигурации. Мы также хотим быть уверены, что все наши документы и все наши важные файлы также перемещаются между системами. К сожалению, некоторые из наших операционных систем не позволяют напрямую переключаться между одной операционной системой и другой.
Мы также хотим быть уверены, что все наши документы и все наши важные файлы также перемещаются между системами. К сожалению, некоторые из наших операционных систем не позволяют напрямую переключаться между одной операционной системой и другой.
Например, нет прямого пути обновления между Windows XP и Windows 7. Вы также можете обнаружить, что переходите на совершенно новое оборудование. Вы оставляете свой старый ноутбук и переходите на новый, более быстрый ноутбук.
Таким образом, во всех этих случаях нам нужно выполнить миграцию, чтобы перейти с одного компьютера на другой. Если вы хотите установить Windows 7 на свой существующий компьютер, вы можете проверить, совместима ли она с этой операционной системой, запустив программу под названием «Советник по обновлению Windows». Вы можете загрузить его непосредственно с сайта Microsoft или использовать отдельное приложение, которое можно запустить с установочного носителя Windows 7.
В Windows 8 и 8.1 это называется помощником по обновлению. И опять же, вы можете скачать это прямо с веб-сайта Microsoft. Как только помощник по обновлению завершит процесс, он сообщит вам, что он нашел. И в моем случае он показал, что семь моих приложений и устройств совместимы.
И опять же, вы можете скачать это прямо с веб-сайта Microsoft. Как только помощник по обновлению завершит процесс, он сообщит вам, что он нашел. И в моем случае он показал, что семь моих приложений и устройств совместимы.
Было два предмета, которые мне нужно было просмотреть. И он говорит, что мне может потребоваться переустановить совместимые приложения и устройства в Windows 8.1. Если я углублюсь в подробности, я увижу, что мне может потребоваться установить приложение для воспроизведения DVD. Безопасная загрузка несовместима с моим ПК. И затем он показывает мне аппаратное обеспечение, совместимое с моим компьютером.
Существуют разные способы миграции между операционными системами на одном компьютере или между операционными системами на двух разных компьютерах. Один из способов — параллельная миграция, когда у меня есть два физических устройства, и я просто соединяю их вместе для переноса информации с одного компьютера на другой. Другой способ сделать это — выполнить очистку и загрузку, при которой я экспортирую данные, полностью стираю все на существующем компьютере, устанавливаю новую операционную систему, а затем импортирую всю информацию, которую я ранее сохранил.
После того, как я импортировал всю эту информацию, я могу удалить все те экспортированные данные, которые я изначально создал. Поскольку вы стираете все на этом компьютере и повторно импортируете данные, вам нужно будет сохранить информацию на отдельном диске. Обычно вы можете подключить жесткий диск, подключенный через USB, или, возможно, сохранить эту информацию по сети в сетевом ресурсе.
Windows 8 и 8.1 используют облачное хранилище Microsoft под названием OneDrive. Он синхронизирует ваши файлы и параметры конфигурации с облаком. Поэтому, если вы устанавливаете новую операционную систему, она может получить все эти настройки прямо из облака.
Одна утилита для обеспечения этой функции миграции называется Windows Easy Transfer. Это позволяет выполнять миграцию с Windows XP, Windows Vista и Windows 7 или Windows 8 и 8.1. Поэтому, если вы переходите с одного компьютера на другой, вы можете использовать средство переноса данных Windows, чтобы помочь с миграцией.
Однако это не всегда обеспечивает прямой путь между операционными системами. Например, вы можете выполнить простой перенос Windows из Windows XP в Windows 8. Но нет никакого способа выполнить такой же перенос из Windows XP в Windows 8.1.
Средство переноса данных Windows переносит почти все. Он переносит всю вашу пользовательскую информацию и все ваши локальные конфигурации. Но это не миграция ваших приложений. Вам все равно нужно будет установить приложения на новый компьютер после того, как вы перенесете все свои данные.
Средство переноса данных Windows поддерживает как параллельную миграцию, так и миграцию с очисткой и загрузкой. Другой способ миграции — использование USMT, которое представляет собой средство миграции пользовательской среды. И снова переходим с одной версии Windows на другую.
Вы можете перейти с Windows XP, Vista, 7 и 8 на Windows Vista 7 и Windows 8, 8.1. Средство миграции пользовательской среды включено в пакет автоматической установки Windows (AIK). И это то, что запускается в командной строке. Это очень масштабируемо. И очень часто можно увидеть, как это используется на очень крупных предприятиях для одновременной миграции многих систем.
И это то, что запускается в командной строке. Это очень масштабируемо. И очень часто можно увидеть, как это используется на очень крупных предприятиях для одновременной миграции многих систем.
Процесс USMT состоит из двух этапов. Все это происходит в командной строке. Первый процесс заключается в выполнении состояния сканирования. Это соберет всю вашу информацию вместе и сохранит все эти данные миграции.
В Windows Vista, Windows 7 и выпусках Windows 8 вы должны запускать это в командной строке с повышенными привилегиями. Если вы работаете в Windows XP, вы можете запустить это как локальный администратор. Второй шаг — это состояние загрузки, когда вы берете всю эту информацию и загружаете ее на конечный компьютер. Независимо от того, используете ли вы средство миграции пользовательской среды или средство переноса данных Windows, это очень хороший способ взять всю информацию с одного компьютера и перенести ее в новую систему.
Два способа, с помощью которых MSP могут воспользоваться преимуществами миграции
Вот и мы — [обновление] через три месяца Microsoft официально прекращает поддержку Windows 7 и Windows Server 2008. Большой день — 14 января 2020 г., и он наступит здесь, прежде чем мы это узнаем.
Большой день — 14 января 2020 г., и он наступит здесь, прежде чем мы это узнаем.
Итак, как продвигается миграция? Большинство MSP и их клиенты опережают игру или играют отставая?
В любом случае, что поставлено на карту, когда речь идет об EOL, и как MSP могут максимально использовать эту возможность для обеспечения дополнительных обязательств, оптимизации своих операций и увеличения доходов?
Чтобы выяснить это, мы опросили MSP и внутренних ИТ-администраторов, чтобы понять последние подходы к миграции и проблемы. Прежде чем мы углубимся в выводы, давайте быстро вспомним, что такое EOL для Windows 7 и Windows Server 2008, и кратко рассмотрим различные возможности, которые это важное событие представляет для MSP.
О чем говорится в этом посте:
- Что Windows 7 и Server 2008 EOL означает для клиентов
- Что это означает для MSP
- Две особые возможности, чтобы воспользоваться
- Статистика о том, как проходит миграция
- Ключи к плавной и эффективной миграции
Что означает окончание срока службы Windows 7 (EOL) для клиентов?
С 14 января 2020 г. Microsoft больше не будет поддерживать Windows 7 новыми обновлениями или исправлениями безопасности. Это, конечно, не означает, что системы Windows 7 перестанут работать, но это означает, что они быстро станут очень уязвимыми для кибератак, которые могут поставить под угрозу бизнес клиентов.
Microsoft больше не будет поддерживать Windows 7 новыми обновлениями или исправлениями безопасности. Это, конечно, не означает, что системы Windows 7 перестанут работать, но это означает, что они быстро станут очень уязвимыми для кибератак, которые могут поставить под угрозу бизнес клиентов.
То же самое для Windows Server 2008.
Варианты для клиентов включают обновление до более новых версий Windows или, если обновление невозможно немедленно, заплатив дополнительную плату, чтобы продолжать получать расширенные обновления безопасности до 2023 года. Последний вариант доступен для Windows Enterprise или Windows 7. Только для профессиональных клиентов, цена указана за устройство и будет удваиваться каждый год.
Все немного по-другому, когда речь идет о расширенных обновлениях безопасности для Windows 2008. Все это может сбивать с толку, поэтому вот таблица, которую вы можете использовать, когда говорите с клиентами об их возможностях:
Конечно, еще один важный момент, который вы должны разъяснить клиентам, заключается в том, что миграция на новые системы также может быть подходящим (или необходимым) временем для перехода на новые машины.
Что означает Windows 7 EOL для MSP?
Взгляд вечного пессимиста:
Если вы имеете дело с ситуациями, когда обновление представляет собой тяжелую борьбу — либо из-за пользовательских/устаревших приложений, представляющих проблемы совместимости, либо просто из-за того, что клиенты тянут свои ноги — тогда мысль о Системы Windows 7, переставшие поддерживаться в январе, могут вызвать у вас крапивницу.
Без обновлений системы безопасности эти системы быстро станут серьезными проблемами, и вы должны прямо сейчас дать понять, что любые клиенты, которые настаивают на их эксплуатации, не следуя вашим советам, будут делать это на свой страх и риск.
Что именно влечет за собой этот риск, могут спросить они? Что ж, согласно отчету Ponemon 2018 State of Cybersecurity in Small & Medium Size Businesses, средняя стоимость кибератаки составляет почти 3 миллиона долларов, из которых 1,56 миллиона долларов приходится на простои и сбои.
Говоря о времени простоя, в отчете Cisco о кибербезопасности за 2018 год: специальное издание для малого и среднего бизнеса поясняется, что в прошлом году 40 % предприятий малого и среднего бизнеса пережили восемь и более часов простоя из-за нарушения безопасности.
Короче говоря, цена бездействия сейчас и вынужденного восстановления после атаки намного превышает стоимость модернизации.
Взгляд вечного оптимиста:
С другой стороны, Windows 7 и Windows Server 2008 EOL также предоставляют большую возможность для MSP попасть в поле зрения новых потенциальных клиентов и укрепить свою роль надежного консультанта для существующих клиенты.
Вот два способа воспользоваться всеми преимуществами Windows 7 EOL (если вы еще этого не сделали)
1) Используйте обучение по EOL в качестве «в» с новыми потенциальными клиентами
Microsoft планирует начать выпуск всплывающие уведомления для Windows 7 EOL, у людей будут вопросы. Вы должны убедиться, что вы даете ответы, будь то прямой контакт или полезный контент, оптимизированный для отображения в поиске.
Вот три хороших примера сообщений в блогах, написанных MSP, которые занимают высокие позиции в поиске Windows 7 EOL, привлекают потенциальных клиентов на их сайты и конвертируют их с помощью специальных предложений дополнительного контента, когда они там:
- Конец жизни Windows 7 быстро приближается TCI Technologies
- Готова ли ваша стоматологическая клиника к окончанию срока службы Windows 7? от Рулевой рубки
- Окончание срока службы Windows 7 и Server 2008: что это значит для вашей практики, Integrityss
2) Используйте EOL для защиты проектной работы И стандартизации
Еще одна большая возможность, которую предоставляет этот цикл EOL, — это помощь существующим клиентам в обновлении и улучшении их сред (одновременно оптимизируя вещи для вас).
Будь то переход на облачные предложения или просто обновление до более новых версий Windows и более новых компьютеров, теперь у вас есть шанс направить своих клиентов в одном направлении, чтобы улучшить их работу И лучше стандартизировать оборудование и среды, которыми вы управляете.
Другими словами, использование миграции для обеспечения дополнительной работы над проектом — это хорошо, но еще лучше использовать ее для обеспечения однородности. Это сделает ваше текущее техническое обслуживание и управление более эффективным и прибыльным, что принесет вам еще больше денег в будущем. Стандартизация для победы.
Поскольку до EOL осталось менее 275 дней, очевидно, что миграция по-прежнему является важной задачей для многих MSP и администраторов.
На самом деле, согласно нашему опросу, около 40% систем, находящихся под управлением MSP/администратора, по-прежнему работают под управлением Windows 7. почти на четверти серверов среднего респондента.
Более того, по оценкам респондентов, в среднем чуть более 10 % их систем, находящихся под управлением, все еще будут работать под управлением Windows 7 и/или Windows 2008 после 14 января 2020 г.
Вместо того, чтобы рисковать, указали ли респонденты, что они собираются платить за расширенные обновления безопасности Windows 7 для обеспечения безопасности неподдерживаемых систем?
Нет, не было.
На какие новые системы переходят пользователи?
Для систем Windows 7 подавляющее большинство (96%) переходят на Windows 10. Для Windows Server 2008 все обстоит немного интереснее, но все еще в значительной степени просто — явное большинство (70%) переходят или уже уже перенесены на Windows Server 2016.
Какие самые большие проблемы замедляют миграцию?
Согласно нашему опросу, двумя главными препятствиями на пути являются нехватка времени/ресурсов и проблемы совместимости, вызванные устаревшими приложениями.
Положительным моментом является то, что большинство респондентов указали, что отсутствие приоритета и сопротивление со стороны заинтересованных сторон вовсе не являются серьезными проблемами. Одним из факторов, способствовавших этому, может быть то, что многие респонденты смогли начать работу на раннем этапе, инициировав обсуждение миграции с клиентами и заинтересованными сторонами еще два года назад или даже раньше.
Если вы находитесь в этом сером или красном блоке, все в порядке. Все может дойти до предела, но не нужно паниковать (пока).
Как помочь клиентам эффективно перейти с Windows 7 на Windows 10
Нельзя обойти стороной тот факт, что миграция — это крупный проект, который требует планирования, времени и бюджета. Так что, если вы еще этого не сделали, вам следует подготовиться к работе с клиентами прямо сейчас.
Начните с использования RMM или инструмента управления активами для идентификации клиентов с большим количеством развернутых систем Windows 7. Свяжитесь с этими клиентами и найдите время в календаре, чтобы поговорить о миграции. Подготовьте четкий план/предложение для рассмотрения и утверждения. Он должен включать в себя возможности обновления как аппаратного, так и программного обеспечения, особенно если есть пользовательские устаревшие приложения, которые необходимо протестировать или которые могут не поддерживаться Windows 10. Это означает, что вам необходимо иметь полный перечень ваших клиентских активов, включая гарантию. состояние клиентских машин.
состояние клиентских машин.
Что касается самой миграции, то, к счастью, существует множество руководств и инструментов, позволяющих сделать эту задачу более управляемой.
Во-первых, есть комплект Microsoft для оценки и развертывания Windows (ADK), который был обновлен специально для помощи в автоматизации процесса развертывания Windows 10.
Конечно, сначала вы захотите выполнить развертывание в тестовой среде. И вы также захотите быть в курсе различных выпусков Windows 10. Ожидается, что Windows 10 версии 1903 будет выпущена в конце мая, но если вы не хотите жить на грани, версия 1809 прошлой осениэто более безопасная, проверенная ставка.
Итог
Миграция с Windows 7 и Windows Sever 2008 — это крупный проект, и для MSP такие возможности появляются не каждый год. Убедитесь, что вы используете все преимущества, направляя своих клиентов в течение всего процесса и делая это на своих условиях, насколько это возможно.
Говоря об EOL, не пора ли отказаться от слишком сложного RMM?
Правильные инструменты должны экономить ваше время, а не создавать дополнительную работу.
 Без него пользоваться системой не получится.
Без него пользоваться системой не получится.