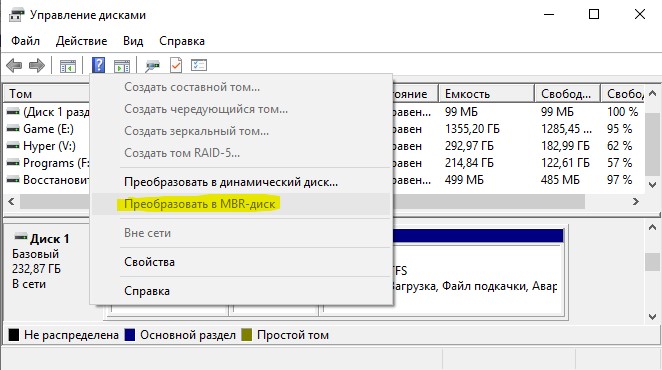Что такое составные и чередующиеся тома?
Составной (spanned) том соединяет области свободного пространства, минимум — 2, и максимум – 32 жестких дисков, в один логический диск. Подобно составному тому, чередующийся (striped) том также требует наличия двух или более жестких дисков; однако, чередующиеся тома отображают данные на жестких дисках циклически.
Содержание:
- 1 Составной том.
- 2 Чередующийся том.
- 3 Создание составных и чередующихся томов.
Составной том.
Создавайте составной том, когда Вы хотите объединить несколько областей свободного пространства на двух или более жестких дисках. Среди преимуществ использования составных томов — изоляция отказов, несложное планирование мощностей, и прямой анализ производительности.
Характеристики составных томов:
- На динамических дисках можно создать только составные тома.
- Если Вы создаете новый составной том, определите, сколько пространства, должно быть выделено от каждого физического диска.

- Составной том соединяет свободные области пространства, по крайней мере, двух, и самое большее тридцати двух жестких дисков в один логический диск.
- Этот тип тома не обеспечивает сохранения работоспособности при сбоях.
- Реализация составных томов, не дает какого либо выигрыша в производительности; производительность ввода-вывода сопоставима с простыми томами.
- Можно уменьшить весь составной том; однако, выборочно удалить определенные области из диска не возможно.
- Можно расширить составной том, чтобы включать свободные области на новом диске, но, не превышая 32 дискового лимита.
Чередующийся том.
Чередующийся том (или RAID 0) требует двух или более дисков (до 32) и циклически отображает на дисках одинакового размера данные. Можно удалить чередующийся том, но не возможно его расширить или уменьшить.
Чередующийся том требует множественных динамических дисков, и одинакового выделенного места от каждого диска.
Если Вы хотите улучшить производительность ввода-вывода компьютера, создавайте чередующийся том. Характеристики чередующихся томов:
Характеристики чередующихся томов:
- Чередующееся расположение данных обеспечивает лучшую производительность, чем простые или составные тома. Чередующиеся тома предусматривают более высокую пропускную способность распределения ввода-вывода, когда все диски сконфигурированы как часть целого.
- Поскольку мощность для избыточных данных не выделяется, RAID 0 не обеспечивает сохранение работоспособности при сбоях как RAID 1 и RAID 5.
- Чередующиеся тома хорошо подходят для того, чтобы изолировать файл подкачки от фрагментирования, что помогает улучшить производительность.
- Чем больше дисков, Вы комбинируете, тем быстрее потенциальная пропускная способность, однако, том становится менее надежным.
- Потеря любого диска приводит к потере информации в более крупном масштабе, чем на простом или составном томе, потому что разрушается вся файловая система на нескольких физических дисках.
Создание составных и чередующихся томов.
Создание составного тома.
- Запустите «Управление дисками».
- Запустите мастера «New Spanned Volume» на диске 2.
- Установите размер пространства в 100 Мбайт для Диска 2 и 250 Мбайт для Диска 3.
- Маркируйте том как «Составной».
Создание чередующегося тома.
- В «Управлении дисками», запустите мастера «New Striped Volume».
- Установите размер пространства в 512 Мбайт для Диска 3 и маркируйте том как «Чередуемый».
Как создать чередующийся том в Windows 10/8/7 и управлять им
Главная » Windows » Диск
Диск
В Windows Полосатый том – это том, который использует свободное пространство более чем одного физического жесткого диска для создания большего тома. В отличие от обычного составного тома, чередующийся том записывает все остальные тома небольшими блоками, распределяя нагрузку между дисками в томе.
Части диска, используемые для создания тома, должны быть одинакового размера; размер наименьшего свободного пространства, включенного в чередующийся том, определит. Он может содержать дисковое пространство от 2 до 32 жестких дисков, а данные разбиты на блоки по 64 КБ.
- Откройте консоль управления дисками.
- Щелкните правой кнопкой мыши по сегменту свободного пространства, которое вы хотите включить в чередующийся том, и выберите Новый чередующийся том .
- Появится мастер создания чередующихся томов. Нажмите кнопку “Далее.
- На странице выбора дисков выберите один из доступных дисков и нажмите кнопку «Добавить», чтобы добавить диски в чередующийся том.
- Задайте объем пространства, используемого на дисках для чередующегося тома, и нажмите кнопку «Далее».
- На странице Назначить букву диска или путь по умолчанию назначается следующая доступная буква диска для нового тома. Вы также можете смонтировать том в пустой папке NTFS на существующем томе.

- На странице «Форматирование тома» мастера создания чередующихся томов выберите параметры форматирования для нового тома. Windows Vista/7/8/10 поддерживает только форматирование NTFS из оснастки «Управление дисками». Нажмите кнопку “Далее.
- Нажмите “Готово” на странице сводки, чтобы создать том. Если диски являются базовыми, вы будете предупреждены, что эта операция преобразует их в динамические диски. Нажмите Да, чтобы преобразовать диски и создать чередующийся том.
Физические диски в чередующемся томе не обязательно должны быть идентичными, но на каждом диске, который вы хотите включить в том, должно быть неиспользуемое пространство. Вы не можете увеличить размер чередующегося тома после его создания.
Изменить размер чередующегося тома
Чтобы изменить размер чередующегося тома, сначала необходимо выполнить следующие действия:
- Резервное копирование данных.
- Удалите чередующийся том с помощью управления дисками.

- Создайте новый, больший, чередующийся том с помощью управления дисками.
- Восстановите данные на новый чередующийся том.
Полосатый том хорошо работает в следующих ситуациях:
- Когда пользователям нужен быстрый доступ для чтения к большим базам данных или другим структурам данных.
- При хранении образов программ, динамически подключаемых библиотек (DLL) или библиотек времени выполнения для быстрой загрузки. Операционные системы, такие как Windows 2000, которые используют изображения с отображением в памяти, могут выиграть от использования чередующихся томов.
- При сборе данных из внешних источников с очень высокой скоростью передачи. Это особенно полезно, когда сбор выполняется асинхронно.
- Когда нескольким независимым приложениям требуется доступ к данным, хранящимся на чередующемся томе. Когда операционная система поддерживает асинхронную многопоточность, что помогает сбалансировать загрузку операций чтения и записи на диск.

Чтение или запись данных с чередующегося тома быстрее , чем с составного тома, однако чередующиеся тома не являются отказоустойчивыми. Поэтому важно регулярно резервировать чередующиеся тома.
Получено из журнала Technet и библиотеки Technet.
Что такое составной том и как его создать
- Миниинструмент
- Вики-библиотека MiniTool
- Что такое составной том и как его создать
Составной том — это динамический том, состоящий из дискового пространства более чем на одном физическом диске. Создавая составной том, вы можете объединить несколько нераспределенных пространств физических дисков в один логический том, чтобы эффективно использовать пространство на нескольких дисках.
Определение
Когда пользователям необходимо создать том, но не хватает нераспределенного пространства для тома на одном диске, пользователи могут создать том желаемого размера, объединив области нераспределенного пространства на нескольких дисках.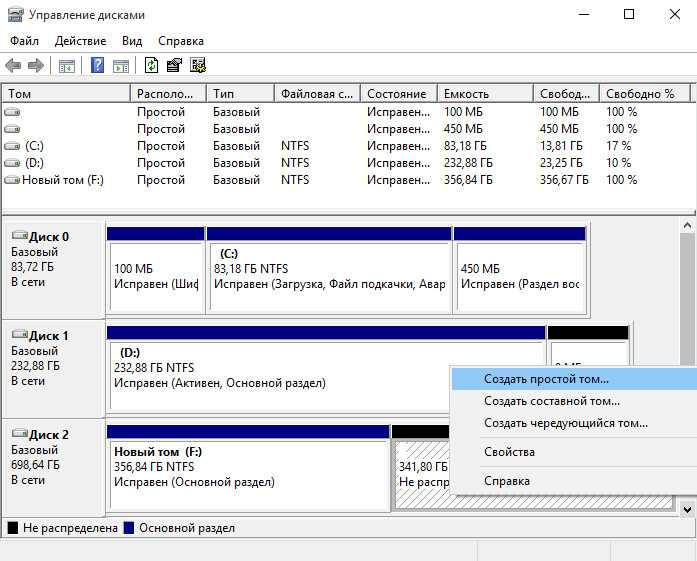 Области нераспределенного пространства могут быть разного размера. Такой объем называется составным томом. Если пространство, выделенное для тома на одном диске, заполнено, пользователи могут сохранять данные на следующем диске.
Области нераспределенного пространства могут быть разного размера. Такой объем называется составным томом. Если пространство, выделенное для тома на одном диске, заполнено, пользователи могут сохранять данные на следующем диске.
Составной том позволяет пользователям получать больше данных на диск без использования точек подключения. Объединив несколько нераспределенных пространств физических дисков в составной том, пользователи могут освободить буквы дисков для других целей и создать большой том для использования в файловой системе.
Увеличение емкости существующего составного тома называется «расширением». Существующие составные тома, отформатированные в файловой системе NTFS, могут быть расширены за счет всего нераспределенного пространства на всех дисках. Но после расширения составного тома, если пользователи хотят удалить какую-либо его часть, им необходимо удалить весь составной том.
Средство управления дисками может форматировать новую область, не затрагивая все существующие файлы в исходном составном томе. Однако этот инструмент не может расширить составной том, отформатированный в файловой системе FAT.
Однако этот инструмент не может расширить составной том, отформатированный в файловой системе FAT.
Прежде чем вносить какие-либо изменения в составной том, пользователям необходимо создать резервную копию всей информации на нем.
Создание составного тома
Здесь мы возьмем для примера Windows Server 2003, чтобы показать, как создать составной том.
- Щелкните правой кнопкой мыши «Компьютер» на рабочем столе, выберите «Управление», а затем нажмите «Управление дисками».
- Щелкните правой кнопкой мыши нераспределенное пространство и выберите «Новый том».
- В мастере создания нового тома нажмите «Далее», выберите «Составные», а затем нажмите «Далее».
- Выберите динамические диски, которые вы хотите использовать, и укажите желаемый размер тома, нажмите «Далее» и следуйте инструкциям на экране.
Мастер создания разделов MiniTool также может помочь вам создать составной том. Вот учебное пособие, которое может помочь вам выполнить эту работу: Создание тома.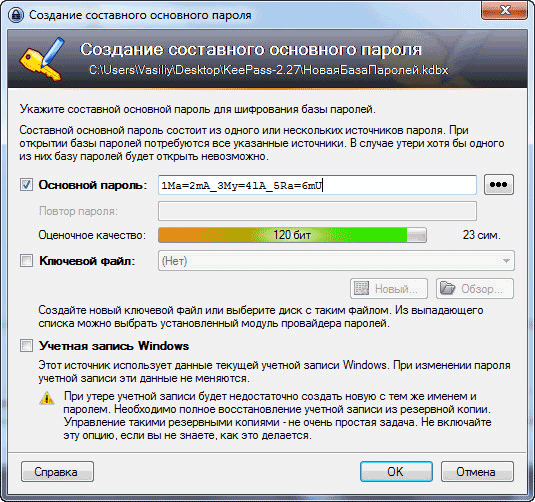
Расширение простого тома до составного тома
Взяв, например, Windows Server 2003, вы можете выполнить следующие шаги, чтобы расширить простой том до составного тома.
- Щелкните правой кнопкой мыши простой том в управлении дисками и выберите «Расширить том».
- В мастере расширения тома нажмите «Далее». После этого в диалоговом окне «Выбор диска» выберите динамический диск, который хотите использовать, и нажмите «Добавить». А затем поставьте значения на «Выберите объем пространства в МБ». Наконец, нажмите «Далее» и нажмите кнопку «Готово».
Горячая рекомендация:
Если вы хотите расширить том на динамическом томе, вы можете обратиться к этому сообщению, чтобы получить решение: Расширение различных типов динамических томов с предоставленными снимками экрана.
- Твиттер
- Линкедин
- Реддит
Создание простого или составного тома
Последнее обновление: четверг, 13 октября 2022 г. |
Решения Windows Server
|
Решения Windows ServerПростые и составные тома создаются практически одинаково. Разница между ними заключается в том, что простой том использует свободное пространство на одном диске для создания тома, а g.
Составной том используется для объединения дискового пространства на нескольких дисках для создания видимости одного тома. Если позже вам понадобится больше места, вы можете расширить любой тип тома с помощью управления дисками. Здесь вы выбираете область свободного места на любом доступном диске и добавляете ее в том. Когда вы расширяете простой том на другие диски, он становится составным томом. Любой том, который вы хотите расширить, должен быть отформатирован с использованием NTFS, поскольку расширять можно только тома NTFS.
Простые и составные тома не являются отказоустойчивыми. Если вы создадите том, который охватывает несколько дисков, и один из этих дисков выйдет из строя, вы не сможете получить доступ к этому тому. Любые данные на томе будут потеряны.
Чтобы создать простой или составной том, выполните следующие действия:
1 В графическом представлении «Управление дисками» щелкните правой кнопкой мыши область с пометкой «Нераспределенная» на динамическом диске и выберите «Новый том». Запустится мастер создания нового тома, как показано на рис. 19.-11. Нажмите «Далее.
Мастер создания нового тома | |
кв. | Добро пожаловать в мастер создания нового тома |
Этот мастер помогает создавать тома на динамических дисках. Том — это часть одного или нескольких жестких дисков, которая рассматривается как отдельный диск. Вы можете отформатировать том с файловой системой. Вы получаете доступ к тому через букву диска или точку подключения. | |
Чтобы продолжить, нажмите Далее. | |
< Назад 1 [ Далее > j| Отменить | | |
Рис. 19-11. Мастер создания новых томов.
Рис. 19-11. Мастер создания новых томов.
2 Выберите Простой, чтобы создать том на одном диске, или Составной, чтобы создать том на нескольких дисках, а затем нажмите кнопку Далее. Вы должны увидеть страницу Select Disks, показанную на рисунке 19-12. Используйте эту страницу для выбора динамических дисков, которые должны быть частью тома, и для определения размера сегментов тома на назначенных дисках.
3″
- Рисунок 19-12. Выберите диски, которые должны быть частью тома, а затем укажите, сколько места будет использоваться на каждом диске.
3 Выберите один или несколько дисков из списка динамические диски, которые доступны и имеют нераспределенное пространство. Нажмите «Добавить», чтобы добавить диск или диски в список «Выбранные». Затем выберите каждый из дисков по очереди, затем укажите объем пространства, которое вы хотите использовать на выбранном диске.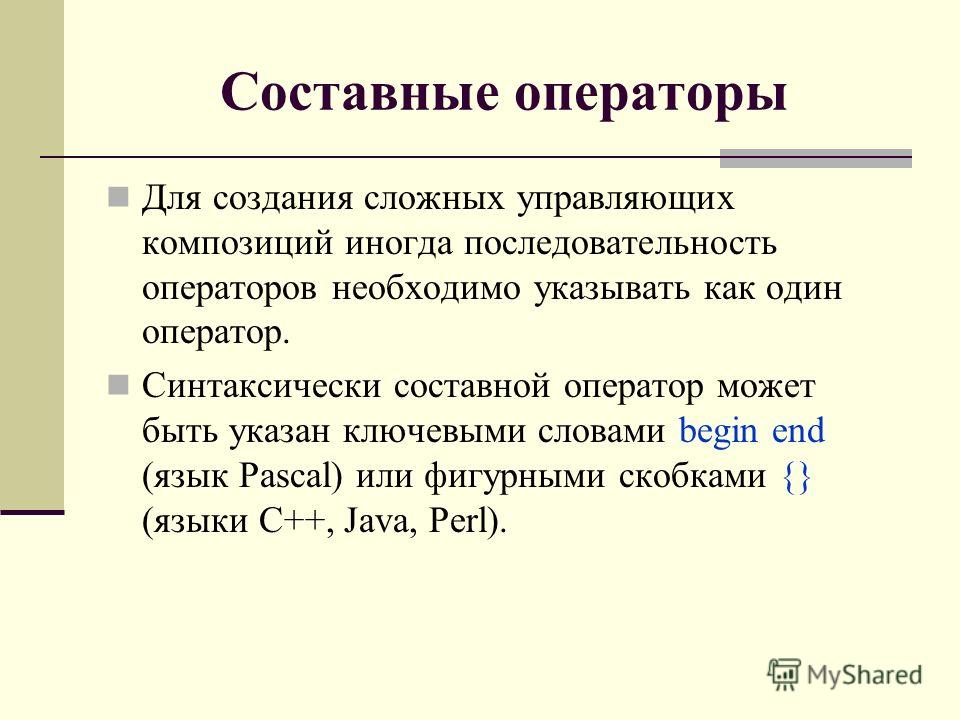 Нажмите «Добавить». Далее, когда будете готовы продолжить.0013
Нажмите «Добавить». Далее, когда будете готовы продолжить.0013
4 Используйте страницу «Назначить букву диска или путь», показанную на рис. 19-13, чтобы назначить букву диска или путь. Вы также можете выбрать «Не назначать букву диска или путь к диску», если хотите создать раздел, не назначая букву диска или путь к диску. Нажмите «Далее.
- Рис. 19-13. Назначьте тому букву диска или точку подключения.
5 Используйте страницу «Формат тома», как показано на рис. 19-14, для установки параметров форматирования. Простые и составные тома можно форматировать с помощью FAT, FAT32 или NTFS. Если вы считаете, что впоследствии вам может понадобиться расширить том, вы можете использовать NTFS, поскольку расширять можно только тома, использующие NTFS. Если вы решите не форматировать раздел сейчас, вы можете отформатировать его позже, как описано в разделе «Форматирование раздела, логического диска или тома» ранее в этой главе.
Рис. 19-14. Отформатируйте том предпочтительно с помощью NTFS, чтобы при необходимости его можно было расширить.