Размеры фотографий для печати — ITLang
Сейчас можно напечатать фотографию любого размера, в том числе нестандартного.
Но имеет значение качество изначального цифрового изображения, то есть как и на какую оптику оно снималось — если изображение плохое, то на большом листе будет смотреться еще хуже.
Откуда появились форматы
И хотя напечатать можно всё, есть наиболее популярные размеры, под которые выпускаются рамки. Откуда взялись эти размеры? Они связаны с форматами матриц фотоаппарата и распространенными размерами бумаги.
Соотношение сторон матрицы фотоаппарата
Дело в том, что матрицы фотоаппаратов чаще всего имеют формат 3:2 или 4:3 (отношение ширины к высоте, 3:2 встречается чаще). Сразу из фотоаппарата, без обработки изображение чаще всего имеет такое соотношение сторон:
Форматы матрицы фотоаппаратаХотя его можно отредактировать в фоторедакторе, в том числе и обрезать, так что соотношение сторон поменяется.
Размеры бумаги в международном стандарте ISO
Кроме того, есть международные стандарты размеров бумаги — A1, A2, A3, А4 и так далее, о которых все слышали. A4 кладут обычно в принтер. Соотношение сторон у всех этих листов 1,4:1 — это между 3:2 и 4:3.
Размеры бумаги в стандарте ISOЕсли скомбинировать соотношение сторон матрицы и стандартные абсолютные размеры бумаги, то получим стандартные размеры фотографий для печати.
Стандартные размеры фотографий
То есть соотношение сторон для печати берут принятое для фотографии, а не бумаги,а именно 3:2 или 4:3 (а не 1: 1,4). Фоторамки тоже кстати делают по этим пропорциям.
А вот абсолютный размер как раз берется близкий к A3, A4 и так далее.
Так что стандартный размер это комбинация указанных двух факторов с небольшим запасом:
Видно, что стандартные размеры примерно соответствуют размерам стандартных листов. А в руке они смотрятся примерно так:
Размеры фото в руке Обратите внимание на второй столбец точных линейных размеров, ширина рулонов фотобумаги выпускается именно такой, с небольшим (несколько миллиметров) запасом.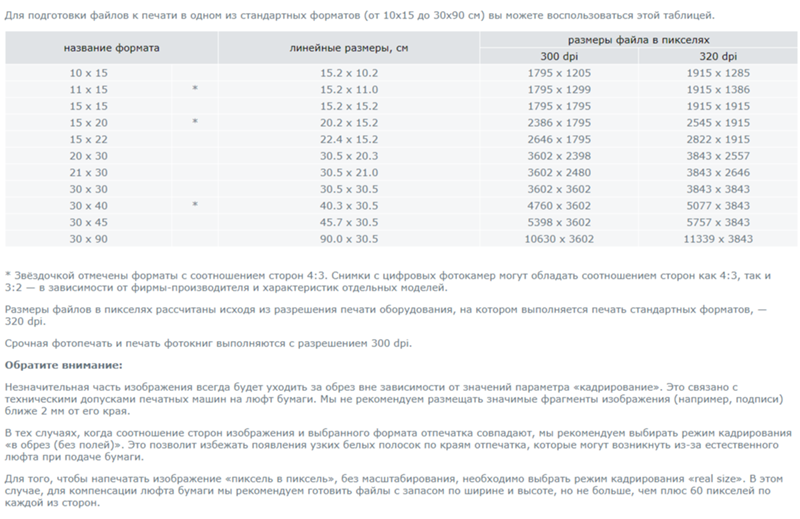 То есть фотография 10×15 сантиметров в реальности печатается на бумаге шириной 10,2, то есть реальный размер отпечатка – 10,2 на 15,2 сантиметра.
То есть фотография 10×15 сантиметров в реальности печатается на бумаге шириной 10,2, то есть реальный размер отпечатка – 10,2 на 15,2 сантиметра.С размером отпечатка в сантиметрах разобрались. Теперь встает вопрос, а каким же должно быть изображение в пикселях, чтоб его можно было напечатать на такую площадь. Это третий столбец таблицы.
Тут всплывает понятие DPI (dots per inch), или же количество точек на дюйм.
Размер в пикселях и размер в сантиметрах
Бесполезно гадать, какой размер в пикселях должен быть у вашего фото без учета Dpi. Если фотография художественная и важно качество, можно узнать в фотолаборатории Dpi принтера.
Что такое Dpi
DPI – характеристика печатающего устройства, она показывает, сколько точек на дюйм может напечатать данное устройство. Достаточным считается
Но дело в том, что в отснятой цифровой фотографии пикселей может не хватить на заданную площадь печати. Давайте посчитаем, можно ли растянуть наше фото на площадь 10 на 15 сантиметров.
Преобразование сантиметров в пиксели с учетом Dpi
Допустим, мы хотим напечатать фотографию 10 на 15 сантиметров (на самом деле чуть больше с учетом ширины рулона – 10,2 см на 15.2 см).
1 см=0.393701 дюйма. На дюйм печатается 300 пикселей.
Умножаем, получается что
10,2 * 0.393701 * 300 = 1205 точек (то есть пикселей) требуется по высоте.
И по ширине требуется:
15,2 * 0.393701 * 300 = 1795 пикселей.
То есть наш размер:
1205 на 1795, что и написано в правом столбце.
Быстро вычислить на калькуляторе требуемое количество пикселей можно тут.
Только не забудьте сразу выбрать сантиметры, а не дюймы. И там еще можно выбрать Dpi, у нас 300:
Вычисление пикселей из сантиметровТо есть наша фотография должна быть размеров не менее 1205 на 1795 пикселей (можно больше).
таблица форматов, какие бывают стандартные
Размеры фотографий для печати важно учитывать еще при подготовке к непосредственному выполнению вывода на принтер.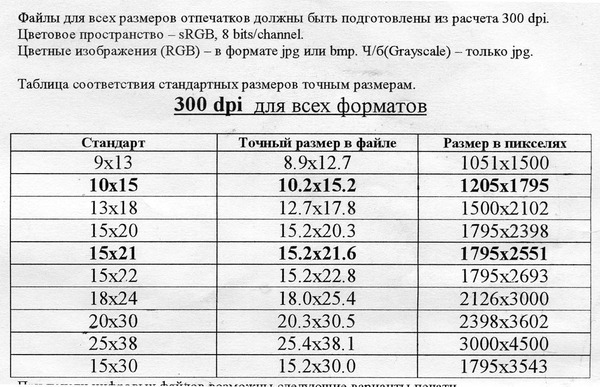 Таблица форматов бумаги и самих фото подскажут, какой вариант будет предпочтительней. Но, в первую очередь, Вы узнаете, какие бывают стандартные размеры, что позволит хорошо ориентироваться в этой теме.
Таблица форматов бумаги и самих фото подскажут, какой вариант будет предпочтительней. Но, в первую очередь, Вы узнаете, какие бывают стандартные размеры, что позволит хорошо ориентироваться в этой теме.
0 голосов
0 голосов — 0% из всех голосов
Нет, пользуюсь услугами фотоцентров. 0%, 0 голосов
0 голосов
0 голосов — 0% из всех голосов
Всего голосов: 0
13.10.2020
×
Вы или с вашего IP уже голосовали.В конце статьи есть детальная инструкция, как можно обрезать изображение к нужным габаритам при необходимости.
Содержание статьи:
Немного теории
Пиксель
Это минимально возможный неделимый визуальный объект, он бывает круглой либо прямоугольной формы.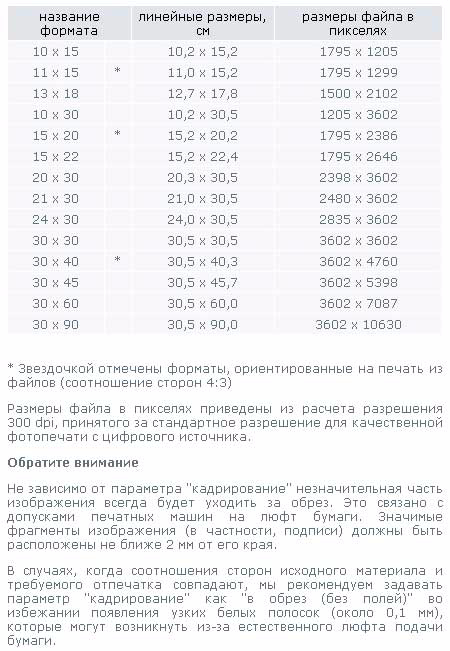 У такой цветной «точки» всегда есть какой-то определенный цвет. Из множества пикселей, выстроенных в высоту и ширину, состоят растровые изображения на фотоснимках, мониторах и других мультимедийных устройствах. Обозначается словом «пиксели», сокращениями «пкс» или px.
У такой цветной «точки» всегда есть какой-то определенный цвет. Из множества пикселей, выстроенных в высоту и ширину, состоят растровые изображения на фотоснимках, мониторах и других мультимедийных устройствах. Обозначается словом «пиксели», сокращениями «пкс» или px.
Растровое изображение
Картинка, состоящая из множества пикселей, выстроенных в двух плоскостях (ширина и высота) на снимке, бумаге или дисплее.
Размеры
Их принято измерять в линейной системе либо в пикселях.
Линейный: ширина и длина
Эти размеры измеряются в миллиметрах (мм), реже — в сантиметрах (см). Два главных показателя — ширина и длина. Еще иногда длину называют высотой. При написании размерности в виде «297×420» первая цифра — это ширина, вторая — длина.
В пикселях
Все то же самое, что и для линейных размеров, но в качестве точки отсчета используются уже не миллиметры, а пиксели. Соответственно, цифры, обозначающие размерность, будут совсем другими.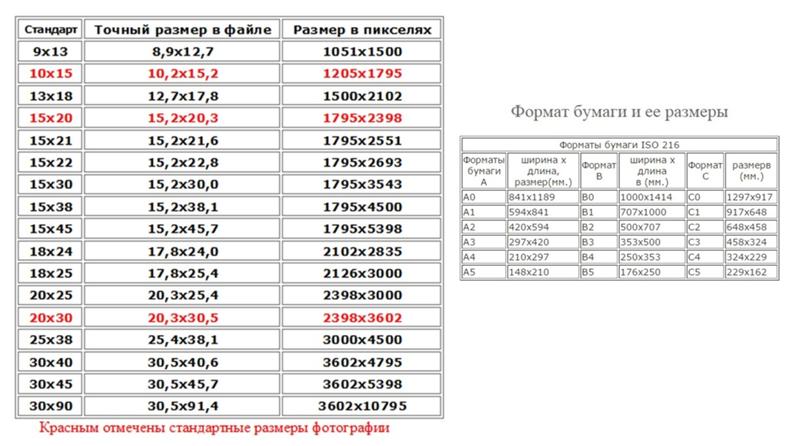 Например, размерность 297×420 мм при переводе в пиксели составит уже 3614×5410.
Например, размерность 297×420 мм при переводе в пиксели составит уже 3614×5410.
DPI
Этот параметр применяют для обозначения четкости уровня распечатки картинок или документов на МФУ и других печатных устройствах. Чем он выше — тем лучше будет картинка по четкости.
Насколько важно соотношение сторон и стандартные размеры
Вся печатная продукция из магазинов соответствует общепринятым габаритам для удобства всех заинтересованных лиц — и изготовителей, и покупателей. Допустим, потребитель применил бумажный носитель, не подходящий по размерам или габаритам, то итоговая картинка может получиться растянутой, нечеткой, сжатой или иметь какие-либо еще визуальные дефекты. Поэтому всегда лучше брать тот размер бумаги, который оптимально подходит для конкретного снимка.
Связь с матрицами фотоаппаратов
Самые распространенные фотоформаты по соотношению своих сторон часто бывают идентичны параметрам матриц у цифровых фотоаппаратов. Так соотношение 1:1,33 соответствует стандарту ¾, а 1:1,5 — 2/3.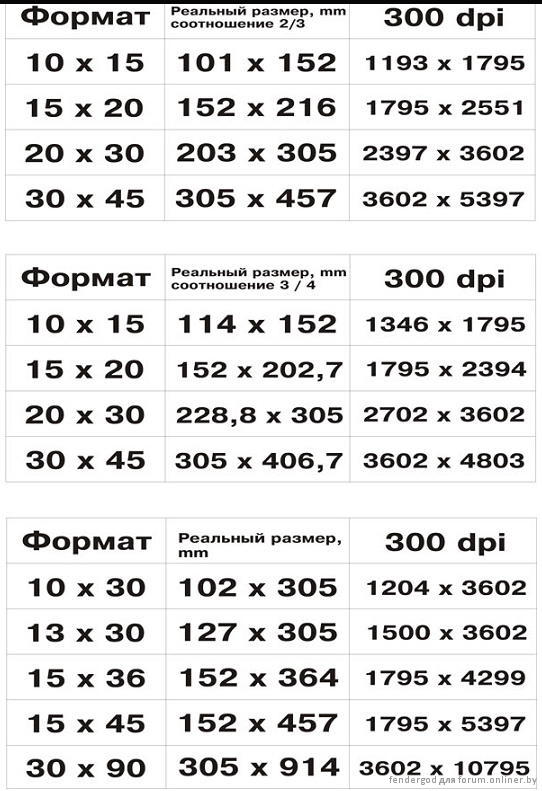 Бумажные форматы, принятые в большинстве стран мира, имеют размерность, соответствующую пропорции 1:1,4142 и потому не идентичны фотоформатам.
Бумажные форматы, принятые в большинстве стран мира, имеют размерность, соответствующую пропорции 1:1,4142 и потому не идентичны фотоформатам.
Самый популярный формат 10*15
Самый распространенный «классический» формат — 10×15 см. Для линейных форматов обычно закладывают «запас», чтобы можно было обрезать лишнее после печати и не ошибиться с размерами. Поэтому в случае с 10×15 линейные пропорции составляют не ровно 100×150 мм, а 103×153 мм.
Формат 10×15 хорошо будет смотреться в портретной рамке, фотоальбоме и на стене в помещении. К тому же на него расходуется меньше бумаги при печати — можно сделать больше снимков при тех же объемах материала. Благодаря этому 10×15 встречается повсюду.
Другие стандарты
При переводе размерности сторон из миллиметровой метрической системы в пиксельную часто применяют подобные справочные материалы.
Для обычных фотографий
| Фоторазмер | Линейный, мм | В пикселях (для 300 dpi) | Соотношение сторон | ISO стандарт | Размер ISO, мм |
| 30×60 | 306×611 | 3602×7215 | 1:2 | ~А2 | 420×594 |
| 30×45 | 306×458 | 3602×5938 | 2:3 | ~А3 | 297×420 |
| 30×40 | 306×421 | 3602×4972 | 3:4 | ~А3 | 297×420 |
| 20×30 | 204×306 | 2409×3602 | 2:3 | ~А4 | 210×297 |
| 15×21 | 153×211 | 1807×2492 | 3:4 | ~А5 | 148×210 |
| 10×15 | 103×153 | 1217×1807 | 2:3 | ~А6 | 105×148 |
Для широкоформатной печати
| Формат, см | В пикселях | Соотношение сторон |
| 100×300 | 10 000×30 000 | 1:3 |
| 100×150 | 10 000×15 000 | 2:3 |
| 100×100 | 10 000×10 000 | 1:1 |
| 90×120 | 9000×12 000 | 3:4 |
| 60×180 | 6000×18 000 | 1:3 |
| 60×90 | 6000×9000 | 2:3 |
| 50×75 | 5000×7500 | 2:3 |
| 40×60 | 4000×6000 | 2:3 |
Самостоятельный расчет нужного размера
Для расчета требуемых параметров применяются специальные соотношения.
Формула
ЛР = а*d/dpi.
Здесь:
dpi — число пкс в дюймах.
d — заданная константа, число мм в один дюйм (25,4).
а — количество пкс в ширине или длине.
ЛР — линейный размер в мм.
Пример
Допустим, нам нужно рассчитать формулу для размера 1217×1807 и для dpi в 300.
Сначала считаем одну из сторон:
ЛР = 1217*25,4/300 = 103,04, округляем до 103 мм.
Вторая сторона:
ЛР = 1807*25,4/300 = 153 мм.
Получаем итоговый размер 103×153 мм, что соответствует формату 10×15.
Аналогичным образом можно рассчитывать любой другой размер, имея на руках известные данные по размерности сторон, а также нужный dpi.
Фото на документы (таблица)
| Документ | Размер, мм |
| Паспорт гражданина РФ, загранпаспорт и Шенгенская виза | 35×45 |
| Пенсионное и водительское удостоверение, студенческий или военный билет, медицинская комиссия, временная регистрация, разрешение на работу | 30×40 |
| В личное дело или удостоверение | 40×60, 90×120 |
Соответствие фотоформатов классическим А3-А8 и их применение в жизни
Размеры в мм приведены в соответствии со стандартом ISO 216.
А3
(297×420 мм) — подойдет для крупного семейного изображения на стену. Но также годится в тех случаях, когда нужна большая диаграмма, картинка или схема в рабочих целях.
А4
(210×297 мм) — такой размер бывает у очень крупных фотоальбомов. Такой снимок хорошо подойдет для украшения просторной комнаты.
А5
(148×210 мм) — встречается довольно часто среди фотографий для дома, в т. ч. в больших фотоальбомах. Габариты соответствуют классическому тетрадному.
А6
(104×148 мм) — различные фоторамки и альбомы с семейными фотографиями.
А7
(74×105 мм) — такое соотношение сторон часто можно увидеть у различного рода фоторамок.
А8
(52×74 мм) — совсем маленькие фоторамки.
Видеоурок» src=»https://www.youtube.com/embed/W7UnFKXbOT4?feature=oembed» frameborder=»0″ allow=»accelerometer; autoplay; clipboard-write; encrypted-media; gyroscope; picture-in-picture» allowfullscreen=»»/>
Если снимок не подходит под стандарты: обрезаем
Для обрезания картинок на компьютере можно использовать любой подходящий редактор для обработки графических изображений. Рассмотрим обрезку на примере программ Paint и Photoshop.
Paint
Утилита «Пэйнт» имеется в любой ОС Windows.
- Откройте нужную картинку в программе через пункт верхнего меню «Открыть», либо перетащите изображение мышью в рабочее окно утилиты. В нижней части программы показываются габариты картинки в «пкс».
- Далее функцией «Выделить» (растягивание рамки) выделите тот участок, который нужно оставить. Нажмите кнопку «Обрезать» — останется только выделенный фрагмент.
- Через пункт меню «Сохранить как» сохраните новое изображение. Рекомендуем не пересохранять исходные файлы, а оставлять их на всякий случай.
 Если в первый раз обрезка прошла неудачно — потом всегда можно будет сделать новую на основе исходного файла.
Если в первый раз обрезка прошла неудачно — потом всегда можно будет сделать новую на основе исходного файла.
«Фотошоп»
- Для другого способа потребуется программа Photoshop. Найдите на панели управления слева иконку в виде двух перекрещенных углов и диагональной пунктирной линии. Ткните на него правой кнопкой мыши — появится список доступных функций. Нас интересует самая верхняя — «Рамка». Она имеет такую же иконку.
- Откройте в «Фотошопе» нужный файл для редактирования. Как и в случае с «Пэйнтом» это можно сделать через пункт меню «Открыть», либо перетаскиванием картинки в рабочее поле программы.
- По умолчанию картинка будет защищена от редактирования. Чтобы снять защиту — обратите внимание на правое меню в программе. Там появилась картинка и справа от нее — изображение закрытого замка. Дважды кликните левой кнопкой мыши по иконке замка. Вам предложат создать новый слой — нажмите «Ок». Теперь изображение можно редактировать.
- С помощью инструмента «Рамка», который мы рассмотрели в пункте №1, выделите нужную часть изображения.
 Это делается таким же растяжением рамки, как и в случае с программой Paint. Размеры рамки можно перетаскивать и растягивать влево/вправо/по диагонали. Как только, отметите пунктиром нужный участок — нажмите Enter на клавиатуре. Программа сформирует отдельный фрагмент на основе выделения.
Это делается таким же растяжением рамки, как и в случае с программой Paint. Размеры рамки можно перетаскивать и растягивать влево/вправо/по диагонали. Как только, отметите пунктиром нужный участок — нажмите Enter на клавиатуре. Программа сформирует отдельный фрагмент на основе выделения. - Через пункт меню «Сохранить как» сохраните файл. Обратите внимание, что по умолчанию «фотошоп» предлагает сохранить картинку с расширением *.PSD. Если вам требуется другое разрешение — *.JPG или *.PNG — вручную выберите другие параметры при сохранении.
СТАТЬЯ БЫЛА ПОЛЕЗНОЙ?
Отлично!
В знак благодарности расскажите о статье своим друзьям и знакомыми в социальных сетях. Используйте кнопки слева или внизу страницы. Это не занимает более 15 секунд. Спасибо!
Play Again!
Таблица размеров формата бумаги А0, А1, А2, А3, А4, А5, А6 в см, мм и пикселях
На этой странице Вы найдете таблицу размеров бумаги А0, А1, А2, А3, А4, А5, А6, А7, А8 в сантиметрах, миллиметрах и дюймах, а также В0, В1, В2, В3, В4, В5, В6 и серии С.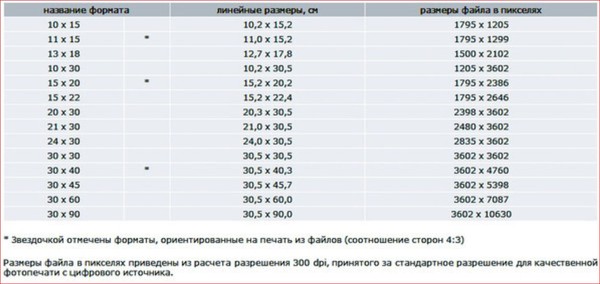 Теперь будете знать, какой формат бумаги какую длину и ширину имеет.
Теперь будете знать, какой формат бумаги какую длину и ширину имеет.
Содержание статьи:
ISO 216
Этот всемирный стандарт имеет прямое отношение к метрической системе величин и серии А, где А0 можно считать основой, от которой отталкиваются при вычислении других размеров (это правило аналогично применимо для В и С). А0 это лист габаритами один квадратный метр. Его половина — это А1, четверть — А2. Половина А2 — А3. Соответственно из его можно получить два А4 листа. Прекрасно все это видно на рисунке в начале публикации. Соотношение сторон каждого формата равно как 1 к 1,4. Этот стандарт используется практически во всех странах мира, кроме Соединенных Штатов, Канады и Японии.
Стандарт включаем три серии, которые обозначаются разными буквами. В этом случае это A, B и C. Первая основана на нулевом формате, где основа — это лист 1м2, во второй короткий край самого большого листа не превышает 1 метр. Серия С создана для конвертов.
Самой популярной на данный момент является бумага размером А4. Она используется для большого перечня заданий. Вторым по популярности идет А3 для широкоформатной печати. Замыкает тройку лидеров А2.
Она используется для большого перечня заданий. Вторым по популярности идет А3 для широкоформатной печати. Замыкает тройку лидеров А2.
Более подробно с точными размерами в разных системах измерения Вы можете ознакомиться в таблицах ниже. Обратите внимание на колонку с пикселями, если часто печатаете фотографии или рисунки. Это поможет производить процесс правильно, а в некоторых случаях значительно сэкономить на бумаге.
СТАТЬЯ БЫЛА ПОЛЕЗНОЙ?
Отлично!
В знак благодарности расскажите о статье своим друзьям и знакомыми в социальных сетях. Используйте кнопки слева или внизу страницы. Это не занимает более 15 секунд. Спасибо!
Play Again!
Таблицы
А
| СЕРИЯ А | мм | см | дюймы | пиксели |
| А0 | 841 х 1189 | 84,1 х 118,9 | 33,11 х 46,82 | 9933 x 14043 px |
| А1 | 594 х 841 | 59,4 х 84,1 | 23,39 х 33,11 | 7016 x 9933 px |
| А2 | 420 х 594 | 42,0 х 59,4 | 16,54 х 23,39 | 4961 x 7016 px |
| А3 | 297 х 420 | 29,7 х 42,0 | 11,69 х 16,54 | 3508 x 4961 px |
| А4 | 210 х 297 | 21,0 х 29,7 | 8,27 х 11,69 | 2480 x 3508 px |
| А5 | 148 х 210 | 14,8 х 21,0 | 5,83 х 8,27 | 1748 x 2480 px |
| А6 | 105 х 148 | 10,5 х 14,8 | 4,13 х 5,83 | 1240 x 1748 px |
| А7 | 74 х 105 | 7,4 х 10,5 | 2,91 х 4,13 | 874 x 1240 px |
| А8 | 52 х 74 | 5,2 х 7,4 | 2,05 х 2,91 | 614 x 874 px |
| А9 | 37 х 52 | 3,7 х 5,2 | 1,46 х 2,05 | 437 x 614 px |
| А10 | 26 х 37 | 2,6 х 3,7 | 1,02 х 1,46 | 307 x 437 px |
В
| СЕРИЯ В | мм | дюймы |
| В0 | 1000 х 1414 | 39,37 х 55,67 |
| В1 | 707 х 1000 | 27,83 х 39,37 |
| В2 | 500 х 707 | 19,69 х 27,83 |
| В3 | 353 х 500 | 13,90 х 19,69 |
| В4 | 250 х 353 | 9,84 х 13,90 |
| В5 | 176 х 250 | 6,93 х 9,84 |
| В6 | 125 х 176 | 4,92 х 6,93 |
| В7 | 88 х 125 | 3,46 х 4,92 |
| В8 | 62 х 88 | 2,44 х 3,46 |
| В9 | 44 х 62 | 1,73 х 2,44 |
| В10 | 31 х 44 | 1,22 х 1,73 |
С
| СЕРИЯ С | мм | дюймы |
| С0 | 917 х 1297 | 36,10 х 51,06 |
| С1 | 648 х 917 | 25,51 х 36,10 |
| С2 | 458 х 648 | 18,03 х 25,51 |
| С3 | 324 х 458 | 12,76 х 18,03 |
| С4 | 229 х 324 | 9,02 х 12,76 |
| С5 | 162 х 229 | 6,38 х 9,02 |
| С6 | 114 х 162 | 4,49 х 6,38 |
| С7 | 81 х 114 | 3,19 х 4,49 |
| С8 | 57 х 81 | 2,24 х 3,19 |
| С9 | 40 х 57 | 1,57 х 2,24 |
| С10 | 28 х 40 | 1,10 х 1,57 |
какими они бывают как появились
Люди, работающие с печатной продукцией, чертежами и различными макетами, прекрасно знают, что такое форматы бумаги и зачем они нужны.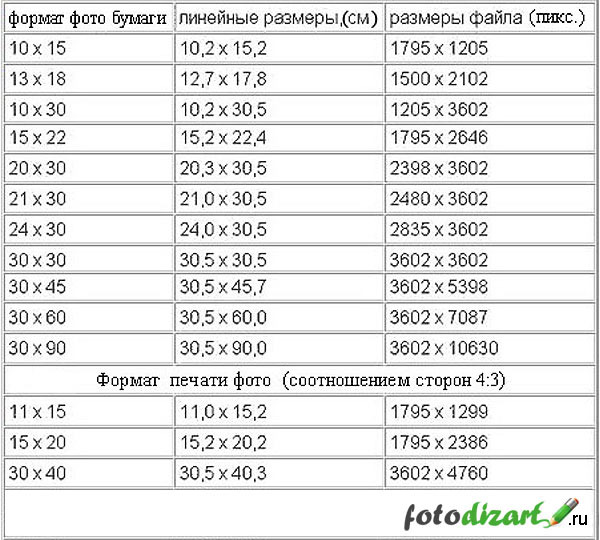 И если вы думаете, что вам такая информация точно не пригодится, то вы ошибаетесь: периодически все мы сталкиваемся с необходимостью распечатать документы или изображения в определенном формате. И самые любопытные из нас могут задаться вопросом: почему размеры листов именно такие, какими мы их привыкли видеть?
И если вы думаете, что вам такая информация точно не пригодится, то вы ошибаетесь: периодически все мы сталкиваемся с необходимостью распечатать документы или изображения в определенном формате. И самые любопытные из нас могут задаться вопросом: почему размеры листов именно такие, какими мы их привыкли видеть?
Например, формат бумаги А4 составляет 21х29,7 см. Казалось бы, куда проще было бы округлить второе значение до 30, но, согласно общепринятой метрической системе, это невозможно. Международная классификация форматов бумаги достаточно проста и запомнить ее несложно: А1, А2, А3 и так далее. Чтобы было проще, помните: если разрезать лист А0 на две равные части, то получим формат А1, а поделив его — А2, и далее по такому же принципу.
Когда существующие нормы только регламентировались, сразу было решено, что площадь листав формата А1 составит 1 м2, но с соотношением сторон все оказалось не так просто. Если взять его значение на уровне, например, 2 к 3, то при разрезании пропорции полученных половинок будут постоянно меняться, а это совершенно неудобно. Поэтому решено было подобрать такое соотношение, которое сохранится на каждом формате. И в итоге было решено вычислять пропорции по формуле 1:√2. Именно по этой причине размеры сторон листа А0 такие необычные: 84,1х118,9 см.
Поэтому решено было подобрать такое соотношение, которое сохранится на каждом формате. И в итоге было решено вычислять пропорции по формуле 1:√2. Именно по этой причине размеры сторон листа А0 такие необычные: 84,1х118,9 см.
Когда существующие нормы только регламентировались, сразу было решено, что площадь листов формата А1 составит 1 м2, но с соотношением сторон все оказалось не так просто. Если взять его значение на уровне, например, 2 к 3, то при разрезании пропорции полученных половинок будут постоянно меняться, а это совершенно неудобно. Поэтому решено было подобрать такое соотношение, которое сохранится на каждом формате. И в итоге было решено вычислять пропорции по формуле 1:√2. Именно по этой причине размеры сторон листа А0 такие необычные: 84,1х118,9 см.
Но международный стандарт — не единственный принятый в мире. К примеру, в США форматы совсем другие, причем самым популярным из них является Letter (21,5х27,94 см). Очень похоже на привычный нам А4, не так? Единственное отличие заключается в том, что американцы сами не могут объяснить, как они пришли именно к такому значению, ведь формат Letter очень древний.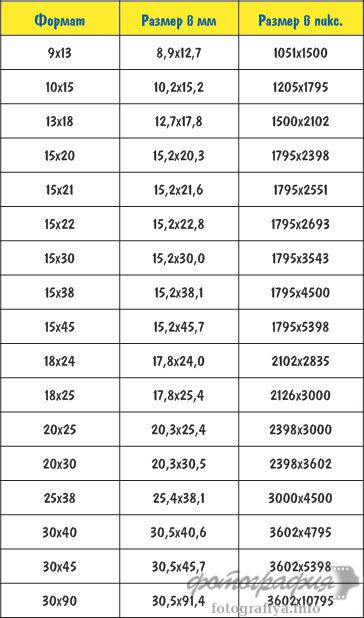 Стоит отметить, что в Америке требования не так строги и другие форматы имеют разные соотношения сторон, что в какой-то мере делает подготовку к печати сложнее. Как видите, все не так уж сложно, а даже наоборот — интересно и познавательно.
Стоит отметить, что в Америке требования не так строги и другие форматы имеют разные соотношения сторон, что в какой-то мере делает подготовку к печати сложнее. Как видите, все не так уж сложно, а даже наоборот — интересно и познавательно.
Международные стандарты форматов бумаги
Россия, как и большинство европейских стран, использует следующие форматы бумаги: самый распространенный — А, менее популярные В и С. Многие не знают, что кроме этих, европейских, форматов есть и другие. Это североамериканский стандарт и японский.
Европейские форматы
А-форматы
А – наиболее популярный формат. Ним пользуются в самых разных отраслях. Листы А-серии использует каждый житель России.
| Размер | A0 | A1 | A2 | A3 | A4 | A5 | A6 | A7 | A8 | A9 | A10 |
| мм | 841 × 1189 | 594 × 841 | 420 × 594 | 297 × 420 | 210 × 297 | 148 × 210 | 105 × 148 | 74 × 105 | 52 × 74 | 37 × 52 | 26 × 37 |
| дюймы | 33.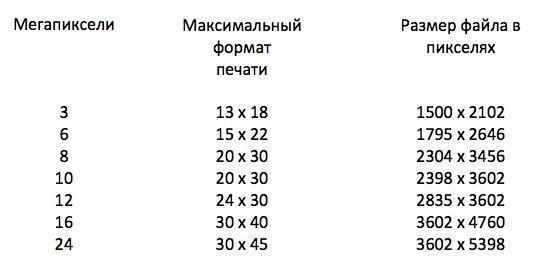 11 × 46.81 11 × 46.81 | 23.39 × 33.11 | 16.54 × 23.39 | 11.69 × 16.54 | 8.27 × 11.69 | 5.83 × 8.27 | 4.13 × 5.83 | 2.91 × 4.13 | 2.05 × 2.91 | 1.46 × 2.05 | 1.02 × 1.46 |
В РФ самые популярные форматы для документов, для создания чертежей и диаграмм — от А4 до А1.
Формат серии B
Размеры бумаги В-форматов больше листов А-серии. Такими носителями намного реже пользуются, и вообще, немногие знают, что такой формат существует.
| Размер | B0 | B1 | B2 | B3 | B4 | B5 | B6 | B7 | B8 | B9 | B10 |
| мм | 1000 × 1414 | 707 × 1000 | 500 × 707 | 353 × 500 | 250 × 353 | 176 × 250 | 125 × 176 | 88 × 125 | 62 × 88 | 44 × 62 | 31 × 44 |
| дюймы | 39.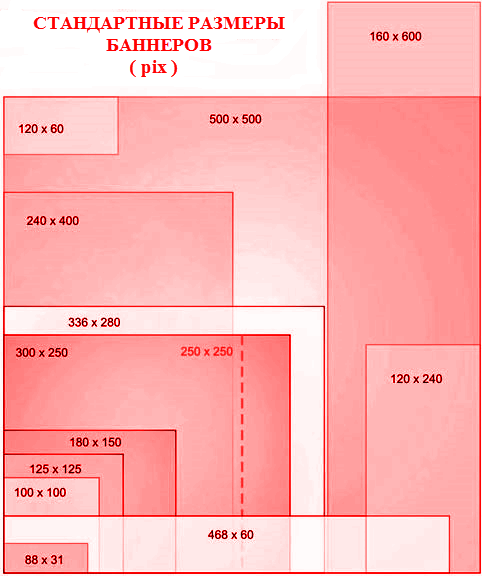 37 × 55.67 37 × 55.67 | 27.83 × 39.37 | 19.69 × 27.83 | 13.90 × 19.69 | 9.84 × 13.90 | 6.93 × 9.84 | 4.92 × 6.93 | 3.46 × 4.92 | 2.44 × 3.46 | 1.73 × 2.44 | 1.22 × 1.73 |
Этот формат используется значительно меньше. Далеко не каждый знает о его существовании, потому что во многих областях жизни чаще пользуются листами А-формата.
Форматы C
Бумага С-размеров предназначена для изготовления конвертов. Причем, эти конверты разрабатываются под листы А-форматов.
| Размер | C0 | C1 | C2 | C3 | C4 | C5 | C6 | C7 | C8 | C9 | C10 |
| мм | 917 × 1297 | 648 × 917 | 458 × 648 | 324 × 458 | 229 × 324 | 162 × 229 | 114 × 162 | 81 × 114 | 57 × 81 | 40 × 57 | 28 × 40 |
| дюймы | 36.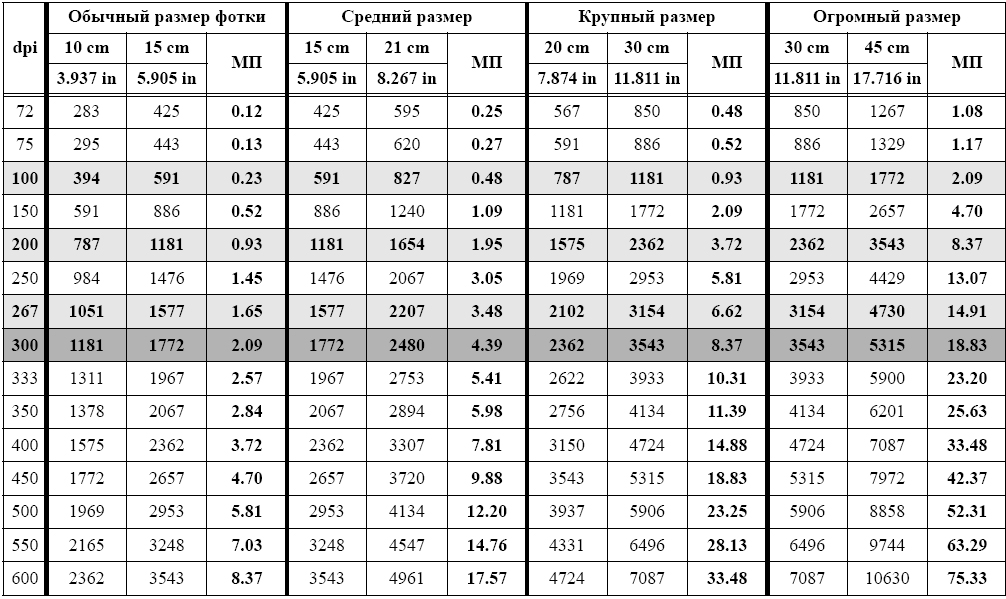 10 × 51.06 10 × 51.06 | 25.51 × 36.10 | 18.03 × 25.51 | 12.76 × 18.03 | 9.02 × 12.76 | 6.38 × 9.02 | 4.49 × 6.38 | 3.19 × 4.49 | 2.24 × 3.19 | 1.57 × 2.24 | 1.10 × 1.57 |
Листы формата C используются для создания конвертов под бумагу А4.
Итак, вы знаете все разновидности европейских серий, которые включает в себя международный стандарт ISO 216.
Форматы североамериканского стандарта
Североамериканский стандарт распространен в таких странах: США, Канада, Мексика, Филиппины, а также и в нескольких государствах Южной Америки. Форматы листов определяет Американский национальный институт стандартов (ANSI). Бумага форматов, которые включает североамериканский стандарт, значительно отличается от европейских листов.
| Популярное название | Классификация ANSI | в мм | в дюймах | Соотношение сторон | Похожий формат ISO |
| Letter | ANSI A | 216 × 279 | 8,5 × 11 | 1 : 1,2941 | A4 (210 × 297) |
| Legal | 216 × 356 | 8,5 × 14 | 1 : 1,6471 | ||
| Ledger или Tabloid | ANSI B | 432 × 279 | 17 × 11 | 1 : 1,5455 | A3 (297 × 420) |
| ANSI C | 432 × 559 | 17 × 22 | 1 : 1,2941 | A2 (420 × 594) | |
| ANSI D | 559 × 864 | 22 × 34 | 1 : 1,5455 | A1 (594 × 841) | |
| ANSI E | 864 × 1118 | 34 × 44 | 1 : 1,2941 | A0 (841 × 1189) |
Размер ANSI A, который называют еще «Letter» (21,6 на 27,9 см) применяют в североамериканских государствах, как размер А4. Формату А3 практически полностью соответствует формат ANSI B или «Ledger», «Tabloid».
Формату А3 практически полностью соответствует формат ANSI B или «Ledger», «Tabloid».
Соответствие размеров:
- ANSI C – А2
- ANSI D – А1
- ANSI E – А0
Итак, вы имеете представление о стандартах бумаги стран Северной Америки.
Форматы японского стандарта
Япония использует листы стандарта JIS (Japan Industrial Standards). Этот стандарт также включает в себя серию А и В. Японский формат А полностью соответствует европейскому ISO 216. Бумага В-серии в полтора раза больше европейских аналогов.
Форматы В-серии японского стандарта:
| JIS серия B | Сирокубан (四六判) | Кикубан (菊判) | |||||
| Формат | размер, мм | Формат | яп. название | размер, мм | Формат | яп. название | размер, мм |
| B0 | 1030×1456 | ||||||
| B1 | 728×1030 | полный лист | 四六全判 | 788×1091 | полный лист | 菊全判 | 636×939 |
| B2 | 515×728 | 1/2 | 四六半切 | 545×788 | 1/2 | 菊半切 | 469×636 |
| B3 | 364×515 | 1/4 | 四六4切 | 394×545 | 1/4 | 菊4切 | 318×469 |
| B4 | 257×364 | 1/8 | 四六8切 | 272×394 | 1/8 | 菊8切 | 234×318 |
| B5 | 182×257 | 1/16 | 四六16切 | 197×272 | 1/16 | 菊16切 | 159×234 |
| B6 | 128×182 | ||||||
| B7 | 91×128 | ||||||
Наглядно показано: листы формата В (японский стандарт) намного больше европейской В-серии.
Итак, мы рассказали обо всех международных стандартах, которые используются для определения форматов бумаги. Отметим только, что чаще всего на принтере распечатывают разнообразные документы на листах в А4-формате. Этот размер печатных носителей наиболее востребован, но и другие тоже необходимы для менее распространенных целей.
Форматы фото для печати: обзор основных размеров
Несмотря на активное развитие современных технологий и появление принципиально новых возможностей цифровой фотографии, напечатанные снимки по сей день не теряют своей популярности. И это неудивительно, ведь они способны передать особенную, уютную атмосферу. Сегодня напечатать изображение можно практически на любой поверхности, будь то плакат, футболка или кружка. Однако перед печатью важно правильно подобрать формат фотографии. Почему? Цифровые снимки, как правило, распечатываются на фотобумаге стандартных размеров. Если пропорции изображения и фотобумаги для печати не совпадают, велика вероятность, что распечатанная фотография получится вытянутой и нечеткой.
В нашей статье мы расскажем, какие существуют форматы фото для печати и как грамотно рассчитать размеры для получения изображения высокого качества.
Обзор популярных форматов фото для печати
Существуют общепринятые международные форматы ISO, которые определяют стандартные размеры фотобумаги. Однако для нас более привычными стали такие термины, как А3, А4, ватман и т.д. Соотношение сторон основных фотоформатов аналогично матрицам современных цифровых камер и составляет 1: 1,5 (2/3) или 1: 1,33 (3/4), а стандартных международных форматов бумаги — 1: 1,4142. Как мы видим, их пропорции не совпадают. Для печати фото, как правило, используются стандартные форматы. На них же ориентированы фотоальбомы и фоторамки.
Предлагаем ознакомиться с таблицей, где указаны основные форматы фото для печати.
Давайте подробнее остановимся на основных вариантах и сравним их со стандартными форматами ISO.
|
Одним из наиболее популярных форматов фото для печати считается 10х15. |
|
|
Не менее популярным размером фото для печати является 15х21. Фотография несколько больше, чем А5. Разница совсем небольшая: по одной из сторон разница в 5 мм, по другой — в 1 мм. Вертикальные фотографии идеально подходят для создания портретов. |
|
|
Формат фото для печати 20х30 близок к А4, разница в том, что по одной стороне изображение на 6 мм меньше, по другой — на 9 мм больше. Особенностью фотографий такого размера является высокая детализация и четкость. Именно поэтому изображения зачастую используются для создания постеров, которые являются отличным украшением интерьера. |
|
|
Использование для печати фото размером 30х40 — это отличный вариант для создания высокохудожественной настенной композиции. |
|
|
Формат фото для печати 30х45 — один из излюбленных у пользователей приложения Mimigram. Данный размер идеален для изготовления постеров. Напечатанные изображения невероятно четкие и красочные. Именно поэтому постеры часто используются для организации фотовыставок. Формат чуть больше стандартного А3. |
Нестандартные форматы фото для печати
Существует группа нестандартных форматов, например квадратных, которые становятся сегодня все более востребованными, что обусловлено популярностью социальной сети Instagram. Наиболее ярким примером являются изображения, сделанные с помощью камер моментальной печати Instax. Размеры для квадратных изображений могут быть следующими: 10х10, 12х12, 15х15, 20х20 и т.д. Для напечатанных изображений такого размера сегодня все чаще можно встретить специальные фотоальбомы.
Какой формат фото для печати выбрать, решать только вам. Однако, чтобы результат вас порадовал, важно помнить о качестве изображений. Распечатать фотографии сегодня можно не только в студиях, но и с помощью мобильных приложений, например Mimigram. Узнайте больше о возможностях популярной программы на нашем сайте.
Руководство по изменению соотношения сторон в Final Cut Pro
Руководство по изменению соотношения сторон в Final Cut ProСуществует множество причин, по которым вам может потребоваться изменить соотношение сторон видео. Вы могли записать его в другом формате или захотеть показать его на экране большего размера, чем тот, который соответствует соотношению сторон, которое вы использовали при записи и редактировании. Какой бы ни была причина, изменить это соотношение в Final Cut Pro не так уж и сложно.
О соотношении сторон
Чтобы изменить соотношение сторон в Final Cut Pro, сначала нужно понять основы этой концепции.Соотношение сторон — это просто соотношение высоты и ширины видео.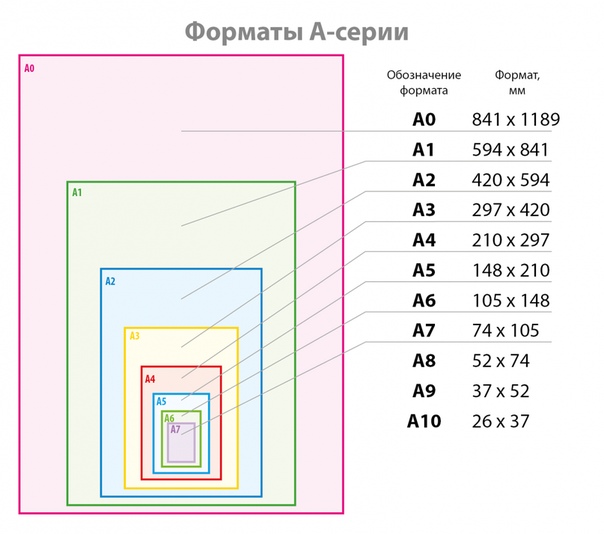 Стандартные телевизоры работают в полноэкранном режиме, который составляет 4: 3 или 640 x 480. Для телевизоров высокой четкости потребуется широкоэкранный формат, который составляет 16: 9 или 1280 x 720. Фильмы и большой экран требуют различных соотношений сторон. Как правило, для фильмов используются соотношения 21: 9, 14:10 и 19:19.
Стандартные телевизоры работают в полноэкранном режиме, который составляет 4: 3 или 640 x 480. Для телевизоров высокой четкости потребуется широкоэкранный формат, который составляет 16: 9 или 1280 x 720. Фильмы и большой экран требуют различных соотношений сторон. Как правило, для фильмов используются соотношения 21: 9, 14:10 и 19:19.
Если вы не выберете правильное соотношение сторон, соответствующее размеру экрана, вы получите черные полосы сверху и снизу или сбоку. В Final Cut Pro вы можете выбрать соотношение сторон 4: 3 или 16: 9.Имейте в виду, что иногда, когда это изменяется, это может искажать видеоизображения, поэтому вам может потребоваться дополнительное редактирование или внесение дополнительных корректировок после.
Пошаговое руководство
В интерфейсе Final Cut Pro измените соотношение сторон, выполнив следующие действия:
Шаг первый: выберите видео, с которым вы хотите работать.
Шаг второй: откройте инспектор. Вы можете использовать сочетание клавиш Command + 4, чтобы открыть его.![]()
Шаг третий: Щелкните «Информация».
Шаг четвертый: Измените всплывающее меню на «Настройки».Он находится в нижнем левом углу.
Шаг пятый: выберите анаморфное переопределение.
Шаг шестой: выберите Стандартный (4: 3) или Широкоэкранный (16: 9). Также есть опция «Не задавать», которая может быть настройкой по умолчанию, когда вы открываете это окно.
Окончательная обработка
После того, как вы изменили соотношение сторон, вам может потребоваться внести дополнительные изменения, чтобы исправить любые проблемы, возникшие во время изменения. Обязательно просмотрите свое видео в последний раз для окончательной проверки.
В большинстве случаев внести это изменение будет быстро и легко.В целом, если вы будете следовать приведенным ниже инструкциям, у вас не должно возникнуть проблем с последующим просмотром видео с новым соотношением сторон. Однако имейте в виду, что вы можете вернуться и отменить изменение, если вам не нравится конечный продукт.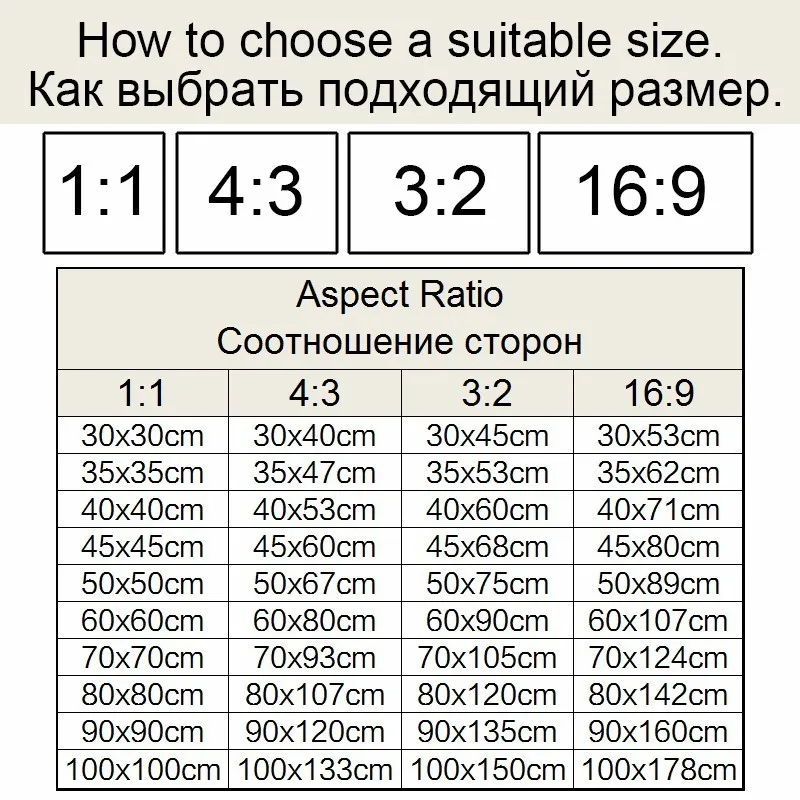 Вы также можете дважды проверить соотношение сторон любого видео, выполнив те же действия. Чтобы получить помощь по другим функциям Final Cut Pro, посетите Shutterstock еще раз.
Вы также можете дважды проверить соотношение сторон любого видео, выполнив те же действия. Чтобы получить помощь по другим функциям Final Cut Pro, посетите Shutterstock еще раз.
A1, A2, A3, A4 и панорамное соотношение сторон
A1, A2, A3, A4 и соотношение сторон панорамы иногда могут сбивать с толку.Соотношение сторон плаката для панорамных фотографий, квадратных фотографий и печати фотографий A1, A2, A3, A4 будет определять, как ваше изображение будет обрезано. Практически все размеры плакатов основаны на соотношении сторон, следовательно, это может облегчить жизнь, если у вас есть базовое понимание того, как это работает. Определить соотношение сторон вашей фотографии на самом деле намного проще, чем кажется. Проще говоря, соотношение сторон — это соотношение между высотой фотографии и шириной фотографии, обычно выражаемое двумя числами с двоеточием в середине.Соотношение сторон = (Ширина: Высота), мы надеемся, что этот короткий FAQ поможет.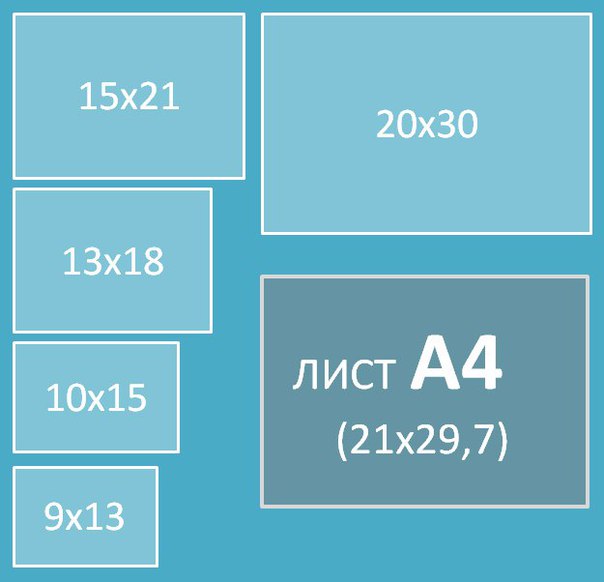
Что такое соотношение сторон A1, A2, A3, A4?
Соотношение сторон A0, A1, A2, A3, A4 — основная причина волшебства плаката размера A. A4, A3, A2, A1 и A0 на самом деле очень умные размеры. Они были продуманы уникальным образом. Два листа A4, уложенные бок о бок, уместятся в A3, два листа A3, положенные бок о бок, образуют A2 и так далее… до A0. На самом деле это очень умная концепция, которая была создана с использованием очень волшебного соотношения сторон (1.414: 1). Это установило удивительный международный стандарт, который сегодня мы принимаем как совершенно нормальное явление, никогда не подвергая сомнению уникальное сочетание размеров друг с другом.
Все плакаты A0, A1, A2, A3, A4 сохраняют точно такое же соотношение сторон, независимо от того, печатаете ли вы большой плакат формата A0 или стандартный формат A4. Преимущество фотографии заключается в возможности приобрести набор готовых рамок, в которые можно вставить ваше изображение. К счастью, фотографии, сделанные на большинстве современных устройств — фотоаппаратов, телефонов или планшетов, можно легко обрезать по размеру, при этом исходное изображение очень мало теряется.Просто загрузите файл с фотографией на наш сайт, распечатайте A0, A1, A2, A3, A4. Наш инструмент обрезки покажет вам предварительный просмотр вашего окончательного отпечатка.
К счастью, фотографии, сделанные на большинстве современных устройств — фотоаппаратов, телефонов или планшетов, можно легко обрезать по размеру, при этом исходное изображение очень мало теряется.Просто загрузите файл с фотографией на наш сайт, распечатайте A0, A1, A2, A3, A4. Наш инструмент обрезки покажет вам предварительный просмотр вашего окончательного отпечатка.
Что такое панорамная фотография?
Что такое панорамное соотношение сторон (2: 1)?
Фотография панорамного размера — это когда ширина намного больше, чем высота. Количественно это выражается соотношением сторон: по мере увеличения соотношения сторон панорама становится более экстремальной — больше по ширине с меньшей высотой.Соотношение сторон панорамной фотографии может быть немного сложным. Просто из-за того, что большие панорамы имеют разную ширину, соотношение сторон становится особенно актуальным. Базовая панорама может иметь соотношение сторон (2: 1), это означает, что ширина (длина) вашей фотографии в два раза больше высоты. На диаграмме показано, как меняется соотношение. Обратите внимание, что изображение по-прежнему имеет одну единицу высоты, но теперь две единицы ширины.
На диаграмме показано, как меняется соотношение. Обратите внимание, что изображение по-прежнему имеет одну единицу высоты, но теперь две единицы ширины.
На принте могут быть изображены две бабочки, сидящие рядом на цветках.Если бы соотношение сторон было квадратным (1: 1), то поместилась бы только одна бабочка. Однако большая часть ширины изображения была включена в кадрирование фотографии, так как теперь соотношение сторон (2: 1), вдвое больше ширины, чем высота. Рассматривая его математически, возьмите высоту и умножьте ее на 2, получив панорамное соотношение сторон (2: 1). Если вы заказываете плакат высотой 200 мм — ширина будет 400 мм или высота 500 мм — ширина печати будет 1000 мм. Соотношение сторон остается неизменным даже при изменении размера.Начинаете понимать концепцию?
Что такое супер-панорамное соотношение сторон (3: 1)?
Далее мы переходим к Супер Панораме (соотношение сторон 3: 1). В этом диапазоне размеров используются те же расчеты.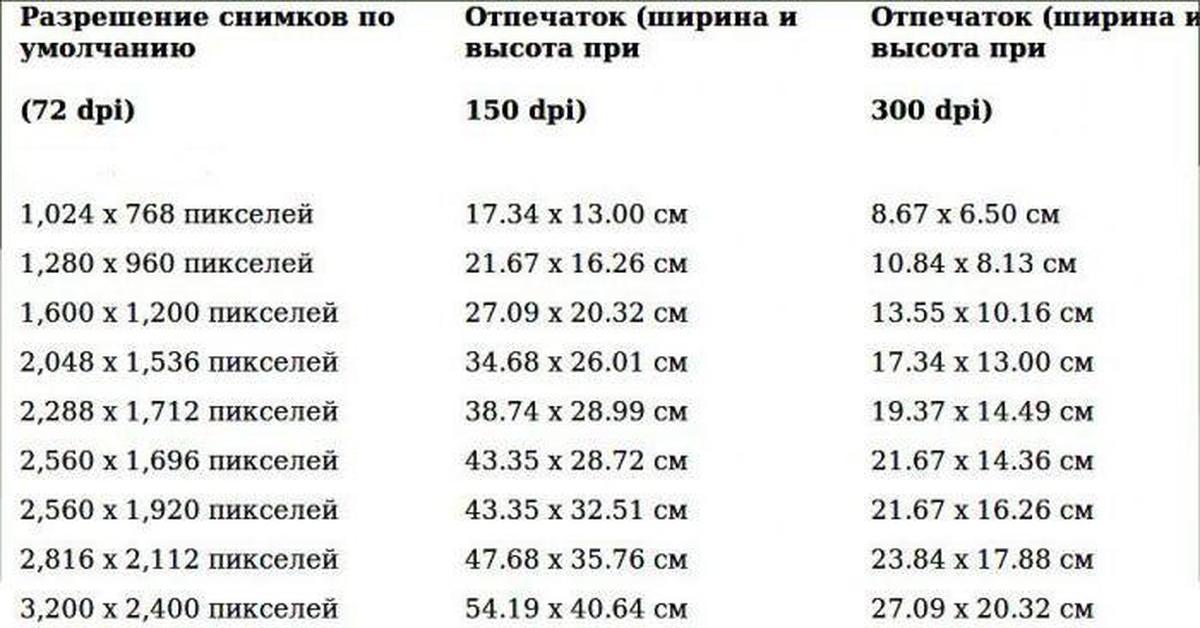 Ширина (длина) изображения теперь в три раза больше высоты. Обратите внимание на диаграмму примера.
Ширина (длина) изображения теперь в три раза больше высоты. Обратите внимание на диаграмму примера.
Теперь мы видим три единицы, включенные в ширину фотографии, в то время как высота по-прежнему остается одной единицей. На этой фотографии мы видим красивое обширное маковое поле на закате с большими облаками и небом над ним.
Что такое ультра панорамное соотношение сторон (4: 1)?
Следующий этап — Ультра Панорама (соотношение сторон 4: 1) … мы уверены, что вы уже поняли это … ширина в четыре раза больше высоты. На приведенной в качестве примера диаграмме мы теперь видим пик холма справа. Изображение теперь охватывает меньшую часть макового поля.
Небо над солнцем поменьше … что создает потрясающий вид и красивый плакат для вашей стены. Область с более мягким цветом отображает область, которая была обрезана при увеличении соотношения сторон с (3: 1) до (4: 1).Что такое панорамное соотношение сторон X-treme (4,5: 1)?
Наконец, мы подошли к немного более сложному соотношению сторон, X-treme Panorama (соотношение сторон 4,5: 1).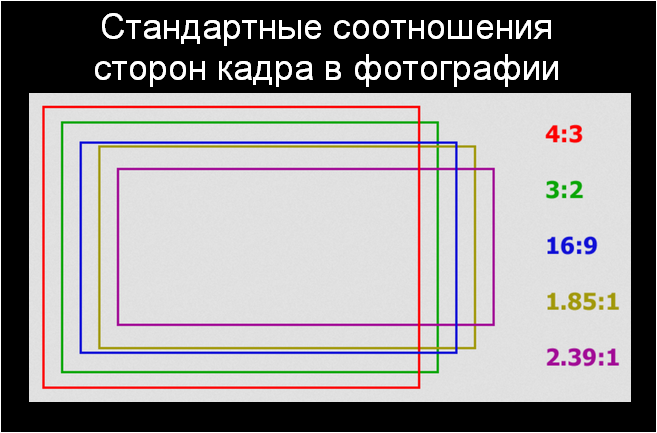 Для нашей самой широкой панорамы мы добавляем дополнительную половину к аспекту. Это кажется странным, но именно этот аспект дает вам возможность распечатать эти удивительно широкие панорамы, снятые в отпуске и на прогулках, с помощью iPhone, телефонов Android и камер с панорамной настройкой.
Для нашей самой широкой панорамы мы добавляем дополнительную половину к аспекту. Это кажется странным, но именно этот аспект дает вам возможность распечатать эти удивительно широкие панорамы, снятые в отпуске и на прогулках, с помощью iPhone, телефонов Android и камер с панорамной настройкой.
Цифра 4.5 перед двоеточием означает, что высота умножается в 4 ½ раза, чтобы определить ширину.Если вы посмотрите на диаграмму, вы увидите, что фотография сильно обрезана. Однако съемка панорамы с помощью iPhone или камеры часто может привести к тому, что окончательная фотография идеально впишется в этот диапазон размеров без необходимости обрезки.
Можно ли распечатать панорамные снимки с iPhone?
Современные мобильные технологии, а именно iPhone, мобильные телефоны, планшеты, iPad и специализированные панорамные камеры позволяют создавать самые разные панорамы. К ним относятся панорамы, размер которых установлен на определенное соотношение сторон, или устройства, на которых вы можете непрерывно прокручивать по горизонтальной дуге, пока панорама создается умным внутренним программным обеспечением. Исчезла необходимость в специализированном программном обеспечении на вашем компьютере, после которого последовал кропотливый процесс сборки ряда тщательно отснятых фотографий. Снимки можно делать во время прогулки, восхождения на гору или просто бездельничанья на пляже. Чтобы обеспечить эти замечательные изображения, мы создали множество специальных размеров, уникальных для Poster Print Co.
Исчезла необходимость в специализированном программном обеспечении на вашем компьютере, после которого последовал кропотливый процесс сборки ряда тщательно отснятых фотографий. Снимки можно делать во время прогулки, восхождения на гору или просто бездельничанья на пляже. Чтобы обеспечить эти замечательные изображения, мы создали множество специальных размеров, уникальных для Poster Print Co.Как напечатать панорамное фото?
Печать панорамных фотографий не может быть проще. На практике нет необходимости знать соотношение сторон вашей панорамы.Наш веб-инструмент сделает все за вас. Просто загрузите свою фотографию на веб-сайт на нашей странице распечаток панорамных фотографий. Когда появится эскиз, выберите «Панорама» (соотношение сторон 2: 1). Появится предварительный просмотр, показывающий, какая часть вашего изображения будет напечатана на вашем плакате. Если слишком большая часть фотографии обрезается по бокам, продолжайте, просто выбирая различные диапазоны размеров (соотношения сторон).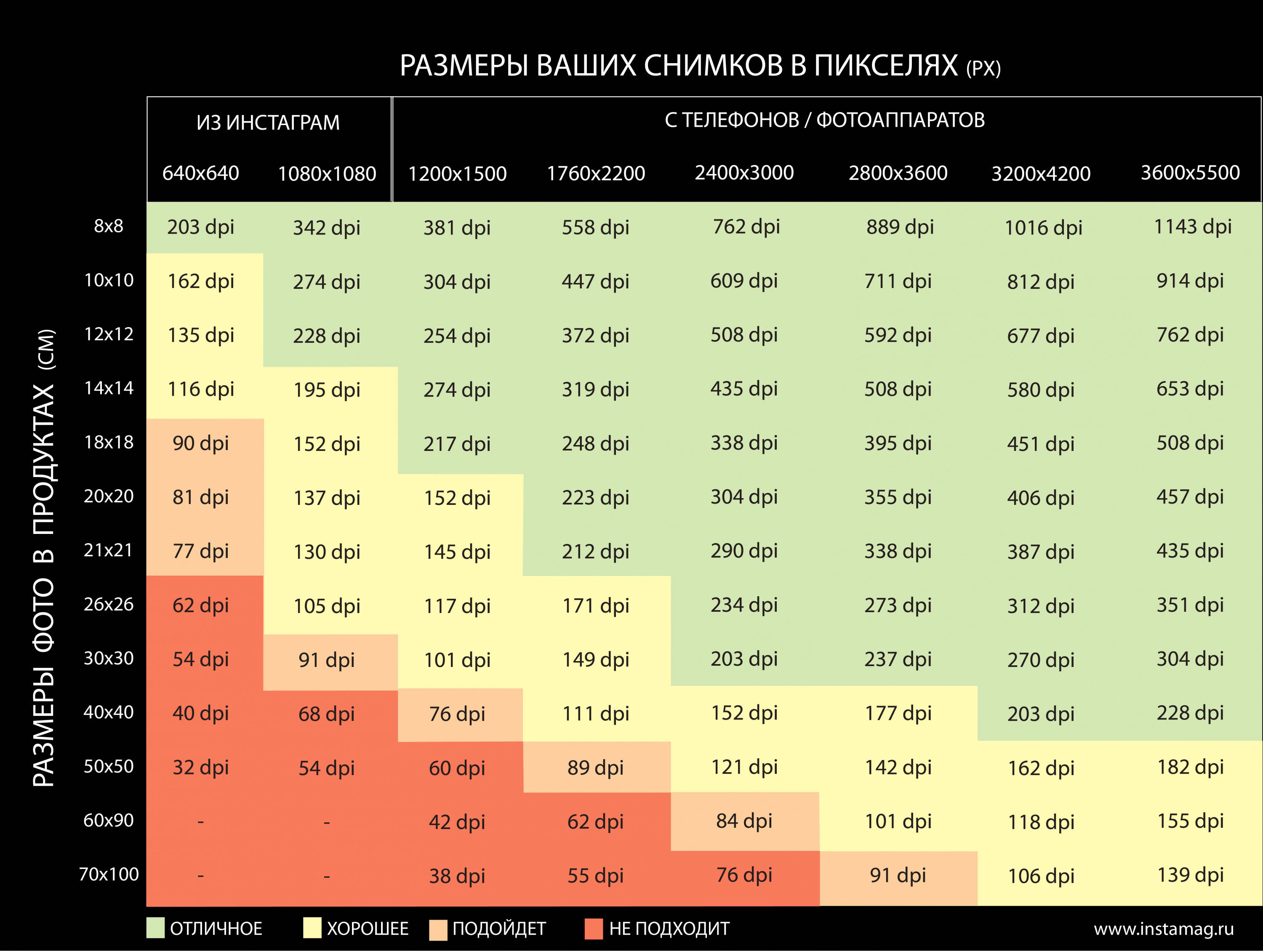 Когда вы довольны измененным предварительным просмотром, вы можете выбрать один из размеров, доступных для вашего конкретного соотношения сторон.И, наконец, просто дождитесь прибытия вашего отпечатка. Ваша личная фотография превратилась в прекрасное настенное искусство! Пошаговое руководство см. В нашем подробном руководстве. Как распечатать панорамную фотографию?
Когда вы довольны измененным предварительным просмотром, вы можете выбрать один из размеров, доступных для вашего конкретного соотношения сторон.И, наконец, просто дождитесь прибытия вашего отпечатка. Ваша личная фотография превратилась в прекрасное настенное искусство! Пошаговое руководство см. В нашем подробном руководстве. Как распечатать панорамную фотографию?
Какое соотношение сторон у квадрата?
Самая основная форма соотношения сторон — это идеальный квадрат. Соотношение сторон квадрата будет выражено как (1: 1), что означает, что высота и ширина в точности совпадают друг с другом. Соотношение останется неизменным независимо от размера квадрата.Не имеет значения, что квадрат 100 мм x 100 мм, 500 мм x 500 мм или 20 x 20 метров.
Соотношение между высотой и шириной всегда остается неизменным. Следовательно, фигура (1: 1) всегда будет оставаться неизменной, пока она остается квадратом. Хотя высота и ширина остаются равными, с одинаковыми единицами измерения с каждой стороны, ваши большие квадратные фотографии всегда будут иметь размер (1: 1).
Заключение
Мы надеемся, что наша статья помогла вам понять, что такое соотношение сторон.Однако не волнуйтесь — наши веб-инструменты сделают всю работу с соотношением сторон за вас. Ваш высококачественный отпечаток будет доставлен вам в готовом виде.Печать фотографий — разные форматы
С возвращением в блог! С последней прошла целая неделя, и мы надеемся, что вы не слишком по нам скучали. Сегодня мы собираемся углубиться в более технический аспект фотопечати / фотографии. Мы говорим о соотношении сторон.
Сегодня мы рассмотрим наиболее распространенные соотношения сторон, которые используются при печати / фотографии, в основном это 4–3: 2, 4: 3, 1: 1 и 16: 9.
Сейчас эти числа могут не иметь для вас большого значения, но мы надеемся, что к концу вы сможете их понять. Крайне важно, чтобы вы понимали основы соотношения сторон, так как это дает вам лучшее представление о том, какие отпечатки лучше всего подходят для вашего снимка. Давайте начнем!
Давайте начнем!
На сегодня мы рассмотрим соотношение сторон зеркальных фотоаппаратов и смартфонов.
Соотношение сторон 3: 2
Начнем с камер. Для большинства зеркальных фотокамер стандартное соотношение сторон установлено на 3: 2.Если вы хотите распечатать отпечаток меньшего размера для печати фотографий, мы рекомендуем использовать нашу классическую печать 4R. У него такое же точное соотношение сторон, и вы сможете распечатать его, ничего не обрезая.
Если вы ищете что-то необычное, ознакомьтесь с нашими Biggies. Они идеально подходят для фотографий формата 3: 2. Единственное отличие — белая рамка вокруг. Мы слышали от некоторых из вас, что эта белая рамка делает отпечатки более заметными при составлении фотографий в альбоме.
Конечно, при съемке с помощью настоящих фотоаппаратов есть некоторые кадры, которые вы бы хотели взорвать и отобразить в качестве декора стен вашего дома. Одна из предлагаемых нами распечаток включает печать премиум-класса нестандартного размера.![]() Вы можете выбрать точные размеры, и мы даже на месте сообщим вам цену. Нажмите здесь, чтобы узнать больше.
Вы можете выбрать точные размеры, и мы даже на месте сообщим вам цену. Нажмите здесь, чтобы узнать больше.
Соотношение сторон 4: 3
Большинство современных смартфонов делают фотографии с соотношением сторон по умолчанию 4: 3. Почему? Простой ответ: он захватывает больше кадра, чем любой другой формат.
Конечно, вы можете делать снимки в формате 1: 1 и так далее, но по умолчанию обычно используется 4: 3. Итак, какие принты подходят под это соотношение? Если вам нужен относительно мелкий шрифт, выбирайте 6R.
Однако мы понимаем, что стандартным размером часто является 4R, а 6R может быть слишком большим. В этом случае вы можете выбрать наш Smallies, если вас не волнует белая рамка вокруг вашей фотографии. Они отлично подходят для этого соотношения сторон!
Соотношение сторон 1: 1
Формат, который стал популярным благодаря Instagram, квадрат.Некоторые из нас заядлые инстаграммеры и могут даже хорошо снимать фотографии в этом формате просто потому, что.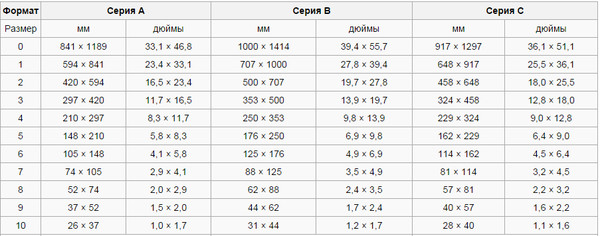 Он доступен как на iPhone, так и на телефонах Android.
Он доступен как на iPhone, так и на телефонах Android.
Чтобы удовлетворить потребности квадратного формата, мы предлагаем несколько стандартных квадратных размеров. Вы можете выбрать наши 6S (15,2 x 15,2 см) или 8S (20,3 x 20,3 см) в разделе «Классические принты». Вы также можете ознакомиться с нашими размерами фоторамок IKEA: от 10 см x 10 см до 50 см x 50 см.
Как выбрать лучшее соотношение сторон для пейзажных фотографий
Подпишитесь ниже, чтобы сразу загрузить статью
Вы также можете выбрать свои интересы для бесплатного доступа к нашему премиальному обучению:
п { нижнее поле: 0; } .send-as-pdf-btn { маржа слева: 0; } .send-as-pdf-btn em { фон: белый; цвет: # 0071bc; радиус границы: 3 пикселя; отступ: 0 5 пикселей; маржа: 0 3px; } .send-as-pdf .privacy-note { ширина: 100%; дисплей: блок; выравнивание текста: центр; font-weight: 700; непрозрачность: 0,8; padding-top: 12 пикселей; } .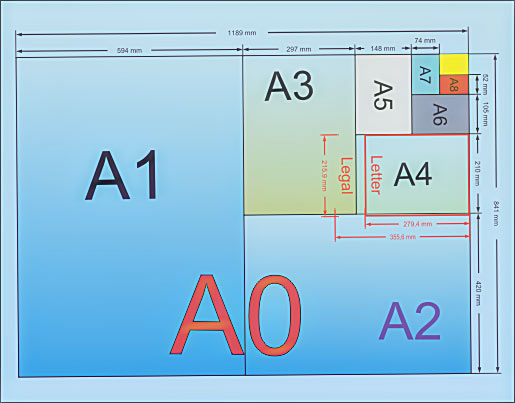 send-as-pdf .privacy-note i {
отступ справа: 4 пикселя;
}
.send-as-pdf {
верхнее поле: 32 пикселя;
дисплей: нет;
нижнее поле: -16 пикселей;
граница-верх: сплошной 1px # c4c4c4;
padding-top: 16 пикселей;
} .send-as-pdf h5 {
размер шрифта: 22 пикселя;
font-weight: 600;
} .отправить как pdf input [type = checkbox] {
-webkit-appearance: checkbox! important;
} .send-as-pdf form {
дисплей: гибкий;
flex-wrap: обертка;
количество столбцов: 3;
поле справа: 0;
ширина: 100%;
маржа сверху: 12 пикселей;
} .send-as-pdf .form-inline label {
дисплей: встроенный блок;
} .send-as-pdf form .infusion-field {
ширина: 33,3%;
размер шрифта: 17 пикселей;
} .send-as-pdf form .infusion-email label {
дисплей: нет;
} .send-as-pdf .infusion-mail-block {
дисплей: гибкий;
маржа: 16 пикселей авто 0;
} .send-as-pdf.infusion-mail-block .infusion-field {
ширина: авто;
}
.send-as-pdf .form-inline .infusion-submit button {
ширина: 250 пикселей;
}
@media screen и (max-width: 768 пикселей) {
.
send-as-pdf .privacy-note i {
отступ справа: 4 пикселя;
}
.send-as-pdf {
верхнее поле: 32 пикселя;
дисплей: нет;
нижнее поле: -16 пикселей;
граница-верх: сплошной 1px # c4c4c4;
padding-top: 16 пикселей;
} .send-as-pdf h5 {
размер шрифта: 22 пикселя;
font-weight: 600;
} .отправить как pdf input [type = checkbox] {
-webkit-appearance: checkbox! important;
} .send-as-pdf form {
дисплей: гибкий;
flex-wrap: обертка;
количество столбцов: 3;
поле справа: 0;
ширина: 100%;
маржа сверху: 12 пикселей;
} .send-as-pdf .form-inline label {
дисплей: встроенный блок;
} .send-as-pdf form .infusion-field {
ширина: 33,3%;
размер шрифта: 17 пикселей;
} .send-as-pdf form .infusion-email label {
дисплей: нет;
} .send-as-pdf .infusion-mail-block {
дисплей: гибкий;
маржа: 16 пикселей авто 0;
} .send-as-pdf.infusion-mail-block .infusion-field {
ширина: авто;
}
.send-as-pdf .form-inline .infusion-submit button {
ширина: 250 пикселей;
}
@media screen и (max-width: 768 пикселей) {
. send-as-pdf {
размер шрифта: 16 пикселей;
}
.send-as-pdf h5 {
размер шрифта: 18 пикселей;
}
.send-as-pdf> p {
размер шрифта: 16 пикселей;
}
.send-as-pdf form {
flex-direction: столбец;
ширина: 100%;
}
.send-as-pdf form .infusion-field {
ширина: 100%;
}
.send-as-pdf .infusion-mail-block {
flex-direction: столбец;
выравнивание текста: центр;
}
.send-as-pdf #inf_field_Email {
нижнее поле: 8 пикселей;
}
.send-as-pdf .infusion-option {
дисплей: блок;
ширина: 100%;
дисплей: гибкий;
}
.send-as-pdf input [type = checkbox] {
ширина: авто;
маржа сверху: 6 пикселей;
поле справа: 12 пикселей;
}
}]]>
send-as-pdf {
размер шрифта: 16 пикселей;
}
.send-as-pdf h5 {
размер шрифта: 18 пикселей;
}
.send-as-pdf> p {
размер шрифта: 16 пикселей;
}
.send-as-pdf form {
flex-direction: столбец;
ширина: 100%;
}
.send-as-pdf form .infusion-field {
ширина: 100%;
}
.send-as-pdf .infusion-mail-block {
flex-direction: столбец;
выравнивание текста: центр;
}
.send-as-pdf #inf_field_Email {
нижнее поле: 8 пикселей;
}
.send-as-pdf .infusion-option {
дисплей: блок;
ширина: 100%;
дисплей: гибкий;
}
.send-as-pdf input [type = checkbox] {
ширина: авто;
маржа сверху: 6 пикселей;
поле справа: 12 пикселей;
}
}]]>Полное руководство [с примерами]
Почему так важно соотношение сторон?
1. По техническим причинам
Вам нужно будет понимать соотношение сторон, когда вы публикуете свои фотографии в Интернете.
Например, соотношение сторон изображения вашего профиля Facebook будет другим, когда вы просматриваете его на таком носителе, как телефон, а не на портативном компьютере. Из-за этого различные платформы социальных сетей или конструкторы веб-сайтов заставят вас подогнать ваши фотографии со стандартным соотношением сторон. Если вы не хотите, чтобы изображение вашего профиля искажалось, растягивалось или обрезалось, вам нужно сопоставить соотношение изображения профиля со стандартным соотношением сторон (см. Наш раздел в социальных сетях ниже для списка соотношений сторон предпочитают несколько сайтов социальных сетей).
Из-за этого различные платформы социальных сетей или конструкторы веб-сайтов заставят вас подогнать ваши фотографии со стандартным соотношением сторон. Если вы не хотите, чтобы изображение вашего профиля искажалось, растягивалось или обрезалось, вам нужно сопоставить соотношение изображения профиля со стандартным соотношением сторон (см. Наш раздел в социальных сетях ниже для списка соотношений сторон предпочитают несколько сайтов социальных сетей).
То же самое применимо, если вы собираетесь печатать фотографии. Если ваше соотношение сторон не соответствует размеру вашего отпечатка, вы можете получить обрезанную или растянутую фотографию.
Наконечник Pro
Если вы планируете печатать фотографии, вам необходимо знать, какие соотношения требуются для стандартных размеров печати:
- 6 x 4 дюйма = соотношение 1,5: 1
- 7 x 5 дюймов = соотношение 1,4: 1
- 10 x 8 дюймов = соотношение 1,25: 1
- 11 x 8,5 дюйма = соотношение 1,29: 1
2. По эстетическим соображениям
По эстетическим соображениям
- Изменение соотношения сторон повлияет на расположение объекта по отношению к сторонам кадра. Если у вас есть важный элемент, расположенный рядом с краем, вы можете полностью потерять его из-за неправильного соотношения.
- Ваше соотношение сторон можно использовать для передачи эмоций. Например, соотношение 2:35 позволяет оставить на фотографии негативное пространство. Вы можете использовать это пространство для создания обширного пейзажа или вызвать чувство одиночества и изоляции на своем портрете.
- Изменение соотношения сторон также может помочь, если вы чувствуете, что на вашей фотографии есть лишнее «пространство» (это часто больше относится к вертикальным изображениям). Вертикальное изображение может быть слишком объемным при соотношении 2: 3, а соотношение 4: 5 может дать фотографии более компактную рамку, что приведет к более привлекательной композиции.
Соотношение проблем, которых следует избегать
- Если вы снимали в соответствии с правилом третей с соотношением сторон 4: 3, а затем вам нужно было создать отпечатки с соотношением сторон 3: 2, композиция кадра может больше не соответствовать правилу третей.

- Вы можете увидеть большое падение качества при попытке снимать с соотношением сторон, превышающим разрешение матрицы вашей камеры:
- Если соотношение сторон вашего сенсора составляет 4: 3 (камера с разрешением микро 4/3), лучше всего снимать с соотношением сторон 4: 3 или 1: 1.Если вы попытаетесь снимать с этим датчиком в формате 3: 2 или 16: 9, вам может потребоваться существенная обрезка фотографии (что будет означать падение качества изображения).
- Чтобы избежать этой проблемы, вы можете подумать о покупке камеры с большим размером сенсора. Покупка камеры с более крупным сенсором не только даст вам больше возможностей для соотношений сторон, но и принесет другие преимущества (включая лучшие фотографии при слабом освещении, увеличенный динамический диапазон и большее размытие фона).
В следующих нескольких разделах мы более подробно рассмотрим соотношение сторон и обсудим:
- Следует ли вам регулировать соотношение сторон перед съемкой — или сначала снимать, а потом регулировать соотношение
- Как пропорции, доступные на вашей камере, повлияют на ваши снимки
- Общие и не очень распространенные отношения и где их можно использовать
- Какие коэффициенты использовать для приложений и веб-сайтов социальных сетей
- Золотое сечение (еще один метод композиции, который можно добавить в свой набор инструментов)
- Предпочтения в фильмах (поскольку кинематографисты также пристально следят за соотношением сторон)
- Улучшение пропорций при постобработке (советы и рекомендации для сохранения высокого качества изображения)
Выбор соотношения сторон перед съемкой vs. Обрезка в Photoshop
Обрезка в Photoshop
Было время, когда зеркалки даже не позволяли пользователям изменять соотношение сторон во время съемки. Тогда размеры сенсора вашей камеры (или тип пленки, а также дизайн камеры) определяли соотношение. Например, датчик, ширина которого в 1,5 раза превышает высоту, дает соотношение 3: 2. Такое соотношение обеспечивает датчик кадрирования 35 мм, полнокадровые зеркальные фотокамеры и большинство пленочных 35-мм камер.
Теперь, к счастью, вы можете выбрать, изменять ли соотношение сторон в полевых условиях или кадрировать фотографии при постобработке.
Если вы выберете соотношение сторон перед съемкой, у вас будет возможность буквально визуализировать, как будет выглядеть ваше изображение после кадрирования. Вы сможете увидеть кадрированное изображение в электронном видоискателе или на ЖК-экране камеры в режиме Live View.
У выбора соотношения сторон при съемке есть один недостаток: если вы решите снимать фотографии в формате JPEG, камера обрежет ваше изображение. Невозможно восстановить части фотографии, которые были обрезаны.(Psst… вы можете решить эту проблему, снимая в режиме RAW.)
Невозможно восстановить части фотографии, которые были обрезаны.(Psst… вы можете решить эту проблему, снимая в режиме RAW.)
Если вы не можете изменить соотношение сторон камеры, пост-обработка может быть единственным способом кадрировать фотографии. И даже если у вашей камеры есть такая возможность, многие находят кадрирование проще. Это также обеспечивает большую гибкость, поскольку вы можете создавать несколько версий изображения из более обширной отправной точки без «потери» информации навсегда.
Наконечник Pro
Изменить соотношение сторон на смартфоне тоже несложно.IPhone может снимать фотографии в формате 1: 1 (квадрат), 16: 9 (панорамный, что лучше всего для видео) и в режиме по умолчанию 4: 3.
В приложении Фото вы также можете обрезать изображение в любом месте от 1: 1 до 9:16 (помните, что соотношение всегда ширина: высота, поэтому некоторые из них лучше всего работают в портретном режиме, а другие — в альбомном).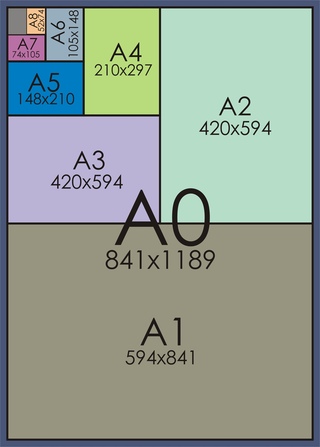
Чтобы найти параметры соотношения сторон изображения iPhone, вам просто нужно:
- Выберите вашу фотографию.
- Щелкните Edit в правом верхнем углу.
- Нажмите кнопку Обрезать (справа от Отменить ).
- Затем нажмите кнопку Ratio (выше Done ).
- Выберите коэффициент в меню, и будет применен новый коэффициент.
Примеры соотношений сторон
Есть несколько стандартных соотношений, которые будут более широко приняты. Когда вы делитесь своей работой на множестве платформ, иногда полезно точно знать, что будет делать ваше изображение, когда его увидит ваша аудитория, так что это аргумент в пользу «проверенных и достоверных» соотношений.
Однако слишком легко застрять в колее и использовать одно и то же соотношение сторон для всего. Каждый раз выбирая самую безопасную ставку, вы серьезно ограничиваете свой потенциал разнообразия, и это не очень хорошо для творчества. Фотографы, как художники, должны тратить много времени на нестандартное мышление … независимо от того, какой формы оно имеет.
Фотографы, как художники, должны тратить много времени на нестандартное мышление … независимо от того, какой формы оно имеет.
Вот несколько примеров того, что можно делать с разными соотношениями:
4: 3
Соотношение сторон 4: 3 совместимо с напечатанными фотографиями 5 x 7 дюймов или 8 x 10 дюймов.Пейзажная фотография часто хорошо работает в этом формате, поскольку он шире, чем высота. Как вы можете видеть ниже, вашему глазу достаточно места, чтобы путешествовать по пейзажу.
Как изменить размер изображений для печати с помощью Photoshop
Узнайте все об изменении размера изображений для печати с помощью Photoshop! Вы узнаете, как работает размер печати, как (и когда) увеличивать фотографии, как изменять размер для разных размеров кадра и как каждый раз получать отпечатки высочайшего качества!
Автор Стив Паттерсон.
В этом уроке, третьем в моей серии о размере изображения, я покажу вам, насколько легко изменить размер изображения для печати с помощью Photoshop! Изменение размера для печати отличается от изменения размера для Интернета или просмотра на экране. Это потому, что часто нет необходимости изменять количество пикселей в изображении.
Это потому, что часто нет необходимости изменять количество пикселей в изображении.
Большинство современных цифровых фотоаппаратов захватывают изображения, которые уже достаточно велики для печати со стандартными размерами кадра, например 8 x 10 или 11 x 14, и получают отличные результаты. Поэтому вместо изменения количества пикселей все, что нам нужно сделать, это изменить размер печати.И, как мы увидим, мы меняем размер печати, просто изменяя разрешение фотографии на . В этом уроке я расскажу, что такое разрешение и сколько его нужно для высококачественной печати.
Если вам нужно от до распечатать изображение большего размера, то вам нужно будет увеличить его, добавив больше пикселей. Кроме того, если вы хотите подогнать изображение под размер кадра, который не соответствует соотношению сторон фотографии, вам сначала нужно обрезать изображение, прежде чем изменять его размер. Я также затрону обе эти темы.
Чтобы продолжить, вы можете открыть любое изображение в Photoshop. Я воспользуюсь этим милым парнем, которого я скачал с Adobe Stock:
Я воспользуюсь этим милым парнем, которого я скачал с Adobe Stock:
Исходное изображение. Фото: Adobe Stock.
Это урок 3 из моей серии статей об изменении размера изображения. Давайте начнем!
Загрузите это руководство в формате PDF для печати!
Диалоговое окно размера изображения
Чтобы изменить размер изображения для печати в Photoshop, мы используем диалоговое окно «Размер изображения». Чтобы открыть его, перейдите в меню Image в строке меню и выберите Image Size :
Переход к изображению> Размер изображения.
В Photoshop CC диалоговое окно «Размер изображения» содержит окно предварительного просмотра слева и параметры для просмотра и изменения размера изображения справа. Я подробно рассмотрел диалоговое окно «Размер изображения» в предыдущем уроке:
Диалоговое окно «Размер изображения» в Photoshop CC.
Получение предварительного просмотра увеличенного изображения
Первое, что вам нужно сделать, это увеличить размер окна предварительного просмотра, и вы можете сделать это, увеличив диалоговое окно «Размер изображения».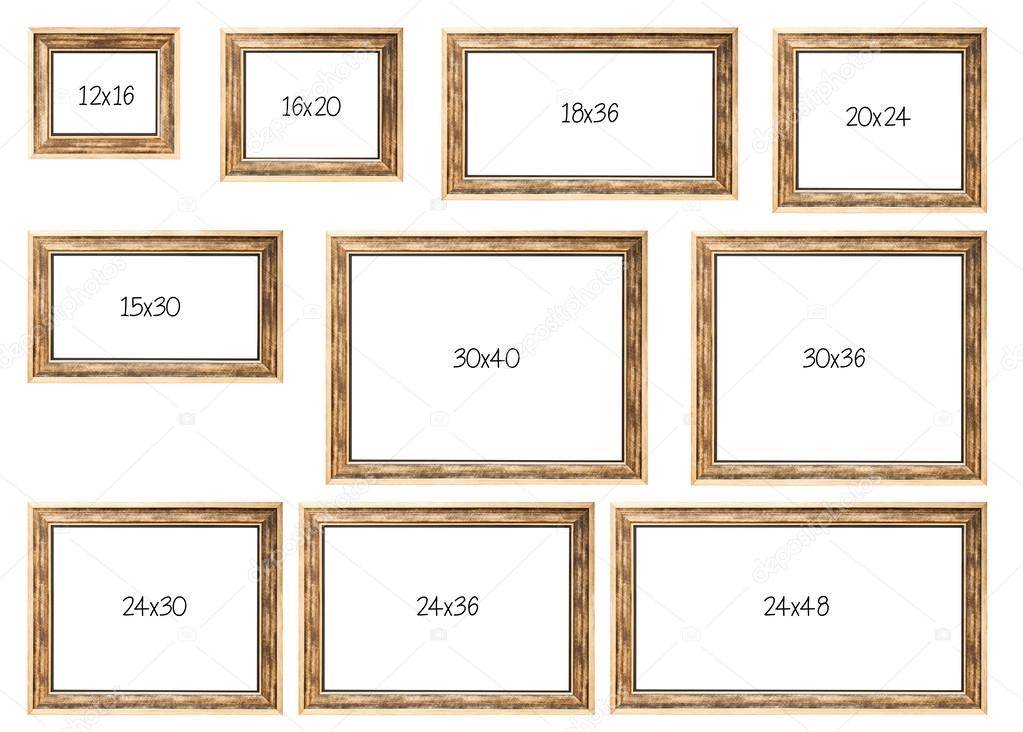 Просто перетащите диалоговое окно в верхний левый угол экрана, а затем перетащите его правый нижний угол наружу.
Просто перетащите диалоговое окно в верхний левый угол экрана, а затем перетащите его правый нижний угол наружу.
Изменив размер диалогового окна, щелкните и перетащите внутри окна предварительного просмотра, чтобы центрировать объект:
Изменение размера диалогового окна для предварительного просмотра увеличенного изображения.
Просмотр текущего размера изображения
Текущий размер вашего изображения отображается вверху. Число рядом со словами Размер изображения показывает размер изображения в мегабайтах (M). А ниже, рядом со словом Dimensions , мы видим размер изображения в пикселях. Ни один из них не сообщает нам размер печати, но мы скоро вернемся к нему:
Текущий размер изображения отображается вверху.
Изменение размера и передискретизация изображения
Прежде чем мы рассмотрим, как изменить размер изображения для печати, нам сначала нужно знать важное различие между изменением размера изображения и повторной выборкой его.
Что такое изменение размера изображения?
Изменение размера означает, что мы не меняем количество пикселей в изображении. Все, что мы делаем, это меняем размер изображения , напечатайте . Мы контролируем размер печати не изменяя количество пикселей, а изменяя разрешение изображения .Я рассмотрел размер и разрешение изображения в первом уроке этой серии, но мы рассмотрим это снова через мгновение.
Что такое передискретизация изображения?
Передискретизация означает, что мы меняем количество пикселей. Добавление дополнительных пикселей известно как передискретизация , а отбрасывание пикселей называется понижающей дискретизацией . Понижение разрешения используется, когда вы уменьшаете размер изображения, будь то для электронной почты, для загрузки в Интернет или для общего просмотра на экране.Но вам не нужно уменьшать разрешение изображения для печати. Вам, , может потребоваться масштабирование , если текущие размеры в пикселях слишком малы для печати нужного вам размера.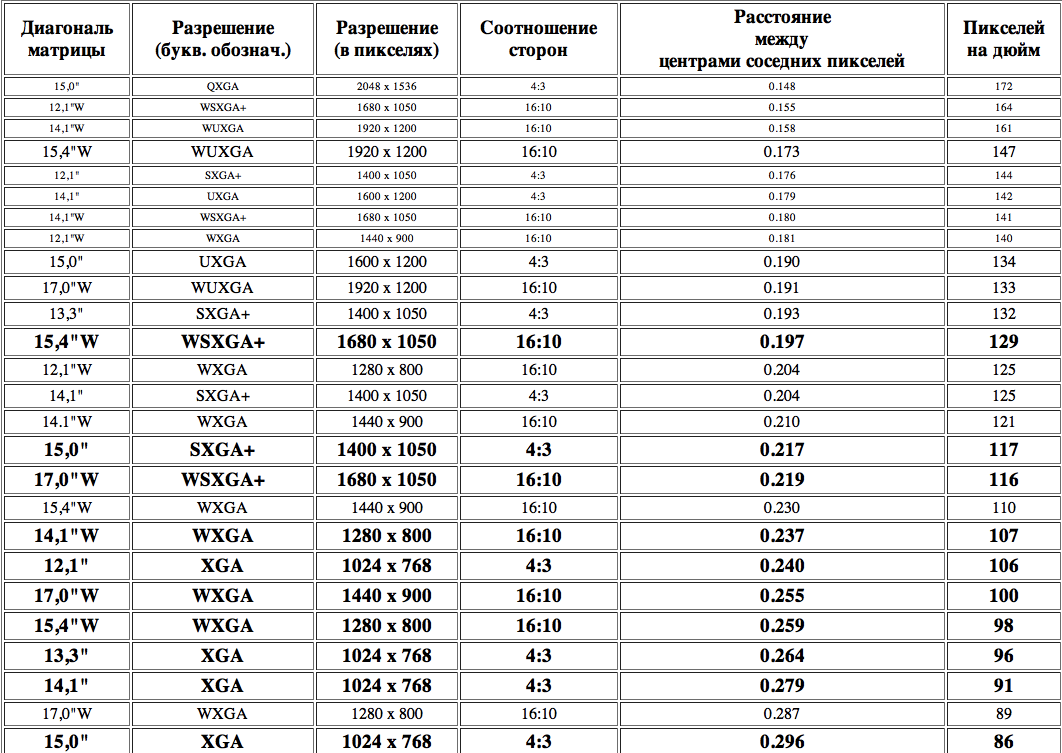 Я покажу вам, как повысить разрешение изображения чуть позже.
Я покажу вам, как повысить разрешение изображения чуть позже.
Как работает размер печати
Чтобы проверить, достаточно ли пикселей на вашем изображении для его печати с заданным размером, начните с отключения параметра Resample . Вы найдете его прямо под параметром «Разрешение». Если Resample выключен, Photoshop не позволит нам изменять количество пикселей.Все, что мы можем изменить, это размер печати:
Отключение опции Resample.
Где текущий размер печати?
Текущий размер печати отображается в полях Ширина , Высота и Разрешение . В моем случае изображение будет напечатано шириной 10,747 дюйма и высотой 7,163 дюйма при разрешении 300 пикселей на дюйм:
Текущая ширина, высота и разрешение.
Какое разрешение изображения?
Ширина и высота довольно просты.Но что такое разрешение? Разрешение — это количество пикселей изображения, которое будет напечатано на одном линейном дюйме бумаги. Поскольку изображение имеет ограниченное количество пикселей, чем больше пикселей вы напечатаете на дюйм, тем меньше будет изображение. Точно так же печать меньшего количества пикселей на дюйм даст вам больший размер печати.
Поскольку изображение имеет ограниченное количество пикселей, чем больше пикселей вы напечатаете на дюйм, тем меньше будет изображение. Точно так же печать меньшего количества пикселей на дюйм даст вам больший размер печати.
Поскольку мы не меняем число пикселей в изображении, изменение разрешения не влияет на размер файла или на то, как изображение выглядит на экране.Разрешение относится только к печати.
Подробнее: миф о веб-разрешении 72 ppi
Для моего изображения разрешение в настоящее время установлено на 300 пикселей / дюйм . Это означает, что 300 пикселей по ширине, и 300 пикселей по высоте будут напечатаны внутри каждого дюйма бумаги. Это может показаться не таким уж большим. Но если посчитать, 300 х 300 = 90 000. Это означает, что на каждые квадратных дюймов будет напечатано пикселей.
:
Значение разрешения соответствует ширине и высоте.
Как разрешение влияет на размер печати?
Чтобы понять, как разрешение влияет на размер печати, все, что нам нужно сделать, это разделить текущую ширину и высоту изображения в пикселях на текущее разрешение. В моем случае ширина моего изображения составляет 3224 пикселя:
В моем случае ширина моего изображения составляет 3224 пикселя:
Текущая ширина изображения в пикселях.
Если мы разделим 3224 пикселя на 300 пикселей / дюйм, мы получим 10,747 дюйма для ширины:
Ширина в пикселях, разделенная на разрешение, дает нам ширину печати.
И мое изображение имеет высоту 2149 пикселей:
Текущая высота изображения в пикселях.
Итак, если мы возьмем 2149 пикселей и разделим их на 300 пикселей / дюйм, мы получим 7,163 дюйма для высоты:
Высота в пикселях, разделенная на разрешение, дает нам высоту печати.
Какое разрешение вам нужно для высококачественной печати?
Теперь, когда мы знаем, как разрешение влияет на размер печати, возникает реальный вопрос: какое разрешение и нужно нам, чтобы отпечаток выглядел хорошо? Я отвечу на этот вопрос тремя разными ответами.Сначала я скажу официальный ответ. Затем я объясню, почему многие люди считают официальный ответ чепухой. И, наконец, я поделюсь тем, что считаю лучшим ответом на вопрос и с которым я согласен.
Ответ №1: Стандартное разрешение
Во-первых, официальный ответ. Давний отраслевым стандартом для высококачественной печати является разрешение 300 пикселей / пикселей. Это означает, что вам нужно не менее 300 пикселей на дюйм, если вы хотите, чтобы ваше изображение выглядело четким и резким с большим количеством деталей при печати.В этом стандарте нет ничего плохого, и печать с разрешением 300 пикселей на дюйм определенно даст вам отличные результаты.
Ответ №2: «Достаточно хорошее» разрешение
Но есть несколько аргументов против стандартного отраслевого разрешения. Во-первых, он учитывает только количество пикселей как фактор качества печати. При этом не принимаются во внимание другие важные факторы, такие как расстояние просмотра. Как правило, чем крупнее отпечаток, тем дальше его видят люди. Вы можете держать распечатку размером 4 x 6 дюймов близко, но вы, скорее всего, будете стоять на расстоянии нескольких футов от плаката размером 24 x 36 или 30 x 40 дюймов.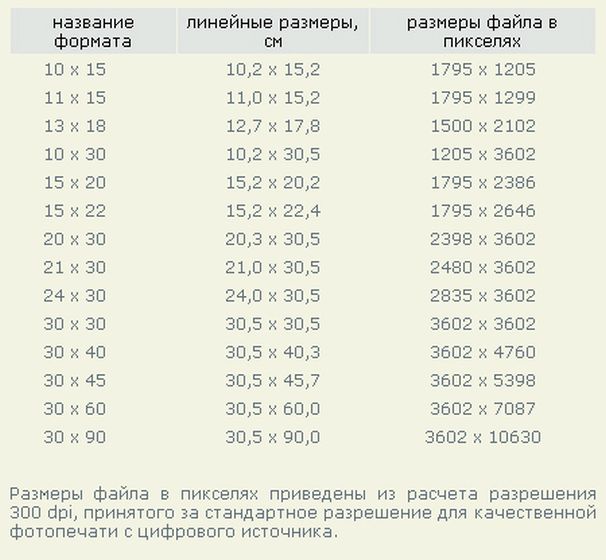 А рекламный щит у шоссе обычно просматривается с расстояния сотен футов.
А рекламный щит у шоссе обычно просматривается с расстояния сотен футов.
Поскольку наши глаза не могут разобрать такое же количество деталей на больших расстояниях, утверждается, что нет смысла печатать все, независимо от расстояния просмотра, с тем же разрешением. 300 пикселей / дюйм могут быть тем, что вам нужно для небольших отпечатков, просматриваемых вблизи, но большие отпечатки с более низким разрешением могут выглядеть так же хорошо, если смотреть с достаточно большого расстояния:
Разрешение становится менее важным по мере удаления от изображения.
Еще один аргумент против отраслевого стандарта состоит в том, что, хотя 300 пикселей / дюйм обеспечивают максимально возможное качество печати, это вызывает вопрос. Вам действительно нужен высочайшего качества? Или есть более низкое разрешение, которое «достаточно хорошо»? Многие профессиональные фотографы выбирают 240 пикселей / дюйм как лучшее место для разрешения. Конечно, печать с разрешением 300 пикселей / дюйм будет выглядеть немного лучше при параллельном сравнении. Но 240 пикселей / дюйм по-прежнему дает четкое и детализированное изображение, которым большинство людей будет полностью удовлетворено.А поскольку изображение не масштабируется до 300 пикселей / дюйм, размер файла остается меньше.
Но 240 пикселей / дюйм по-прежнему дает четкое и детализированное изображение, которым большинство людей будет полностью удовлетворено.А поскольку изображение не масштабируется до 300 пикселей / дюйм, размер файла остается меньше.
Ответ № 3: Собственное разрешение вашего принтера
Несмотря на то, что аргументы против стандартного разрешения в 300 пикселей / дюйм сильны, они не учитывают одну очень важную деталь. Фактически, это , такой как , важная деталь, из-за которой аргументы против отраслевого стандарта становятся бессмысленными.
Дело в том, что у вашего принтера собственное разрешение печати .И он ожидает получить ваши изображения в этом собственном разрешении. Большинство принтеров имеют собственное разрешение 300 пикселей / дюймов, что соответствует отраслевому стандарту. Если вы отправите на принтер изображение с более низким разрешением, например 240 пикселей / дюйм, принтер автоматически повысит его разрешение до своего собственного разрешения.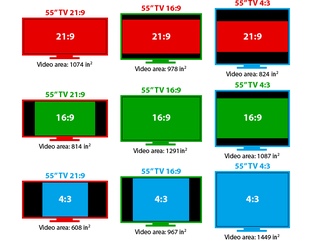 Другими словами, просто невозможно распечатать изображение с разрешением, меньшим, чем собственное разрешение вашего принтера. Если вы не увеличиваете изображение, ваш принтер сделает это.
Другими словами, просто невозможно распечатать изображение с разрешением, меньшим, чем собственное разрешение вашего принтера. Если вы не увеличиваете изображение, ваш принтер сделает это.
, такие как мой Epson Stylus Pro 3880, используют еще более высокое собственное разрешение 360 пикселей / дюйм . Таким образом, для принтеров Epson любое разрешение ниже 360 будет автоматически повышено до 360. Другие производители принтеров (Canon, HP и т. Д.) Придерживаются разрешения 300.
Какой ответ правильный?
Так что все это значит? Какое разрешение подходит для высококачественной печати? Ответ для большинства струйных принтеров: 300 пикселей / дюйм . Это собственное разрешение принтера.Для принтеров Epson это 360 пикселей / дюйм . Что-нибудь меньше, и ваш принтер все равно повысит разрешение изображения. Но Photoshop может выполнять повышающую дискретизацию лучше, чем ваш принтер.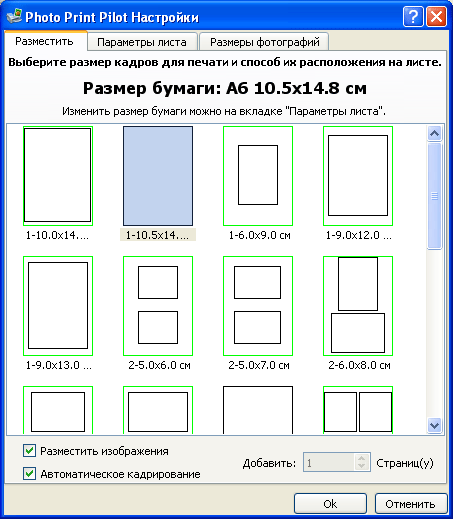 Поэтому, если разрешение вашего изображения упадет ниже 300 пикселей / дюйм, вы захотите повысить его разрешение в диалоговом окне «Размер изображения», прежде чем отправлять его на печать.
Поэтому, если разрешение вашего изображения упадет ниже 300 пикселей / дюйм, вы захотите повысить его разрешение в диалоговом окне «Размер изображения», прежде чем отправлять его на печать.
Лучшее разрешение — это собственное разрешение вашего принтера.
Есть такое понятие, как слишком много разрешения ?
Что делать, если разрешение вашего изображения на больше, чем разрешение вашего принтера на ? Вам нужно уменьшить разрешение изображения, чтобы сделать его меньше? Нет, не знаешь.Совершенно нормально отправить на принтер больше пикселей, чем ему нужно, и это поможет убедиться, что ваше изображение выглядит максимально резким.
Загрузите это руководство в формате PDF для печати!
Как изменить размер печати
Итак, теперь, когда мы знаем, как разрешение изображения влияет на размер печати и минимальное разрешение, необходимое для высококачественной печати, давайте посмотрим, как изменить размер печати . Чтобы изменить его, при отключенной опции Resample просто введите новый размер печати в поля Ширина и Высота .Поскольку ширина и высота связаны между собой, изменение одного автоматически изменит другое.
Чтобы изменить его, при отключенной опции Resample просто введите новый размер печати в поля Ширина и Высота .Поскольку ширина и высота связаны между собой, изменение одного автоматически изменит другое.
Согласование соотношения сторон и ориентации изображения
Однако обратите внимание, что вы сможете ввести только размер, который соответствует текущему соотношению сторон изображения. Так, например, если ваше изображение использует соотношение сторон 4 x 6, как у меня, вы не сможете распечатать его как 8 x 10. Соотношения сторон не совпадают. Чтобы распечатать изображение с другим соотношением сторон, вам сначала нужно обрезать его, и я покажу вам, как это сделать позже.
Наряду с соотношением сторон вы также должны знать об ориентации вашего изображения. Если изображение находится в ориентации портрет , где ширина меньше высоты, тогда вам нужно установить ширину на меньшее из двух значений. А если это альбомный режим , где ширина больше высоты, установите для ширины большее значение.
А если это альбомный режим , где ширина больше высоты, установите для ширины большее значение.
Изменение ширины и высоты
Например, скажем, я хочу напечатать свое изображение как 4 «x 6».Я знаю, что он в альбомной ориентации с шириной больше, чем высота, поэтому я установлю значение ширины на 6 дюймов. Photoshop автоматически устанавливает высоту на 4 дюйма или, в данном случае, на 3,999 дюйма, чтобы соответствовать соотношению сторон:
При вводе значения ширины автоматически устанавливается значение высоты.
Если бы я хотел, чтобы высота была ровно 4 дюйма, я мог бы изменить значение высоты на 4 дюйма, что затем изменило бы ширину на 6,001 дюйма. Таким образом, соотношение сторон моего изображения не , точно 4 x 6, но оно достаточно близко:
При изменении высоты автоматически изменяется ширина.
Проверка разрешения изображения
Обратите внимание, что значение разрешения также связано с шириной и высотой.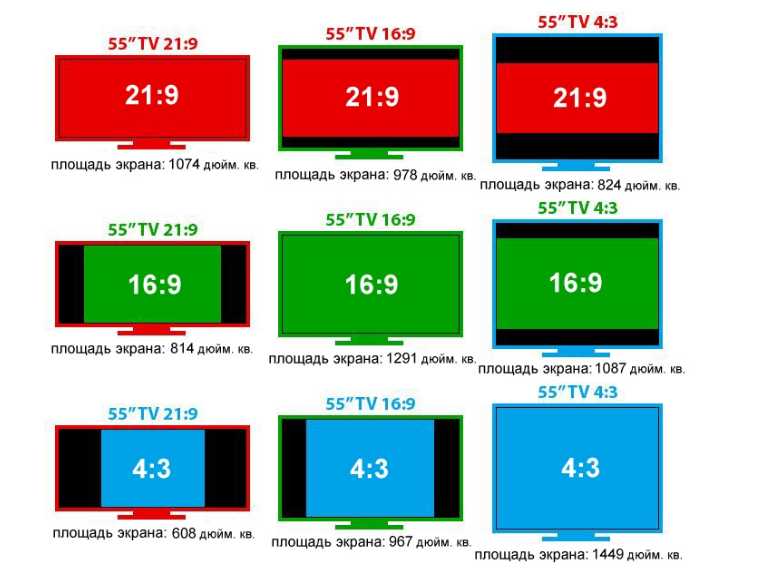 А за счет уменьшения ширины и высоты разрешение увеличилось с 300 пикселей / дюйм до 537,25 пикселей / дюйм. Это потому, что нам нужно упаковать на больше пикселей на дюйм, чтобы распечатать изображение в меньшем размере. Но поскольку новое разрешение намного выше минимального необходимого разрешения (300 пикселей / дюйм), нет необходимости повышать его разрешение. Это изображение будет отлично смотреться в таком виде:
А за счет уменьшения ширины и высоты разрешение увеличилось с 300 пикселей / дюйм до 537,25 пикселей / дюйм. Это потому, что нам нужно упаковать на больше пикселей на дюйм, чтобы распечатать изображение в меньшем размере. Но поскольку новое разрешение намного выше минимального необходимого разрешения (300 пикселей / дюйм), нет необходимости повышать его разрешение. Это изображение будет отлично смотреться в таком виде:
Уменьшение ширины и высоты повысило разрешение.
Проверка размера изображения
Также обратите внимание, что изменение размера печати не повлияло на фактический размер изображения в пикселях или мегабайтах. Это все то же изображение, и все, что мы сделали, это изменили размер, который он будет печатать:
Размер печати ни на что не влияет.
Когда увеличивать изображение
Но давайте предположим, что вместо того, чтобы печатать его как 4 «x 6» (или 6 «x 4», в данном случае), мне нужно удвоить ширину и высоту, чтобы он печатал с размером 12 «на 8». Я изменю значение высоты с 4 до 8 дюймов, и Photoshop автоматически удвоит ширину с 6 до 12 дюймов. Обратите внимание, что, удвоив ширину и высоту, мы уменьшили значение разрешения вдвое, и теперь оно на меньше минимального необходимого разрешения в 300 пикселей / дюйм:
Я изменю значение высоты с 4 до 8 дюймов, и Photoshop автоматически удвоит ширину с 6 до 12 дюймов. Обратите внимание, что, удвоив ширину и высоту, мы уменьшили значение разрешения вдвое, и теперь оно на меньше минимального необходимого разрешения в 300 пикселей / дюйм:
При увеличении ширины и высоты разрешение ниже 300 ppi.
Возвращаясь к тому, что мы узнали ранее, некоторые люди могут сказать, что любое разрешение выше 240 пикселей / дюйм нормально, и поэтому наше новое разрешение примерно 268 пикселей на дюйм подходит.Но, поскольку собственное разрешение вашего принтера составляет 300 пикселей на дюйм (или 360 пикселей на дюйм для принтеров Epson), и принтер самостоятельно повысит разрешение изображения, если мы этого не сделаем, у нас нет причин не повышать разрешение здесь, в Диалоговое окно «Размер изображения». Это даст нам лучшие результаты, чем если бы мы оставили это на усмотрение принтера.
Как повысить разрешение изображения
Чтобы повысить разрешение изображения, включите параметр Resample :
Установка флажка Resample.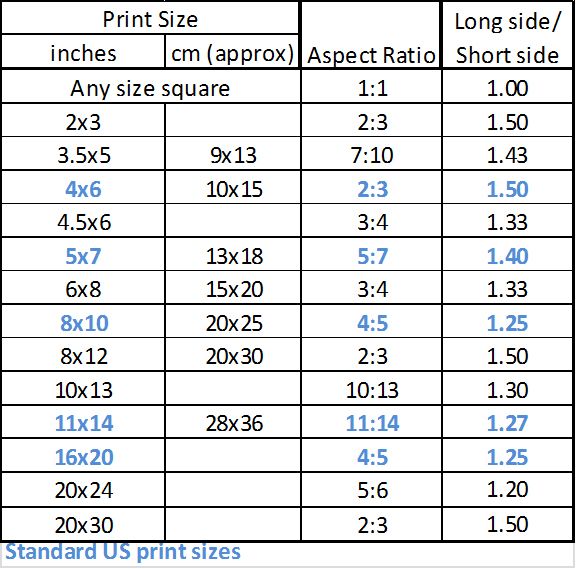
Затем введите необходимое разрешение в поле Разрешение .Опять же, для большинства принтеров это 300 пикселей на дюйм или 360 пикселей на дюйм для принтеров Epson:
Ввод нового разрешения.
Проверка ширины и высоты
Обратите внимание, что при включенном Resample поле «Разрешение» больше не связано с полями «Ширина» и «Высота». Таким образом, даже несмотря на то, что мы увеличили разрешение, изображение все равно будет напечатано шириной 12 дюймов и высотой 8 дюймов:
Изменение разрешения не повлияло на ширину и высоту.
Проверка размера изображения
Что изменило на этот раз , так это фактический размер изображения в пикселях и мегабайтах.При включенном Resample увеличение разрешения вынудило Photoshop добавить больше пикселей. Если вы помните, мое изображение изначально было 3224 пикселей в ширину и 2149 пикселей в высоту. Но после повторной выборки ширина увеличилась до 3601 пикселей, а высота теперь до 2400 пикселей.
Кроме того, поскольку мы добавили больше пикселей, размер изображения в памяти также увеличился с 19,8 мегабайт до 24,7 мегабайт:
Передискретизация изображения увеличила размер пикселей и размер файла.
Метод интерполяции
Каждый раз, когда мы изменяем выборку изображения, Photoshop добавляет или удаляет пиксели.И метод, который он использует для этого, известен как метод интерполяции . Вы можете выбрать один из нескольких методов интерполяции, и различия между ними могут сильно повлиять на качество изображения.
Вы найдете опцию Interpolation справа от опции Resample. По умолчанию установлено значение Автоматически . Интерполяция применяется только к повторной выборке. Поэтому, когда опция Resample выключена, опция Interpolation неактивна:
Опция интерполяции.Доступно только при установленном флажке Resample.
Выбор метода интерполяции
Если вы нажмете на эту опцию, вы откроете список со всеми различными методами интерполяции на выбор.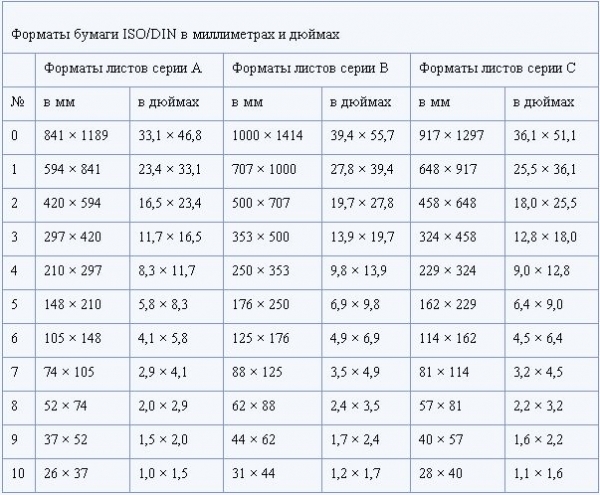 Некоторые предназначены для повышения частоты дискретизации, другие — для пониженной дискретизации:
Некоторые предназначены для повышения частоты дискретизации, другие — для пониженной дискретизации:
Методы интерполяции.
Чтобы узнать, как работает каждый из них, потребуется целый урок. Но, к счастью, вам действительно не нужно ничего о них знать. По умолчанию для параметра «Интерполяция» установлено значение Автоматически , что позволяет Photoshop выбрать наиболее подходящий вариант.Оставить его в автоматическом режиме — это безопасный выбор.
Сохранить детали 2.0
Однако в Photoshop CC 2018 Adobe добавила новый метод масштабирования , известный как Preserve Details 2.0 . Этот новый метод теперь является лучшим выбором для увеличения ваших изображений. Но проблема в том, что, по крайней мере, на данный момент Photoshop не будет выбирать его, если вы оставите для параметра Интерполяция значение Автоматически. Поэтому, если вы используете CC 2018 (или более позднюю версию) и повышаете дискретизацию изображения, вам нужно изменить метод интерполяции с Автоматического на Сохранить детали 2.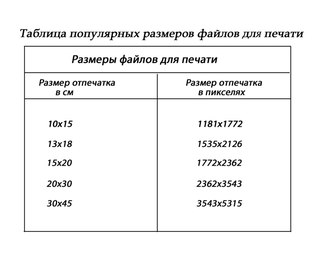 0:
0:
В CC 2018 выберите «Сохранить детали 2.0» при повышении дискретизации изображения.
Если вы не видите «Сохранить детали 2.0» в списке, вам сначала необходимо включить его в настройках Photoshop. Я расскажу, как это сделать и почему это лучший выбор, в моем руководстве «Лучший способ увеличения изображений в CC 2018».
Как изменить размер изображения для печати — Краткое резюме
Прежде чем мы продолжим и посмотрим, как изменить размер изображения до другого соотношения сторон, давайте быстро подведем итог тому, что мы узнали.
Чтобы изменить размер изображения для печати, откройте диалоговое окно Размер изображения (Изображение> Размер изображения) и начните с выключения параметра Resample . Введите нужный размер в поля Ширина и Высота , а затем проверьте значение Разрешение . Если разрешение на такое же, как у , или на выше, чем на , чем собственное разрешение вашего принтера (300 пикселей на дюйм для большинства принтеров или 360 пикселей на дюйм для принтеров Epson), то вам больше ничего не нужно делать.
Если разрешение на меньше , чем собственное разрешение вашего принтера, увеличьте разрешение изображения, повернув параметр Resample на . Затем установите для параметра Разрешение значение значение 300 пикселей / дюйм (или 360 для принтеров Epson). Оставьте для метода Интерполяция значение Автоматически или в Photoshop CC 2018 (или более поздней версии) измените его на Сохранить детали 2.0 .
Как изменить размер до другого соотношения сторон
Ранее я упоминал, что вы можете выбрать только размер печати, соответствующий текущему соотношению сторон изображения.Но что, если вам нужно различных соотношений сторон ? Например, что, если мне нужно распечатать свое изображение 4 x 6, чтобы оно поместилось в фоторамке 8 x 10 дюймов?
Проблема с разным соотношением сторон
Мы уже видим проблему. Если для высоты установлено значение 8 дюймов, для ширины установлено значение 12 дюймов, а не 10, так что это не сработает:
Если для высоты установлено значение 8 дюймов, для ширины установлено значение 12 дюймов, а не 10, так что это не сработает:
Установка высоты дает неправильную ширину.
Если я попытаюсь изменить ширину на 10 дюймов, высота станет 6.666 дюймов. Все еще не то, что я хочу:
Изменение ширины дает неправильную высоту.
И если я изменю ширину на 8 дюймов, Photoshop установит высоту на 5,333 дюйма. У меня нет возможности выбрать размер печати 8 «x 10», когда мое изображение имеет соотношение сторон 4 x 6:
Что бы я ни делал, я не могу получить нужный размер.
Как обрезать до другого соотношения сторон
Чтобы изменить размер изображения для печати с другим соотношением сторон, нам сначала нужно обрезать изображение до нового соотношения сторон.Вот как это сделать.
Шаг 1. Отмените команду «Размер изображения»
Закройте диалоговое окно Размер изображения, не внося никаких изменений, нажав кнопку Отмена внизу:
Отмена и закрытие команды «Размер изображения».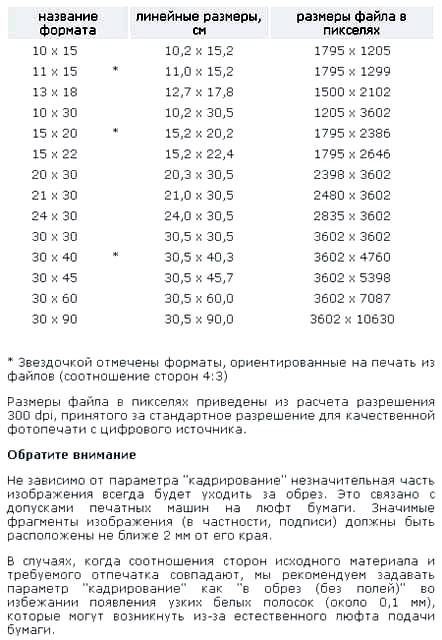
Шаг 2. Выберите инструмент «Кадрирование»
На панели инструментов выберите Crop Tool :
Выбор инструмента кадрирования.
Шаг 3. Установите новое соотношение сторон на панели параметров
Затем на панели параметров введите новое соотношение сторон в поля Ширина и Высота .Не вводите конкретный тип измерения, например дюймы. Просто введите сами цифры. Я введу 8 и 10:
Ввод нового соотношения сторон на панели параметров.
Шаг 4. При необходимости измените размер границы кадрирования
Photoshop мгновенно изменяет форму границы кадрирования в соответствии с новым соотношением сторон. При необходимости вы можете изменить размер границы, перетащив ручки, но я просто оставлю свой таким, какой он есть:
Обрезка изображения до нового соотношения сторон.
Шаг 5. Обрезка изображения
Вернувшись на панель параметров, убедитесь, что параметр Delete Cropped Pixels выключен.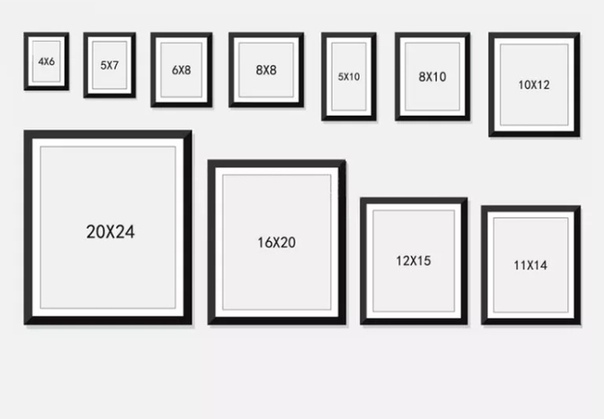 Таким образом, вы не будете вносить никаких постоянных изменений:
Таким образом, вы не будете вносить никаких постоянных изменений:
Оставьте параметр «Удалить обрезанные пиксели» выключенным.
Затем, чтобы обрезать изображение до нового соотношения сторон, щелкните галочку на панели параметров:
Щелкните галочку.
А вот изображение, теперь обрезанное до формата 8 x 10. Он по-прежнему не напечатает с размером 8 на 10 дюймов, но мы знаем, как это исправить, и сделаем это дальше:
Обрезанная версия изображения.
Шаг 6. Измените размер изображения в диалоговом окне «Размер изображения»
На этом этапе, чтобы изменить размер изображения для печати, просто выполните те же шаги, которые мы уже узнали.Сначала откройте диалоговое окно Размер изображения, перейдя в меню Изображение и выбрав Размер изображения :
Переход к изображению> Размер изображения.
Снимите отметку с опции Resample , а затем введите новый размер печати в поля Ширина и Высота . На этот раз у меня нет проблем с выбором размера 8 на 10 дюймов, хотя значение ширины немного отличается от 8,004 дюйма. Все еще достаточно близко.
Однако обратите внимание, что значение разрешения для разрешения упало ниже 300 пикселей / дюйм, что означает, что мне нужно увеличить его:
Отключите передискретизацию, введите новые ширину и высоту, а затем проверьте разрешение.
Чтобы повысить разрешение, я включу параметр Resample , а затем изменю значение Resolution на 300 пикселей / дюйм . Или снова, если бы изображение направлялось на принтер Epson, я бы вместо этого ввел 360 ppi :
Включение Resample, затем установка разрешения на 300 ppi.
Наконец, для метода Интерполяция я мог либо оставить его равным Автоматически , либо, поскольку я использую Photoshop CC 2018, я изменю его на Сохранить детали 2.0 :
Установка метода интерполяции.
Когда вы будете готовы изменить размер изображения, нажмите OK, чтобы принять ваши настройки и закрыть диалоговое окно Размер изображения:
Щелкните OK, чтобы изменить размер изображения.
И вот оно! Это все, что вам нужно знать, чтобы изменить размер изображений для печати в Photoshop! В следующем уроке этой серии мы узнаем, как изменить размер изображений для отправки по электронной почте и публикации в Интернете!
Или просмотрите предыдущие руководства из этой серии:
И не забывайте, что все наши руководства теперь доступны для загрузки в формате PDF!
.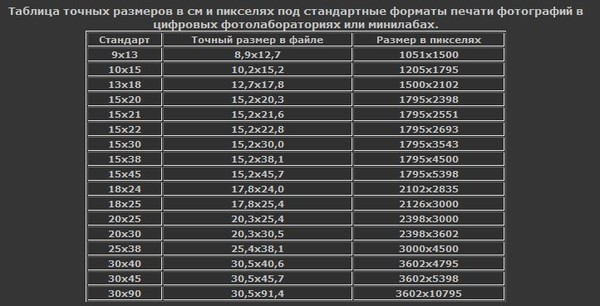 Если в первый раз обрезка прошла неудачно — потом всегда можно будет сделать новую на основе исходного файла.
Если в первый раз обрезка прошла неудачно — потом всегда можно будет сделать новую на основе исходного файла. Это делается таким же растяжением рамки, как и в случае с программой Paint. Размеры рамки можно перетаскивать и растягивать влево/вправо/по диагонали. Как только, отметите пунктиром нужный участок — нажмите Enter на клавиатуре. Программа сформирует отдельный фрагмент на основе выделения.
Это делается таким же растяжением рамки, как и в случае с программой Paint. Размеры рамки можно перетаскивать и растягивать влево/вправо/по диагонали. Как только, отметите пунктиром нужный участок — нажмите Enter на клавиатуре. Программа сформирует отдельный фрагмент на основе выделения.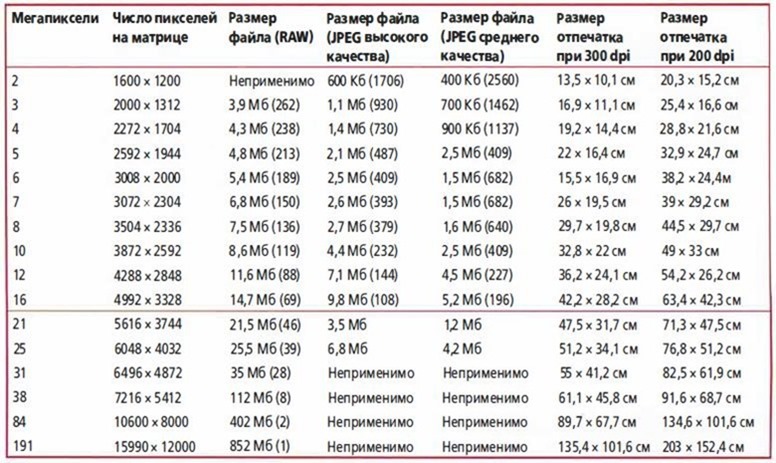 От стандартного А6 он отличается тем, что по одной из сторон имеет на 2 мм меньше, по другой — на 5 мм больше. Это, пожалуй, самый распространенный формат, который подходит практически для всех фотоальбомов и рамок. На фото видно, как изображение 10х15 соотносится с фотобумагой А4.
От стандартного А6 он отличается тем, что по одной из сторон имеет на 2 мм меньше, по другой — на 5 мм больше. Это, пожалуй, самый распространенный формат, который подходит практически для всех фотоальбомов и рамок. На фото видно, как изображение 10х15 соотносится с фотобумагой А4. Отличие формата от А3 в том, что с одной и другой сторон изображение больше на 9 мм и 1 мм соответственно. Фотографии часто помещают в деревянную рамку или натягивают на подрамник.
Отличие формата от А3 в том, что с одной и другой сторон изображение больше на 9 мм и 1 мм соответственно. Фотографии часто помещают в деревянную рамку или натягивают на подрамник. По эстетическим соображениям
По эстетическим соображениям 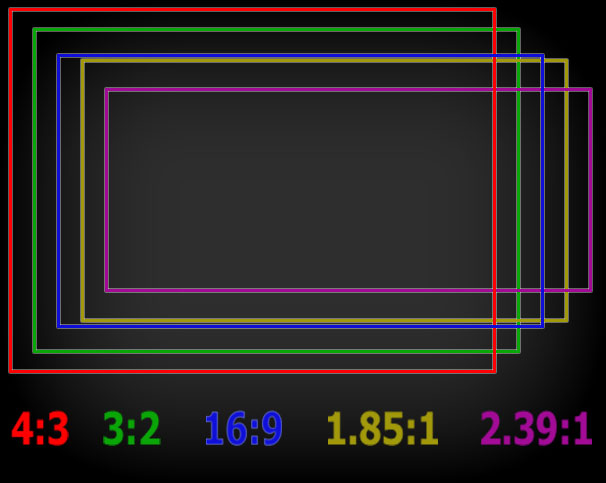
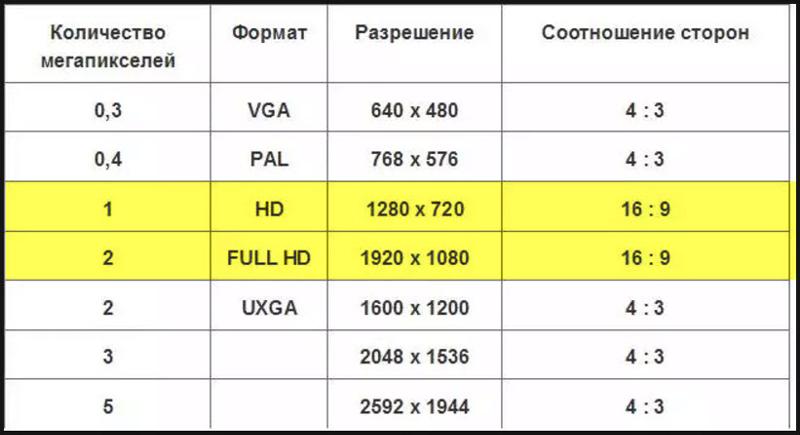 Обрезка в Photoshop
Обрезка в Photoshop