Где находятся мои сообщения электронной почты или события календаря в почте и календаре для Windows 10?
В этой статье
Эта статья содержит решения, если вы можете синхронизировать (отправлять и получать) сообщения, но получать сообщения медленно или сообщения отсутствуют.
-
Сообщение не было получено вовремя: Вы не получаете сообщения электронной почты в течение часа после отправки или вам нужно вручную синхронизировать их для отправки или получения новых сообщений.
-
Сообщения электронной почты отсутствуют: Сообщения, которые раньше были доступны в приложении «Почта», больше не доступны.

Сообщение не было получено вовремя
Если получение сообщения занимает более 5–10 минут, проверьте параметры синхронизации, чтобы сообщения отправляллись сразу же после их поступления на сервер. Чтобы изменить время скачивания новых сообщений электронной почты, выполните следующие действия:
-
В меню Пуск выберите Почта.
-
В нижней части левой панели навигации выберите .
org/ListItem»>
-
Выберите «Изменить параметры синхронизации почтового ящика».
-
Чтобы получать сообщения как можно раньше, в области «Загрузка новогоконтента» выберите пункт «По мере поступления элементов».
Щелкните Управление учетными записями и выберите свою учетную запись электронной почты.
Сообщения электронной почты отсутствуют
Изменение количество сообщений в приложении «Почта»
 Все ваши старые сообщения по-прежнему доступны в Интернете, например в https://www.outlook.com.
Все ваши старые сообщения по-прежнему доступны в Интернете, например в https://www.outlook.com.
Чтобы изменить количество сообщений, скачаемых в приложение «Почта» (также называется длительностью синхронизации), с помощью следующих действий:
-
В меню Пуск выберите Почта.
-
В нижней части левой панели навигации выберите .
-
Щелкните Управление учетными записями и выберите свою учетную запись электронной почты.

-
Выберите «Изменить параметры синхронизации почтового ящика».
-
Чтобы просмотреть старые сообщения, в разделе
Проверка папки нежелательной почты
Иногда сообщения могут переходить в папку нежелательной почты. Выполните эти действия, чтобы проверить папку нежелательной почты и при необходимости переместить пропавшее сообщение в папку «Входящие».
- org/ListItem»>
-
В меню «Учетная запись» в левой области выберите свою учетную запись.
-
Если папки нежелательной почты нет в списке «Папки», выберите «Еще».
-
Если вы нашли пропавшее сообщение в папке нежелательной почты, щелкните его правой кнопкой мыши и выберите «Переместить в папку «Входящие».
В меню Пуск выберите Почта.
Проверьте вкладку «Другие»
Почта разделяет почту на две вкладки: «Относящиеся» и «Другие», чтобы вы могли сосредоточиться на сообщениях, которые наиболее важны для вас.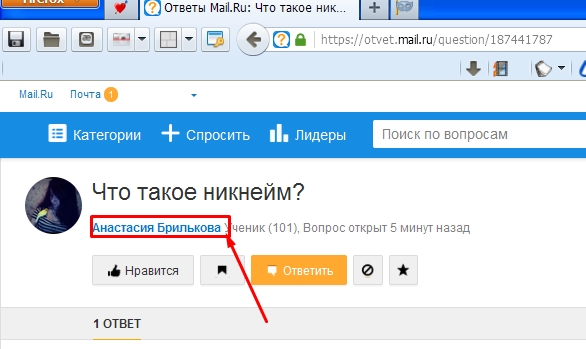
Проверка правил
Возможно, сообщение было перемещено или удалено правилом. Хотя приложение «Почта» напрямую не поддерживает правила, все правила на почтовом сервере будут применяться. Чтобы проверить, не созданы ли правила на почтовом сервере, и, если да, временно отключить правила, которые могут двигаться или удалять электронную почту, выполните инструкции ниже.
Outlook.com или Outlook в Интернете
Во sign in to your Outlook.com or Outlook в Интернете account.
Если вы используете учетную запись Microsoft 365, вопишитездесь.
Выберите «Параметры» > «Почта».
Выберите правило, чтобы узнать, когда оно применяется и что оно делает.
Удалите все правила, которые могут перемещать или удалять сообщения.
Outlook 2016
-
На вкладке «Главная» выберите «Правила
> Управление правилами и оповещениями». -
Выберите правило, чтобы узнать, когда оно применяется и что оно делает.
Удалите все правила, которые могут перемещать или удалять сообщения.

Для всех остальных типов учетных записей обратитесь к поставщику услуг электронной почты, чтобы определить, поддерживаются ли они правила и как ими управлять.
Примечания:
-
-
Если у вас есть правила, которые удаляют сообщения, может потребоваться повторно отправить сообщение.
Проверка списка заблокированных отправителей
Некоторые поставщики услуг электронной почты позволяют блокировать определенных отправителей или отправлять сообщения от них в папку нежелательной почты.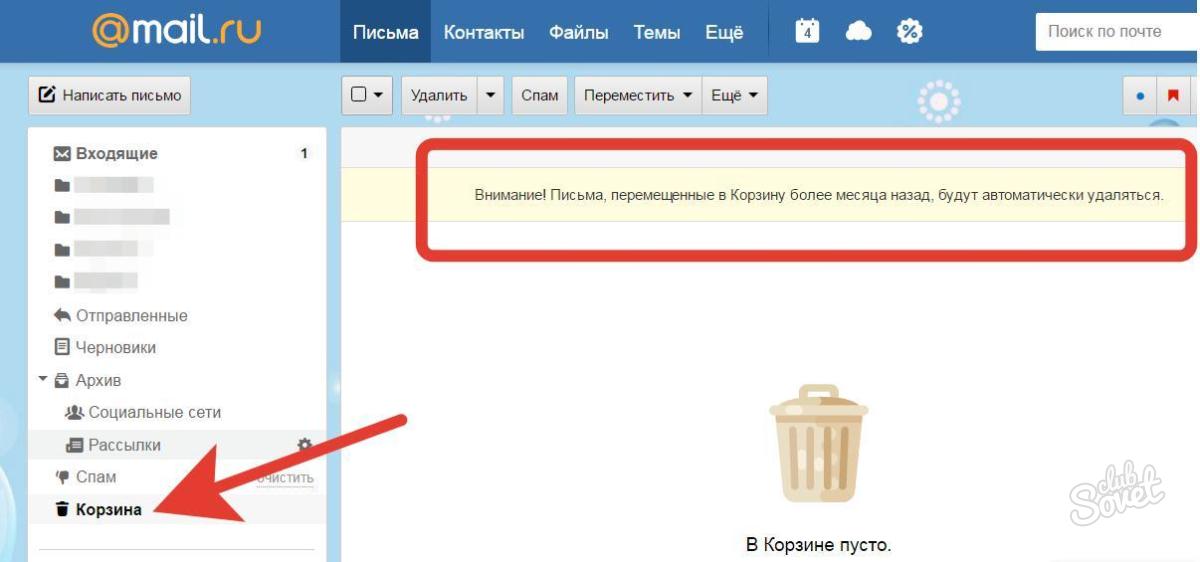 Чтобы проверить список заблокированных отправителей и при необходимости удалить его из него, выполните инструкции ниже.
Чтобы проверить список заблокированных отправителей и при необходимости удалить его из него, выполните инструкции ниже.
Outlook.com или Outlook в Интернете
-
Во sign in to your Outlook.com or Outlook в Интернете account.
Если вы используете учетную запись Microsoft 365, вопишитездесь.
-
Выберите «Параметры» > «Почта».
org/ListItem»>
-
Если пропавшее сообщение было отправлено с любого адреса электронной почты в списке заблокированных отправителей или адрес отправлен из того же домена (например, @hotmail.com), выберите адрес электронной почты или домен и .
В меню «Параметры» слева выберите «Заблокированные отправитые» или «Заблокировать и разрешить».
Outlook 2016
-
На вкладке «Главная» выберите «Параметры > нежелательной почты».

-
Выберите вкладку «Заблокированные отправитые».
Если пропавшее сообщение было отправлено с любого адреса электронной почты в списке заблокированных отправителей или адрес отправлен из того же домена (например, @hotmail.com), выберите адрес электронной почты или домен и выберите «Удалить».
Для всех остальных типов учетных записей обратитесь к поставщику услуг электронной почты, чтобы определить, поддерживаются ли они правила и как ими управлять.
Свяжитесь с отправителем
Если вы попробовали все эти решения, но по-прежнему не получаете сообщений от отправитель, обратитесь к его отправителю.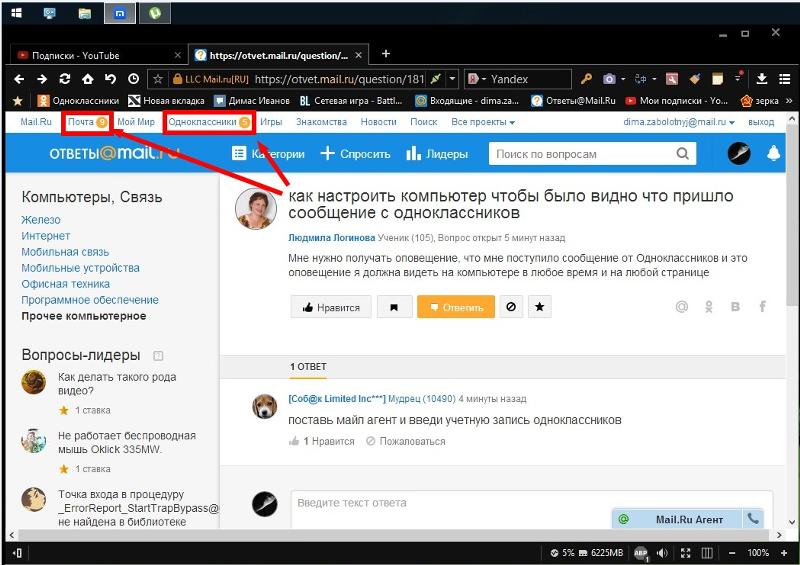 Сообщите ему, что:
Сообщите ему, что:
Почему я не вижу старые события или события в далеком будущем?
Диапазон дат для событий, отображаемого в приложении «Календарь», определяется типом учетной записи и устройством, которое вы используете. Хотя старые события или события в далеком будущем не отображаются в приложении «Календарь», они не были удалены. Вы можете просматривать события из Интернета или в другом приложении. В таблицах ниже описано, какие события отображаются в приложении «Календарь» в зависимости от типа устройства и учетной записи.
События на компьютере
|
Тип учетной записи |
Прошлые события |
Будущие события |
|
Exchange ActiveSync: Outlook. |
События за предыдущие 3 месяца* |
Все будущие события |
|
Google и iCloud |
События за предыдущие 3 месяца* |
События на последующие 6 месяцев* |
* Повторяющиеся события могут отображаться за пределами этого диапазона, если любое из вхождений находится в пределах этого диапазона. Например, при создании повторяющегося события, которое началось шесть месяцев назад и которое выполняется в течение года, могут даже отображаться все его экземпляры.
Например, при создании повторяющегося события, которое началось шесть месяцев назад и которое выполняется в течение года, могут даже отображаться все его экземпляры.
События, отображаемые на мобильном устройстве
|
Тип учетной записи |
Прошлые события |
Будущие события |
|
Exchange ActiveSync: Outlook. |
События за предыдущие 2 месяца* |
Все будущие события |
|
Google и iCloud |
События за предыдущие 2 месяца* |
События на последующие 6 месяцев* |
* Повторяющиеся события могут отображаться за пределами этого диапазона, если любое из вхождений находится в пределах этого диапазона. Например, при создании повторяющегося события, которое началось шесть месяцев назад и которое выполняется в течение года, могут даже отображаться все его экземпляры.
Например, при создании повторяющегося события, которое началось шесть месяцев назад и которое выполняется в течение года, могут даже отображаться все его экземпляры.
Чтение писем в приложении «Почта» на компьютере Mac
Поиск по этому руководству
Можно читать и отвечать на электронные письма и разговоры, можно изменять перечень отображаемых писем и их внешний вид, а так же делать чтение более удобным.
Открыть Почту
Чтение писем и отправка ответов
В приложении «Почта» на компьютере Mac выполните любое из указанных ниже действий.
Ответ, пересылка и другие действия с сообщениями. Наведите указатель на заголовок сообщения и нажмите одну из появившихся кнопок. См. Ответ на письмо, пересылка письма или переадресация письма.
Принятие событий или контактов.
 Нажмите «Добавить ссылку» справа от предлагаемого события или контакта.
Нажмите «Добавить ссылку» справа от предлагаемого события или контакта.Отмена подписки на список рассылки. В шапке сообщения, полученного от списка рассылки, нажмите «Отказаться от подписки». См. Отмена подписки на списки рассылки.
Блокировка контактов. Наведите указатель на заголовок сообщения, нажмите появившуюся стрелку, затем выберите пункт «Заблокировать контакт». См. Блокировка отправителей.
Выключение оповещений для разговоров. Выберите разговор, затем нажмите кнопку «Выключить уведомления» в панели инструментов Почты (возможно, сначала понадобится нажать кнопку «Еще объекты панели инструментов» ). См. Выключение оповещений для разговоров.
Открытие сообщения в отдельном окне. Дважды нажмите сообщение в списке.
Если приложение «Почта» работает в полноэкранном режиме, сообщения отображаются рядом со списком сообщений (или можно сделать так, чтобы сообщения выдвигались вверх из нижней части экрана).

Перемещение сообщения в другой почтовый ящик. Выберите сообщение, нажмите кнопку «Переместить» в панели инструментов Почты (возможно, сначала понадобится нажать кнопку «Еще объекты панели инструментов» ), затем выберите почтовый ящик. См. Перемещение или копирование электронных писем.
Если в письме получена карта или пропуск, ее можно добавить в приложение Wallet.
Выбор отображаемых писем
В приложении «Почта» на компьютере Mac выполните любое из указанных ниже действий.
Как фильтровать сообщения. Нажмите кнопку фильтра вверху списка сообщений, чтобы включить фильтры сообщений, выберите «Вид» > «Фильтр», затем установите или снимите фильтры. Либо нажмите и удерживайте кнопку фильтрации, затем выберите параметры в появившемся меню.
Как показать сообщения из одного почтового ящика. В строке «Избранное» или в боковом меню Почты нажмите почтовый ящик.
Как показать сообщения из нескольких почтовых ящиков.
 В боковом меню Почты выберите несколько почтовых ящиков.
В боковом меню Почты выберите несколько почтовых ящиков.Как показать сообщения из какой-то конкретной учетной записи электронной почты. Нажмите стрелку рядом с почтовым ящиком (например, «Входящие») в боковом меню, затем выберите учетную запись (например, Вашу учетную запись iCloud).
Изменение режима отображения писем
В приложении «Почта» на компьютере Mac выполните любое из указанных ниже действий.
Выключение разговоров для отмены группировки сообщений. Выберите пункт меню «Вид» > «Организовывать по разговорам». Если рядом с командой нет галочки, разговоры выключены.
Сортировка сообщений. Выберите «Вид» > «Сортировка по», затем выберите атрибут, например «Отправителю» или «Размеру», и порядок сортировки.
Отображение области просмотра сообщения сбоку или внизу окна приложения «Почта». Выберите «Вид» > «Показывать просмотр в боковой панели» или «Вид» > «Показывать просмотр в нижней панели».

Отображение подробной информации. Выберите «Вид», затем выберите данные для отображения, например «Дата и время» или «Размер сообщения» (флажок указывает на то, что информация отображается).
Отображение писем на темном фоне (при использовании темного варианта оформления системы на компьютере Mac). Выберите меню «Почта» > «Настройки», нажмите «Просмотр», затем выберите «Отображать сообщения на темном фоне».
Изменение размера списка сообщений. Перетяните полосу, которая отделяет список сообщений от области просмотра сообщения, влево или вправо.
Для просмотра сообщений можно также использовать вертикальный макет. См. раздел Использование вертикального макета.
Упрощение чтения писем
В приложении «Почта» на компьютере Mac выполните любое из указанных ниже действий.
Чтобы сделать шрифт крупнее, нажимайте сочетание клавиш Command–плюс (+), пока текст не станет достаточно крупным для удобного чтения.
 Чтобы сделать его мельче, нажмите сочетание клавиш Command-минус (-).
Чтобы сделать его мельче, нажмите сочетание клавиш Command-минус (-).Можно настроить панель инструментов Почты, добавив на нее кнопки для быстрого изменения размера текста.
Можно изменить шрифт для просмотра и написания писем.
Можно изменить частоту получения сообщений приложением «Почта» в разделе «Основные» настроек Почты.
См. такжеМаркировка писем как прочитанных или непрочитанных в приложении «Почта» на MacПоиск текста в письме в приложении «Почта» на MacЧтение писем вслух в приложении «Почта» на компьютере MacЧто нового в приложении «Почта» на Mac?Улучшение видимости содержимого экрана MacВыбор темного или светлого оформления на Mac
Максимальное количество символов: 250
Не указывайте в комментарии личную информацию.
Максимальное количество символов: 250.
Благодарим вас за отзыв.
Электронная почта Google в App Store
Описание
Официальное приложение Gmail предоставляет лучшие возможности Gmail на вашем iPhone или iPad благодаря надежной защите, уведомлениям в режиме реального времени, поддержке нескольких учетных записей и поиску по всей почте.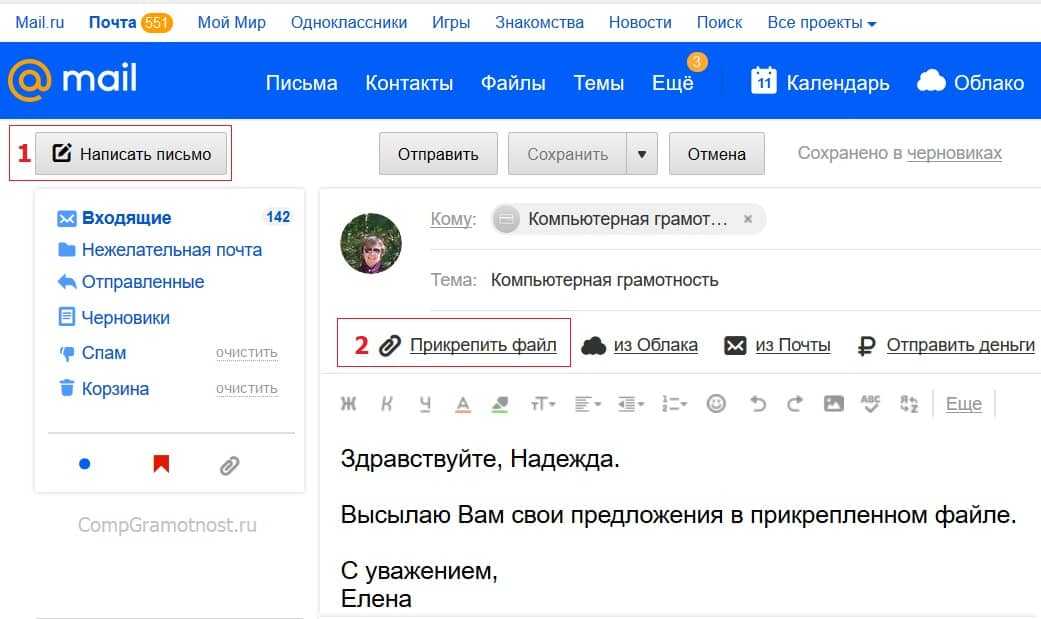
С помощью приложения Gmail вы можете:
• Сделать Gmail почтовым приложением по умолчанию на iOS
• Автоматически блокировать более 99,9 % спама, фишинга, вредоносных программ и опасных ссылок, чтобы они не попали в ваш почтовый ящик
• Отменить отправку, чтобы предотвратить досадные ошибки
• Включите Google Chat, чтобы общаться, создавать и сотрудничать с другими
• Делайте больше вместе в Spaces — специальном месте для организации людей, тем и проектов
• Наслаждайтесь высококачественными видеозвонками с помощью Google Meet
• Отвечайте на
• Быстрое получение сообщений электронной почты с помощью предложений Smart Reply. • Переключение между несколькими учетными записями.0007 • Организуйте свою почту, помечая ее, помечая звездочкой, удаляя и сообщая о спаме.
• Проведите пальцем по экрану, чтобы архивировать/удалить, чтобы быстро очистить папку «Входящие». контакты или телефон
• Отвечайте на приглашения Календаря Google прямо из приложения
Gmail является частью Google Workspace, что позволяет вам и вашей команде легко подключаться, создавать и сотрудничать.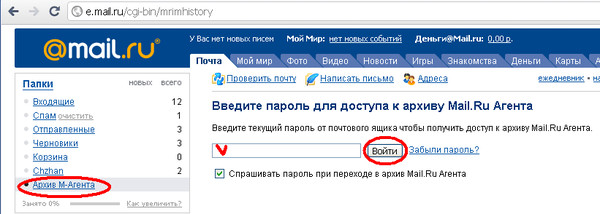 Вы можете:
Вы можете:
• Общаться с коллегами через Google Meet или Google Chat, отправлять приглашения в Календаре, добавлять действия в список задач и выполнять другие действия, не выходя из Gmail 9.0007 • Используйте рекомендуемые действия, такие как «Умный ответ», «Умное написание», предложения по грамматике и подсказки, чтобы оставаться в курсе дел и выполнять простые задачи, чтобы вы могли более эффективно использовать свое время.
• Оставайтесь в безопасности. Наши модели машинного обучения блокируют более 99,9 % спама, фишинга и вредоносного ПО, не позволяя нашим пользователям
Версия 6.0.230109
Благодарим за использование Gmail! В этом выпуске представлены переработанные настройки, упрощающие управление вашими предпочтениями.
Рейтинги и обзоры
737,1 тыс.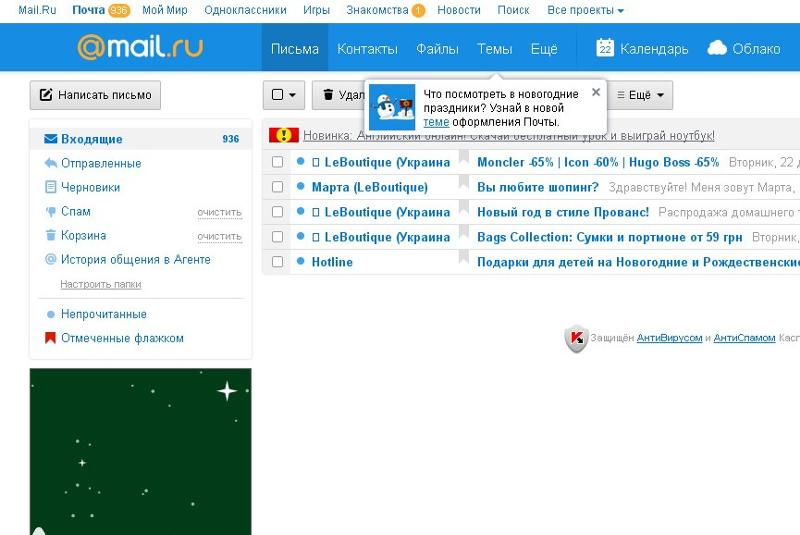 оценок
оценок
Приложение возвращается в папку «Входящие» слишком быстро
ETA: я удалил и переустановил приложение, а также обновил iOS до 15.3.1. Пока все работает как надо, поэтому я изменил свою оценку с 2 ⭐️ на 5 ⭐️.
Синяя линия, показывающая, с каким электронным письмом я в последний раз взаимодействовала, — приятный штрих. У меня сейчас только одно замечание: если не сломалось, не чини! Иногда новые функции «для большей эффективности» на самом деле требуют больше шагов, чем функции, которые они заменяют. Я отправлю примечание команде разработчиков: я не хочу использовать Meet. Я бы хотел отключить эту опцию в настройках, чтобы случайно не наткнуться на нее внизу экрана. 😑
Исходный отзыв:
Я использую много ярлыков, и когда я нажимаю на ссылку в электронном письме, которого нет в папке «Входящие», я попадаю на страницу браузера, если я не возвращаюсь в gmail в течение примерно 30 секунд, когда Я возвращаюсь, он возвращает меня к папке «Входящие», а не к ярлыку / папке, в которой я был ранее.Кроме того, в последнее время примерно в половине случаев, когда я открываю приложение, гамбургер-меню отсутствует, и мне приходится выводить его из режима многозадачности и снова открывать, чтобы исправить это. Мне нравится тот факт, что я могу добавить несколько ярлыков, и они будут правильного цвета, как и в веб-интерфейсе, который недоступен в родном приложении Apple, поэтому я фанат, но эти две проблемы расстраивают.
Привет. Не могли бы вы попробовать удалить, а затем переустановить само приложение Gmail? Если это не поможет, посетите наш форум сообщества для получения дополнительной помощи: https://goo.gle/3vV3eHZ. Вы также можете отправить свой отзыв непосредственно нашей команде разработчиков, чтобы он мог его оценить. Вы можете сделать это, выполнив действия, описанные в этой статье, в нашем справочном центре: https://goo.gle/2NXOZiX. Хорошего дня!
Просто, мне так нравится
Для тех, кто хочет простого подхода к онлайн-миру, это приложение для вас.
Как я слышал, другие говорят, что именно этот продукт, разработанный Google, просто стал стандартом в том, как сегодня представлены веб-сайты электронной почты. В этом нет никаких сомнений. Интерфейс, я бы сказал, удобный. Само приложение работает быстро, и за время его использования я не обнаружил никаких ошибок (это не значит, что их не существует, однако).
Есть одно небольшое неудобство, и я даже не уверен, что это класс Google. проблема или проблема с gmail. Я использую этот сервис для обучения, и в последнее время я полагаюсь на него гораздо больше из-за текущего состояния мира, и, следовательно, мне приходится заниматься онлайн-обучением. Gmail и класс несовместимы. Я получу электронное письмо через несколько часов после того, как само задание будет опубликовано, поэтому иногда я не в курсе, что мне нужно сдать. Когда я получу электронное письмо для класса, я нажму « открыть», и это не приведет меня прямо к заданию/объявлению. Все, что он делает, это открывает приложение, так что теперь мне нужно копаться в классе, чтобы найти его.
Несмотря ни на что, это отличное приложение, и если вам нужен простой подход к работе с электронной почтой, это приложение — то, что вам нужно.
Я проделал весь этот путь, чтобы оставить отзыв
Тот факт, что я изо всех сил старался проверить приложение электронной почты, должен о чем-то говорить. Почему вы не можете выбрать все, чтобы удалить массовые электронные письма через приложение? Это бесит. Я редко сижу дома за своим рабочим столом или ноутбуком. Я провожу большую часть своего онлайн-времени в офисе. И по какой-то нелепой причине моя компания крайне параноидально относится к gmail и полностью заблокировала его. Таким образом, я не могу войти в свою личную электронную почту через свой рабочий компьютер. Я могу пользоваться только телефоном. Но могу ли я быстро выбрать несколько/все электронные письма в своих папках нежелательной почты, чтобы удалить их сразу через приложение? Нет, я не могу.
Я должен выбрать каждого по отдельности, что занимает примерно миллион лет. Потому что я, как и многие люди, которые пользуются одной и той же электронной почтой с подросткового возраста, каждый час получают тысячи и тысячи нежелательных писем. Итак, чтобы быстро и эффективно очистить и организовать свой почтовый ящик, я должен заходить в свою электронную почту на своем рабочем столе дома по вечерам, пока мой малыш кричит на меня. Но делаю ли я это? Конечно, нет. Кто думает об очистке своего перегруженного почтового ящика с очень ограниченным вечерним свободным временем. Так что, конечно, мои миллионы электронных писем накапливаются в моем почтовом ящике в течение нескольких месяцев, пока я не могу их принять и, в конце концов, не пытаюсь очистить их все, что занимает часы, и я неизбежно сдаюсь, и, таким образом, цикл повторяется.
Ради всего святого, Google. Пожалуйста, добавьте функцию, чтобы мы могли выбрать все в приложении и сохранить мое здравомыслие.
Здравствуйте! Спасибо за ваш комментарий.
Удалить несколько сообщений можно только с помощью компьютера. Прочтите эту статью, чтобы узнать больше: goo.gl/ZjMxEe. Вы также можете отправить отзыв нашим разработчикам, выполнив следующие действия: Gmail/Настройки/Отзывы. Спасибо.
Разработчик, Google LLC, указал, что политика конфиденциальности приложения может включать обработку данных, как описано ниже. Для получения дополнительной информации см. политику конфиденциальности разработчика.
Данные, связанные с вами
Следующие данные могут быть собраны и связаны с вашей личностью:
- Покупки
- Расположение
- Контактная информация
- Контакты
- Пользовательский контент
- История поиска
- Идентификаторы
- Данные об использовании
- Диагностика
- Другие данные
Методы обеспечения конфиденциальности могут различаться, например, в зависимости от используемых вами функций или вашего возраста.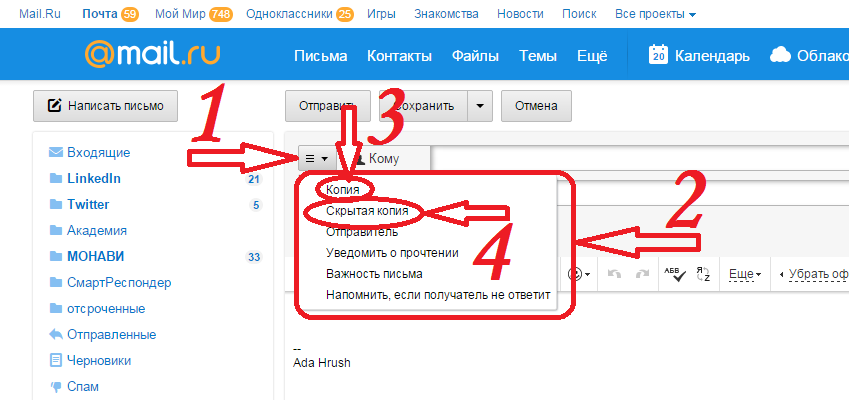 Узнать больше
Узнать больше
Информация
- Продавец
- ООО «Гугл»
- Размер
- 432,3 МБ
- Категория
- Производительность
- Возрастной рейтинг
- 4+
- Авторское право
- © Google LLC
- Цена
- Бесплатно
- Сайт разработчика
- Тех. поддержка
- политика конфиденциальности
Опоры
Еще от этого разработчика
Вам также может понравиться
Где находятся мои сообщения электронной почты или события календаря в Почте и Календаре для Windows 10?
В этой статье
В этой статье приведены решения, если вы можете синхронизировать (отправлять и получать) сообщения, но получать сообщения медленно или сообщения отсутствуют.
Электронная почта не получена своевременно: вы не получаете электронную почту в течение часа после ее отправки или вам необходимо выполнить синхронизацию вручную для отправки или получения новой электронной почты.
Электронная почта пропала: электронная почта, которая ранее была доступна в приложении «Почта», больше недоступна.
Электронная почта не получена своевременно
Если получение сообщения занимает от 5 до 10 минут, вы можете проверить настройки синхронизации, чтобы сообщения отправлялись, как только они поступают на ваш сервер.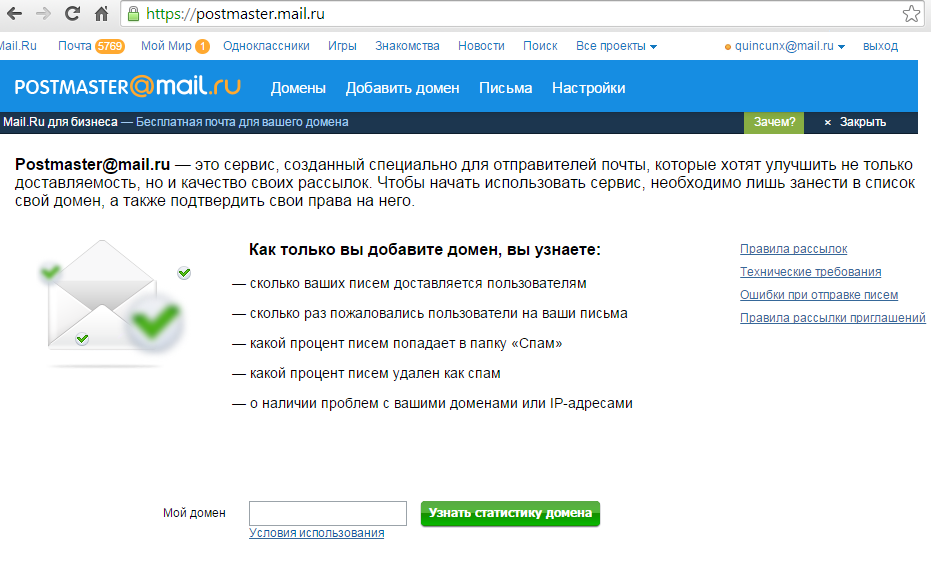 Чтобы изменить частоту загрузки новой электронной почты, выполните следующие действия.
Чтобы изменить частоту загрузки новой электронной почты, выполните следующие действия.
Перейдите на Запустите и откройте Почта .
В нижней части левой панели навигации выберите .
Выберите Управление учетными записями и выберите свою учетную запись электронной почты.
org/ListItem»>Чтобы получать сообщения как можно скорее, в разделе Загрузка нового контента выберите по мере поступления элементов .
Выберите Изменить настройки синхронизации почтового ящика .
Электронная почта пропала
Изменить количество сообщений в почтовом приложении
По умолчанию при первой настройке учетной записи приложение «Почта» загружает сообщения электронной почты за последние две недели. Все ваши старые сообщения по-прежнему доступны в Интернете, например по адресу https://www.outlook.com.
Если вы хотите изменить количество сообщений, загружаемых в приложение Почта (также известное как продолжительность синхронизации), выполните следующие действия.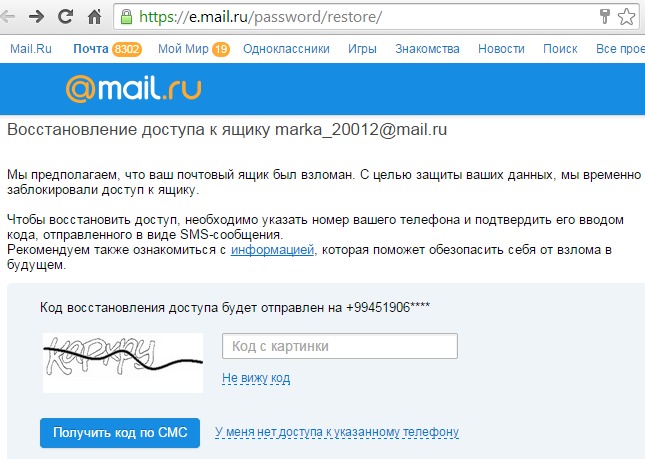
Перейдите на Запустите и откройте Почта .
В нижней части левой панели навигации выберите .
Выберите Управление учетными записями и выберите свою учетную запись электронной почты.
Выберите Изменить настройки синхронизации почтового ящика .

Чтобы просмотреть старые сообщения, под Загрузить электронную почту от выберите в любое время .
Проверьте папку нежелательной почты
Иногда сообщения попадают в папку нежелательной почты. Выполните следующие действия, чтобы проверить папку «Нежелательная почта» и, при необходимости, переместить отсутствующую электронную почту в папку «Входящие».
Перейдите на Запустите и откройте Почта .
org/ListItem»>Если вашей папки нежелательной почты нет в списке папок, выберите Еще .
Если вы обнаружите отсутствующее сообщение в папке нежелательной почты, щелкните сообщение правой кнопкой мыши и выберите Переместить в папку «Входящие» .
В меню «Учетная запись» слева выберите свою учетную запись.
Проверьте вкладку «Другое»
Папка «Отсортированные» разделяет папку «Входящие» на две вкладки: «Отсортированные» и «Другое», чтобы помочь вам сосредоточиться на наиболее важных для вас сообщениях.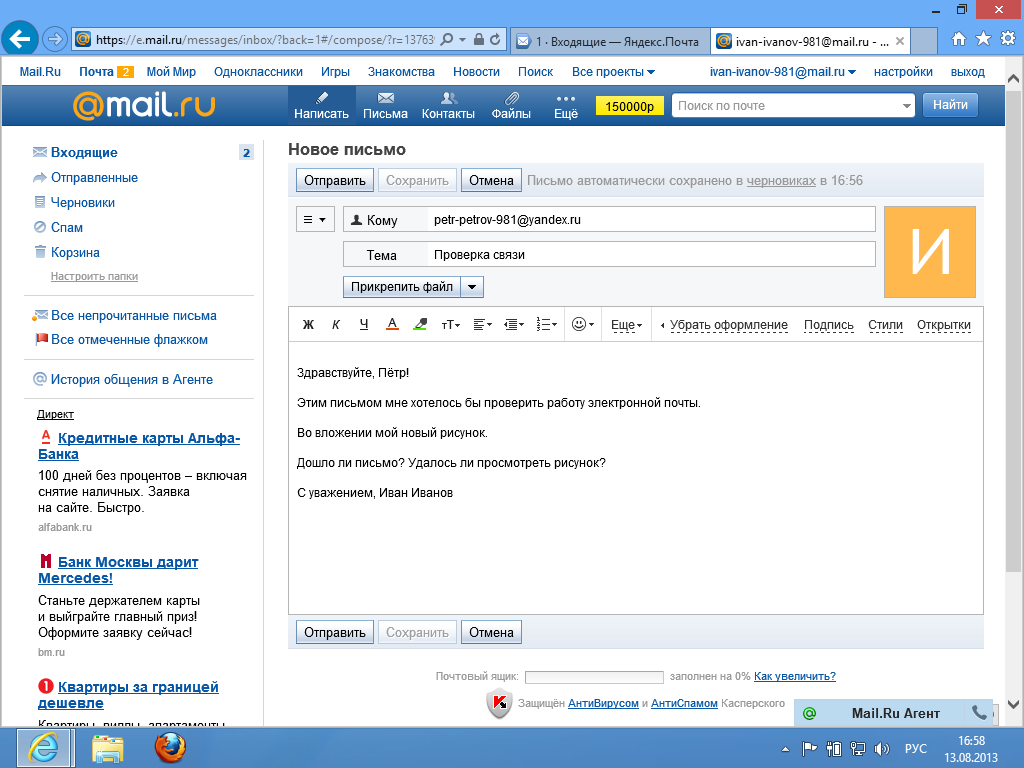 Если функция «Отсортированные входящие» включена, некоторые отправленные вам сообщения могут находиться на вкладке «Другие». Щелкните правой кнопкой мыши любое сообщение, которое вы хотите отобразить на вкладке «Отсортированные», и выберите «Переместить к выделенным» или 9.0192 Всегда переходить к фокусу . Папка «Отсортированные» узнает, какие сообщения всегда должны отправляться на вкладку «Отсортированные».
Если функция «Отсортированные входящие» включена, некоторые отправленные вам сообщения могут находиться на вкладке «Другие». Щелкните правой кнопкой мыши любое сообщение, которое вы хотите отобразить на вкладке «Отсортированные», и выберите «Переместить к выделенным» или 9.0192 Всегда переходить к фокусу . Папка «Отсортированные» узнает, какие сообщения всегда должны отправляться на вкладку «Отсортированные».
Проверьте свои правила
Возможно, ваши сообщения были перемещены или удалены правилом. Хотя приложение «Почта» не поддерживает правила напрямую, любые правила на вашем почтовом сервере все равно будут применяться. Чтобы проверить, создали ли вы какие-либо правила на своем почтовом сервере, и если да, временно отключить любые правила, которые могут перемещать или удалять вашу электронную почту, следуйте приведенным ниже инструкциям:
Outlook.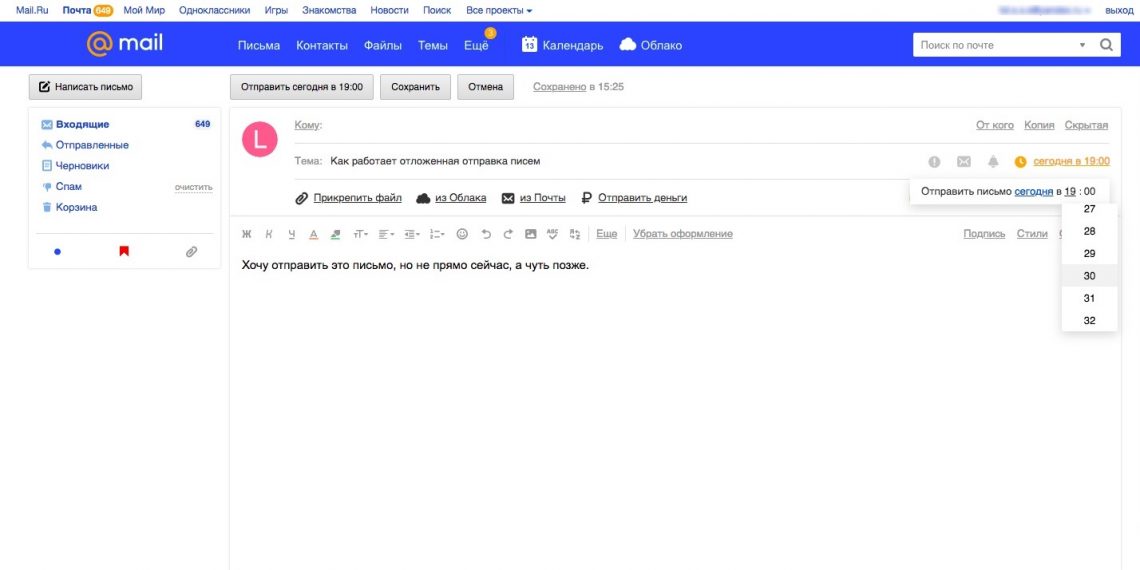 com или Outlook в Интернете
com или Outlook в Интернете
Войдите в свою учетную запись Outlook.com или Outlook в Интернете.
Если вы используете учетную запись Microsoft 365, войдите здесь.
Выберите Настройки > Опции или Почта .
В меню «Параметры» слева выберите Правила для папки «Входящие» и очистки .
org/ListItem»>
Выберите правило, чтобы узнать, когда оно применяется и что делает.
Снимите отметку со всех правил, которые могут перемещать или удалять ваши сообщения.
Перспективы 2016
На вкладке Главная выберите Правила > Управление правилами и оповещениями .
Выберите правило, чтобы узнать, когда оно применяется и что делает.

Снимите отметку со всех правил, которые могут перемещать или удалять ваши сообщения.
Для всех других типов учетных записей обратитесь к поставщику услуг электронной почты, чтобы узнать, поддерживают ли они правила и как ими управлять.
Примечания:
Если у вас есть какие-либо правила, которые перемещают сообщения, проверьте папки, в которые перемещаются сообщения, чтобы определить, не было ли перемещено туда ваше отсутствующее электронное письмо.
Если у вас есть какие-либо правила, которые удаляют сообщения, вам может потребоваться запросить повторную отправку сообщения.

Проверьте список заблокированных отправителей
Некоторые поставщики услуг электронной почты позволяют блокировать определенных отправителей или отправлять сообщения от отправителей в папку нежелательной почты. Чтобы проверить список заблокированных отправителей и при необходимости удалить отправителя из списка, следуйте приведенным ниже инструкциям:
.Outlook.com или Outlook в Интернете
Войдите в свою учетную запись Outlook.com или Outlook в Интернете.
Если вы используете учетную запись Microsoft 365, войдите здесь.

Выберите Настройки > Опции или Почта .
В меню «Параметры» слева выберите Заблокированные отправители или Заблокировать и разрешить .
Если отсутствующее сообщение было отправлено с любого из адресов электронной почты в списке заблокированных отправителей или их адрес находится в том же домене (например, @hotmail.com), выберите адрес электронной почты или домен, а затем выберите .
Перспективы 2016
На вкладке Главная выберите Нежелательная > Параметры нежелательной почты .
Выберите вкладку Заблокированные отправители .
Если отсутствующее сообщение было отправлено с любого из адресов электронной почты в списке заблокированных отправителей или их адрес находится в том же домене (например, @hotmail.com), выберите адрес электронной почты или домен, а затем выберите Удалить .
Для всех других типов учетных записей обратитесь к поставщику услуг электронной почты, чтобы узнать, поддерживают ли они правила и как ими управлять.
Связаться с отправителем
Если вы попробовали приведенные выше решения, но по-прежнему не получаете сообщения от отправителя, свяжитесь с отправителем. Сообщите им, что:
Почему я не вижу более старые события или события в далеком будущем?
Диапазон дат событий, отображаемых в приложении «Календарь», определяется типом вашей учетной записи и используемым устройством. Хотя более старые события или события далекого будущего не отображаются в приложении «Календарь», они не были удалены. Вы можете просматривать события из Интернета или в другом приложении. В следующих таблицах поясняется, какие события отображаются в приложении «Календарь», а какие не зависят от вашего устройства и типа учетной записи.
События, отображаемые на вашем ПК
Тип счета | Прошлые события | Будущие события |
Exchange ActiveSync: учетные записи Outlook. | События за последние 3 месяца* | Все будущие события |
Google и iCloud | События за последние 3 месяца* | События до 6 месяцев в будущем* |
*Повторяющиеся события могут отображаться за пределами этого диапазона, если любое из вхождений попадает в этот диапазон. Например, если вы создаете повторяющееся событие, которое началось шесть месяцев назад и длится год, могут отображаться все его экземпляры.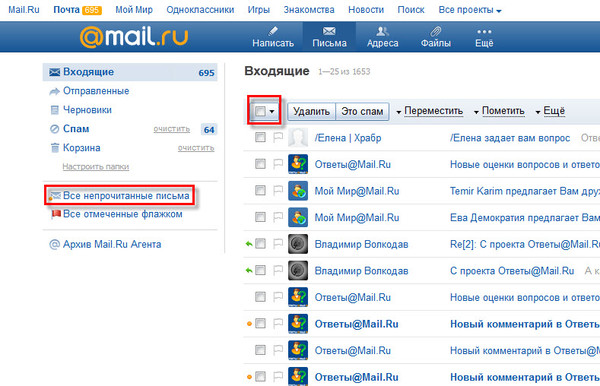
События, отображаемые на вашем мобильном устройстве
Тип счета | Прошлые события | Будущие события |
Exchange ActiveSync: учетные записи Outlook.com, Exchange и Microsoft 365 | События за последние 2 недели* | Все будущие события |
Google и iCloud | События за последние 2 недели* | События до 6 месяцев в будущем* |
*Повторяющиеся события могут отображаться за пределами этого диапазона, если любое из вхождений попадает в этот диапазон.


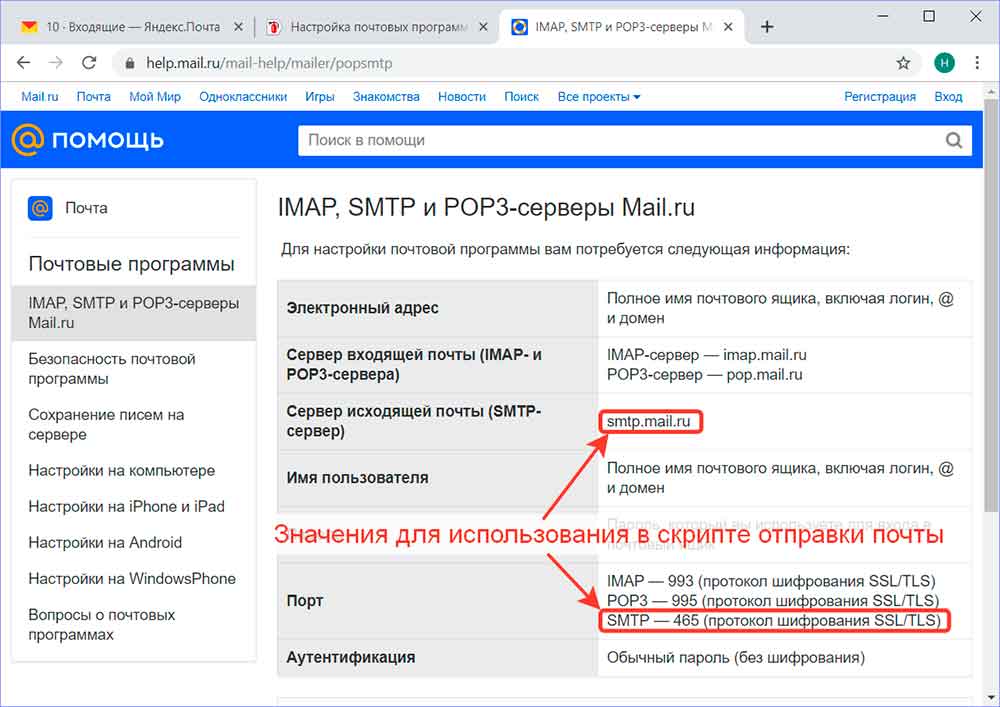
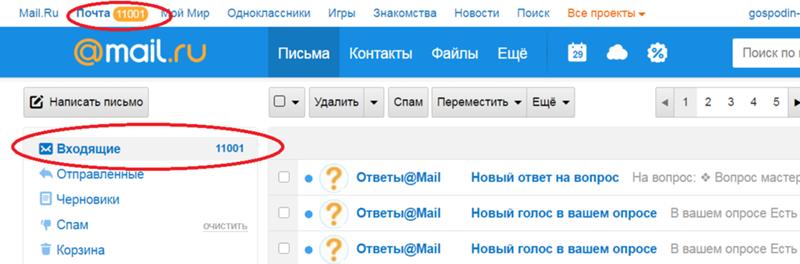
 com, Exchange и Microsoft 365 учетных записей
com, Exchange и Microsoft 365 учетных записей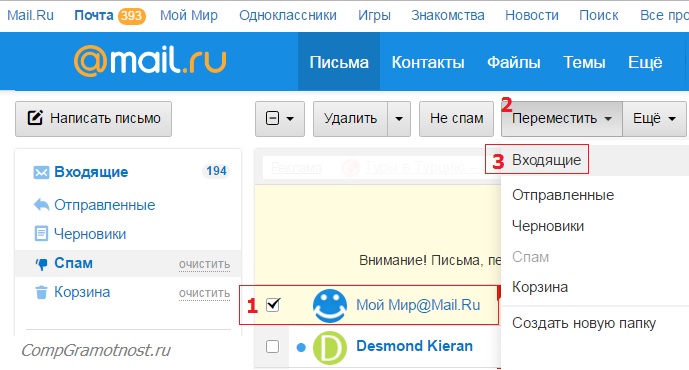 com, Exchange и Microsoft 365 учетных записей
com, Exchange и Microsoft 365 учетных записей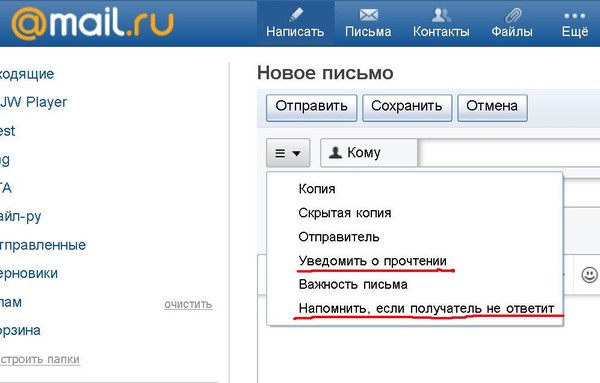 Нажмите «Добавить ссылку» справа от предлагаемого события или контакта.
Нажмите «Добавить ссылку» справа от предлагаемого события или контакта.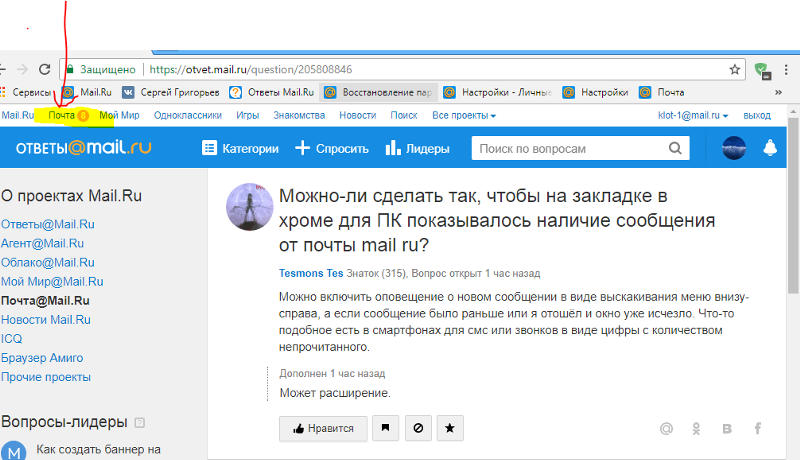
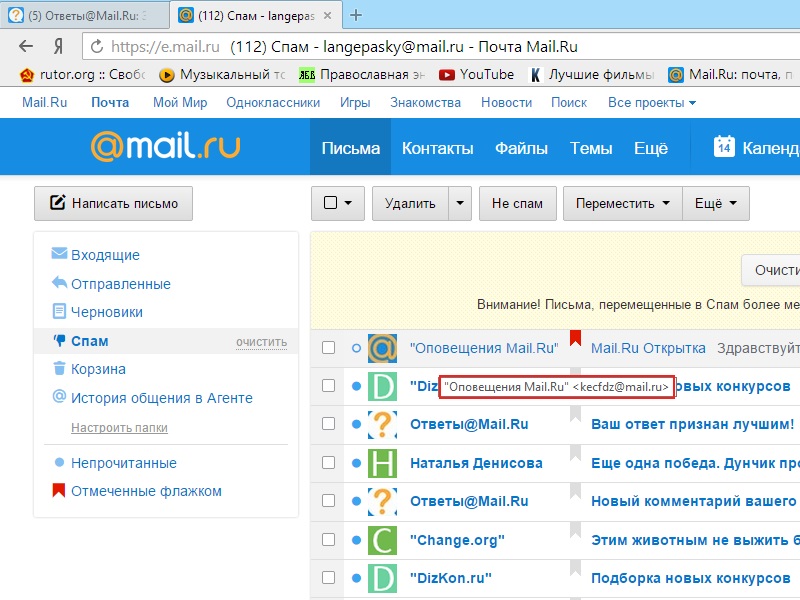 В боковом меню Почты выберите несколько почтовых ящиков.
В боковом меню Почты выберите несколько почтовых ящиков.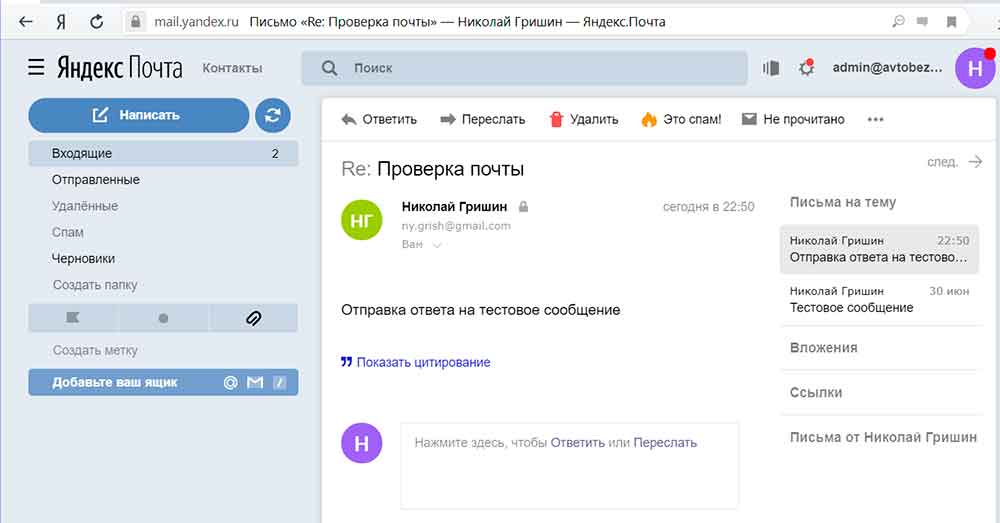
 Чтобы сделать его мельче, нажмите сочетание клавиш Command-минус (-).
Чтобы сделать его мельче, нажмите сочетание клавиш Command-минус (-).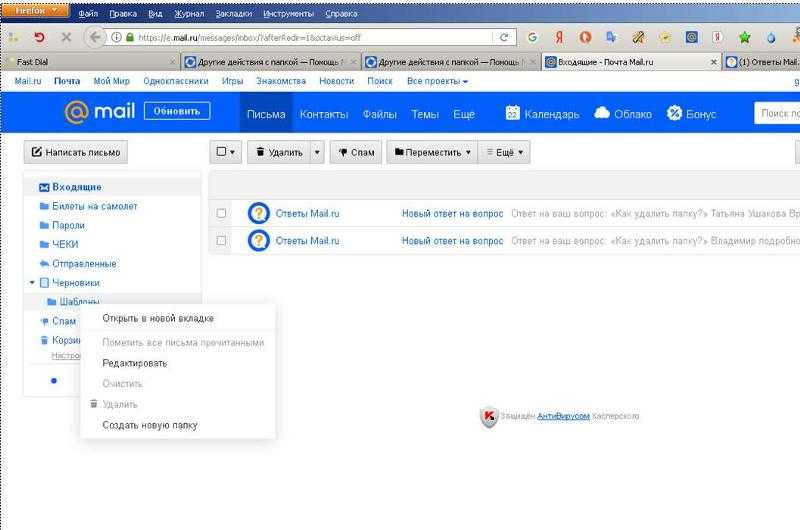 Кроме того, в последнее время примерно в половине случаев, когда я открываю приложение, гамбургер-меню отсутствует, и мне приходится выводить его из режима многозадачности и снова открывать, чтобы исправить это. Мне нравится тот факт, что я могу добавить несколько ярлыков, и они будут правильного цвета, как и в веб-интерфейсе, который недоступен в родном приложении Apple, поэтому я фанат, но эти две проблемы расстраивают.
Кроме того, в последнее время примерно в половине случаев, когда я открываю приложение, гамбургер-меню отсутствует, и мне приходится выводить его из режима многозадачности и снова открывать, чтобы исправить это. Мне нравится тот факт, что я могу добавить несколько ярлыков, и они будут правильного цвета, как и в веб-интерфейсе, который недоступен в родном приложении Apple, поэтому я фанат, но эти две проблемы расстраивают. Как я слышал, другие говорят, что именно этот продукт, разработанный Google, просто стал стандартом в том, как сегодня представлены веб-сайты электронной почты. В этом нет никаких сомнений. Интерфейс, я бы сказал, удобный. Само приложение работает быстро, и за время его использования я не обнаружил никаких ошибок (это не значит, что их не существует, однако).
Как я слышал, другие говорят, что именно этот продукт, разработанный Google, просто стал стандартом в том, как сегодня представлены веб-сайты электронной почты. В этом нет никаких сомнений. Интерфейс, я бы сказал, удобный. Само приложение работает быстро, и за время его использования я не обнаружил никаких ошибок (это не значит, что их не существует, однако).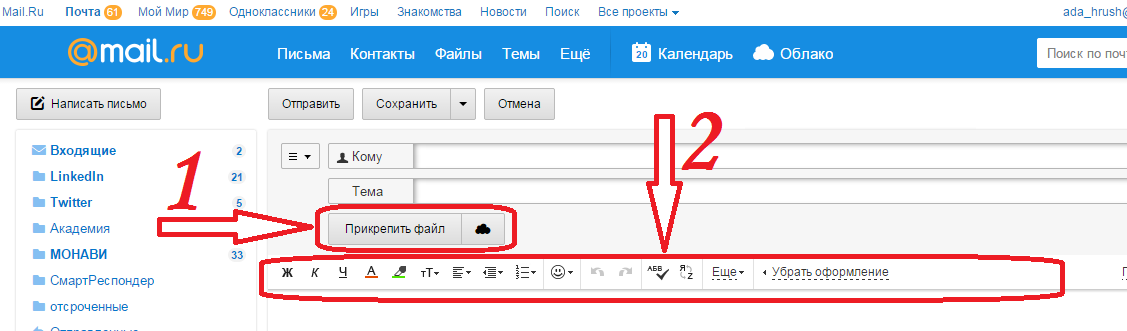
 Я должен выбрать каждого по отдельности, что занимает примерно миллион лет. Потому что я, как и многие люди, которые пользуются одной и той же электронной почтой с подросткового возраста, каждый час получают тысячи и тысячи нежелательных писем. Итак, чтобы быстро и эффективно очистить и организовать свой почтовый ящик, я должен заходить в свою электронную почту на своем рабочем столе дома по вечерам, пока мой малыш кричит на меня. Но делаю ли я это? Конечно, нет. Кто думает об очистке своего перегруженного почтового ящика с очень ограниченным вечерним свободным временем. Так что, конечно, мои миллионы электронных писем накапливаются в моем почтовом ящике в течение нескольких месяцев, пока я не могу их принять и, в конце концов, не пытаюсь очистить их все, что занимает часы, и я неизбежно сдаюсь, и, таким образом, цикл повторяется.
Я должен выбрать каждого по отдельности, что занимает примерно миллион лет. Потому что я, как и многие люди, которые пользуются одной и той же электронной почтой с подросткового возраста, каждый час получают тысячи и тысячи нежелательных писем. Итак, чтобы быстро и эффективно очистить и организовать свой почтовый ящик, я должен заходить в свою электронную почту на своем рабочем столе дома по вечерам, пока мой малыш кричит на меня. Но делаю ли я это? Конечно, нет. Кто думает об очистке своего перегруженного почтового ящика с очень ограниченным вечерним свободным временем. Так что, конечно, мои миллионы электронных писем накапливаются в моем почтовом ящике в течение нескольких месяцев, пока я не могу их принять и, в конце концов, не пытаюсь очистить их все, что занимает часы, и я неизбежно сдаюсь, и, таким образом, цикл повторяется.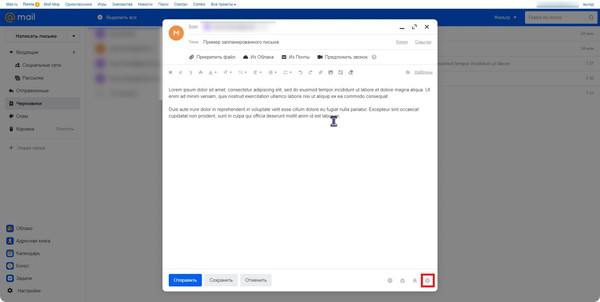 Удалить несколько сообщений можно только с помощью компьютера. Прочтите эту статью, чтобы узнать больше: goo.gl/ZjMxEe. Вы также можете отправить отзыв нашим разработчикам, выполнив следующие действия: Gmail/Настройки/Отзывы. Спасибо.
Удалить несколько сообщений можно только с помощью компьютера. Прочтите эту статью, чтобы узнать больше: goo.gl/ZjMxEe. Вы также можете отправить отзыв нашим разработчикам, выполнив следующие действия: Gmail/Настройки/Отзывы. Спасибо.



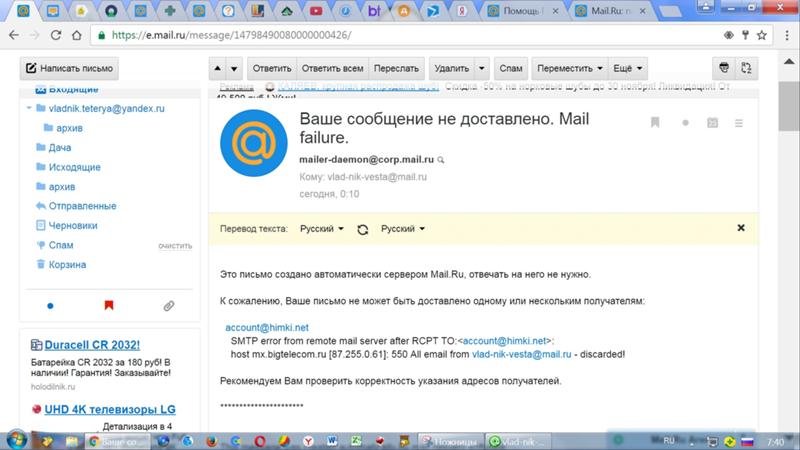 com, Exchange и Microsoft 365
com, Exchange и Microsoft 365