Как исправить сбой Sony Vegas в Windows 10?
Sony Vegas — это широко используемое приложение для редактирования видео, особенно среди пользователей YouTube, которое помогает им создавать и редактировать видео перед их загрузкой. Однако некоторые пользователи сообщают, что Sony Vegas продолжает давать сбой на их ПК, что приводит к потере работы. В этом руководстве собраны некоторые из лучших шагов по устранению неполадок, которые могут устранить проблемы со сбоями и действовать как исправление Sony Vegas Render Freeze на ПК с Windows 10.
Эксперты рекомендуют несколько шагов для устранения сбоя Sony Vegas на вашем компьютере.
Метод 1: удалить временные файлы на вашем ПК
Первый шаг, который может действовать как исправление зависания рендеринга Sony Vegas, — это удалить все временные файлы с вашего компьютера. Это освободит место на жестком диске и освободит системные ресурсы. Вот шаги, чтобы повысить общую производительность вашего компьютера:
Шаг 1. Нажмите Windows + R, чтобы вызвать окно «Выполнить».
Нажмите Windows + R, чтобы вызвать окно «Выполнить».
Шаг 2: Введите% temp% и нажмите кнопку ОК.
Шаг 3: появится окно с файлами и папками, которые можно безопасно удалить.
Шаг 4: Нажмите CTRL + A, чтобы выбрать все файлы, а затем нажмите кнопку «Удалить» на клавиатуре.
Шаг 5: Перезагрузите компьютер и проверьте, решена ли проблема сбоев Sony Vegas.
Если вы хотите провести обширную оптимизацию своего ПК и удалить все ненужные файлы, папки и программы, вы можете использовать Advanced PC Cleanup Software. Оно может:
● Защищает ваш компьютер от вредоносных программ.
● Диспетчер программ автозагрузки.
● Удалите все ненужные, временные и ненужные файлы.
● Удалите избыточные и нежелательные программы.
● Удалите недействительные записи реестра.
Метод 2: изменить приоритет для Sony Vegas
Microsoft позволяет своим пользователям устанавливать приоритет программ, установленных в системе.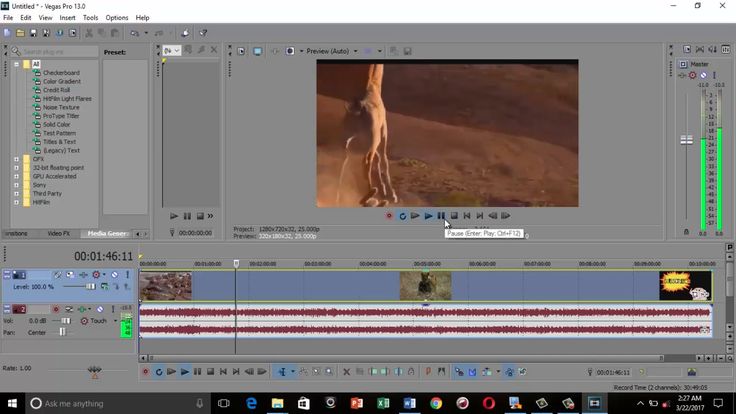 Программы с высоким приоритетом имеют больше прав и полный доступ к системным ресурсам. Вот шаги, чтобы изменить настройки Sony Vegas:
Программы с высоким приоритетом имеют больше прав и полный доступ к системным ресурсам. Вот шаги, чтобы изменить настройки Sony Vegas:
Шаг 1. Нажмите клавиши Windows + R на клавиатуре, чтобы вызвать окно ВЫПОЛНИТЬ.
Шаг 2: Введите taskmgr в текстовое поле и нажмите Enter.
Шаг 3: Откроется окно диспетчера задач, в котором вам нужно будет щелкнуть вкладку «Подробности».
Шаг 4: Найдите Sony Vegas в списке программ и щелкните его правой кнопкой мыши.
Шаг 5: Наведите курсор мыши на «Установить приоритет», чтобы открыть небольшое меню, а затем нажмите «Высокий».
Запустите Sony Vegas и проверьте, были ли устранены проблемы, связанные со сбоями.
Метод 3: изменить настройки процессора
Другой метод, который может работать как исправление зависания рендеринга Sony Vegas, — это изменить настройки процессора и увеличить / уменьшить количество ядер ЦП, выделенных Sony Vegas. Вот шаги для выполнения этого метода:
Шаг 1. Щелкните правой кнопкой мыши в любом месте панели задач и выберите «Диспетчер задач» в контекстном меню.
Шаг 2. В открывшемся диспетчере задач щелкните вкладку «Подробности» и найдите Vegas Pro в списке приложений.
Шаг 3: Щелкните правой кнопкой мыши Sony Vegas Pro и выберите «Установить соответствие».
Шаг 4: Вы можете увеличить / уменьшить количество ядер ЦП для этой программы. Если есть какой-либо снимаемый флажок, вы можете проверить все ядра процессора и проверить, решена ли проблема. В противном случае, если выбраны все ядра, вы можете попробовать уменьшить одно из ядер, сняв отметку с одного из флажков.
Теперь вы можете запустить Sony Vegas Pro и проверить, все ли проблемы решены.
Метод 4: обновить драйверы
Последний метод решения проблемы зависания рендеринга Sony Vegas и других сбоев — обновление драйверов вашего компьютера, особенно графического драйвера. Обновить все драйверы вашего компьютера вручную непросто, поэтому вам потребуется программное обеспечение, которое поможет вам сделать это легко и легко. Одним из таких программ является Advanced Driver Updater, который сканирует оборудование и драйверы вашего ПК и автоматически обновляет их до последней версии.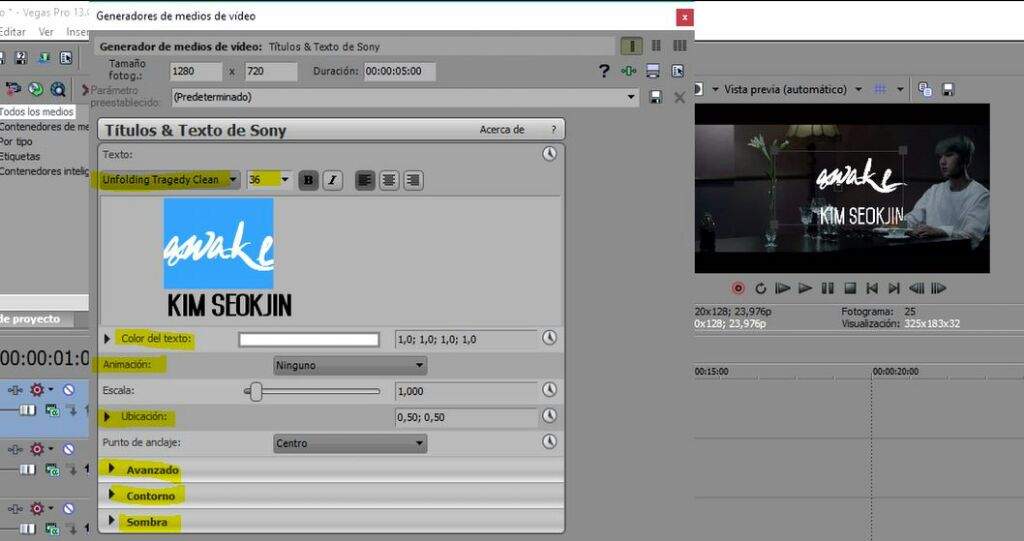 Вот шаги, чтобы использовать Advanced Driver Updater:
Вот шаги, чтобы использовать Advanced Driver Updater:
Шаг 1. Загрузите и установите Advanced Driver Care на свой компьютер, используя приведенную ниже ссылку:
Шаг 2: После установки программного обеспечения откройте программу и дайте ей загрузиться.
Шаг 3: Теперь нажмите кнопку «Начать сканирование», чтобы начать сканирование.
Шаг 4. Список ошибок драйвера появится в интерфейсе приложения на вашем экране.
Шаг 5. Найдите свою видеокарту в списке проблем с драйверами и щелкните ссылку «Обновить драйвер» рядом с ней.
Шаг 6: Весь процесс является автоматическим, и он загрузит и установит обновленные диски на ваш компьютер.
После обновления графического драйвера вы можете проверить, устранена ли проблема с Sony Vegas, прежде чем обновлять все остальные драйверы.
Последнее слово о том, как исправить сбой Sony Vegas в Windows 10?
Эти четыре метода устранения неполадок получили положительные отзывы на игровых форумах, поэтому их рекомендуется попробовать.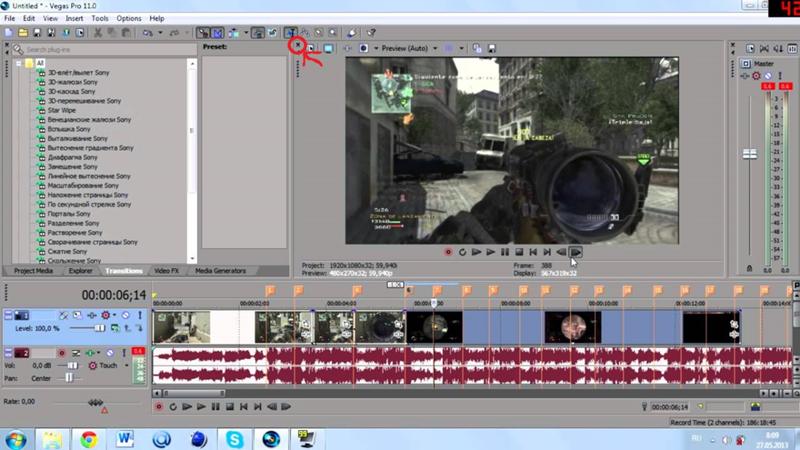 Также может существовать вероятность того, что недавнее обновление Sony Vegas Pro могло вызвать сбой, который может быть исправлен только патчем от команды разработчиков Sony Vegas в течение нескольких дней. С другой стороны, обновление драйверов — лучший способ убедиться, что на вашем компьютере не возникают мелкие проблемы и проблемы, а Advanced Driver Updater — лучший способ сделать это.
Также может существовать вероятность того, что недавнее обновление Sony Vegas Pro могло вызвать сбой, который может быть исправлен только патчем от команды разработчиков Sony Vegas в течение нескольких дней. С другой стороны, обновление драйверов — лучший способ убедиться, что на вашем компьютере не возникают мелкие проблемы и проблемы, а Advanced Driver Updater — лучший способ сделать это.
Post Views: 902
Sony Vegas Pro 13 СИЛЬНО отстает при попытке отредактировать x Видеоряд!.
Перейти к содержимому
Главная | Без категории | Sony Vegas Pro 13 СИЛЬНО лагает при попытке редактирования x Footage!.
Поделиться этой страницей
8 марта 2023 г.
Ищу:
Без названия — Vegas Pro 13 Для Mac
Нажмите здесь, чтобы скачать
1 9
9
1 9
9
В Вегасе, если вы’ т сделал это уже. Для задержки кодирования мне нужен журнал OBS, если вам нужна помощь с настройками, пожалуйста, отправьте журнал с вашей проблемой! Вот как OBS Studio создает файл журнала каждый раз, когда вы запускаете его, который содержит очень полезную диагностическую информацию. Без лог-файла волонтерам службы поддержки гораздо сложнее разобраться в проблемах, и ваше сообщение может быть проигнорировано.
Для задержки кодирования мне нужен журнал OBS, если вам нужна помощь с настройками, пожалуйста, отправьте журнал с вашей проблемой! Вот как OBS Studio создает файл журнала каждый раз, когда вы запускаете его, который содержит очень полезную диагностическую информацию. Без лог-файла волонтерам службы поддержки гораздо сложнее разобраться в проблемах, и ваше сообщение может быть проигнорировано.
Пока думаю, вот ссылка на энкодер Voukoder. Отличное дополнение, это бесплатно. Если вы считаете, что Vegas теперь рендерится быстро, подождите, пока вы не попробуете это. Если ваш предварительный просмотр все еще отстает после включения аппаратного декодирования AMD, вы можете внести дополнительные коррективы. Последнее редактирование: 13 янв., Посмотреть вложение. Пожалуйста, дайте нам свой отзыв в этой теме. Если у вас уже есть более ранняя версия, большое спасибо за помощь, чувак, да благословит тебя бог.
Вы должны войти или зарегистрироваться, чтобы ответить здесь. Большинство этих методов повторяют кадры и используют передискретизацию для работы, поэтому убедитесь, что передискретизация включена для видеособытий. Перетащите видеоклип на временную шкалу. Видеособытие становится больше, но обратите внимание на две вещи. На видеособытии появляется волнистая линия, которая растягивается по мере расширения видеособытия, а также растягивается форма волны в аудиособытии.
Перетащите видеоклип на временную шкалу. Видеособытие становится больше, но обратите внимание на две вещи. На видеособытии появляется волнистая линия, которая растягивается по мере расширения видеособытия, а также растягивается форма волны в аудиособытии.
Кроме того, в отличие от обычной обрезки, при увеличении размера видеособытия точки петли не создаются. Видео воспроизводится в замедленном режиме , и звук замедляется соответственно. В нижней части окна свойств обратите внимание на скорость воспроизведения. Скорость воспроизведения по умолчанию равна 1. Вы можете ввести значения непосредственно в скорость воспроизведения.
Обрежьте правый край видеособытия влево или вправо, пока он не защелкнется в точке петли. Затем, удерживая нажатой клавишу CTRL, обрежьте правый край аудиособытия, пока он не привяжется к правому краю видеособытия. Вы можете еще больше замедлить отснятый материал с помощью огибающей скорости, а также можете несколько раз изменять скорость воспроизведения в одном и том же клипе.
На видеособытии появляется огибающая скорости, зеленая линия. Перетащите линию вниз, и скорость воспроизведения уменьшится. С помощью этого передового программного инструмента вы можете с легкостью воплотить в жизнь любое видео-воображение, поскольку простой в использовании интерфейс с расширенными инструментами предоставляет неограниченные возможности. Новые пользователи Vegas Pro могут искать некоторые полезные приемы для создания интересных видеороликов на этой программной платформе, если это так, то информация, представленная ниже в этой статье, будет очень полезна для всех вас.
Наиболее распространенной потребностью всех пользователей Vegas Pro является ускорение времени рендеринга различных видеопроектов. Многие профессионалы ищут способы сделать свое окно предварительного просмотра в Sony Vegas менее запаздывающим, чтобы можно было легко выполнять любую задачу редактирования. Ниже приведены несколько полезных советов для достижения максимальной скорости по сравнению с программой редактирования видео Sony Vegas Pro: В Vegas Pro можно понизить битрейт; для этого вам просто нужно выбрать любой из ваших любимых шаблонов, а затем нажать на опцию настройки.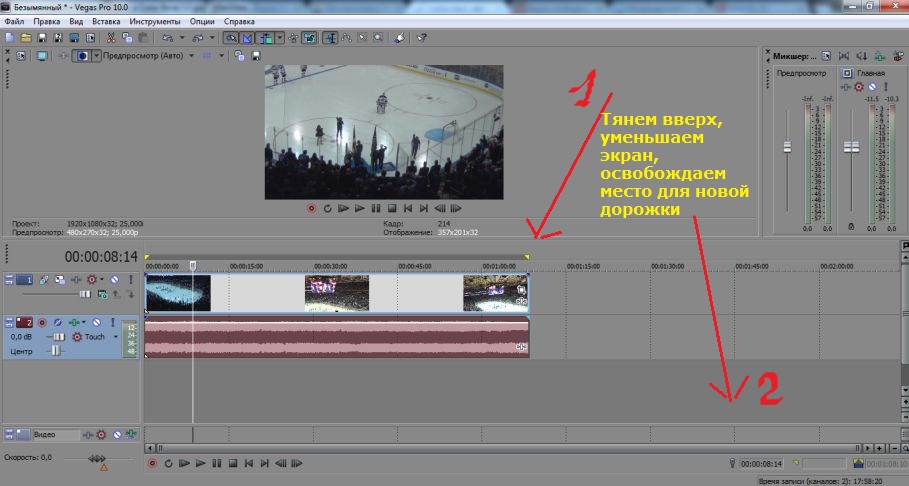
Откроется всплывающее окно, в котором можно выполнить все настройки настройки шаблона. Просто перейдите на вкладку «Битрейт» и уменьшите его значение, чтобы в конечном итоге отрендеренный видеофайл мог иметь меньший размер файла, а также для полного рендеринга требовалось меньше времени. Наилучшее возможное значение скорости передачи данных составляет от 3 до 8 м. В случае, если вы используете некоторые видеоэффекты, которые кажутся бесполезными для вашего типа проекта или которые едва ли имеют какое-либо значение для вашего проекта, вы можете легко избавиться от них.
Обратите внимание, что большее количество эффектов в видео означает, что вам нужно больше времени для рендеринга, поэтому лучше держаться подальше от нежелательных видеодорожек, а также эффектов.
Также можно объединять разные дорожки для создания единого проекта, которым можно легко и быстро управлять.
Если вы хотите, чтобы ваш Vegas Pro работал очень плавно на вашем устройстве, то предпочтите использовать его без вмешательства других нежелательных программ. Когда вы работаете над каким-либо проектом с помощью Vegas pro, попробуйте закрыть Skype, iTunes, интернет-браузер и все другие приложения, которые бесполезны для текущей работы.
Когда вы работаете над каким-либо проектом с помощью Vegas pro, попробуйте закрыть Skype, iTunes, интернет-браузер и все другие приложения, которые бесполезны для текущей работы.
Это поможет вашей системе сосредоточиться на проекте Vegas Pro и, следовательно, можно будет использовать быстрые результаты. После того, как вы создали свой видеофайл и вам нужно начать процесс рендеринга, хорошо оставить свой компьютер и заняться другими задачами.
Выполните шаг 3, сначала закройте все ненужные программы, а затем запустите процесс рендеринга, который был запущен, затем отправляйтесь на прогулку или наслаждайтесь с окружающими вас людьми. Это поможет вам повысить скорость обработки, так как ваш побег гарантирует, что вы не будете использовать никакую другую программу, кроме процесса рендеринга.
Sony Vegas Pro 13 задержка видео скачать бесплатно
Ответить на это обсуждение! Войдите или зарегистрируйтесь. Итак, недавно я собрал компьютер для редактирования видео.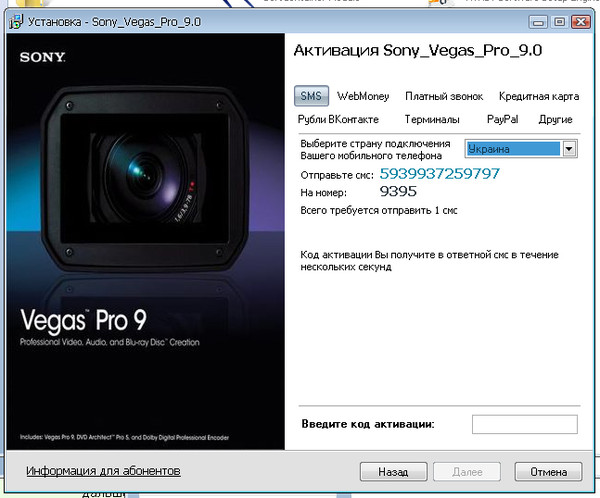 Однако при предварительном просмотре моих видео они либо зависают, либо часто пропускают кадры, либо просто вылетают из Sony Vegas.
Однако при предварительном просмотре моих видео они либо зависают, либо часто пропускают кадры, либо просто вылетают из Sony Vegas.
Это мой компьютер или просто самая нестабильная программа для редактирования? Спасибо. Системные характеристики: I7 3. Я оставляю для себя Preview Auto. Preview Auto будет выбирать между частотой кадров и качеством по мере необходимости. Также убедитесь, что свойства вашего проекта соответствуют свойствам исходного видеоряда. Это обеспечит плавное воспроизведение временной шкалы. Наконец, в каком формате ваше видео? Используйте такой инструмент, как MediaInfo, чтобы определить, какой кодек использует видео. Управление настройками файлов cookie. Мы используем анонимные файлы cookie, чтобы предоставить вам наилучшие возможности.
Creative Communities of the World Forums Сообщество взаимной поддержки профессионалов медиапроизводства. Грег Рамирес, 11 октября, в час ночи. Жозеф Тессье 11 октября, час дня. Возможно, у вас слишком высокие настройки предварительного просмотра. Пол Спецификации системы: I7 3. Джон Рофрано 11 октября, в час дня. Грег Рамирес 11 октября, в 12:00. Я установил Preview Auto, немного больше повышения производительности. Видео было записано в . Войдите, чтобы ответить.
Пол Спецификации системы: I7 3. Джон Рофрано 11 октября, в час дня. Грег Рамирес 11 октября, в 12:00. Я установил Preview Auto, немного больше повышения производительности. Видео было записано в . Войдите, чтобы ответить.
Сони вегас про 13 видео тормозит скачать бесплатно. Sony Vegas Pro 12 воспроизводит видео с задержкой каждые несколько секунд! (Пропускание кадров… ПОМОГИТЕ!)
Кроме того, вы можете ускорить время рендеринга в Filmora, чтобы быстрее завершить свои проекты, следуя приведенному ниже пошаговому руководству. Работа над ними решит вашу проблему с медленным рендерингом в течение нескольких минут.
Советы по ускорению рендеринга в Vegas Pro[]
Это не проблема программного обеспечения, но YouTube минимизирует размер видео для хранения и просмотра. Однако время от времени возникают проблемы типа «Sony Vegas не читает файлы MP4». Оставьте комментарий, как подписаться. Теперь в раскрывающемся меню выберите параметр «Установить приоритет» и переключите его на высокий. Недавно обновленные версии Kindelive поддерживают многодорожечное редактирование видео. Некоторые технические подробности о проблемном носителе или образец клипа могут заинтересовать некоторых участников форума.
Недавно обновленные версии Kindelive поддерживают многодорожечное редактирование видео. Некоторые технические подробности о проблемном носителе или образец клипа могут заинтересовать некоторых участников форума.
Как Sony Step 90 S 10 Pro 10
Фиона Кауфман 3 ноября 2022 г. Редактировать видео
Есть сообщения о проблемах или вопросах, связанных с замедлением видеоклипов в Sony Vegas. Некоторые пользователи подняли тему о том, есть ли ограничение на замедление в Sony Vegas. Вы должны быть в состоянии быстро решить проблему, прочитав ответы, представленные ниже, и это займет всего несколько минут вашего времени. Теперь, когда у нас все готово, давайте начнем изучать , как использовать замедленную съемку в Sony Vegas 11 9.0138 и последующие издания.
Теперь, когда у нас все готово, давайте начнем изучать , как использовать замедленную съемку в Sony Vegas 11 9.0138 и последующие издания.
- Часть 1. Замедленная съемка в Sony Vegas
- Часть 2. Лучшая альтернатива замедлению видео
- Часть 3. Часто задаваемые вопросы о применении сверхзамедленной съемки в Sony Vegas Sony Vegas
Возможности редактирования видео очень креативного программного приложения Sony Vegas, включая замедление и ускорение отснятого материала, являются одними из его многочисленных впечатляющих функций. Он имеет довольно сложные возможности редактирования, в том числе, помимо прочего, сложные средства измерения звука и архивирования. Если вы используете возможности редактирования программы, у вас не будет проблем с ускорением скорости вашего видео. Вы также сможете улучшить его качество другими способами. У Sony Vegas такой доступный пользовательский интерфейс — это одна из основных причин, по которой так много людей предпочитают его другим вариантам.

1. Через Control Trim
Шаг 1: Чтобы замедлить воспроизведение видео, перетащите один из концов видео.
Шаг 2: Затем на клавиатуре одновременно нажмите и удерживайте клавишу Ctrl.
Шаг 3: Чтобы вручную замедлить видео в Sony Vegas, перетащите элементы управления обрезкой и растяжением.
2. Отрегулируйте скорость
Шаг 1: Видеоклип, который вы хотите замедлить, должен быть выбран правой кнопкой мыши. Затем выберите параметр «Вставить/удалить конверт» в раскрывающемся меню. Выберите кнопку «Скорость» в раскрывающемся списке. Зеленая линия отображается в выбранном видеоклипе как прямое следствие этого действия.
Шаг 2: Вы можете свободно изменять скорость линии, перетаскивая ее. Кроме того, вы можете дважды щелкнуть в любом месте временной шкалы, чтобы выбрать его. После этого вручную измените опорные точки и темп видео.
Шаг 3. Кроме того, вы можете применять видеоэффекты, щелкнув правой кнопкой мыши в любом месте экрана во время воспроизведения фильма.
 Всплывающее меню дает вам доступ к различным параметрам затухания, таким как плавное затухание, резкое затухание и другие.
Всплывающее меню дает вам доступ к различным параметрам затухания, таким как плавное затухание, резкое затухание и другие.3. Сквозная скорость воспроизведения
Это один из самых простых способов создания юмористического видеоклипа. Вам просто нужно отрегулировать темп воспроизведения кадра, и, прежде чем вы это узнаете, он появится в интригующем формате.
Шаг 1: Используйте Sony Vegas Pro на своем персональном компьютере под управлением Windows. Импортируйте видео, которое вы хотите использовать, в его основной интерфейс. Нажмите правую кнопку мыши на этом видеоклипе позже. Когда вы выберете Свойства, перед вами появится новое окно.
Шаг 2: Найдите параметр для воспроизведения. После этого вы сможете настроить индивидуальную частоту кадров с помощью фиксированного пробела. Вы можете вносить изменения в различные параметры в области «Видеособытие».
Шаг 3: Когда вы будете готовы использовать эффект замедленного воспроизведения в Sony Vegas, нажмите кнопку OK.

Часть 2. Лучшая альтернатива замедлению видео
Vidmore Video Converter позволяет пользователям редактировать видео- и аудиофайлы с окном предварительного просмотра в реальном времени, а также ускорять и замедлять воспроизведение видео. Вы можете быстро и легко получить большое количество сложных фильтров редактирования. Из-за этого эту альтернативу Sony Vegas могут эффективно использовать как любители, так и опытные видеоредакторы. Эта программа для редактирования видео является обязательной, если вы хотите легко настраивать видеоклипы, сохраняя при этом высокий уровень качества. Если вам нужен полный доступ к решению, вам придется потратить более 500 долларов, что делает его дорогим вариантом для новичков.
Помимо этого ограничения, вы не ограничены использованием Vegas Pro на платформе Windows. Этот видеоредактор — прекрасный вариант, который стоит рассмотреть, если вы ищете решение, которое не только доступно по цене. Он также совместим с операционными системами Windows и Mac.
 Пользователи могут быстро и легко загрузить пробную версию Vidmore Video Converter с официального сайта компании.
Пользователи могут быстро и легко загрузить пробную версию Vidmore Video Converter с официального сайта компании.Шаг 1. Выберите в меню пункт «Бесплатная загрузка», если вы используете Windows или Mac. Вам необходимо настроить лаунчер и разрешить его запуск на вашем устройстве.
Эта лучшая альтернатива Sony Vegas доступна для бесплатной загрузки на ваш персональный компьютер. Вы можете использовать его для ускорения или замедления видео по своему усмотрению. Открыв его, вы можете нажать кнопку «Панель инструментов» и выбрать в меню «Контроллер скорости видео». Вы можете добавить свое видео в новое окно, нажав кнопку «Плюс» посередине.
Шаг 2. Теперь у вас есть десять различных вариантов настройки скорости воспроизведения видео. Вы можете выбрать скорость 0,125X, 0,25X, 0,5X или 0,75X для замедленного воспроизведения фильма.
Этот регулятор скорости оснащен встроенным медиаплеером, позволяющим мгновенно наблюдать за эффектом ваших настроек скорости воспроизведения.
 После того, как вы достигли желаемой скорости, перейдите в раздел «Вывод», чтобы выбрать подходящий формат видео для ваших нужд. После внесения необходимых корректировок и подтверждения того, что вы удовлетворены результатами, нажмите кнопку ОК.
После того, как вы достигли желаемой скорости, перейдите в раздел «Вывод», чтобы выбрать подходящий формат видео для ваших нужд. После внесения необходимых корректировок и подтверждения того, что вы удовлетворены результатами, нажмите кнопку ОК.Шаг 3: Когда вы будете готовы к экспорту, нажмите кнопку Экспорт.
ДОПОЛНИТЕЛЬНОЕ ЧТЕНИЕ
- Как ускорить видео в Sony Vegas: доступно 3 шага
- 3 лучших проигрывателя замедленного воспроизведения для воспроизведения видео с эффектом удара
Часть 3. Часто задаваемые вопросы о применении сверхзамедленного воспроизведения Sony Vegas
Можно ли использовать Sony Vegas на компьютере Mac?
Нет. Несмотря на то, что Sony Vegas имеет прочную репутацию программы для редактирования видео, она совместима только с операционной системой Windows.
Есть ли бесплатный способ попробовать Sony Vegas?
Да. Бесплатная пробная версия Sony Vegas действует 30 дней.

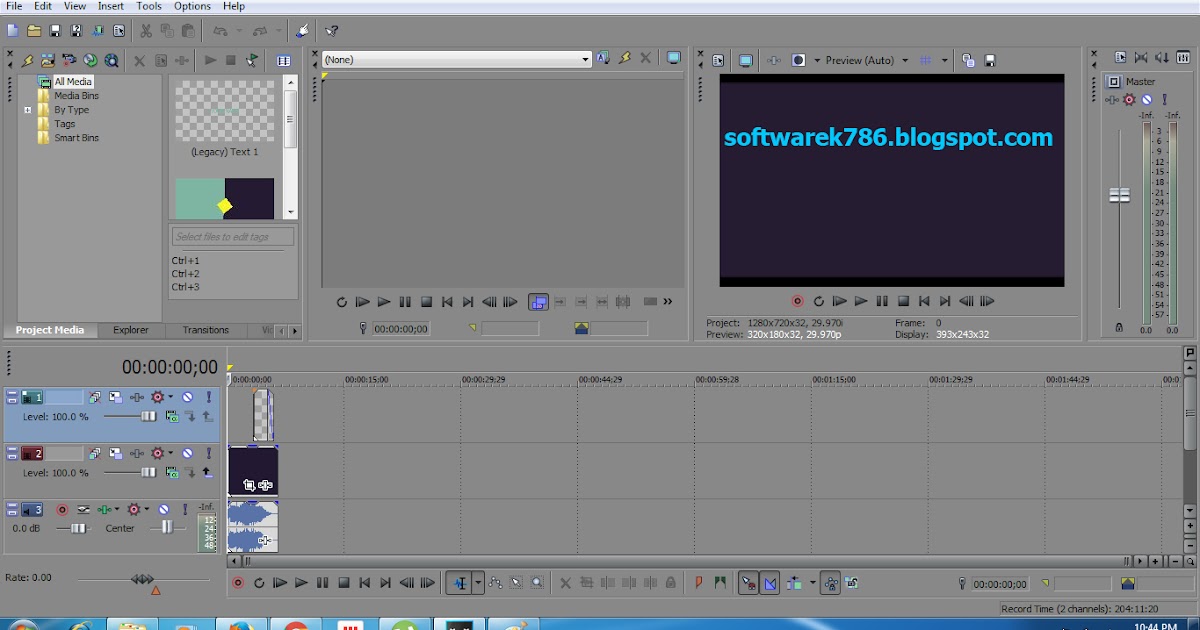
 Всплывающее меню дает вам доступ к различным параметрам затухания, таким как плавное затухание, резкое затухание и другие.
Всплывающее меню дает вам доступ к различным параметрам затухания, таким как плавное затухание, резкое затухание и другие.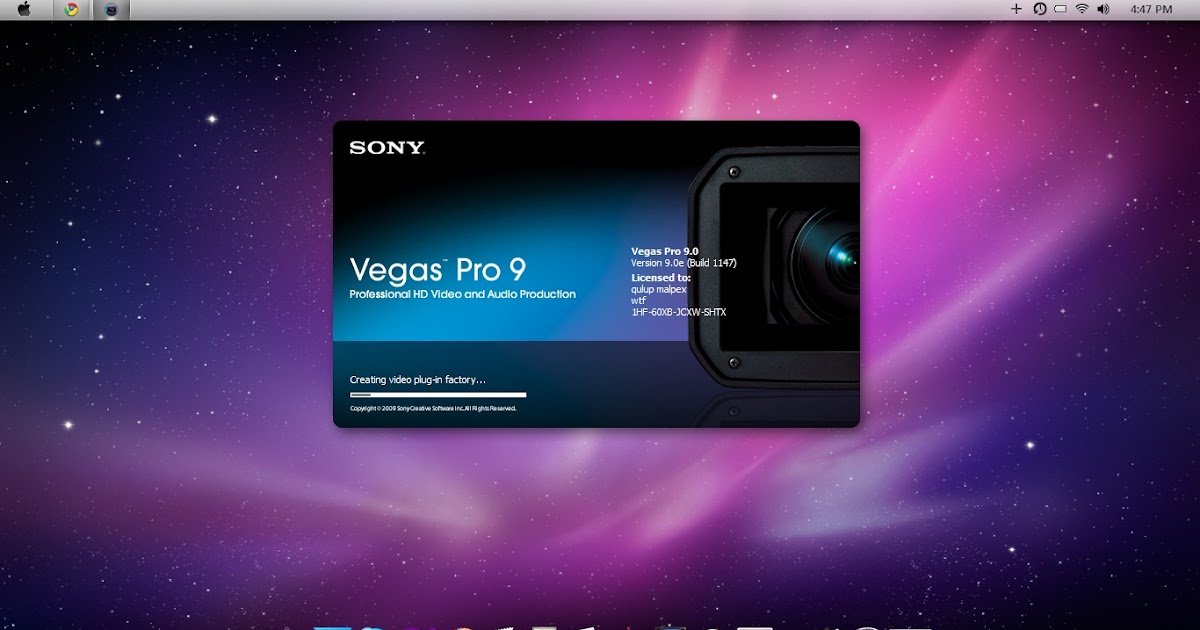
 Пользователи могут быстро и легко загрузить пробную версию Vidmore Video Converter с официального сайта компании.
Пользователи могут быстро и легко загрузить пробную версию Vidmore Video Converter с официального сайта компании. После того, как вы достигли желаемой скорости, перейдите в раздел «Вывод», чтобы выбрать подходящий формат видео для ваших нужд. После внесения необходимых корректировок и подтверждения того, что вы удовлетворены результатами, нажмите кнопку ОК.
После того, как вы достигли желаемой скорости, перейдите в раздел «Вывод», чтобы выбрать подходящий формат видео для ваших нужд. После внесения необходимых корректировок и подтверждения того, что вы удовлетворены результатами, нажмите кнопку ОК.