Урок Sony Vegas Pro Фон для видео Вихрь
В этом уроке Sony Vegas Pro (MAGIX Vegas PRO):
Создание фона для видео
Анимация фона
Видеоурок «Фон для видео «Вихрь»»
Создание фона для видео
Создадим основу фона, выбрав на вкладке Media Generators (Генератор данных) группу «Color Gradient» (Градиент цвета). Далее выбираем пресет Eclipse и меняем цвета на свои, чтобы получилось приблизительно так, как показано на рисунке (рис. 1).
Рисунок 1. Создание фона для видео
Переходим на вкладку Video FX (видеоэффекты) и выбираем группу видеоэффектов Lens Flare (Блик объектива).
Выбираем любой пресет, к примеру «105 мм» и перетаскиваем его на файл фона (рис. 2).
Рисунок 2. Применяем видеоэффект к фону
Выбираем цвет (я выбрал красный). Настраиваем настройку «Позиция света», как показано на рисунке, чтобы крестик находился в правом нижнем углу. Ползунки ниже, можно настраивать на свой вкус (рис. 3).
Рисунок 3. Настраиваем блики на фоне
Настраиваем блики на фоне
Здесь не стоит особо переживать, что вы можете что-нибудь сделать неправильно. Все настройки можно будет изменить в любое время, поэтому сильно не заморачивайтесь.
Добавляем еще один видеоэффект из группы Lens Flare. В этот раз возьмем пресет 70-300 мм. (Повторюсь, что выбор пресета не особо важен, и можно выбрать любой другой). Выберем для него зеленовато желтый цвет и поставим крестик «Позиция света» уже в левый нижний угол (рис. 4).
Рисунок 4. Фон с двумя бликами
Добавляем третий пресет «Standard Lens» из группы Lens Flare. Выбираем для него синий цвет, а позицию света ставим вниз и слегка влево, как на рисунке (рис. 5).
Рисунок 5. Фон с тремя бликами
Я ограничился тремя цветами, но при желании можно сделать и больше.
Когда подбор цветов окончен, можно применить к фону эффект «Swirl» («Водоворот», иногда переводится как «Завихрение»). Выбираем четвертый пресет и помещаем его на созданный файл. Должно получится приблизительно как на рисунке ниже (рис. 6).
6).
Фон после применения видеоэффекта водоворот
Анимация фона
Сделаем анимацию фона с помощью ключевых кадров. Для этого, выделяем видеоэффект «Swirl» («Водоворот») и нажимаем кнопку «Animate» (Анимация) (рис 7).
Рисунок 7. Активируем анимацию фона
Высчитаем шаг с которым мы будем создавать ключевые кадры. Для этого длительность файла (у меня 10 секунд) разделим на четыре. 10 делим на 4 получаем 2,5 секунды.
Переходим на первый ключевой кадр. Позиция
по оси «х» =0;
по оси «у»= -0,1 (рис.8)
Рисунок 8. Позиция на первом ключевом кадре
Перейдем на второй ключевой кадр, который как мы посчитали долже находится на 2,5 секунды (0+2,5=2,5). Для этого введем в соответствующее поле значение 2,5 и нажмем Enter (рис.)
по оси «х» = -0,1;
по оси «у»= 0. (рис. 9)
Рисунок 9. Позиция на втором ключевом кадре
Далее переходим на пятую секунду (2,5+2,5=5) и ставим такие значения
по оси «х» = -0;
по оси «у»= 0,1.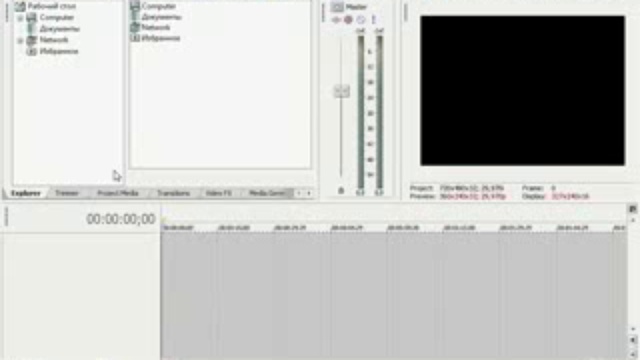
Для 7,5 секунды ставим такие значения
по оси «х» = 0,1;
по оси «у»= 0.
На последней, десятой секунде ставим значения
по оси «х» =0;
по оси «у»= -0,1. (рис. 10)
Рисунок 10. Последний ключевой кадр на 10 секунде
На этом анимация фона окончена.
Чтобы фон был еще более интересным применим к файлу видеоэффект «Swirl» («Водоворот») еще раз, но чтобы он вращался в противоположную сторону. Если в первый раз мы использовали видеоэффект с в вращением против часовой стрелки, то в этот раз возьмем пресет с вращением по часовой стрелке. К примеру, можно взять самый первый пресет (рис. 11)
Рисунок 11. Применяем водоворот еще раз
Не забывайте, что вы можете поменять любую настройку любого эффекта. Если же вас все устраивает, то переходим к сохранению и использованию проекта Sony Vegas «фон для видео «Вихрь»».
Сохранение и использование проекта Sony Vegas.
Чтобы использовать сделанный нами фон в видео, его не обязательно выводить в видеофайл, а достаточно просто сохранить проект Sony Vegas. Для этого, как обычно, в меню File выбираем команду Save As… (Сохранить как…), даем имя файлу и сохраняем проект.
Для этого, как обычно, в меню File выбираем команду Save As… (Сохранить как…), даем имя файлу и сохраняем проект.
Теперь мы можем вставить сохраненный проект в любой другой проект Sony Vegas. Для этого мы просто перемещаем проект «Вихрь» на нижнюю дорожку и растягиваем его на нужное нам время (рис 12).
Рисунок 12. Фон для видео может длится бесконечно
Если при создании анимации вы не допустили ошибок, то при воспроизведении анимированного фона, на видео не должно быть видно никаких «перескоков». Анимация должна быть такой, чтобы при просмотре видео не было ясно где начало цикла, а где его конец.
На этом урок окончен. Надеюсь он вам понравился и жду ваших комментариев.
Напоминаю, что подписчики могут скачать готовый проект фона для видео «Вихрь» бесплатно, до конца июня. Кто еще не подписался на рассылку «Сделай видео», подписывайтесь по ссылке ниже.
—>
Урок 7.
 Как сохранить качество видео при выгрузке из программы?
Как сохранить качество видео при выгрузке из программы?Здравствуйте! В сегодняшнем уроке мы рассмотрим очень важный вопрос для тех, кто работает или хочет научиться работать с видео: как сохранить исходное качество видео при создании и выгрузке готового проекта из программы?
Конечно же, качественный результат в первую очередь будет зависеть от качества исходного материала. Но также на качество готового ролика или фильма влияют правильно настроены параметры программы, касающиеся качества видео. Сегодня мы и рассмотрим эти настройки. Первое, что нужно сделать, это правильно настроить проект.
Настройка проекта в Sony Vegas
Про настройки нового проекта мы уже немного говорили вот в этом уроке. А сейчас рассмотрим настройки для сохранения наилучшего качества выходного видео.
Открываем окно свойства проекта, нажав на кнопку Project Video Properties:
И здесь выставляем необходимые настройки для видео:
- Выставляем корректно формат и частоту кадров, используя кнопку Match Media Settings.

- При любой обработке видео (с эффектами, переходами, футажами) выставляйте параметр Pixel format в 32-bit floating point. Это важный параметр, который отвечает за качество обработки видео.
- Параметр Full-resolution rendering quality выставляйте в Best.
Сохраняем все настройки, нажав на Ok. Теперь вся обработка у нас будет происходить на высоком качественном уровне.
Следующее, что нужно сделать — это правильно настроить выгрузку уже готового созданного ролика.
Настройка выгрузки видеоролика из программы
Для выгрузки созданного ролика нажимаем File/ Render As. Теперь нам нужно выбрать формат для нашего ролика. Давайте сначала настроим выгрузку наилучшего качества для wmv формата.
Теперь клацаем на кнопку Custom, чтобы изменить настройки выгрузки, если требуется высокое качество видео.
На вкладке Project проверяем Video Rendering Quality — должно быть установлено в Best.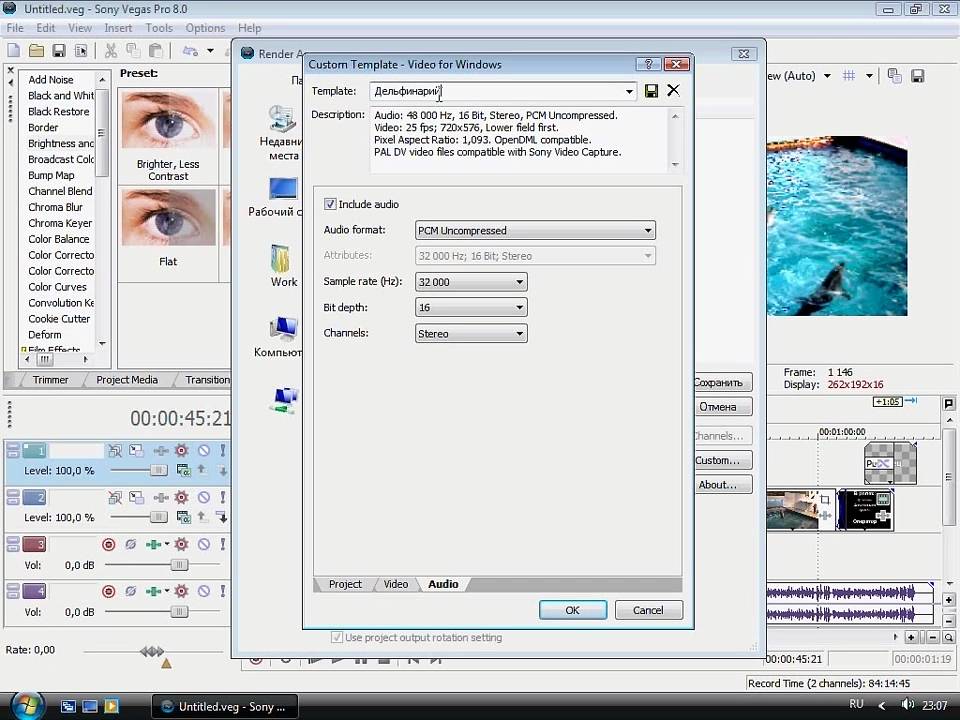
На вкладке Video настраиваем или корректируем параметры качества видео.
Если мы хотим сохранить оригинальный формат кадра, то в графе Image Size ничего менять не следует. В обратном случае, если надо изменить формат, то в списке можно выбрать необходимое нам соотношение. Также сдвигаем слайдер Video Smoothness до 100%, если нам не важно, сколько будет занимать файл, а главное его качество. Далее нажимаем Ok, вводим имя файла и нажимаем сохранить — для начала процесса выгрузки ролика. Видеоролик будет сохранен в наилучшем качестве.
В другом случаи, если нам нужно выгрузить ролик для просмотра на телевизоре с помощью DVD-проигрывателя, то формат wmv уже не подходит, так как это компьютерный формат. В этом случаи необходимо выбрать avi или MPEG-2. Так как avi воспроизводится не на всех DVD-проигрывателях, чаще используется MPEG-2. Давайте и рассмотрим выгрузку в этом формате.
- Тип файла выбираем Main Concept MPEG-2.
- В списке Template выбираем шаблон, который четко подходит нам по формату кадра.
- Затем аналогично клацаем Custom, чтобы настроить необходимое нам качество выгрузки.
На вкладке Project также должно стоять качество Best.
На вкладке Video:
- Слайдер Video quality перетаскиваем в конец.
- Constant bit rate выставляем порядка 10 000 000 — 15 000 000.
Этого будет вполне достаточно. Сохраняем все настройки.
В результате правильно настроив проект и параметры выгрузки, мы получим желаемый качественный результат. На сегодня все. До встречи на следующих уроках!
С уважением, Владимир Бегаль.
Фотошоп (Photoshop) онлайн
Как поставить водяной знак на видео YouTube в Sony Vegas Pro 10 | Форум YouTube | Сообщество YouTube №1
Майкл
Я люблю YTtalk
- #1
Эта короткая статья покажет вам шаг за шагом в картинках, как поставить водяной знак на ваше видео в Sony Vegas Pro 10. Я включаю все детали, чтобы новички и более опытные люди могли легко понять.
Окей, откройте Sony Vegas, и у вас будет вот так:
Перетащите ваш видеофайл на временную шкалу вот так:
Теперь у вас есть видеоклип. Я предполагаю, что вы закончили его редактирование и так далее. щелкните влево, как показано на изображении ниже, и нажмите «Вставить видеодорожку», это создаст новую видеодорожку на временной шкале над вашими текущими дорожками.
Теперь откройте Photoshop или любую другую программу, в которой вы можете сохранить файлы PNG с прозрачным фоном и сделать свой водяной знак, также подумайте о размере и разрешении, для моего урока я буду использовать 468px x 60px для этого урока, и вы можете скачать его ниже а также PSD для него внизу.
Хорошо, теперь у нас есть водяной знак и видео, готовые к водяному знаку. С водяным знаком на рабочем столе перетащите его на новую видеодорожку и расположите на временной шкале по мере необходимости, не забудьте удлинить его, перетащив его край вправо по длине дорожки под ним, например:
Теперь у вас есть это на временной шкале, нам нужно настроить его размер, а также его положение на видео. Щелкните значок «Панорамирование/Обрезка», который находится на клипе на временной шкале для нашего изображения водяного знака, и перетащите верхнюю пунктирную линию наружу, как будто расширяя ее (хотя она делает ее меньше), пока она не будет иметь нужный размер.
Пожалуйста, посмотрите эти изображения для этого бита:
Когда он будет нужного размера, нажмите маленький X, чтобы закрыть окно Pan/Crop, а затем перейдите к значку движения дорожки и щелкните по нему следующим образом:
А теперь щелкните маленький кружок в середине и перемещайте его, пока он не окажется там, где вы хотите. Вы можете дополнительно настроить оси X и Y в параметрах слева, введя определенные значения, это также может быть Хорошая идея записать значения, как только они будут в нужном месте, на случай, если вы когда-нибудь потеряете готовый сохраненный файл в конце.
Вы можете дополнительно настроить оси X и Y в параметрах слева, введя определенные значения, это также может быть Хорошая идея записать значения, как только они будут в нужном месте, на случай, если вы когда-нибудь потеряете готовый сохраненный файл в конце.
Теперь он в нужном месте, щелкните маленький X в правом верхнем углу окна отслеживания движения, чтобы закрыть его.
Теперь нам нужно настроить непрозрачность водяного знака, это необязательно, но для большинства видео водяных знаков вам понадобится это сделать. Нажмите и перетащите ползунок, показанный на изображении ниже, пока непрозрачность (водяной знак отслеживает прозрачность) не уменьшится до хорошего уровня, около 30-50% достаточно для большинства видео, но выберите то, что лучше всего подходит вам и вашему видеоконтенту. .
Вот и готов водяной знак! Теперь вы можете продолжить рендеринг своего видео и наслаждаться тем, что ваши видео более защищены от воров видео, а также более брендированы вашим именем, помогающим людям запомнить вас или ваш продукт и т.
Спасибо за чтение, и я добавлю видеоурок версия достаточно скоро
Надеюсь, это поможет!
Вот версия видео:
водяной знак-example.psd
227,6 КБ Просмотров: 2
Реакции:
Mr Gingee и LiveStrongМайкл
Я люблю YTtalk
- #2
Видео с водяными знаками теперь добавлено выше
Видео приложение Jump Cut | Автоматическое удаление тишины
Автоматическое удаление тишины, ускорение сцен и быстрое удаление комментариев в видео и подкастах.
«Отчасти привлекательность для меня заключается в том, что я знаю, что мои конкуренты работают над тем, что я могу сделать за считанные секунды».
Аарон Руттен (193 тыс. подписчиков)
Автоматическое удаление тишины, ускорение сцен и быстрое вырезание комментариев в видео и подкастах.
«Часть привлекательности для меня заключается в том, что я знаю, что мои конкуренты работают над тем, что я могу сделать за считанные секунды».
Аарон Руттен (193 тыс. подписчиков)
ГОВОРИТЕ СВЕРХЧЕЛОВЕЧНО БЕЗ ВЫГОРАНИЯ
Быстрый видеоредактор для Windows и MAC
АВТОМАТИЧЕСКОЕ ОБНАРУЖЕНИЕ ТИШИНЫ
Удалите тишину и скачок, вырезайте час видео за 13 секунд. Только видео или аудио, любой продолжительности.
SCULPT
Вырежьте или сохраните любое слово или сцену, предварительно просматривая видео и звук с 4-кратной скоростью.
Знаете ли вы, что средний человек говорит 300 мм в час?
Автоматическое удаление слов-заполнителей и любой уникальной фразы. Попробуйте Umcheck с платным аккаунтом.
Вы знаете, что средний человек говорит 192 мм в час?
Обнаружение слова-заполнителя теперь в TimeBolt
ДЛЯ СИЛЬНЫХ УДАРНЫХ МОМЕНТОВ
PUNCH IN
Увеличьте масштаб и покажите людям, на чем нужно сфокусироваться, щелкнув правой кнопкой мыши. ▶
ПЕРЕМОТКА ВПЕРЕД
Ускорить любую тишину или сцену, когда целью является показать, а не рассказывать. ▶
МАРКЕРЫ
Соберите яркие моменты для Instagram и YouTube. ▶
PUNCH IN
Увеличьте масштаб и покажите людям, на чем нужно сфокусироваться, щелкнув правой кнопкой мыши.
ПЕРЕМОТКА ВПЕРЕД
Ускорьте любую тишину или сцену, когда целью является показать, а не говорить
МАРКЕРЫ
Соберите впечатляющие моменты для Instagram или Tiktok
РЕДАКТИРОВАНИЕ МАСШТАБИРОВАНИЯ
Сокращение часа Увеличение видео до 30 минут полезного содержания, разбитого на главы, за меньшее время, чем требуется для записи в реальном времени.
МУЛЬТИТРЕК ВИДЕО
Для продвинутых редакторов Youtube синхронизируйте видео в Premiere или FCPX и нарезайте как по волшебству.
МНОГОТРЕК АУДИО
Игнорировать фоновый игровой звук и перейти к комментарию. Сделано для игровых видеоредакторов.
Самый быстрый редактор для резки видео!
ВЫБЕРИТЕ СПОСОБ ЭКСПОРТА
ВЫБЕРИТЕ СПОСОБ ЭКСПОРТА
Чтобы загрузить, перейдите на свой рабочий стол/ноутбук.
Рендеринг на компьютер
PROVEN JUMPCUTTER
Для видеоблогеров, разработчиков игр, сотрудников и преподавателей с любым уровнем навыков редактирования.
ПРЕДУПРЕЖДЕНИЕ
Возникнет эффект послесвечения, когда вы увидите себя на видео быстрее и умнее.
ПОЛУЧИТЬ СЕЙЧАС
