Sony Vegas Pro 12 монтаж видео в триммере
Главная / Sony Vegas Pro 12 / Монтаж видео в триммере
Выбор опций предварительного просмотра Trimmer в Sony Vegas pro 12
Когда Вы редактируете в Триммере, Вы можете принять решение отобразить видео в окне Video Preview или в видеомониторе в Триммере.
- Если Вы хотите отобразить Более аккуратную позицию курсора в окне Video Preview, щелкните правой кнопкой по медиа-файлу в окне Trimmer и проверьте, Показывают, что Видеомонитор не выбран, и затем щелкните правой кнопкой по медиа-файлу в окне Trimmer и избранному Видео Шоу в Окне Предварительного просмотра.
Когда Вы щелкнете, чтобы расположить курсор в окно Trimmer, фрейм в позиции курсора будет отображен в окне Video Preview, и управления транспортом в окне Trimmer будут играть текущий файл в окне Video Preview.
- Если Вы хотите отобразить выделенный видеомонитор в окне Trimmer, щелкните правой кнопкой по медиа-файлу в окне Trimmer и избранном Видеомониторе Шоу.

- Если Вы хотите отобразить Более аккуратную позицию курсора на внешнем мониторе, выберите Триммер на Кнопка External Monitor .
Если внешний монитор будет включен для Триммера и окна Video Preview, то фокус определит, какой источник отправлен во внешний монитор: щелкните в окне Trimmer, чтобы отправить его видео в Ваш внешний монитор; щелкните по ленте новостей или отследите список, чтобы отправить его видео в Ваш внешний монитор.
Если Показывают, что Видеокадры выбраны, нажмите Ctrl+Shift+Up, чтобы дать больше пространства видео и Ctrl+Shift+Down, чтобы дать больше пространства аудио. Вы можете также щелкнуть правой кнопкой по аудио или видео ленте новостей и выбрать Video Height Larger, Audio Height Larger, или Video и Audio Equal Height в контекстном меню. |
Выбор многоканальных аудио опций / мультипотока аудио опции
Когда Вы работаете с многоканальным или мультипотоковым аудиовходом Триммера, Вы можете выбрать, хотите ли Вы добавить многоканальный аудио / мультипоток, аудио к ленте новостей, создавая события.
Щелкните правой кнопкой по аудио форме волны в Более аккуратном и избранном Использовании Все Потоки и Каналы, чтобы позволить Лас-Вегас
Pro определить который аудиопотоки и каналы, чтобы использовать:
- При использовании окружают AC3 или Windows Media, стерео сокращают поток, будет использоваться, добавляя носители к проекту стерео. Когда добавление носителей к 5.1 окружает проект, окружить поток будет использоваться.
- В других случаях все потоки и все каналы будут добавлены к ленте новостей.
Когда Использование Все Потоки и Каналы не выбрано, только поток и каналы, отображенные в
Когда стерео Импорта как двойной моно флажок будет выбран на вкладке «Общие» диалогового окна Preferences, аудиофайлы с двумя каналами будут добавлены к ленте новостей как отдельные моно аудио события на отдельных дорожках.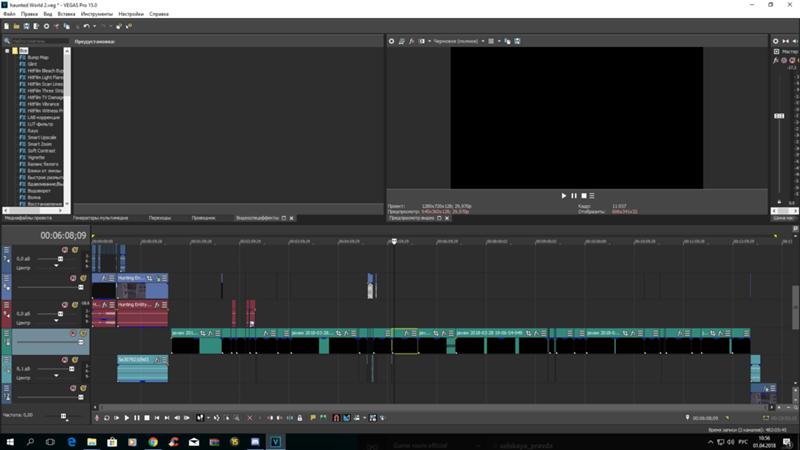 Для получения дополнительной информации см. «Предпочтения — вкладка «Общие»». Для получения дополнительной информации см. «Предпочтения — вкладка «Общие»». |
Аудио события сгруппированы, и дорожки, которые создаются, добавляя, носители будут панорамироваться крайне левое и трудное право. Вы можете щелкнуть правой кнопкой по форме волны в Триммере, выбрать Channels, и затем выбрать команду из подменю, чтобы выбрать, какой канал используется для того события.
Перемещение фрейма фреймом в окне Trimmer
Поскольку Вы перемещаетесь через видеофайл в Триммере, точный фрейм, что курсор закончен своевременно, отображен как по изображению миниатюры под курсором. При использовании левых и правых клавиш со стрелками это позволяет Вам редактировать с точностью фрейма.
Вы можете также щелкнуть по Previous Frame и следующий фрейм кнопки, чтобы переместиться по фреймам в окне Trimmer.
| Щелкните и удержите кнопки Previous Frame и Next Frame, чтобы переместить курсор многократные фреймы. |
Выбор данных
Выполните любое из следующих действий, чтобы выбрать данные в окне Trimmer:
- Используйте управления транспортом, чтобы играть Ваш медиа-файл.
 Нажмите I или [чтобы отметить начало выбора и нажать O или], чтобы отметить конец Вашего выбора.
Нажмите I или [чтобы отметить начало выбора и нажать O или], чтобы отметить конец Вашего выбора. - Притяните окно Trimmer, чтобы выбрать диапазон данных.
- Если Вы знаете временной код начала и конец Вашего выбора, дважды щелкните по полям у основания окна Trimmer и введите значения временного кода.
Чтобы выбрать только аудио или видео часть носителей, щелкните правой кнопкой и выберите Select Audio Only или Select Video Only в контекстном меню, или Вы можете нажать Вкладку или Shift+Tab, чтобы циклически повторить выбор среди аудио только, видео только, или аудио и видео.
Если Показывают, что Видеокадры выбраны в контекстном меню Trimmer, нажмите Ctrl+Shift+Up, чтобы дать больше пространства видео и Ctrl+Shift+Down, чтобы дать больше пространства аудио. Вы можете также щелкнуть правой кнопкой по аудио или видео ленте новостей и выбрать Video Height Larger, Audio Height Larger, или Video и Audio Equal Height в контекстном меню.
Добавление медиа на таймлайн
Когда стерео Импорта как двойной моно флажок будет выбран на вкладке «Общие» диалогового окна Preferences, аудиофайлы с двумя каналами будут добавлены к ленте новостей как отдельные моно аудио события на отдельных дорожках.
Аудио события сгруппированы, и дорожки, которые создаются, добавляя, носители будут панорамироваться крайне левое и трудное право. Вы можете щелкнуть правой кнопкой по форме волны в Триммере, выбрать Channels, и затем выбрать команду из подменю, чтобы выбрать, какой канал используется для того события.
Перетаскивание выбранного на таймлайне
- Откройте медиа-файл в Триммере.
- Выберите часть файла, который Вы хотите использовать.
- Перетащите выбор к желаемой дорожке. Выбор становится новым событием на дорожке. Если медиа-файл включает и аудио и видео, каждый размещен в отдельную дорожку.
Редактирование Three-point
1. Откройте медиа-файл в Триммере.
2. Отметьте в, и указывает в Вашем медиа-файле, чтобы создать выбор:
a. Нажмите на кнопку Play
в Триммере, чтобы запустить воспроизведение или клик, чтобы расположить курсор в триммере.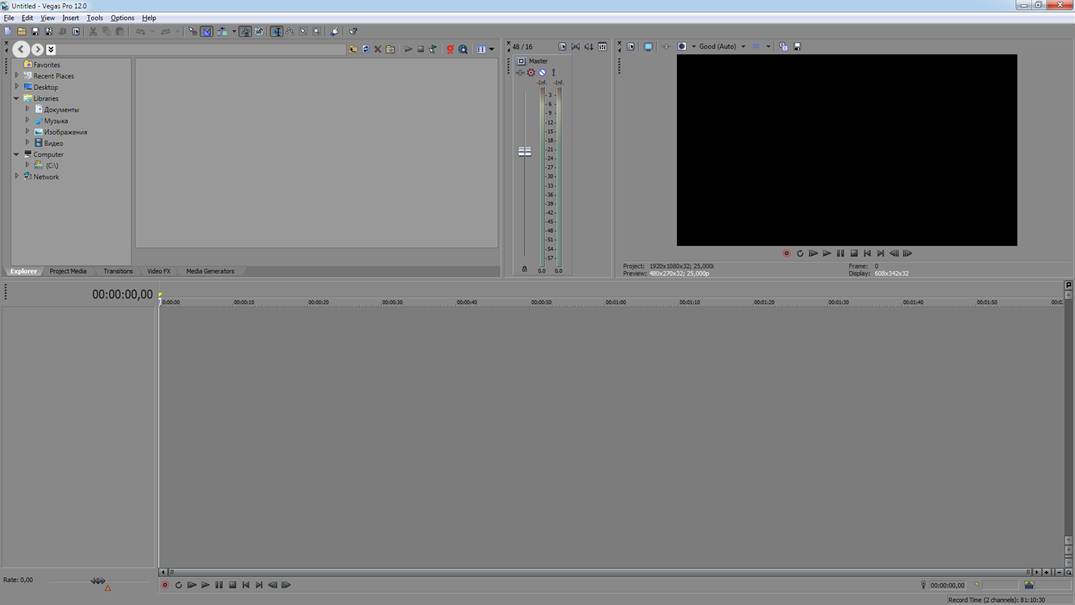
b. Нажмите [ или я, чтобы отметить начало выбора.
c. Нажмите ] или O, чтобы отметить конец выбора.
Вы можете также выбрать две точки в ленте новостей и единственную точку в Триммере, чтобы выполнить редактирование с тремя точками. В этом режиме не применено редактирование пульсации.
3. Расположите курсор в ленту новостей, где Вы хотите добавить событие.
4. Нажмите на кнопку Add Media from Cursor
вставить выбор после позиции курсора в в настоящее время выбранной дорожке или нажать на кнопку Add Media up to Cursor
вставить выбор перед курсором.
Редактирование с Four-point (использование выбора в триммере, чтобы заполнить на таймлайне)
1. Откройте медиа-файл в Триммере в sony vegas.
2. Выберите часть файла, который Вы хотите использовать в видеомонтаже.
3. Выберите часть ленты новостей, где Вы хотите использовать Более аккуратный выбор.
4. Нажмите на кнопку Fit to Fill
. Более аккуратный выбор сжат до времени или расширен, чтобы заполнить выбор ленты новостей.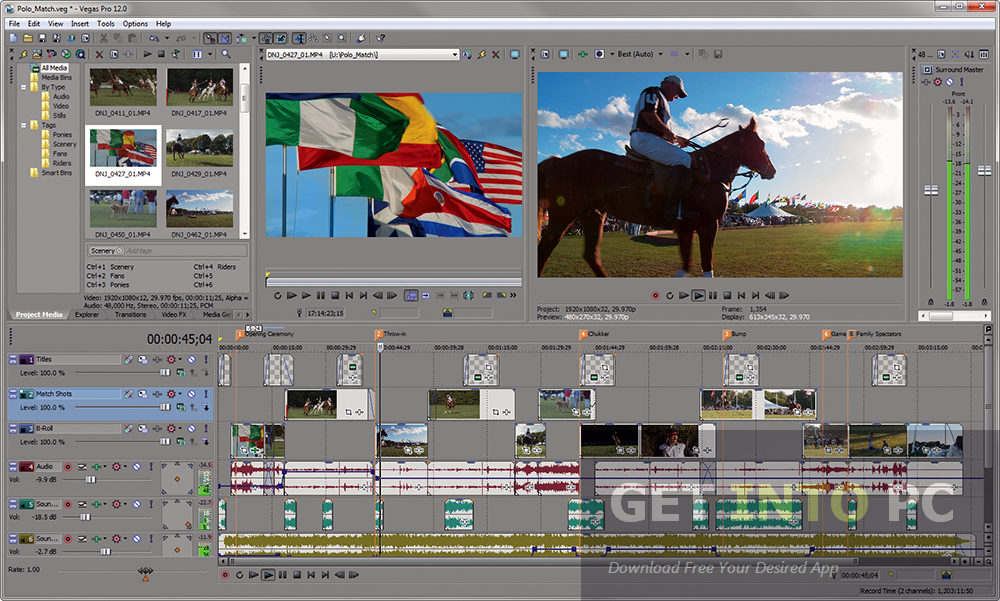
Перезапишите события ленты новостей с Более аккуратным выбором
Стандартное поведение Триммера должно выполнить перфорацию — в редактированиях на ленте новостей: когда Вы добавляете носители к ленте новостей, события, создаваемые Триммером, положены по существующим событиям на ленте новостей. Вы можете удалить или переместить события, которые Вы создаете с Триммером, не изменяя базовые события.
Если Вы хотите заменить содержание ленты новостей, создавая события из Триммера, нажмите кнопку Enable Timeline Overwrite . То, когда Включают Перезаписи Ленты новостей, выбрано, редактирование пульсации не доступно.
Как ускорить видео в Sony Vegas: доступно 3 шага
Фиона Кауфман Сен 27, 2022 Редактировать видео
Sony Vegas Pro входит в число профессиональных видеоредакторов, которыми сегодня пользуется молодежь. Sony Vegas — очень привлекательный видеоредактор с различными полезными инструментами. Включены все функции, которые вы ожидаете от профессионального пакета для редактирования видео, включая коррекцию цвета HDR, прямую трансляцию и звуковое оформление.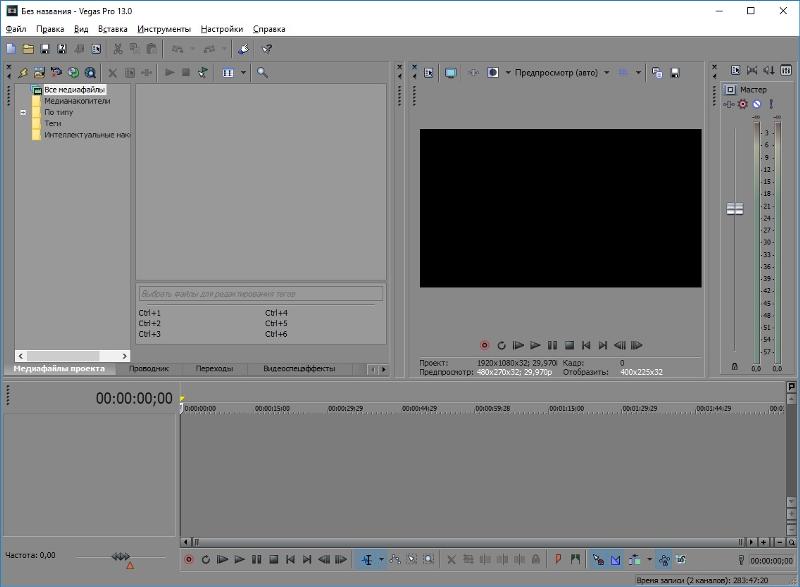 Функция воспроизведения этого приложения также позволяет изменять скорость воспроизведения видео. Эта статья будет посвящена как Sony Vegas ускоряет видео всего с трех шагов.
Функция воспроизведения этого приложения также позволяет изменять скорость воспроизведения видео. Эта статья будет посвящена как Sony Vegas ускоряет видео всего с трех шагов.
- Часть 1. Ускорьте видео с помощью Sony Vegas
- Часть 2. Лучшие альтернативы ускорению видео в Sony Vegas
- Часть 3. Часто задаваемые вопросы об ускорении видео в Sony Vegas
Часть 1. Ускорьте видео с помощью Sony Vegas
Вы можете изменить скорость редактируемого видео с помощью Sony Vegas Pro, что позволит вам как ускорить, так и замедлить его. Функция воспроизведения этого приложения позволяет настроить скорость повторного воспроизведения видео. Следуйте приведенным ниже инструкциям, чтобы увеличить скорость воспроизведения видео. Сначала зайдите на официальный сайт Vegas, чтобы получить самую последнюю версию программы Sony Vegas Pro. После этого выполните описанные ниже процедуры.
Шаг 1: Запустите Sony Vegas Pro на своем компьютере и импортируйте видео в программу.
Шаг 2: Найдите только что вставленный видеоклип и щелкните его правой кнопкой мыши. Выберите параметр «Свойства» в меню, которое выпадает сверху.
Шаг 3: Выберите Воспроизведение вариант внутри Свойства коробка, которая только что появилась. В этом разделе Sony Vegas Pro вы можете быстро ускорить фильм, настроив скорость воспроизведения видео для кадра.
Часть 2. Лучшие альтернативы ускорению видео в Sony Vegas
Нельзя отрицать, что Sony Vegas — не самая доступная программа для использования, даже несмотря на то, что она обеспечивает очень высокий уровень обслуживания. Из-за этого, чтобы дать решение, мы придумали и составили список нескольких других инструментов, которые могут ускорить фильмы в дополнение к Sony Vegas.
1. Видеоконвертер Vidmore
Видео конвертер Vidmore, в отличие от Sony Vegas, представляет собой простой в использовании аудио- и видеоредактор, доступный как для устройств Mac, так и для Windows. Это программа, к которой обращается большинство людей, когда у них возникают проблемы с навигацией в Sony Vegas. Vidmore Video Converter позволяет регулировать скорость ваших видеоклипов до 8 раз по сравнению с исходной скоростью. Несмотря на это, даже если вы используете этот инструмент для редактирования вашего фильма, результат все равно будет иметь отличное качество видео.
Vidmore Video Converter позволяет регулировать скорость ваших видеоклипов до 8 раз по сравнению с исходной скоростью. Несмотря на это, даже если вы используете этот инструмент для редактирования вашего фильма, результат все равно будет иметь отличное качество видео.
В дополнение к ускорению видео, Vidmore Video Converter также включает множество дополнительных функций редактирования видео. Кроме того, он предлагает быстрый способ экспорта видеофайлов. Звуковые и визуальные параметры также доступны для захвата. Увеличьте громкость или перемотайте вперед к определенному моменту записи. Не нужно беспокоиться о потере ваших видео в процессе редактирования.
Шаг 1: Всего три простых шага, чтобы настроить и запустить Vidmore Video Converter. Загрузите его бесплатно с официального сайта, установите на свое устройство и разблокируйте.
Выберите Контроллер скорости видео вариант из Ящик для инструментов меню для изменения скорости воспроизведения. Это позволяет вам выбрать, насколько быстро или медленно будет происходить действие в вашем фильме.
Чтобы добавить к текущему значению, выберите Контроллер скорости видео из меню сбоку экрана, а затем нажмите символ плюса в центре экрана.
Шаг 2: Выпадающее меню, которое отображается после окончания воспроизведения фильма, дает пользователям возможность изменить скорость воспроизведения видео. Вы можете контролировать скорость игры, а также ее уровень сложности, нажав кнопку.
Если вы пойдете в Настройкаs, вы можете изменить качество вашего файла. Просто коснитесь вкладки, чтобы сделать это. Частота кадров, разрешение и другие параметры доступны для выбора. При отсутствии каких-либо текущих намерений изменить эти значения вы можете продолжить преобразование.
Шаг 3: Вы можете начать процесс экспорта, выбрав Экспорт вариант из выпадающего меню. После этого вы должны воздерживаться от дальнейших действий, пока процесс не будет завершен.
2. Эзгиф
Это программное обеспечение представляет собой онлайн-регулятор скорости, который не включает никаких дополнительных функций для редактирования или изменения скорости. Единственными двумя шагами в процессе экспорта должны быть загрузка ваших фильмов и выбор подходящей скорости. Это позволяет вам ускорять фильмы, вводя любую скорость ниже 4X. Изменение темпа интернет-видео также позволяет указать URL-адрес видео. Поскольку это онлайн-редактор скорости видео, максимальный размер файла, который вы можете загрузить, составляет 100 МБ. Ниже приводится руководство для вашего использования.
Единственными двумя шагами в процессе экспорта должны быть загрузка ваших фильмов и выбор подходящей скорости. Это позволяет вам ускорять фильмы, вводя любую скорость ниже 4X. Изменение темпа интернет-видео также позволяет указать URL-адрес видео. Поскольку это онлайн-редактор скорости видео, максимальный размер файла, который вы можете загрузить, составляет 100 МБ. Ниже приводится руководство для вашего использования.
Шаг 1: Перейдите на основной сайт инструмента. Когда дело доходит до загрузки файла, у вас есть два варианта. Выберите из своего собственного хранилища или загрузите его с помощью URL-адреса, а затем выберите вариант загрузки с помощью кнопки с надписью «Загрузить видео».
Шаг 2: Нажмите Множитель значок после загрузки фильма на главный экран. Затем введите желаемое значение для настройки скорости. Затем выберите звуковой режим, который вы хотите использовать, отметив его галочкой.
Шаг 3: Чтобы закончить, нажмите кнопку с надписью Изменить скорость видео, затем подождите, пока скорость вашего видео не изменится, а затем нажмите кнопку Перерабатывать кнопка.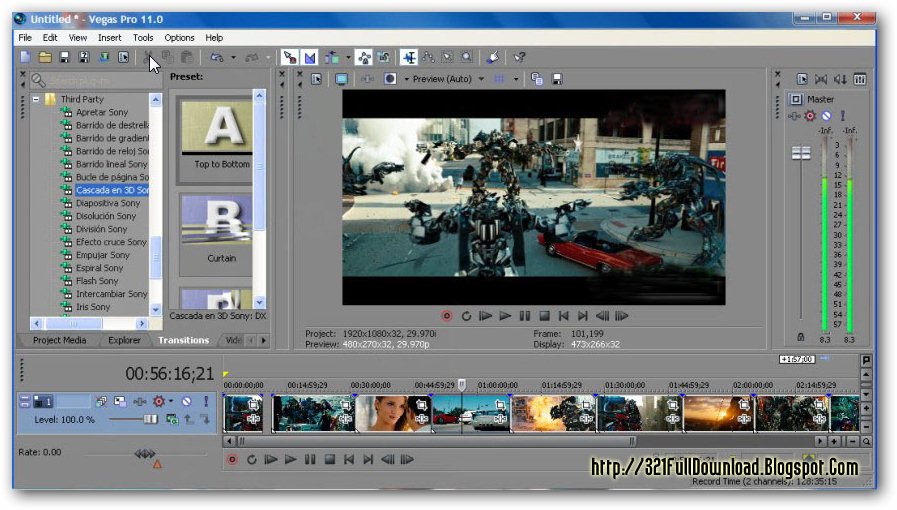
ДАЛЬНЕЙШЕЕ ЧТЕНИЕ
- Как обрезать видео в Sony Vegas: пошаговый процесс
- Обеспечьте сжатие видео без потерь с лучшими офлайн- и онлайн-инструментами
Часть 3. Часто задаваемые вопросы об ускорении видео в Sony Vegas
Могу ли я использовать Sony Vegas без оплаты подписки?
Существует бесплатная пробная версия Sony Vegas на 30 дней. После пробного периода вы можете купить полную лицензию или подписаться на дополнительные функции. Некоторыми из них являются стоковые видео и аудио, которые не облагаются лицензионными отчислениями, преобразование с мобильных устройств в временную шкалу, преобразование текста в голос и преобразование текста в речь.
Premiere Pro лучше, чем Vegas Pro?
Sony Vegas намного лучше в простоте. По сравнению с Adobe Premiere он проще в использовании и более удобен для пользователя. То, как вы работаете с Premiere, более профессионально, чем с Vegas Pro. Для повышения производительности Adobe Premiere предлагает использовать больше инструментов в Adobe Creative Cloud.
Насколько хорош Sony Vegas для монтажа?
Для редактирования Sony Vegas — хороший выбор. Включено все, что вам нужно, чтобы начать снимать видео профессионального качества. Sony Vegas Pro делает редактирование видео профессионального качества доступным для всех благодаря удобному интерфейсу, обширным инструментам и гибким конфигурациям вывода.
Выводы
Теперь вы знаете, как ускорить видео в сони вегас про. Благодаря трем этапам, связанным с этой статьей, у вас не возникнет трудностей с выполнением задания. Vidmore Video Converter — это видеоредактор, который вам следует использовать, если вы ищете более удобный видеоредактор. Он доступен как на Mac, так и на Windows.
10 лучших популярных видеоэффектов в Sony Vegas
Sony Vegas — классный видеоредактор, в котором вы будете редактировать, настраивать и добавлять специальные эффекты в видео, но, как у любителя видео и пользователя Sony Vegas, у вас может возникнуть множество вопросов, пока вы находите удивительные видеоэффекты на YouTube или других социальных платформах, таких как:
— Как создать этот эффект дрожащего панорамирования в Sony Vegas?
— Как добавить этот блестящий эффект или эффект старого телевизора в Sony Vegas?
— Можно ли сделать этот эффект в Sony Vegas?
— . ..
..
После поиска на форумах я обнаружил, что многие пользователи Sony Vegas задают те же вопросы, что и выше, и им интересно узнать об эффектах Sony Vegas, но трудно найти точные ответы. .
Честно говоря…
…трудно показать всем вам, как создавать или добавлять спецэффекты в Sony Vegas, потому что все эффекты разные.
Итак, этот пост здесь, чтобы помочь вам разобраться в 10 самых популярных эффектов Sony Vegas в 2019 году. Вы можете просмотреть их и использовать для легкой настройки собственных видео.
Чувствуете, что вам сложно освоить Sony Vegas? Не беспокойтесь, я также использую простой в использовании редактор видеоэффектов, который поможет вам применить эффект фантомного призрака, эффект искры света, эффект изнасилования уха и т. Д. В вашем видео за несколько кликов.
Теперь поедем в нужную секцию.
- Часть 1. Проверьте 10 популярных видеоэффектов в Sony Vegas
- Часть 2. Редактор видеоэффектов Filmora — более 1000 переходов, фильтров, наложений и т.
 д. для справки
д. для справки
[список] 10 популярных видеоэффектов в Sony Vegas
#1: Light Leaks
Этот видеоэффект Sony Vegas придаст профессиональность любому видеопроекту. Это может быть фильм или видеоигра, и этот эффект подойдет очень хорошо. Он хорошо анимирован, что делает его полностью пригодным даже для производства музыки, рекламных акций и многих других видеопроектов.
#2: Transquare
Этот эффект содержит элементы 3D-куба, которые анимированы и подходят для использования в качестве переходов. Кроме того, вы можете использовать его в качестве указателя заголовка и нижней трети, чтобы ваше видео выделялось среди остальных на рынке.
#3: Зернистость пленки
Эти эффекты используются для эмуляции стандартного изображения и помогут превратить ваше цифровое видео в выдающийся фильм. Это бесплатно, поэтому с вас ничего не будет взиматься за загрузку. Это очень быстро и легко в использовании.
#4: Маскировка спецэффектов
Вы обнаружите, что этот эффект более полезен, когда вы планируете размыть какую-либо часть видеоклипа, не затрагивая остальную часть. Это может быть лицо человека или логотип, и он хорошо подходит для этого достижения.
Это может быть лицо человека или логотип, и он хорошо подходит для этого достижения.
#5: Сопоставление цветов
Это по-прежнему эффект, который следует использовать в видео. Это помогает сопоставлять разные цвета в одном видеоклипе для обеспечения единообразия. Предусмотрены предустановки, которые вы должны использовать для определения изображения, цвета которого должны совпадать.
#6: Черное и белое
Этот эффект используют многие кинопродюсеры, чтобы добавить ностальгии и драматизма. При использовании этого эффекта фильм будет выглядеть так, как будто он был записан в старые времена, и вы можете использовать его для этого.
#7: Широкий экран
Широкоэкранный эффект используется в видео, чтобы фильмы выглядели как голливудские. Это добавляет высокое качество. При использовании этого эффекта вы должны быть очень осторожны, чтобы не вырезать части предметов.
#8: Разделение экрана
Это эффект, позволяющий одновременно просматривать два видео на одном экране. В основном используется, когда есть один человек, который должен играть две разные роли.
В основном используется, когда есть один человек, который должен играть две разные роли.
#9: Замедленная съемка
Этот эффект пригодится, когда в фильме есть драматические или эмоциональные сцены. Вы найдете достойным замедление скорости фильма, и этот эффект хорошо вписывается.
Посмотрите, как замедлить или ускорить видео в Sony Vegas >>
#10: Быстрое движение
Когда у вас есть сцены с движением транспорта, облаками или множеством людей, вы будете использовать этот эффект, чтобы показать такие движения. Это очень распространено в Sony Vegas.
Filmora Video Editor — лучшая альтернатива Sony Vegas для Windows/Mac
С Filmora Video Editor или Filmora Video Editor для Mac у вас не возникнет проблем с созданием идеального фильма с плавными переходами и искусными эффектами. Он предоставляет более 500 видеоэффектов и даже имеет собственный магазин эффектов — Filmstock. Работать с этой программой очень весело и легко, поэтому не стоит ожидать проблем.
Скачать бесплатно Скачать бесплатно
Основные возможности Filmora Video Editor:
- Различные специальные эффекты, такие как разделенный экран, зеленый экран, функции вбрасывания, которые помогут вам легко создать уникальный видеоклип;
- Подобранные вручную фильтры, наложения, анимационная графика, заголовки, интро/титры регулярно добавляются, чтобы расширить ваши возможности;
- Великолепные анимированные титры сделают ваше видео потрясающим и особенным.
- Он включает в себя расширенные возможности редактирования для пользователей с обратным воспроизведением, стабилизатором видео и функциями панорамирования и масштабирования.
Чтобы вы поняли, как легко работает программа, здесь я хотел бы взять заголовок в качестве примера в формате видео:
Знаете, как добавить и отредактировать эффект заголовка в видео? Это хорошая новость, и если вы хотите узнать больше о добавлении эффектов к видео, посетите эту страницу, чтобы узнать больше.
Или вы можете напрямую загрузить это средство для создания видеоэффектов, нажав на значки ниже, и получить бесплатную пробную версию самостоятельно.
Скачать бесплатно Скачать бесплатно
14 лучших бесплатных плагинов Sony Vegas на YouTube
Vegas Pro имеет набор стандартных инструментов, но вы можете расширить его функциональность с помощью плагинов Sony Vegas.
В настоящее время существует множество дополнительных плагинов для Vegas. Одни из них платные, другие распространяются бесплатно.
Я составил список лучших плагинов Sony Vegas, которые позволят вам облегчить рабочий процесс и повысить функциональность программы.
14 Плагины Sony Vegas
Разработчикам достаточно сложно удовлетворить требования всех пользователей. Имея это в виду, они позволяют сторонним разработчикам выполнять эти предложения, создавая плагины.
Некоторые из перечисленных ниже плагинов Sony Vegas Pro созданы энтузиастами, а другие — крупными компаниями, занимающимися разработкой программного обеспечения.
1. Бесплатный пакет плагинов Vegas Pro: LUT
LUT широко используются при редактировании видео. Даже профессионалы используют эти инструменты для быстрой и качественной цветокоррекции видео. Скачайте нашу коллекцию LUT, и вы получите несколько универсальных цветовых решений для любого типа видеоряда.
В настоящее время Vegas Pro не предлагает встроенных инструментов, позволяющих применять LUT. Тем не менее, сделать это можно с помощью последних версий плагина Magic Bullet Looks.
2. Magic Bullet Looks
ЗАГРУЗИТЬ
Magic Bullet Looks позволяет улучшать видео, настраивать цвета и оттенки, а также применять LUT. Этот плагин Sony Vegas включает в себя более сотни различных пресетов, разделенных на десять категорий.
Вы можете выбрать один из 65 предустановленных «образов» (встроенных пресетов) или создать/загрузить свои собственные. Разработчик утверждает, что этот инструмент будет полезен практически для любого проекта, будь то свадебное видео или видеопрезентация для работы.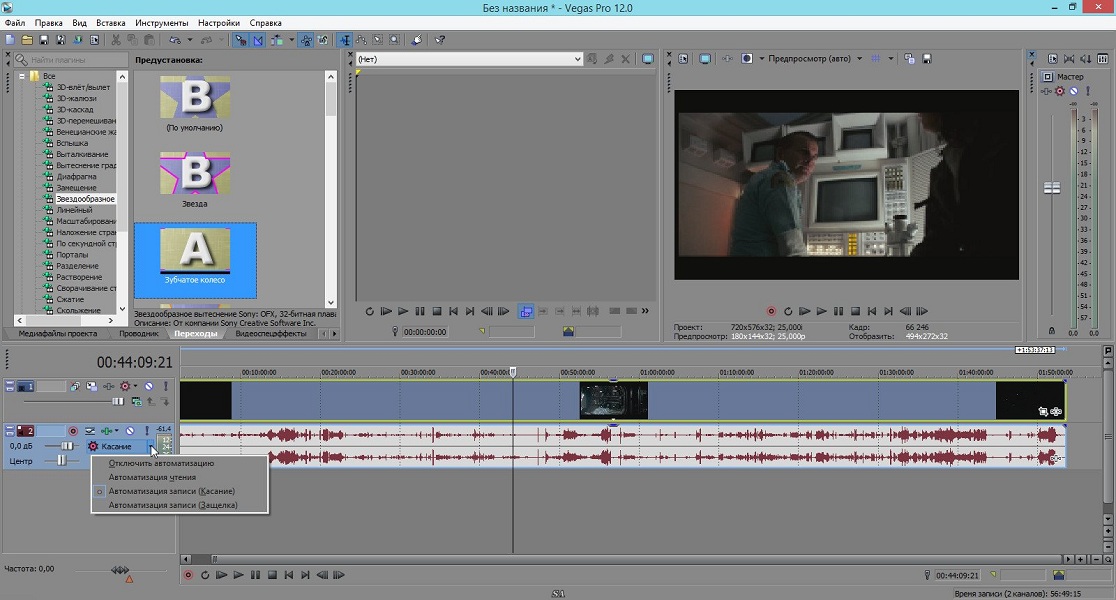
3. Воск
СКАЧАТЬ
Мини-программа для гибкого и высокоэффективного композитинга и создания спецэффектов. Wax позволяет создавать 2D- и 3D-эффекты и может работать как в виде отдельного программного обеспечения, так и в виде плагина Vegas. С помощью Wax вы можете загружать и использовать фильтры VirtualDub, плагины DirectX и пресеты Windows Movie Maker.
4. GenArts Sapphire OFX
ЗАГРУЗИТЬ
Это набор потрясающих видеофильтров, включающий более 240 отличных эффектов для редактирования видео. Вы можете работать с несколькими категориями, такими как освещение, стилизация, резкость, искажение и настройки перехода. Кроме того, можно настроить или анимировать все параметры эффекта.
5. Vegasaur
ЗАГРУЗИТЬ
Vegasaur содержит множество автоматизированных инструментов, расширяющих функциональность Vegas Pro. Таким образом, вы можете значительно упростить рабочий процесс при работе с крупными проектами.
Ряд передовых инструментов и сценариев автоматизируют некоторые распространенные задачи редактирования видео, избавляя вас от сложной ручной работы.
6. Плагины Mike Crash
SMART SMOOTHER
DYNAMIC NOISE REDUCTION
Взгляните на некоторые интересные плагины Vegas Pro от Mike Crash:
Smart Smoother — это инструмент, основанный на фильтре VirtualDub. Он предназначен для исправления эффектов сглаживания/размытия при сохранении структуры видео.
Динамическое шумоподавление основано на фильтре DNR для VirtualDub и предназначено для удаления цифрового шума.
7. JetDV – Excalibur
СКАЧАТЬ
JetDV – Excalibur позволяет переключаться между камерами в режиме реального времени и добавлять большинство инструментов по отдельности на панель инструментов. Кроме того, он включает в себя функции для редактирования видео и творчества, которые вы можете интегрировать в Vegas. Чтобы получить доступ ко всем этим функциям, вам нужно будет использовать единственную кнопку на панели инструментов Vegas.
8. SpiceMASTER
СКАЧАТЬ
SpiceMASTER широко известен как подключаемый модуль для создания мягких/органических видеопереходов.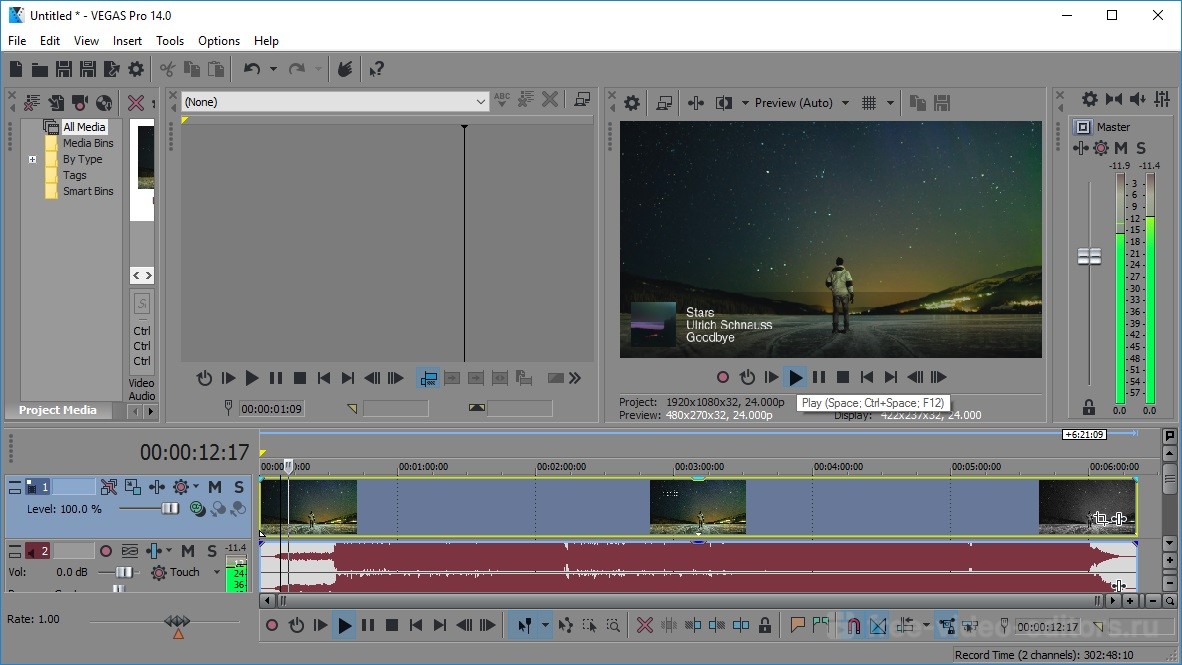 Помимо крутых визуальных эффектов, он поможет вам достичь всех ваших творческих целей. Более 250 000 профессионалов по всему миру улучшили свои клипы с помощью SpiceMASTER.
Помимо крутых визуальных эффектов, он поможет вам достичь всех ваших творческих целей. Более 250 000 профессионалов по всему миру улучшили свои клипы с помощью SpiceMASTER.
9. CreativeEase
ЗАГРУЗИТЬ
CreativEase — это совершенно новый набор эффективных и простых в применении видеоэффектов. Вы можете наилучшим образом использовать доступные 11 плагинов эффектов Sony Vegas, которые объединены в пять пакетов. С помощью этих видеоэффектов вы можете упростить процесс редактирования видео и создавать яркие и запоминающиеся визуальные эффекты.
CreativEase — это переработанная версия плагина SpiceFILTERS. Он поставляется с множеством новых фильтров, функций и возможностей.
10. BORIS FX Red
СКАЧАТЬ
Этот плагин разработан бостонской компанией BORIS FX. Теперь его третья версия BORIS Red 3GL поддерживает Vegas. BORIS Red — широко используемый инструмент в сфере редактирования видео, поскольку он представляет собой универсальный плагин для создания переходов, титров, 2D- и 3D-моделей, композитинга и многого другого.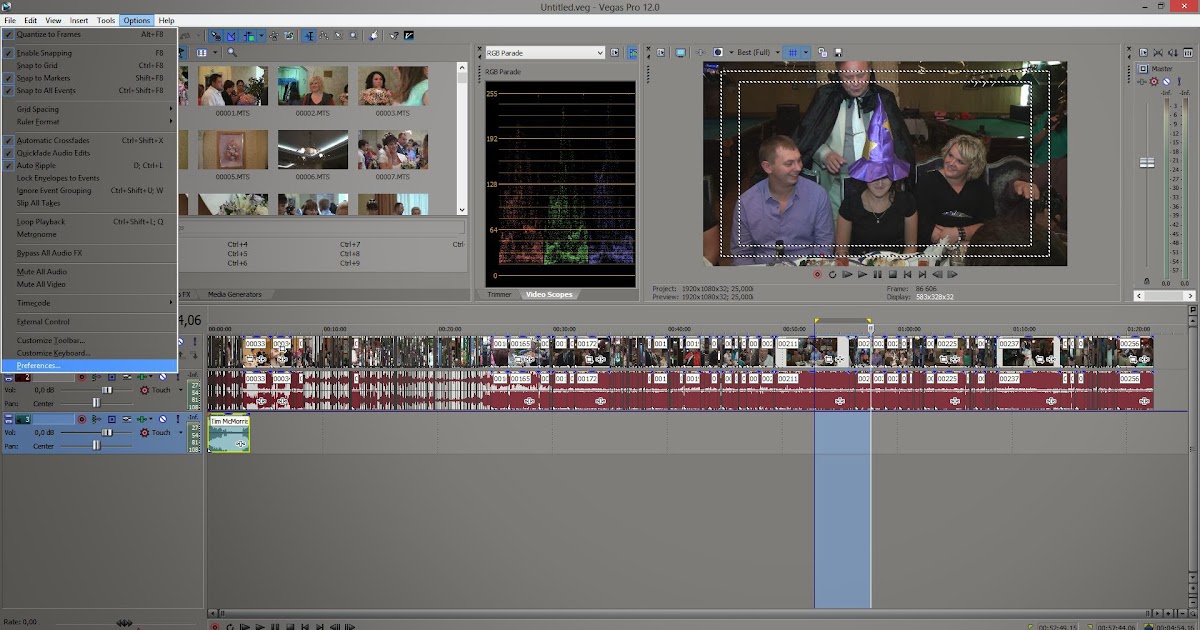
11. БОРИС FX Иллюзия частиц
СКАЧАТЬ
С помощью этого дополнения вы можете улучшить свои видео, используя более 3000 удивительных спецэффектов. Более того, вы сможете настроить все необходимые параметры частиц, такие как размер, количество, скорость и т.д. Вам больше не нужно будет искать спецэффекты в интернете, ведь этот плагин легко их заменит.
12. NewBlue Essentials
ЗАГРУЗИТЬ
Этот список плагинов Sony Vegas был бы неполным без NewBlue Essentials. Он включает в себя 7 уникальных видеоэффектов, которые позволяют довести отснятый материал до совершенства. Все фильтры имеют простые и удобные настройки. С помощью этого плагина вы можете превратить свои видео в металлические сцены или придать им вид и ощущение виртуальной реальности.
13. NewBlue TotalFX
СКАЧАТЬ
Это также набор из 7 видеофильтров для создания движущейся графики и анимирования. Используйте это дополнение для имитации землетрясения, добавления таких эффектов движения, как матрица и многое другое.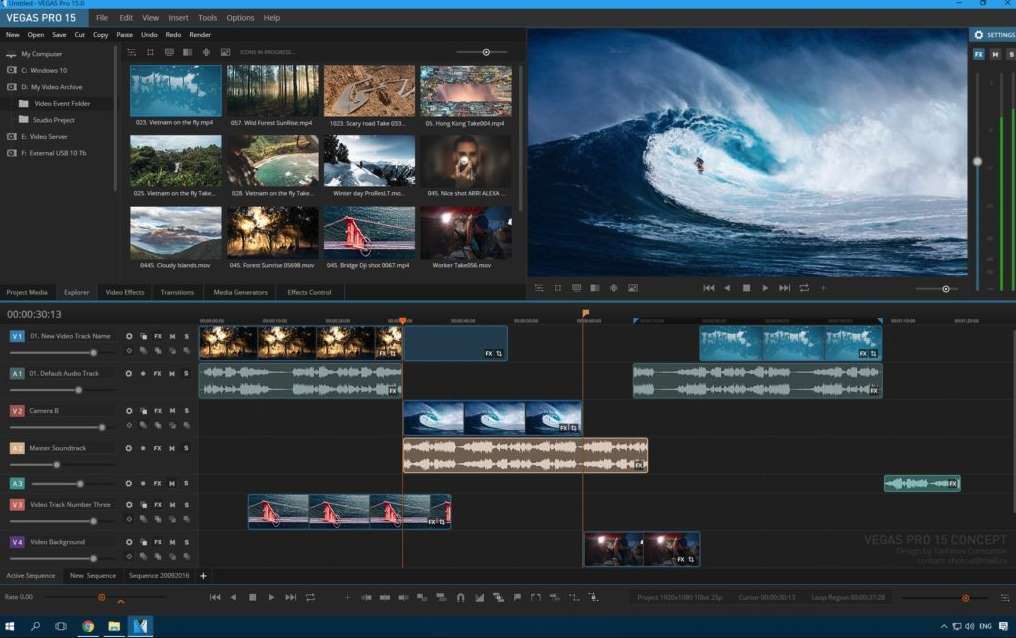 Как и все остальные продукты от NewBlue VideoFX, эти фильтры имеют удобное и понятное управление, а также качественный результат.
Как и все остальные продукты от NewBlue VideoFX, эти фильтры имеют удобное и понятное управление, а также качественный результат.
14. Ultimate S
СКАЧАТЬ
Пакет включает в себя более 58 утилит, функций и инструментов, созданных на основе скриптовых плагинов для Vegas. Ultimate S 2.0 содержит 30 новых дополнительных функций, 110 пресетов и 90 инструментов для редактирования видео.
Он также поставляется с новыми функциями, такими как аудиоплагины iZotope, возможность одновременного просмотра отснятого материала со всех камер, переключение между камерами в режиме реального времени и многое другое!
Как установить плагины Sony Vegas?
Эти методы можно использовать для упрощения процесса установки.
Auto Installer
Если вы загружаете пакет плагинов в формате *.exe, вам просто нужно указать корневую папку, в которой находится ваш Vegas. Например:
C:\Program Files\Sony\Vegas Pro\
После того, как вы укажете эту папку для установки, мастер установки автоматически сохранит в ней все подключаемые модули.

 Нажмите I или [чтобы отметить начало выбора и нажать O или], чтобы отметить конец Вашего выбора.
Нажмите I или [чтобы отметить начало выбора и нажать O или], чтобы отметить конец Вашего выбора. д. для справки
д. для справки