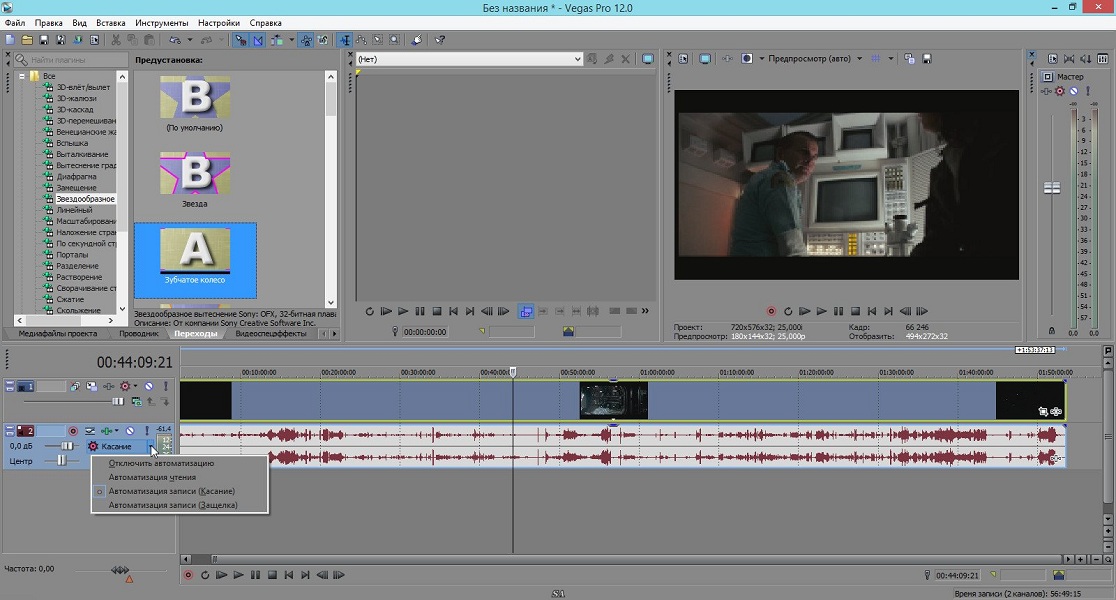Интерфейс Сони Вегас Про Vegas Pro 15 и скриншоты плюс видео
В этом уроке разберемся с интерфейсом Сони Вегас Про. Настроим его под себя: удалим лишние окна, не используемые кнопки команд, изменим цвет рабочих областей. А также я покажу, как вернуть интерфейс в исходное состояние «по умолчанию».
Хотя правильное название программы «Vegas Pro» (с 2016 года «Sony» в названии официально не используется), тем не менее, пользователи по старинке продолжают называть ее полным именем. Я не буду исключением.
У меня программа Sony Vegas Pro 15 на английском языке, очень рекомендую и вам поставить английскую версию. Дело в том, что в русскоязычном варианте не все функции программы работают адекватно, к сожалению.
Скачать Сони Вегас 15 вы можете у меня на сайте в разделе «Скачать». Там же другие версии программы.
В тексте я даю названия команд и операций и для «русской» программы.
содержание
- 1 Интерфейс Sony Vegas Pro 15
- 2 Строка меню в интерфейсе Vegas Pro
- 3 Основная панель инструментов
- 4 Изменение цвета интерфейса Сони Вегас для себя
- 5 Окно вкладок
- 5.
 1 Вкладка Project Media (файлы проекта)
1 Вкладка Project Media (файлы проекта) - 5.2 Вкладки Media generators, Transitions, Video FX
- 5.
- 6 Окно предпросмотра Сони Вегас
- 7 TimeLine или монтажная область
- 8 Mixer или панель управления звуком
- 9 Как изменить размер окон или удалить
- 10 Как восстановить интерфейс в Sony Vegas Pro
- 10.1 Еще информация по теме:
Интерфейс Sony Vegas Pro 15
Вся область интерфейса разделена условно на несколько рабочих окон. По умолчанию при первом открытии программы интерфейс Sony Vegas выглядит, как на картинке ниже.
Строка меню в интерфейсе Vegas Pro
Во вкладках меню часть команд, аналогичных и другим программам.
File (файл) – открытие, сохранение файлов, импорт, экспорт, свойства и т.д.
Edit (редактирование) содержит множество команд редактирования (копировать, вставить элемент, удалить, вырезать, повернуть и т.д.). Почти все они дублируются в отдельных окнах, с которыми будете работать.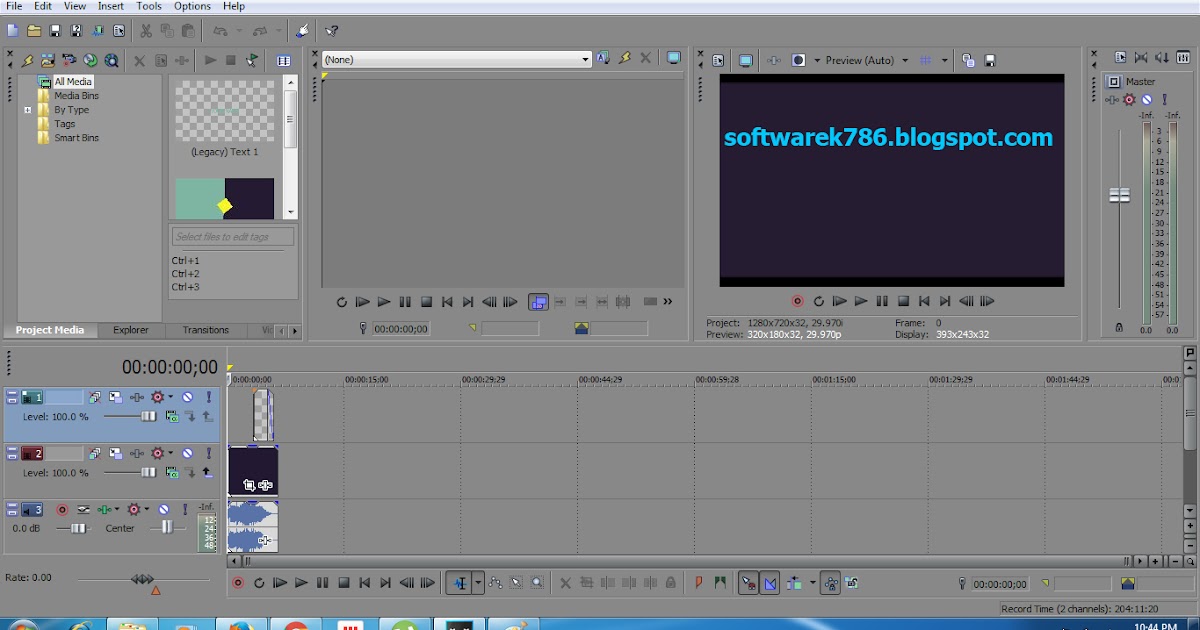
View (вид) позволяет настроить вид интерфейса: закрыть ненужные окна и открыть необходимые и т.д.
Insert (вставка) — эта вкладка в меню позволяет вставлять при работе некоторые необходимые элементы, как, например, дополнительную видео или аудио дорожку и другое.
Tools (инструменты) содержит инструменты для работы с файлами. Практически все инструменты дублируются в отдельных функциональных окнах.
Options (свойства, опции) отображает команды настроек отдельных действий. Здесь же настраивается вся программ Сони Вегас во вкладке Preferences (настройки).
Help – думаю, пояснять не надо. Вкладка «Помощь».
Основная панель инструментов
Панель инструментов содержит команды, которые, в основном, всем знакомы. Такие, как создать новый проект, открыть, сохранить, отмена выполненных шагов (отмена последних действий) и т.д.
ФОТО панели
Прежде, чем я расскажу о других частях интерфейса, предлагаю сменить черный цвет оформления на серый. Для того, чтобы глаза не так сильно уставали.
Для того, чтобы глаза не так сильно уставали.
Изменение цвета интерфейса Сони Вегас для себя
Откройте в меню Options – Preferens (Опции – настройки). Картинка ниже подскажет, где искать и что нажимать.
В следующем окне выберите вкладку Displey (монитор или экран) и в ней измените Dark (темный) на Light или на другой из предлагаемых. Порядок действий указан на картинке стрелками.
Обратите внимание, что программа сообщит вам, что изменения, внесенные вами, вступят в силу только после перезагрузки Sony Vegas. Поэтому, подтвердив «Ок», перегрузите Сони Вегас и посмотрите, как изменился цвет. При необходимости повторите команду.
Теперь мой интерфейс выглядит светло-серым.
Окно вкладок
Содержимое данного окна меняется в зависимости от открытой в данный момент вкладки.
Вкладка Project Media (файлы проекта)
При старте программы данное окно остается пустым. При работе над каким-либо проектом в окне будут появляться значки задействованных в программе файлов.
При работе над каким-либо проектом в окне будут появляться значки задействованных в программе файлов.
В проекте сохраняются не сами файлы, а только их местонахождение и все те операции, которые были к ним применены в проекте.
Поэтому, чтобы не потерять что-либо при перемещении или удалении, сразу сохраняйте все ваши файлы конкретного проекта (видео, аудио, картинки) в одну папку и туда же «положите» сам проект Сони Вегас, над которым работаете.
Вкладки Media generators, Transitions, Video FX
Другие вкладки предназначены для работы над отдельными операциями и добавления спецэффектов:
- Media generators – титры, фоны, градиенты и эффекты к ним;
- Transitions – переходы;
- Video FX – спецэффекты
Следующая область – окно предварительного просмотра
Окно предпросмотра Сони Вегас
В этой области отображается видео проекта, над которым вы работаете.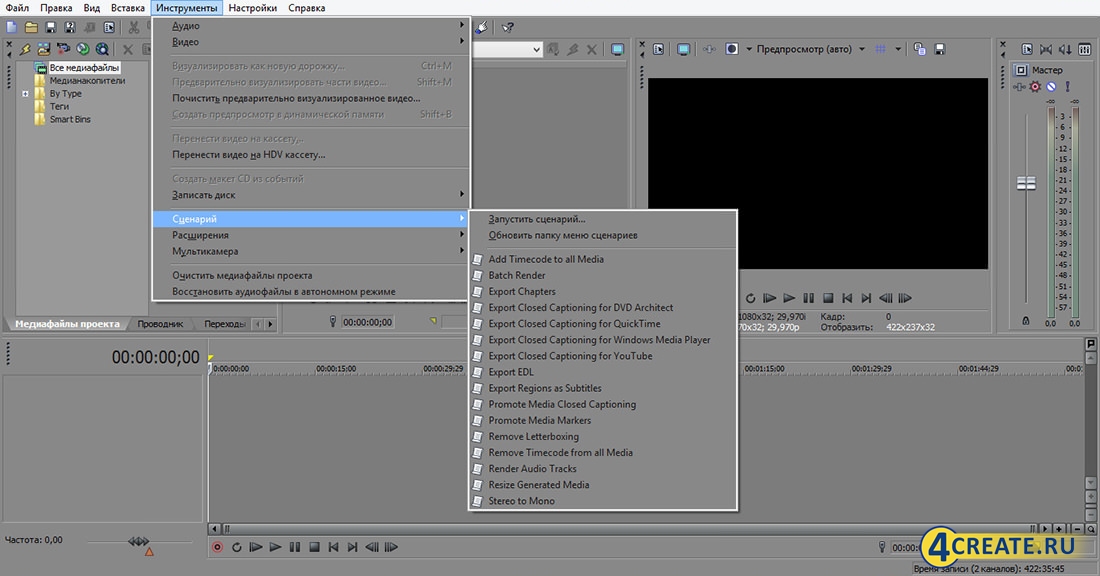 Окно имеет стандартные кнопки проигрывателя, позволяющие «перематывать» ролик вперед или назад, останавливать просмотр.
Окно имеет стандартные кнопки проигрывателя, позволяющие «перематывать» ролик вперед или назад, останавливать просмотр.
Данное окно можно расширить на весть экран. Для этого используйте кнопку в верхней части панели окна.
TimeLine или монтажная область
Это главная область, где происходит непосредственно монтаж видео и аудио. Для них предназначены отдельные дорожки, на которых размещаются отдельные файлы.
Дорожек может быть много, Сони Вегас не ограничивает их число.
Чтобы добавить дорожки, достаточно кликнуть в любом месте монтажной области и выбрать соответствующую команду. Это либо открыть имеющийся на компьютере файл или добавить пустую дорожку.
При необходимости масштаб дорожек можно изменить. Для этого есть несколько вариантов:
- воспользоваться значком «лупы» в нижнем правом углу TimeLine;
- использовать прокрутку колёсиком мышки.
Навык и предпочтения формируются при работе.
Mixer или панель управления звуком
Данная панель нужна не так часто, поэтому я рекомендую ее закрыть, чтобы оставить место для других окон.
Функция, которая вам пригодится – ограничение громкости. И если при монтаже у вас не получается увеличить звук непосредственно на аудиодорожке TimaLine (не хватает максимальной громкости дорожки), то в этом случае следует открыть эту панель и увеличить порог громкости (передвинуть бегунок вверх).
Остальные опции – для более тонких настроек и для профессионалов.
Как изменить размер окон или удалить
Все окна имеют границы, которые можно менять, потянув их курсором мышки (зажатая левая клавиша мышки).
Также мышкой окна перетаскиваются на другие места.
Закрывается любое окно при клике на «крестик», рядом с их названием.
Как восстановить интерфейс в Sony Vegas Pro
Если вы потеряли какое-либо окно и хотите его вновь поставить на место, то воспользуйтесь восстановлением интерфейса.
1 вариант — на клавиатуре при нажатой клавише Alt дважды нажать анг D (если в русском режиме, то, соответственно, буку В).
2 вариант — восстановить окна «по умолчанию», т. е. как было при установки программы, можно из вкладки меню, как на картинке ниже.
е. как было при установки программы, можно из вкладки меню, как на картинке ниже.
View>Window Layouts>Default Layout
(Вид> Конфигурации окна> Конфигурация по умолчанию)
Краткие, но основные сведения вы получили об интерфейсе Сони Вегас Про 15. Более подробно вы познакомитесь с командами, операциями и возможностями программы непосредственно при работе над проектами.
Еще информация по теме:
Sony Vegas Pro 12 Главное окно проекта
Главная / Sony Vegas Pro 12 / Главное окно проекта
Окно Sony Vegas Pro — то, где Вы редактируете свой проект, и экран разделен на несколько областей.
| Советы: |
- Если Вы предпочитаете работать с timeline у основания окна и прикрепляющейся области наверху окна, выберите timeline Дисплея в конце флажка главного окна на вкладке Display диалогового окна Preferences. Для получения дополнительной информации см.

- Список треклиста, timeline и разделы области прикрепления окна могут быть измерены на ваше усмотрение, перетаскивая между ними или при помощи F11:
o F11 минимизирует и восстанавливает область прикрепления окна.
o Shift+F11 минимизирует и восстанавливает список дорожки.
o Ctrl+F11 максимизирует и восстанавливает timeline вертикально и горизонтально (область прикрепления окна, и список track list будет скрыт).
Toolbar (Панель Инструментов)
Из меню View выберите Toolbar, чтобы переключить дисплей панели инструментов.
Панель инструментов содержит кнопки, которые позволяют Вам быстро выбрать часто используемые команды дабы ускорить видеомонтаж. Вы можете настроить его, добавляя, удаляя или переупорядочивая кнопки. см. «Настройку Панели инструментов».
| Кнопка | Name | Описание |
| New Empty Project | Создает новый пустой проект, используя настройки по умолчанию. Для получения дополнительной информации см. «Создание Нового Проекта» Для получения дополнительной информации см. «Создание Нового Проекта» | |
| Open | Открывает существующий проект или медиа-файл. Для получения дополнительной информации посмотрите «Открывая Проект или Медиа-файл» | |
| Save | Сохраняет текущий проект. Для получения дополнительной информации см. «Сохранение Проекта» | |
| Save As | Сохраняет текущий проект к новому имени или папке. Когда Вы используете Сохраните Как, Вы можете принять решение скопировать носители проекта в ту же папку как Ваш проект. см. «Сохранение, и Переименование Проекта (Сохраните Как)» | |
| Render As | Сохраняет Ваш проект в новом формате как единственный файл. см. «Проекты Рендеринга (Рендеринг Как)» | |
| Properties | Открывает диалоговое окно Свойств проекта, разрешающее Вам вносить изменения в текущий проект. см. «Свойства проекта Урегулирования» | |
| Cut | Удаляет и копирует выбор текущего события в планшет с зажимом для бумаги. Для получения дополнительной информации см. «Сокращение, копирование и вставку событий» Для получения дополнительной информации см. «Сокращение, копирование и вставку событий» | |
| Copy | Копирует выбор текущего события в планшет с зажимом для бумаги. см. «Сокращение, копирование и вставку событий» | |
| Paste | Вставляет содержание планшета с зажимом для бумаги в текущей позиции курсора. Для получения дополнительной информации см. «Сокращение, копирование и вставку событий». | |
| Undo | Инвертирует последнее выполняемое действие. «Отменяя и восстанавливая операции редактирования» | |
| Redo | Инвертирует действие команды Undo. Для получения дополнительной информации см. «Отмену и восстановление операций редактирования» | |
| Enable Snapping | Включает моментальный снимок и включает Хватке к Сетке и Хватке к командам Markers. Для получения дополнительной информации см., «Позволяют Хватать» | |
| Automatic Crossfades | Нажмите эту кнопку, чтобы автоматически создать плавно накладывание, когда два или больше события наложатся.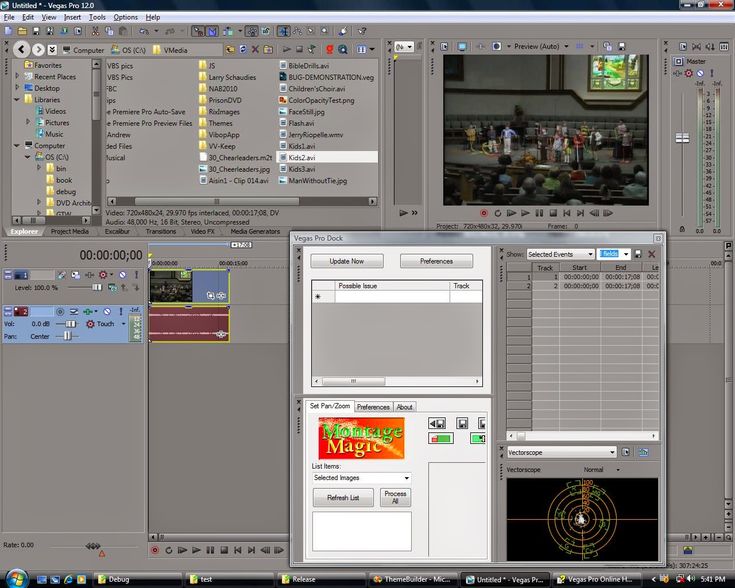 Для получения дополнительной информации см. «Автоматический кросфейд» Для получения дополнительной информации см. «Автоматический кросфейд» | |
| Auto Ripple | Нажмите эту кнопку и выберите режим из выпадающего списка, чтобы автоматически слегка колебаться содержание ленты новостей после редактирования после корректировки длины события, сокращения, копирования, вставки или удаления событий. см. «Пульсацию Постредактирования» | |
| Lock Envelopes to Events | Нажмите эту кнопку, если Вы хотите, чтобы точки конверта следовали за событием, когда она перемещена вдоль ленты новостей. Для получения дополнительной информации см. «Автоматизацию Видеотрека | |
| Ignore Event Grouping | «Нажмите эту кнопку, чтобы переопределить группы события, не удаляя группы. Для получения дополнительной информации см. «Группирующиеся События» | |
| Normal Tool | Нажмите эту кнопку, чтобы выполнить нормальные функции редактирования. см. «Инструмент редактирования» см. «Инструмент редактирования» | |
| Envelope Tool | Нажмите эту кнопку, когда Вы захотите отредактировать многократные конверты, не перемещая события. Для получения дополнительной информации см. «Инструмент редактирования» | |
| Selection Tool | Нажмите эту кнопку, когда Вы захотите выбрать многократные события. Для получения дополнительной информации см. «Инструмент редактирования» | |
| Zoom Tool | Увеличивает текущий проект. см. «Редактирование Инструмент» | |
| Interactive Tutorials | Запускает интерактивное руководство, которое будет показывать Вам каждую часть интерфейса Vegas Pro и учить Вас, как создать проекты. Для получения дополнительной информации см. «Интерактивные Учебные руководства» | |
| What’s This Help | Отображает контекстно-зависимую справку. |
Editing Tool (Настройки редактирования)
Из меню Edit выберите Editing Tool и выберите инструмент из подменю, чтобы изменить активный инструмент.
Normal (Обычные)
Использовать инструмент Normal выберите Editing Tool из меню Edit и выберите Normal из подменю.
Этот инструмент дает Вам наибольшую гибкость, редактируя; выбор, навигация проекта, большая часть редактирования конверта, и т.д. Единственные функции, которые Вы не можете выполнить, в то время как в нормальном режиме редактирования выбор поля, увеличение поля и многократный выбор точки конверта. Для получения дополнительной информации см. «Корректирующиеся Конверты»
Selecting events (Выбор эвентов)
Щелкните по событию, чтобы выбрать его. Содержите Ctrl, щелкая, чтобы выбрать многократные события или содержать Сдвиг, чтобы выбрать все события между первым и последним событием, по которому Вы щелкаете.
Moving events (перемещение эвентов)
Выберите эвенты и перетащите их вдоль timelinе
Панель инструментов | Вегас Про
|
В меню «Вид» выберите «Панель инструментов», чтобы переключить отображение панели инструментов.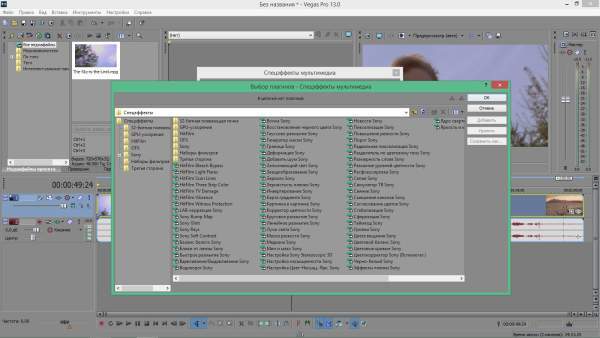
Панель инструментов содержит кнопки, позволяющие быстро выбирать часто используемые команды. Вы можете настроить его, добавив, удалив или изменив порядок кнопок.
Кнопка | Имя | Описание |
Новый | Создает новый пустой проект с настройками по умолчанию. | |
Открыть | Открывает существующий проект или медиафайл. | |
Сохранить | Сохраняет текущий проект. | |
Сохранить как | Сохраняет текущий проект под новым именем или в папке. | |
Визуализировать как | Сохраняет ваш проект в новом формате в виде одного файла. | |
Свойства | Открывает диалоговое окно «Свойства проекта», позволяющее вносить изменения в текущий проект. | |
Вырезать | Удаляет и копирует текущий выбор события в буфер обмена. | |
Копия | Копирует текущий выбор события в буфер обмена. | |
Паста | Вставляет содержимое буфера обмена в текущую позицию курсора. | |
Отменить | Отменяет последнее выполненное действие. | |
п/источник/b_redo.gif» граница=»0″> | Повторить | Отменяет действие команды «Отменить». |
Включить привязку | Включает привязку и включает команды «Привязать к сетке» и «Привязать к маркерам». | |
Автоматические кроссфейды | Выберите эту кнопку, чтобы автоматически создавать кроссфейды при наложении двух или более событий. | |
Автоматическая пульсация | Нажмите эту кнопку и выберите режим из раскрывающегося списка, чтобы содержимое временной шкалы автоматически менялось после редактирования после изменения длины события, вырезания, копирования, вставки или удаления событий. | |
Блокировка конвертов для событий | Выберите эту кнопку, если хотите, чтобы точки конверта следовали за событием, когда оно перемещается по временной шкале. | |
Игнорировать группу событий | Нажмите эту кнопку, чтобы переопределить группы событий, не удаляя группы. | |
Обычный инструмент | Выберите эту кнопку для выполнения обычных функций редактирования. | |
Инструмент для конвертов | Выберите эту кнопку, если хотите редактировать несколько конвертов, не перемещая события. | |
Инструмент выделения | Нажмите эту кнопку, если хотите выбрать несколько событий. | |
Инструмент масштабирования | Увеличивает текущий проект. |
MOA Software LLC принадлежит и управляется Гэри Джеймсом; старший инженер-программист на пенсии и подрядчик программного обеспечения.
Я также хорошо разбираюсь в дизайне, разработке, и авторинг готовых DVD. Я создал несколько DVD-викторин с фильмами. Перейти на страницу программного обеспечения MOA Facebook
Страница и нажмите « Нравится », затем проверьте
Элементы списка « Получить уведомления » и « После », и вы получите уведомление в Ленте новостей. М.О.А. ООО «Софтвер» |
| |||||||||||||||||
 1 Вкладка Project Media (файлы проекта)
1 Вкладка Project Media (файлы проекта)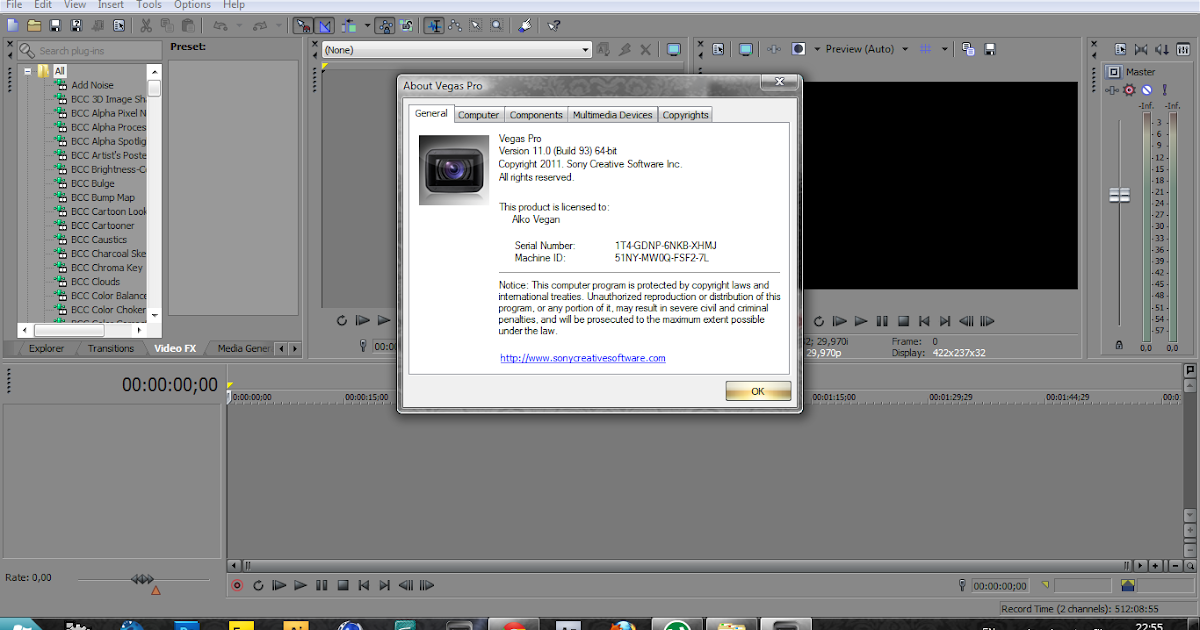
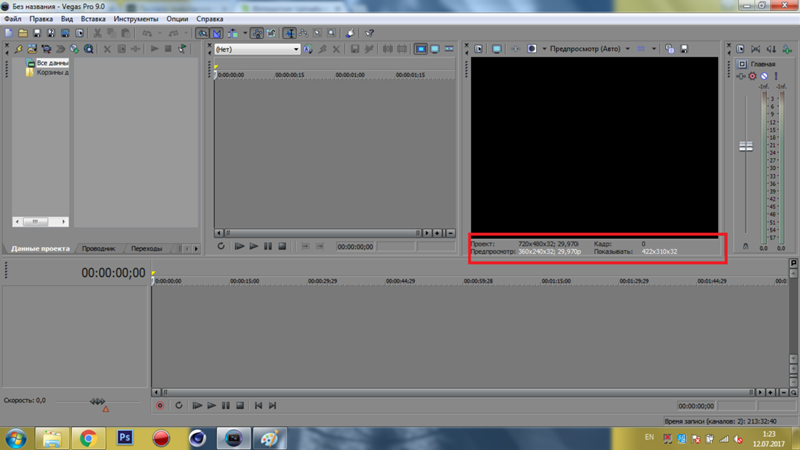 Когда вы используете «Сохранить как», вы можете скопировать медиафайл проекта в ту же папку, что и ваш проект.
Когда вы используете «Сохранить как», вы можете скопировать медиафайл проекта в ту же папку, что и ваш проект.


 всякий раз, когда инструменты временной шкалы обновлялись.
всякий раз, когда инструменты временной шкалы обновлялись.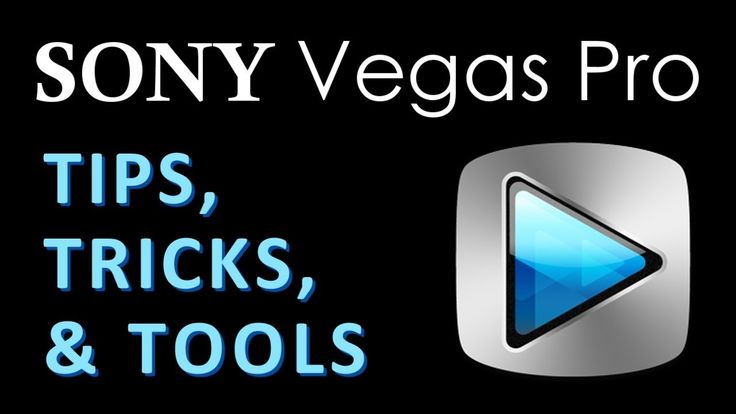 Текстовые скрипты с расширением .CS или .JS
расширение может быть изменено пользователем для работы в Magix
Vegas Pro, но компилировать скрипты и расширения нельзя.
Текстовые скрипты с расширением .CS или .JS
расширение может быть изменено пользователем для работы в Magix
Vegas Pro, но компилировать скрипты и расширения нельзя. 0.
0.
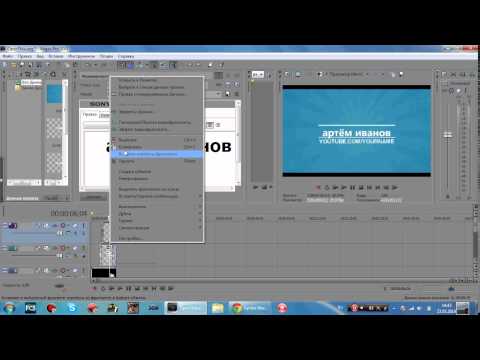 Инструменты временной шкалы, такие как
многие другие расширения, появляется
в меню Вид/Расширения. Пожалуйста
обратитесь к Руководству пользователя для получения дополнительной информации
по установке и настройке программы.
Инструменты временной шкалы, такие как
многие другие расширения, появляется
в меню Вид/Расширения. Пожалуйста
обратитесь к Руководству пользователя для получения дополнительной информации
по установке и настройке программы. Этот
функция позволяет эффективно импортировать плейлисты в
программы, изначально не предоставляющие эту возможность.
Этот
функция позволяет эффективно импортировать плейлисты в
программы, изначально не предоставляющие эту возможность. Ты можешь
введите значение в секундах, чтобы звуковые события
перекрываются; или если вы введете отрицательное число, вы можете
добавить промежутки между событиями.
Ты можешь
введите значение в секундах, чтобы звуковые события
перекрываются; или если вы введете отрицательное число, вы можете
добавить промежутки между событиями. Вместо
использования событий Вегаса напрямую, конечный автомат
обрабатывает события Вегаса и запускает собственные события
что ваш программный код перехватывает
в и использует.
Вместо
использования событий Вегаса напрямую, конечный автомат
обрабатывает события Вегаса и запускает собственные события
что ваш программный код перехватывает
в и использует.