App Store: Training for Sony Vegas 12
Описание
Learn to master the essentials of using Sony Vegas Movie Studio 12 or Sony Vegas Pro 12. Includes access to media and practice project.
Topics Include:
— Movie Studio vs. Pro
— Updating Software
— Opening Settings
— Using Tracks
— Renaming Tracks
— Adding Media to Timeline
— Rearranging Tracks
— Changing Track Height
— Empty Project Template
— Saving Project
— Creating Tracks
— Event Thumbnail Settings
— Zooming Timeline View
— Setting Event Thumbnails
— Windows Layouts
— Adjusting Windows with Keyboard
— Undocking Windows
— Saving Windows Layouts
— Secondary Monitor
— Zooming Timeline
— Moving Timeline
— Project Properties
— Match Project to Media
— Match First Media
— Preview Settings
— Proxy Files
— Importing Media
— Capturing DV
— Capturing HDV
— Import From DVD
— Import From CD
— Import Image Sequence
— Import From Windows Explorer
— Explorer Thumbnails
— Can’t See Video
— Project Media Tab
— Media Bins
— Search Project Media
— Copy Bins to New Project
— Smart Bins
— Tagging Media
— Quick Tags
— Saving Projects
— Project Files
— Project Backup Files
— The Timeline
— Playback/Stop/Pause
— Center Timeline Over Cursor
— Frame-by-Frame
— Playback using JKL
— Scrubbing
— Time Selection
— Zoom Selection
— Delete Gaps
— Splitting Events
— Time Selection Review
— Selecting Events
— Delete Section of Event
— Undisturbed Time Selection
— Ignore Event Grouping
— Pink Sync Indicator
— Move Events Together
— Select Multiple Events
— Select Events to End
— Grouping
— Move Events Vertically
— Sync Links
— Stereoscopic 3D
— Trimming
— Notches
— Non-Destrcutive Editing
— Split Editing
— Quantize to Frames
— Trim to Cursor
— Trim and Split Buttons
— Add Buttons to Vegas Pro
— Split/Trim
— Meat Grinder
— Numeric Trim
— Slipping and Sliding
— The Trimmer
— 2-Point Edit
— 3-Point Edit
— 4-Point Edit
— Fit to Fill
— Subclips from Trimmer
— Subclip from Timeline
— Timelline Overwrite
— Moving Events
— Copy/Paste Events
— Still Image from Video
— Copy an Event Segment
— Copy by Dragging
— Syncing A/V Pairs
— Ripple
— Post Ripple
— Setting up Multiple Tracks
— Cutaways
— Stabilize Media
— Text
— Pro Titler
— Compositing
— Event Buttons
— Event Names
— add video or audio only
— Multiple Audio Tracks
— Minimize Track Height
— Solo / Mute
— True Solo
— Track Grouping
— Markers and Regions
— Ripple Markers
— Jump to Marker
— Regions
— Move to Marker
— Project Notes
— Embed Markers and Regions
— Promote Media Markers
— TRANSITIONS
— Audio Fades
— Audio Fade Envelope
— Video Fades
— Snap to Cursor
— Fade Multiple Events
— Text Fade In
— TRANSITIONS
— Event Transitions
— Audio Crossfades
— Video Crossfades
— Crossfade with Keyboard
— Sliding Transitions
— Expanded Edit Mode
— Transitions Tab
— RAM Render
— Fix ChoppyPlayback
— Reverse
— Slo-Mo / Speed Changes
— Velocity Envelopes
— Speed Ramping
— Set Speed Numerically
000Z» aria-label=»13 апреля 2016 г.»>13 апр. 2016 г.
Версия 2.1.3
This app has been updated by Apple to display the Apple Watch app icon.
Updated interface.
Оценки и отзывы
Оценок: 4Прошу верните деньги.
Купил приложение, а оно оказалось совершенно бесполезным.
This application does not function as expected
This application does not function as expected
Разработчик Netframes не сообщил Apple о своей политике конфиденциальности и используемых им способах обработки данных.
Нет сведений
Разработчик будет обязан предоставить сведения о конфиденциальности при отправке следующего обновления приложения.
Информация
- Провайдер
- Netframes
- Размер
- 1,7 ГБ
- Категория
- Возраст
- 4+
- Copyright
- © 2014 Netframes
- Цена
- 2 790,00 ₽
- Сайт разработчика
- Поддержка приложения
Поддерживается
Другие приложения этого разработчика
Вам может понравиться
Как ускорить или замедлить видео в Vegas Pro(2023)
Большинство молодых людей в эти дни любят создавать смешные видео и загружать их на социальные медиа-платформы. Если вы также думаете сделать то же самое и развлекать друзей, но не знаете о программных средствах, которые могут помочь вам в ускорении видео или замедлении процесса, то потратьте немного времени, чтобы прочитать информацию ниже. Гораздо проще добавить замедление или замедление движения к видео, чтобы сделать их забавными с Vegas Pro, так как это обеспечивает легкую регулировку скорости. Все, что вам нужно сделать, описано ниже тремя способами.
Если вы также думаете сделать то же самое и развлекать друзей, но не знаете о программных средствах, которые могут помочь вам в ускорении видео или замедлении процесса, то потратьте немного времени, чтобы прочитать информацию ниже. Гораздо проще добавить замедление или замедление движения к видео, чтобы сделать их забавными с Vegas Pro, так как это обеспечивает легкую регулировку скорости. Все, что вам нужно сделать, описано ниже тремя способами.
- Метод 1: Изменение скорости путем установки частоты кадров воспроизведения
- Метод 2: Настройка скорости для выбранных частей видеоизображения
- Метод 3: Изменение скорости видео с помощью перетаскивания растяжения обрезки
Vegas Pro хорошо известен как профессиональный инструмент для редактирования видео, и это дорогостоящее решение для начинающих, так как вам нужно заплатить $599.00 за получение полного доступа. Кроме того, вы можете использовать Vegas Pro только на платформе Windows, так что если вы ищете экономически эффективное решение, которое может работать как на Windows, так и на Mac, то это хорошо, чтобы пойти на wondershare Filmora.
Скачать Бесплатно
Для Win 7 или новее (64 бит OS)
Безопасная загрузка
Скачать Бесплатно
Для macOS 10.12 или новее
Безопасная загрузка
Вы можете проверить наш подробный пошаговый учебник о Как сделать Fast Motion & Slow Motion Videos с Filmora здесь >>
3 способа ускорить/замедлить видеоклип в Sony (Magix) Vegas Pro:
Метод 1: Установите частоту кадров PlayBack.
Это один из самых простых трюков, чтобы сделать смешной видеоклип. Вам просто нужно установить частоту воспроизведения для кадра, и вскоре он появится с интересным форматом.
Откройте ваше видео на Vegas pro, а затем щелкните правой кнопкой мыши на нем, перейдите в Свойства из выпадающего меню и нажмите кнопку Воспроизведение. Здесь вы можете редактировать частоту воспроизведения кадров в соответствии с необходимостью, но обратите внимание, что программное обеспечение позволяет ускорить его в четыре раза, а также замедлить его на 0.25x.
.
Метод 2: Регулировка скорости для выбранных частей видеоизображения
Если вы хотите получить доступ к опции регулировки скорости, то просто щелкните правой кнопкой мыши на видео, которое вы хотите отредактировать, а затем выберите из выпадающего меню опцию Вставить/Удалить конверт. Из следующего меню вы должны выбрать опцию Velocity (Скорость).
.
И вскоре вы найдете зеленую линию над выбранным видеоклипом, представляющую скорость.
.
Если вы хотите настроить скорость для всего клипа, то перетащите конверт вверх дном для увеличения скорости и перетащите его вниз для снижения скорости. Если вы перетащите его на ноль, то клип автоматически получит заморозку и отрицательное значение скорости запустит кадры в обратном порядке.
Если вы перетащите его на ноль, то клип автоматически получит заморозку и отрицательное значение скорости запустит кадры в обратном порядке.
Для тех, кто хочет редактировать определенные части видео, дважды щелкните по видео временной шкале для генерации опорных точек и ускорения или замедления видео соответственно из разных частей видео.
.
Пользователи также могут воспользоваться преимуществами режима затухания, который появляется при нажатии правой кнопкой мыши на любую точку.
«.
Заметим, что: когда мы замедляем или ускоряем любое видео с настройками скорости, то длина клипа изменяется автоматически, и чтобы избежать петлевания, вам нужно настроить его вручную. Когда вы перетаскиваете огибающую скорости, используйте клавишу Ctrl для перемещения всех настроек с точной регулировкой.
Метод 3: Перетащить подрезку растяжки
Вот быстрый процесс для выполнения метода 1, где вам нужно удерживать клавишу Ctrl во время перетаскивания любого конца видео для его ускорения или замедления в соответствии с потребностью. Для того, чтобы проверить изменения, применяемые вами, предпочитают использовать свойства и проверять изменения скорости воспроизведения там.
Для того, чтобы проверить изменения, применяемые вами, предпочитают использовать свойства и проверять изменения скорости воспроизведения там.
Заметка: пользователи также могут объединять все эти методы и создавать уникальные эффекты. Например, вы можете ускорить любое видео в 4 раза, а затем отрегулировать огибающую скорость до 200% для еще одного увеличения скорости в 2 раза. В итоге скорость увеличится в 8 раз. После того, как вы выполнили все необходимые настройки, сохраните файл проекта и начните редактировать другой проект аналогичным образом.
Wondershare Filmora — это известное и простое программное обеспечение для редактирования видео, которое помогает пользователю эффективно создавать видео. Он также может ускорить или замедлить воспроизведение видео по вашему выбору. Даже это позволяет вам контролировать громкость.
Особенности:
- Поддержка GIF
- Чередование цветов
- Микширование аудио
- Поддержка редактирования в формате 4K
Скачать Бесплатно
Для Win 7 или новее (64 бит OS)
Безопасная загрузка
Скачать Бесплатно
Для macOS 10. 12 или новее
12 или новее
Безопасная загрузка
Ускорение просмотра видео с помощью настроек продолжительности видео в Wondershare Filmora:
Шаг 1: Импорт видеофайлов в видеоредактор:
Импортируйте видеоклип на свою временную шкалу, щелкните правой кнопкой мыши и выберите параметр скорости и продолжительности.
Шаг 2: Просто одним щелчком мыши ускорьте или замедлите:
После выбора параметра длительность отображается фактическая продолжительность видео, и доступна настройка. Вы можете легко ускорить продолжительность, даже введя значение в поле в качестве входных данных. Предварительный просмотр видео важен для проверки эффекта скорости. Позже сохраните и экспортируйте свое видео.
Шаг 3: Настройка звукового сопровождения:
Вы также можете настроить скорость звука, присутствующую в видео. Если вы хотите, чтобы звук оставался фоновым, отсоедините его. После отсоединения отредактируйте наилучшую высоту звука для вашего видео — дважды щелкните по аудиоклипу на его панели. Wondershare Filmora также предлагает вам удалить фоновые шумы, присутствующие в видеоклипе.
После отсоединения отредактируйте наилучшую высоту звука для вашего видео — дважды щелкните по аудиоклипу на его панели. Wondershare Filmora также предлагает вам удалить фоновые шумы, присутствующие в видеоклипе.
Шаг 4: Экспорт замедленного или ускоренного видео:
После завершения настройки скорости видео нажмите на Экспорт. Сохраните видео в желаемом формате, нажав на значок формат. Вы можете легко воспроизводить видео на своих устройствах, нажав на устройство. Это также позволяет вам делиться видео даже на YouTube и Vimeo или даже записывать видео на DVD-диск.
Выше приведены шаги, которые помогут вам ускорить или замедлить видео с Vegas Pro, надеюсь, это поможет вам сделать замедленное или быстрое видео вперёд с ним легко. Если вы ищете альтернативу, имеющую сходство с Vegas Pro, но обладающую современным пользовательским интерфейсом и, самое главное, доступной ценой, мы рекомендуем вам попробовать Filmora. В приведенном ниже видео-уроке вы узнаете, как шаг за шагом редактировать видео в Filmora. Так что не пропустите его.
В приведенном ниже видео-уроке вы узнаете, как шаг за шагом редактировать видео в Filmora. Так что не пропустите его.
Скачать Бесплатно
Для Win 7 или новее (64 бит OS)
Безопасная загрузка
Скачать Бесплатно
Для macOS 10.12 или новее
Безопасная загрузка
Мария Матвеева
Мария Матвеева писатель и любитель все, что связано с видео.
Автор @Мария Матвеева
Как осветлить или затемнить видео в VEGAS Pro
Что вы узнаете:
- Общие вопросы
- Шаг за шагом: осветлить или затемнить видео?
ОСВЕЩЕНИЕ И ЗАТЕМНЕНИЕ ИЗОБРАЖЕНИЙ С ПОМОЩЬЮ VEGAS PRO
Были ли когда-нибудь проблемы с экспозицией? Вам когда-нибудь приходилось осветлять слишком темное изображение или, может быть, даже затемнять слишком яркое? Если да, то вам повезло, потому что в VEGAS Pro есть несколько встроенных эффектов, которые вам помогут! От самых простых решений до очень точных инструментов экспонирования VEGAS Pro имеет все необходимое для управления яркостью .
В этом уроке мы рассмотрим некоторые общие проблемы, возникающие при осветлении и затемнении изображений. Затем мы углубимся в с помощью инструментов VEGAS Pro , которые управляют яркостью и темнотой!
Мы рассмотрим каждый инструмент по отдельности :
Итак, читайте дальше, чтобы узнать больше о том, как сделать ваши изображения ярче или темнее в VEGAS Pro!
ОБЩИЕ ПРОБЛЕМЫ
Прежде чем мы перейдем к инструментам VEGAS Pro, давайте рассмотрим несколько общих аспектов, которые относятся к управлению яркостью и затемнением изображения. Эти проблемы возникают независимо от того, какой метод вы используете для регулировки яркости , поэтому полезно помнить о них, когда мы изучаем конкретные методы.
Управление шумом
Общей проблемой темных кадров является шум . Шум — это случайная информация, мелькающая на вашем изображении, и, хотя вы найдете ее на каждом уровне яркости, ее с большей вероятностью можно найти в более темных областях изображений , потому что датчику камеры не хватало света для работы. Для сенсора и внутренних компрессоров не так много информации об изображении. Результат — шум . Как правило, вы найдете больше всего шума в более темных областях примерно в нижних 40% формы сигнала яркости.
Для сенсора и внутренних компрессоров не так много информации об изображении. Результат — шум . Как правило, вы найдете больше всего шума в более темных областях примерно в нижних 40% формы сигнала яркости.
Существуют шумоподавители и другие способы борьбы с шумом, встроенные в камеры, но как монтажер вы имеете дело с уже записанными кадрами, поэтому, если шум уже есть в кадрах, он там. В результате для редакторов, когда они пытаются осветлить более темные кадры, получается лишний шум, который плохо выглядит и затрудняет работу с кадрами . Избыточный шум портит многие эффекты, а если вы добавите резкость к изображению, вы усугубите шум .
Один из способов борьбы с шумом – сделать более темные области максимально темными, но при этом осветлить остальную часть изображения. Обычно вы не найдете шум в чисто черном или близком к чистому черному цвету, потому что его легко устранить. Делая темные области темнее, вы помогаете уменьшить шум.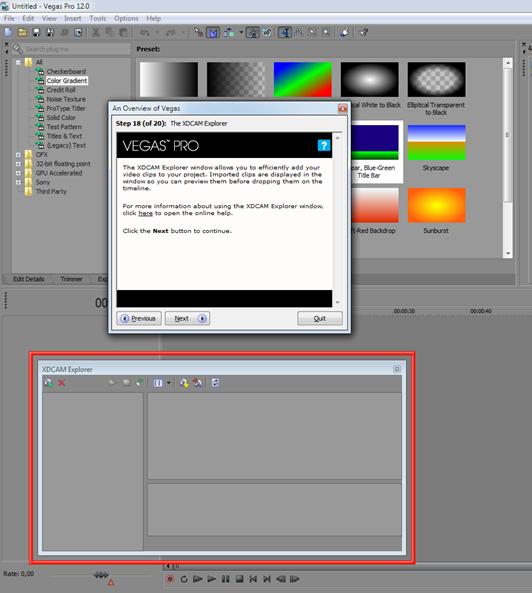
Однако есть компромиссы. Повышение контрастности затемняет более темные области, но также осветляет более яркие области , так что это тонкий баланс. Есть несколько способов затемнить более темные области напрямую. Вы можете уменьшить значение Y в нижней части или сгладить нижний левый угол цветовых кривых для большей точности. Но как бы вы это ни делали, вы потеряете детали в более темных областях, а некоторые детали могут быть полностью потеряны для чистого черного цвета .
Существуют программы шумоподавления, и некоторые из них очень эффективны, но всегда есть цена. Устранение шума всегда означает удаление деталей , и вы потеряете детали всего изображения, даже те, которые хотите сохранить. Результаты могут включать в себя размытый фокус, пластмассовую кожу и нечеткие цвета.
При затемнении более яркого и чистого изображения создается меньше шума, чем при увеличении яркости более темного и зашумленного изображения , поэтому кинематографисты часто снимают сцены, которые должны быть темными, с большим количеством света, создавая изображение намного ярче, чем они предполагали в конечном продукте.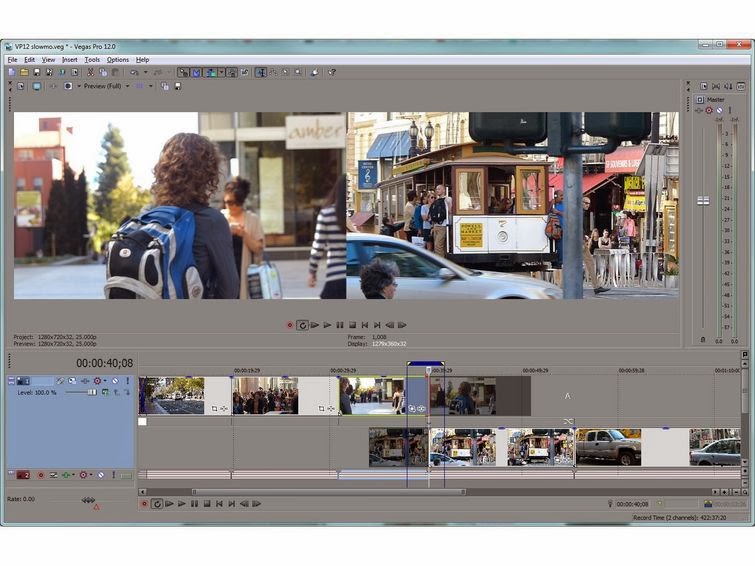 Затем, при постобработке, редакторы могут затемнять изображение точно до уровней, предназначенных для снимка, и проблем с шумом становится гораздо меньше.
Затем, при постобработке, редакторы могут затемнять изображение точно до уровней, предназначенных для снимка, и проблем с шумом становится гораздо меньше.
Управление цветом
Повышение яркости изображения почти всегда приводит к обесцвечиванию цветов . Более темные области, очевидно, темнее, потому что света не так много, но, как мы уже говорили, меньше света означает меньше информации, включая информацию о цвете . Это может показаться нелогичным, потому что цвета кажутся более насыщенными в более темных областях, но это только потому, что в цветах больше черного, а больше черного в цветах делает их богаче. Осветление изображения добавляет белый цвет, а когда белый цвет смешивается с черным цветом, в результате получается серый цвет. Информация о сером преобладает над информацией о цвете, что приводит к размытому, ненасыщенному цвету.
Вы всегда можете добавить насыщенность . Но информации о цвете не так много, поэтому получить хорошую цветовую оценку на изображениях, которые значительно осветлены, будет сложно .
И наоборот, затемнение изображения часто означает, что вам нужно немного обесцветить изображение, но это проще, чем добавить информацию о цвете, которой нет.
ОСВЕЩЕНИЕ И ЗАТЕМНЕНИЕ ИЗОБРАЖЕНИЙ В VEGAS PRO
Теперь давайте посмотрим на превосходный набор инструментов, доступных в VEGAS Pro для регулировки яркости и темноты. Начнем с простейший метод и затем переходим к более подробным и точным инструментам по ходу дела. Попутно мы будем использовать инструментов мощной панели Color Grading в VEGAS Pro!
Шаг 1: Яркость и контрастность
Эффект Яркость и контрастность предлагает самый простой способ осветлить или затемнить изображение. Как говорится, этот эффект позволяет вам управлять яркостью и контрастностью изображения. Это отличный эффект для начала, потому что то, что вы делаете с ним, в основном то же самое, что и с любым другим методом осветления или затемнения изображений, только упрощенным.
✓ В окне Video FX нажмите Яркость и контрастность . Перетащите предустановку по умолчанию миниатюру и поместите ее на свое видеособытие .
Откроется окно Video Event FX , и появятся элементы управления яркостью и контрастностью.
✓ Переместите ползунок Яркость вправо, чтобы сделать изображение ярче . Чем дальше вправо вы идете, тем ярче становится все изображение. Не заходите слишком высоко, иначе изображение будет размытым.
Все изображение становится ярче, поэтому уменьшите яркость более темных элементов изображения не только для устранения шума, как мы говорили выше, но и потому, что более темные области не будут достаточно темными для правильного изображения.
✓ Переместите ползунок «Контрастность» вправо , чтобы увеличить контрастность. Более темные части вашего изображения становятся темнее, а самые яркие части становятся немного ярче. Если вы обнаружите, что белые участки начинают обрезаться, сдвиньте ползунок «Центр контраста» вправо .
Если вы обнаружите, что белые участки начинают обрезаться, сдвиньте ползунок «Центр контраста» вправо .
Этот процесс повышения яркости изображения и уменьшения темных участков для увеличения контраста в основном аналогичен процессу, используемому с использованием других инструментов . Другие инструменты обеспечивают большую точность, но основная концепция та же.
Панель цветокоррекции
Панель Color Grading в VEGAS Pro предлагает набор инструментов для увеличения или уменьшения яркости изображений. Как и в случае с яркостью и контрастностью, 90 015 версий этих инструментов также доступны в виде отдельных эффектов 9.0016 в окне «Видеоэффекты», но мы рассмотрим их только на панели «Цветокоррекция». Процесс тот же, но с использованием отдельных инструментов. Но с панелью «Цветокоррекция» у вас сразу все инструменты под рукой, вместо того, чтобы добавлять их по отдельности !
Полезные советы: используйте LUT при работе с цветом
Шаг 2: Ползунки ввода/вывода
На вкладке Ввод/вывод несколько ползунков влияют на яркость и темноту.
✓ Слева находятся ползунки уровней . Два ползунка ввода , Input Min и Input Max, затемняют и осветляют изображение соответственно, увеличивая контрастность . Два ползунка Output , Min и Max, делают изображение светлее и темнее соответственно, уменьшая контрастность .
В Independent Controls ползунок Exposure осветляет или затемняет все изображение без изменения контрастности. Если вы сделаете изображение светлее или темнее с помощью этого ползунка, вам потребуется отрегулируйте контраст с помощью другого элемента управления .
Ползунок Насыщенность увеличивает или уменьшает насыщенность цвета, что, как мы сказали выше, вероятно, потребуется при изменении яркости.
Шаг 3: Настройка HSL
✓ На вкладке HSL переместите ползунок Яркость вверх и вниз, чтобы осветлить или затемнить все изображение . Как и в случае с ползунком экспозиции, вам придется настроить контраст другим способом.
Как и в случае с ползунком экспозиции, вам придется настроить контраст другим способом.
Вкладка HSL также содержит ползунок «Насыщенность».
Шаг 4: Ползунок смещения колеса Y
✓ На вкладке Color Wheels вы найдете четыре Color Wheels . Под каждым цветовым кругом есть ползунок Y . Ползунки Y управляют яркостью .
Колесо смещения управляет всем изображением . Сдвиньте ползунок Offset Y влево, чтобы затемнить все изображение. Сдвиньте его вправо, чтобы сделать изображение ярче.
Как и в случае с ползунком «Экспозиция», вам придется отрегулировать контраст другим способом, например, используя другие ползунки Y под другими цветовыми кругами на вкладке.
Шаг 5: Ползунки цветового круга Y
Другие цветные колеса — Lift , который контролирует темных областей изображения, Гамма , которая контролирует средней площади и Geat , который контролирует ярко -стеснительных. /highlights область изображения.
/highlights область изображения.
Под каждым колесом свой Y слайдер. Управление яркостью отдельных областей позволяет независимо затемнять и осветлять область , поэтому у вас есть более точное управление и вы можете более тщательно управлять яркостью и контрастностью.
✓ Ползунок Гамма выполняет большую часть работы . Чтобы сделать изображение ярче, переместите ползунок Gamma Y вправо. Темные области не увеличиваются в яркости так сильно, как и блики. Вы можете внести дополнительные тонкие корректировки контраста по мере необходимости. Сдвиньте ползунок Поднять Y влево , затемнив более темные области. При необходимости сдвиньте Ползунок Gain Y немного сдвиньте вправо , чтобы усилить светлые участки для большей контрастности.
Используйте ползунок Насыщенность на одной из других вкладок, чтобы управлять насыщенностью цвета по мере необходимости.
Шаг 6: Цветовые кривые
Цветовые кривые на вкладке Цветовые кривые на сегодняшний день являются наиболее точным способом управления экспозицией и осветления или затемнения изображений . Цветовые кривые дают вам очень детальный контроль над всем диапазоном темных и светлых тонов .
✓ Отметьте флажок Яркость рядом с цветовыми кривыми, если он еще не активен. Снимите флажки с красного, зеленого и синего полей . Теперь вы увидите только белую диагональную линию на графике цветовых кривых.
Использование цветовых кривых для осветления и затемнения изображения похоже на использование ползунков цветового круга, только с невероятной детализацией и большей точностью. Как и в случае с ползунками цветового круга, большую часть работы выполняет средняя часть кривой. Поднимите среднюю часть, чтобы осветлить ее, или опустите, чтобы затемнить .
Как только вы это сделаете, сгладьте левый нижний угол кривой, чтобы затемнить более темные области и увеличьте контрастность . Выровняйте верхний правый угол, чтобы поднять блики , если это необходимо, и увеличить контрастность. Вы также можете обнаружить, что если вы сделали изображение ярче, вам может потребоваться опустить верхнюю правую часть, чтобы исправить блики, которые обрезаются до белого.
Как и в случае с цветовыми кругами, используйте ползунок «Насыщенность» на одной из других вкладок, если вам нужно управлять насыщенностью цвета.
В чем разница между VEGAS Edit, VEGAS Pro и VEGAS Post?
- Сравнение программного обеспечения VEGAS
Как добавить титры и субтитры в Sony Vegas Pro
Добавление титров и субтитров к вашему видео — отличный способ обеспечить охват максимально возможной аудитории и выделить ваш контент. Тем не менее, может быть довольно сложно самостоятельно создавать субтитры для часов видео в Sony Vegas Pro. Импорт этих файлов непосредственно из Rev сэкономит вам время, которое лучше потратить на другие важные задачи.
Импорт этих файлов непосредственно из Rev сэкономит вам время, которое лучше потратить на другие важные задачи.
В этом учебном пособии вы узнаете, как добавлять титры и субтитры в Sony Vegas Pro.
Попробуйте субтитры для Sony Vegas Pro
Как добавить субтитры к видео Sony Vegas Pro
Сначала загрузите видео, к которому вы хотите добавить субтитры, в версию Rev. Полезно, если отправленное видео является окончательной версией из Vegas, так как это гарантирует, что время ваших подписей идеально соответствует событиям на экране. После того, как вы загрузили видео, выберите SubRip (.srt) из Формат(ы) выходного файла и затем оформить заказ. Когда файл субтитров будет готов, перейдите на страницу «Мои файлы» и нажмите кнопку загрузки рядом с соответствующим файлом.
После загрузки файла выполните следующие действия, чтобы импортировать его в Sony Vegas Pro.
1. Создайте новый проект
В Sony Vegas Pro выберите Новый в меню Файл . Отобразится диалоговое окно «Новый проект». Используйте диалоговое окно, чтобы задать свойства вашего проекта, а затем выберите OK , чтобы создать проект.
Отобразится диалоговое окно «Новый проект». Используйте диалоговое окно, чтобы задать свойства вашего проекта, а затем выберите OK , чтобы создать проект.
2. Импорт видео
Выберите Файл в верхнем левом углу строки меню, а затем выберите Импорт . В появившемся списке выберите параметр Import Media . Это позволит вам искать на компьютере видеофайлы. Найдя нужный файл, выберите его и нажмите кнопку Открыть . Затем видео появится на вкладке «Медиапроект». Перетащите видео на временную шкалу. Теперь он готов к редактированию.
3. Импортируйте файл субтитров
Выберите Вставить в строке меню, а затем выберите Вставить субтитры из файла . В появившемся диалоговом окне выберите местоположение загруженного файла субтитров, используя раскрывающееся меню Папка . Оставьте поле Prese t значением по умолчанию. Нажмите OK , чтобы импортировать субтитры.
Оставьте поле Prese t значением по умолчанию. Нажмите OK , чтобы импортировать субтитры.
Закажите файл субтитров для Sony Vegas Pro здесь
4. Отображение субтитров при предварительном просмотре видео
Нажмите кнопку Наложения в правой части строки меню, а затем выберите нужный тип субтитров в раскрывающемся меню. Для субтитров на основном языке это, скорее всего, CC1. Оставьте нажатой кнопку Overlays , и субтитры появятся в предварительном просмотре видео. Это облегчит проверку подписей рядом с видео.
Вместо вас мы добавим субтитры к вашим видео? Rev теперь предлагает встроенные титры (открытые титры). Просто отметьте поле «встроенные субтитры» при оформлении заказа , и вы получите видео с постоянными, жестко закодированными субтитрами, добавленными прямо к вашим видео .
Также доступны субтитры на иностранном языке!
Редактирование титров в Sony Vegas Pro
Чтобы обеспечить наилучшие впечатления от просмотра для вашей аудитории, вы можете отредактировать свои субтитры. Это можно сделать с помощью языка разметки. Язык разметки можно использовать для добавления/редактирования следующих свойств ваших подписей в Sony Vegas Pro:
- Всплывающий текст
- Сводный текст
- Нанесенный текст
- Мигающий текст
- Курсив
- Подчеркнутый текст
- Размер текста
- Цвет текста
- Цвет фона
- Прозрачность фона
- Вкладки
- строк
1. Вставить маркеры команд
Вы можете редактировать подписи на временной шкале с помощью маркеров подписей. Нажмите, чтобы навести курсор на временную шкалу, а затем выберите Команда из меню Вставить . Откроется диалоговое окно «Свойства команды».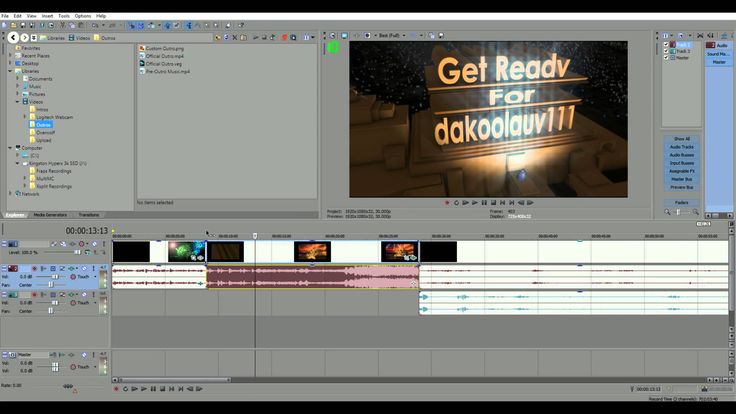 Либо наведите курсор на временную шкалу и нажмите « C ». Это вставит новый маркер. Повторяйте это, пока не разместите все маркеры. Затем выберите подходящий формат субтитров 608. В большинстве случаев, когда используются основные субтитры, подходящим форматом будет CC1. Двойной щелчок по тегу маркера позволит вам отредактировать его. Чтобы удалить тег маркера, щелкните его правой кнопкой мыши и выберите Удалить из раскрывающегося меню.
Либо наведите курсор на временную шкалу и нажмите « C ». Это вставит новый маркер. Повторяйте это, пока не разместите все маркеры. Затем выберите подходящий формат субтитров 608. В большинстве случаев, когда используются основные субтитры, подходящим форматом будет CC1. Двойной щелчок по тегу маркера позволит вам отредактировать его. Чтобы удалить тег маркера, щелкните его правой кнопкой мыши и выберите Удалить из раскрывающегося меню.
2. Редактирование формата подписи
В диалоговом окне «Свойства команды» введите соответствующую разметку CC в текстовом поле Комментарий , чтобы добиться желаемого цвета шрифта, оформления шрифта и цвета фона, среди прочего.
- {BlTxt} выдаст текст синего цвета.
- {BlUTxt создаст синий подчеркнутый текст.
- {ITxt} будет выделять текст курсивом.
- {IUTxt} создаст текст, выделенный курсивом и подчеркнутый.

- {BgWh} создаст белый фон
- {BgWhSemi} создаст полупрозрачный белый фон.
Этот список является иллюстративным, а не исчерпывающим. Полный список разметки субтитров см. в руководстве пользователя Sony Vegas.
3. Редактирование содержимого подписи
Содержание подписи отображается в поле Parameter диалогового окна «Свойства команды». Чтобы изменить содержимое этого маркера подписи, отредактируйте текст в Параметр и нажмите ОК.
4. Редактирование положения субтитров
Чтобы изменить положение субтитров, отредактируйте время, отображаемое в текстовом поле Position .
Экспорт субтитров из Sony Vegas Pro
Теперь, когда вы закончили редактирование субтитров, пришло время экспортировать их из Sony Vegas Pro. Существует несколько способов экспортировать субтитры в зависимости от конечного пункта назначения вашего видео.
1. Рендеринг субтитров с видео
Выберите Файл и затем выберите Рендеринг как в появившемся меню. В диалоговом окне «Визуализировать как» используйте текстовое поле Папка , чтобы выбрать место, где вы хотите сохранить файл. Используйте поле выбора Форматы , чтобы выбрать формат, в котором вы хотите отобразить файл. Выберите доступный шаблон для этого формата в поле выбора Шаблоны . Выберите формат XDCAM HD/XDCAM HD422 MXF. Проверить Сохраните маркеры проекта в медиафайле , чтобы встроить субтитры в видеофайл. Нажмите кнопку Render и дождитесь завершения рендеринга. Также создается внешний файл .SCC с тем же именем, что и у медиафайла. Выберите Открыть папку , чтобы открыть папку, в которой сохранен файл.
2. Экспорт субтитров в виде внешнего файла
Для некоторых форматов веб-трансляций, таких как YouTube, необходимо, чтобы субтитры сохранялись во внешнем файле.
 Также доступны субтитры на иностранном языке!
Также доступны субтитры на иностранном языке!