Урок по Photoshop. Как добавить отблеск солнца к фотографии
Я очень люблю фотографировать в золотой час. Для портретных фотосессий я тоже бронирую это же время, потому что свет становится мягким и красивым. Есть одна вещь, которую я особенно люблю делать, когда обрабатываю изображения. Это добавление отблеска солнца в портретах и пейзажах. Мне нравится использовать Photoshop, чтобы воссоздать сцену, которая в идеале была бы в реальной жизни.
Я добавил солнечные блики в этот портрет, чтобы создать глубину.
Трудно переоценить эффект отблесков солнца, но разница действительно большая, особенно если вы любите кинематографический стиль в фотографии. Это замечательный способ добавить в изображения цвет и глубину.
Сначала проанализируйте свое изображение
Процесс добавления солнечного свечения в целом очень простой, это всего лишь два шага и несколько минут. Самое сложное, однако, это получение реалистичного результата. Вам необходимо проанализировать свое изображение прежде, чем что-то делать. Начните с того, чтобы определить положение солнца, как свет и тень окутывают ваш объект.
Самое сложное, однако, это получение реалистичного результата. Вам необходимо проанализировать свое изображение прежде, чем что-то делать. Начните с того, чтобы определить положение солнца, как свет и тень окутывают ваш объект.
На изображении ниже я добавил солнечный отблеск слева, но прежде, чем сделать это, я обратил внимание, что свет падает на Тадж-Махал слева, а тени были с правой стороны памятника. Если бы я разместил солнечный блик справа, то результат был бы неестественным, потому что света и тени не соответствовали направлению света моего солнечного свечения. Старайтесь учитывать местоположение, направление и интенсивность света.
Это другой пример изображения, которое я сделал на GoPro. Я добавил отблеск солнца справа, так как в реальности солнце было расположено именно там. Мы не стараемся воссоздать еще одно солнце, мы только усиливаем его с помощью цвета и большей интенсивности.
В этом портрете я добавил свечение слева от модели. Результат выглядит реалистично, потому что вы можете видеть, как оранжевый отблеск солнца распространяется и освещает волосы модели, но ее лицо не затронуто.
Результат выглядит реалистично, потому что вы можете видеть, как оранжевый отблеск солнца распространяется и освещает волосы модели, но ее лицо не затронуто.
Как создать и добавить отблеск солнца в Photoshop
На самом деле добавить солнечное свечение в Photoshop очень просто. Откройте свой файл в Photoshop и создайте новый пустой слой. Следующим шагом будет анализ, где разместить солнечный отблеск и насколько сильным он будет. В данном случае я хочу разместить свечение вверху справа и сделать его достаточно интенсивным. Солнце находилось в том месте, но мне не совсем нравится, как оно выглядело. Я хочу сделать отблеск более живым и интенсивным.
Выберите инструмент и цвет
Далее нужно выбрать инструмент Кисть с непрозрачностью и нажатием 100%. Убедитесь, что выбрали мягкую кисть с жесткостью 0%. Я обычно выбираю собственный цвет солнечного свечения, код используемого цвета #fd9424, но есть и другие способы выбрать цвет.
Вы можете выбрать инструмент Пипетка и задать цвет из изображения, нажав «I» на клавиатуре или выбрав на панели инструментов слева (выбранный цвет автоматически установится в вашей палитре). Или же после создания солнечного отблеска, вы можете создать корректирующий слой Цветовой тон/Насыщенность, который воздействует только на этот слой, и отрегулировать его, пока не найдете подходящий цвет.
Добавление отблеска
Чтобы создать отблеск, сделайте сначала один штрих кистью (просто нажмите один раз). Убедитесь, что кисть достаточно большая. Ваше изображение должно выглядеть подобно этому:
Далее перейдите в Режим наложения для текущего слоя (содержащего штрихи кисти). По умолчанию установлен режим наложения Обычные, вы должны изменить его на Экран. Этот режим наложения по определению инвертирует оба слоя, умножит их и инвертирует результат. Когда вы сделаете это, ваше солнечное свечение станет ярче и смешается с небом.
Трансформирование
Следующий шаг – выберите слой с отблеском и нажмите CTRL/CMD+T, чтобы трансформировать его (изменить размер). Появиться небольшое окно, и вам нужно тянуть за углы, чтобы сделать его больше. Размер зависит от вашего изображения и желаемого эффекта. Если вы сделаете свечение очень большим, то эффект распространится на все изображение и осветлит тени.
Использование кисти на новом слое действительно очень удобно, так как у вас есть полный контроль. Вы можете изменить положение, цвет, яркость и насыщенность вашего свечения в любой момент, создав корректирующий слой, который влияет только на этот слой.
Если вам кажется, что эффект слишком сильный, вы можете уменьшить непрозрачность слоя, а если недостаточно сильный, то продублировать слой. Всегда помните, что эффект должен быть слабым, иначе он будет выглядеть нереалистично. Мы просто стараемся создать сцену, принимая во внимание то, как работает свет.
Ваша очередь
А теперь ваша очередь попробовать добавить солнечный отблеск в одну из своих фотографий с помощью Photoshop.
Автор: Yacine Bessekhoua
Перевод: Татьяна Сапрыкина
Понравился урок? Поделись с друзьями!
Рисуем палящее солнце в Adobe Photoshop
В этом уроке мы будем создавать эффект палящего солнца в Adobe Photoshop. Этот прием помогает в фотоманипуляциях, чтобы подчеркнуть настроение жаркого солнечного дня. Если у вас есть фотография, которой нужно добавить света, этот прием вам пригодится.
Результат
1. Открываем файл
Создайте новый PSD-документ и добавьте в него фотографию пляжа в новый слой.
2. Создаем эффект солнца
Шаг 1
В меню выберите Layer > New Fill Layer/Слой>Новый слой-заливка и выберите вариант Gradient/Градиент.
Шаг 2
Настраиваем градиент как показано ниже. Используем следующие цвета: #ffffff , #ffba00 и #ffba00 (opacity/непрозрачность 0%).
Шаг 3
Указываем Style/Стиль градиента Radial/Радиальный. Поместите солнечный блик так, как показано ниже.
Шаг 4
Укажите слою с градиентом Blend Mode/Режим наложения на Screen/Осветление.
3. Создаем лучи
Шаг 1
Создайте новый слой и залейте его черным цветом #000000.
Шаг 2
Возьмите Brush/Кисть белого цвета #ffffff. Нарисуйте точки разных цветом в центре документа.
Шаг 3
В меню выберите Filter > Blur > Radial Blur/Фильтр>Размытие>Радиальное размытие.
Настройте фильтр как показано ниже, затем нажимайте Control-F несколько раз, чтобы повторить эффект размытия.
Шаг 4
Укажите слою с лучами Blend Mode/Режим наложения Screen/Осветление.
4. Добавляем блик
Шаг 1
Создайте новый слой черного цвета #000000.
Шаг 2
В меню выберите Filter > Render > Lens Flare/Фильтр>Рендеринг>Блик.
Шаг 3
Укажите слою с бликом режим наложения Screen/Осветление и поместите его поверх солнца.
Шаг 4
В меню выберите Image > Adjustments > Levels/Изображение>Коррекция>Уровни и настройте как показано ниже.
5. Настраиваем баланс цвета
В меню выберите Layer > New Adjustment Layer/Слой>Новый корректирующий слой и выберите Color Balance/Баланс цвета.
6. Создаем реалистичную тень
Шаг 1
Результат уже хорош, но не хватает реалистичных теней.
Для этого нужно понимать где находится источник света и куда будут падать тени.
Шаг 2
Поэтому переносим все слои с солнечным светом так, чтобы тени падали куда нужно.
Результат
Автор урока John Negoita
Перевод — Дежурка
Смотрите также:
- Эффект частичного обесцвечивания на фото в Adobe Photoshop
- Рисуем огненный дождь в Adobe Photoshop
- Еще один эффект в винтажном стиле в Adobe Photoshop
- Опубликовано в Уроки, августа 22, 2018
- Метки: урок adobe photoshop, урок photoshop, урок фотошоп, урок фотошопа, уроки фотошоп, уроки фотошопа
Tweet
�
[an error occurred while processing the directive]
Добавляем солнечные лучи к фотографии с помощью Photoshop
Шаг 1.
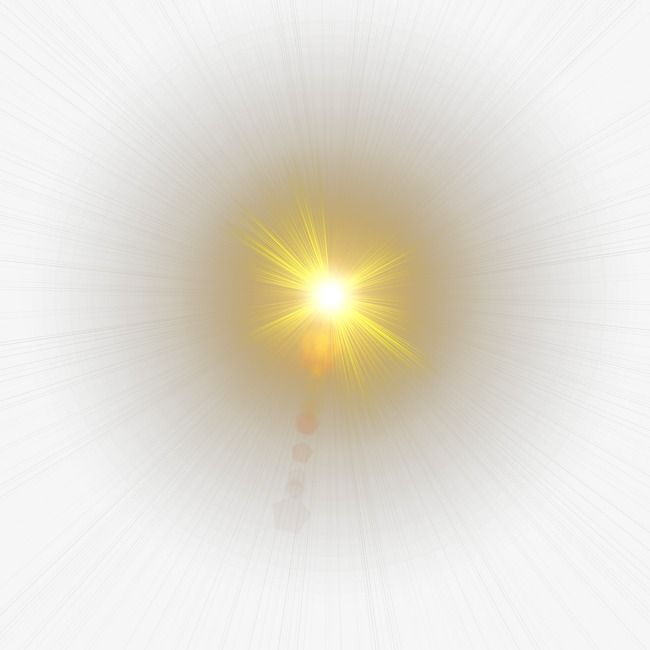 Добавьте новый пустой слой
Добавьте новый пустой слойПанель «Слои», показывающая фотографию на фоновом слое.
Первое, что нам нужно сделать, это добавить новый пустой слой. Нажмите и удерживайте Alt (Win) / Option (Mac) клавишу на клавиатуре и щелкните значок New Layer в нижней части панели слоев:
Щелкните значок «Новый слой».
Это открывает диалоговое окно New Layer, давая нам возможность назвать новый слой, прежде чем он будет добавлен. Мы будем использовать этот слой для сохранения нашего эффекта, поэтому назовите слой «солнечные лучи», затем нажмите «ОК»:
.Присвоение имени новому слою в диалоговом окне «Новый слой».
Photoshop добавляет новый слой «солнечные лучи» над фоновым слоем:
Появился слой «солнечные лучи».
Связано: Основные навыки работы с панелью слоев Photoshop
Шаг 2. Установите цвета переднего плана и фона по умолчанию
Через мгновение мы собираемся применить фильтр «Облака» к нашему новому слою, но сначала нам нужно убедиться, что для наших цветов переднего плана и фона установлены значения по умолчанию, а цвет переднего плана — черный , а цвет фона — . цвет белый . Чтобы быстро сбросить их, нажмите букву D на клавиатуре (подумайте, что «D» означает «По умолчанию»). Если вы посмотрите на образцы цвета переднего плана и фона в нижней части панели «Инструменты», вы увидите образец переднего плана (вверху слева), заполненный черным и Фон (внизу справа) образец залит белым цветом:
Образцы цветов переднего плана и фона.
Шаг 3. Примените фильтр облаков
После сброса цветов переднего плана и фона перейдите к меню Filter в строке меню в верхней части экрана, выберите Render , затем выберите Clouds :
Перейдите в Фильтр > Рендеринг > Облака.
Нет параметров для фильтра «Облака». Photoshop просто заполняет весь слой тем, что Adobe называет «облаками». Они отображаются черно-белыми, потому что это то, на что мы установили цвета переднего плана и фона перед применением фильтра:
.Документ после применения фильтра «Облака» к слою «солнечные лучи».
Шаг 4: Измените режим наложения слоя на Overlay
В данный момент «облака» полностью закрывают наше изображение. Нам нужен способ смешать их с фотографией, и мы можем сделать это, изменив режим наложения слоя на . Вы найдете параметр «Режим наложения» в левом верхнем углу панели «Слои». По умолчанию установлено значение «Обычный». Нажмите на слово «Обычный» и измените режим наложения на Overlay :
.Изменение режима наложения слоя на Overlay.
Режим наложения Overlay — это один из режимов наложения Photoshop, повышающий контрастность, и здесь мы видим, что облака теперь не только сливаются с изображением, но и контрастность также увеличилась:
Изображение после изменения режима наложения на Overlay.
Связанный: Пять основных режимов наложения для редактирования фотографий
Шаг 5. Преобразование слоя солнечных лучей в смарт-объект
Чтобы облака выглядели как солнечные лучи, мы воспользуемся фильтром радиального размытия Photoshop. Но прежде чем мы это сделаем, давайте преобразуем слой «солнечные лучи» в смарт-объект . Таким образом, мы можем применить радиальное размытие как смарт-фильтр
Щелкните значок меню панели «Слои».
Выберите Convert to Smart Object из появившегося меню:
Выбор «Преобразовать в смарт-объект».
Не похоже, что с изображением что-то произошло, но в правом нижнем углу миниатюры предварительного просмотра слоя появляется маленький значок смарт-объекта , сообщая нам, что слой был преобразован в смарт-объект:
Миниатюра предварительного просмотра со значком смарт-объекта.
Шаг 6. Примените фильтр радиального размытия
Теперь, когда мы преобразовали слой в смарт-объект, перейдите в меню Фильтр в верхней части экрана, выберите Размытие
, затем выберите Радиальное размытие :Перейдите в Фильтр > Размытие > Радиальное размытие.
Откроется диалоговое окно «Радиальное размытие». Сначала установите Blur Method слева на Zoom , затем установите Качество от до Хорошее . Причина, по которой мы не выбираем «Лучший» для качества сразу, заключается в том, что, скорее всего, потребуется несколько попыток, чтобы эффект выглядел правильно, а запуск фильтра «Радиальное размытие» может быть интенсивной и трудоемкой задачей. Если оставить для параметра «Качество» значение «Хорошее», мы сможем быстрее протестировать наши настройки (фактически, вы даже можете выбрать Draft , если у вас более медленный компьютер). Как только мы будем довольны тем, как все выглядит, мы можем вернуться и изменить качество на Лучшее. Мы скоро увидим, как это сделать.
Как только мы будем довольны тем, как все выглядит, мы можем вернуться и изменить качество на Лучшее. Мы скоро увидим, как это сделать.
Опция Amount в верхней части определяет степень применения размытия. Я работаю над большим изображением (4200 x 2883 пикселей), поэтому я перетащу ползунок вправо до максимального значения 100 . Вы можете выбрать более низкое значение для меньшего изображения, но пока не беспокойтесь о том, чтобы сделать все правильно. Мы можем легко внести изменения в настройки и попробовать еще раз:
Установка метода размытия на масштаб, качество на хорошее и количество на 100.
Наконец, в поле Blur Center мы устанавливаем место на изображении, из которого эффект размытия будет уменьшаться. Для этого эффекта мы хотим, чтобы он уменьшался от того места, где солнце сидит на небе. Просто щелкните внутри поля и, удерживая нажатой кнопку мыши, перетащите центр размытия в нужное место. К сожалению, Photoshop не делает это очень легко.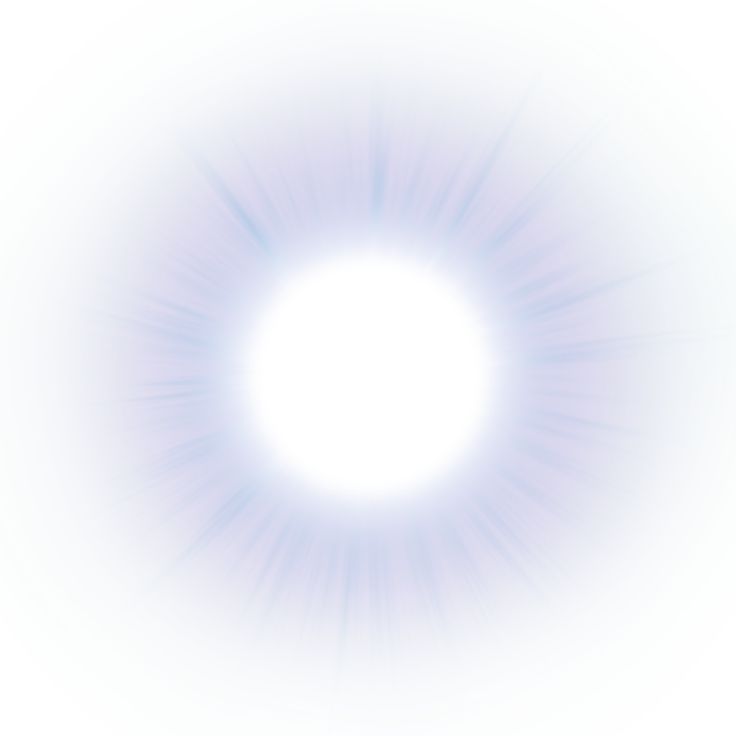
Поскольку солнце находится примерно в центре справа на моей фотографии, я перетащу центр размытия в центр справа от поля:
Нажмите и перетащите, чтобы переместить центр размытия.
Когда вы будете готовы, нажмите OK, чтобы закрыть диалоговое окно и применить эффект Радиальное размытие, превратив облака в лучи света. В моем случае мне нравится сила эффекта, поэтому установка значения «Количество» на 100 была хорошим выбором, но увеличение не центрировано правильно. Лучи света должны исходить от солнца, но вместо этого они немного левее:
Центр эффекта масштабирования необходимо переместить вправо.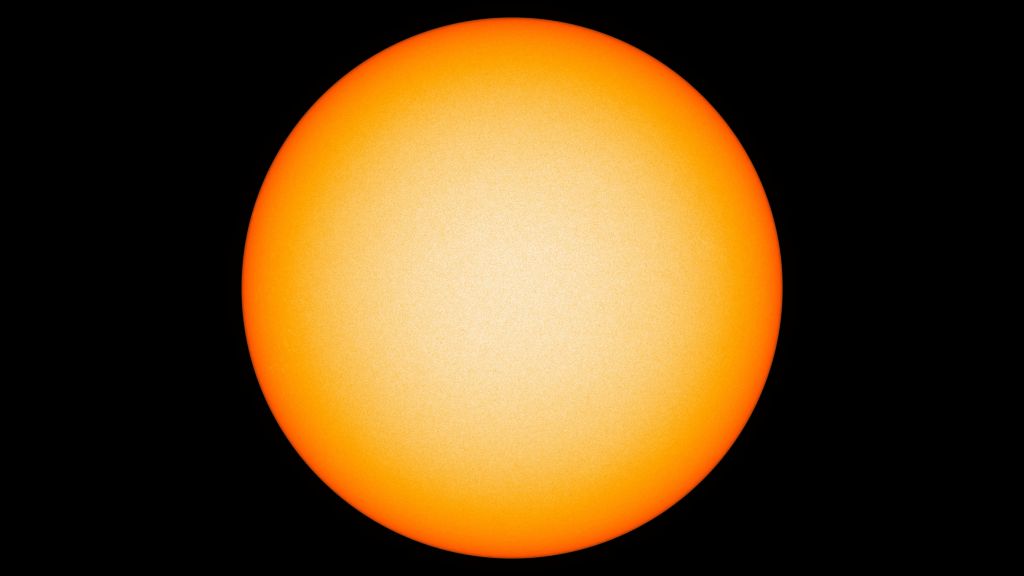
Шаг 7: повторно откройте интеллектуальный фильтр радиального размытия и измените настройки по мере необходимости
К счастью, поскольку мы применили фильтр «Радиальное размытие» к смарт-объекту, а не к обычному слою, он был применен не как обычный фильтр, а как смарт-фильтр , что позволяет легко вернуться назад и внести необходимые изменения. Если мы посмотрим на панель «Слои», мы увидим фильтр «Радиальное размытие», указанный как смарт-фильтр, прямо под слоем «солнечные лучи». Чтобы снова открыть его диалоговое окно, достаточно дважды щелкните по нему :
Двойной щелчок на смарт-фильтре «Радиальное размытие».
Когда диалоговое окно снова откроется, внесите необходимые изменения. Вы можете делать это столько раз, сколько захотите, потому что смарт-фильтры в Photoshop являются неразрушающими , поэтому вам не нужно беспокоиться о потере качества изображения. В моем случае я оставлю значение «Количество» равным 100, но вы можете попробовать другое значение для своего изображения.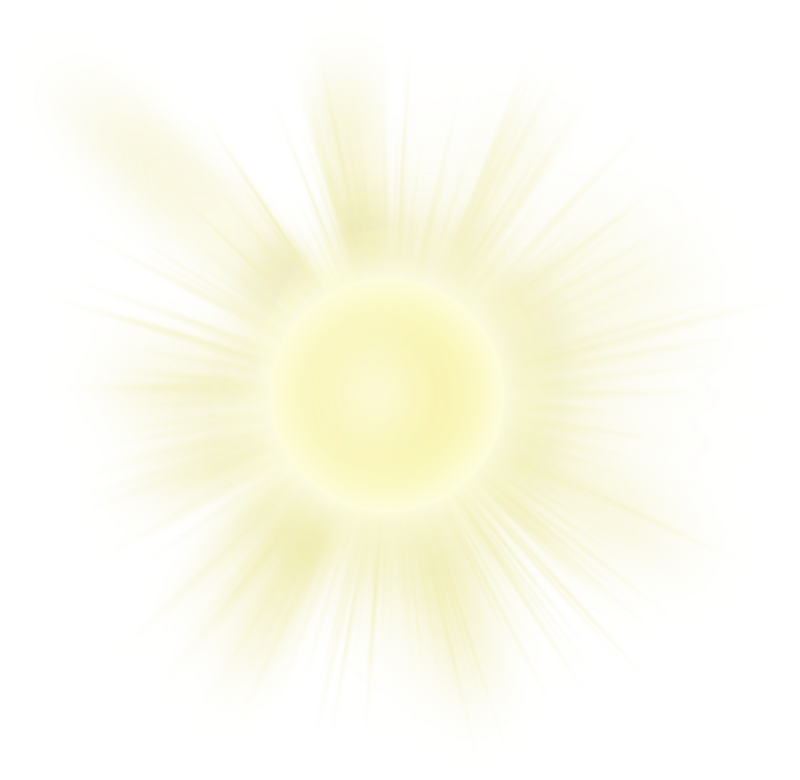 Единственное изменение, которое я внесу, это то, что я щелкну и перетащу центр размытия немного вправо, чтобы, надеюсь, на этот раз выровнять его с солнцем. Нажмите OK, когда будете готовы закрыть диалоговое окно и применить фильтр с новыми настройками:
Единственное изменение, которое я внесу, это то, что я щелкну и перетащу центр размытия немного вправо, чтобы, надеюсь, на этот раз выровнять его с солнцем. Нажмите OK, когда будете готовы закрыть диалоговое окно и применить фильтр с новыми настройками:
Переместите синий центр и повторите попытку.
Шаг 8. Измените качество на лучшее
Если эффект по-прежнему не работает после второй попытки, не расстраивайтесь. Обвините Adobe в том, что он не упростил задачу (это то, что я делаю), затем просто дважды щелкните смарт-фильтр «Радиальное размытие» на панели «Слои», чтобы снова открыть его диалоговое окно, внесите изменения, а затем нажмите «ОК», чтобы повторить попытку. Повторяйте столько раз, сколько необходимо. Как только центр размытия будет правильно выровнен на изображении, снова откройте диалоговое окно «Радиальное размытие» и измените
Изменение качества на лучшее.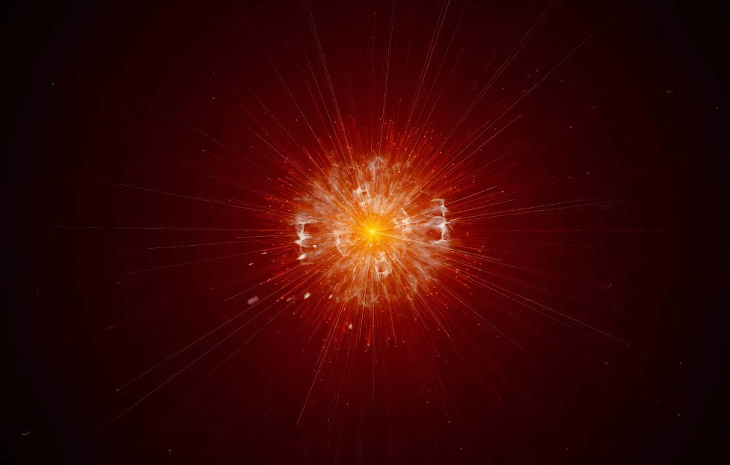
Это займет немного больше времени, чем раньше (индикатор выполнения позволит вам узнать, как это происходит), но когда это будет сделано, вы получите световые лучи с максимально возможным качеством:
Эффект после использования фильтра «Радиальное размытие» с настройкой «Наилучшее качество».
Шаг 9: Добавьте маску слоя
У нас есть лучи света, но они покрывают все изображение. Это может быть то, что вам нужно, в зависимости от вашей фотографии, но в моем случае это проблема. Начнем с того, что лучи светят прямо насквозь парочке на пляже. Я тоже хочу, чтобы лучей появлялось всего выше горизонта, а не ниже него. Чтобы скрыть лучи света в областях, которые нам не нужны, мы будем использовать маску слоя. Не снимая выделения со слоя «солнечные лучи», щелкните значок Layer Mask в нижней части панели «Слои»:
Щелчок по значку Слой-маски.
С изображением пока ничего не произойдет, но на слое «солнечные лучи» появится залитая белым миниатюра маски слоя :
Миниатюра маски нового слоя.
Шаг 10. Выберите инструмент «Кисть»
Нажмите на Photoshop Brush Tool на панели инструментов в левой части экрана, чтобы выбрать его:
Выбор инструмента «Кисть».
Связанный: Понимание масок слоя в Photoshop
Шаг 11. Установите черный цвет переднего плана
Мы собираемся использовать инструмент «Кисть», чтобы закрасить области, где мы хотим скрыть лучи света. Для этого нам нужно закрасить черным цветом . Photoshop использует цвет переднего плана в качестве цвета кисти, поэтому, чтобы быстро убедиться, что он черный, сначала нажмите букву D на клавиатуре. Это установит цвет переднего плана на белый , который является цветом по умолчанию при выборе маски слоя. Затем нажмите букву X на клавиатуре, чтобы поменять местами цвета переднего плана и фона, сделав цвет переднего плана черным .
Опять же, вы можете увидеть текущие цвета переднего плана и фона в образцах цветов в нижней части панели инструментов. Образец переднего плана (вверху слева) теперь должен быть заполнен черным цветом:
.Цвет переднего плана установлен на черный.
Шаг 12: Выберите мягкую круглую кисть
С выбранным инструментом «Кисть» щелкните правой кнопкой мыши (Win) / Удерживая нажатой клавишу «Control», щелкните (Mac) в любом месте изображения, чтобы быстро открыть Photoshop Выбор набора настроек кисти , затем дважды щелкните на мягкой круглой кисти (первая миниатюра, верхний ряд), чтобы выбрать его. Двойной щелчок выбирает кисть, а затем закрывает окно выбора настроек кисти:
Выбор мягкой круглой кисти.
Затем начните закрашивать области, где вы хотите скрыть световые лучи. Я начну с рисования области ниже горизонта, а также горы на заднем плане чуть выше горизонта слева. Поскольку мы рисуем на маске слоя, а не на самом слое, мы не увидим черных мазков. Вместо этого световые лучи просто исчезнут в областях, которые мы закрашиваем:
Поскольку мы рисуем на маске слоя, а не на самом слое, мы не увидим черных мазков. Вместо этого световые лучи просто исчезнут в областях, которые мы закрашиваем:
Закрашивание областей, чтобы скрыть лучи света.
Если вам нужна кисть большего или меньшего размера, вы можете изменить ее размер с клавиатуры. Несколько раз нажмите клавишу в левой скобке ( [ ), чтобы уменьшить размер кисти, или клавишу в правой скобке ( ] ), чтобы увеличить ее. Если вы будете удерживать нажатой клавишу Shift при нажатии клавиш квадратных скобок, вы сделаете край кисти более мягким ( клавиша левой скобки ) или жестче (клавиша правой скобки ).
Мне также нужно скрыть лучи света перед парой, поэтому я закрашу их кистью поменьше:
Мягкой кистью поменьше закрасьте лучи света перед двумя людьми.
Просмотр маски слоя
Как я уже упоминал, поскольку мы рисуем на маске слоя, а не на самом слое, мы не видим черных мазков кисти, когда рисуем, но мы можем увидеть, где мы нарисовали, глядя на эскиз предварительного просмотра маски на панели «Слои». Черные области — это то место, где мы прячем световые лучи от поля зрения. Белые области — это места, где световые лучи все еще видны:
Черные области — это то место, где мы прячем световые лучи от поля зрения. Белые области — это места, где световые лучи все еще видны:
Миниатюра предварительного просмотра маски показывает нам, где мы нарисовали.
Или, для полноразмерного предварительного просмотра маски слоя, чтобы увидеть, где именно вы нарисовали, нажмите и удерживайте клавишу Alt (Win) / Option (Mac) на клавиатуре и щелкните ту же маску . миниатюра предварительного просмотра . Ваше изображение в основной области документа будет заменено маской слоя:
Alt (Win) / Option (Mac) — щелкните миниатюру предварительного просмотра маски, чтобы переключиться между просмотром изображения и просмотром маски.
Чтобы вернуться к своему изображению, нажмите и удерживайте Alt (Win) / Option (Mac) и снова щелкните миниатюру предварительного просмотра маски на панели «Слои». Вот как выглядит мой эффект с лучами света, появляющимися теперь только над горизонтом, за парой:
Эффект после выборочного скрытия лучей света с помощью маски слоя.
Шаг 13: Добавьте корректирующий слой фотофильтра
Единственная оставшаяся проблема заключается в том, что мои световые лучи белые. Я хотел бы согреть их, чтобы они лучше соответствовали теплу остальной части изображения. Для этого я буду использовать корректирующий слой Photo Filter. Чтобы добавить один, нажмите и удерживайте Alt (Win) / Option (Mac) нажмите клавишу New Fill или Adjustment Layer в нижней части панели «Слои»:
Alt (Win) / Option (Mac) — щелчок по значку «Новая заливка» или «Корректирующий слой».
Затем я выберу Photo Filter из появившегося списка:
Выбор корректирующего слоя фотофильтра.
Откроется то же диалоговое окно «Новый слой», которое мы видели ранее. Выберите Использовать предыдущий слой для создания обтравочной маски , щелкнув внутри его флажка. Это говорит Photoshop «прикрепить» корректирующий слой к слою «солнечные лучи» непосредственно под ним, а это означает, что фотофильтр повлияет только на этот один слой, а не на все изображение. Вы можете узнать больше об обтравочных масках в Photoshop из нашего полного руководства «Основы обтравочных масок»:
Вы можете узнать больше об обтравочных масках в Photoshop из нашего полного руководства «Основы обтравочных масок»:
Выбор параметра «Использовать предыдущий слой для создания обтравочной маски».
Нажмите OK, чтобы закрыть диалоговое окно. Photoshop добавляет корректирующий слой Photo Filter непосредственно над слоем «солнечные лучи». Обратите внимание, что корректирующий слой имеет отступ вправо, а маленькая стрелка указывает вниз на слой под ним. Это говорит нам о том, что фотофильтр привязан к слою «солнечные лучи»:
Новый корректирующий слой Photo Filter.
Шаг 14. Выберите согревающий фильтр (85) и увеличьте плотность
Параметры и элементы управления корректирующего слоя Photo Filter отображаются на панели свойств Photoshop . Установите параметр Filter вверху на Warming Filter (85) , если он еще не установлен. Затем перетащите ползунок Density вправо, чтобы согреть солнечные лучи. Чем дальше вправо вы перетащите, тем теплее будут лучи. Я собираюсь установить значение около 85% . Убедитесь, что опция Preserve Luminosity выбрана (отмечена):
Чем дальше вправо вы перетащите, тем теплее будут лучи. Я собираюсь установить значение около 85% . Убедитесь, что опция Preserve Luminosity выбрана (отмечена):
Выбор согревающего фильтра (85), затем увеличение плотности.
При увеличении значения плотности солнечные лучи стали более теплыми, чтобы соответствовать остальной части изображения:
Эффект после прогрева световых лучей фотофильтром.
Шаг 15: Уменьшите непрозрачность солнечных лучей
Наконец, если вы обнаружите, что ваши солнечные лучи слишком яркие, сначала щелкните слой «солнечные лучи» на панели «Слои», чтобы выбрать его:
Выбор слоя «солнечные лучи».
Затем просто уменьшите непрозрачность слоя, чтобы уменьшить интенсивность лучей. Параметр Opacity находится в правом верхнем углу панели «Слои», прямо напротив параметра «Режим наложения». Я понижу свой до 80% :
Понижение непрозрачности слоя «солнечные лучи».
На этом мы закончили! Вот, после снижения непрозрачности, мой окончательный эффект «лучи солнца»:
Окончательный результат.
Создать реалистичное солнце в Photoshop
Узнайте, как создать огненный крупный план солнца с кипящей поверхностью плазмы. Нет ничего, что я люблю больше, чем играть в Photoshop, черт возьми. Этот учебник родился из одного из этих бессмысленных сеансов.
В этом уроке будут использоваться многие из тех же техник, которые я использовал в своем уроке по созданию реалистичных планет, который вы можете посмотреть здесь: Создание фотографии реальной планеты в Photoshop полностью в фотошопе. Мы будем использовать комбинацию эффектов рендеринга облаков, смешивания цветов, 3D-инструментов и смешивания слоев. Этот урок немного забавный и, на мой взгляд, на самом деле очень простой.
Мы будем делать это солнце внизу.
Давайте приступим.
Создайте новый файл: любого размера, который вы хотите, но я рекомендую начать с холста с соотношением сторон 3:2, что-то вроде 3000 x 2000 пикселей. (Больше = лучше текстура солнца) Я считаю, что это соотношение дает лучшее наложение текстуры, когда мы переходим к 3D.
(Больше = лучше текстура солнца) Я считаю, что это соотношение дает лучшее наложение текстуры, когда мы переходим к 3D.
Убедитесь, что образец цвета по умолчанию установлен на черный/белый. «D» на клавиатуре установит его по умолчанию. «X» инвертирует его.
Поверхность солнцаЭффекты рендеринга облаков в Photoshop идеально подходят для создания текстуры солнца.
Выберите «Фильтр» > «Визуализация» > «Облака различий»
«Облака различий» — вот где происходит волшебство. Я рекомендую повторить фильтр «Разностные облака» несколько раз. Продолжайте повторять это, пока не будете довольны окончательным видом текстуры. Я, наверное, повторил фильтр раз 10-15.
Повторите сочетание клавиш: alt+ctrl+F
Итак, у вас должно получиться что-то похожее на это, теперь пришло время добавить немного цвета. Этот этап процесса очень открыт для модификации, вы можете использовать любые цвета, которые хотите.
Трудно логически объяснить, как я придумал эти слои и цвета, потому что я буквально только что экспериментировал. Я перебрал все режимы наложения, пока не нашел то, что мне понравилось. В этой части урока вы можете делать все, что захотите. Я рекомендую вам хорошо поиграть, вы можете найти что-то, что выглядит лучше, чем у меня.
Я перебрал все режимы наложения, пока не нашел то, что мне понравилось. В этой части урока вы можете делать все, что захотите. Я рекомендую вам хорошо поиграть, вы можете найти что-то, что выглядит лучше, чем у меня.
Этот учебник открыт для огромного количества экспериментов.
Когда вы закончите, сведите все слои.
Время 3DТеперь самое интересное. В верхнем меню выберите:
3D > Новая сетка из слоя > Предустановка сетки > Сфера.
Один щелчок и у вас есть солнце… что-то вроде
Нам нужно изменить одну вещь, мы хотим, чтобы наша текстура не имела освещения. В правом верхнем углу вы должны увидеть панель свойств 3D, рядом с текстурой вы должны увидеть раскрывающееся меню для канала стиля. Если вы не можете найти его, попробуйте поискать в настройках 3D-сцены.
Выберите Неосвещенная текстура , это сделает текстуру поверхности сферы незатронутой 3D-светом.
Это все, что нам нужно в 3D, поэтому, чтобы сделать это с помощью 3D-инструментов, выберите слой сферы, а затем перейдите к растрированию слоя 3D. Это сгладит 3D-объект в плоский 2D-диск.
Это сгладит 3D-объект в плоский 2D-диск.
Добавьте черный слой под солнцем, чтобы он выглядел как космос.
Если я что-то знаю о солнце, так это то, что оно немного яркое. И немного жарко.
Эффекты свеченияНам нужно придать нашему солнцу красивое теплое свечение, поэтому щелкните правой кнопкой мыши слой с солнцем и выберите параметры наложения. Затем выберите внешнее свечение, настройки по умолчанию обычно довольно хороши, но поэкспериментируйте. Я решил добавить теплый оранжевый цвет, но это не обязательно, выберите любой цвет, который вам нравится. Важно, чтобы внутреннее свечение было того же цвета.
Не стесняйтесь копировать мои точные настройки или просто поэкспериментируйте со всеми параметрами и посмотрите, что получится. Когда вы найдете цвет, который вам нравится, скопируйте данные цвета. Мы будем использовать это для создания внутреннего свечения.
Добавьте немного внутреннего свечения и, как и раньше, поиграйте с настройками или скопируйте мои, если хотите.