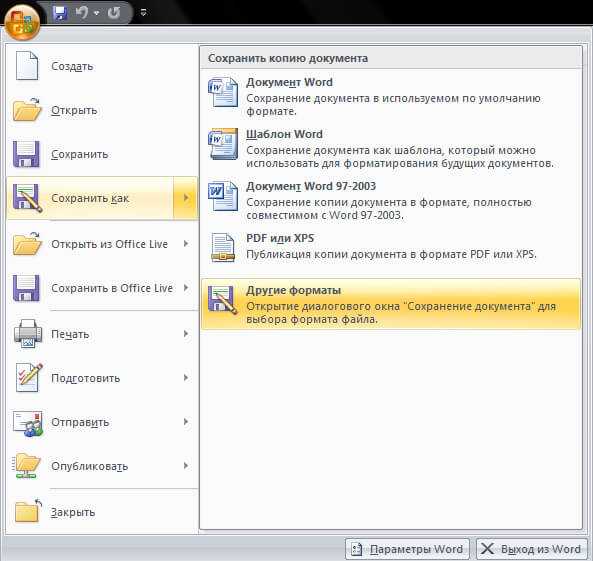Конвертировать ПДФ В ВОРД Бесплатно
ПДФ в Ворд
Разработано на базе программных решений от aspose.com а также aspose.cloud
Выберите PDF файлы или перетащите PDF файлы мышью
Google Drive Dropbox
Использовать пароль
Этот пароль будет применяться ко всем документам
Использовать распознавание текста Использовать распознавание текста
АнглийскийАрабскийИспанскийИтальянскийКитайский упрощенныйНемецкийПерсидскийПольскийПортугальскийРусскийФранцузский
Если вам нужно преобразовать несколько ПДФ в один Ворд, используйте Merger
Загружая свои файлы или используя наш сервис, вы соглашаетесь с нашими Условиями обслуживания и Политикой конфиденциальности.
Сохранить как
DOCXTXTDOCDOTDOCMDOTXDOTMRTFODTOTT
КОНВЕРТИРОВАТЬ
Ваши файлы были успешно сконвертированы
СКАЧАТЬ
Загрузить в Google Загрузить в Dropbox
Конвертация других документов
Отправить на электронную почту
Отправьте нам свой отзыв
Хотите сообщить об этой ошибке на форуме Aspose, чтобы мы могли изучить и решить проблему? Когда ошибка будет исправлена, вы получите уведомление на email.
Google Sheets
Mail Merge
Облачный API
Преобразование ПДФ в редактируемый Ворд онлайн
Легко превращайте ПДФ в редактируемый документ Word. Извлеките текст из ПДФ, экспортировав его в формат Ворд. Установка не требуется — этот конвертер ПДФ в Ворд работает прямо в браузере.
ПДФ — это стандартизированный формат для обмена и хранения документов самого широкого профиля. В отличие от многих других форматов документов, ПДФ имеет ряд важных преимуществ с точки зрения защиты содержимого. Формат ПДФ изначально создавался для защиты содержимого от несанкционированных изменений, поэтому внесение изменений в ПДФ документ может быть не самой простой задачей.
Онлайн-конвертер ПДФ в редактируемый Ворд
Необходимость извлечения содержимого из файлов ПДФ и изменения текста ПДФ является актуальной и востребованной задачей. Рабочий процесс современных компаний часто завязан на ПДФ, а это значит, что существует постоянная потребность в копировании и повторном использовании текстов, содержащихся в ПДФ документах.
У нас есть быстрое, удобное и совершенно бесплатное решение. Эта онлайн-служба преобразует ПДФ в редактируемые документы Word с абсолютной точностью, сохраняя форматирование исходных документов.
Онлайн-конвертер ПДФ в редактируемый Ворд совершенно бесплатен. Работает из браузера в любой операционной системе и на любом устройстве.
Как преобразовать ПДФ в Ворд
- Загрузите ПДФ файлы, чтобы преобразовать их в Ворд формат онлайн.
- Укажите параметры преобразования ПДФ в Ворд.
- Нажмите кнопку, чтобы конвертировать ПДФ в Ворд онлайн.
- Загрузите результат в Ворд формате для просмотра.
- Вы можете отправить ссылку для скачивания по электронной почте, если хотите получить результаты позже.
Вопросы-Ответы
Как конвертировать ПДФ в Ворд бесплатно?
Просто используйте наш ПДФ в Ворд Converter. Вы получите выходные файлы Ворд одним кликом мыши.
Сколько ПДФ файлов я могу конвертировать в Ворд формат за раз?
Вы можете конвертировать до 10 ПДФ файлов за раз.
Каков максимально допустимый размер ПДФ файла?
Размер каждого ПДФ файла не должен превышать 10 МБ.
Какие есть способы получить результат в Ворд формате?
После завершения преобразования ПДФ в Ворд вы получите ссылку для скачивания. Вы можете скачать результат сразу или отправить ссылку на скачивание Ворд на свой e-mail позже.
Как долго мои файлы будут храниться на ваших серверах?
Все пользовательские файлы хранятся на серверах Aspose в течение 24 часов. По истечении этого времени они автоматически удаляются.
Можете ли вы гарантировать сохранность моих файлов? Все безопасно?
Aspose уделяет первостепенное внимание безопасности и защите пользовательских данных. Будьте уверены, что ваши файлы хранятся на надежных серверах и защищены от любого несанкционированного доступа.
Почему конвертация ПДФ в Ворд занимает немного больше времени, чем я ожидал?
Конвертация больших ПДФ файлов в Ворд формат может занять некоторое время, поскольку эта операция включает перекодирование и повторное сжатие данных.
Конвертировать PDF В WORD Python
Конвертировать PDF в Word на Python
Вам требуется программно конвертировать PDF в Word формат документа? Используя мощную библиотеку Aspose.Words для Python via .NET, вы можете конвертировать документы PDF в Word всего несколькими строками Python кода.
Наш Python API создает Word документы из PDF с профессиональным качеством. Python API конверсии позволит легко преобразовать файлы PDF практически во все форматы Word.
Сохранить PDF как Word документ Python
Пример кода ниже показывает, как конвертировать PDF в Word формат документа Python.
Выполните следующие действия, чтобы конвертировать PDF файл в Word формат документа. Прочитайте PDF файл с локального диска, затем сохраните его в Word, задав формат с помощью расширения файла. Как для чтения PDF, так и для записи Word, вы можете использовать полностью специфицированные имена файлов. Выходной Word документ будет в точности соответствовать исходному PDF.
Входной файл
Загрузить файл
Загрузите файл, который хотите конвертировать
Выполнить код
Формат вывода
DOCXPDFMDHTMLTXTDOCDOTDOCMDOTXDOTMRTFEPUBPSPCLMHTMLXHTMLODTOTTXPSPNGBMPEMFGIFSVGTIFFJPG
Выберите целевой формат из списка
import aspose.words as aw
doc = aw.Document("Input.pdf")
doc.save("Output.docx")
import aspose.words as aw
doc = aw.Document("Input.pdf")
doc.save("Output.docx")
import aspose.words as aw
doc = aw.Document(Input.pdf)
for page in range(0, doc.page_count):
extractedPage = doc.extract_pages(page, 1)
extractedPage.save(f"Output_{page + 1}.docx")
import aspose.words as aw
doc = aw.Document()
builder = aw. DocumentBuilder(doc)
builder.insert_image("Input.pdf")
doc.save("Output.docx")
DocumentBuilder(doc)
builder.insert_image("Input.pdf")
doc.save("Output.docx")
import aspose.words as aw
doc = aw.Document()
builder = aw.DocumentBuilder(doc)
shape = builder.insert_image("Input.pdf")
shape.image_data.save("Output.docx")
Выполнить код
Как конвертировать PDF в Word
- Установите ‘Aspose.Words for Python via .NET’.
- Добавьте ссылку на библиотеку (импортируйте библиотеку) в свой Python проект.
- Откройте исходный PDF файл на Python.
- Вызовите метод ‘save()’, передав имя выходного файла с расширением ‘Word’.
- Получите результат преобразования из PDF в Word.
Python библиотека чтобы конвертировать PDF в Word
Мы размещаем наши пакеты Python в репозиториях PyPi. Следуйте пошаговым инструкциям по установке «Aspose.Words for Python via .NET» в среду разработчика.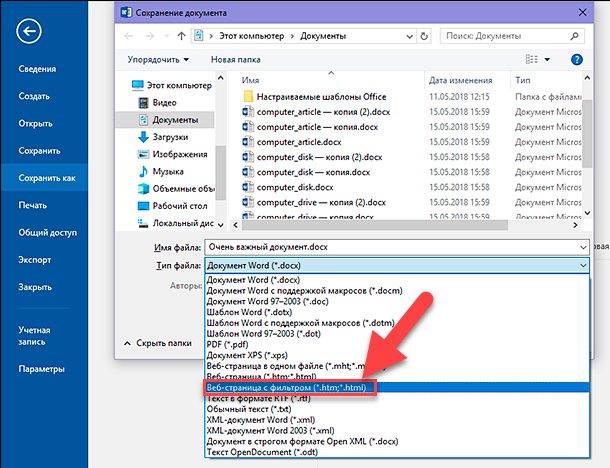
Системные Требования
Этот пакет совместим с Python 3.5, 3.6, 3.7, 3.8 и 3.9. Если вы разрабатываете программное обеспечение для Linux, ознакомьтесь с дополнительными требованиями для gcc и libpython в документации по продукту.
Вы можете конвертировать PDF во многие другие форматы:
Как преобразовать PDF в Word на Mac для редактирования — Setapp
- Как преобразовать PDF в Word с помощью Google Docs
- Как преобразовать PDF в Word с помощью Adobe Acrobat Pro
- Как преобразовать PDF в Word с помощью Automator
- Как извлекать текст из изображений с помощью Prizmo
- Как извлекать текст из любого места с помощью TextSniper
- Как редактировать PDF-файлы, не конвертируя их в Word
PDF-файлы повсюду. Но легко ли с ними справиться? Точно нет. В отличие от Microsoft Word или Google Docs, где вы можете легко редактировать текст и изображения, PDF-файлы выглядят как «слова, высеченные в камне». Вам потребуются дополнительные инструменты для изменения текста, подписи или редактирования информации. Неудивительно, что многие люди хотят знать, как преобразовать PDF в Word, чтобы сделать его более редактируемым.
Неудивительно, что многие люди хотят знать, как преобразовать PDF в Word, чтобы сделать его более редактируемым.
Действительно, документы Word предоставляют вам больше инструментов для редактирования, поэтому имеет смысл конвертировать PDF в Word, вносить изменения, а затем конвертировать обратно. Как конвертировать PDF в Word на Mac? Вы можете использовать копирование и вставку, но это слишком много работы — в итоге вы потратите больше времени на перенос текста, чем на его редактирование.
Дело в том, что вам абсолютно необходимо знать, как конвертировать PDF в Word на Mac — будь то для подписания договора аренды или исправления файла на работе. Так почему бы не узнать о лучших способах преобразования PDF в документ Word прямо сейчас, чтобы сделать вашу жизнь намного проще в будущем.
Так как же быстро и без проблем преобразовать PDF в Word? Правда в том, что есть несколько способов конвертировать PDF в Word, чтобы внести простые изменения в ваши файлы. Например, вы можете конвертировать PDF в документ Word с помощью Google Диска или Adobe Acrobat Pro. Вы также можете захватить текст PDF с помощью встроенной утилиты Mac под названием Automator. Но настоящий секрет заключается в том, чтобы знать несколько продвинутых приложений, которые сделают всю работу за вас. Давайте погрузимся во все.
Вы также можете захватить текст PDF с помощью встроенной утилиты Mac под названием Automator. Но настоящий секрет заключается в том, чтобы знать несколько продвинутых приложений, которые сделают всю работу за вас. Давайте погрузимся во все.
Как преобразовать PDF в Word с помощью Google Docs
Google Docs — это популярный онлайн-инструмент для редактирования, и есть большая вероятность, что вы уже храните некоторые PDF-файлы в его хранилище под названием Google Drive, которое также позволяет преобразовывать PDF-файлы в документы Word. без необходимости сначала загружать PDF-файл на свой компьютер. Просто обратите внимание, что если ваш PDF-файл содержит много изображений, Google Диск может удалить их в конечном документе.
Вот как настроить Google Диск для чтения PDF-файлов в Документах Google, а затем преобразовать их в документы Word:
- Нажмите на значок шестеренки в правом верхнем углу Google Диска и выберите «Настройки»
- На вкладке «Общие» установите флажок поле «Преобразовать загруженные файлы» с надписью «Преобразовать загруженные файлы в формат редактора Документов Google»
- Найдите нужный файл PDF в Документах Google и щелкните его правой кнопкой мыши.

- Выберите «Открыть с помощью» и выберите Google Docs
- Когда откроется новое окно Google Doc, нажмите «Файл» в меню верхней панели и выберите «Загрузить как Microsoft Word 9».0004
Google Диск отлично работает, если у вас есть простой текстовый PDF-документ, который нужно отредактировать в Word. Однако, если в вашем PDF-файле много изображений, вам понадобится более мощный конвертер PDF в Word для Mac.
Преобразование PDF в Word с помощью Adobe Acrobat Pro
Adobe Acrobat Pro — еще одно комплексное решение для создания и редактирования PDF-файлов. Хорошо то, что ваши шрифты и элементы макета, такие как маркеры и таблицы, останутся нетронутыми. Даже находясь вне офиса, вы можете экспортировать PDF в Word с помощью мобильной версии Acrobat.
Чтобы преобразовать PDF в Word с помощью Adobe Acrobat Pro:
- Откройте нужный PDF-файл
- Выберите инструмент «Экспорт PDF» на правой боковой панели
- Выберите Microsoft Word в качестве формата экспорта, а затем Word Document
- Нажмите «Экспорт»
- Сохраните файл Word и назовите его в нужном месте.

Если файл PDF содержит отсканированный текст, Acrobat распознает его автоматически.
Как преобразовать PDF в Word с помощью Automator
Automator — это утилита для Mac, встроенная прямо в вашу macOS. Обычно это помогает с мелкими задачами, такими как пакетное переименование файлов или массовое перемещение файлов. Для наших целей Automator также предлагает помощь в извлечении текста из PDF без преобразования файла в Word. Затем вы можете редактировать текст в любом текстовом редакторе, например в приложении Ulysses.
Чтобы использовать Automator для извлечения текста:
- Откройте Automator через папку Applications
- Выберите Workflow и нажмите Enter
- Нажмите «Файлы и папки» в левом столбце
- Во втором столбце выберите «Запросить элементы Finder» и перетащите его на правую панель с надписью «Перетащите сюда действия или файлы, чтобы создать рабочий процесс».
- Выберите PDF-файлы в левом столбце и выберите «Извлечь текст PDF», расположенный во втором столбце.
 куда вы хотите, чтобы Automator поместил извлеченные текстовые файлы
куда вы хотите, чтобы Automator поместил извлеченные текстовые файлы - Сохраните как приложение, откройте новое приложение Automator и выберите PDF-файл, из которого вы хотите получить текст. Ulysses помогает вам писать с помощью чистого пользовательского интерфейса, не отвлекающего внимание, а также структурировать и форматировать вашу статью в редакторе Markdown. Удобно, что вы также можете хранить свои заметки, наброски и рукописи в библиотеке приложения. Когда вы закончите, просто экспортируйте свою работу в хорошо оформленную электронную книгу или новый файл PDF.
Ulysses также может быть ответом на вопрос о том, как конвертировать Word в PDF на Mac, поскольку он также может открывать файлы Word и экспортировать что-либо в формате PDF.
С другой стороны, Automator отлично работает с текстовыми файлами, но что вы можете сделать, если хотите извлечь слова из изображений в своем PDF-файле?
Если вы хотите захватить текст, встроенный в изображение, вам нужен Prizmo.

Prizmo — это важное приложение, которое использует оптическое распознавание символов (OCR) для создания PDF-документов с возможностью поиска. Он также позволяет редактировать или исправлять небольшие ошибки или ошибки форматирования в отсканированных файлах так же, как вы могли бы это делать в своем любимом текстовом редакторе. В общем, Prizmo — ваш лучший друг, если вы хотите работать с текстом в любых печатных документах, визитных карточках или даже квитанциях.
Если вы изо всех сил пытаетесь преобразовать отсканированные PDF-файлы в текст или задаетесь вопросом, как быстро захватить текст из баннера, целевой страницы, видео или другого нетекстового формата, попробуйте TextSniper.
Этот точный инструмент работает так же, как снимок экрана, только для текста. Используйте ярлык приложения Command + Shift + 2 или вручную найдите функцию в меню приложения в строке меню вашего Mac, чтобы вызвать инструмент выбора.
Выберите любую часть экрана с текстом, который нужно скопировать, и всего за несколько секунд ваш текст будет скопирован в буфер обмена.
 Используйте Command + V, чтобы вставить текст в Word или любой другой текстовый редактор по вашему выбору.
Используйте Command + V, чтобы вставить текст в Word или любой другой текстовый редактор по вашему выбору.Как редактировать PDF-файлы, не конвертируя их в Word
Если выяснение того, как экспортировать PDF в Word, кажется слишком трудоемким, есть и другой способ их редактирования — с помощью Nitro PDF Pro.
Nitro PDF Pro — это мощный редактор, с помощью которого вы можете добавлять новые изображения, текст и даже подписи непосредственно в файлы PDF. Вы также можете стирать и редактировать существующий контент, изменять размер или перемещать графику, а также копировать и вставлять из других источников, сохраняя при этом форматирование.
Используйте Nitro PDF Pro, когда вам нужно проверить PDF-файлы и добавить отзыв. Вы сможете просто выделить, подчеркнуть или добавить исправления к любому файлу. С помощью простой функции перетаскивания вы можете добавлять новые страницы, изменять порядок существующих или объединять отдельные PDF-файлы в один. Если вы собираетесь редактировать PDF-файлы на регулярной основе, Nitro PDF Pro просто необходим.

Теперь, когда вы знаете, как экспортировать PDF в Word, извлекать текст из PDF и даже напрямую редактировать PDF-файл, вы можете контролировать свои важные документы и вносить необходимые изменения.
Лучше всего то, что все четыре приложения, упомянутые выше: Ulysses, Prizmo, TextSniper и Nitro PDF Pro, доступны абсолютно бесплатно в течение семи дней в рамках пробной версии Setapp, коллекции из более чем 230 приложений для Mac и iPhone, все из которых обещают сделать ваш день максимально продуктивным. Попробуйте и убедитесь сами сегодня!
Как конвертировать PDF в Word без загрузки программного обеспечения и бесплатно?
Будь то повседневная работа в офисе, обучение или чтение электронных книг на досуге, во всех случаях необходимо использовать PDF-документы. Я считаю, что мы чаще конвертируем PDF в документ Word, особенно на рабочем месте. Офисным работникам часто требуется экспортировать загруженные PDF-файлы в формате Word для беспрепятственного редактирования.
 Как вы, новичок на рабочем месте, конвертируете PDF в Word, не загружая программное обеспечение и бесплатно?
Как вы, новичок на рабочем месте, конвертируете PDF в Word, не загружая программное обеспечение и бесплатно?Без какого-либо программного обеспечения решение для преобразования PDF в Word простое и понятное. Эта статья покажет вам, как конвертировать PDF в Word без загрузки программного обеспечения разными способами. Эти методы не требуют от пользователей загрузки программного обеспечения, они относительно эффективны и бесплатны.
- Экспорт PDF в Word без загрузки программного обеспечения
- Как конвертировать PDF в Word без установки программного обеспечения и Интернета?
- Как преобразовать PDF в Word без программного обеспечения Office?
Экспорт PDF в Word без загрузки программного обеспечения
Помимо программного обеспечения для преобразования PDF на ПК и мобильных устройствах, еще одним вариантом преобразования файлов PDF является онлайн-конвертер PDF. Использование бесплатных онлайн-конвертеров PDF не занимает память вашего компьютера, и вам не нужно беспокоиться о злонамеренной привязке к другому программному обеспечению.
 Это хороший выбор, если на вашем компьютере нет профессионального программного обеспечения для конвертации. В этой статье я порекомендую некоторые онлайн-сайты для преобразования PDF в Word без загрузки программного обеспечения.
Это хороший выбор, если на вашем компьютере нет профессионального программного обеспечения для конвертации. В этой статье я порекомендую некоторые онлайн-сайты для преобразования PDF в Word без загрузки программного обеспечения.Google Docs
Google Docs — это веб-редактор, который позволяет сохранять PDF-файлы в формате Word. Это часть Google Диска, и я уверен, что каждый пользователь знаком с ним. Пользователи могут легко выполнять все основные операции, включая создание, редактирование и совместную работу над онлайн-документами. Доступны все основные функции для документов. Это отличный выбор для преобразования PDF в Word без программного обеспечения.
Как конвертировать PDF в Word без программного обеспечения в Документах Google?
- Перейдите в Документы Google и войдите в свою учетную запись Google. Если вы не вошли на сайт, сначала введите свой адрес электронной почты и пароль.
- Нажмите значок «Загрузить», чтобы открыть PDF-документ.
 Или перетащите файл на вкладку «Загрузить».
Или перетащите файл на вкладку «Загрузить». - Нажмите кнопку «Открыть с помощью» вверху и выберите «Открыть с помощью Google Docs».
- Нажмите «Файл» в меню, выберите «Загрузить» и выберите формат Word. Ваш файл будет сохранен в формате Word без загрузки программного обеспечения.
Преимущества:
- Простой доступ с учетной записью Google
- Использовать бесплатно
- Загруженные файлы записываются в историю для предотвращения потери
Недостатки:
- Исходный макет не может быть сохранен
- Пакетное преобразование не может быть реализовано
PDF.online
Мое первое впечатление от PDF.online заключается в том, что он удобен и прост в использовании. Это один из самых популярных онлайн-инструментов для преобразования PDF с более чем 20 функциями. PDF.online ранее был известен как Xodo PDF. Это бесплатное приложение, которое позволяет синхронизировать данные с Google Диском, OneDrive и Dropbox.
 Давайте узнаем, как конвертировать PDF в Word без загрузки программного обеспечения в PDF.online.
Давайте узнаем, как конвертировать PDF в Word без загрузки программного обеспечения в PDF.online.Как конвертировать PDF в Word без загрузки программного обеспечения в PDF.online?
- Выберите «PDF в Word», затем загрузите файлы PDF с локального устройства, Dropbox или Google Диска.
- Нажмите «Конвертировать» в левой части страницы. Если вам нужно экспортировать несколько документов PDF в формат Word, вы можете выбрать «Добавить больше файлов», чтобы выполнить преобразование нескольких документов одновременно.
- Нажмите «Загрузить», документ Word появится прямо в папке загрузки.
Преимущества:
- Пакетное преобразование
- Качественная конверсия
- Несколько вариантов просмотра файла PDF: ориентация страницы, макет
Недостатки:
- Иногда задержки в обработке документов
- Невозможно преобразовать отсканированный файл PDF
iLovePDF
iLovePDF — это многофункциональный конвертер и редактор PDF, обеспечивающий высококачественное преобразование PDF.
 Доступны общие функции редактирования и преобразования форматов, в том числе: слияние, разделение, сжатие, преобразование, вращение PDF-файлов, а также добавление водяных знаков в PDF-файлы, а также разблокировка, шифрование, восстановление и другие расширенные функции. Если вы хотите конвертировать PDF в Word без бесплатной установки программного обеспечения, этот веб-сайт поможет вам справиться с большинством рабочих файлов.
Доступны общие функции редактирования и преобразования форматов, в том числе: слияние, разделение, сжатие, преобразование, вращение PDF-файлов, а также добавление водяных знаков в PDF-файлы, а также разблокировка, шифрование, восстановление и другие расширенные функции. Если вы хотите конвертировать PDF в Word без бесплатной установки программного обеспечения, этот веб-сайт поможет вам справиться с большинством рабочих файлов.Как конвертировать PDF в Word без установки программного обеспечения бесплатно?
- Посетите веб-сайт iLovePDF и щелкните раздел «PDF в Word».
- Нажмите «Выбрать файл PDF», чтобы загрузить файл PDF, который вы хотите преобразовать, затем нажмите «Открыть». Кроме того, вы также можете напрямую перетаскивать файлы в эту область.
- Нажмите красную кнопку «Преобразовать в Word». Но если вы хотите преобразовать отсканированный PDF-файл или преобразовать более одного документа одновременно, вам необходимо перейти на премиум-версию.

- Ваш документ Word создан! Нажмите кнопку «Загрузить» или сохраните его на Google Диск или Dropbox.
Преимущества:
- Качественное преобразование
- Различные функции преобразования
- Сохранить преобразованный Word на Google Диск или в Dropbox
Недостатки:
- Немного рекламы в интерфейсе
- Оптическое распознавание символов — это функция Premium
Как преобразовать PDF в Word без установки программного обеспечения и Интернета?
Вы также можете бесплатно конвертировать PDF в документ Word без программного обеспечения, используя только Microsoft Word. Это работает достаточно хорошо, когда вам просто нужно получить редактируемый формат. Кроме того, это относится к Microsoft Word 2013 или более поздней версии. Если вам это интересно, читайте дальше!
4 шага для сохранения PDF в формате Word без Интернета:
- Выберите PDF-документ, который нужно преобразовать, щелкните файл правой кнопкой мыши.
 Если на вашей мыши нет правой кнопки, нажмите «Control» на клавиатуре, когда вы нажимаете ее. Откроется контекстное меню.
Если на вашей мыши нет правой кнопки, нажмите «Control» на клавиатуре, когда вы нажимаете ее. Откроется контекстное меню. - Выберите «открыть с помощью», вы найдете другое меню.
- Нажмите «Microsoft Word», откроется Word.
- Нажмите «ОК», чтобы начать процесс преобразования. Подождав несколько секунд, документ в формате Word появится в вашем интерфейсе. Вы можете эффективно сохранять PDF как Word без Интернета.
Как преобразовать PDF в Word без программного обеспечения Office?
Эти веб-сайты для онлайн-конвертации можно использовать только в Интернете, и у них есть ограничения, такие как изменение формата, невозможность конвертировать изображения и размер файла. Если вы хотите конвертировать PDF в Word без офиса, я рекомендую Cisdem PDF Converter OCR, профессиональное программное обеспечение для конвертации. Профессиональное программное обеспечение для конвертации доступно не только онлайн, но и офлайн. Это лучшее программное обеспечение для преобразования PDF в Word на Windows или Mac без офиса.

Системы: Windows 11/10/8/7; macOS 10.11 или выше
Преимущества Cisdem PDF Converter OCR для Windows/Mac
- Высокое качество преобразования и высокая скорость преобразования
- Выберите определенные страницы файла, чтобы повысить эффективность вашей работы
- Одновременное преобразование нескольких PDF-файлов в Word, Excel, PowerPoint, изображения и другие форматы
- Преобразование PDF в более чем 15 форматов для удовлетворения различных рабочих потребностей
- Установите пароль, размер, языки и качество выходных файлов, чтобы защитить вашу конфиденциальность.
- Распознается более 200 языков, включая английский, китайский, испанский, французский и т. д.
Как конвертировать PDF в Word на Windows/Mac без Office?
- Загрузите Cisdem PDF Converter OCR и откройте его.
Скачать бесплатно Скачать бесплатно - Перейти в интерфейс «Конвертер».
 Нажмите кнопку «+», чтобы загрузить свои PDF-документы, вы можете конвертировать несколько файлов одновременно. Кроме того, вы можете перетащить PDF-файлы или файлы изображений в интерфейс.
Нажмите кнопку «+», чтобы загрузить свои PDF-документы, вы можете конвертировать несколько файлов одновременно. Кроме того, вы можете перетащить PDF-файлы или файлы изображений в интерфейс. - Установите выходной формат «DOCX» или «DOC». Вы также можете выбрать диапазон страниц и язык файла. Преобразование отсканированного PDF в Word также возможно, если вы нажмете кнопку «OCR».
- Нажмите «Преобразовать», чтобы сохранить PDF-файл в формате Word на Windows или Mac без Office.
Заключение
Независимо от того, используете ли вы программное обеспечение или онлайн-сервис для преобразования файлов PDF, вы легко справитесь с этой задачей. Если вы просто хотите конвертировать PDF в Word без загрузки программного обеспечения и бесплатно, я рекомендую Google Docs и PDF.online. Для офисного работника лучше всего использовать профессиональные конвертеры PDF, такие как Cisdem PDF Converter OCR. Он более эффективен, безопасен и может удовлетворить различные потребности работы.

 DocumentBuilder(doc)
builder.insert_image("Input.pdf")
doc.save("Output.docx")
DocumentBuilder(doc)
builder.insert_image("Input.pdf")
doc.save("Output.docx")


 куда вы хотите, чтобы Automator поместил извлеченные текстовые файлы
куда вы хотите, чтобы Automator поместил извлеченные текстовые файлы 
 Используйте Command + V, чтобы вставить текст в Word или любой другой текстовый редактор по вашему выбору.
Используйте Command + V, чтобы вставить текст в Word или любой другой текстовый редактор по вашему выбору.
 Как вы, новичок на рабочем месте, конвертируете PDF в Word, не загружая программное обеспечение и бесплатно?
Как вы, новичок на рабочем месте, конвертируете PDF в Word, не загружая программное обеспечение и бесплатно? Это хороший выбор, если на вашем компьютере нет профессионального программного обеспечения для конвертации. В этой статье я порекомендую некоторые онлайн-сайты для преобразования PDF в Word без загрузки программного обеспечения.
Это хороший выбор, если на вашем компьютере нет профессионального программного обеспечения для конвертации. В этой статье я порекомендую некоторые онлайн-сайты для преобразования PDF в Word без загрузки программного обеспечения. Или перетащите файл на вкладку «Загрузить».
Или перетащите файл на вкладку «Загрузить».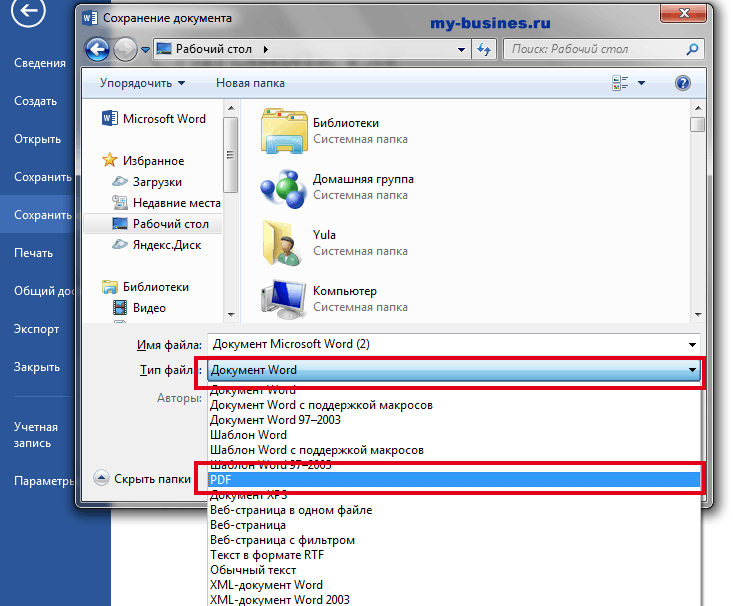 Давайте узнаем, как конвертировать PDF в Word без загрузки программного обеспечения в PDF.online.
Давайте узнаем, как конвертировать PDF в Word без загрузки программного обеспечения в PDF.online. Доступны общие функции редактирования и преобразования форматов, в том числе: слияние, разделение, сжатие, преобразование, вращение PDF-файлов, а также добавление водяных знаков в PDF-файлы, а также разблокировка, шифрование, восстановление и другие расширенные функции. Если вы хотите конвертировать PDF в Word без бесплатной установки программного обеспечения, этот веб-сайт поможет вам справиться с большинством рабочих файлов.
Доступны общие функции редактирования и преобразования форматов, в том числе: слияние, разделение, сжатие, преобразование, вращение PDF-файлов, а также добавление водяных знаков в PDF-файлы, а также разблокировка, шифрование, восстановление и другие расширенные функции. Если вы хотите конвертировать PDF в Word без бесплатной установки программного обеспечения, этот веб-сайт поможет вам справиться с большинством рабочих файлов.
 Если на вашей мыши нет правой кнопки, нажмите «Control» на клавиатуре, когда вы нажимаете ее. Откроется контекстное меню.
Если на вашей мыши нет правой кнопки, нажмите «Control» на клавиатуре, когда вы нажимаете ее. Откроется контекстное меню.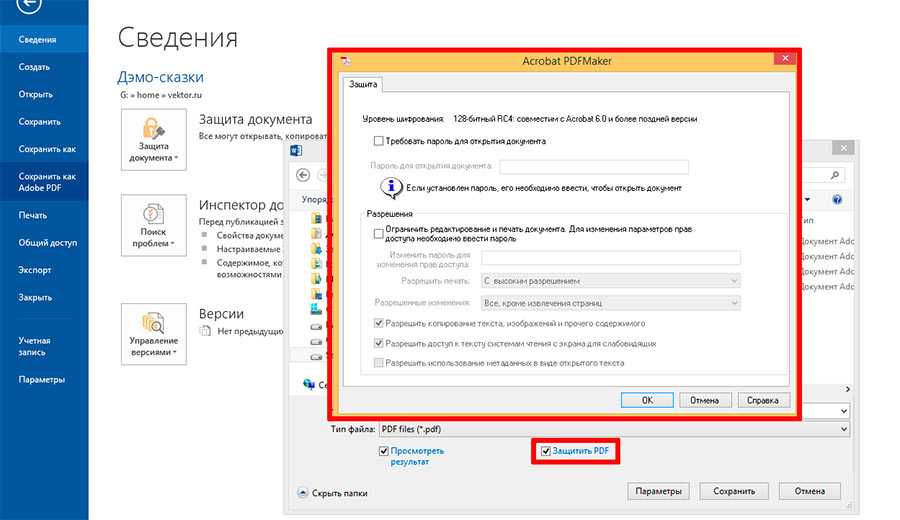
 Нажмите кнопку «+», чтобы загрузить свои PDF-документы, вы можете конвертировать несколько файлов одновременно. Кроме того, вы можете перетащить PDF-файлы или файлы изображений в интерфейс.
Нажмите кнопку «+», чтобы загрузить свои PDF-документы, вы можете конвертировать несколько файлов одновременно. Кроме того, вы можете перетащить PDF-файлы или файлы изображений в интерфейс.