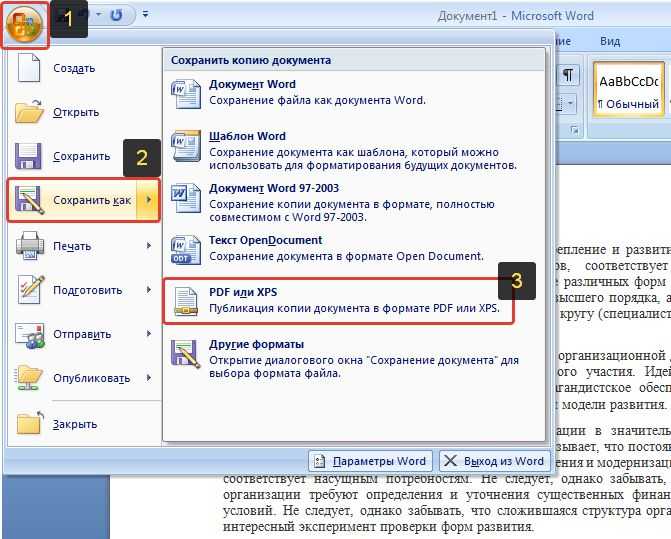Не удается сохранить файлы PDF после редактирования? Вот исправление!
Не удается сохранить файлы PDF после редактирования? Ну да, это может расстраивать. Не волнуйся. Мы вас прикрыли. Если на экране отображается следующее сообщение, возможно, вы не сможете сохранить файл PDF сразу после его редактирования:
«Документ не удалось сохранить. Файл может быть доступен только для чтения или его мог использовать другой пользователь. Произошла ошибка при сохранении документа ».
PDF (Portable Document Format) — один из самых конкретных и надежных форматов документов, который сохраняет содержимое и форматирование файла без изменений, независимо от того, на каком устройстве вы получаете доступ к файлу. Когда мы упоминаем PDF, Adobe Reader становится нашим выбором для управления или редактирования документа. Не так ли?
Источник изображения: Adobe
Работа с PDF-файлами в Windows не так сложна, как вы думаете. Эта проблема может возникнуть по разным причинам:
- Используется устаревшая версия Adobe Acrobat Reader.

- Неверно настроены параметры хранилища.
- Ограниченные права администратора на изменение файла.
- Файл в режиме только для чтения.
В этом посте мы перечислили несколько простых решений, которые можно использовать для устранения проблемы «Не удается сохранить файлы PDF» на устройствах Windows.
Давайте начнем.
# 1 Обновите Adobe Acrobat Reader
Использование устаревшей версии Adobe Reader может привести к нескольким проблемам, которые могут не позволить вам сохранить файл PDF в Windows.
Чтобы убедиться, что вы не столкнетесь с какими-либо ошибками или проблемами при использовании PDF на любом устройстве, загрузите последнюю версию инструмента Adobe Acrobat Reader и установите его в Windows.
Зайдите на официальный сайт Adobe Acrobat Reader. а затем нажмите кнопку «Загрузить Acrobat Reader», чтобы начать.
После завершения процесса установки перезагрузите устройство, а затем проверьте, не возникают ли аналогичные проблемы при сохранении документа.
# 2 Измените настройки хранилища
Если настройки хранилища вашего устройства несовместимы с Adobe Reader, вот несколько быстрых изменений, которые вы можете внести, чтобы решить эту проблему. Вы можете включить опцию «Показывать онлайн-хранилище при сохранении файлов», чтобы Adobe предлагала вам сохранить ваши документы в Интернете.
Запустите инструмент Adobe Acrobat Reader в Windows.
Теперь откройте файл PDF, который нужно отредактировать и сохранить. Нажмите на опцию «Редактировать», расположенную в верхней строке меню, а затем выберите «Настройки».
В окне «Настройки» нажмите «Общие», а затем установите флажок «Показывать онлайн-хранилище при сохранении файлов». Нажмите кнопку ОК, чтобы сохранить последние изменения.
После внесения вышеупомянутого изменения в настройки хранилища Adobe попробуйте снова сохранить документ, чтобы проверить, не возникли ли проблемы по-прежнему.
# 3 Включите быстрый просмотр в Интернете в Adobe Reader
Пробовали перечисленные выше хитрости и по-прежнему не можете сохранять файлы PDF после редактирования? Что ж, вот еще один метод устранения неполадок, который вы можете попробовать.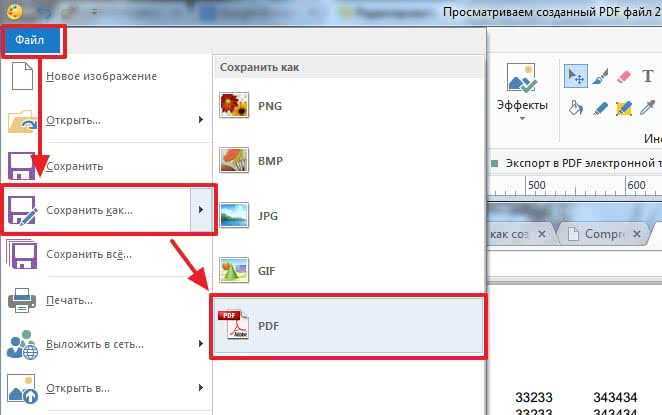
Запустите Adobe Reader, нажмите «Правка»> «Настройки».
На левой панели меню выберите «Интернет», а затем установите флажок «Разрешить быстрый просмотр в Интернете».
Нажмите кнопку ОК, чтобы сохранить изменения.
После того, как вы включите опцию Fast Web View в настройках, веб-сервер будет отправлять только запрошенную страницу, а не весь PDF-файл.
# 4 Запустите эту программу от имени администратора
Откройте проводник в Windows и перейдите по этому пути:
C: / Program Files (x86) / Adobe / Acrobat Reader DC / Reader
Найдите в списке приложение AcroRd32.exe, щелкните его правой кнопкой мыши и выберите «Свойства».
В окне свойств Adobe Acrobat Reader перейдите на вкладку «Совместимость».
Отметьте «Запускать эту программу от имени администратора».
Нажмите кнопки ОК и Применить, чтобы сохранить изменения.
Запустите Adobe Acrobat Reader, откройте файл, который вам нужно сохранить после редактирования, и проверьте, возникает ли у вас та же ошибка.
Заключение
Был ли этот пост полезен? Вы можете использовать любое из вышеупомянутых решений, чтобы исправить проблему «Не удается сохранить файлы PDF после редактирования» в Windows. И да, не забудьте рассказать нам, какое решение помогло вам. Не стесняйтесь использовать раздел комментариев.
Удачи!
Post Views: 1 213
Сохранение отчета в формате PDF/X
Формат PDF/X предназначен для обмена данными, готовыми к печати. Идея заключается в создании документа, который можно было бы распечатать одинаково на любом принтере. Это важно для полиграфистов, когда важно выводить документ на печать единообразно на любом устройстве печати, будь то принтер или плоттер. Документ PDF/X содержит цветовые профили для принтеров, благодаря которым будет распечатан именно тот цвет, который задумывался автором. Таким образом стандарт PDF/X дает нам гарантию неизменного вида конечного документа.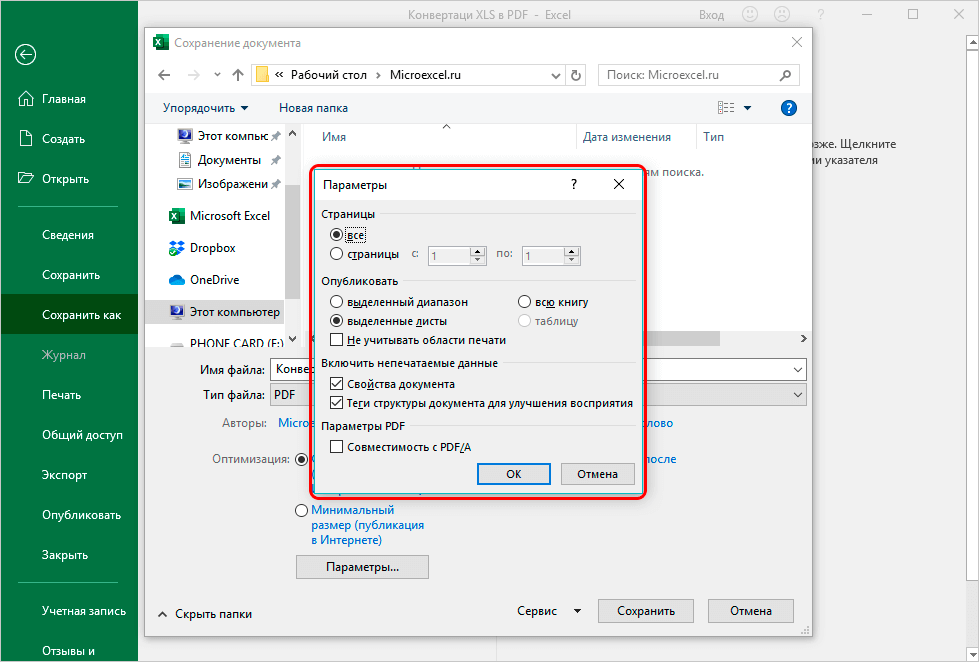
Стандарт PDF/X постоянно развивается и представлен уже 5ю генерациями:
- PDF/X-1a — первый стандарт, созданный для работ с документами: черно/белыми, CMYK или с плашечными цветами;
- PDF/X-3. В PDF/X-3 появилась поддержка управления цветом;
- PDF/X-2. Надстройка над PDF/X-3. Создан для более тесно взаимодействующих поставщиком и получателем файла. Поддерживает OPI (Open Pre-Press Interface) и не поддерживает встроенные шрифты;
- PDF/X-4. Обновленная версия PDF/X-3, которая поддерживает прозрачность и плашечные цвета;
- PDF/X-5. Основан на PDF/X-4, позволяет использовать внешние изображения.
Вы, наверно, обратили внимание, что стандарт X-2 расположен после X-3. Это не ошибка. Разработчики действительно создали X-2 после X-3. Видимо не захотели пробела в нумерации.
Видимо не захотели пробела в нумерации.
В FastReport.Net поддерживается экспорт в формат PDF/X-3. Поэтому, в дальнейшем, будем рассматривать его особенности.
Существуют некоторые ограничения применимые к PDF/X-3 файлам:
- Все шрифты должны быть встроены в документ;
- Все данные о цвете могут быть в оттенках серого, CMYK или плашечными цветами. Также допустимы RGB, LAB или ICC на основе цветовых пространств. Если вы используете аппаратно-независимые цвета, то встроенные профили ICC и Rendering Intent, должны быть приняты во внимание при обработке файла PDF/X-3. Это означает, что вам нужно знать процесс управления цветом, чтобы быть в состоянии обработать PDF/X-3 файлов;
- OPI не допускается;
- PDF/X-3 файлы не могут содержать музыку, видео или другие непечатаемые данные;
- При наличии аннотаций (заметки) в PDF, они должны быть расположены вне области выпуска за обрез;
- Файл не должен содержать формы или Javascript код;
- Поддерживается ограниченное количество алгоритмов сжатия;
- Невозможно использовать шифрование;
- Нельзя использовать кривые;
- Нельзя использовать прозрачность.

Наряду с ограничениями есть также список того, что должно быть в файле PDF/X-3.Это то, что отличает его от обычных файлов PDF:
- Метаданные, которые указывают что это файл PDF/X и некоторые детали, указывающие на версию этого стандарта;
- PDF/X-3 содержит дополнительные операторы, которые определяют область выпуска за обрез (bleed area) и область обрезания (trim area):
- MediaBox определяет размер всего документа;
- ArtBox или TrimBox определяет границу области печати;
- Если файл будет напечатан с выпуском под обрез, то необходимо задать BleedBox. Он должен быть больше чем TrimBox/ArtBox, но меньше MediaBox.
- Файл должен содержать цветовой профиль ICC, который определяет цветовое пространство в CMYK. Этот профиль должен быть внедрен в качестве OutputIntent.
Теперь рассмотрим процесс создания PDF-X экспорта отчета. Итак:
— Подготавливаем шаблон отчета и запускаем его в режиме предварительного просмотра;
— Выбираем экспорт в формат PDF.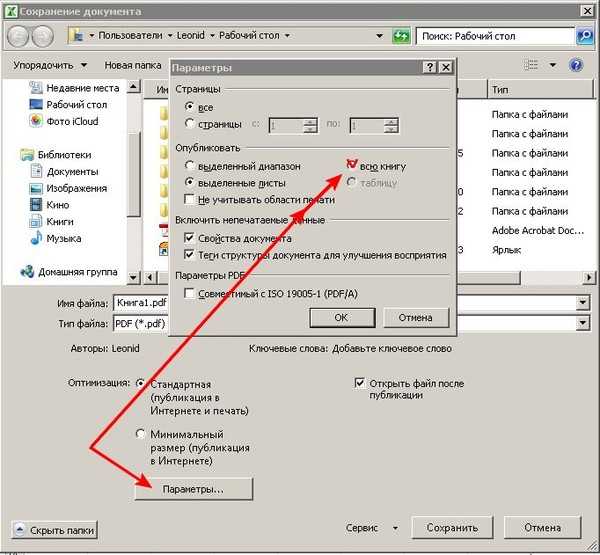 Нас интересует вкладка «Настройки»:
Нас интересует вкладка «Настройки»:
Здесь есть некоторые изменения в отличие от прошлых версий FastReport. Вот, как выглядела эта вкладка раньше:
Добавилась новая опция «Сжатие изображений без потерь». Она позволяет использовать исходные изображения без преобразования в Jpeg. Это особенно актуально для векторных изображений и баркодов.
Основные отличия в разделе «Соответствие». Теперь не нужно выбирать эту опцию. По умолчанию выбран формат PDF 1.5. Это обычный Экспорт в PDF. В список стандартов соответствия добавился еще один – PDF/X-3. Выбираем его. При этом опции из вкладки «Защита» будут недоступны.
Открываем файл экспорта в PDF в программе Adobe Acrobat Pro. Для проверки соответствия документа стандарту необходимо открыть панель «Стандарты». Открываем меню «Просмотр»-«Показать/Скрыть»->«Область навигации»->«Стандарты».
Теперь мы можем увидеть, что документ действительно соответствует стандарту PDF/X-3 ISO 15930-3:
Таким образом отчеты FasrtReports стали еще более полезными, особенно для полиграфии и издательства. Теперь нет необходимости беспокоиться о повторяемости воспроизведения документа на разных источниках печати. Отчет всегда будет выглядеть одинаково.
Теперь нет необходимости беспокоиться о повторяемости воспроизведения документа на разных источниках печати. Отчет всегда будет выглядеть одинаково.
О продукте Купить
Dmitriy Fedyashov
Технический писатель
Fast Reports Team: Dmitriy Fedyashov — Technical Writer at Fast Reports
.NET FastReport PDFДобавить комментарий
Экспорт PDF: Загрузка отредактированных файлов в формате PDF
- org/ListItem»>
Дом
- Индекс функциональности
- Экспорт PDF: сохранение, электронная почта, факс, совместное использование, печать
- Как извлечь страницы из PDF
Заполненные формы
Подписанные формы
Отправленные формы
Начните бесплатно
Загрузите ваш документ в редактор PDF
Введите в любом месте или подпишите вашу форму
Печать, электронная почта, факс, или экспорт
2 Попробуйте прямо сейчас! Редактировать pdfПрограммное обеспечение PDF «все в одном»
Единая таблетка от всех проблем с PDF.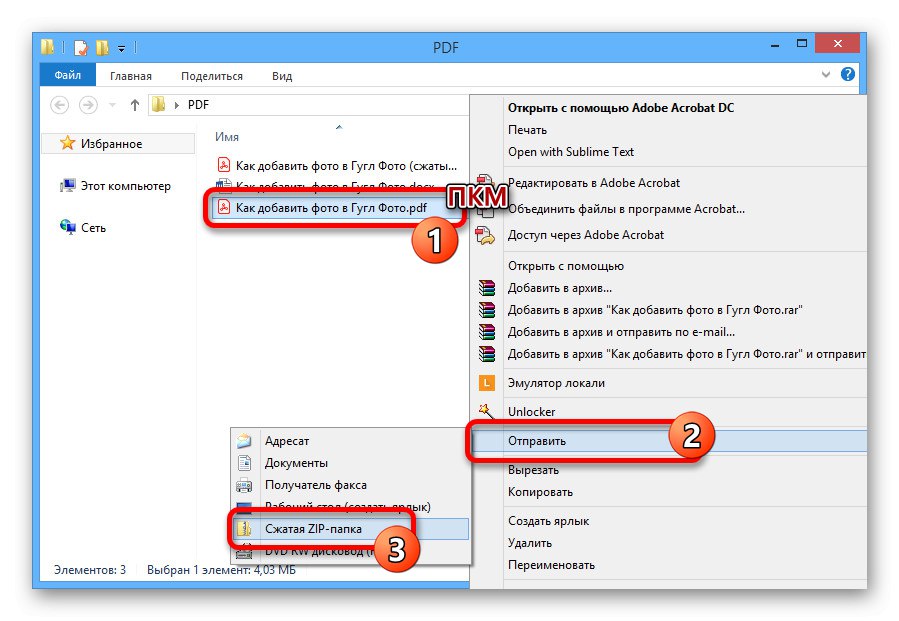 Редактируйте, заполняйте, подписывайте и делитесь — на любом устройстве.
Редактируйте, заполняйте, подписывайте и делитесь — на любом устройстве.
Начать бесплатную пробную версию
Инструкции и справка по преобразованию Word в PDF
Если вам нужно сохранить файл любого текстового формата, который вы редактировали с помощью редактора pdfFiller, или просто сохранить документ, который вы нашли в нашем дневнике из 25 миллионов заполняемых форм, на свой компьютер, вы можете загрузить его в формате PDF с помощью нашего инструмента экспорта PDF . Не забывайте, что все документы, над которыми вы работаете в pdfFiller, надежно хранятся в вашей учетной записи. Чтобы скачать документ, перейдите в МОИ ДОКУМЕНТЫ, выберите документ и, не открывая его, нажмите кнопку «Сохранить как» в меню справа
Затем выберите PDF
Или откройте документ в редакторе и, внеся соответствующие изменения, нажмите стрелку справа от кнопки «Готово» и выберите «Сохранить как» в раскрывающемся меню:
третий вариант — нажать кнопку «Готово» в редакторе.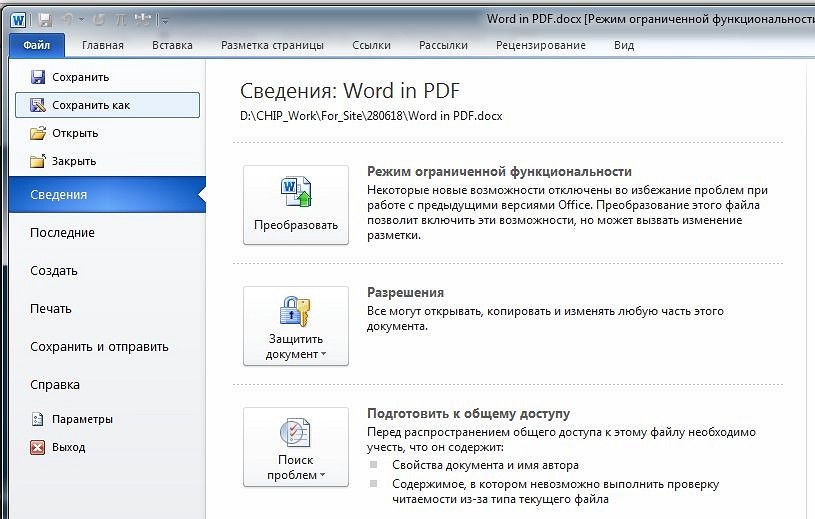
Какой способ вам больше подходит, в следующем окне вы сможете предварительно просмотреть документ, выбрать страницы, которые нужно сохранить, а также вы можете проверить кнопку «Только печатать содержимое», если вы хотите сохранить только внесенные изменения (добавленный текст, число, даты, подпись и т. д.). Последний вариант может пригодиться, если вы собираетесь распечатать документ или форму:
Чтобы проверить и изменить параметры сохранения, нажмите кнопку «Настройки»:
Теперь, когда вы готовы сохранить документ в формате PDF, нажмите «Сохранить как» справа и подтвердите это во всплывающем окне:
В зависимости от настроек вашего компьютера ваш PDF-документ будет автоматически сохранен в папке по умолчанию, или вам придется выбрать одну из них.
Как загрузить документ в формате PDF?
01
Чтобы загрузить документ в формате PDF, перейдите в раздел МОИ ДОКУМЕНТЫ в своей учетной записи pdfFiller и выберите соответствующий документ.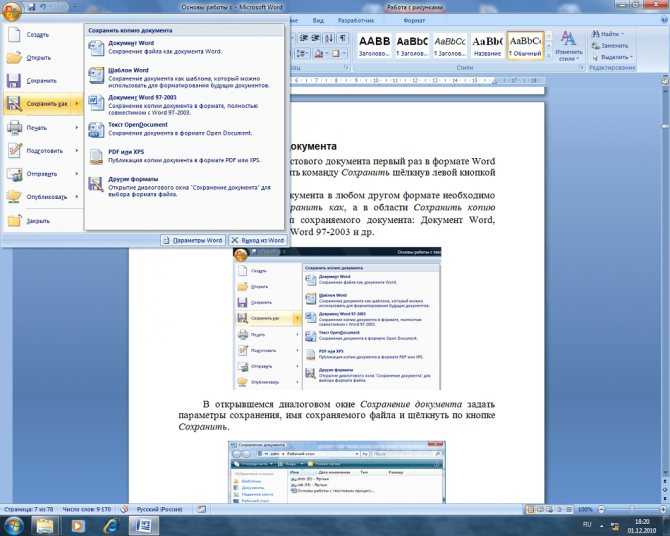
02
Нажмите кнопку «Сохранить как» в меню справа или откройте документ в редакторе, нажмите кнопку «Готово» или стрелку справа и выберите «Сохранить как».
03
Предварительный просмотр документа, выбор необходимых страниц, изменение настроек перед загрузкой.
04
Нажмите кнопку «Сохранить как», чтобы загрузить файл на свой компьютер.
Видеообзор по экспорту PDF: загрузка отредактированных файлов в формате PDF
Как импортировать, редактировать и экспортировать PDF-документы
Связанные функции
Давайте представим, что мы хотим сгенерировать PDF-файл небольшой статьи, которую мы можем использовать при обучении «Синтаксическому анализу XML»:
Разбор XML
Теперь мы возьмем наши знания из статьи и превратим их в документ:
Так, например, заголовок заменяется текстом…
Теперь содержимое раздела находится в футере.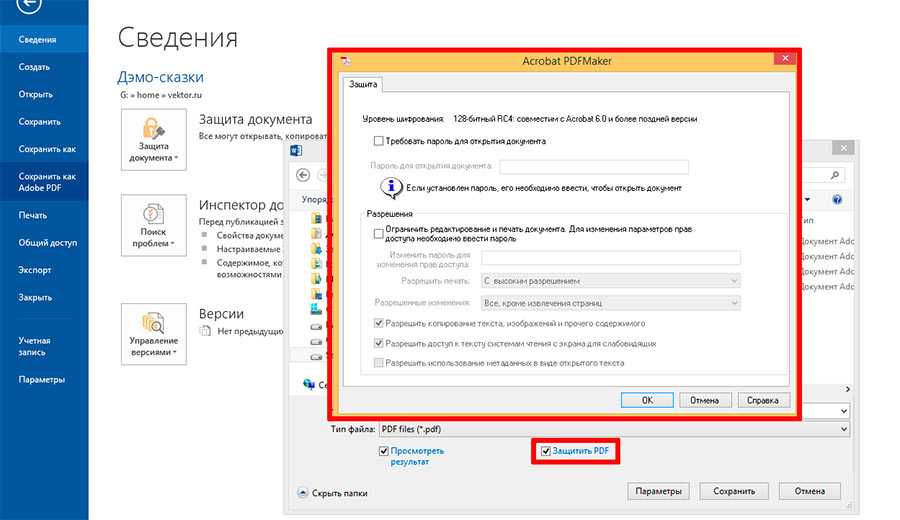 Теперь основное различие между нашим статическим HTML и этим статическим PDF заключается в том, что мы фактически визуализировали раздел как страницу. Как извлечь страницы из PDF
Как получить страницы из PDF
Процесс извлечения страниц из электронной книги поначалу может показаться немного сложным и пугающим, но не волнуйтесь — это руководство может помочь вам на этом пути! К сожалению, этот шаг требует дополнительной работы, как если бы у вас был только контент в формате PDF, вам нужно было бы получить только заголовок. Чтобы получить содержимое PDF, в частности, вы можете выбрать «из раскрывающегося меню в поле поиска, чтобы выбрать «Текст» в качестве метода ввода. Отсюда вам предоставляется пустой документ, а это означает, что вы не получите полное содержимое документа PDF. Затем вам нужно взять одно или два предложения или предложения, чтобы представить каждую из глав в заголовке, как показано на рисунке ниже:
Шаг 2: Система управления контентом (CMS)
Когда у вас есть все слова в заголовке, вам нужно будет преобразовать контент в формат, который вы собираетесь использовать для извлечения страниц, составляющих контент.
Теперь основное различие между нашим статическим HTML и этим статическим PDF заключается в том, что мы фактически визуализировали раздел как страницу. Как извлечь страницы из PDF
Как получить страницы из PDF
Процесс извлечения страниц из электронной книги поначалу может показаться немного сложным и пугающим, но не волнуйтесь — это руководство может помочь вам на этом пути! К сожалению, этот шаг требует дополнительной работы, как если бы у вас был только контент в формате PDF, вам нужно было бы получить только заголовок. Чтобы получить содержимое PDF, в частности, вы можете выбрать «из раскрывающегося меню в поле поиска, чтобы выбрать «Текст» в качестве метода ввода. Отсюда вам предоставляется пустой документ, а это означает, что вы не получите полное содержимое документа PDF. Затем вам нужно взять одно или два предложения или предложения, чтобы представить каждую из глав в заголовке, как показано на рисунке ниже:
Шаг 2: Система управления контентом (CMS)
Когда у вас есть все слова в заголовке, вам нужно будет преобразовать контент в формат, который вы собираетесь использовать для извлечения страниц, составляющих контент. Если вы планируете выполнять извлечение самостоятельно, вы должны убедиться, что у вас есть доступ к полному файлу, так как он может содержать важную информацию, которая важна для вас. А для тех, кто более технически склонен, вы можете использовать шаблоны.
Если вы планируете выполнять извлечение самостоятельно, вы должны убедиться, что у вас есть доступ к полному файлу, так как он может содержать важную информацию, которая важна для вас. А для тех, кто более технически склонен, вы можете использовать шаблоны.
Что наши клиенты говорят о pdfFiller
Убедитесь сами, прочитав отзывы на самых популярных ресурсах:
Получите мощный редактор PDF для своего Mac или ПК с Windows
Установите настольное приложение, чтобы быстро редактировать PDF-файлы, создавать заполняемые формы и безопасно хранить документы в облаке.
Редактируйте PDF-файлы и управляйте ими из любого места с помощью устройства iOS или Android
Установите наше мобильное приложение и редактируйте PDF-файлы с помощью отмеченного наградами набора инструментов, где бы вы ни находились.
Получите редактор PDF в браузере Google Chrome
Установите расширение pdfFiller для Google Chrome, чтобы заполнять и редактировать PDF-файлы прямо из результатов поиска.
Загрузить из Интернет-магазина Chrome
pdfFiller получает высшие оценки в нескольких категориях на G2
Знаете ли вы?
Большой документ Google Docs нельзя экспортировать в PDF, но я могу загрузить его во всех других поддерживаемых форматах, которые, к сожалению, не подходят для моих нужд. Официально опубликованных ограничений на экспорт документов Google в формат PDF нет. Есть некоторые обходные пути, хотя, к сожалению, они создают другие проблемы.
Плагин реэкспорта будет экспортировать все страницы уценки в вашем репозитории Medics в виде файлов PDF с помощью Newsprint. Экспортированные документы поддерживают многие расширенные функции, отсутствующие в большинстве других экспортируемых PDF-файлов, такие как индекс PDF и поддержка мультимедийного модуля с постраничными страницами CSS.
Часто задаваемые вопросы о pdfFiller
Ниже приведен список наиболее частых вопросов клиентов.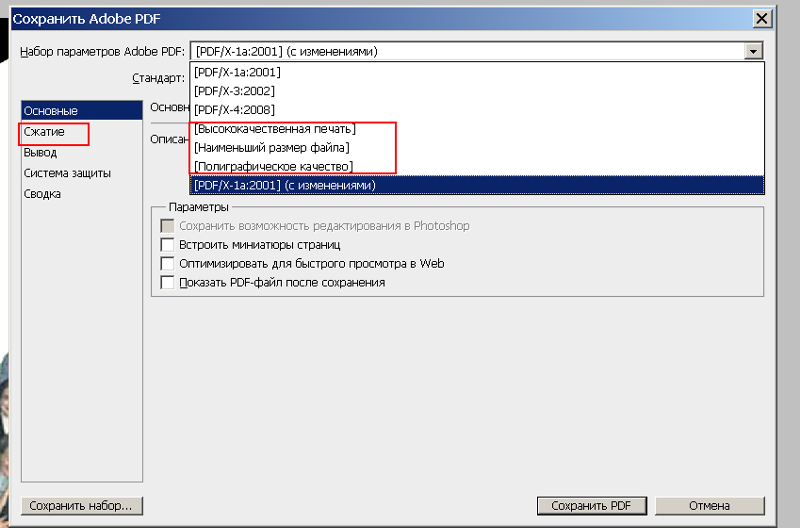
Если вы не можете найти ответ на свой вопрос, не стесняйтесь обращаться к нам.
Экспортируйте свои документы в PDF, Word, Excel и PowerPoint с помощью pdfFiller
Экспортируйте свои документы в PDF, Word, Excel и PowerPoint с помощью pdfFiller
Что такое pdfFiller?
pdfFiller — это онлайн-платформа для редактирования PDF-файлов. С помощью pdfFiller вы можете искать, редактировать, хранить, печатать и экспортировать PDF-документы онлайн без загрузки и установки какого-либо программного обеспечения. pdfFiller также позволяет вам открывать и редактировать PDF-документы с любого устройства в любое время.
Могу ли я загрузить документ в формате PDF?
Да. pdfFiller.com позволяет вам редактировать документ любого текстового формата, отсканированную форму, заявление, контрактный документ, форму лицензии или сертификат с помощью наших различных инструментов и функций и загружать его в формате PDF.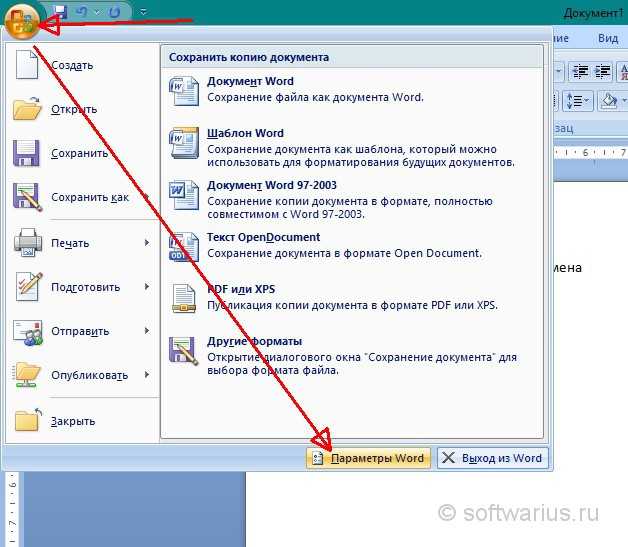
Как скачать в формате PDF?
Чтобы загрузить выбранный файл PDF, выберите опцию «Сохранить как», не открывая документ, или откройте его в редакторе, при необходимости внесите изменения, а затем нажмите кнопку «Готово» или стрелку рядом с ней, чтобы увидеть выпадающее меню, в котором вы можете выбрать опцию «Сохранить как», а затем выбрать формат PDF.
Упрощенные рабочие процессы электронной подписи
Подписывайте, отправляйте на подпись и отслеживайте документы в режиме реального времени с помощью signNow.
Начать бесплатную пробную версию
Как сохранить документ Word в формате PDF
Много раз мы загружаем информацию онлайн в формате Word, поэтому, когда мы организуем макет, чтобы сохранить или передать, чтобы избежать ошибок форматирования, нам часто нужно преобразовать документ для хранения в формате PDF, потому что PDF не легко модифицировать, аккуратный макет, высокие функции совместимости, все больше и больше любят офисные работники. Преобразование Word в PDF также является нашей повседневной работой, часто сталкивающейся с необходимостью преобразования формата, но многие партнеры не знают, как преобразовать слово в PDF, как решить эту проблему, а затем, когда мы сталкиваемся с такой простой проблемой, как перейти к конвертации формата? Если вам нужно преобразовать хороший PDF-файл обратно в Word, также просто работать? Далее я научу вас конкретным методам работы.
Преобразование Word в PDF также является нашей повседневной работой, часто сталкивающейся с необходимостью преобразования формата, но многие партнеры не знают, как преобразовать слово в PDF, как решить эту проблему, а затем, когда мы сталкиваемся с такой простой проблемой, как перейти к конвертации формата? Если вам нужно преобразовать хороший PDF-файл обратно в Word, также просто работать? Далее я научу вас конкретным методам работы.
Сохранение документов Word в формате PDF
После открытия документа Word с помощью WPS Office нажмите «Сохранить как» на вкладке «Файл», а затем выберите формат файла PDF, чтобы сохранить страницу в формате PDF в раскрывающемся меню.
Преобразование хороших документов PDF обратно в формат Word
Сначала загрузите и откройте WPS Office PDF Editor, а затем необходимо преобразовать формат PDF-документов, откройте параметр [Инструменты], в [Инструменты] под выбором [PDF to Word], нажмите, чтобы выбрать хранилище местоположение, вы можете конвертировать PDF-файлы в Word и хранилище.
WPS Office PDF Editor — это программа для чтения PDF-файлов, поддерживающая онлайн-редактирование, вам нужно только импортировать PDF-файлы в WPS Office, PDF-документы будут автоматически генерировать редактируемый режим, независимо от того, нужно ли вам преобразовать формат документа или нужно содержимое документа, изображения для редактирования, может быть легко решена.
WPS Office PDF Editor имеет множество преимуществ.
1. Документы PDF можно редактировать, добавлять текст, вставлять картинки, выбирать размер шрифта.
2. PDF-документы могут быть вставлены в их любимые изображения, поддержка добавления форматов изображений включает
3. PDF-документы можно размечать, чтобы содержимое PDF-документов было более красивым.
4. Поддержка добавления толстых и тонких линий в документы PDF, чтобы документы PDF выглядели более красиво.
5. Можно изменить шрифт в документе PDF в соответствии с потребностями пользователя и повернуть документ PDF для просмотра.